Working with multiple windows in Microsoft Word can greatly improve your productivity and efficiency when working on large documents or projects. By displaying multiple windows side by side, you can easily reference and compare different sections of your document, make edits and changes more efficiently, and view different parts of your document at the same time. In this guide, we will explain how to display and work with multiple windows in Microsoft Word.
Most of us are familiar with Microsoft Office Word documents and use them almost daily. The default configuration of MS Word opens a single window where we usually type the contents. A few of us are aware that in Microsoft Word, we can display multiple windows, and even we can open multiple windows that can view the same document. Yes, it is right. Microsoft Word tools allow us to open a new window, arrange the window, split the window, and view windows side by side. This post will explain how you can easily work in MS Word documents with multiple windows.
In this post, we will learn the following:-
- Open the second window in MS Word
- Assemble two or more windows in MS Word
- Split the window in Microsoft Word
- Display windows side by side in Microsoft Word
Topics Covered
- 1 How to open a second window in MS Word?
- 2 How to assemble two or more windows in MS Word?
- 3 How to split the window in Microsoft Word?
- 4 How to display windows side by side in Microsoft Word?
How to open a second window in MS Word?
Open an MS Word document. Click the View tab, then under the Window group, click the New Window tool.
The New Window tool will open a second window for the same document simultaneously to work in a different window. If you make changes in any of the Word windows, it will reflect in both windows of MS Word.
How to assemble two or more windows in MS Word?
Once you have opened a New Windows of an MS Word document and want to arrange them, do the following:-
On the View tab in the Window group, click the Arrange All tool.
Once you click the Arrange All tool, multiple windows will appear on your PC screen. In other words, the Arrange All tool opens windows on top of each other so that you can see all of them simultaneously. Once the editing of the document is completed and you want to restore the windows to normal, click the Maximize button on the top right of the window.
How to split the window in Microsoft Word?
Once you want to see the MS Word document into two viewing modes, on the View tab in the Window group, click the
Split
tool; it will split the window into two viewing modes of the same document.
Once you have done editing the document and want to disable or remove the split from the window, click the Remove Split tool in the Window group under the View tab. The window will return to normal view mode.
How to display windows side by side in Microsoft Word?
There is a tool available to display the Microsoft Word document windows side by side, Side by Side. On the View tab in the Window group, select the Side by Side tool.
This Side by Side tool is useful if you want to compare two documents. Open two different documents and click on the Side by Side tool from any of the opened documents. Both documents are arranged side by side on your desktop.
To return to the normal window, click the Side by Side tool again.
Once you click the Side by Side tool, the Synchronous Scrolling button will automatically turn on, so when scrolling one document, you also scroll the other.
The above tools are handy for those who work with multiple paragraphs of MS Word documents.
- Remove From My Forums
-
Вопрос
-
Hello,
We Have Office 365/2016 Click to Run.
When we launch Word, it opens a new Word instance/window for each document we open.
We’d like only one instance of Word to open, but documents to stack on that instance — how do i achieve this please?
-
Изменено
clarionkris
16 апреля 2018 г. 10:43
-
Изменено
Все ответы
-
Hi,
Please close all Word window. Open Task Manager, make sure Word process is all ended. Then start Word app in Windows, check how many window is loaded.
In addition, open Control Panel > Programs and Features, select Office 365 ProPlus, click Change > Online Repair to repair Office. Check if the issue can be fixed.
If the issue persists, I suggest we can create a new user account to logon this computer for a test. Confirm if the issue can be reproduced in new user account or not. It helps to narrow down if the issue is related to the user profile.
Best Regards,
Winnie Liang
Please remember to mark the replies as answers if they helped. If you have feedback for TechNet Subscriber Support, contact
tnsf@microsoft.com.
Click
here to learn more. Visit the dedicated
forum to share, explore and talk to experts about Microsoft Teams.-
Предложено в качестве ответа
Winnie LiangMicrosoft contingent staff
20 апреля 2018 г. 9:58
-
Предложено в качестве ответа
-
Hi,
I am checking the status of this issue. Do you have any update for it?
If my reply is helpful to this question, please remember to mark it as answer. Your action would be helpful to other users who encounter the same issue and read this thread. Thanks for your understanding.
Best Regards,
Winnie Liang
Please remember to mark the replies as answers if they helped. If you have feedback for TechNet Subscriber Support, contact
tnsf@microsoft.com.
Click
here to learn more. Visit the dedicated
forum to share, explore and talk to experts about Microsoft Teams. -
I have the same annoyance, and looking for a solution. I don’t see how the recommendation above would solve this at all. I suspect it might be an application or registry setting.
And to be clear, I am referring to when one or more Word docs are open and minimized, and I then open a new Word doc, they all maximize. I want just the one doc I opened to appear maximized.
thanks
JPD
-
Изменено
jax200
9 августа 2018 г. 17:33
-
Изменено
Download PC Repair Tool to quickly find & fix Windows errors automatically
In Microsoft Word, you can display multiple windows, and you can open multiple windows that can view the same document. Word tools can allow you to open a new window, arrange the window, split, and view windows side by side. In this tutorial, we will explain how to.
- How to open a second window.
- How to assemble two or more windows.
- How to split the window.
- How to display windows side by side.
A window is a framed area on the computer screen used for a specific purpose; It usually consists of a minimize maximize and close button.
1] How to open a second window
Click the View tab.
On the View tab in the Window group, select the New Window tool.
The New Window tool allows the user to open a second window for the document so that the user can work in a different window at the same time.
You can make changes to the document if you want.
2] How to assemble two or more windows
On the View tab in the Window group, click the Arrange All tool.
Once you click the Arrange All tool, multiple windows will appear.
The Arrange All tool opens windows on top of each other so that you can see all of them.
To restore the windows to normal, click the Maximize button on the top right of the window.
3] How to split the window
On the View tab in the Window group, click the Split tool; it will split the window into two viewing the same document.
To remove the split from the window, click the Remove Split tool in the Window group. The window will return to normal.
4] How to display window side by side
On the View tab in the Window group, select the Side by Side tool.
A Compare Side by Side dialog box will appear, showcasing the documents you will view side by side, select the document you want to view side by side, and click OK.
You will see both windows beside each other side by side.
To make the window return to normal, click the Window tool and click the Side by Side tool again.
Once you click the Side by Side tool, the Synchronous Scrolling button will automatically turn on, so when scrolling one document, you also scroll the other.
I hope this helps; if you have questions, please comment below.
Now read: How to insert a Picture into a Shape in Word.
Shantel has studied Data Operations, Records Management, and Computer Information Systems. She is quite proficient in using Office software. Her goal is to become a Database Administrator or a System Administrator.
Содержание
- Одновременное открытие двух документов MS Word
- Расположение окон рядом
- Упорядочивание окон
- Разделение окон
- iSumsoft
- Tell You More about IT World
- How to Open Two or Multiple Word Documents At the Same Time
- How to open two or multiple Word documents at the same time
- How to Work with Multiple Windows in Microsoft Word
- Splitting a Window to View Different Parts of One Document in One Window
- Open a Second Window to View One Document in Two Windows
- Arranging Windows such that All Open Windows get Equal Screen Space
- Related Video
- Microsoft Word automatically starts (two Word windows open) every time I power-on or restart my SurfaceBook
- Replies (14)
Одновременное открытие двух документов MS Word
Иногда во время работы в Microsoft Word возникает необходимость одновременного обращение к двум документам. Конечно, ничего не мешает просто открыть парочку файлов и переключаться между ними, кликая по иконке в строке состояния, а затем выбирая нужный документ. Вот только это не всегда удобно, особенно, если документы большие и их нужно постоянно пролистывать, сравнивать.
Как вариант, всегда можно разместить окна на экране рядом — слева направо или сверху вниз, кому как удобнее. Но эта функция удобна в использовании только на больших мониторах, да и реализована она более-менее хорошо только в Windows 10. Вполне возможно, что многим пользователям этого будет достаточно. Но что, если мы скажем, что существует куда более удобный и эффективный метод, позволяющий одновременно работать с двумя документами?
Ворд позволяет открыть два документа (или один документ дважды) не только на одном экране, но и в одной рабочей среде, предоставляя возможность полноценной работы с ними. Более того, открыть два документа одновременно в MS Word можно несколькими способами, и о каждом из них мы и расскажем ниже.
Расположение окон рядом
Итак, какой бы метод расположения двух документов на экране вы не выбрали, для начала нужно открыть эти самые два документа. Далее в одном из них выполните следующие действия:
Перейдите на панели быстрого доступа во вкладку «Вид» и в группе «Окно» нажмите кнопку «Рядом».
Примечание: Если в данный момент у вас открыто более двух документов, Ворд предложит указать, какой из них следует расположить рядом.
По умолчанию оба документа будут прокручиваться одновременно. Если вы захотите убрать синхронную прокрутку, все в той же вкладке «Вид» в группе «Окно» нажмите на кнопку отключите параметр «Синхронная прокрутка».
В каждом из открытых документов можно выполнять все те же действия, что и всегда, разница лишь в том, что вкладки, группы и инструменты на панели быстрого доступа будут ужаты вдвое из-за недостатка места на экране.
Примечание: Открытие двух документов Word рядом с возможностью их синхронной прокрутки и редактирования позволяет также выполнить сравнение этих самых файлов вручную. Если же ваша задача выполнить автоматическое сравнение двух документов, рекомендуем ознакомиться с нашим материалом по этой теме.
Упорядочивание окон
Помимо расположения пары документов слева-направо, в MS Word также можно расположить два и более документов один над другим. Для этого во вкладке «Вид» в группе «Окно» следует выбрать команду «Упорядочить все».
После упорядочивания каждый документ будет открыт в своей вкладке, но расположены они на экране будут таким образом, что одно окно не будет перекрывать другое. Панель быстрого доступа, как и часть содержимого каждого документа, всегда будут оставаться на виду.
Аналогичное расположение документов можно сделать и вручную, перемещая окна и подстраивая их размер.
Разделение окон
Иногда при работе с двумя и более документами одновременно, необходимо сделать так, чтобы часть одного документа постоянно отображалась на экране. Работа с остальным содержимым документа, как и со всеми остальными документами, при этом должна проходить как обычно.
Так, к примеру, в верхней части одного документа может находиться шапка таблицы, какая-то инструкция или рекомендации по работе. Именно эту часть и нужно зафиксировать на экране, запретив для нее прокручивание. Остальная же часть документа будет прокручиваться и доступной для редактирования. Чтобы сделать это, выполните следующие действия:
1. В документе, который необходимо разделить на две области, перейдите во вкладку «Вид» и нажмите кнопку «Разделить», расположенную в группе «Окно».
2. На экране появится линия разделения, кликните по ней левой кнопкой мышки и разместите в нужном месте экрана, обозначив статичную область (верхняя часть) и ту, которая будет прокручиваться.
3. Документ будет разделен на две рабочих области.
- Совет: Для отмены разделения документа во вкладке «Вид» и группе «Окно» нажмите кнопку «Снять разделение».
Вот мы с вами и рассмотрели все возможные варианты, с помощью которых в Word можно открыть два и даже более документов и расположить их на экране так, чтобы было удобно работать.
iSumsoft
Tell You More about IT World
- Blog>
- Office>
- How to Open Two or Multiple Word Documents At the Same Time
How to Open Two or Multiple Word Documents At the Same Time
“I find that I cannot open multiple Word documents at the same time on my Windows 7 computer. When more than one Word document is open, I only can see one in the Word window as well as on the Windows taskbar. The latter opened document always covers the previously opened one. I wonder how I can open two or multiple Word documents at the same time.”
To solve the above problem, simply do as follows.
How to open two or multiple Word documents at the same time
Step 1: Open any Word document, and then click the File tab on the Word ribbon to bring up the backstage view.
Step 2: Click Options on the left side.
Step 3: After the Word Options dialog opens, select Advanced on the left-side pane, check the Show all windows in the Taskbar option under the Display section, and then click OK.
Now when you open another Word document, it will open in another window so that you can view them side by side.
How to Work with Multiple Windows in Microsoft Word
It is sometimes beneficial to view two different parts of the same document or multiple documents at the same time. You can accomplish this by working with multiple windows. The following steps will show you how to split the window the document is in, add a new window and then arrange the windows such that you can view them side by side, and arrange windows to view multiple different documents simultaneously.
This feature works the same in all modern versions of Microsoft Word: 2010, 2013, and 2016.
Splitting a Window to View Different Parts of One Document in One Window
Splitting a window enables you to view different parts of one document at one time. To split a window:
- From the VIEW tab in the Window group, click Split .
- The split line will appear in the center of your document. Click your mouse to accept that position or move your mouse up or down before clicking to change the location.
- Place your cursor above and below the split line and experiment with scrolling each section independently.
- Click Remove Split to get rid of the split line.
Open a Second Window to View One Document in Two Windows
It is possible to have the same document open in two different windows at the same time. You can then view them side by side, which makes it easy to see different parts of the document at the same time. Depending on what you are trying to accomplish, this is often more efficient than splitting the document. To view your document in two windows simultaneously:
- From the VIEW tab in the Window group, click New Window .
- To view the two windows side by side, click View Side by Side .
- Changes you make in either window will also appear in the other window. To get back to one window, simply close one of the windows.
Arranging Windows such that All Open Windows get Equal Screen Space
If you have multiple documents or windows of one document open and want to view all at the same time, you can easily do so.
- From the VIEW tab in the Window group, click Arrange All .
- To maximize one of the windows, simply click the Maximize box in the upper right corner of the window.
- To change the way the windows are laid out on your screen, simply drag the windows to the size you want.
Dave Dunn, Webucator’s CEO, joined Webucator in 2009 after serving as a CFO and COO for numerous small and medium-sized companies, including Summit Software Company, Insight Research Group, Avalon Consulting, and HealthcareOne. Dave received his Bachelor of Arts from Hamilton College and his MBA from Syracuse University. He has served as Chairman of the Board of the Montessori School of Syracuse since 2001.
Webucator provides instructor-led training to students throughout the US and Canada. We have trained over 90,000 students from over 16,000 organizations on technologies such as Microsoft ASP.NET, Microsoft Office, Azure, Windows, Java, Adobe, Python, SQL, JavaScript, Angular and much more. Check out our complete course catalog.
Webucator provides instructor-led online and onsite training. Check out our complete course catalog.
Microsoft Word automatically starts (two Word windows open) every time I power-on or restart my SurfaceBook
I have a Surface Book — saga of never-ending bugs and frustrations.
Now out of nowhere, Microsoft Word automatically starts (2 Word windows open), every time I power-on or restart my Surface Book.
Why another bug?
* Please try a lower page number.
* Please enter only numbers.
* Please try a lower page number.
* Please enter only numbers.
I solved the problem, by performing a hard re-start (pressing the power button and volume up button for about 15 seconds -till the restart).
Word now does not open automatically.
Was this reply helpful?
Sorry this didn’t help.
Great! Thanks for your feedback.
How satisfied are you with this reply?
Thanks for your feedback, it helps us improve the site.
How satisfied are you with this reply?
Thanks for your feedback.
I solved the problem, by performing a hard re-start (pressing the power button and volume up button for about 15 seconds -till the restart).
Word now does not open automatically.
I unmarked the above as an answer. The above fix unfortunately was only temporary.
Now again with every restart or power-on of my Surface Book, three blank Word windows (increased from the previous 2) automatically open.
This time a hard restart does not fix the problem.
How can I permanently stop Word from opening 3 blank windows every time I power-on or restart my SurfaceBook?
Was this reply helpful?
Sorry this didn’t help.
Great! Thanks for your feedback.
How satisfied are you with this reply?
Thanks for your feedback, it helps us improve the site.
How satisfied are you with this reply?
Thanks for your feedback.
Was this reply helpful?
Sorry this didn’t help.
Great! Thanks for your feedback.
How satisfied are you with this reply?
Thanks for your feedback, it helps us improve the site.
How satisfied are you with this reply?
Thanks for your feedback.
Was this reply helpful?
Sorry this didn’t help.
Great! Thanks for your feedback.
How satisfied are you with this reply?
Thanks for your feedback, it helps us improve the site.
How satisfied are you with this reply?
Thanks for your feedback.
This issue has been reported to the Word Product Team and we are awaiting a response.
Is there any response yet?
Everytime I power on or restart my Surface Book, now about 20 blank pages of Word open up (I am not exaggerating).
This is very frustrating as my Surface Book is unusable until all those 20 blank pages of Word open.
Then it takes additional time to close down those 20 blank pages.
So now my 2017 Surface Book is slower to start-up than my 2010 Fujitsu Lifebook T900.
Was this reply helpful?
Sorry this didn’t help.
Great! Thanks for your feedback.
How satisfied are you with this reply?
Thanks for your feedback, it helps us improve the site.
How satisfied are you with this reply?
Thanks for your feedback.
1 person found this reply helpful
Was this reply helpful?
Sorry this didn’t help.
Great! Thanks for your feedback.
How satisfied are you with this reply?
Thanks for your feedback, it helps us improve the site.
How satisfied are you with this reply?
Thanks for your feedback.
I have seen reports that creating a new User Profile overcomes the problem and that then, when reverting to the original profile it did re-occur.
Is that the only solution?
Isn’t that extreme, ie having to create a new user profile?
What happens in regards to access to my OneDrive account, with a new user profile?
What happens to my Office 365 account, using a new user profile?
Was this reply helpful?
Sorry this didn’t help.
Great! Thanks for your feedback.
How satisfied are you with this reply?
Thanks for your feedback, it helps us improve the site.
How satisfied are you with this reply?
Thanks for your feedback.
When you create a new profile, you will be able to access the program that you’ve installed on the computer. All of the files that are saved in your original account can only be seen in that account. You can still open the files that are saved in your original account while using the new account by accessing your original account’s user folder (C:Users[Your original account name]).
You can also link your OneDrive account when using the new account. If you have files that are saved in OneDrive, you will be able to access those files after linking your OneDrive account.
Regarding your Office 365 account, you will still be able to access it while using a new account.
It is possible that there is a third party application running in the background that is causing your Word application to automatically start. We recommend that you perform a clean boot to see if Word will automatically start when booting up the computer.
We await for your response.
Was this reply helpful?
Sorry this didn’t help.
Great! Thanks for your feedback.
How satisfied are you with this reply?
Thanks for your feedback, it helps us improve the site.
How satisfied are you with this reply?
Thanks for your feedback.
In the instructions for performing a clean boot, it says:
» We strongly recommend that you do not use the System Configuration utility to change the advanced boot options on the computer unless a Microsoft support engineer directs you to do this. Doing this may make the computer unusable.»
I am probably not comprehending well the instructions, but can a clean boot render my Surface Book unusable?
Was this reply helpful?
Sorry this didn’t help.
Great! Thanks for your feedback.
How satisfied are you with this reply?
Thanks for your feedback, it helps us improve the site.
How satisfied are you with this reply?
Thanks for your feedback.
Clean boot is the process of disabling your third-party applications to easily know if an application is causing the issue on your computer. The article is advising you to follow the steps carefully so that no further errors will occur. Please take note that the clean boot process will only guide you on disabling your third party applications. This will not make your computer unusable.
The link that we’ve provided will instruct you on how you can disable your third applications. It will also show how you can disable your startup items. Startup items are programs that are running automatically when you boot up your computer. You can check your startup items to see if the Word application is in the list. If the issue is not occurring after performing a clean boot, it means that there is really a program that is causing your Word application to start automatically. The link will also show you on how you can reverse the clean boot process so that you will know what is the exact application that is causing the error.
Let us know how it goes after performing a clean boot.
Содержание
- 1 Расположение окон рядом
- 2 Упорядочивание окон
- 3 Разделение окон
- 4 Помогла ли вам эта статья?
Иногда во время работы в Microsoft Word возникает необходимость одновременного обращение к двум документам. Конечно, ничего не мешает просто открыть парочку файлов и переключаться между ними, кликая по иконке в строке состояния, а затем выбирая нужный документ. Вот только это не всегда удобно, особенно, если документы большие и их нужно постоянно пролистывать, сравнивать.
Как вариант, всегда можно разместить окна на экране рядом — слева направо или сверху вниз, кому как удобнее. Но эта функция удобна в использовании только на больших мониторах, да и реализована она более-менее хорошо только в Windows 10. Вполне возможно, что многим пользователям этого будет достаточно. Но что, если мы скажем, что существует куда более удобный и эффективный метод, позволяющий одновременно работать с двумя документами?
Ворд позволяет открыть два документа (или один документ дважды) не только на одном экране, но и в одной рабочей среде, предоставляя возможность полноценной работы с ними. Более того, открыть два документа одновременно в MS Word можно несколькими способами, и о каждом из них мы и расскажем ниже.
Расположение окон рядом
Итак, какой бы метод расположения двух документов на экране вы не выбрали, для начала нужно открыть эти самые два документа. Далее в одном из них выполните следующие действия:
Перейдите на панели быстрого доступа во вкладку «Вид» и в группе «Окно» нажмите кнопку «Рядом».
Примечание: Если в данный момент у вас открыто более двух документов, Ворд предложит указать, какой из них следует расположить рядом.
По умолчанию оба документа будут прокручиваться одновременно. Если вы захотите убрать синхронную прокрутку, все в той же вкладке «Вид» в группе «Окно» нажмите на кнопку отключите параметр «Синхронная прокрутка».
В каждом из открытых документов можно выполнять все те же действия, что и всегда, разница лишь в том, что вкладки, группы и инструменты на панели быстрого доступа будут ужаты вдвое из-за недостатка места на экране.
Примечание: Открытие двух документов Word рядом с возможностью их синхронной прокрутки и редактирования позволяет также выполнить сравнение этих самых файлов вручную. Если же ваша задача выполнить автоматическое сравнение двух документов, рекомендуем ознакомиться с нашим материалом по этой теме.
Урок: Как в Ворд сравнить два документа
Упорядочивание окон
Помимо расположения пары документов слева-направо, в MS Word также можно расположить два и более документов один над другим. Для этого во вкладке «Вид» в группе «Окно» следует выбрать команду «Упорядочить все».
После упорядочивания каждый документ будет открыт в своей вкладке, но расположены они на экране будут таким образом, что одно окно не будет перекрывать другое. Панель быстрого доступа, как и часть содержимого каждого документа, всегда будут оставаться на виду.
Аналогичное расположение документов можно сделать и вручную, перемещая окна и подстраивая их размер.
Разделение окон
Иногда при работе с двумя и более документами одновременно, необходимо сделать так, чтобы часть одного документа постоянно отображалась на экране. Работа с остальным содержимым документа, как и со всеми остальными документами, при этом должна проходить как обычно.
Так, к примеру, в верхней части одного документа может находиться шапка таблицы, какая-то инструкция или рекомендации по работе. Именно эту часть и нужно зафиксировать на экране, запретив для нее прокручивание. Остальная же часть документа будет прокручиваться и доступной для редактирования. Чтобы сделать это, выполните следующие действия:
1. В документе, который необходимо разделить на две области, перейдите во вкладку «Вид» и нажмите кнопку «Разделить», расположенную в группе «Окно».
2. На экране появится линия разделения, кликните по ней левой кнопкой мышки и разместите в нужном месте экрана, обозначив статичную область (верхняя часть) и ту, которая будет прокручиваться.
3. Документ будет разделен на две рабочих области.
Вот мы с вами и рассмотрели все возможные варианты, с помощью которых в Word можно открыть два и даже более документов и расположить их на экране так, чтобы было удобно работать.
Мы рады, что смогли помочь Вам в решении проблемы.
Задайте свой вопрос в комментариях, подробно расписав суть проблемы. Наши специалисты постараются ответить максимально быстро.
Помогла ли вам эта статья?
Да Нет
Как правило, в один момент времени происходит работа с одним документом. Однако бывают ситуации, когда нужно сравнить информацию из двух файлов, отредактировать оба одновременно или постоянно отображать какие-либо сведения из одного документа для корректной работы со вторым.
Для этих и аналогичных задач есть штатные функции в Microsoft Word.
Первым делом необходимо открыть два документа в обычном режиме.
Далее на панели инструментов выбирается закладка «Вид». Команда «Рядом» группы «Окно» позволит расположить два документа одновременно для просмотра в вертикальном виде.
Если открыто более двух файлов, то система предложит указать второй файл на выбор из открытых для отображения вместе.
По умолчанию включается режим синхронной прокрутки, что позволяет пролистывать два документа одновременно. Если это не требуется, его можно отключить.
Панель инструментов в виду ограниченного пространства отражается в свернутом виде.
Если удобнее работать с файлами, когда они разделяются горизонтально, то в этом поможет команда «Упорядочить все». Однако ее возможности распространяются на все открытые окна Microsoft Word, а не только те, которые необходимы для одновременного просмотра.
Чтобы выйти из режима «Рядом», достаточно повторно нажать на этот пункт и окна примут обычный вид расположения.
Еще одна удобная возможность – закрепление части страницы, которая должна быть постоянно доступна. Для реализации этого вызывается пункт «Разделить» группы «Окна».
Система запросит блок для разделения листа по горизонтали.
Верхняя часть всегда будет постоянная, а с нижней частью можно работать в обычном режиме.
К нештатному способу расположения двух документов рядом можно отнести использование функции изменения размеров активного окна, которая есть во всех приложениях.
В этом случае расположить два файла можно произвольным образом на экране – с разными параметрами каждого окна, которые изменяются с помощью маркеров размера, а так же перетаскиванием мышкой.
Если необходимо работать сразу с несколькими документами Word, то Вы без труда сможете открыть эти документы одновременно, каждый в отдельном окне. Для этого нужно просто выбрать несколько файлов, как Вы это всегда делаете в Проводнике Windows.
При запуске Word, открывается начальный экран со списком последних документов. Нажмите ссылку Открыть другие документы (Open Other Documents).
Замечание: Если у Вас уже открыт новый или существующий документ, и необходимо открыть ещё дополнительные документы, то перейдите на вкладку Файл (File) и нажмите Открыть (Open). Быстро перейти к окну Открыть (Open) можно также нажатием сочетания клавиш Ctrl+O.
В окне Открыть (Open) нажмите Компьютер (Computer), чтобы выбрать файлы на Вашем персональном компьютере.
Замечание: Точно так же Вы можете открыть несколько файлов из облачного хранилища OneDrive. Для этого в меню Открыть (Open) нажмите OneDrive.
В правой части окна найдите и нажмите кнопку Обзор (Browse), которая находится под списком последних папок.
Откроется диалоговое окно Открытие документа (Open). Вместо того, чтобы открывать файл двойным кликом, используйте множественный выбор. Процесс выбора файлов точно такой же, как в Проводнике Windows. Удерживая клавишу Shift, можно выбрать несколько смежных файлов. С помощью клавиши Ctrl можно выбрать несколько несмежных фалов (см. рисунок ниже). Чтобы включить или исключить выбранный файл из списка, щелкните по нему, удерживая клавишу Ctrl.
Когда Вы выбрали все нужные файлы, нажмите Открыть (Open).
Каждый выбранный Вами файл откроется в отдельном окне. Просто переключайтесь между этими окнами, чтобы работать с тем или иным файлом.
Точно так же Вы сможете открыть одновременно несколько документов в Excel или PowerPoint.
Урок подготовлен для Вас командой сайта office-guru.ru
Источник: /> Перевел: Антон Андронов
Правила перепечаткиЕще больше уроков по Microsoft Word
Оцените качество статьи. Нам важно ваше мнение:
Одновременное открытие двух документов MS Word
Иногда во время работы в Microsoft Word возникает необходимость одновременного обращение к двум документам. Конечно, ничего не мешает просто открыть парочку файлов и переключаться между ними, кликая по иконке в строке состояния, а затем выбирая нужный документ. Вот только это не всегда удобно, особенно, если документы большие и их нужно постоянно пролистывать, сравнивать.
Как вариант, всегда можно разместить окна на экране рядом — слева направо или сверху вниз, кому как удобнее. Но эта функция удобна в использовании только на больших мониторах, да и реализована она более-менее хорошо только в Windows 10. Вполне возможно, что многим пользователям этого будет достаточно. Но что, если мы скажем, что существует куда более удобный и эффективный метод, позволяющий одновременно работать с двумя документами?
Ворд позволяет открыть два документа (или один документ дважды) не только на одном экране, но и в одной рабочей среде, предоставляя возможность полноценной работы с ними. Более того, открыть два документа одновременно в MS Word можно несколькими способами, и о каждом из них мы и расскажем ниже.
Расположение окон рядом
Итак, какой бы метод расположения двух документов на экране вы не выбрали, для начала нужно открыть эти самые два документа. Далее в одном из них выполните следующие действия:
Перейдите на панели быстрого доступа во вкладку «Вид» и в группе «Окно» нажмите кнопку «Рядом».
Примечание: Если в данный момент у вас открыто более двух документов, Ворд предложит указать, какой из них следует расположить рядом.
По умолчанию оба документа будут прокручиваться одновременно. Если вы захотите убрать синхронную прокрутку, все в той же вкладке «Вид» в группе «Окно» нажмите на кнопку отключите параметр «Синхронная прокрутка».
В каждом из открытых документов можно выполнять все те же действия, что и всегда, разница лишь в том, что вкладки, группы и инструменты на панели быстрого доступа будут ужаты вдвое из-за недостатка места на экране.
Примечание: Открытие двух документов Word рядом с возможностью их синхронной прокрутки и редактирования позволяет также выполнить сравнение этих самых файлов вручную. Если же ваша задача выполнить автоматическое сравнение двух документов, рекомендуем ознакомиться с нашим материалом по этой теме.
Упорядочивание окон
Помимо расположения пары документов слева-направо, в MS Word также можно расположить два и более документов один над другим. Для этого во вкладке «Вид» в группе «Окно» следует выбрать команду «Упорядочить все».
После упорядочивания каждый документ будет открыт в своей вкладке, но расположены они на экране будут таким образом, что одно окно не будет перекрывать другое. Панель быстрого доступа, как и часть содержимого каждого документа, всегда будут оставаться на виду.
Аналогичное расположение документов можно сделать и вручную, перемещая окна и подстраивая их размер.
Разделение окон
Иногда при работе с двумя и более документами одновременно, необходимо сделать так, чтобы часть одного документа постоянно отображалась на экране. Работа с остальным содержимым документа, как и со всеми остальными документами, при этом должна проходить как обычно.
Так, к примеру, в верхней части одного документа может находиться шапка таблицы, какая-то инструкция или рекомендации по работе. Именно эту часть и нужно зафиксировать на экране, запретив для нее прокручивание. Остальная же часть документа будет прокручиваться и доступной для редактирования. Чтобы сделать это, выполните следующие действия:
1. В документе, который необходимо разделить на две области, перейдите во вкладку «Вид» и нажмите кнопку «Разделить», расположенную в группе «Окно».
2. На экране появится линия разделения, кликните по ней левой кнопкой мышки и разместите в нужном месте экрана, обозначив статичную область (верхняя часть) и ту, которая будет прокручиваться.
3. Документ будет разделен на две рабочих области.
- Совет: Для отмены разделения документа во вкладке «Вид» и группе «Окно» нажмите кнопку «Снять разделение».
Вот мы с вами и рассмотрели все возможные варианты, с помощью которых в Word можно открыть два и даже более документов и расположить их на экране так, чтобы было удобно работать.

Как сделать чтобы word открывался в разных окнах?
Иногда во время работы в Microsoft Word возникает необходимость одновременного обращение к двум документам. Конечно, ничего не мешает просто открыть парочку файлов и переключаться между ними, кликая по иконке в строке состояния, а затем выбирая нужный документ. Вот только это не всегда удобно, особенно, если документы большие и их нужно постоянно пролистывать, сравнивать.
Как вариант, всегда можно разместить окна на экране рядом — слева направо или сверху вниз, кому как удобнее. Но эта функция удобна в использовании только на больших мониторах, да и реализована она более-менее хорошо только в Windows 10. Вполне возможно, что многим пользователям этого будет достаточно. Но что, если мы скажем, что существует куда более удобный и эффективный метод, позволяющий одновременно работать с двумя документами?
Ворд позволяет открыть два документа (или один документ дважды) не только на одном экране, но и в одной рабочей среде, предоставляя возможность полноценной работы с ними. Более того, открыть два документа одновременно в MS Word можно несколькими способами, и о каждом из них мы и расскажем ниже.
Расположение окон рядом
Итак, какой бы метод расположения двух документов на экране вы не выбрали, для начала нужно открыть эти самые два документа. Далее в одном из них выполните следующие действия:
Перейдите на панели быстрого доступа во вкладку «Вид» и в группе «Окно» нажмите кнопку «Рядом».
Примечание: Если в данный момент у вас открыто более двух документов, Ворд предложит указать, какой из них следует расположить рядом.
По умолчанию оба документа будут прокручиваться одновременно. Если вы захотите убрать синхронную прокрутку, все в той же вкладке «Вид» в группе «Окно» нажмите на кнопку отключите параметр «Синхронная прокрутка».
В каждом из открытых документов можно выполнять все те же действия, что и всегда, разница лишь в том, что вкладки, группы и инструменты на панели быстрого доступа будут ужаты вдвое из-за недостатка места на экране.
Примечание: Открытие двух документов Word рядом с возможностью их синхронной прокрутки и редактирования позволяет также выполнить сравнение этих самых файлов вручную. Если же ваша задача выполнить автоматическое сравнение двух документов, рекомендуем ознакомиться с нашим материалом по этой теме.
Урок: Как в Ворд сравнить два документа
Упорядочивание окон
Помимо расположения пары документов слева-направо, в MS Word также можно расположить два и более документов один над другим. Для этого во вкладке «Вид» в группе «Окно» следует выбрать команду «Упорядочить все».
После упорядочивания каждый документ будет открыт в своей вкладке, но расположены они на экране будут таким образом, что одно окно не будет перекрывать другое. Панель быстрого доступа, как и часть содержимого каждого документа, всегда будут оставаться на виду.
Аналогичное расположение документов можно сделать и вручную, перемещая окна и подстраивая их размер.
Разделение окон
Иногда при работе с двумя и более документами одновременно, необходимо сделать так, чтобы часть одного документа постоянно отображалась на экране. Работа с остальным содержимым документа, как и со всеми остальными документами, при этом должна проходить как обычно.
Так, к примеру, в верхней части одного документа может находиться шапка таблицы, какая-то инструкция или рекомендации по работе. Именно эту часть и нужно зафиксировать на экране, запретив для нее прокручивание. Остальная же часть документа будет прокручиваться и доступной для редактирования. Чтобы сделать это, выполните следующие действия:
1. В документе, который необходимо разделить на две области, перейдите во вкладку «Вид» и нажмите кнопку «Разделить», расположенную в группе «Окно».
2. На экране появится линия разделения, кликните по ней левой кнопкой мышки и разместите в нужном месте экрана, обозначив статичную область (верхняя часть) и ту, которая будет прокручиваться.
3. Документ будет разделен на две рабочих области.
Вот мы с вами и рассмотрели все возможные варианты, с помощью которых в Word можно открыть два и даже более документов и расположить их на экране так, чтобы было удобно работать.
Мы рады, что смогли помочь Вам в решении проблемы.
Задайте свой вопрос в комментариях, подробно расписав суть проблемы. Наши специалисты постараются ответить максимально быстро.
Помогла ли вам эта статья?
Как правило, в один момент времени происходит работа с одним документом. Однако бывают ситуации, когда нужно сравнить информацию из двух файлов, отредактировать оба одновременно или постоянно отображать какие-либо сведения из одного документа для корректной работы со вторым.
Для этих и аналогичных задач есть штатные функции в Microsoft Word.
Первым делом необходимо открыть два документа в обычном режиме.
Далее на панели инструментов выбирается закладка «Вид». Команда «Рядом» группы «Окно» позволит расположить два документа одновременно для просмотра в вертикальном виде.
Если открыто более двух файлов, то система предложит указать второй файл на выбор из открытых для отображения вместе.
По умолчанию включается режим синхронной прокрутки, что позволяет пролистывать два документа одновременно. Если это не требуется, его можно отключить.
Панель инструментов в виду ограниченного пространства отражается в свернутом виде.
Если удобнее работать с файлами, когда они разделяются горизонтально, то в этом поможет команда «Упорядочить все». Однако ее возможности распространяются на все открытые окна Microsoft Word, а не только те, которые необходимы для одновременного просмотра.
Чтобы выйти из режима «Рядом», достаточно повторно нажать на этот пункт и окна примут обычный вид расположения.
Еще одна удобная возможность – закрепление части страницы, которая должна быть постоянно доступна. Для реализации этого вызывается пункт «Разделить» группы «Окна».
Система запросит блок для разделения листа по горизонтали.
Верхняя часть всегда будет постоянная, а с нижней частью можно работать в обычном режиме.
К нештатному способу расположения двух документов рядом можно отнести использование функции изменения размеров активного окна, которая есть во всех приложениях.
В этом случае расположить два файла можно произвольным образом на экране – с разными параметрами каждого окна, которые изменяются с помощью маркеров размера, а так же перетаскиванием мышкой.
Если необходимо работать сразу с несколькими документами Word, то Вы без труда сможете открыть эти документы одновременно, каждый в отдельном окне. Для этого нужно просто выбрать несколько файлов, как Вы это всегда делаете в Проводнике Windows.
При запуске Word, открывается начальный экран со списком последних документов. Нажмите ссылку Открыть другие документы (Open Other Documents).
Замечание: Если у Вас уже открыт новый или существующий документ, и необходимо открыть ещё дополнительные документы, то перейдите на вкладку Файл (File) и нажмите Открыть (Open). Быстро перейти к окну Открыть (Open) можно также нажатием сочетания клавиш Ctrl+O.
В окне Открыть (Open) нажмите Компьютер (Computer), чтобы выбрать файлы на Вашем персональном компьютере.
Замечание: Точно так же Вы можете открыть несколько файлов из облачного хранилища OneDrive. Для этого в меню Открыть (Open) нажмите OneDrive.
В правой части окна найдите и нажмите кнопку Обзор (Browse), которая находится под списком последних папок.
Откроется диалоговое окно Открытие документа (Open). Вместо того, чтобы открывать файл двойным кликом, используйте множественный выбор. Процесс выбора файлов точно такой же, как в Проводнике Windows. Удерживая клавишу Shift, можно выбрать несколько смежных файлов. С помощью клавиши Ctrl можно выбрать несколько несмежных фалов (см. рисунок ниже). Чтобы включить или исключить выбранный файл из списка, щелкните по нему, удерживая клавишу Ctrl.
Когда Вы выбрали все нужные файлы, нажмите Открыть (Open).
Каждый выбранный Вами файл откроется в отдельном окне. Просто переключайтесь между этими окнами, чтобы работать с тем или иным файлом.
Точно так же Вы сможете открыть одновременно несколько документов в Excel или PowerPoint.
Компьютерная грамотность с Надеждой
Заполняем пробелы — расширяем горизонты!
Как открыть два окна в Ворд одновременно
Чтобы открыть два окна одновременно, можно открывать по очереди документы Ворд: сначала одно окно на весь экран, потом другое, но это не всегда подходит. Бывает удобнее видеть рядом оба окна, пусть даже каждое из двух окон будет занимать всего лишь половину экрана, но зато они будут открыты рядом!
Вот простая схема на примере текстового редактора Ворд, чтобы на своем устройстве открыть два окна одновременно:
- открываем первое окно Ворд;
- потом уменьшаем его так, чтобы оно занимало половину экрана, либо приняло иные размеры по вашему желанию;
- теперь открываем второй Ворд, например, точно так же, как был открыт первый Word или другим удобным способом;
- изменяем размеры второго окна так, чтобы на экране было два окна рядом.
Прежде чем переходить к детальному разбору перечисленных выше четырех пунктов, хочу отметить, что таким же образом можно открыть любые два окна рядом: два окна Excel, два окна браузера, два окна Блокнота, два окна WordPad, два окна Paint.
Также можно рядом открыть одно окно Ворд, а в качестве второго может быть, например, окно браузера или окно Paint. Если пойти еще дальше, то можно открыть на экране одновременно три окна или четыре. Но проблема в том, что размер таких окон будет маленьким и сложновато будет там что-то рассмотреть.
Прежде чем переходить к текстовому описанию, предлагаю видео для тех, кто предпочитает такой формат подачи материала.
Открываем первое окно Ворд
Редактор Word предварительно должен быть установлен на вашем устройстве. Если это так, то есть два способа, чтобы найти на своем компьютере Ворд.
Первый способ: поиск нам поможет
Чтобы найти программу Ворд, можно воспользоваться поиском на компьютере. Для этого в строке поиска с лупой нужно ввести четыре буквы: word, а затем в результатах поиска кликнуть по названию – Microsoft Office Word.
Рис. 1. Используем поиск Windows 10, чтобы найти Ворд на своем компьютере
1 на рис. 1 – Чтобы призвать на помощь поиск Windows 10, кликаем по значку с лупой, который находится рядом с кнопкой Пуск.
2 – Появится строка поиска с подсказкой «Введите здесь текст для поиска». Набираем там слово word.
3 на рис. 1 — Если программа Ворд ранее была установлена на компьютере, тогда под заголовком «Лучшее соответствие» появится искомый текстовый редактор Microsoft Office Word. Открываем его.
Второй способ: ищем Ворд среди установленных программ
Рис. 2. Прокручиваем до буквы М все установленные приложения, чтобы найти Microsoft Office Word.
1 на рис. 2 – Щелкаем кнопку «Пуск» Windows 10.
2 – Скроллим (прокручиваем) сверху вниз перечень имеющихся программ до буквы M.
3 на рис. 2 – Напротив Microsoft Office кликаем по галочке так, чтобы она смотрела вверх. Раскроется список программ, входящих в состав пакета. Нас интересует программа Microsoft Office Word. Открываем ее.
После того, как программа Word найдена и открыта, нужно уменьшить размер такого окна на половину экрана. Вторая половина позднее будет занята вторым окном с Вордом.
Как уменьшить окно Ворд: три шага
1) Чтобы уменьшить размер окна, кликаем в правом верхнем углу по среднему значку:
Рис. 3. Кнопка для изменения размеров окна Ворд
2) После того, как мы уменьшили окно с помощью средней кнопки (рис. 3), можно его подвинуть, например, в левый угол:
Рис. 4. Хватаем мышкой за заголовок окна и перемещаем его по экрану
Чтобы перемещать окно по экрану, нужно подвести мышку к заголовку окна (на рис. 3 там написано «Документ 1 – Microsoft Word»), затем нажать на левую кнопку мыши и, не отпуская ее, переместить окно Ворд в левый угол экрана.
3) Изменяем размеры окна так, чтобы оно занимало половину экрана (или так, как Вам больше нравится).
Рис. 5. Изменяем размер окна справа
Чтобы изменить размер окна по ширине, достаточно подвести мышку к правой границе окна так, чтобы она приняла форму двунаправленной стрелки. Нажать на левую кнопку мыши и, не отпуская ее, переместить границу окна влево (для уменьшения) или вправо (для увеличения) окна – рис. 5.
Точно также можно изменить размер окна по высоте, используя для этого нижнюю или верхнюю границу окна:
Рис. 6. Меняем размер окна по высоте, передвигая нижнюю границу.
В результате трех описанных выше действий надо добиться, чтобы окно Ворд занимало половину экрана:
Рис. 7. Первое окно Ворд открыто и занимает левую половину экрана
Переходим к тому, чтобы на второй половине экрана появилось другое окно Ворд.
Как открыть второе окно Ворд
Предлагаю четыре варианта для того, чтобы увидеть еще одно окно Ворд:
1) Ищем среди установленных программ, как показано выше на рис. 2, и открываем Ворд.
2) Используем поиск на компьютере (рис. 1).
3) Можно в уже открытом первом окне текстового редактора Word кликнуть по кнопке Office (1 на рис. 8). Откроется меню, в котором кликаем команду «Создать» (2 на рис. 8), а потом – «Новый документ».
Рис. 8. Открываем второе окно Ворд с помощью команды «Создать».
4) Так как у нас открыто одно окно Ворд, значит, значок этой программы можно найти в Панели задач (рис. 9). Кликаем ПКМ (правой кнопкой мыши) по значку Ворд. Откроется меню, в котором можно выбрать Microsoft Office Word, далее «Создать» новый документ.
Рис. 9. Кликаем ПКМ (правой кнопкой мыши) по значку Ворд. Появится меню, в котором выбираем Word.
Изменяем размер второго окна Ворд
После того, как открыто второе окно Ворд, его можно уменьшить с помощью средней кнопки (рис. 3), а затем двигать по экрану:
Рис. 10. Передвигаем второе окно Ворд по экрану
Также можно уменьшить размеры второго окна так, чтобы два окна Ворд были рядом.
Рис. 11. Перемещаем левую границу второго окна Ворд так, чтобы два окна были открыты одновременно
Описанные выше действия для перемещения окон по экрану и для изменения их размеров подходят не только для того, чтобы открыть два окна Ворд одновременно, но и для любых других окон.
Чтобы открыть два окна одновременно, можно открывать по очереди документы Ворд: сначала одно окно на весь экран, потом другое, но это не всегда подходит. Бывает удобнее видеть рядом оба окна, пусть даже каждое из двух окон будет занимать всего лишь половину экрана, но зато они будут открыты рядом!
Содержание:
1. Открываем первое окно Ворд
2. Уменьшаем размер окна Ворд
3. Второе окно Ворд
4. Изменяем размер второго окна
Вот простая схема на примере текстового редактора Ворд, чтобы на своем устройстве открыть два окна одновременно:
- открываем первое окно Ворд;
- потом уменьшаем его так, чтобы оно занимало половину экрана, либо приняло иные размеры по вашему желанию;
- теперь открываем второй Ворд, например, точно так же, как был открыт первый Word или другим удобным способом;
- изменяем размеры второго окна так, чтобы на экране было два окна рядом.
Прежде чем переходить к детальному разбору перечисленных выше четырех пунктов, хочу отметить, что таким же образом можно открыть любые два окна рядом: два окна Excel, два окна браузера, два окна Блокнота, два окна WordPad, два окна Paint.
Также можно рядом открыть одно окно Ворд, а в качестве второго может быть, например, окно браузера или окно Paint. Если пойти еще дальше, то можно открыть на экране одновременно три окна или четыре. Но проблема в том, что размер таких окон будет маленьким и сложновато будет там что-то рассмотреть.
Прежде чем переходить к текстовому описанию, предлагаю видео для тех, кто предпочитает такой формат подачи материала.
Открываем первое окно Ворд
Редактор Word предварительно должен быть установлен на вашем устройстве. Если это так, то есть два способа, чтобы найти на своем компьютере Ворд.
Первый способ: поиск нам поможет
Чтобы найти программу Ворд, можно воспользоваться поиском на компьютере. Для этого в строке поиска с лупой нужно ввести четыре буквы: word, а затем в результатах поиска кликнуть по названию – Microsoft Office Word.
Рис. 1. Используем поиск Windows 10, чтобы найти Ворд на своем компьютере
1 на рис. 1 – Чтобы призвать на помощь поиск Windows 10, кликаем по значку с лупой, который находится рядом с кнопкой Пуск.
2 – Появится строка поиска с подсказкой «Введите здесь текст для поиска». Набираем там слово word.
3 на рис. 1 — Если программа Ворд ранее была установлена на компьютере, тогда под заголовком «Лучшее соответствие» появится искомый текстовый редактор Microsoft Office Word. Открываем его.
Второй способ: ищем Ворд среди установленных программ
Рис. 2. Прокручиваем до буквы М все установленные приложения, чтобы найти Microsoft Office Word.
1 на рис. 2 – Щелкаем кнопку «Пуск» Windows 10.
2 – Скроллим (прокручиваем) сверху вниз перечень имеющихся программ до буквы M.
3 на рис. 2 – Напротив Microsoft Office кликаем по галочке так, чтобы она смотрела вверх. Раскроется список программ, входящих в состав пакета. Нас интересует программа Microsoft Office Word. Открываем ее.
После того, как программа Word найдена и открыта, нужно уменьшить размер такого окна на половину экрана. Вторая половина позднее будет занята вторым окном с Вордом.
Как уменьшить окно Ворд: три шага
1) Чтобы уменьшить размер окна, кликаем в правом верхнем углу по среднему значку:
Рис. 3. Кнопка для изменения размеров окна Ворд
2) После того, как мы уменьшили окно с помощью средней кнопки (рис. 3), можно его подвинуть, например, в левый угол:
Рис. 4. Хватаем мышкой за заголовок окна и перемещаем его по экрану
Чтобы перемещать окно по экрану, нужно подвести мышку к заголовку окна (на рис. 3 там написано «Документ 1 – Microsoft Word»), затем нажать на левую кнопку мыши и, не отпуская ее, переместить окно Ворд в левый угол экрана.
3) Изменяем размеры окна так, чтобы оно занимало половину экрана (или так, как Вам больше нравится).
Рис. 5. Изменяем размер окна справа
Чтобы изменить размер окна по ширине, достаточно подвести мышку к правой границе окна так, чтобы она приняла форму двунаправленной стрелки. Нажать на левую кнопку мыши и, не отпуская ее, переместить границу окна влево (для уменьшения) или вправо (для увеличения) окна – рис. 5.
Точно также можно изменить размер окна по высоте, используя для этого нижнюю или верхнюю границу окна:
Рис. 6. Меняем размер окна по высоте, передвигая нижнюю границу.
В результате трех описанных выше действий надо добиться, чтобы окно Ворд занимало половину экрана:
Рис. 7. Первое окно Ворд открыто и занимает левую половину экрана
Переходим к тому, чтобы на второй половине экрана появилось другое окно Ворд.
Как открыть второе окно Ворд
Предлагаю четыре варианта для того, чтобы увидеть еще одно окно Ворд:
1) Ищем среди установленных программ, как показано выше на рис. 2, и открываем Ворд.
2) Используем поиск на компьютере (рис. 1).
3) Можно в уже открытом первом окне текстового редактора Word кликнуть по кнопке Office (1 на рис. 8). Откроется меню, в котором кликаем команду «Создать» (2 на рис. 8), а потом – «Новый документ».
Рис. 8. Открываем второе окно Ворд с помощью команды «Создать».
4) Так как у нас открыто одно окно Ворд, значит, значок этой программы можно найти в Панели задач (рис. 9). Кликаем ПКМ (правой кнопкой мыши) по значку Ворд. Откроется меню, в котором можно выбрать Microsoft Office Word, далее «Создать» новый документ.
Рис. 9. Кликаем ПКМ (правой кнопкой мыши) по значку Ворд. Появится меню, в котором выбираем Word.
Изменяем размер второго окна Ворд
После того, как открыто второе окно Ворд, его можно уменьшить с помощью средней кнопки (рис. 3), а затем двигать по экрану:
Рис. 10. Передвигаем второе окно Ворд по экрану
Также можно уменьшить размеры второго окна так, чтобы два окна Ворд были рядом.
Рис. 11. Перемещаем левую границу второго окна Ворд так, чтобы два окна были открыты одновременно
Описанные выше действия для перемещения окон по экрану и для изменения их размеров подходят не только для того, чтобы открыть два окна Ворд одновременно, но и для любых других окон.
Дополнительные материалы:
1. Как открыть два окна рядом на примере Проводника и Блокнота
2. Как убрать рамку вокруг текста и все остальное форматирование
3. Как легко посчитать буквы в тексте
4. Как заполнить анкету в Word
5. Основные понятия Excel и поиск данных в таблице с использованием функции ВПР
Получайте новые статьи по компьютерной грамотности на ваш почтовый ящик:
Необходимо подтвердить подписку в своей почте. Спасибо!
5 Replies
-
Click the File tab -> Options
Click Advanced
Scroll down to the Display section and untick ‘Show all windows in the taskbar’.
That is on local versions. Not sure if it is the same on O365
Was this post helpful?
thumb_up
thumb_down
-
I1366
This person is a verified professional.
Verify your account
to enable IT peers to see that you are a professional.serrano
That option is no longer supported starting from office 2013. To get it done you will need to use some add-in (for example Kutool).
Was this post helpful?
thumb_up
thumb_down
-
Sorry, i meant that it opens a new winword.exe for each document thats open…?
Was this post helpful?
thumb_up
thumb_down
-
I1366
This person is a verified professional.
Verify your account
to enable IT peers to see that you are a professional.serrano
Yes I know
and as I said in word 2013/2016 MDI (multiple document interface) no longer exists so you will need to use some 3rd party solution to get it working.
1 found this helpful
thumb_up
thumb_down
-
Boo. Thanks M$
Was this post helpful?
thumb_up
thumb_down
It is sometimes beneficial to view two different parts of the same document or multiple documents at the same time. You can accomplish this by working with multiple windows. The following steps will show you how to split the window the document is in, add a new window and then arrange the windows such that you can view them side by side, and arrange windows to view multiple different documents simultaneously.
This feature works the same in all modern versions of Microsoft Word: 2010, 2013, and 2016.
Splitting a Window to View Different Parts of One Document in One Window
Splitting a window enables you to view different parts of one document at one time. To split a window:
- From the VIEW tab in the Window group, click Split.
- The split line will appear in the center of your document. Click your mouse to accept that position or move your mouse up or down before clicking to change the location.
- Place your cursor above and below the split line and experiment with scrolling each section independently.
- Click Remove Split to get rid of the split line.
Open a Second Window to View One Document in Two Windows
It is possible to have the same document open in two different windows at the same time. You can then view them side by side, which makes it easy to see different parts of the document at the same time. Depending on what you are trying to accomplish, this is often more efficient than splitting the document. To view your document in two windows simultaneously:
- From the VIEW tab in the Window group, click New Window.
- To view the two windows side by side, click View Side by Side.
- Changes you make in either window will also appear in the other window. To get back to one window, simply close one of the windows.
Arranging Windows such that All Open Windows get Equal Screen Space
If you have multiple documents or windows of one document open and want to view all at the same time, you can easily do so.
- From the VIEW tab in the Window group, click Arrange All.
- To maximize one of the windows, simply click the Maximize box in the upper right corner of the window.
- To change the way the windows are laid out on your screen, simply drag the windows to the size you want.

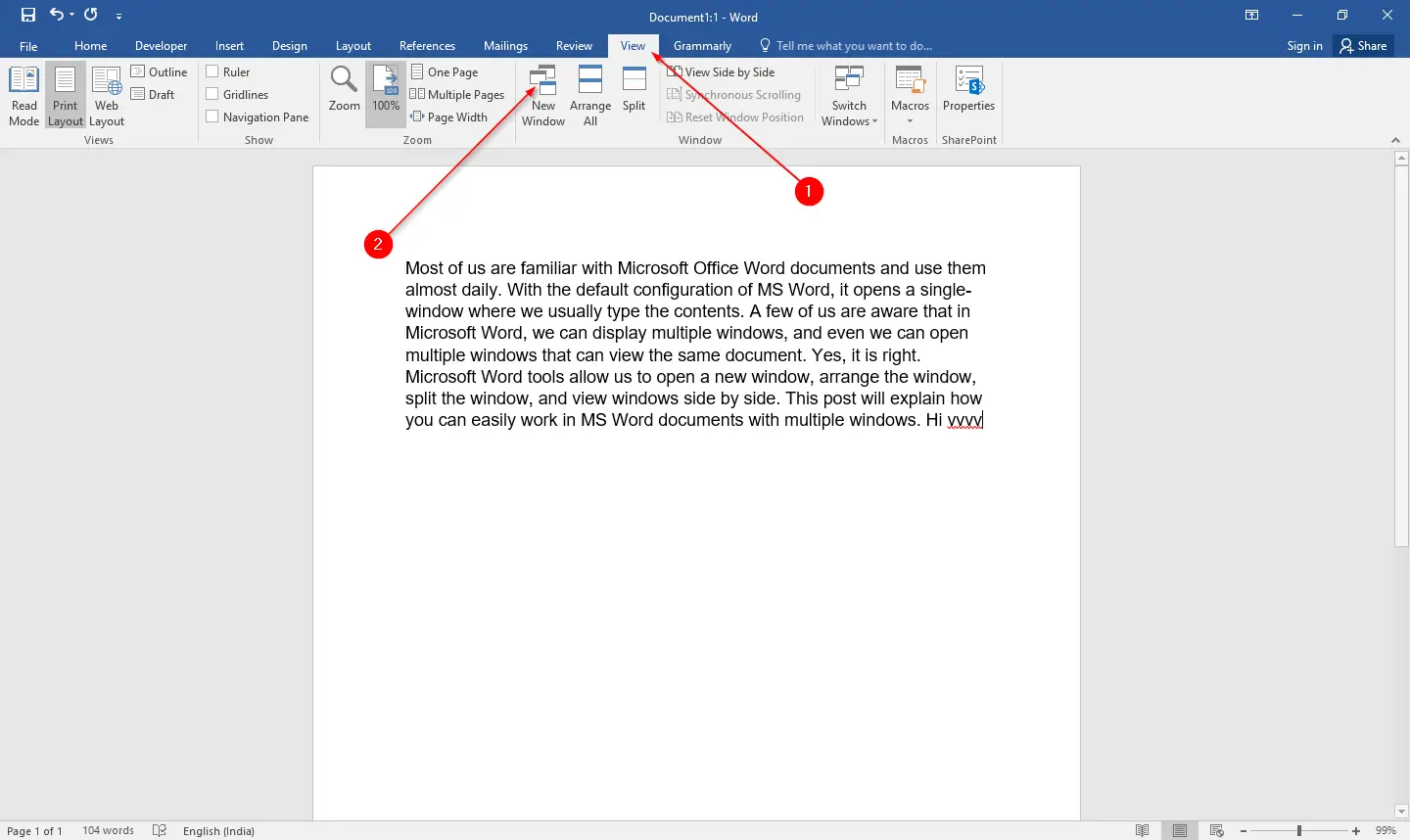
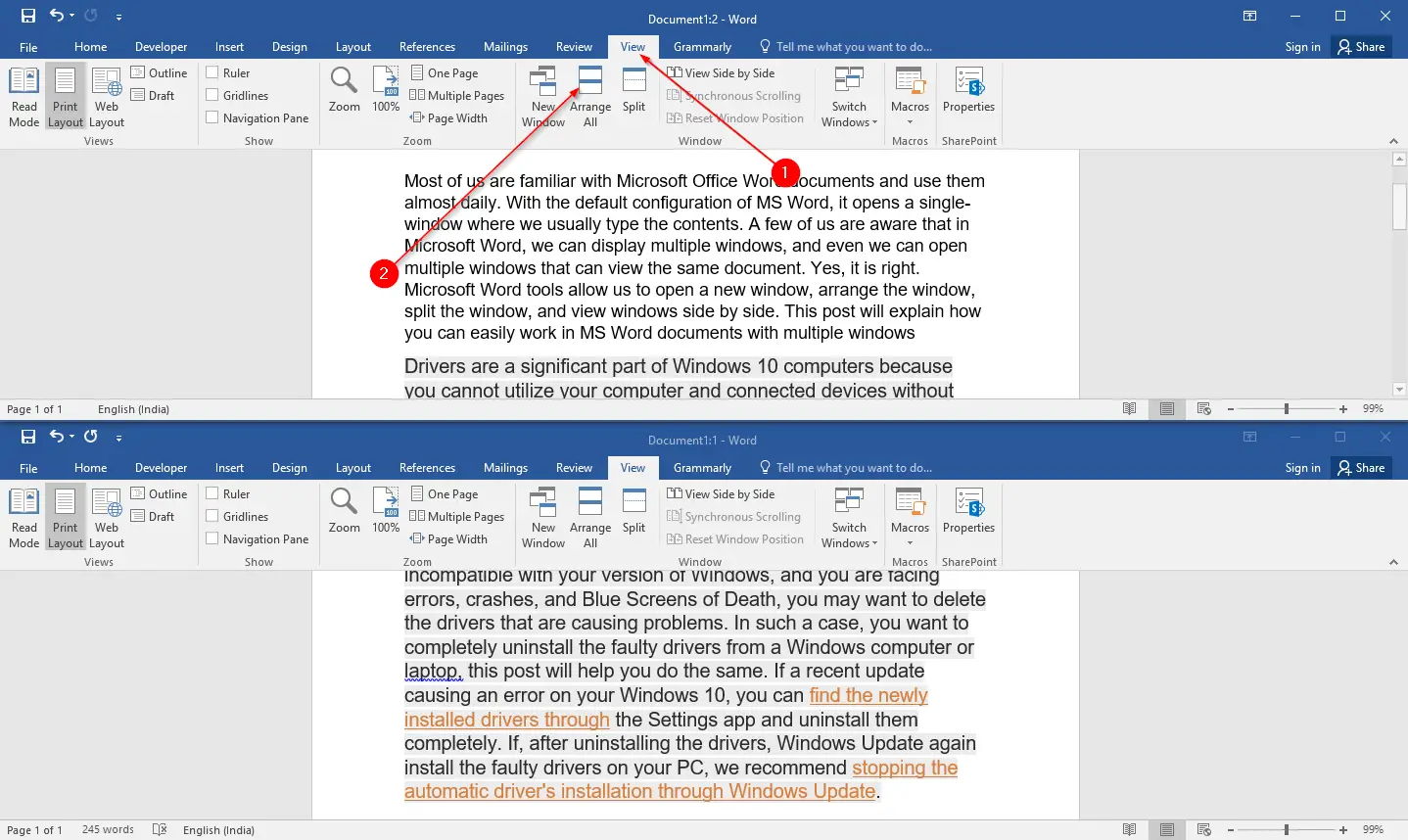

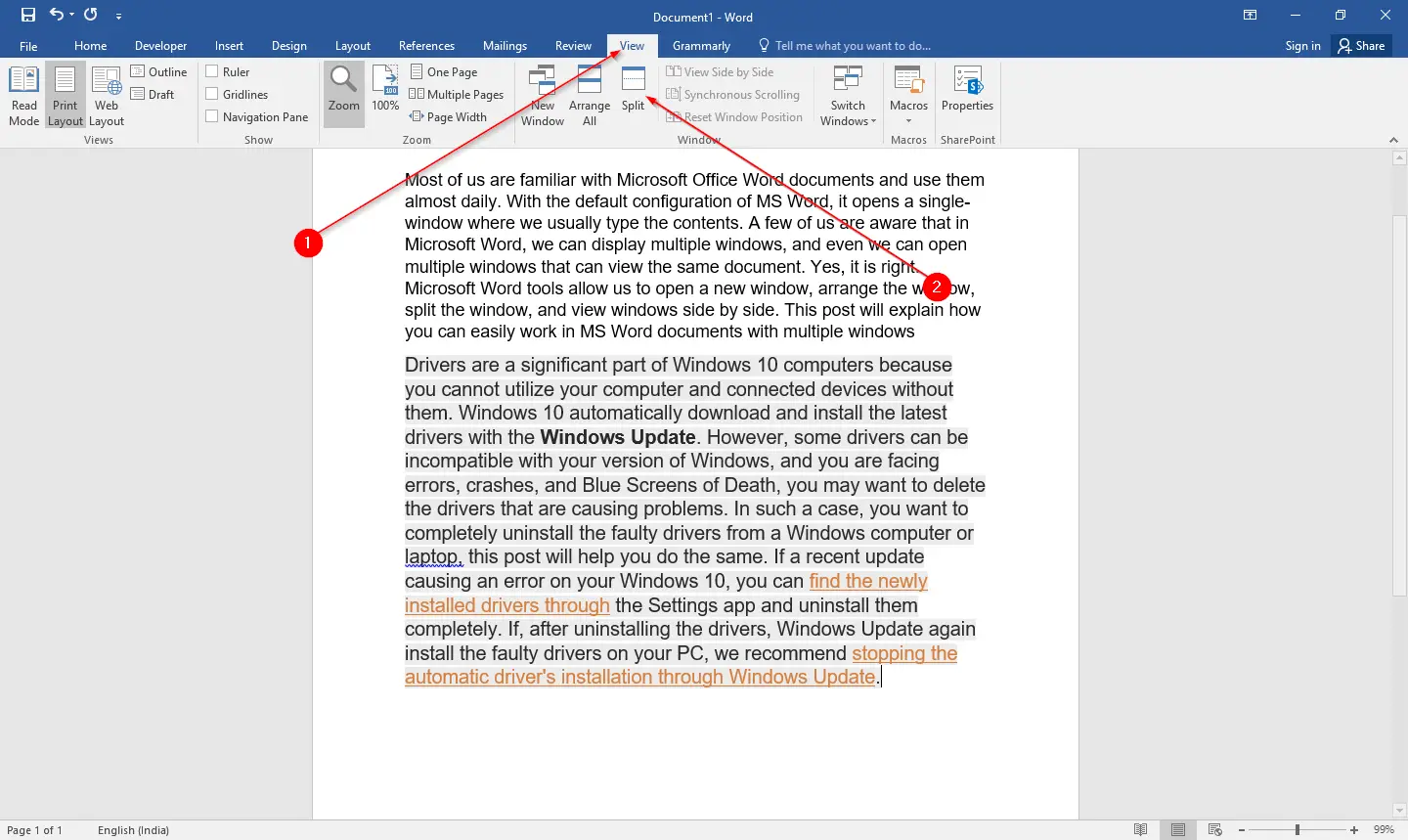
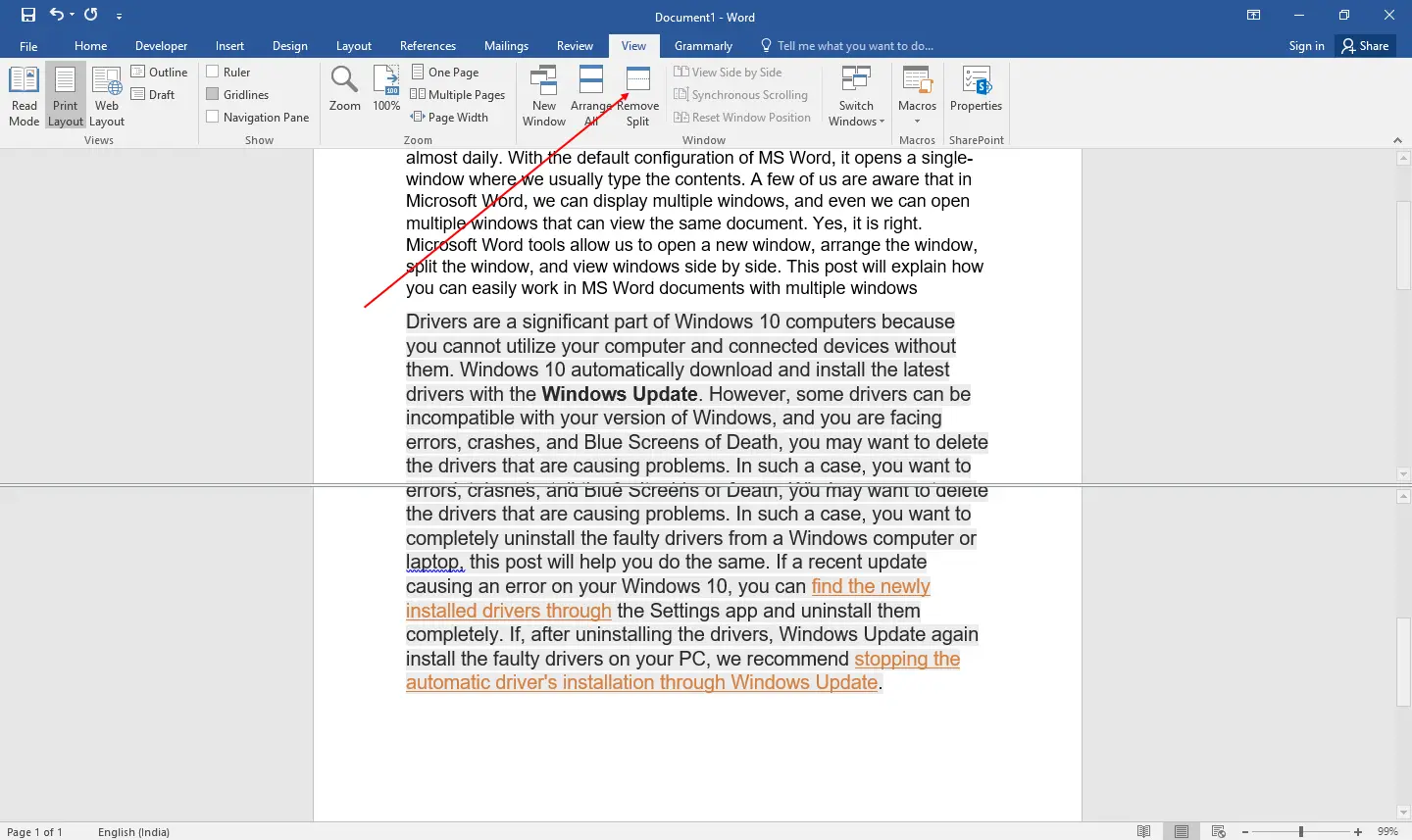
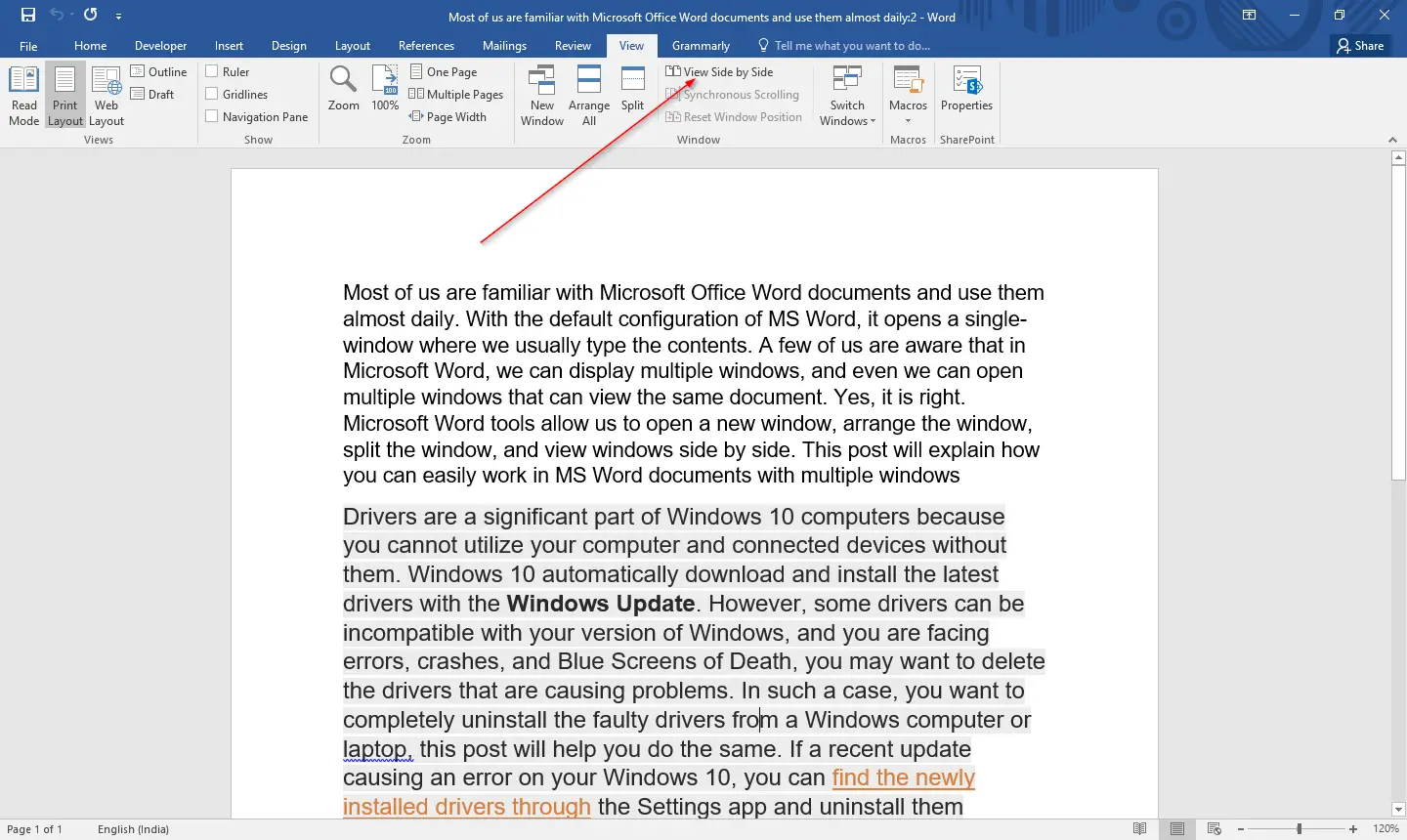
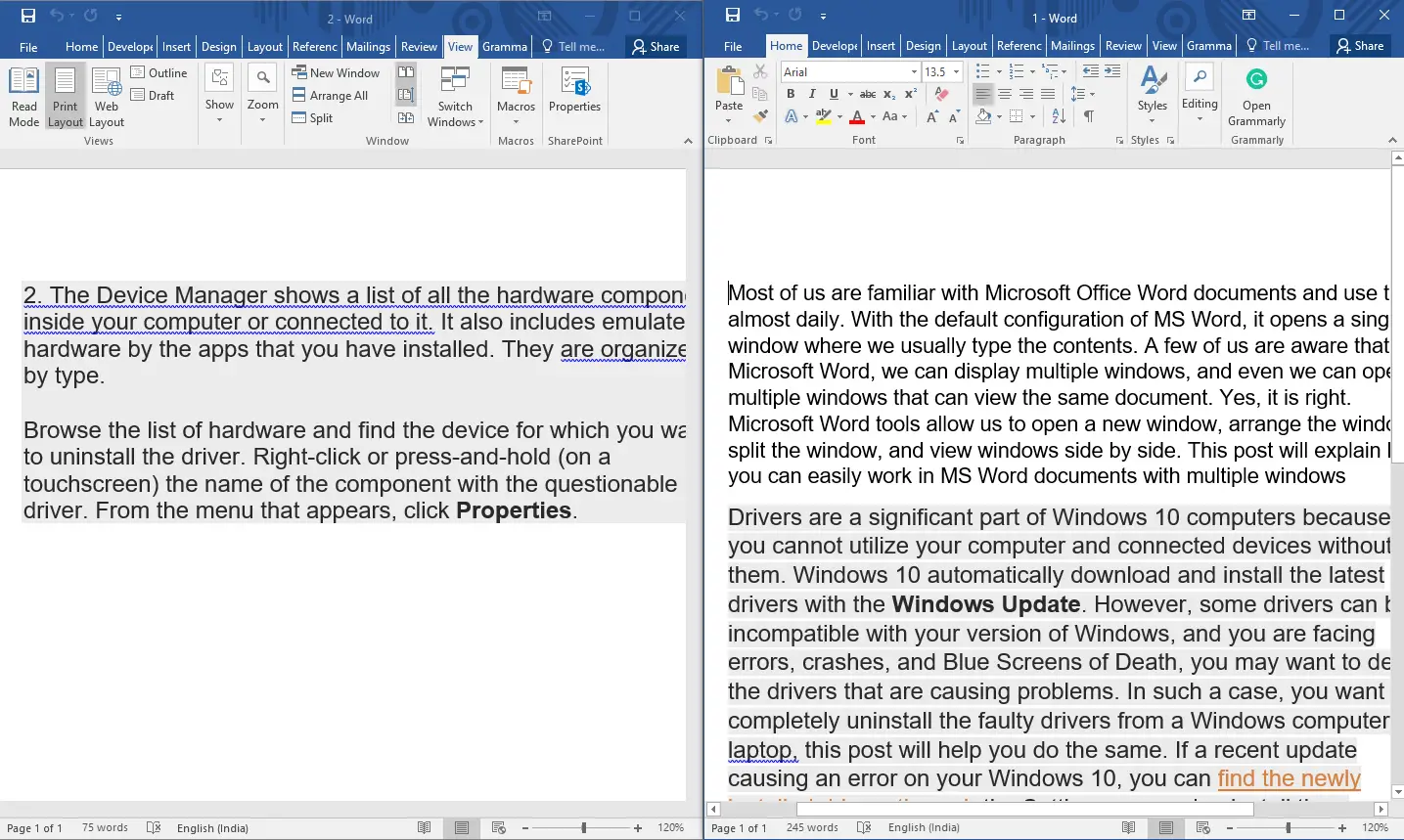



















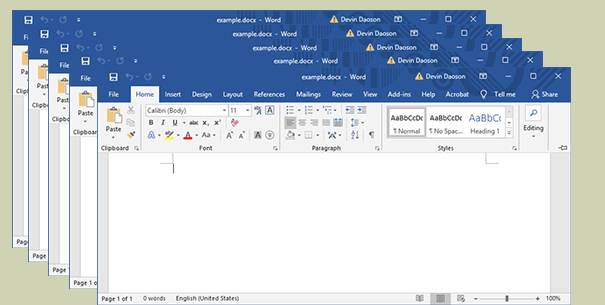
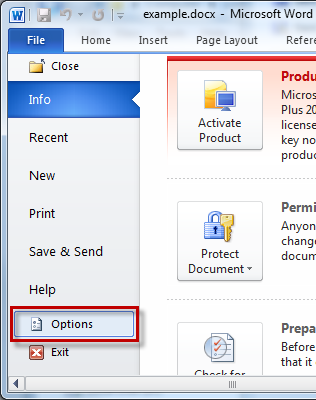
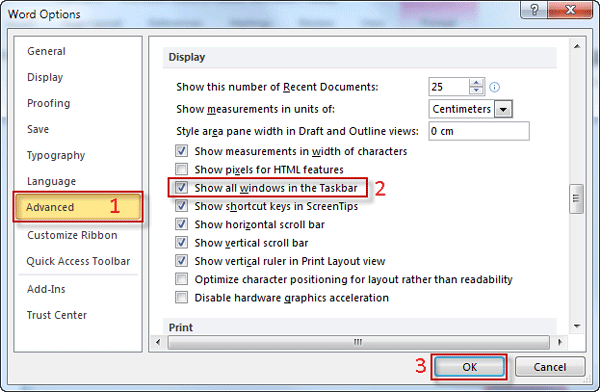














































 and as I said in word 2013/2016 MDI (multiple document interface) no longer exists so you will need to use some 3rd party solution to get it working.
and as I said in word 2013/2016 MDI (multiple document interface) no longer exists so you will need to use some 3rd party solution to get it working.





