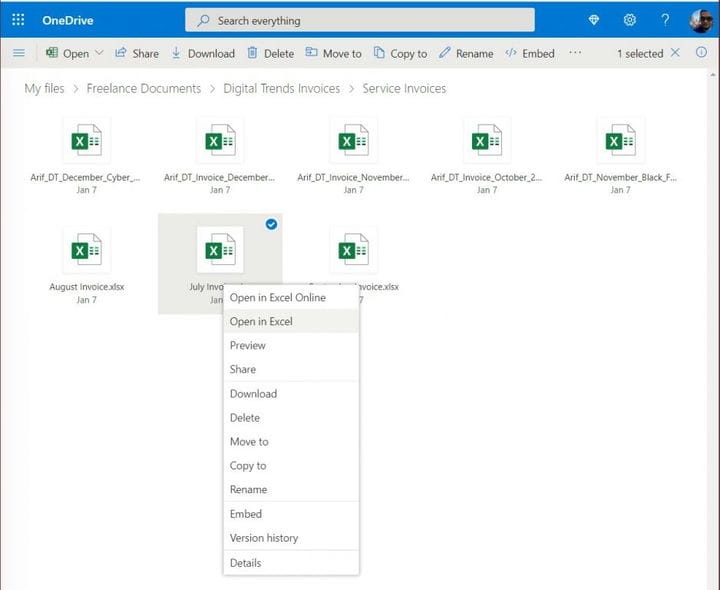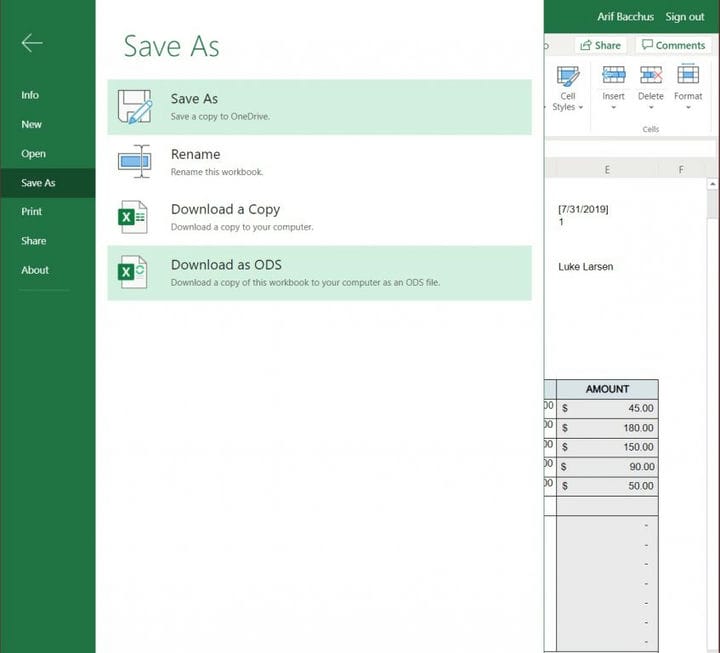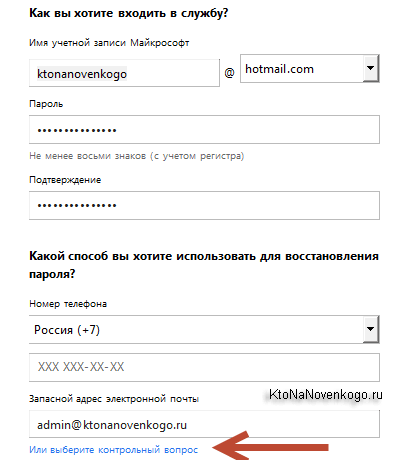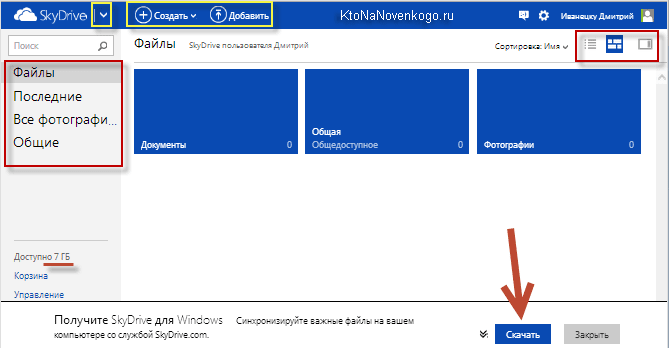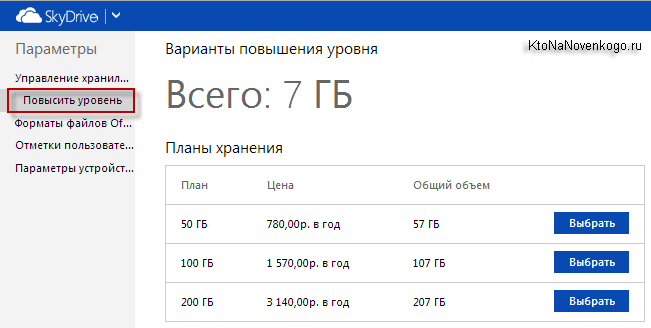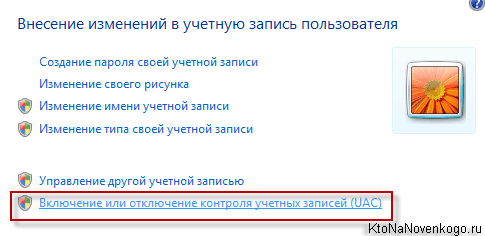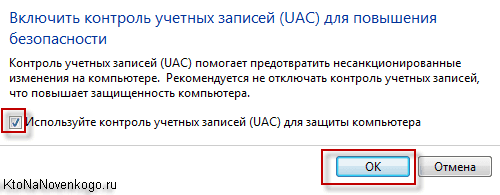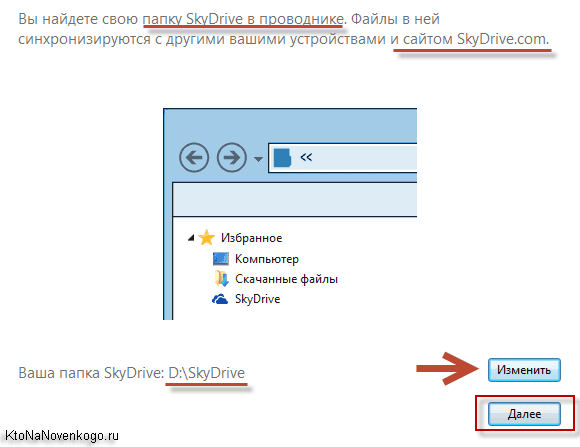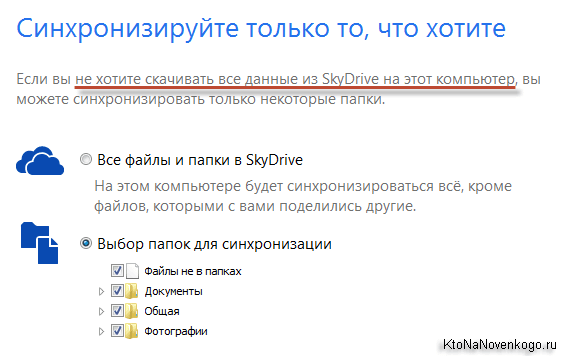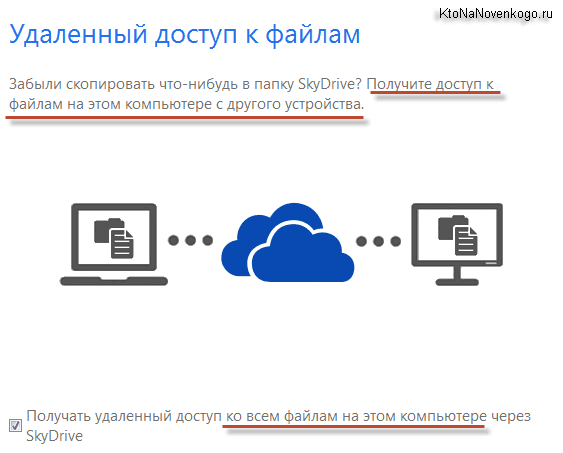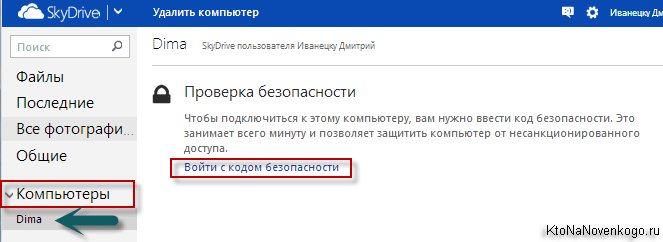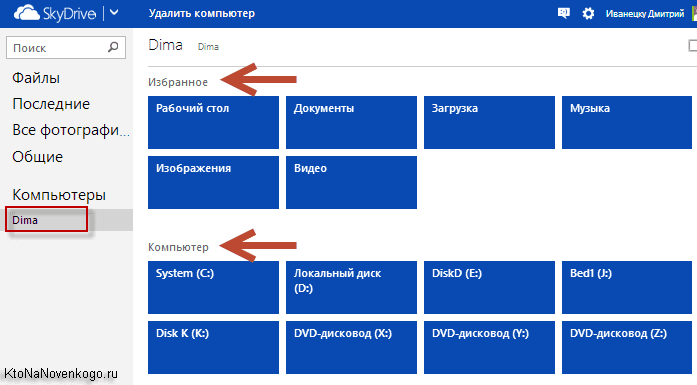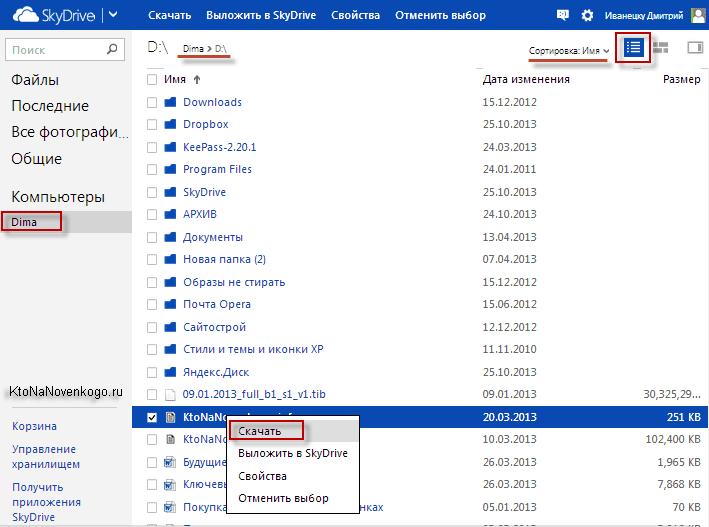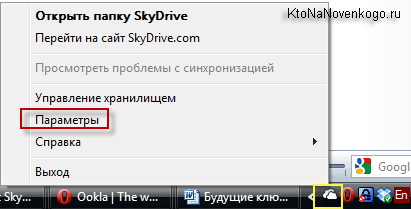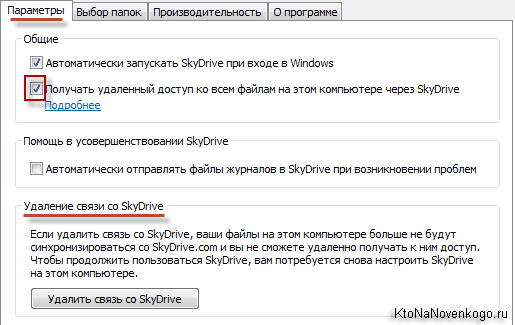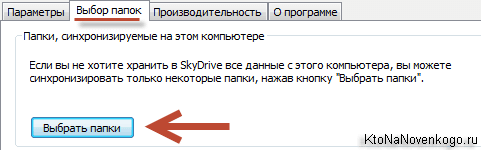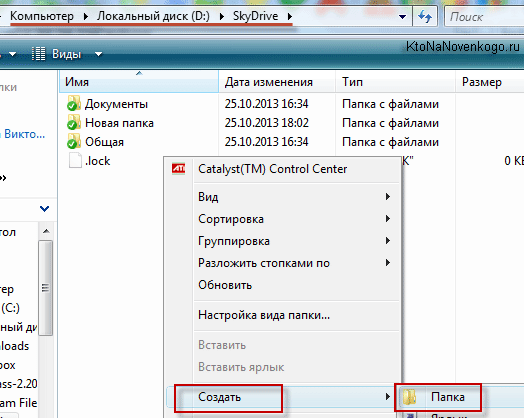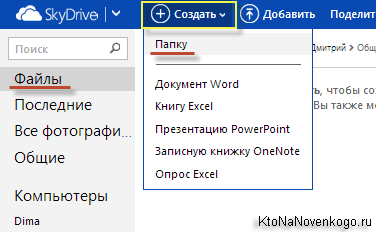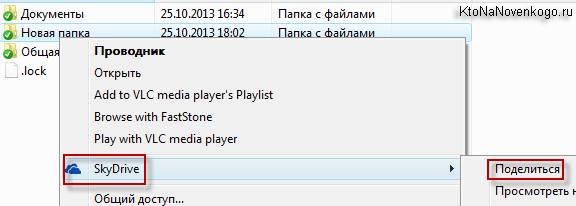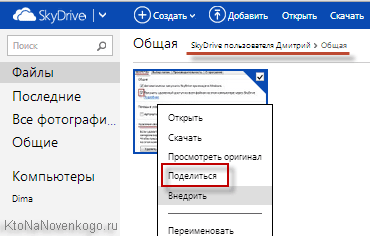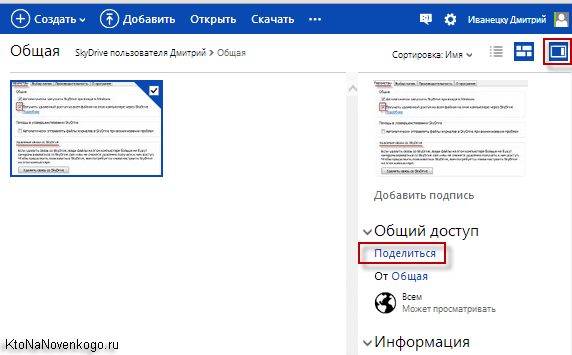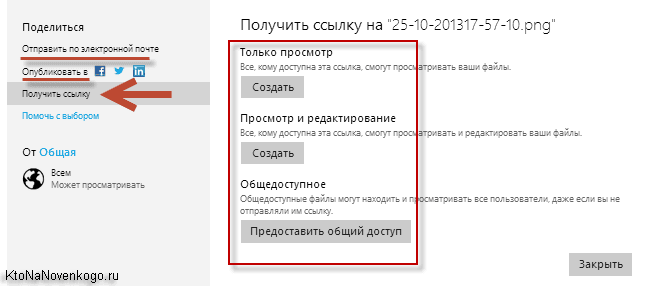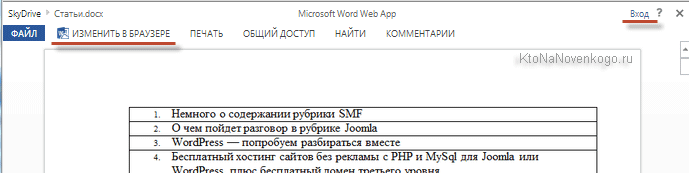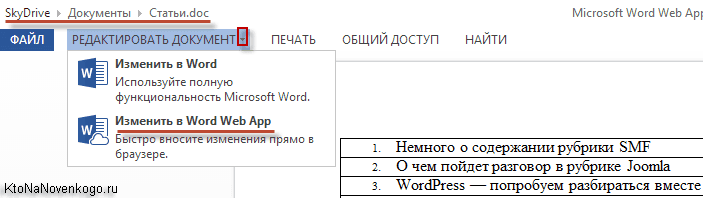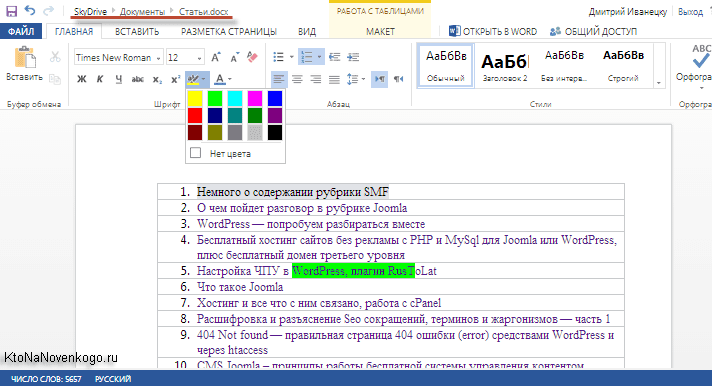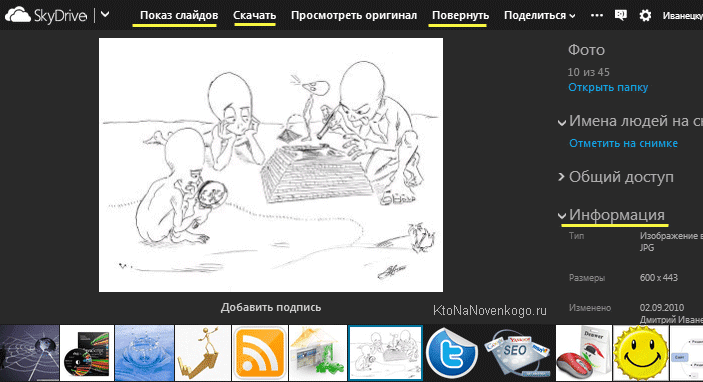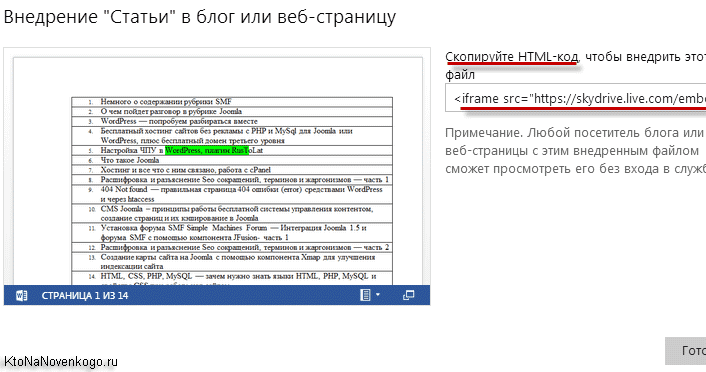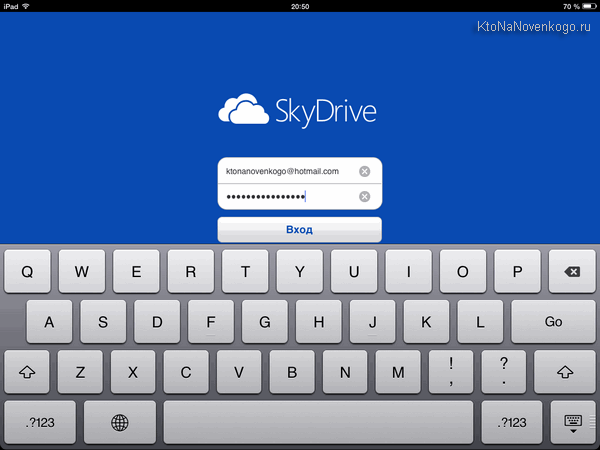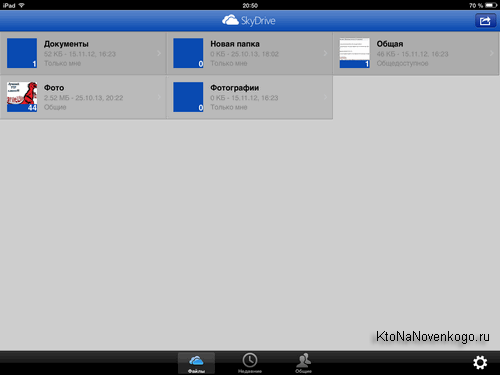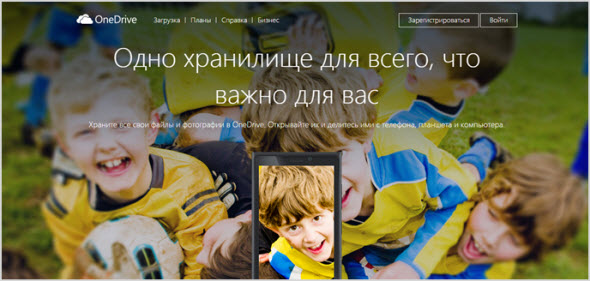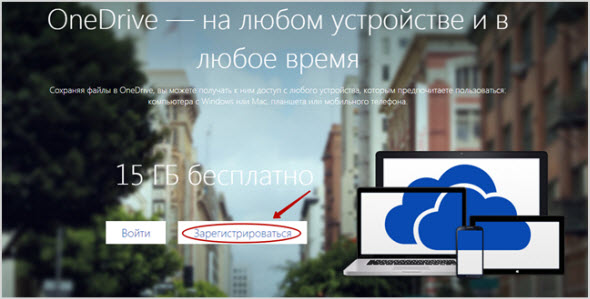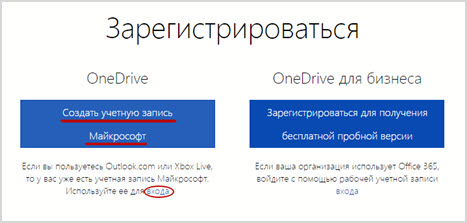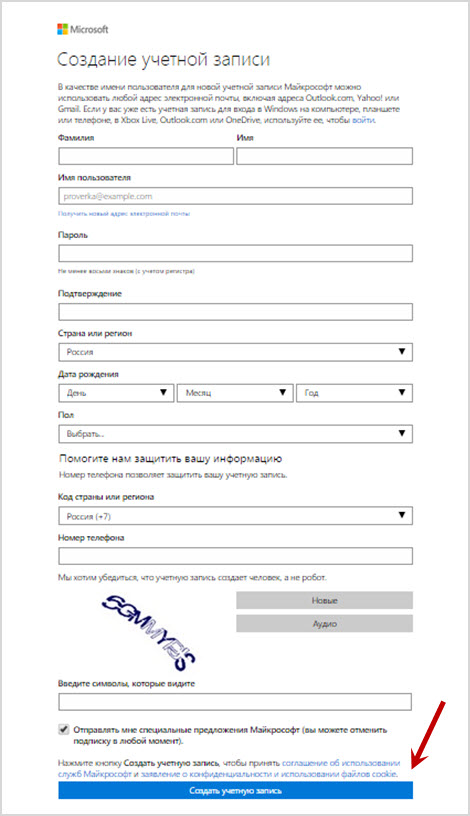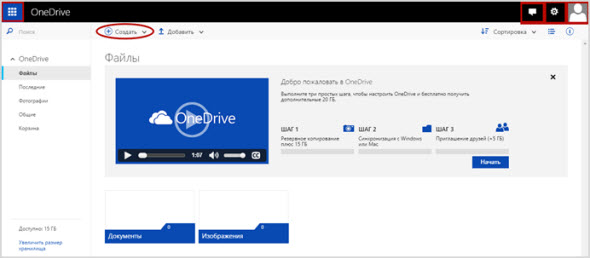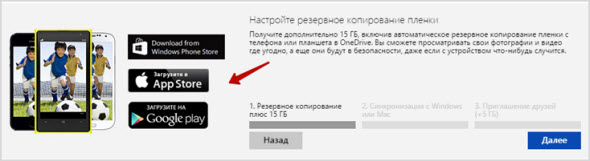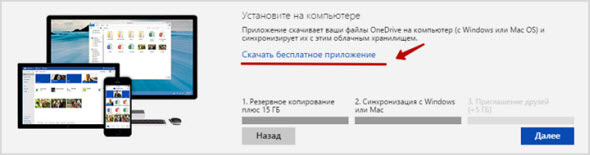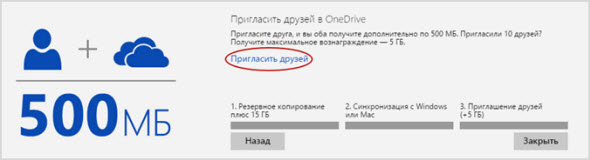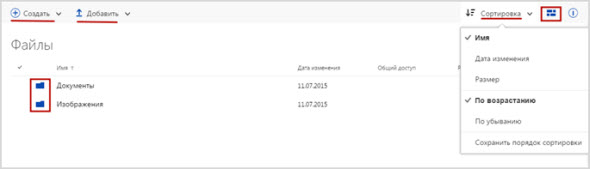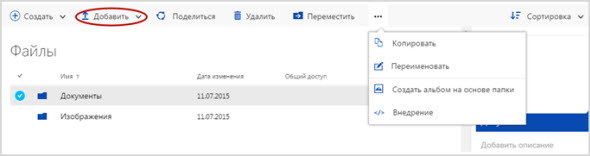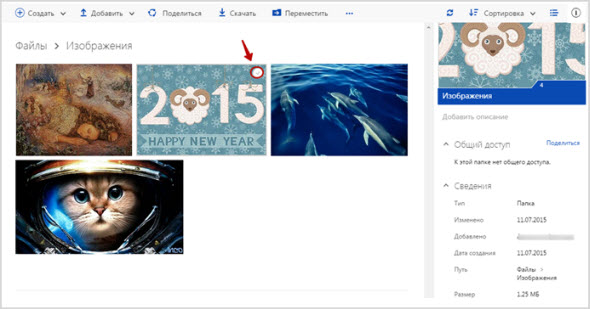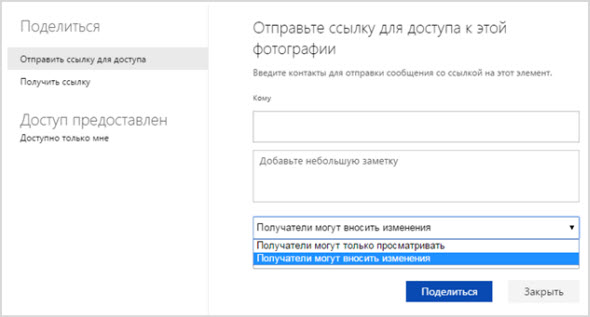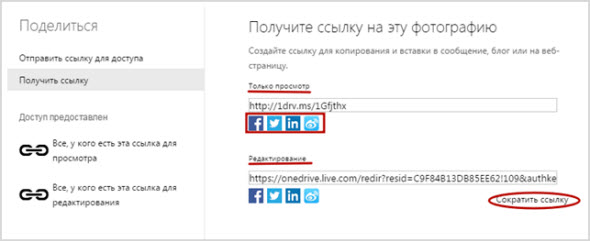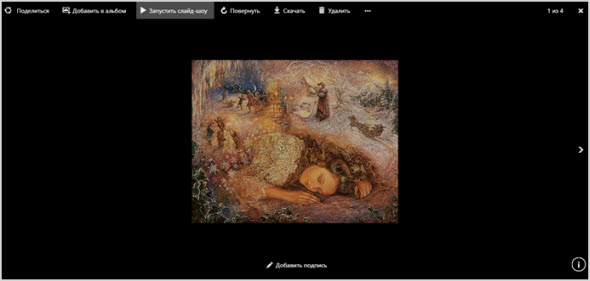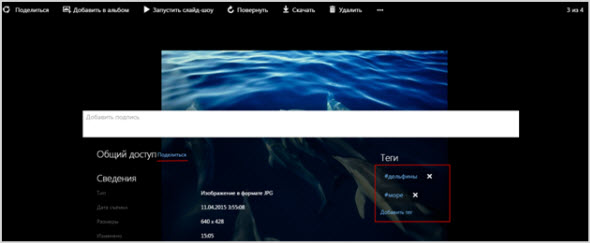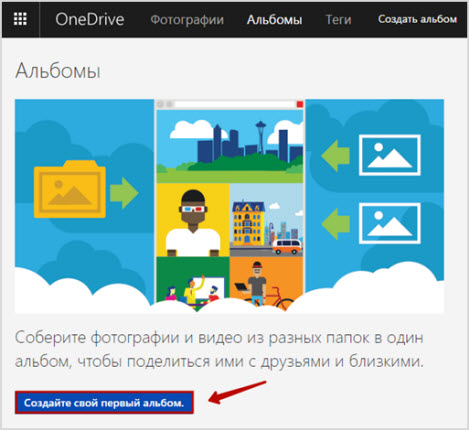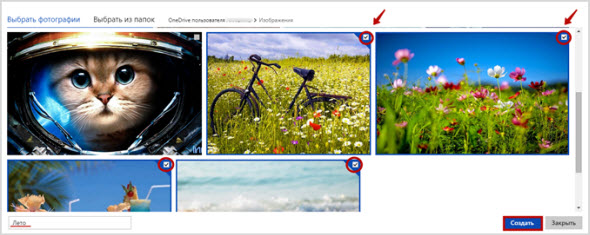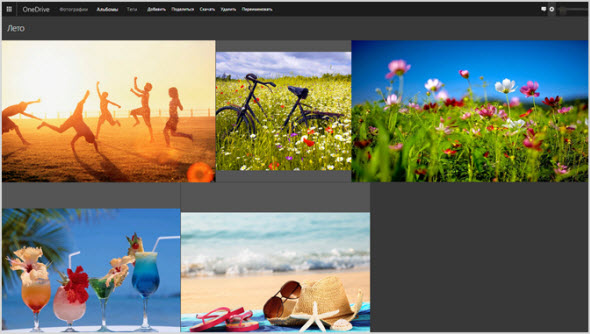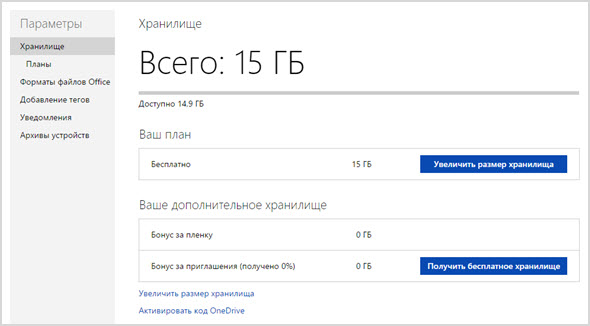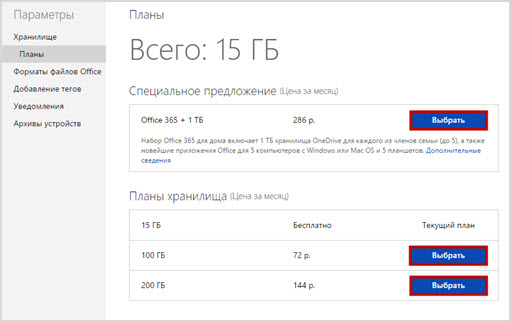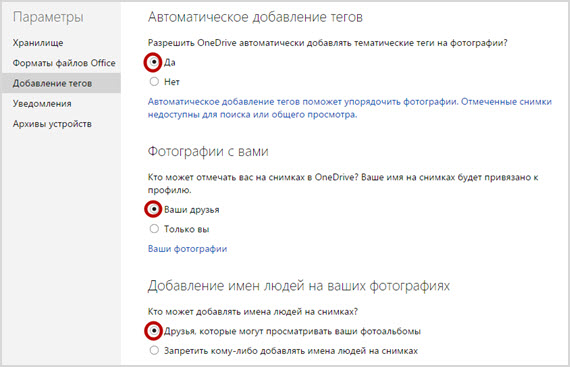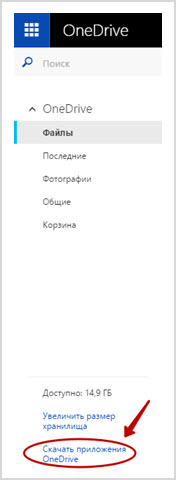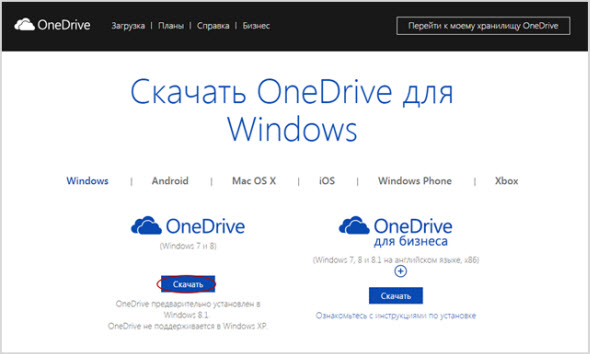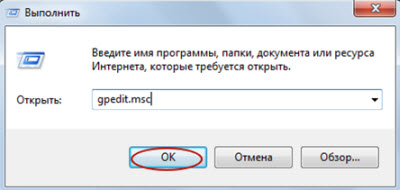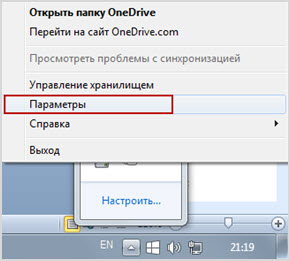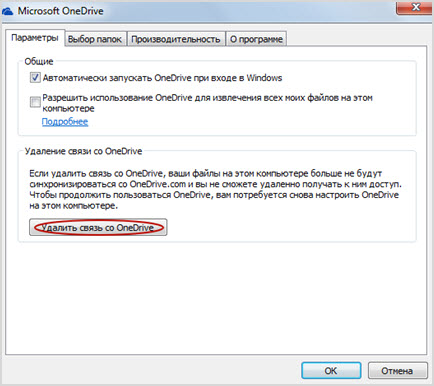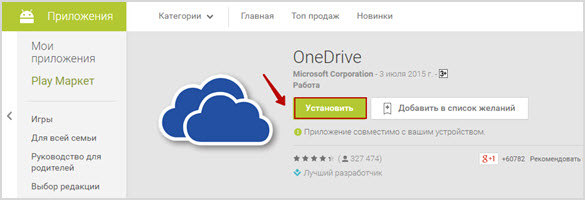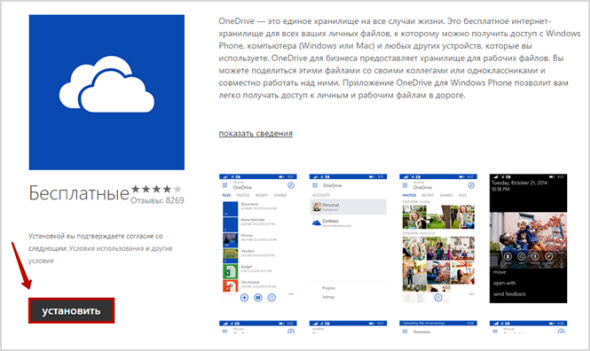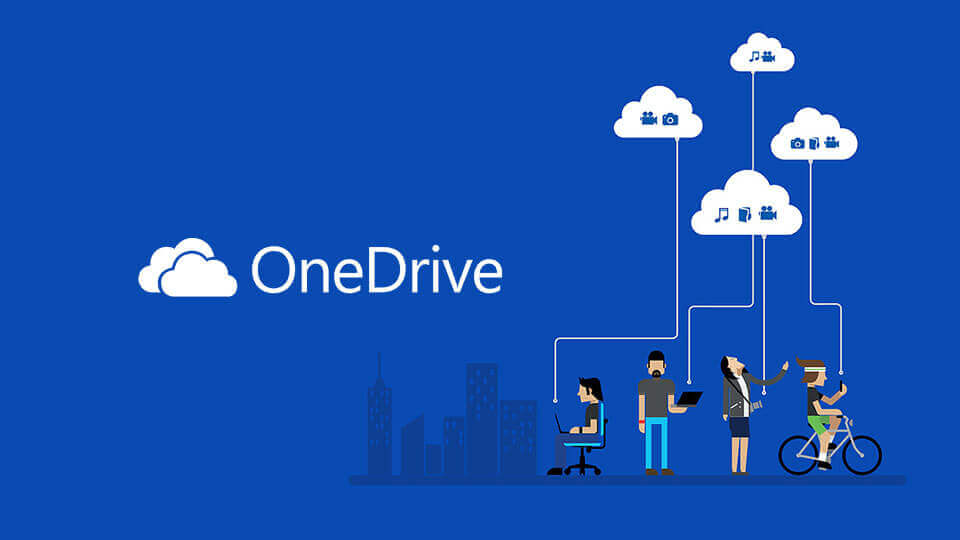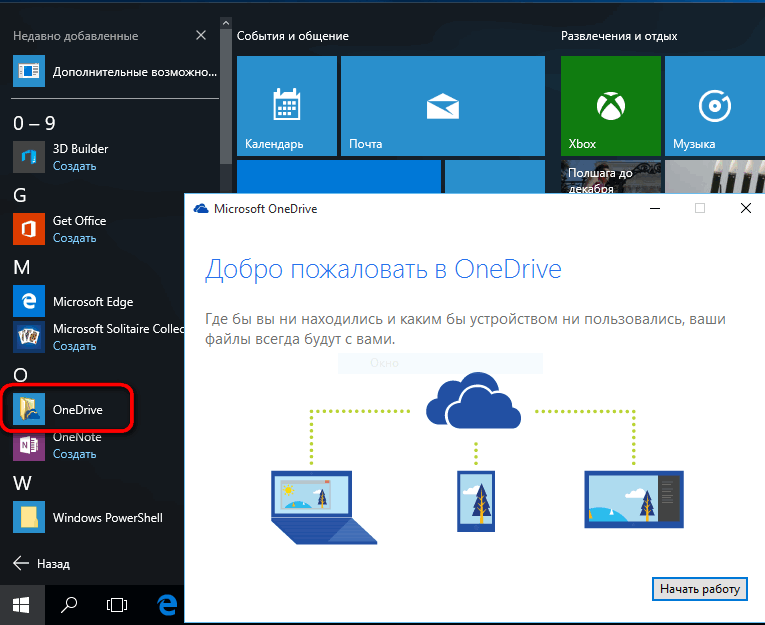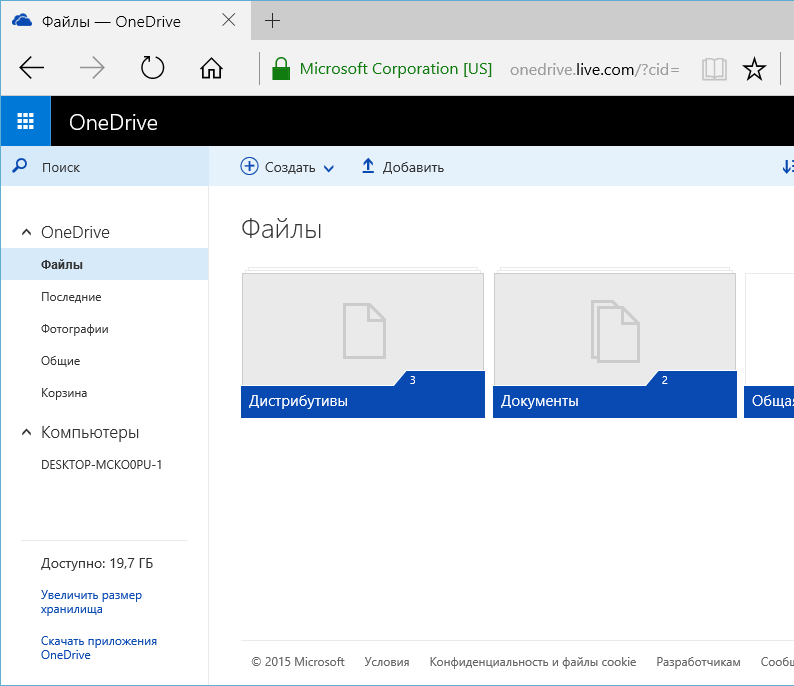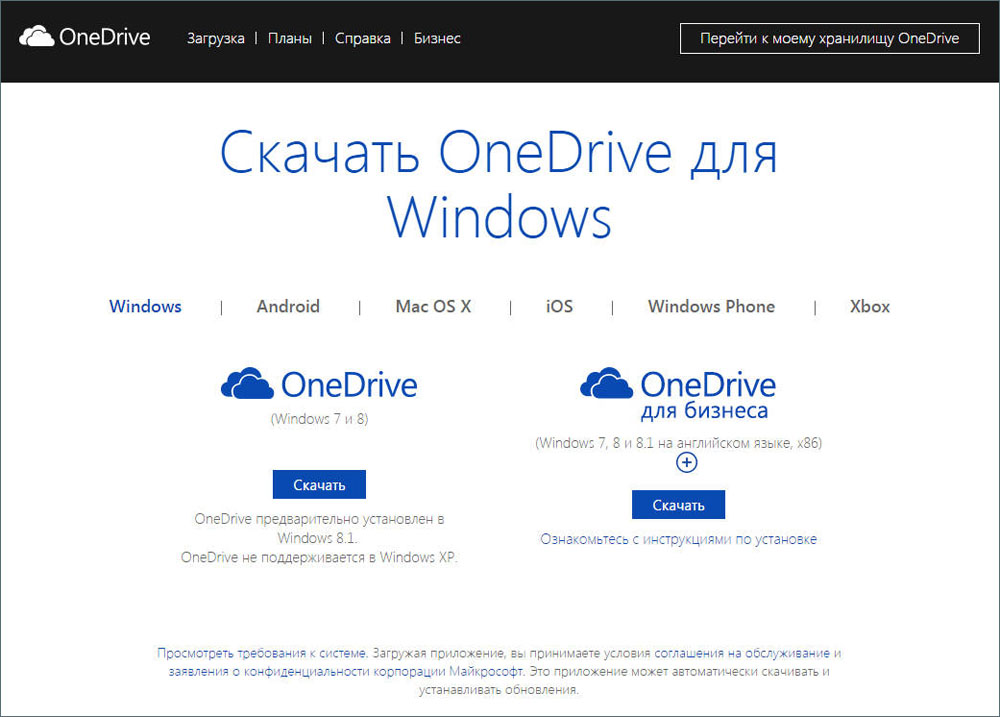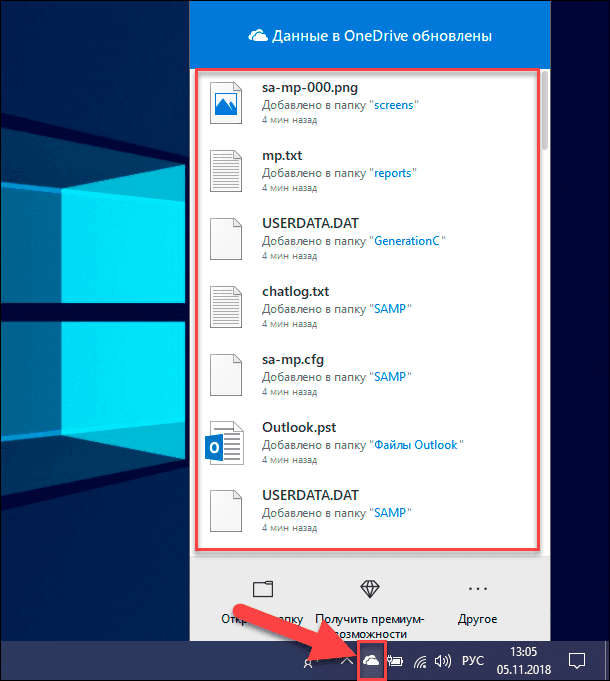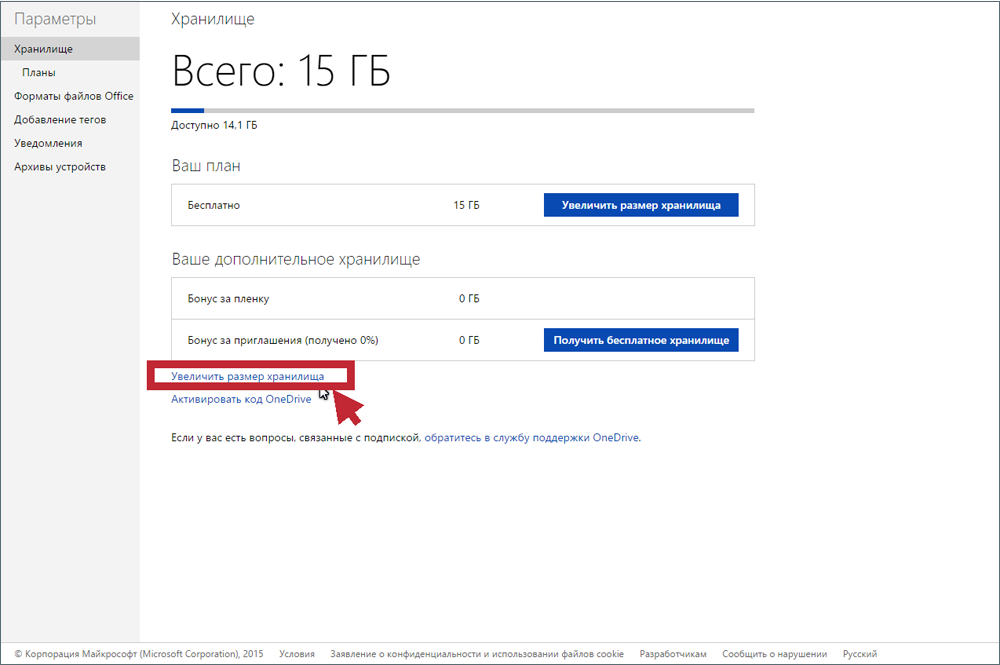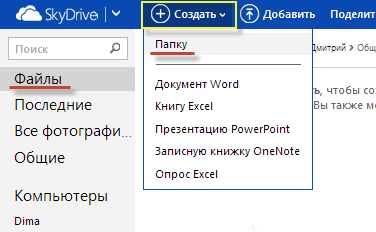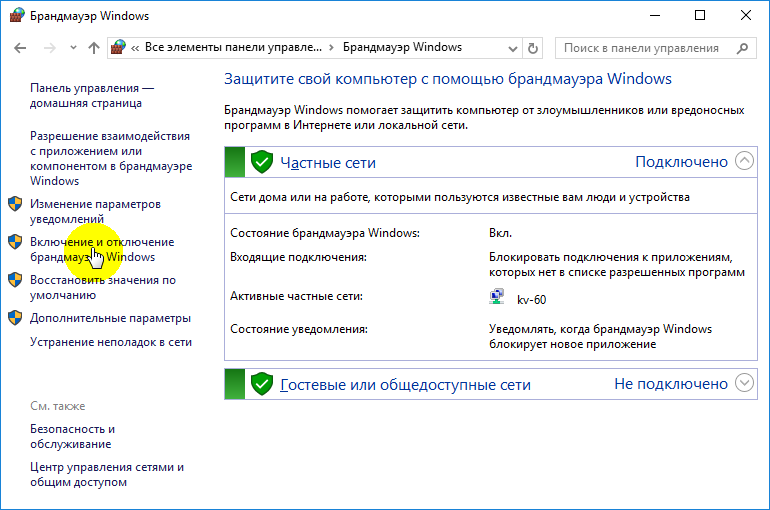Microsoft 365 для Интернета позволяет прямо в веб-браузере просматривать и редактировать документы, которые хранятся в OneDrive.
С помощью Microsoft 365 для Интернета можно пользоваться всеми возможностями редактирования, и при этом не нужно запускать приложения Office. Это решение доступно на любом устройстве, подключенном к Интернету.
Чтобы приступить к работе, перейдите на сайт OneDrive.com, выполните вход и выберите команду Отправить. Выберите документы, к которым вы хотите обращаться с любого устройства или легко предоставлять общий доступ.
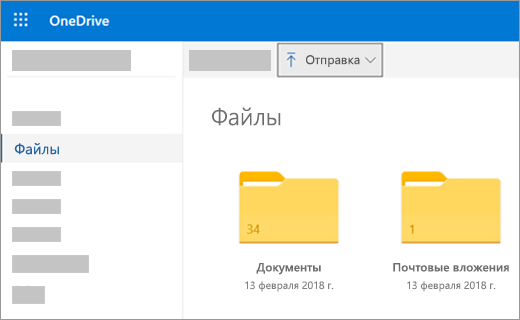
Когда вы увидите документ в OneDrive, щелкните его. Он откроется в программе Microsoft 365 для Интернета, например Word в Интернете. По умолчанию документ открывается в режиме редактирования, а изменения сохраняются автоматически. Чтобы закрыть документ и вернуться к списку файлов, щелкните одну из ссылок в строке навигации вверху страницы.
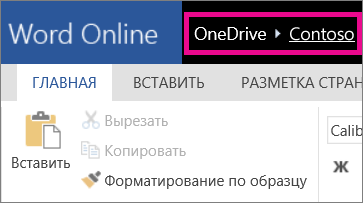
Вы также можете создать документ прямо из OneDrive, выбрав команду Создать, а затем нужный тип документа.
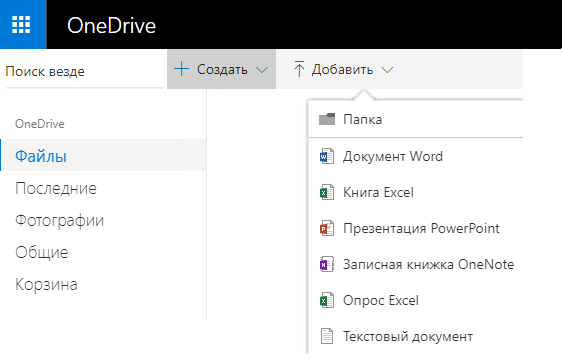
Совет: Для входа в службу OneDrive требуется учетная запись Майкрософт. Если у вас еще ее нет, щелкните ссылку Зарегистрироваться на странице входа в службу OneDrive и заполните форму. Для входа в систему будут использоваться адрес электронной почты и пароль, указанные в форме.
Также в этой статье
-
Сохранение документов в OneDrive из программ Office
-
В последней версии Office
-
В Office 2010
-
В Word, Excel и PowerPoint
-
В OneNote
-
-
-
Создание документов в браузере
-
Работа с документами Word
-
Просмотр информационного бюллетеня через браузер
-
Внесение изменений в последнюю минуту
-
Печать из браузера
-
Дополнительные сведения
-
-
Работа с книгами Excel
-
Принятие решений на основе актуальных данных
-
Изменение электронной таблицы в браузере
-
Одновременная работа над таблицей нескольких пользователей
-
Печать из браузера
-
Дополнительные сведения
-
-
Работа с презентациями PowerPoint
-
Просмотр презентаций и показ слайд-шоу через браузер
-
Быстрое добавление слайдов
-
Печать из браузера
-
Дополнительные сведения
-
-
Работа с записными книжками OneNote
-
Публикация заметок для друзей и членов семьи
-
Мозговой штурм
-
Дополнительные сведения
-
-
Доступ с мобильных устройств
-
Дополнительные сведения
-
Сохранение документов в OneDrive из программ Office
Если у вас установлена последняя версия Office, вы можете сохранять документы в OneDrive прямо из программ Office. Это позволяет не сохранять файл на компьютере перед его передачей.
В Office 2013 или Office 2016
Выберите Файл > Сохранить как, а затем выберите OneDrive, чтобы сохранять документы непосредственно из таких программ, как Word, Excel и PowerPoint.
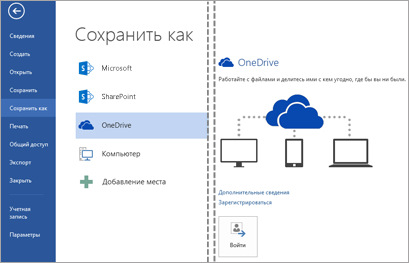
Подробные инструкции см. в статье Сохранение документов в Интернете.
В Office 2010
В Word, Excel и PowerPoint
-
Откройте существующий документ или создайте новый в приложении Word, Excel или PowerPoint.
-
Откройте вкладку Файл, нажмите кнопку Сохранить и отправить и выберите команду Сохранить на веб-сайте.
Нажмите Вход. Введите адрес электронной почты и пароль, а затем нажмите ОК. Если вы используете службу Hotmail, Messenger или Xbox Live, у вас уже есть учетная запись Майкрософт. Если у вас нет учетной записи Майкрософт, нажмите Зарегистрироваться, чтобы создать ее.
Выберите папку в OneDrive и нажмите кнопку Сохранить как. Введите имя файла и нажмите кнопку Сохранить. Документ будет сохранен в OneDrive. Откройте меню Файл и выберите команду Закрыть.
-
В веб-браузере перейдите на сайт OneDrive.com.
-
Выберите папку, в которой сохранен документ, и щелкните имя файла. Документ откроется в соответствующем приложении Microsoft 365 для Интернета.
В OneNote
-
Откройте существующую записную книжку или создайте новую.
-
Откройте вкладку Файл и нажмите кнопку Поделиться.
-
Выберите записную книжку, которую вы хотите сохранить.
-
Выберите вариант в Интернете.
Примечание: Если формат файла записной книжки отличается от OneNote 2010, OneNote предложит вам обновить его. Выберите Обновить, а затем в диалоговом окне Свойства записной книжки нажмите кнопку Преобразовать в 2010. Нажмите ОК в окне с предупреждением о том, что пользователи более ранних версий OneNote не смогут предоставить общий доступ к этой записной книжке. Любой человек с более ранней версией OneNote сможет поделиться этой записной книжкой с помощью OneNote в Интернете.
-
Щелкните Вход, введите свой адрес электронной почты и пароль, а затем нажмите кнопку ОК.
-
Если вы используете службу Hotmail, Messenger или Xbox Live, у вас уже есть учетная запись Майкрософт. Если у вас ее нет, нажмите кнопку Регистрация в Microsoft OneDrive и создайте ее.
-
Выберите папку в хранилище OneDrive и щелкните Разрешить общий доступ к записной книжке.
-
В веб-браузере перейдите на сайт OneDrive.com.
-
Выберите папку, в которой вы сохранили записную книжку, и щелкните ее. Записная книжка откроется в OneNote в Интернете.
К началу страницы
Создание документов в браузере
-
Перейдите на веб-сайт Office.com.
-
Щелкните плитку нужного приложения Microsoft 365 для Интернета (например, Word в Интернете), чтобы запустить его.
-
Войдите в свою учетную запись Майкрософт, если еще не сделали этого, или создайте новую.
-
Выберите шаблон, с которого хотите начать работу, например Новый документ.
К началу страницы
Работа с документами Word
Просмотр информационного бюллетеня через браузер
Чтобы распространить бюллетень организации, достаточно сохранить его в OneDrive и отправить ссылку на него.
-
Откройте папку OneDrive, в которой хранится документ, перейдя по ссылке или войдя в службу на сайте OneDrive.com.
-
Щелкните документ.
Приложение Word в Интернете откроет его в режиме чтения. -
Нажмите кнопку Общий доступ, чтобы пригласить людей или получить ссылку, которую можно опубликовать или отправить своим друзьям.
Внесение изменений в последнюю минуту
Представьте, что вы редактор информационного бюллетеня. Бюллетень создан, сохранен в OneDrive и готов к распространению. В последний момент вы замечаете, что допустили ошибку в имени члена правления. Соответствующее исправление можно легко внести прямо в браузере.
-
Щелкните документ, чтобы открыть его. Word в Интернете автоматически откроет файл в режиме редактирования.
-
Если внести необходимые изменения с помощью браузера невозможно, щелкните Открыть в Word.
При сохранении документа в Word он сохраняется и в OneDrive.
Примечание: В службе OneDrive несколько пользователей могут одновременно редактировать документ в приложении Word в Интернете. Дополнительные сведения см. в статье Совместная работа над документом в Word для Интернета.
Печать из браузера
Документ, выведенный на печать из браузера, выглядит точно так же, как если бы он был напечатан из приложения Word.
Откройте документ в Word в Интернете, выберите Файл > Печать, а затем снова нажмите Печать. Будет создан PDF-файл для печати. Откройте его, нажав Щелкните здесь, чтобы просмотреть документ в формате PDF, а затем выполните те же действия, что и при открытии и печати PDF-файлов из браузера.
Дополнительные сведения
Дополнительные сведения об использовании Word в Интернете см. в статье Основные задачи в Word для Интернета.
К началу страницы
Работа с книгами Excel
Принятие решений на основе актуальных данных
Сбор данных в книге Excel упрощает сравнение различных вариантов и принятие обоснованных решений. Например, можно организовать пикник на свежем воздухе совершенно бесплатно, однако имеет смысл снять для этого какое-нибудь помещение на случай дождя. Используя для сбора данных книгу Excel в OneDrive, можно в любой момент открыть ее через веб-браузер, проанализировать сведения с разных точек зрения и принять правильное решение.
-
Откройте папку OneDrive, в которой хранится книга, перейдя по ссылке или войдя в службу на сайте OneDrive.com.
-
Щелкните книгу.
Книга откроется в приложении Excel в Интернете. -
Используйте для просмотра данных и работы с ними интерфейс ленты. Сортируйте и фильтруйте строки и столбцы, развертывайте сводные таблицы и обновляйте данные.
Изменение электронной таблицы в браузере
Вы только что узнали, что местный кинотеатр можно арендовать для проведения частных мероприятий. Теперь вы хотите внести его в список доступных помещений. В режиме редактирования в браузере можно изменять данные, вводить или изменять формулы, а также применять к таблице основные виды форматирования.
-
Щелкните книгу, чтобы открыть ее в Excel в Интернете.
Приложение Excel в Интернете откроет ее в режиме редактирования. -
Обновите данные, добавьте формулы, вставьте диаграммы или примените форматирование.
Excel в Интернете автоматически сохранит изменения. -
Если внести необходимые изменения с помощью браузера невозможно, нажмите кнопку Открыть в Excel.
При сохранении книги в Excel она сохраняется и в OneDrive.
Одновременная работа над таблицей нескольких пользователей
Поиском помещений для проведения мероприятий занимаетесь не только вы. Как быть, если вашему товарищу потребовалось внести в таблицу данные именно в тот момент, когда вы с ней работаете? В приложении Excel в Интернете несколько пользователей могут одновременно работать с одной и той же книгой. Просто вносите свои изменения. Excel в Интернете уведомит вас, если с книгой работает кто-то еще.
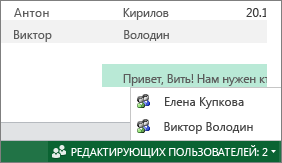
Печать из браузера
-
Чтобы напечатать диапазон ячеек, а не весь лист, выделите необходимые ячейки.
-
На вкладке Файл нажмите кнопку Печать.
-
Если всплывающие окна заблокированы, разблокируйте их (хотя бы на время). Затем повторите шаги 1 и 2.
Excel в Интернете откроет представление для печати в новом окне или новой вкладке браузера. -
Если в книге выделен диапазон ячеек, но необходимо напечатать весь лист, выберите параметр Весь лист.
-
Нажмите кнопку Печать.
Дополнительные сведения
Дополнительные сведения об использовании Excel в Интернете см. в статье Основные задачи в Excel для Интернета.
К началу страницы
Работа с презентациями PowerPoint
Просмотр презентаций и показ слайд-шоу через браузер
Сегодня ваша очередь показывать слайды своей группе, но вы забыли ноутбук дома. На ноутбуке, который вам одолжил знакомый, не установлено приложение PowerPoint. Это не проблема: войдите в OneDrive, откройте презентацию в Веб-приложение PowerPoint и запустите слайд-шоу.
-
Откройте папку OneDrive, в которой хранится презентация, перейдя по ссылке или войдя в службу на сайте OneDrive.com.
-
Щелкните презентацию.
Приложение Веб-приложение PowerPoint откроет ее в режиме редактирования. -
Для пошагового просмотра слайдов используйте кнопки со стрелками, расположенные в нижней части окна, или нажмите кнопку Начать слайд-шоу, чтобы запустить слайд-шоу в полноэкранном режиме.
Быстрое добавление слайдов
Если ваши одногруппники предложат добавить в презентацию несколько слайдов, это можно быстро сделать с помощью браузера.
-
Откройте презентацию в Веб-приложение PowerPoint в режиме чтения, нажмите кнопку Редактировать презентацию, а затем выберите Изменить в Веб-приложение PowerPoint.
Веб-приложение PowerPoint переключится в режим редактирования. -
Нажмите кнопку Новый слайд и отредактируйте содержимое.
Веб-приложение PowerPoint автоматически сохранит изменения. -
Если внести необходимые изменения с помощью браузера невозможно, откройте вкладку Файл и щелкните Открыть в PowerPoint.
При сохранении презентации в PowerPoint она сохраняется и в OneDrive.
Печать из браузера
Предположим, вам потребовалось напечатать слайды и раздать их группе. Откройте вкладку Файл, нажмите кнопку Печать, а затем еще раз щелкните Печать. Создается PDF-файл для печати. Откройте его, нажав Щелкните здесь, чтобы просмотреть документ в формате PDF, а затем выполните те же действия, что и при открытии и печати PDF-файлов из браузера.
Дополнительные сведения
Дополнительные сведения об использовании Веб-приложение PowerPoint см. в статье Основные задачи в PowerPoint для Интернета.
К началу страницы
Работа с записными книжками OneNote
Публикация заметок для друзей и членов семьи
Если вы планируете какое-то совместное мероприятие, OneNote в Интернете поможет вам собирать заметки, обсуждать идеи и создавать из разрозненных фрагментов информации структурированные документы (например, маршрут путешествия в виде документа Word, с которым смогут ознакомиться ваши друзья).
-
Откройте папку OneDrive, в которой хранится записная книжка, перейдя по ссылке или войдя в службу на сайте OneDrive.com.
-
Щелкните записную книжку.
Приложение OneNote в Интернете откроет ее в режиме редактирования. -
Добавьте заметки на текущую страницу, откройте для редактирования другую страницу или добавьте в записную книжку новые страницы и разделы в области навигации.
OneNote в Интернете автоматически сохранит изменения. -
Если внести необходимые изменения с помощью браузера невозможно, откройте вкладку Файл и щелкните Открыть в OneNote (для этого требуется приложение Microsoft OneNote 2010 или более поздней версии).
При сохранении записной книжки в OneNote она сохраняется и в OneDrive.
Мозговой штурм
Мозговой штурм не так эффективен, если вы не можете внести записную книжку собственные идеи, пока другой участник не завершит ее редактирование. OneNote в Интернете позволяет добавлять в записную книжку заметки одновременно с другими пользователями, даже если кто-то из них редактирует ее в классическом приложении OneNote.
Просто вносите свои изменения.
В OneNote в Интернете указываются авторы конкретных правок. Кроме того, можно восстанавливать предыдущие версии страниц, если какие-то изменения вас не устраивают.
-
Чтобы можно было отслеживать, кто внес в записную книжку то или иное изменение, откройте вкладку Вид и выберите команду Показать авторов.
-
Чтобы просмотреть предыдущую версию страницы, нажмите кнопку Версии страницы на вкладке Вид, а затем щелкните метку времени нужной версии.
Дополнительные сведения
Дополнительные сведения об использовании OneNote в Интернете см. в статье Основные задачи в OneNote для Интернета.
К началу страницы
Доступ с мобильных устройств
Мы рекомендуем пользоваться новым мобильным приложением Office от Майкрософт. Его можно найти в магазине Apple App Store или Google Play.
Дополнительные сведения
Дополнительные сведения о просмотре файлов Word и PowerPoint на мобильном телефоне в Microsoft 365 для Интернета см. в статье Какие браузеры работают с Office для Интернета.
К началу страницы
Lesson 5: Working with Office Online
/en/onedrive/upload-sync-and-manage-files/content/
Introduction
Office Online is similar to the applications in the desktop Microsoft Office suite, but it’s not identical. Because it’s free to use, Office Online has fewer features than the desktop version. Still, if you already know how to use Microsoft Office, you should find Office Online fairly easy to work with.
This lesson will focus on using Word, Excel, and PowerPoint. To learn about OneNote, visit Microsoft Office’s OneNote Online page.
Watch the video below to learn more about using Office Online.
Working with Office Online
Office Online includes useful tools for creating basic Office documents. However, it lacks advanced document formatting tools, which can make it a challenge to create polished and professional-looking documents. One way to avoid this problem is by creating documents in Office Online, then polishing them as needed in desktop Office programs.
Word Online
Word Online is the online version of Microsoft Word. You can use Word Online to create text documents, including letters, resumes, and flyers.
If you’re unfamiliar with Microsoft Word, review our Word 2016 tutorial to learn how to create and format documents.
Tool limitations
Compared to the desktop version, Word Online has fewer editing and formatting tools. This means you won’t be able to use Word Online to heavily customize the appearance of your documents. In addition, Word Online lacks several advanced features, including the ability to track changes and use SmartArt and Mail Merge.
Click the buttons in the interactive below to become familiar with the Word Online interface.
Excel Online
Excel Online is the online version of Microsoft Excel. Like the desktop version of Excel, Excel Online allows you to use spreadsheets, or worksheets, to store and analyze data in organized workbooks.
If you’re unfamiliar with using Microsoft Excel, review our Excel 2016 tutorial to learn how to create and use workbooks.
Tool limitations
Excel Online contains many of the most useful Excel features. For example, you can perform calculations with formulas. You can even organize your data into tables and charts, although you won’t be able to do much to customize their appearance.
Most of Excel’s advanced tools are not included in Excel Online. For instance, you won’t be able to create PivotTables, perform advanced data analysis, or customize the page layout.
Click the buttons in the interactive below to become more familiar with the Excel Online interface.
PowerPoint Online
PowerPoint Online is the online version of Microsoft PowerPoint. You can use PowerPoint Online to create slideshow presentations that include text, images, and SmartArt graphics.
If you’re unfamiliar with Microsoft PowerPoint, review our PowerPoint 2016 tutorial to learn how to create and format presentations.
Tool limitations
While it still lacks many of tools found in the desktop version, PowerPoint has fewer limitations than Word and Excel. You can easily insert pictures, SmartArt, animations, and transitions.
However, there are some design tools that are not available in PowerPoint Online, including Slide Master view. While it is possible to create professional presentations with PowerPoint Online, you won’t have as much control over the way these presentations look as you would in the desktop version.
Click the buttons in the interactive below to become more familiar with the PowerPoint Online interface.
/en/onedrive/locked-out-of-your-microsoft-account/content/
Последнее обновление Ноя 12, 2021
Наступает время, когда вы можете захотеть открывать файлы Office, хранящиеся в OneDrive, непосредственно в классических приложениях Office. Вот как это сделать.
- В списке файлов в OneDrive просто щелкните файл правой кнопкой мыши и выберите «Открыть в…». Затем вы получите запрос на нажатие кнопки «Открыть».
- Щелкните или коснитесь меню «Файл» в веб-приложении Office. Затем нажмите «Сохранить как». После этого вы должны увидеть опцию «Загрузить копию». Щелкните здесь, а затем откройте загруженный файл.
Применимо ко всем версиям Windows 10
Одним из преимуществ хранения файлов в OneDrvie является возможность открывать файлы Office в Интернете. Это не только дает вам доступ к предварительному просмотру файла прямо из вашей учетной записи OneDrive, но вы также можете редактировать его. Однако в некоторых случаях вам может потребоваться открыть файл в классической версии приложения Office. Вот краткий обзор того, как это сделать.
Метод 1: из списка файлов
Наш первый метод наименее сложен. В списке файлов в OneDrive просто щелкните файл правой кнопкой мыши и выберите «Открыть в…». Затем на экране появится сообщение о том, что этот сайт пытается открыть…. Согласитесь с этим и нажмите “Открыть”. Через несколько секунд документ должен открыться в полной настольной версии приложения Office. Поскольку он извлекает документ из вашего OneDrive, любые внесенные вами изменения будут автоматически сохранены без необходимости вручную сохранять файл снова и повторно загружать его в свою учетную запись OneDrive.
Способ 2: из самого файла
Второй способ может быть полезен, если вы уже открыли файл в Интернете, но все еще хотите открыть файл в приложении Office. С помощью этого метода вы захотите щелкнуть или коснуться меню «Файл» в веб-приложении Office. Затем нажмите «Сохранить как». После этого вы должны увидеть опцию «Загрузить копию». Щелкните здесь, и файл загрузится. После завершения просто щелкните загруженный файл, чтобы открыть его в классическом приложении Office. Кроме того, вы можете просто щелкнуть правой кнопкой мыши имя файла в списке файлов и также выбрать «Загрузить».
Просто имейте в виду, что этот метод предполагает загрузку файла, поэтому любые внесенные вами изменения не будут автоматически сохранены в OneDrive. Когда вы закончите редактирование, вам нужно будет удалить, а затем повторно загрузить файл, чтобы убедиться, что ваши изменения сохранятся в вашей учетной записи.
Другие советы и рекомендации для OneDrive
Это лишь последняя часть нашего подробного описания приложений Office 365. Раньше мы делились некоторыми другими советами и приемами для OneDrive. К ним относятся резервное копирование вашего ПК в OneDrive, сохранение вложений электронной почты и многое другое. Не стесняйтесь проверить это здесь и поделитесь своими мыслями в комментариях.
Источник записи: www.onmsft.com
Здравствуйте, уважаемые читатели блога KtoNaNovenkogo.ru. Я уже неоднократно писал про файловые хранилища (облачные файл-хостинги) и про их несомненную полезность и актуальность. Сейчас я уже не мыслю свою работу без Dropbox, где в обязательном порядке храню все текущие документы, а также бэкапы сайтов.
Да и Yandex Disk у меня не простаивает, т.к я в него загрузил бесплатные видеокурсы по приведенной ссылке, чтобы их могли скачать все желающие. В Дропбоксе это тоже можно организовать, но он очень критичен к создаваемой при скачивании нагрузке и блокирует за это дело раздаваемые файлы.
Сегодня же у нас на очереди детище Microsoft под названием OneDrive. Еще совсем недвано он назывался SkyDrive, но была судебная тяжба Майкрософта с другой компанией, которая была проиграна. Приставку Sky пришлось убрать, заменив ее на One. Правда, сам сервис от этого ребрендинга нисколько не пострадал. Ну, что сказать? Компания его создавшая имеет практически неограниченные финансовые и людские ресурсы, а значит данный файл-хостинг просто обязан соответствовать их имиджу.
У него есть практически все, что имеют в своем арсенале конкуренты (7 Гбайт бесплатного места в файловом хранилище, возможность просмотра истории изменения каждого объекта, корзина, десктопаная программа и многое другое). Но кроме этого ВанДрайв (СкайДрайв) имеет и свои изюминки, например, такие, как работа с офисными документами прямо в интерфейсе файл-хостинга, и это не просто просмотр, но и редактирование.
Регистрация, вход и установка программы OneDrive
Свою историю OneDrive (SkyDrive) ведет аж с 2007 года и за это время успела претерпеть целый ряд изменений и усовершенствований. Кроме уже упомянутой интеграции этого файлового хранилища с Office Web Apps, которая позволяет просматривать и редактировать офисные документы онлайн, у них была в свое время функция удаленного доступа к компьютеру, который тоже подключен к тому же аккаунту в ВанДрайв.
В этом случае вы могли получить доступ не только к файлам находящимся в специально отведенной для них папке OneDrive, но и к любым другим на втором вашем удаленном компьютера. Ну, а совсем недавно у них появилась довольно любопытная функция — распознавание текста на загруженных в этот файл-хостинг фотографий. Довольно необычная, но в ряде случаев удобная мулька.
Из последних новостей сервиса также стоит отметить тот факт, что SkyDrive вскоре будет переименован во что-то другое, ибо право обладания на это брендовое имя у них отсудила другая компания. Но суть сервиса при это не поменяется. Собственно, об этом я и писал чуть выше — название действительно пришлось поменять.
В Windows 8 уже интегрировано стандартное приложение OneDrive, а для Виндовс Виста и 7 предлагается скачать классическое приложение. Для Windows XP не предусмотрено ничего — только возможность использовать онлайн интерфейс.
Кстати говоря, он точно так же, как и в случае Яндекс Диска, интегрирован с онлайн интерфейсом почты от Microsoft. Я уже писал, что когда-то она называлась Хотмайл, а теперь это почта Аутлук.ком. Не понятна мне причина смены бренда, но не суть.
И в старом, и в новом интерфейсе почты от Microsoft нашлось место файловому хранилищу OneDrive и инструментам для работы с ним. В любом случае для работы с этим файл-хостингом потребуется иметь аккаунт или, другими словами, учетную запись в Майкрософт.
Зарегистрироваться и получить их бесплатный почтовый ящик можно будет на этой странице.
Ничего сложного там нет. Если у вас уже имелся почтовый ящик в Хотмайле или их новом Аутлуке, то просто входите в него и переходите к управлению файловым хранилищем ВанДрайв по адресу onedrive.live.com/. Почему-то входа по ссылке из окна учетной записи я не нашел.
Интерфейс не блещет графическими изысками, но в то же время все ясно и понятно без дополнительных объяснений. В левом верхнем углу справа от надписи СкайДрайв находится стрелочка для перехода в интерфейс почты.
В левом нижнем углу вам будет показан размер вашего файл-хостинга, который по умолчанию составляет 7 Гб, а также представится возможность посмотреть содержимое корзины, куда попадают все удаленные из хранилища файлы (ее размер составляет 10% от общего размера).
Бесплатных способов его увеличения, как это было в ДропБоксе или Яндекс диске, здесь не предусмотрено, а можно будет лишь перейдя в «Управление хранилищем» оплатить один из вариантов расширения объема. Печально, ибо в Dropbox мне удалось бесплатно расширить свои 2 Гб до почти 60 Гб, что уже вполне подходит для полноценной работы с файл-хостингом, когда не нужно особо задумывать о размере синхронизируемых объектов.
В верхней части окна веб интерфейса OneDrive сосредоточены элементы для управления хранящимися там файлами, а чуть правее находятся переключатели способа их отображения.
Программа Ван Драйв
Но к этому мы еще вернемся, а пока воспользуемся находящейся внизу кнопкой «Скачать». Если ее нет, то перейдите на вкладку «Получить приложение», ну, или просто кликните по Скачать ВанДрайв, либо по кнопке:
Лично у меня до сих пор используется Windows Vista и на ней, при запуске этого приложения, появляется сообщение «OneDrive (skydrive) невозможно запустить с полными правами администратора». За пару лет существования эта проблема так и не была устранена разработчиками, что говорит об их нерасторопности, либо о том, что устаревшие системы намерено третируются.
Спасение утопающих является делом рук самих утопающих. Поэтому проблему решаем простым включением службы UAC (контроля учетных записей), которую я сразу после установки винды успешно отключил. Итак, чтоб обратно включить UAC пришлось пройти по тернистому пути «Пуск» — «Панель управления» (у меня классический вид) — «Учетные записи пользователей» — «Включение и отключение UAC»:
Ставим галочку и жмем на ОК.
Вас попросят перезагрузить компьютер, после чего, наконец-то, приложение ВанДрайв у вас запустится. На других ОС, которые поддерживает данная программа, проблем с ее запуском не возникает — только на Висте, и только с отключенным UAC.
Вам сразу же будет предложено войти в свой Microsoft аккаунт (ввести логин и пароль от своего почтового ящика в Хотмайле или Аутлуке). Лично я храню последнее время все пароли только в программе KeePass, а сама база Кипаса у меня живет в Дропбоксе, чтобы не потерять все и сразу.
Далее вам предложат поменять умолчательное местоположение папки OneDrive, что я всегда и делаю, ибо мне не хотелось бы, чтобы «диск C» разрастался в объемах до безобразия (образ тогда в Акронисе получится чудовищных размеров). Для всех файловых хранилищ у меня используется «диск D».
На всех подобных файл-хостингах имеет место быть настройка папок, содержимое которых должно автоматически синхронизироваться с данным конкретным компьютером. Например, в Дропбоксе мы всей семьей юзаем один единственный аккаунт, но синхронизируются на разных компьютерах разные папки, ибо мне не нужны файлы супруги, а ей не нужны мои.
Эта настройка необходима, но делать ее имеет смысл, как мне кажется, чуть позже, когда уже определитесь со структурой и назначением папок.
Хотя мастер установки СкайДрайв предлагает вам это сделать прямо сейчас.
Удаленный доступ к файловой системе компьютера с другого устройства через веб интерфейс OneDrive
Ну, вот мы и добрались до одной из анонсированных ранее особенностей файлового хранилища от Microsoft — возможность получать через этот сервис доступ к файлам на удаленном компьютере. Причем, эти самые файлы вовсе не обязательно должны лежать в упомянутой выше папке, которая подлежит синхронизации.
Довольно прикольная возможность, которая иногда может пригодиться.
Теперь при входе на страничку onedrive.live.com/ внизу левой колонки вы увидите пункт «Компьютеры» и под ним список тех устройств, на которых вы установили программу ВанДрайв (СкайДрайв) и не сняли галочку о возможности удаленного доступа к нему.
Жмете на ссылку «Войти с кодом безопасности» и вам открывается все файловое богатство компьютера, к которому вы таким образом получили удаленный доступ. Естественно, что он в это время должен быть включен и иметь соединение с интернетом.
Замечательно, не правда ли? Такого у конкурентов этого файл-хостинга я не встречал.
Внешний вид дерева папок и файлов можно будет поменять в правом верхнем углу, а нужные вам папки или файлы можно будет либо добавить в OneDrive (фактически переместить в общую папку), либо загрузить на то устройство, откуда вы осуществляете этот удаленный доступ.
По-моему, замечательная возможность, но вернемся к нашим баранам, а именно десктопному приложению.
Настройка и возможности OneDrive (бывшего SkyDrive)
Остается только нажать на кнопку «Готово» и в трее увидеть значок облачка, который у вас поселится там навсегда.
Тем, кто никогда не имел дело с облачными файл-хостингами, я поясню, что папка ВанДрайв и все ее содержимое теперь будет жить двойной жизнью (или даже тройной, или четверной, в зависимости от того, на скольких компьютерах и ноутбуках вы будете входить в нее под этой же учетной записью).
Ее полная копия всегда будет храниться в облаке Microsoft и в случае утери данных на компьютере они будут автоматически скопированы из виртуального хранилища, как только вы опять войдете в свой аккаунт в программе OneDrive. Очень удобная штука, но, насколько я понимаю, повышенные меры безопасности хранения и шифрования будут доступны вам только при покупке платной версии.
Настройки этой программы прячутся в контекстном меню этого значка в трее под пунктом «Параметры».
На первой вкладке настраивается автозапуск этого приложения, также можно будет запретить удаленный доступ к компьютеру, если это понадобится. Здесь же можно будет разорвать связь (выйти из аккаунта) с вашей учетной записью в Microsoft, например, для того, чтобы войти в это файловое хранилище под другой.
На второй вкладке вы уже как раз сможете исключить автоматическую синхронизацию с теми папками, содержимое которых на данном компьютере вам не требуется обновлять.
Создать свою структуру каталогов и вложенных папок внутри директории ВанДрайв вы сможете стандартными средствами Wimdows, открыв ее в проводнике или, например, в Тотале.
Новые файлы или папки можно будет добавлять путем обычного перетаскивания из других мест или копирования их через клипборд (советую попробовать программу для расширения возможностей буфера обмена под названием Clipdiary). Веб интерфейс тоже позволяет это делать с помощью меню пунктов «Создать» из верхней панели:
Ну, а на третьей вкладке вы сможете отключить используемую по умолчанию возможность ускорения синхронизации данных между вашей папкой СкайДрайв и облачным файловым хранилищем за счет сжатия в архив всех передаваемых файликов. Во-первых, так уменьшается их размер, а во-вторых, загружать в интернет один объект гораздо быстрее, чем тысячу, даже если их вес будет сопоставим. Имеет смысл эту галочку оставить.
Собственно, каких-то других настроек и нет. Можно еще перейти в папку OneDrive и, кликнув правой кнопкой мыши по любой расположенной внутри нее папке или файлу, выбрать из контекстного меню вариант «Поделиться».
Правда, вас все равно перебросит в веб интерфейс этого онлайн-сервиса, поэтому проще будет производить операции по предоставлению доступа к чему-либо именно со onedrive.live.com. Там тоже потребуется кликнуть по нужному объекту правой кнопкой мыши и выбрать пункт «Поделиться».
Если правой кнопкой мыши воспользоваться нельзя (на планшете, например), то можно открыть с помощью расположенной справа вверху пиктограмки вкладку, показанную на скриншоте, и выбрать там аналогичный пункт:
В результате откроется окно, где можно будет поделиться ссылкой на данный файл или папку по почте, по социальной сети или же получить данную ссылку на руки, причем с несколькими вариантами привилегий, которые получит перешедший по ней пользователь.
Разница между этими тремя способами расшаривания ссылки описана на скриншоте:
Как раз второй вариант и демонстрирует отличие файл-хостинга СкайДрайв (по новому — ВанДрайв) от Дропбокса и других подобных ему. Офисные документы можно редактировать онлайн с помощью инструмента Office Web Apps.
Онлайн версия OneDrive, Office Web Apps и другое
Причем пользователь, перешедший по такой ссылке, сможет получить возможность редактировать документ даже не входя в свой аккаунт в Microsoft.
Естественно, что вы и сами сможете использовать Office Web Apps для онлайн редактирования всех хранящихся в папке Sky Drive офисных документов. Для этого нужно будет кликнуть по нему и выбрать из верхнего меню соответствующий пункт.
Вообще, Office Web Apps представляет из себя упрощенный вариант офисного пакета и вот так, например, будет выглядеть его окно при редактировании вордовского документа, предварительно загруженного в это файловое хранилище.
Все наиболее часто используемые инструменты имеются. Отредактированный документ можно там же и сохранить, а можно закачать к себе на компьютер или какое-либо другое устройство. Опять же, такой встроенной возможности нет ни у одного другого популярного файлового хранилища.
При просмотре фотографий в веб интерфейсе Ван Драйва у вас будет возможность запустить слайд-шоу, перевернуть изображение, увидеть в виде расположенной внизу ленты другие картинки из этой же папки, а в правой вкладке посмотреть детальную информацию о данном файле.
Причем, если поделитесь с кем-то ссылкой на фотографию или на целую папку с ними, то у этого человека, после перехода по ней, будут для просмотра доступны практически все те же самые инструменты, и ему не придется для этого входить в свой аккаунт у мелкомягких. Смотрите сами.
Те типы файлов, которые не смогут отобразиться в веб интерфейсе, вам будет предложено скачать. Есть еще такая опция, как внедрение объектов. Что это такое? Ну, это возможность вставить на ваш сайт объект (фото, документ или еще что-то) через технологию Html фреймов (тег Iframe).
Вот только на практике мне трудно представить, для чего это можно быть нужно. Размер окна фрейма можно будет подогнать под ширину своей страницы, уже непосредственно в коде поменяв цифирьки. Я для примера вставил чуть ниже вордовский документ, где приведен небольшой список моих статей, которые я переделал, чтобы выйти из-под фильтра Яндекс за переспам.
Можно его прокручивать колесом мыши, при двойном клике увеличится масштаб, ну а при при нажатии на кнопку в правом нижнем углу вы перейдете к его просмотру в СкайДрайве.
Само-собой, что существуют и одноименные мобильные приложения для доступа к этому файл-хостингу: iPhone или iPad, Android или Windows Phone. Естественно, что при входе вас попросят указать реквизиты вашей учетной записи в Microsoft.
Интерфейс OneDrive для iPad очень прост и практически не имеет каких-либо настроек.
В Дропбокс мне очень понравилась возможность автоматически синхронизировать все отснятые на мобильное устройство фото и видео материалы, чтобы их потом можно было просмотреть на стационарном компьютере. Здесь я такой возможности не нашел.
В общем, несмотря на парочку очень интересных возможностей, ВанДрайв меня пока что не настолько сильно впечатлил, чтобы я пересел на него с Дропбокса. Хотя, возможно и ему найдется какое-нибудь подходящее применение. А Вы как думаете?
Облако Microsoft OneDrive – достойный продукт от известнейшей компании. Его фактический запуск состоялся летом 2007 года, с тех пор сервис претерпел множество изменений.
Сегодня он предлагает большое количество гигабайт для личного и корпоративного пользования, функционал продуман довольно обстоятельно, присутствует интеграция с Hotmail, Microsoft Office, поисковой строкой Bing.
Список поддерживаемых форматов за последнее время расширился, выпущены клиентские приложения для различных операционных систем, возможно, в ближайшем будущем Microsoft объединит смежные разработки, чтобы создать более интегрированную систему.
Знакомство с облаком OneDrive (бывший SkyDrive)
Облачные хранилища прочно заняли место в современной действительности, чтобы сэкономить его на наших компьютерах и мобильных устройствах.
Самым привлекательным является то, что всегда можно иметь под рукой любой документ – это как виртуальная флешка, при этом она запаролена и не может потеряться.
SkyDrive (так облако именовалось до июля 2013 года) развивался семимильными шагами, постепенно внедряя все новые наработки:
- К декабрю 2008 года объем хранилища был увеличен от вначале используемых свободно 5 до 25 Гб.
Кроме того, пользователям стала доступна возможность загружать фото- и видеофайлы в отдельную папку – в нее могли помещаться также папки формата ZIP.
Стали доступны метаданные EXIF, просмотр слайд-шоу изображений в полноэкранном режиме при помощи Silverlight.
- В 2010 году последовали новые преобразования – добавлена поддержка приложений Office Web Apps (в дальнейшем Office Online).
- Июнь 2011 года – максимальный объем для хранения данных увеличен до 100 Гб, обмен данными между пользователями стал еще проще и быстрее, а занятое и свободное пространство теперь стало возможно контролировать.
- Далее последовали новые изменения, касающиеся интеграции приложений для мобильных устройств и их синхронизации с облаком, стал поддерживаться формат ODF, URL сократитель, прямой обмен файлами для пользователей Twitter.
- В августе 2012 года произошли значительные обновления для интерфейса хранилища, улучшения позволили наладить более оперативную и ускоренную работу с файлами, одноименное приложение было выпущено в Google Play.
- В июне 2013 года у компании возникла тяжба с одной телекомпанией, которая также имела в названии своего бренда слово «Sky».
- К февралю 2014 года в результате проигранного спора, Microsoft переименовала свои сервисы в «OneDrive» и «OneDrive для бизнеса».
Регистрация и вход в Microsoft OneDrive
Что же, приступим к самому интересному – вход в OneDrive можно будет выполнить после того, как вы зарегистрируетесь.
Если учетная запись Microsoft у вас уже существует, вы пользуетесь Outlook.com или Xbox Live, нужно просто авторизоваться и доступ к хранилищу у вас в кармане.
После нажатия команды «Зарегистрироваться», вы должны будете выбрать между двумя сервисами для личного пользования и корпоративного обмена файлами.
Перед вами появится регистрационная форма, которую нужно заполнить следующими данными:
- Фамилия и имя (указываются реальные сведения, чтобы по ним вас легко могли отыскать знакомые);
- Адрес электронной почты, которой вы уже пользуетесь (например Gmail, Яндекс, Рамблер, Майл и другие);
- Пароль и его подтверждение (комбинация должна состоять как минимум из 8 символов, среди которых латинские буквы верхнего и нижнего регистра, цифры и другие знаки);
- Дата рождения в развернутом формате – ее нужно указать для вычисления возраста в профиле, опционально эта информация скрывается;
- Половая принадлежность;
- Номер телефона, на который будет отправлен особый код для подтверждения;
- Далее идет стандартная проверка, чтобы убедиться, что вы не являетесь ботом (можно прослушать аудиозапись или скопировать обозначения с картинки) – остается нажать на команду «Создать учетную запись».
После этого вы автоматически окажетесь в своем пользовательском кабинете – теперь все возможности OneDrive у вас всегда под рукой.
Так выглядит хранилище после входа в учетную запись:
Кнопки «быстрого реагирования» находятся в верхней части панели – слева это доступ к файлам Microsoft Office, справа – список контактов (в том числе и доступ к кабинету Skype), настройки и доступ к личному кабинету.
Как пользоваться хранилищем и программой онлайн
С чего стоит начать? Обратите внимание на приветствие, которое появилось на главной странице – здесь есть коротенькое видео с перечислением возможностей хранилища, а также указаны шаги для настройки сервиса и получения дополнительного объема в 20 Гб.
Чтобы узнать, как пользоваться OneDrive, нажмите «Начать» и приступите к первому шагу.
Подключение опции резервного копирования добавит 15 Гб – слева располагаются ссылки для загрузки приложений на портативные устройства:
Шаг 2 заключается в скачивании программы и его использование на компьютере (для Windows, Mac OS).
За это размер хранилища не увеличивается, но без этого невозможна будет полная синхронизация файлов как в режиме онлайн, так и при отсутствии доступа к интернету.
Последняя ступенька – приглашение друзей присоединиться к использованию OneDrive. За каждого человека будет начислено по 500 Мб, максимально возможное вознаграждение – 5 Гб.
В итоге, что вы можете получить – 15 Гб предоставляется при регистрации и еще 20 Гб начисляются при соблюдении вышеперечисленных условий. Конечный объем довольно приличный – для личного пользования вполне хватит.
Слева в учетной записи вы увидите небольшое меню, где есть все доступные папки – это все загруженные файлы, отдельно идут последние добавленные из них, «Фотографии», «Общие» и «Корзина».
Чуть выше расположилась поисковая строка, чтобы было удобно искать по истории те файлы, которые были добавлены какое-то долгое время назад.
В личном кабинете, доступ к которому находится в правом верхнем углу, настраивается видимость профайла, параметры учетной записи и некоторые настройки с возможностью ее привязки к программам Skype и Messenger.
Обзор функций и возможностей облачного хранилища
Что же, приступим, наконец, к непосредственной работе с OneDrive.
После завершения регистрации и входа в хранилище вы найдете две автоматически созданные папки «Документы» и «Изображения» — сортировать их список в дальнейшем можно по имени, дате изменения и размеру, установив порядок от возрастания к убыванию и наоборот (удобно, что можно сохранить выбранный алгоритм).
Рядом чуть правее находится значок вида – вы можете представлять папки двумя способами – списком или в виде эскиза.
Следующая кнопка предназначена для быстрого доступа к информации по любой из них:
- можно добавить описание, которое будете видеть только вы или те, кому будет предоставлен доступ;
- настроить общий доступ к загруженным файлам;
- получить сведения о дате создания или изменения, проследить путь документа в системе и т.д.
Итак, в разделе «Файлы» попробуем добавить, например, в папку «Изображения» несколько фотографий.
Для этого нужно выделить ее при помощи левой клавиши мыши – сверху появятся инструменты для взаимодействия со всем, что содержится в папке.
Команда «Добавить» нужна для того, чтобы загрузить сюда файлы – как видите, имеется еще множество других функций. Пополнять можно не только отдельными изображениями, но и целыми папками, но мы выберем первый вариант.
Последует открытие проводника, где можно найти нужные документы и загрузить их при помощи команды «Открыть».
Информация справа доступна всегда при открытии папки, если вы хотите просмотреть сведения о конкретном файле, нажмите на значок в правом верхнем углу эскиза.
Здесь можно сразу настроить общий доступ или воспользоваться командой на верхней панели «Поделиться» — откроется следующее поле:
Ссылку можно не запрашивать, а сразу ввести адреса электронной почты, чтобы адресаты ее получили.
Есть поле для заметок, также сразу настраиваются такие параметры как доступ к внесению изменений для каждого отдельного лица и необходимость входа при помощи учетной записи (не обязательно быть пользователем сервисов Microsoft, чтобы иметь возможность просматривать и редактировать документы).
Выбрав команду «Получить ссылку», вы сможете моментально создать отдельные варианты для тех, кому будет разрешено редактировать данную папку и тех, кто будет только ее просматривать:
Выберите команду «Сократить ссылку» и вы получите вместо длинного неуклюжего адреса компактный вариант.
С помощью значков соцсетей внизу возможно отправить адреса напрямую – из тех, что здесь представлены, у нас широко известны только Facebook и Twitter (LinkedIn и Weibo.com заточены под узкий круг пользователей).
Что еще можно сделать с изображением:
- Скачать его на используемое устройство;
- Удалить одним действием – после этого всплывает подсказка, позволяющая моментально восстановить файл, если вдруг вы сделали ошибку;
- Добавить в альбом – это не то же самое что «Переместить», документ остается в родной папке и дополнительно копируется в другое место;
- Добавить как обложку – картинку можно сделать фоновой, она будет представлять данный альбом;
- Заказать печать. Функция доступна только для жителей США – услугу предоставляет известная компания Walgreens;
- Копировать – почти то же, что и добавление в альбом, но не обязательно дублировать файл в какую-то папку, можно просто сохранить среди прочих документов;
- Повернуть – небольшой инструмент для изменения картинки;
- Переименовать – измените название файла за считанные секунды;
- Внедрение – функция, крайне удобная для блоггеров, будет создан HTML-код, чтобы его легко можно было скопировать и использовать на сайте.
Для просмотра изображений в полноэкранном режиме просто нажмите на одно из них:
Управление осуществляется при помощи стрелок вправо и влево, можно выбрать команду «Запустить слайд-шоу» и картинки будут переключаться в автоматическом режиме.
В нижней части вы увидите кнопку «Добавить подпись» — нажмите ее:
Это та же информация и возможности, которые существуют в обычном режиме только в более развернутом виде.
Не забудьте про теги – они понадобятся для поиска похожих изображений среди всего загруженного контента на OneDrive (при условии, что доступ не заблокирован для свободного просмотра).
Кстати, доступ к тегам имеется и в самой папке «Фотографии», также здесь представлена вся информация по действиям, которые вы совершали.
Попробуем создать альбом из того, что было загружено ранее – выбираем вкладку «Альбомы», появится функция «Создать свой первый альбом», нажимаем:
Чтобы просмотреть все изображения и не запутаться, выбирайте функцию «Выбрать из папок» и далее «Изображения» — здесь будут все загруженные картинки.
Внизу расположено поле для названия альбома – заполните его, для перемещения в него конкретных фотографий отметьте их галочкой (для этого создан небольшой квадратик в правом верхнем углу).
Остается только нажать на «Создать», чтобы появилась новая папка с изображениями:
Теперь альбом готов – как с ним работать объяснять не нужно, так как команды все те же самые:
Не забывайте, что в вашем распоряжении не только Microsoft OneDrive, но и остальные программы от компании в свободном доступе:
- Outlook.com – для оперативной и удобной отправки писем на адреса электронной почты;
- Люди – вы можете импортировать контакты из других используемых вами сервисов и социальных сетей, настроив здесь сбор всех номеров;
- Календарь – удобное приложение для тех, кто привык держать свои дела под контролем (оповещения можно настроить и они будут приходить на почту или другие функциональные устройства);
- Word Online – доступно создание новых документов и их импорт, можно скачать приложения для мобильных устройств (здесь вы также найдете многочисленные шаблоны, которые помогут определиться с типом оформления);
- Excel Online – особенности те же (вы можете с легкостью составить календарь на будущий год, бюджет постройки дома, журнал расходов и многие другие документы, используя готовые макеты);
- Power Point Online – создавайте презентации и отправляйте их своим коллегам (образцы представлены по категориям для удобства, например, «Резюме», «Отчеты», «Счета» или «Письма» и так далее);
- OneNote Online – электронная записная книжка, которая всегда под рукой на любом устройстве;
- Sway – приложение, позволяющее делать интерактивные презентации;
- Office Online – если вы хотите использовать все возможности сразу, лучше воспользоваться этим кабинетом и координировать свои действия.
Можно выбрать пакеты обновлений для смартфонов, планшетов, ноутбуков, компьютеров и трансформеров. Помимо варианта Online специально разработаны Office для учебы, Office 365 для дома и Office 365 Персональный.
Теперь чуть подробнее о параметрах, которые можно настраивать для большего удобства управления.
Как вы знаете, размер хранилища можно увеличить еще на 20 Гб совершенно бесплатно, но можно воспользоваться планом, перед вами несколько возможных вариантов:
- Расширить пространство облака до 100 Гб за 72 рубля в месяц или до 200 Гб за 144 рубля соответственно.
- Подключить полный пакет документов от Майкрософт Office 365 с возможностью подключения на 5 различных устройствах, кроме того, к каждому из них будет прилагаться по 1 ТБ памяти для OneDrive.
Далее в параметрах следует настройка форматов для файлов Office – Microsoft Word, PowerPoint и Excel могут использоваться либо в формате Office Open XML, либо OpenDocument.
Следом идет управление тегами – те параметры, что отмечены красным, выставляются автоматически, их можно изменять:
Следом идет настройка уведомлений – каждую неделю OneDrive будет автоматически отправлять подборки (выбирается опционально).
Также есть раздел, в который будут перемещаться заархивированные параметры устройств, которые вы используете.
Кроме всего перечисленного в Параметрах присутствует функция диагностики, которая позволяет отслеживать возможные проблемы с сервисом.
Также здесь доступна Обратная связь – вы можете отправить отзыв, отметив причину обращения:
- Запрос помощи
- Сообщение о проблеме
- Мнение о том, что вам нравится
- Предложение какой-либо идеи по улучшению работы приложения
Если вы не знаете, как решить проблему, можете смело писать в Техподдержку или воспользоваться Справкой OneDrive — support.office.com.
В любом случае вы должны помнить, что устройства, которые будут синхронизироваться друг с другом, работают как единая сеть.
То есть, если на одном из них будет безвозвратно удален файл, вы его потеряете сразу на всех. Чтобы не пришлось потом устранять ошибки, лучше предварительно ознакомиться со справочной информацией.
Говорить о том, как скачать приложение для компьютера и других устройств подробно не будем.
Просто уточню, что доступ к загрузке находится на главной странице:
Просто выберите тип приложения и программное обеспечение, на котором работает устройство (с Windows XP сервис не взаимодействует):
Последует стандартный запуск приложения OneDriveSetup.exe – запустите его на устройстве, когда установка будет завершена, вы получите доступ к оффлайновому хранилищу (просто зайдите в учетную запись).
После входа потребуется настроить синхронизацию – если у вас мало места, можно обойтись и без этого.
Как отключить и удалить OneDrive
Первый способ – отключение синхронизации при помощи Командной строки.
Для этого заходим в меню Пуск и выбираем команду «Выполнить» (для Windows 8 можно заменить сочетанием клавиш Win+R).
После этого появляется окно, в которое нужно ввести следующую комбинацию «gpedit.msc»:
Вы получите доступ к Редактору локальной групповой политики – далее выберите «Конфигурацию компьютера», дальше по ветке будет «Административные шаблоны», среди них «Компоненты Windows» и наконец «OneDrive».
Появится окно «Запретить использование OneDrive для хранения файлов», просто включите эту опцию и подтвердите решение.
Еще одна возможность, как удалить OneDrive – просто зайти в раздел Программы и компоненты в Панели управления и удалить программу.
Можно отключить синхронизацию с устройствами через прямой доступ на Панели задач – для этого нажмите на «облачко» правой кнопкой мыши и выберите раздел «Параметры»:
В открывшемся окне выберите команду «Удалить связь с OneDrive» — вы просто выйдете из системы, настраивать параметры заново сможете, если возникнет такая необходимость.
Мобильные приложения
Чтобы загрузить Microsoft OneDrive для ваших портативных устройств, вернитесь на страницу загрузок onedrive.live.com/about/ru-ru/download.
Вы можете выбрать интересующие вас операционные системы – Android, Mac OS X, iOS, Windows Phone или Xbox.
Обратите внимание, что программа для Android доступна для загрузки на Google Play – здесь вы найдете бесплатное приложение. Оно совместимо также с компьютерами ПК и Mac.
Приложение OneDrive для Mac OS X скачивается из магазина Mac App Store, OneDrive для бизнеса в настоящий момент не доступен, но в скором времени снова ожидается.
Для загрузки нужно выбрать сначала соответствующую команду на onedrive.live.com, а после перехода в магазин нажать на «View in Mac App Store» и выбрать опцию «Download» (тот же алгоритм справедлив и для приложения, совместимого с обеспечением iOS).
Для скачивания программы для Windows Phone необходимо перейти в одноименный магазин.
Выберите команду «Установить» — после входа в систему следуйте подсказкам, чтобы быстро скачать программу.
Кроме того, ее можно установить и настроить вручную, сначала скачав программу на компьютер, а затем переместив на SD-карту.
Для Xbox загрузка и настройка происходит особым образом:
- Для Xbox One, чтобы загрузить приложение из магазина, достаточно произнести фразы «Xbox, Bing» и «OneDrive» сразу за ней или просто зайти туда.
- Для Xbox 360 на домашней странице выберите приложения, а затем «Обзор приложений» и «Социальные сети». Далее просто выберите OneDrive и начните установку.
Несомненно, проведенный ребрендинг пошел на пользу OneDrive:
- Объем можно увеличивать довольно просто, стоимость для платного расширения памяти также очень приемлема;
- Клиентские приложения выпущены для широко списка операционных систем;
- Имеется автономная версия приложения, позволяющая получать не только доступ к файлам при отсутствии интернет-подключения, но и их редактирование;
- Можно единоразово загружать папки размером в 4 Гб – всего до 65000 файлов.
Что ждет этот сервис в дальнейшем, покажет время, но есть все причины полагать, что его будущее ожидает большой успех.
Microsoft OneDrive (ранее SkyDrive) уже много лет пользуется популярностью в облачном хранилище. Фактически, его запуск в 2007 году делает его таким же старым, как Dropbox. Что касается технологий, годы не всегда приводят к успеху.
Несмотря на то, что ненавистников Microsoft предостаточно, в OneDrive есть что любить. Он имеет хорошие функции обмена файлами, быстро синхронизирует файлы и поставляется по разумной цене. Мало того, что за 6,99 доллара в месяц вы получаете 1 ТБ хранилища, вы получаете доступ к Office 365, легендарному офисному пакету Microsoft.
Одним словом, OneDrive – один из лучших вариантов для студентов, офисных работников и всех, кто хочет повысить свою производительность. У него даже есть несколько хороших опций для воспроизведения медиа, когда вам нужен перерыв в работе.
Недостатком является безопасность. Данные, хранящиеся на серверах OneDrive, шифруются только для пользователей OneDrive Business. Домашние потребительские файлы остаются в виде простого текста, что может привести к катастрофе в случае взлома, такого как разгром Dropbox 2012 года.
Уязвимость – одна из главных причин, по которой мы не относим OneDrive к лучшим поставщикам облачных хранилищ. Если вы решите использовать OneDrive, мы рекомендуем использовать его с частной службой шифрования, такой как Boxcryptor.
Преимущества:
- Отличный семейный план.
- Office
- Подходит для обмена данными.
- Быстрая синхронизация.
- Собственные пароли.
- Видео трансляция.
- Поддержка чата.
Недостатки:
- Нет шифрования на стороне сервера.
- Только 30 дней пробной версий.
- Ограничение размера файла 10 ГБ.
- Нет Linux-клиента.
Технические характеристики:
- Бесплатная пробная версия: необходима регистрация.
- Система: Windows и Mac.
- Цена: от $8,69/месяц.
- Мобильные приложения: iOS, Android, Blackberry, Windows, Amazon Fire/Kindle Fire.
- Синхронизация: да.
- Бесплатное внешнее резервное копирование HD: Да.
- Инкрементное резервное копирование: Да.
- Веб-доступ: да.
- Непрерывное резервное копирование: нет.
- Планирование резервного копирования: Нет.
- Соответствует HIPAA: нет.
- Ограничение размера файла: не ограничено.
- Исключить расширения файлов для резервного копирования: нет.
- Сетевые диски: нет.
- Регулирование пропускной способности: нет.
- Доступные компьютеры: 1.
- Локальное шифрование: нет.
- Шифрование на стороне сервера: 256 бит.
- Сохраняет удалённые файлы: 93 дня.
- Управление версиями файлов: 30 версий.
- Общий доступ к файлам: Да.
- Поделиться фотоальбомами: Да.
- Совместная работа с папками: Да.
- Резервное копирование Outlook: Да.
- Потоковая передача музыки: нет.
- Несколько учётных записей: нет.
Цель OneDrive та же, что и у любого облачного хранилища: уменьшить беспорядок на жёстком диске. Вместо локального хранения документов, фотографий, музыкальных композиций и фильмов сохраняйте их в облаке и сохраняйте место на жестком диске для более важных задач, таких как расширение библиотеки видеоигр (хотя есть и сервисы облачных игр).
Особенности штатного OneDrive внутри Windows 10
OneDrive предоставляет 5 ГБ, 50 ГБ или 1 ТБ дискового пространства в зависимости от вашей подписки. Все они позволяют загружать файлы с помощью папки синхронизации или онлайн-консоли.
Хотя удалённый хостинг файлов является отличительной чертой облачного хранилища, в центре внимания находятся обмен файлами и синхронизация устройств. Общий доступ к файлам позволяет другим пользователям просматривать, загружать и даже редактировать документы. Синхронизация обеспечивает доступ к одним и тем же файлам на нескольких устройствах, а изменённые на одном устройстве документы можно просматривать на других устройствах практически в реальном времени.
Microsoft Office 365 и Office Online
Помимо Windows, крупнейшей претензией Microsoft на известность за последние 30 лет был Microsoft Office. Он включает в себя программное обеспечение, такое как Word, Excel, Outlook и Power Point.
Совсем недавно Microsoft OneNote зарекомендовал себя как одно из лучших приложений для создания заметок. Microsoft Project, инструмент управления проектами, появившийся ещё в 1984 году, больше не стоит на месте, но он пережил оживление с переходом на облако.
Независимо от подписки, вы можете использовать Office Online бесплатно. Таким образом, это похоже на GoogleDocs. Для настольных версий Microsoft Office вам необходимо подписаться на Office 365 или OneDrive Business.
Фотографии и распознавание объектов OneDrive
Фотографии, сохранённые в OneDrive, можно не только предварительно просмотреть – программное обеспечение поможет вам найти их позже с помощью поиска, тегов и альбомов. Поиск находит имена файлов и метаданные, а также текст в изображениях с помощью оптического распознавания символов.
Это означает, что он может распознавать такие вещи, как квитанции, чеки и записки. Данные о местоположении также добавляются к фотографиям, и вы можете добавлять свои собственные теги или удалять те, которые вам не нужны.
Безопасность
У каждого облачного хранилища есть ахиллесова пята, причём даже больше, чем одна. Для OneDrive главной проблемой является безопасность. Наиболее вопиющая проблема заключается в том, что, в отличие от почти любого другого облачного хранилища, Microsoft не шифрует файлы, хранящиеся на серверах.
Поскольку ваши файлы не шифруются при хранении на серверах OneDrive, они более подвержены краже в случае взлома данных. Даже если центры обработки данных Microsoft достаточно сильны, чтобы отражать кибер-атаки, всё, что требуется, – это один мошенник с необходимыми полномочиями, чтобы нанести ущерб.
Если вы являетесь поклонником OneDrive, который подписался бы на сервис, если бы не уязвимость шифрования, мы рекомендуем связать его с частным инструментом шифрования, таким как Boxcryptor. С Boxcryptor вы можете зашифровать свои файлы перед отправкой в OneDrive с помощью пароля и ключа шифрования, которые известны только вам. Файлы не будут расшифрованы, пока вы не загрузите их снова.
Недостатком является то, что вы не можете просматривать или редактировать файлы онлайн с включённым частным шифрованием. Мы рекомендуем создать личную папку шифрования для долгосрочного хранения и незашифрованную папку для активных проектов, чтобы вы могли использовать OfficeOnline без сбоев.
OneDrive защищает файлы при передаче между устройствами и их серверными средствами. Это достигается с помощью безопасности транспортного уровня, что является стандартной практикой. Это поможет предотвратить перехват, изменение или иное неправильное использование другими пользователями файлов, перемещающихся по Интернету.
OneDrive обеспечивает двухфакторную аутентификацию, чтобы гарантировать защиту от кражи или взлома паролей. При включённом 2FA при входе в учётную запись OneDrive с незнакомого компьютера требуются дополнительные учётные данные.
Вы можете получить дополнительные учётные данные по электронной почте, телефону или через приложение для проверки подлинности. Лучше всего никогда не сталкиваться с проблемой, устанавливая надёжный пароль или используя облачный менеджер паролей, такой как Dashlane.
Запуск и настройка службы OneDrive
Если вы хотите использовать OneDrive для Windows 7, вы должны загрузить приложение OneDrive с веб-сайта Microsoft и затем установить его на свой ПК. Для этого откройте веб-браузер, перейдите на страницу загрузки OneDrive и нажмите кнопку загрузки.
Когда ваш браузер спросит, выберите «Запустить файл OneDriveSetup.exe». Кроме того, вы можете сохранить его где-нибудь на вашем компьютере, а затем запустить его. Windows может запустить запрос конфиденциальности, чтобы попросить вас подтвердить, что вы хотите запустить исполняемый файл. Выберите Да, чтобы продолжить.
Теперь подождите, пока OneDrive для Windows установится на ваш компьютер. Это не должно занять много времени. После завершения установки приложение OneDrive попросит вас войти в учётную запись Microsoft, которую вы собираетесь использовать с ней. Введите свою и затем нажмите Войти.
Введите свой пароль и нажмите Войти ещё раз. Если вы подключили другие способы аутентификации, например, с помощью приложения Microsoft Authenticator на своём смартфоне, вы также можете использовать их для входа.Обратите внимание, что, если вы настроили двухэтапную аутентификацию, вас попросят подтвердить вашу личность.
По умолчанию папка OneDrive установлена в вашей пользовательской папке по следующему пути: «C:UsersUsernameOneDrive». Для большинства пользователей это стандартная настройка.Однако, если у вас есть более подходящее место, нажмите «Изменить местоположение» и выберите место, куда вы хотите поместить папку OneDrive.
Теперь у вас есть возможность выбрать, какие папки из OneDrive вы хотите автоматически синхронизировать с вашим компьютером. Если вы хотите, чтобы все синхронизировалось, выберите «Синхронизировать все файлы и папки в OneDrive». В противном случае выберите каждую папку, которую вы хотите синхронизировать. Затем нажмите Далее, чтобы двигаться дальше.
OneDrive покажет несколько слайдов, в которых рассказывает, как копировать файлы и папки, как делиться ими и редактировать, а также как получить OneDrive на смартфон или планшет. Чтобы завершить установку, нажмите кнопку «Открыть папку OneDrive».
Как открыть OneDrive в проводнике Windows
Для использования OneDrive необходимо открыть папку, выставленную во время первоначальной настройки. Как и любую другую папку на вашем компьютере, вы можете просматривать её через проводник Windows. Однако есть более быстрые способы попасть туда: один из самых быстрых способов получить доступ к папке OneDrive – дважды щёлкнуть значок облака в области уведомлений панели задач.
Если щёлкнуть правой кнопкой мыши значок облака, вы попадёте туда так же быстро. Выберите «Открыть папку OneDrive» или «Открыть папку». Также можно нажать ярлык Microsoft OneDrive в меню «Пуск».
И последнее, но не менее важное: папка OneDrive также указана в разделе «Избранное» проводника Windows. Нажмите на неё, и откроется папка OneDrive.
Как добавить файлы и папки в OneDrive для Windows 7
Наиболее важной целью OneDrive является хранение ваших файлов в облаке, чтобы вы могли получить к ним доступ с любого устройства с доступом в Интернет. Чтобы воспользоваться этим, вы должны открыть папку OneDrive. Добавление файлов – это простой процесс: фактически, это то же самое, что добавить файл в любую другую папку на вашем жёстком диске:
- Вы можете добавить файлы, нажав и перетащив их в папку OneDrive.
- Вы также можете копировать и вставлять файлы в папки OneDrive.
- Вы даже можете сохранить файлы непосредственно в OneDrive, выбрав его в диалоговом окне «Сохранить как» в любой программе.
Создание папок работает так же, как в Windows. Там нет ничего особенного или нового, что вам нужно узнать о работе с файлами и папками.
Как настроить OneDrive для Windows 7
Когда вы начнёте работать с OneDrive, вы можете обнаружить, что хотите изменить способ работы приложения на вашем компьютере. Чтобы изменить настройки, щёлкните значок OneDrive на панели задач Windows, затем нажмите «Дополнительно» и затем нажмите «Настройки».
На вкладке «Настройки» можно выбрать, следует ли запускать OneDrive при запуске Windows. Отключение этой функции может увеличить скорость запуска, но также не позволяет компьютеру синхронизировать новые файлы в OneDrive до тех пор, пока вы не запустите приложение. Вы также можете включить функцию «Получить» и выбрать, получать ли уведомления из приложения.
Вкладка «Учётная запись» позволяет добавлять новые учётные записи Microsoft, отсоединять OneDrive и «Выбрать папки», которые вы хотите синхронизировать. Он также даёт ссылку на платные тарифные планы, предлагаемые Microsoft для OneDrive. С их помощью можно увеличить доступное в облаке пространство.
Будьте осторожны с опцией «UnlinkOneDrive», потому что, если вы используете её, ваши файлы больше не будут обновляться с OneDrive. Кроме того, следует помнить, что для возобновления использования OneDrive на вашем компьютере его необходимо перенастроить.
Кнопка «Выбрать папки» позволяет вам выбрать, какие папки вы хотите синхронизировать с вашим компьютером. Отображаемые параметры те же, что и в исходной конфигурации, поэтому нет причин снова вдаваться в подробности.
OneDrive по умолчанию настроен для резервного копирования ваших личных файлов, таких как документы и фотографии. Если вы этого не хотите или хотите оставить эту функцию включённой только для некоторых папок, вы можете настроить все на вкладке «Автосохранение». Кроме того, при желании вы также можете включить OneDrive для автоматического резервного копирования снимков экрана и фотографий с камер, смартфонов и других аналогичных устройств, которые вы подключаете к ПК с Windows 7.
На вкладке «Сеть» OneDrive позволяет выбрать ограничения полосы пропускания для загрузки и выгрузки. По умолчанию параметры не ограничены, но, если вы хотите, вы можете установить ограничения.
Microsoft интегрировала OneDrive со своими приложениями Office, и сотрудничество с другими людьми возможно, если вы разрешите Office синхронизировать файлы с OneDrive. По умолчанию эта функция включена, но, если она вам не нужна, вы можете отключить её на вкладке Office.
Последняя вкладка в настройках OneDrive называется About и предоставляет вам информацию о приложении и ссылки на несколько ресурсов, связанных с ним.
Как пользоваться OneDrive
Теперь, когда ваши файлы находятся на одном диске, вы можете управлять ими так же, как на своём компьютере. Вы можете перемещать, копировать, переименовывать и удалять их, а также организовывать их в папки.
Чтобы управлять файлом или папкой и пользоваться OneDrive, нажмите на 3 вертикальные точки (Показать действия) справа от имени файла или папки. Затем выберите своё действие.
Если вы хотите выполнить одно и то же действие для нескольких файлов или папок, сначала выберите их, щёлкнув по кружку, который появляется слева от имени файла или папки, когда вы наводите указатель мыши на него. Так появится отметка, и файл останется выбранным, даже если вы нажмёте на другой файл. Затем вы можете сделать то же самое с другими файлами, которые вы хотите выбрать. Выбрав все файлы и папки, щёлкните по 3 вертикальным точкам (Показать действия) справа от одного из имён выбранных файлов или папок. Затем выберите своё действие.
Кроме того, когда вы выбираете файл или папку, вы увидите изменение верхней строки меню и отобразите различные действия, которые можно выполнить. Просто нажмите на действие, которое вы хотите выполнить.
Если вам нужно создать новую папку для размещения файлов и дальнейшего использования, нажмите «Создать» в верхней строке меню. В раскрывающемся списке нажмите «Папка». Введите имя для вашей папки, а потом нажмите Создать. Теперь у вас будет новая папка, отображаемая в вашем OneDrive. Вы можете перемещать файлы или другие папки на другой диск по своему желанию. Обратите внимание, что новые файлы и папки выделены маленькими синими линиями рядом с верхним левым краем их имени.
Устранение проблем в работе сервиса OneDrive
В процессе работы OneDrive могут происходить ошибки, поэтому в первую очередь попробуйте перезапуск. Вот как перезапустить приложение OneDrive:
- Щёлкните правой кнопкой мыши значок OneDrive (белое облако) на панели задач.
- Нажмите Выход.
- Нажмите Пуск, введите OneDrive и откройте программу.
- Проверьте, можете ли вы снова синхронизировать файлы.
Служба поддержки
Microsoft поддерживает онлайновый справочный центр для своего программного обеспечения, включая OneDrive, Office 365 и OfficeOnline. Что следовало бы ожидать от компании такого размера.
Вы можете искать темы справки или просматривать по категориям. Категории OneDrive включают «начало работы», «файлы», «совместное использование и совместная работа», «синхронизация», «мобильные устройства и Mac», «учётные записи и хранилище» и «устранение неполадок». На веб-сайте есть несколько обучающих страниц, многие из которых включают видео.
Если вы не можете найти то, что хотите, на веб-сайте, вы можете связаться со службой поддержки Microsoft или посетить форум сообщества. Обращаясь в Microsoft, вы начинаете со своего рода чат-бота, используя то, что компания называет «справочным приложением». Введите свой вопрос, и инструмент попытается сузить проблему. Если в какой-то момент вы чувствуете, что подход никуда не идёт, вы можете вместо этого поговорить с живым, дышащим человеком.
Откроется окно чата в реальном времени, и вы можете попытаться решить проблему с техническим специалистом. Это не только бесплатный чат, он доступен 24/7. Это огромное преимущество перед Google, Dropbox, Box и любым другим поставщиком облачного хранилища, которое приходит на ум.
Если вы предпочитаете помощь по телефону, вы можете позвонить в службу поддержки с 5:00 до 21:00 в будние дни и с 6 утра до 3 вечера на выходных. Вы также можете отправить запрос по электронной почте через пользовательский интерфейс. Время выполнения обычно составляет не менее 24 часов.
Пользовательский форум является ещё одной альтернативой. Хотя пользовательские форумы могут быть отличным источником нестандартного мышления, в котором обученный персонал поддержки не всегда хорошо разбирается, официальный форум Microsoft, похоже, не вызывает много отзывов, как со стороны других пользователей, так и сотрудников. В целом стоит дать OneDrive высокие оценки за поддержку. В последние годы он добился больших успехов и, по крайней мере, в этом вопросе превосходит конкурентов.
Сброс настроек
- Щёлкните правой кнопкой мыши значок OneDrive на панели задач.
- Нажмите Настройки, а затем Отключить.
- Следуйте инструкциям в мастере «Добро пожаловать в OneDrive», чтобы снова настроить программу.
Отключите антивирус/брандмауэр
Программное обеспечение безопасности (антивирус, брандмауэр или инструменты защиты от вредоносных программ) может иногда препятствовать синхронизации OneDrive. Очевидно, что самое быстрое решение для устранения этой проблемы – отключить антивирус или брандмауэр. Если процесс синхронизации завершается успешно, вы только что определили причину этой проблемы. Не забудьте включить защиту от вирусов и брандмауэр, как только вы синхронизируете свои файлы.
Вот и все, мы надеемся, что хотя бы одно из перечисленных выше решений помогло вам с проблемой синхронизации в OneDrive.
Как удалить OneDrive
Теперь перейдите на вкладку «Учётная запись» и нажмите кнопку «Выбрать папки». Откроется окно с длинным списком всех различных папок, резервные копии которых OneDrive в настоящее время выполняет в облаке. Вы можете пройти и вручную убрать галочку с каждого из них, но самый быстрый способ – нажать на кнопку «Синхронизировать все файлы и папки в окне OneDrive» в верхней части списка. Это должно удалить их всех сразу.
Если у вас было только несколько отметок, то щёлкните дважды по полю: один раз, чтобы выбрать все, а затем второй раз, чтобы очистить все. Вы увидите предупреждающее сообщение, поскольку собираетесь удалить все эти файлы с жёсткого диска, но помните, что они все ещё будут доступны в интернете на OneDrive.com. Нажмите OK, чтобы подтвердить изменения.
Теперь, когда все настройки выполнены, вы можете нажать кнопку OK в нижней части окна «Настройки», чтобы активировать их. Вернитесь в область уведомлений ещё раз, щёлкните правой кнопкой мыши значок OneDrive, выберите «Настройки» и перейдите на вкладку «Учётная запись». На этот раз щёлкните на опции UnlinkOneDrive, а затем закройте открывшееся окно WelcometoOneDrive.
Чтобы удалить значок в проводнике, вам нужно щёлкнуть сам значок проводника, а затем щёлкнуть правой кнопкой мыши OneDrive. В появившемся меню выберите «Свойства», откройте вкладку «Общие», затем в разделе «Атрибуты» установите флажок «Скрытый».
Наконец, вернитесь в область уведомлений, щёлкните правой кнопкой мыши OneDrive и выберите «Выход». Вот и всё! OneDrive теперь будет оставаться бездействующим в вашей системе до тех пор, пока вы не захотите поднять его из своего дремоты.
Отключение и скрытие OneDrive в Windows 8.1
В Windows 8.1 все немного по-другому. Во-первых, вы вообще не можете удалить OneDrive, но можете отключить службу.
Начните с открытия меню «Пуск», щёлкнув правой кнопкой мыши значок OneDrive и выбрав «Открепить от запуска».
Затем вам нужно открыть «Настройки ПК»/«OneDrive» и отключить все параметры синхронизации и хранения.
На вкладке «Хранилище файлов» отключите сохранение документов в OneDrive по умолчанию. Затем перейдите на вкладку «Фотографии» и выберите «Не загружать фотографии», а затем отключите параметр «Автоматически загружать видео в OneDrive».
Затем откройте вкладку «Настройки синхронизации», найдите настройки синхронизации с OneDrive, затем отключите синхронизацию настроек на этом ПК.
Наконец, перейдите на вкладку MeteredConnections и убедитесь, что всё отключено.
Теперь, когда все параметры синхронизации отключены, последний шаг – скрыть папку OneDrive в проводнике. Для этого откройте проводник, щёлкните правой кнопкой мыши OneDrive и выберите «Свойства».
На вкладке General вы увидите раздел с пометкой Attributes. Установите флажок Скрытый, и когда вы вернётесь в Проводник, вы увидите, что OneDrive исчез.
OneDrive не всегда был хорошим облачным сервисом хранения. Однако было бы упущением предположить, что он почти идеален. Самыми большими проблемами являются отсутствие шифрования и ограничение размера файла 10 ГБ.
Кроме того, здесь есть что любить. Это приятные функции обмена, быстрая синхронизация (особенно для файлов Microsoft), Office 365, OneNote и доступные цены. Кроме того, учащиеся и преподаватели с действительным школьным адресом могут получить Office 365 бесплатно.
OneDrive является одним из королей облачного хранилища, наряду с Dropbox и GoogleDrive. Как сторонники конфиденциальности, мы рекомендуем придерживаться поставщиков с нулевым доступом к пользовательским данным и паролям, но как облачный сервис OneDrive значительно улучшился, и его стоит попробовать с бесплатной учётной записью на 5 ГБ.