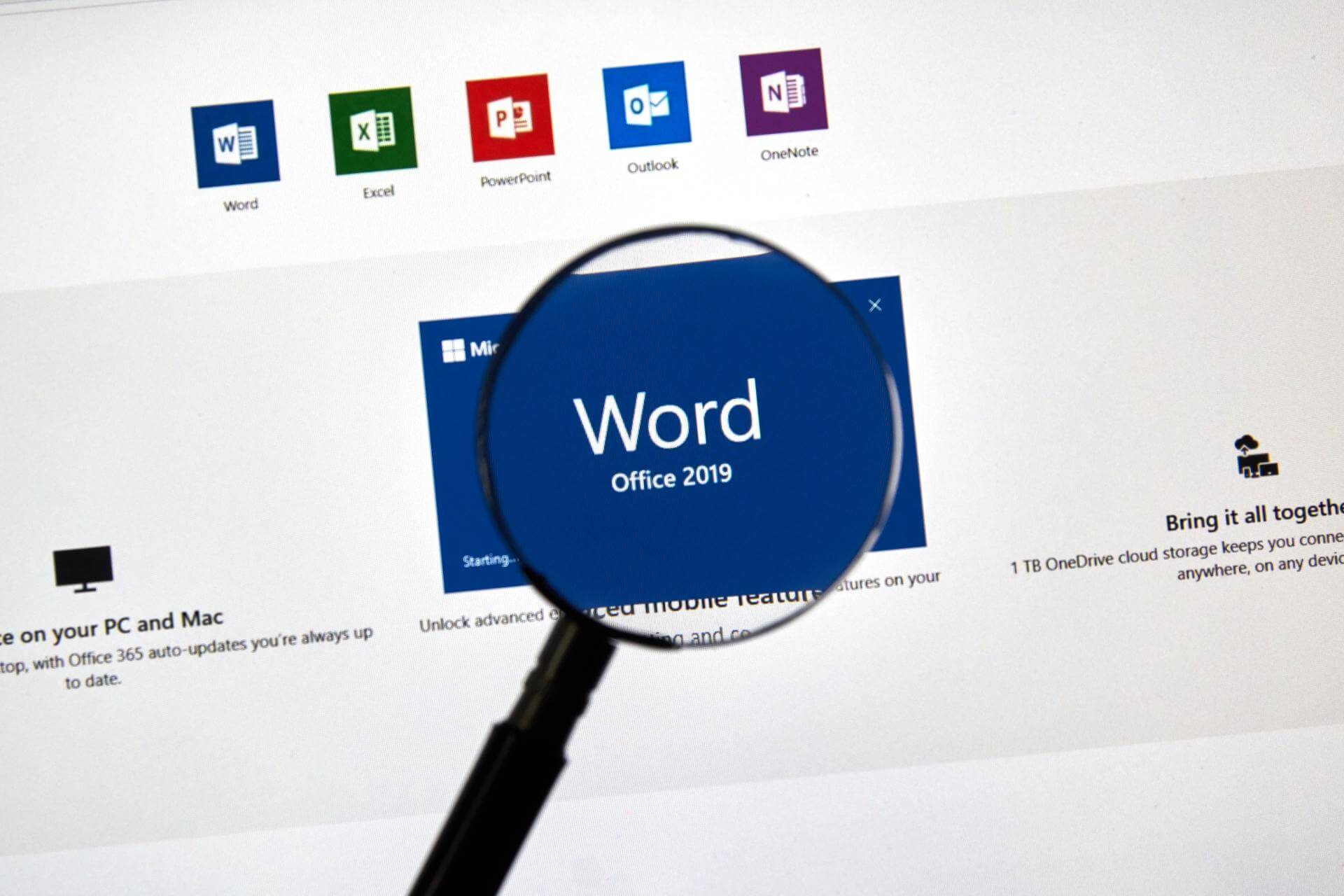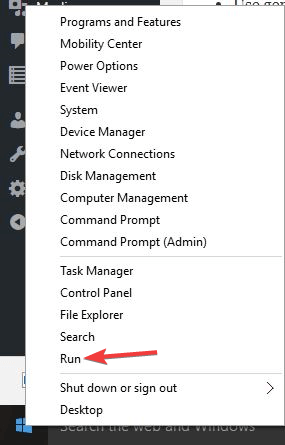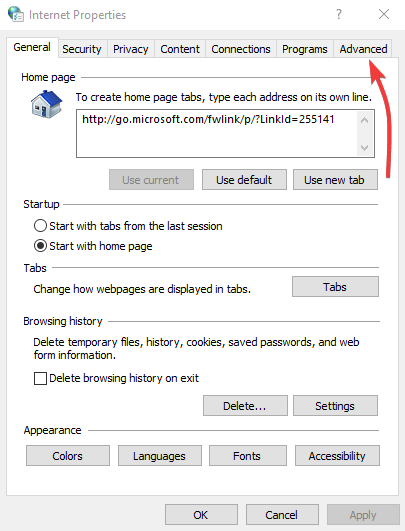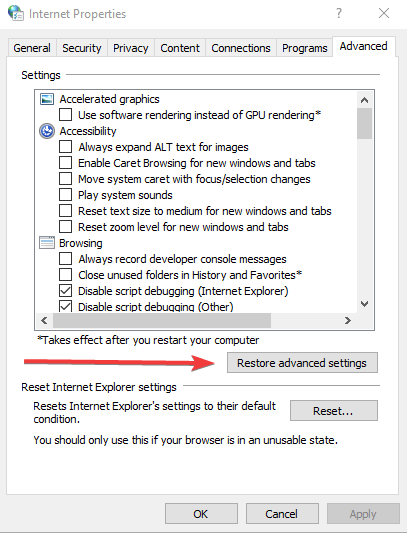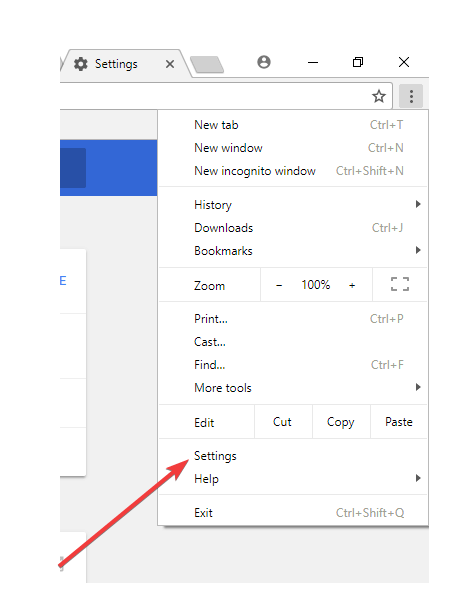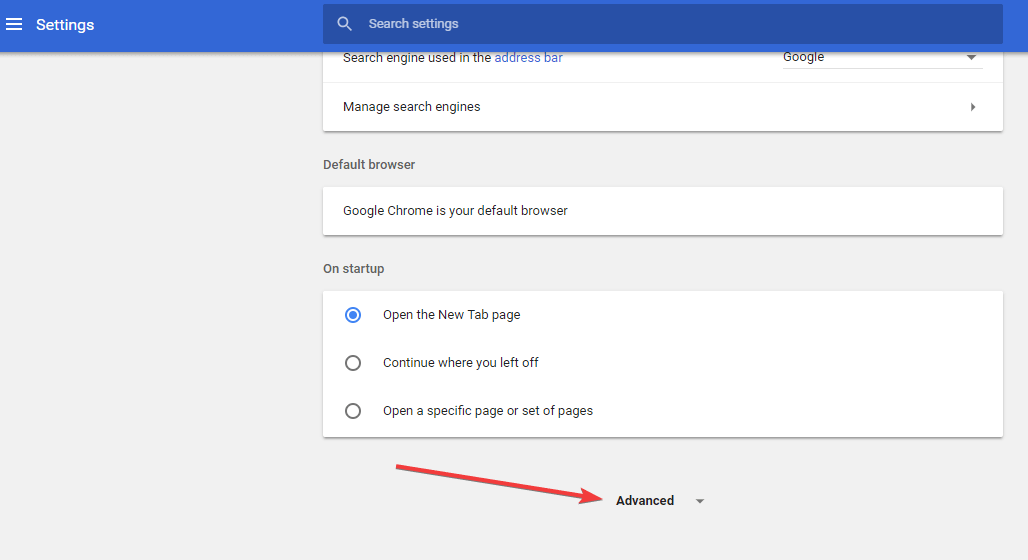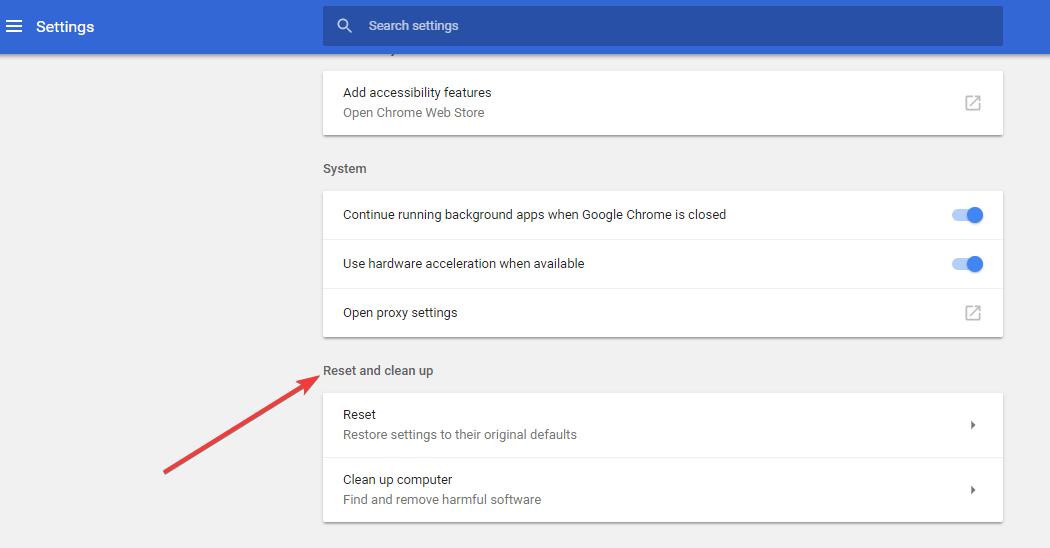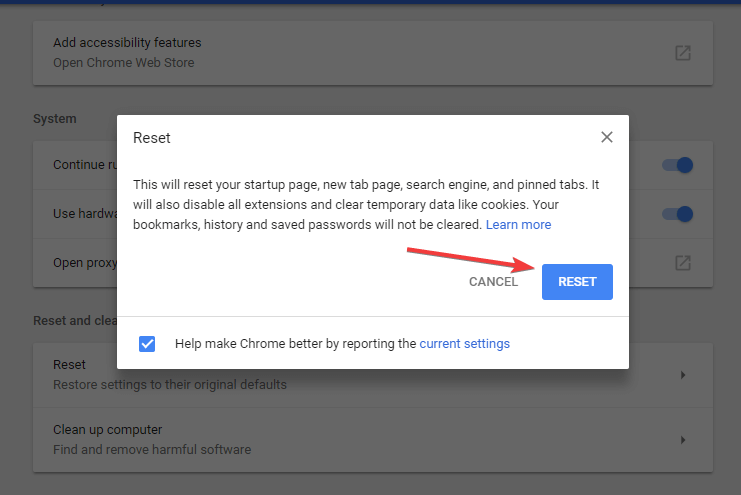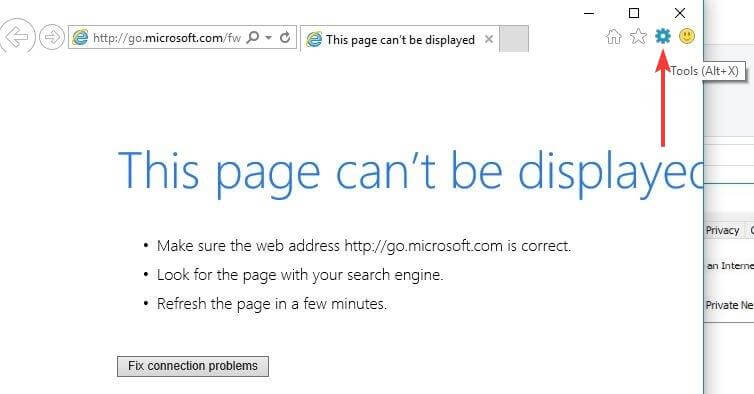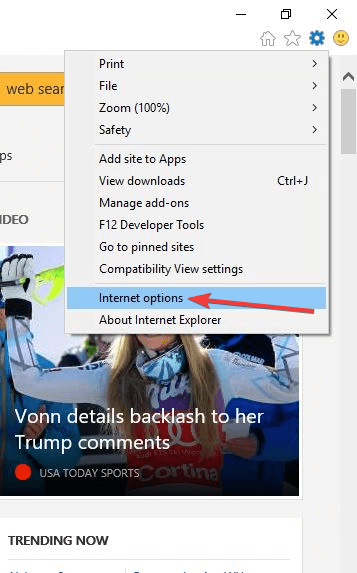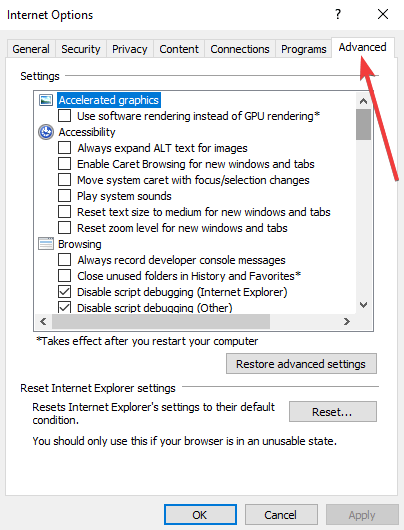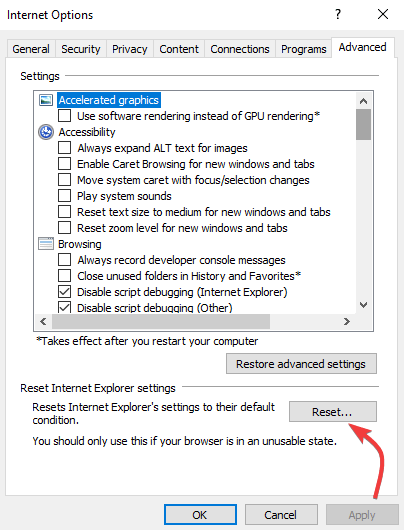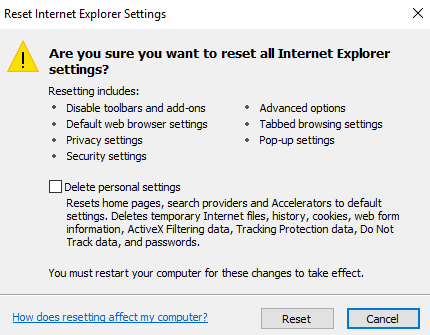by Milan Stanojevic
Milan has been enthusiastic about technology ever since his childhood days, and this led him to take interest in all PC-related technologies. He’s a PC enthusiast and he… read more
Updated on June 5, 2020
Word Online is a program that allows you to edit and format your document in a web browser. When you save your document in Word, it is also saved on the website on which you opened the same document in Word Online, and both documents are similar, despite some features working differently in both environments.
Among the features that differ include editing, which for Word Online doesn’t show page formatting tools like margins, page brakes, cover pages, or even header/footer tools, plus objects are displayed as placeholders instead.
Word Online, previously known as Word Web App is great for casual users, even though it isn’t fully fledged in functionality as the desktop version of Word, but it still is comprehensive and works with various document formats.
It also works well with all browsers, and allows you to invite other users to view or collaborate with on your documents. It also has a feature that lets you embed documents into a blog post or your website.
In case you find Word Online not working or not responding, try out some of the fixes below and see if it resolves the issue.
FIX: Word Online not working/not responding
- General troubleshooting
- Download the document and edit in Word
- Refresh your browser cache
- Reset browser settings
- Set browser popup blocker
- Run browser in safe mode
1. General troubleshooting
To fix Word Online not working or not responding, check first whether you can access it on a different browser, like inPrivate browsing on Internet Explorer. To do this, go to Tools menu and select inPrivate browsing, or use CTRL+SHIFT+P.
Also check if you experience the same when accessing the program on a different device. Restart your device, sign in again and then restart Word Online and see if it helps.
If the browser you’re using seems to cause Word Online not working or not responding, try another browser. For example if you’re using Internet Explorer, you can try Firefox, or Chrome, or any other browser you like, and see if the issue is caused when using your current browser.
- RELATED: Can’t type password in Windows 10? Here’s how to fix it
Sometimes the issue could be affecting only a small subset of users, and Microsoft gives fixes for such, rolling them out worldwide within a day or a specified period of time, so it’s also good to submit a support ticket with their team to see if it is a known issue.
2. Download the document and edit in Word
If you’re having problems with Word Online not working or not responding, try to download the document and edit in Word desktop application (locally), but if you don’t have this program or the full version of Word/Office installed on your PC, you can try opening the document in WordPad – a feature built into Windows.
3. Refresh your browser cache
To do this:
- Right click Start and select Run
- Type inetcpl.cpl
- Press enter or click OK
- Click Advanced under Internet Properties
- Restore Advanced settings
- Reset until a new prompt opens up
- Check Delete personal settings box
- Click Reset and click OK
— RELATED: Fix: Unable to edit Word 2016 documents
4. Reset browser settings
If you find Word Online not working or not responding, and get a pop up that says ‘Sorry, we ran into a problem’, you can reset your browser settings then try using Word Online again.
- Here’s how to reset it if you’re using Chrome browser:
Sometimes apps or extensions change your settings without your knowledge, so you can reset Chrome. However, this does not delete, clear or change your saved bookmarks and passwords. Here’s what to do:
- Open Google Chrome
- Click Settings
- Scroll down and click Advanced
- Go to Reset box
Some PC issues are hard to tackle, especially when it comes to corrupted repositories or missing Windows files. If you are having troubles fixing an error, your system may be partially broken.
We recommend installing Restoro, a tool that will scan your machine and identify what the fault is.
Click here to download and start repairing.
- Click Reset and confirm by clicking Reset again
Resetting Chrome settings changes the default search engine back to Google, but also changes your homepage and tabs, as well as the new tab page, pinned tabs, content settings, cookies and site data, extensions and themes – back to the default settings.
Note: The only the settings that will be reset are for the logged in Chrome profile, and these changes will apply across all computers or devices you’re signed into with your current, and active profile.
- How to reset Internet Explorer browser
If you’re using Internet Explorer, you can reset its settings to restore them to an earlier state they were when the browser was first installed on your computer if Word Online is not working or not responding. This helps troubleshooting issues that arise from settings changed after installation.
- RELATED: Can’t edit a Word doc? Here are 6 quick fix solutions to help you
Note: resetting Internet Explorer is irreversible, and you will lose all previous settings.
To do this:
- Start Internet Explorer
- Go to Tools menu
- Click Internet options
- Click Advanced tab in the Internet Options window
- Click Reset
- A confirm reset dialog box will display
- Select Delete personal settings box if you want to clear browser history, search providers, home pages, tracking protection, accelerators, and ActiveX Filtering data as well.
- Click Close once default apps have been applied, then exit and restart Internet Explorer
Note: If you’re still unable to reset and it gives you an error message, check that all visible windows and running processes are closed as some may not be visible. Restart your PC, launch the browser and try resetting again. If you cannot launch the browser, open Settings window by pressing Windows Key+R to open the Run command, type inetcpl.cpl and press Enter. Follow the steps above to reset IE again.
5. Set browser pop-up blocker
Sometimes Word Online is not working or not responding because of a popup blocker, which blocks any popups after creating a file making it hard to use the files. You can work around it by setting a browser popup blocker to allow Office popups and create your files again. However, this only works for new files, not already corrupted files.
- RELATED: Fix: “Microsoft Word has stopped working” error
6. Run browser in safe mode
When Word Online is not working or not responding, it could be as a result of compatibility or an add-on issue. To isolate the problem, run Internet Explorer in safe mode to turn off add-ons or extensions. To do this:
- Type CMD in the search box
- Click Command Prompt
- Type C:Program FilesInternet Exploreriexplore.exe –extoff
- Press enter
- Go to the website you are accessing Word Online from and check if the issue persists
Note: you don’t need to run the command again to enable the browser extensions, just open a new Internet Explorer to run a normal window.
Has any of these solutions helped fix Word Online not working/not responding on your PC? Share with us in the comments section below.
RELATED STORIES TO CHECK OUT:
- Can’t edit a Word doc? Here are 6 quick fix solutions to help you
- How to fix a WINWORD.EXE Application Error
- The 7 Best Windows 10 Word Games To Play
Newsletter
Word Online — это программа, которая позволяет редактировать и форматировать документ в веб-браузере. Когда вы сохраняете документ в Word, он также сохраняется на веб-сайте, на котором вы открыли один и тот же документ в Word Online, и оба документа похожи, несмотря на то, что некоторые функции работают по-разному в обеих средах.
Среди функций, которые отличаются, есть редактирование, которое для Word Online не содержит инструментов форматирования страниц, таких как поля, тормоза страниц, титульные страницы или даже инструменты верхнего / нижнего колонтитула, а также объекты, отображаемые в качестве заполнителей.
Word Online, ранее известная как Word Web App, отлично подходит для обычных пользователей, несмотря на то, что она не полностью функциональна по сравнению с настольной версией Word, но по-прежнему является комплексной и работает с различными форматами документов.
Он также хорошо работает со всеми браузерами и позволяет приглашать других пользователей для просмотра или совместной работы над вашими документами. Он также имеет функцию, которая позволяет вставлять документы в блог или на ваш сайт.
Если вы обнаружите, что Word Online не работает или не отвечает, попробуйте некоторые из приведенных ниже исправлений и посмотрите, решит ли это проблему.
ИСПРАВЛЕНИЕ: Word Online не работает / не отвечает
- Общее устранение неполадок
- Загрузите документ и отредактируйте в Word
- Обновите кеш вашего браузера
- Сброс настроек браузера
- Установить блокировщик всплывающих окон браузера
- Запустите браузер в безопасном режиме
1. Общее устранение неполадок
Чтобы исправить то, что Word Online не работает или не отвечает, сначала проверьте, можете ли вы получить к нему доступ в другом браузере, например, в режиме личного просмотра в Internet Explorer. Для этого перейдите в меню « Инструменты» и выберите « Частный просмотр» или используйте сочетание клавиш CTRL + SHIFT + P.
Также проверьте, если вы испытываете то же самое при доступе к программе на другом устройстве. Перезагрузите устройство, войдите снова, а затем перезапустите Word Online и посмотрите, поможет ли это.
Если браузер, который вы используете, кажется, приводит к тому, что Word Online не работает или не отвечает, попробуйте другой браузер. Например, если вы используете Internet Explorer, вы можете попробовать Firefox, или Chrome, или любой другой браузер, который вам нравится, и посмотреть, вызвана ли проблема при использовании вашего текущего браузера.
На чтение 6 мин. Просмотров 6.8k. Опубликовано 03.09.2019
Word Online – это программа, которая позволяет редактировать и форматировать документ в веб-браузере. Когда вы сохраняете документ в Word, он также сохраняется на веб-сайте, на котором вы открыли один и тот же документ в Word Online, и оба документа похожи, несмотря на то, что некоторые функции работают по-разному в обеих средах.
Среди функций, которые отличаются, есть редактирование, которое для Word Online не содержит инструментов форматирования страницы, таких как поля, тормоза страниц, титульные страницы или даже инструменты верхнего/нижнего колонтитула, плюс объекты отображаются вместо заполнителей.
Word Online, ранее известная как Word Web App, отлично подходит для обычных пользователей, несмотря на то, что она не полностью функциональна по сравнению с настольной версией Word, но по-прежнему является комплексной и работает с различными форматами документов.
Он также хорошо работает со всеми браузерами и позволяет приглашать других пользователей для просмотра или совместной работы над вашими документами. Он также имеет функцию, которая позволяет вставлять документы в блог или на ваш сайт.
Если вы обнаружите, что Word Online не работает или не отвечает, попробуйте некоторые из приведенных ниже исправлений и посмотрите, решит ли это проблему.
Содержание
- ИСПРАВЛЕНИЕ: Word Online не работает/не отвечает
- 1. Общее устранение неисправностей
- 2. Загрузите документ и отредактируйте в Word
- 3. Обновите кеш вашего браузера
- 4. Сброс настроек браузера
- 5. Установите браузер всплывающих окон
- 6. Запустите браузер в безопасном режиме
ИСПРАВЛЕНИЕ: Word Online не работает/не отвечает
- Общее устранение неполадок
- Загрузите документ и отредактируйте в Word
- Обновите кеш вашего браузера
- Сброс настроек браузера
- Установить блокировщик всплывающих окон браузера
- Запустите браузер в безопасном режиме
1. Общее устранение неисправностей
Чтобы убедиться, что Word Online не работает или не отвечает, сначала проверьте, можете ли вы получить к нему доступ в другом браузере, например, в браузере inPrivate в Internet Explorer. Для этого перейдите в меню Инструменты и выберите inPrivate browsing или используйте CTRL + SHIFT + P .
Также проверьте, если вы испытываете то же самое при доступе к программе на другом устройстве. Перезагрузите устройство, войдите снова, а затем перезапустите Word Online и посмотрите, поможет ли это.
Если браузер, который вы используете, кажется, приводит к тому, что Word Online не работает или не отвечает, попробуйте другой браузер. Например, если вы используете Internet Explorer, вы можете попробовать Firefox, или Chrome, или любой другой браузер, который вам нравится, и посмотреть, вызвана ли проблема при использовании вашего текущего браузера.
- СВЯЗАННО. Не можете ввести пароль в Windows 10? Вот как это исправить
Иногда эта проблема может затрагивать лишь небольшую группу пользователей, и Microsoft предоставляет исправления для них, распространяя их по всему миру в течение дня или определенного периода времени, поэтому также полезно подать заявку в службу поддержки вместе с их командой, чтобы узнать, это известная проблема.
2. Загрузите документ и отредактируйте в Word
Если у вас возникли проблемы с Word Online, который не работает или не отвечает, попробуйте загрузить документ и отредактировать его в настольном приложении Word (локально), но если на вашем компьютере не установлена эта программа или полная версия Word/Office. ПК, вы можете попробовать открыть документ в WordPad – функция, встроенная в Windows.
3. Обновите кеш вашего браузера
Сделать это:
- Нажмите правой кнопкой Пуск и выберите Запустить .

- Введите inetcpl. cpl .
- Нажмите клавишу ввода или нажмите ОК .
- Нажмите Дополнительно в разделе Свойства Интернета .

- Восстановите Расширенные настройки .

- Сброс, пока не откроется новое приглашение
- Установите флажок Удалить личные настройки .
- Нажмите Сбросить и нажмите ОК .
– СВЯЗАННО: исправлено: невозможно редактировать документы Word 2016
4. Сброс настроек браузера
Если вы обнаружите, что Word Online не работает или не отвечает, и появляется всплывающее окно с сообщением « Извините, у нас возникла проблема », вы можете сбросить настройки браузера и попробовать снова использовать Word Online.
- Вот как можно его сбросить, если вы используете браузер Chrome.
Иногда приложения или расширения изменяют ваши настройки без вашего ведома, поэтому вы можете выполнить сброс Chrome. Однако это не удаляет, не очищает и не изменяет сохраненные закладки и пароли. Вот что нужно сделать:
- Откройте Google Chrome .
- Нажмите Настройки .

- Прокрутите вниз и нажмите Дополнительно .

- Перейдите в окно Сброс .

- Нажмите Сбросить и подтвердите, нажав Сбросить еще раз.

Сброс настроек Chrome изменяет поисковую систему по умолчанию обратно на Google, но также изменяет домашнюю страницу и вкладки, а также новую вкладку, закрепленные вкладки, настройки содержимого, файлы cookie и данные сайта, расширения и темы – обратно к настройкам по умолчанию.
Примечание. . Сбрасываются только те параметры, которые будут зарегистрированы в профиле Chrome, и эти изменения будут применяться ко всем компьютерам или устройствам, в которых вы используете текущий и активный профили.
- Как перезагрузить браузер Internet Explorer
Если вы используете Internet Explorer, вы можете сбросить его настройки, чтобы восстановить прежнее состояние, в котором они были, когда браузер впервые был установлен на вашем компьютере, если Word Online не работает или не отвечает. Это помогает устранять проблемы, возникающие из-за настроек, измененных после установки.
- СВЯЗАННЫЕ: Не можете редактировать документ Word? Вот 6 быстрых решений, которые помогут вам
Примечание. сброс настроек Internet Explorer необратим, и вы потеряете все предыдущие настройки.
Сделать это:
- Запустите Internet Explorer .
- Перейдите в меню Инструменты .

- Нажмите Свойства обозревателя .

- Нажмите вкладку “Дополнительно” в окне “Свойства обозревателя”.

- Нажмите Сбросить .

- Появится диалоговое окно подтвердить сброс .

- Установите флажок Удалить личные настройки , если вы хотите очистить историю браузера, службы поиска, домашние страницы, защиту отслеживания, ускорители и данные фильтрации ActiveX.

- Нажмите Закрыть после применения приложений по умолчанию, затем выйдите и перезапустите Internet Explorer.
Примечание. Если вам по-прежнему не удается выполнить сброс и появляется сообщение об ошибке, убедитесь, что все видимые окна и запущенные процессы закрыты, поскольку некоторые из них могут не отображаться. Перезагрузите компьютер, запустите браузер и попробуйте выполнить сброс еще раз. Если вы не можете запустить браузер, откройте окно настроек, нажав Windows Key + R , чтобы открыть команду «Выполнить», введите inetcpl.cpl и нажмите Enter. Выполните шаги выше, чтобы сбросить IE снова.
5. Установите браузер всплывающих окон
Иногда Word Online не работает или не отвечает из-за блокировщика всплывающих окон, который блокирует все всплывающие окна после создания файла, затрудняя использование файлов. Вы можете обойти это, установив блокировщик всплывающих окон браузера, чтобы разрешить всплывающие окна Office и создавать свои файлы снова. Однако это работает только для новых файлов, а не для поврежденных файлов.
- СВЯЗАННЫЕ: исправлено: ошибка «Microsoft Word перестала работать»
6. Запустите браузер в безопасном режиме
Когда Word Online не работает или не отвечает, это может быть связано с совместимостью или проблемой надстройки. Чтобы изолировать проблему, запустите Internet Explorer в безопасном режиме, чтобы отключить надстройки или расширения. Сделать это:
- Введите CMD в поле поиска.
- Нажмите Командная строка .

- Введите C: Program Files Internet Explorer iexplore.exe –extoff
- Нажмите введите .
- Перейдите на веб-сайт, с которого вы заходите в Word Online, и проверьте, сохраняется ли проблема
Примечание: вам не нужно снова запускать команду, чтобы включить расширения браузера, просто откройте новый Internet Explorer, чтобы запустить обычное окно.
Помогло ли какое-либо из этих решений исправить то, что Word Online не работает/не отвечает на вашем компьютере? Поделитесь с нами в разделе комментариев ниже.
How Fix Word Online Not Working

- Скачать Restoro PC Repair Tool который поставляется с запатентованными технологиями (имеется патент Вот ).
- Нажмите Начать сканирование чтобы найти проблемы Windows, которые могут вызывать проблемы с ПК.
- Нажмите Починить все для устранения проблем, влияющих на безопасность и производительность вашего компьютера
- Restoro был загружен0читатели в этом месяце.
Word Online это программа, которая позволяет вам редактировать и форматировать ваш документ в веб-браузере. Когда ты сохраните документ в Word , он также сохраняется на веб-сайте, на котором вы открыли тот же документ в Word Online, и оба документа похожи, несмотря на то, что некоторые функции работают по-разному в обеих средах.
Среди различающихся функций можно отметить редактирование, которое для Word Online не показывает инструменты форматирования страницы, такие как поля, торможение страницы, титульные страницы и даже инструменты верхнего / нижнего колонтитула, а вместо этого объекты отображаются в качестве заполнителей.
Word Online, ранее известный как Word Web App отлично подходит для обычных пользователей, несмотря на то, что он не обладает полноценной функциональностью, как настольная версия Word, но все же является всеобъемлющим и работает с различными форматами документов.
Он также хорошо работает со всеми браузерами и позволяет приглашать других пользователей для просмотра или сотрудничать с вашими документами . Он также имеет функцию, которая позволяет вставлять документы в сообщение в блоге или на свой веб-сайт.
Если вы обнаружите, что Word Online не работает или не отвечает, попробуйте некоторые из приведенных ниже исправлений и посмотрите, решит ли это проблему.
ИСПРАВЛЕНИЕ: Word Online не работает / не отвечает
- Устранение общих неисправностей
- Загрузите документ и отредактируйте в Word
- Обновите кеш браузера
- Сбросить настройки браузера
- Установить блокировщик всплывающих окон браузера
- Запустить браузер в безопасном режиме
1. Устранение общих неисправностей
Чтобы исправить то, что Word Online не работает или не отвечает, сначала проверьте, можете ли вы получить к нему доступ в другом браузере, например при просмотре inPrivate в Internet Explorer. Для этого перейдите в инструменты меню и выберите Режим InPrivate , или используйте CTRL + SHIFT + P .
uplay.exe точка входа в процедуру
Также проверьте, возникает ли у вас то же самое при доступе к программе на другом устройстве. Перезагрузите устройство, войдите снова, а затем перезапустите Word Online и посмотрите, поможет ли это.
Если из-за используемого вами браузера Word Online не работает или не отвечает, попробуйте другой браузер . Например, если вы используете Internet Explorer, вы можете попробовать Fire Fox , Chrome или любой другой браузер, который вам нравится, и посмотрите, не возникла ли проблема при использовании вашего текущего браузера.
- СВЯЗАННЫЙ: Не можете ввести пароль в Windows 10? Вот как это исправить
Иногда проблема может затрагивать только небольшую группу пользователей, и Microsoft предоставляет исправления для таких случаев, развертывая их по всему миру в течение дня или определенного периода времени, поэтому также полезно отправить запрос в службу поддержки своей команде, чтобы узнать, это известная проблема.
2. Загрузите документ и отредактируйте в Word.
Если у вас возникли проблемы с Word Online, который не работает или не отвечает, попробуйте загрузить документ и отредактировать его в классическом приложении Word (локально), но если у вас нет этой программы или полной версии Word / Office, установленной на вашем компьютере. ПК, вы можете попробовать открыть документ в WordPad — функции, встроенной в Windows.
3. Обновите кеш браузера.
Сделать это:
- Щелкните правой кнопкой мыши Начало и выберите Бежать

- Тип inetcpl. cpl
- Нажмите Enter или щелкните Хорошо
- Нажмите Продвинутый под Интернет-свойства
- Восстановить Расширенные настройки
- Сбрасывать, пока не появится новое приглашение
- Проверьте Удалить личные настройки коробка
- Нажмите Сброс и нажмите Хорошо
— СВЯЗАННЫЙ: Исправлено: невозможно редактировать документы Word 2016.
4. Сбросьте настройки браузера.
Если вы обнаружите, что Word Online не работает или не отвечает, и появляется всплывающее окно с надписью «Извините, у нас возникла проблема’, Вы можете сбросить настройки браузера и снова попробовать Word Online.
- Вот как его сбросить, если вы используете браузер Chrome:
Иногда приложения или расширения изменяют ваши настройки без вашего ведома, поэтому вы можете сбросить настройки Chrome. Однако это не приводит к удалению, очистке или изменению сохраненных закладок и паролей. Вот что нужно делать:
- открыто Гугл Хром
- Нажмите Настройки
- Прокрутите вниз и щелкните Продвинутый
xbox live настройки вашей сети блокируют групповой чат
- Идти к Сброс коробка
- Нажмите Сброс и подтвердите, нажав Сброс очередной раз
Сброс настроек Chrome изменяет поисковую систему по умолчанию обратно на Google, но также меняет вашу домашнюю страницу и вкладки, а также страницу новой вкладки, закрепленные вкладки, настройки контента, файлы cookie и данные сайта, расширения и темы — обратно к настройкам по умолчанию.
Заметка: Единственные параметры, которые будут сброшены, относятся к профилю Chrome, который вошел в систему, и эти изменения будут применяться ко всем компьютерам или устройствам, на которых вы вошли в свой текущий и активный профиль.
- Как сбросить браузер Internet Explorer
Если вы используете Internet Explorer, вы можете сбросить его настройки, чтобы восстановить их до более раннего состояния, в котором они были при первой установке браузера на ваш компьютер, если Word Online не работает или не отвечает. Это помогает устранять проблемы, возникающие в результате изменения настроек после установки.
- СВЯЗАННЫЙ: Не можете редактировать документ Word? Вот 6 быстрых решений, которые помогут вам
Заметка: сброс Internet Explorer необратим, и вы потеряете все предыдущие настройки.
Сделать это:
PayPal не позволит мне удалить банк
- Начало Internet Explorer
- Идти к инструменты меню
- Нажмите Настройки интернета
- Нажмите Продвинутая вкладка в окне ‘Свойства обозревателя’
- Нажмите Сброс
- К подтвердить сброс диалоговое окно отобразится
- Выбрать Удалить личные настройки поле, если вы хотите очистить историю браузера, службы поиска, домашние страницы, защиту от отслеживания, ускорители и данные фильтрации ActiveX.
- Нажмите Закрыть после применения приложений по умолчанию выйдите и перезапустите Internet Explorer.
Заметка: Если вам по-прежнему не удается выполнить сброс и появляется сообщение об ошибке, убедитесь, что все видимые окна и запущенные процессы закрыты, так как некоторые из них могут быть невидимы. Перезагрузите компьютер, запустите браузер и попробуйте выполнить сброс еще раз. Если не получается запустить браузер, откройте окно настроек, нажав Windows Key+R чтобы открыть команду «Выполнить», введите inetcpl.cpl и нажмите Enter. Выполните указанные выше действия, чтобы снова сбросить IE.
5. Установите в браузере блокировку всплывающих окон.
Иногда Word Online не работает или не отвечает из-за блокировщика всплывающих окон, который блокирует любые всплывающие окна после создания файла, что затрудняет использование файлов. Вы можете обойти это, установив блокировщик всплывающих окон браузера, чтобы разрешить всплывающие окна Office и снова создавать файлы. Однако это работает только для новых файлов, а не для уже поврежденных файлов.
- СВЯЗАННЫЙ: Исправление: ошибка «Microsoft Word перестал работать»
6. Запустите браузер в безопасном режиме.
Если Word Online не работает или не отвечает, это может быть результатом совместимости или проблемы с надстройкой. Чтобы изолировать проблему, запустите Internet Explorer в безопасном режиме, чтобы отключить надстройки или расширения. Сделать это:
- Тип CMD в поле поиска
- Нажмите Командная строка
- Тип C: Program Files Internet Explorer iexplore.exe –extoff
- Нажмите войти
- Перейдите на веб-сайт, с которого вы открываете Word Online, и проверьте, сохраняется ли проблема.
Заметка: Вам не нужно повторно запускать команду, чтобы включить расширения браузера, просто откройте новый Internet Explorer, чтобы запустить обычное окно.
Помогло ли какое-либо из этих решений исправить то, что Word Online не работает / не отвечает на вашем компьютере? Поделитесь с нами в разделе комментариев ниже.
СВЯЗАННЫЕ ИСТОРИИ, ЧТО НУЖНО ПРОВЕРИТЬ:
Word Online — программа, которая позволяет редактировать, форматировать документ онлайн. Он схож со стационарным вордом, но есть функции, работающие везде по-разному.
Среди различий — несколько функций редактирования.
Если Word Online не работает или не отвечает, попробуйте некоторые из приведенных ниже вариантов, возможно, они решат вашу проблему.
Word Online не работает / не отвечает
Общее устранение неполадок
- Сначала посмотрите, есть ли у вас доступ к нему из другого браузера. Например, открываем настройки Internet Explorer, жмем «безопасность», выбираем просмотр InPrivate ( CTRL + SHIFT + P).
- Проверьте, вероятно вы используете программу на другом устройстве. Перезапустите устройство, затем перезапустите ворд Online.
- Иногда проблема затрагивает только небольшую часть пользователей, за короткий период времени Microsoft решает эту проблему. Тогда необходимо написать службе поддержки, чтобы быть уверенными, что они знают о возникшем затруднении.
Загрузите документ и отредактируйте его в Word.
Воспользуйтесь настольным приложением ворд либо WordPad, функцией, встроенной в Windows.
Обновите кеш браузера
Сделайте это:
- Откройте строку поиска в пуске.
- Введите inetcpl.cpl.
- Нажмите «Enter» или «ОК».
- Выберите «Дополнительно» в разделе «Свойства: Интернет».
- Нажмите восстановить дополнительные параметры.
- Повторяйте до открытия нового приглашения.
- Установите флажок Удалить личные настройки.
- Нажмите «Сброс» и нажмите «ОК».
Сбросить настройки браузера
Если вы обнаружите всплывающее окно, где написано: «Извините, у нас возникла проблема», сбросьте настройки своего браузера, а затем снова попробуйте войти.
Иногда приложения или расширения меняют ваши настройки без вашего ведома, поэтому попробуем сбросить их у Хрома. Сохраненные закладки и пароли будут целы. Вот что делать:
- Открываем Google Chrome.
- Жмем «Настройки».
- Прокручиваем вниз и выбираем «Дополнительно».
- Перейти к полю «Сброс».
- Нажмите «Сброс» и подтвердите, кликнув «Сброс» снова.
Сброс Chrome возвращает все функции обратно к варианту «по умолчанию».
Установите блокиратор всплывающих окон браузера
Иногда эта неполадка возникает из-за блокировщика всплывающих окон. Обойти его получится, разрешив блокировщику всплывающие окна для ворд онлайн.
Однако, это работает для новых файлов.
Запустите браузер в безопасном режиме
Проблемы в WO бывают с совместимостью, надстройкой. Чтобы устранить их, запустите Internet Explorer — безопасный режим, чтобы отключить надстройки, расширения. Сделайте это:
- Откройте командную строку (через поиск).
- Тип C: Program Files Internet Explorer iexplore.exe -extoff.
- Кликните enter.
- Перейдите на веб-сайт, к которому вы обращаетесь из ворда Online, проверьте, исчезла ли проблема.
Word Online не работает или не отвечает
Word Online — программа, которая позволяет редактировать, форматировать документ онлайн. Он схож со стационарным вордом, но есть функции, работающие везде по-разному. Среди различий — несколько функций редактирования. Если Word Online не работает или не отвечает, попробуйте некоторые из приведенных ниже вариантов, возможно, они решат вашу проблему.
Общее устранение неполадок
- Сначала посмотрите, есть ли у вас доступ к нему из другого браузера. Например, открываем настройки Internet Explorer, жмем «безопасность», выбираем просмотр InPrivate ( CTRL + SHIFT + P).
- Проверьте, вероятно вы используете программу на другом устройстве. Перезапустите устройство, затем перезапустите ворд Online.
- Иногда проблема затрагивает только небольшую часть пользователей, за короткий период времени Microsoft решает эту проблему. Тогда необходимо написать службе поддержки, чтобы быть уверенными, что они знают о возникшем затруднении.
Загрузите документ и отредактируйте его в Word.
Обновите кеш браузера
- Откройте строку поиска в пуске.
- Введите inetcpl.cpl.
- Нажмите «Enter» или «ОК».
- Выберите «Дополнительно» в разделе «Свойства: Интернет».
- Нажмите восстановить дополнительные параметры.
- Повторяйте до открытия нового приглашения.
- Установите флажок Удалить личные настройки.
- Нажмите «Сброс» и нажмите «ОК».
Сбросить настройки браузера
- Открываем Google Chrome.
- Жмем «Настройки».
- Прокручиваем вниз и выбираем «Дополнительно».
- Перейти к полю «Сброс».
- Нажмите «Сброс» и подтвердите, кликнув «Сброс» снова.
Установите блокиратор всплывающих окон браузера
Иногда эта неполадка возникает из-за блокировщика всплывающих окон. Обойти его получится, разрешив блокировщику всплывающие окна для ворд онлайн. Однако, это работает для новых файлов.
Запустите браузер в безопасном режиме
- Откройте командную строку (через поиск).
- Тип C: Program Files Internet Explorer iexplore.exe -extoff.
- Кликните enter.
- Перейдите на веб-сайт, к которому вы обращаетесь из ворда Online, проверьте, исчезла ли проблема.
Почему не открывается файл Word на компьютере
На последних версиях ПК и ноутбуков с установленной операционной системой Windows 7 в большинстве случаев изначально установлен пакет Office Starter 2010. Случаются сбои в операционной системе, при которых файлы Word и Excel не получается открыть. Если не открываются файлы на компьютере, нужно попробовать переустановить офисный пакет, это довольно просто и не займет много времени.
- Почему не открывается файл Word на компьютере
- Как открыть asd файл
- Как открыть документ офиса 2007 в офисе 2003
- — инструкция по переустановке программного пакета.
Самый доступный и быстрый способ, как открыть файл на компьютере: переустановить Office Starter 2010. Это совсем не так сложно и страшно, как многим представляется. Дальнейшее описание касается операционной системы Windows 7.
Войдите в меню «Пуск», далее нужно выбрать опцию «Панель управление».
Следующая вкладка «Удаление программ». Выбираете Microsoft Office Starter 2010. Нужно выбрать команду «Удалить» и подтвердить ее. Не ставьте галочку в окне «Удалить все параметры», они вам потребуются для дальнейшего восстановления программы.
Затем войдите в меню «Пуск», выберите там Microsoft Office Starter 2010, щелкните по этому параметру. Появится диалоговое окно, в котором будет предложено несколько вариантов того, что вам можно сделать на этом этапе. Выбирайте опцию «Использовать».
Затем войдите в меню «Пуск», выберите там Microsoft Office Starter 2010, щелкните по этому параметру. Появится диалоговое окно, в котором будет предложено несколько вариантов того, что вам можно сделать на этом этапе. Выбирайте опцию « Использовать». В большинстве случаев, если не открывается файл на компьютере, это помогает.
Восстановление документа средствами Word
Немногие знают, что в самом текстовом редакторе от «Майкрософт» есть функция исправления повреждённых файлов. Поэтому, если возникает ошибка Word при попытки открытия файла, в первую очередь стоит попробовать восстановить документ стандартными средствами. Что для этого нужно сделать?
- Закройте окно с сообщением об ошибке.
- Запустите «Ворд» из меню «Пуск» или с помощью ярлыка на Рабочем столе.
- Зайдите в меню «Файл» > «Открыть» и найдите через «Проводник» документ, который необходимо восстановить. Обратите внимание, что открывать его не нужно!
- Выделите файл.
- Найдите в нижней части окна, возле кнопки «Открыть», кнопку со стрелкой.
- На экране появится выпадающий список. В данном случае нас интересует пункт «Открыть и восстановить».
Теперь, если всё хорошо, документ откроется и отобразится в стандартном режиме.
Важный нюанс: на экране вы также увидите сообщение о том, что в процессе восстановления в содержимое были внесены некоторые изменения. Нажав на кнопку «Показать исправления», вы увидите список изменённых элементов. Обязательно посмотрите, что исправила программа, чтобы потом уже вручную подкорректировать файл.
Затем необходимо закрыть окно и сохранить восстановленный документ. После этого ошибка при открытии Word-файла перестанет появляться. Но что делать, если получить доступ к документу таким образом не получилось?
Что происходит, когда заканчивается подписка на Office 365
Вот что происходит:
- Через 30 дней после окончания подписки вы увидите уведомление об истечении срока действия. Вы будете иметь доступ ко всем приложениям и услугам Office 365
- Через 31-120 дней после истечения срока подписки вы увидите уведомление об отключении. Администраторы могут продолжить доступ к порталу, и вы все равно можете сделать резервную копию ваших данных. Однако пользователи не смогут войти в свои учетные записи Office 365.
- Через 121 день он был депровизирован и закрыт.
Заключительные мысли
Если вы используете Office без активации, все может работать долго не гладко. Кроме того, если вы считаете, что не можете позволить себе Microsoft Office или Microsoft Office слишком дорого для того, для чего вы собираетесь его использовать, используйте Office Online или другое бесплатное альтернативное программное обеспечение Office, которое не только выглядит как Microsoft Office, но поддерживает форматы Microsoft Office. Однако есть несколько способов легального использования Office.
Теперь прочитайте . Что произойдет, когда закончится срок действия Windows 10?
Вставляем формулу в таблицу
Напоследок разберемся, как вставить формулу в «Ворде» 2007 в таблицу. К слову, таблицы в текстовом редакторе ничем не отличаются от таблиц в «Экселе», и они все так же дают возможность добавить формулу в одну из ячеек для быстрого расчета данных.
Итак, перед вами таблица в «Ворде», и вы хотите добавить в нее формулу. Для этого вам необходимо установить курсор в нужную ячейку и над панелью нажать по вкладке «Макет», которая появляется лишь при вводе данных в таблицу. Во вкладке нажмите кнопку «Формула». Теперь перед вами окно, в котором можно вводить формулы, точно так же как и в «Экселе». Вписывайте необходимую и нажимайте кнопку «ОК».
Функция автосохранения в Word
Автосохранение — это одна из полезных функций, которой снабжен текстовый процессор Word. Функция может быть перенастроена по усмотрению пользователя. По умолчанию настройки предполагают сохранение изменений файла каждые 10 минут. Это позволяет в случае сбоя максимально снизить риски потери всех данных документа. Каким образом можно восстановить текст с помощью этой функции?
- Заново откройте MS Word,
- С левой стороны появится вкладка «Восстановление», не закрывайте ее,
- Отыщите закрывшийся ранее документ и кликните по нему. Обратите внимание: под файлом будет прописано время и дата последнего автоматического сохранения информации. Чем меньше времени с тех пор прошло, тем минимальнее будут потери.
Этот способ работает, если в настройках текстового редактора функция активна.
Microsoft Word позволяет восстановить информацию только при первом после аварийного выключения запуске софта. Если пользователь по каким-либо причинам этого не сделал, текст будет утрачен навсегда.
Функция автосохранения в Word версии 2010 и выше включается следующим образом:
- Выбираем меню «Файл» – «Параметры»,
- Далее заходим в «Сохранение»,
- Настраиваем периодичность автоматического сохранения.
Слишком маленький интервал выставлять не рекомендуется, т.к. это повлияет на производительность программного продукта.
Если пользователь вышел из программы, забыв подтвердить сохранение внесенной информации, восстановить текст получится, если произвести его повторное принудительное открытие. Главное — строго придерживаться следующего алгоритма:
- Щелкните правым кликом на пустом месте Рабочего стола,
- Выберите «Создать» — «Документ Microsoft Word»,
- Откройте появившийся файл,
- Перейдите в основное меню программы и нажмите на «Открыть»,
- В появившейся вкладке щелкните «Открыть и восстановить».
Подобный метод восстановления информации крайне редко оказывается эффективным, однако забывать про него не нужно. Вдруг это именно ваш случай?
Word Online — программа, которая позволяет редактировать, форматировать документ онлайн. Он схож со стационарным вордом, но есть функции, работающие везде по-разному.
Среди различий — несколько функций редактирования.
Если Word Online не работает или не отвечает, попробуйте некоторые из приведенных ниже вариантов, возможно, они решат вашу проблему.
Word Online не работает / не отвечает
Общее устранение неполадок
- Сначала посмотрите, есть ли у вас доступ к нему из другого браузера. Например, открываем настройки Internet Explorer, жмем «безопасность», выбираем просмотр InPrivate (CTRL + SHIFT + P).
- Проверьте, вероятно вы используете программу на другом устройстве. Перезапустите устройство, затем перезапустите ворд Online.
- Иногда проблема затрагивает только небольшую часть пользователей, за короткий период времени Microsoft решает эту проблему. Тогда необходимо написать службе поддержки, чтобы быть уверенными, что они знают о возникшем затруднении.
Загрузите документ и отредактируйте его в Word.
Воспользуйтесь настольным приложением ворд либо WordPad, функцией, встроенной в Windows.
Обновите кеш браузера
Сделайте это:
- Откройте строку поиска в пуске.
- Введите inetcpl.cpl.
- Нажмите «Enter» или «ОК».
- Выберите «Дополнительно» в разделе «Свойства: Интернет».
- Нажмите восстановить дополнительные параметры.
- Повторяйте до открытия нового приглашения.
- Установите флажок Удалить личные настройки.
- Нажмите «Сброс» и нажмите «ОК».
Сбросить настройки браузера
Если вы обнаружите всплывающее окно, где написано: «Извините, у нас возникла проблема», сбросьте настройки своего браузера, а затем снова попробуйте войти.
Иногда приложения или расширения меняют ваши настройки без вашего ведома, поэтому попробуем сбросить их у Хрома. Сохраненные закладки и пароли будут целы. Вот что делать:
- Открываем Google Chrome.
- Жмем «Настройки».
- Прокручиваем вниз и выбираем «Дополнительно».
- Перейти к полю «Сброс».
- Нажмите «Сброс» и подтвердите, кликнув «Сброс» снова.
Сброс Chrome возвращает все функции обратно к варианту «по умолчанию».
Установите блокиратор всплывающих окон браузера
Иногда эта неполадка возникает из-за блокировщика всплывающих окон. Обойти его получится, разрешив блокировщику всплывающие окна для ворд онлайн.
Однако, это работает для новых файлов.
Запустите браузер в безопасном режиме
Проблемы в WO бывают с совместимостью, надстройкой. Чтобы устранить их, запустите Internet Explorer — безопасный режим, чтобы отключить надстройки, расширения. Сделайте это:
- Откройте командную строку (через поиск).
- Тип C: Program Files Internet Explorer iexplore.exe -extoff.
- Кликните enter.
- Перейдите на веб-сайт, к которому вы обращаетесь из ворда Online, проверьте, исчезла ли проблема.
Представьте, что вы набираете текст в MS Word, уже довольно много написали, как вдруг программа зависла, перестала отвечать, а вы еще и не помните, когда последний раз сохраняли документ. Знакомо ли вам такое? Согласитесь, ситуация не самая приятная и единственное, о чем приходится думать в данный момент — сохранится ли текст.
Очевидно, что если Ворд не отвечает, то и сохранить документ у вас не получится, по крайней мере, на том моменте, в котором программа зависла. Эта проблема из числа тех, которую лучше предупредить, чем исправить, когда она уже произошла. В любом случае, действовать нужно по обстоятельствам, и ниже мы расскажем, с чего начать, если вы столкнулись с подобной неприятностью впервые, а также о том, как заранее застраховать себя от подобных проблем.
Примечание:
В некоторых случаях при попытке принудительного закрытия программы от Microsoft может быть предложено сохранить содержимое документа перед его закрытием. Если и вы увидели такое окно, сохраните файл. При этом, все советы и рекомендации, изложенные ниже, вам уже не понадобятся.
Если MS Word завис окончательно и бесповоротно, не спешите закрывать программу принудительно, используя “Диспетчер задач”
. То, какая часть набранного вами текста точно сохранится, зависит от настроек автосохранения. Эта опция позволяет задать интервал времени, через которое документ будет сохранятся автоматически, а это может быть, как несколько минут, так и несколько десятков минут.
Более подробно о функции “Автосохранение”
мы поговорим немного позже, а пока перейдем к тому, как сохранить самый “свежий” текст в документе, то есть то, что вы печатали непосредственно перед зависанием программы.
С вероятностью в 99,9% последний набранный вами фрагмент текста отображается в окне зависшего Ворда полностью. Программа не отвечает, сохранить документ нет возможности, поэтому единственное, что можно сделать в этой ситуации — это скриншот окна с текстом.
Если на вашем компьютере не установлено стороннего ПО для создания скриншотов, выполните следующие действия:
1. Нажмите клавишу PrintScreen, расположенную в верхней части клавиатуры сразу за функциональными клавишами (F1 — F12).
2. Документ Word можно закрыть, используя для этого диспетчер задач.
- Нажмите клавиши “CTRL+SHIFT+ESC
”; - В открывшемся окне найдите Ворд, который, вероятнее всего, будет “не отвечать”;
- Кликните по нему и нажмите на кнопку “Снять задачу”
, расположенную в нижней части окна “Диспетчер задач”
; - Закройте окно.
3. Откройте любой графический редактор (стандартный Paint вполне подойдет) и вставьте снимок экрана, который пока что находится в буфере обмена. Нажмите для этого “CTRL+V”
.
4. Если это необходимо, отредактируйте изображение, обрезав лишние элементы, оставив исключительно полотно с текстом (панель управления и прочие элементы программы можно обрезать).
5. Сохраните изображение в одном из предложенных форматов.
Если же на вашем компьютере установлена какая-либо программа для создания скриншотов, используйте ее комбинации клавиш для того, чтобы сделать снимок вордовского окна с текстом. Большинство подобных программ позволяют сделать снимок отдельного (активного) окна, что в случае с зависшей программой будет особенно удобно, так как на изображении не будет ничего лишнего.
Преобразование скриншота в текст
Если на скриншоте, который вы сделали, мало текста, его можно перепечатать вручную. Если же там практически страница текста, куда лучше, удобнее, да и просто быстрее будет распознать этот текст и преобразовать его с помощью специальных программ. Одной из таких является ABBY FineReader, с возможностями которой вы можете ознакомиться в нашей статье.
Установите программу и запустите ее. Для распознавания текста на скриншоте воспользуйтесь нашей инструкцией:
После того, как программа распознает текст, вы сможете его сохранить, скопировать и вставить в документ MS Word, который не отвечал, добавив его к той части текста, что была сохранена благодаря автосохранению.
Примечание:
Говоря о добавлении текста в документ Ворд, который не отвечал, мы подразумеваем, что вы уже закрыли программу, а затем открыли ее повторно и сохранили последнюю предложенную версию файла.
Настройка функции автоматического сохранения
Как было сказано в начале нашей статьи, то, какая часть текста в документе точно сохранится даже после его принудительного закрытия, зависит от параметров автосохранения, установленных в программе. С документом, который завис, вы уже ничего не сделаете, конечно же, кроме того, что мы предложили вам выше. Однако, избежать подобных ситуаций в будущем можно следующим образом:
1. Откройте документ Ворд.
2. Перейдите в меню “Файл”
(или “MS Office” в старых версиях программы).
3. Откройте раздел “Параметры”
.
4. В открывшемся окне выберите пункт “Сохранение”
.
5. Установите галочку напротив пункта “Автосохранение каждые”
(если она там не установлена), а также задайте минимальный период времени (1 минута).
6. Если это необходимо, укажите путь для автоматического сохранения файлов.
7. Нажмите кнопку “ОК”
для закрытия окна “Параметры”
.
8. Теперь файл, с которым вы работаете, будет автоматически сохраняться через заданный промежуток времени.
Если Word зависнет, будет закрыт принудительно, а то и вместе с отключением системы, то при последующем запуске программы вам будет сразу предложено открыть и открыть последнюю, сохраненную автоматически версию документа. В любом случае, даже если вы очень быстро печатаете, то за минутный интервал (минимум) вы потеряете не так много текста, тем более, что для уверенности всегда можно сделать скриншот с текстом, а затем распознать его.
Вот, собственно, и все, теперь вы знаете, что делать, если завис Ворд, и как можно сохранить документ практически полностью, а то и весь набранный текст. Кроме того, из этой статьи вы узнали, как избежать столь неприятных ситуаций в будущем.
Как сохранить документ, если завис Microsoft Word.
Представьте, что вы набираете текст в MS Word, уже довольно много написали, как вдруг программа зависла, перестала отвечать, а вы еще и не помните, когда последний раз сохраняли документ. Знакомо ли вам такое? Согласитесь, ситуация не самая приятная и единственное, о чем приходится думать в данный момент — сохранится ли текст.
Очевидно, что если Ворд не отвечает, то и сохранить документ у вас не получится, по крайней мере, на том моменте, в котором программа зависла. Эта проблема из числа тех, которую лучше предупредить, чем исправить, когда она уже произошла. В любом случае, действовать нужно по обстоятельствам, и ниже мы расскажем, с чего начать, если вы столкнулись с подобной неприятностью впервые, а также о том, как заранее застраховать себя от подобных проблем.
Примечание:
В некоторых случаях при попытке принудительного закрытия программы от Microsoft может быть предложено сохранить содержимое документа перед его закрытием. Если и вы увидели такое окно, сохраните файл. При этом, все советы и рекомендации, изложенные ниже, вам уже не понадобятся.Создание скриншота
Если MS Word завис окончательно и бесповоротно, не спешите закрывать программу принудительно, используя “Диспетчер задач”
. То, какая часть набранного вами текста точно сохранится, зависит от настроек автосохранения. Эта опция позволяет задать интервал времени, через которое документ будет сохранятся автоматически, а это может быть, как несколько минут, так и несколько десятков минут.Более подробно о функции “Автосохранение”
мы поговорим немного позже, а пока перейдем к тому, как сохранить самый “свежий” текст в документе, то есть то, что вы печатали непосредственно перед зависанием программы.С вероятностью в 99,9% последний набранный вами фрагмент текста отображается в окне зависшего Ворда полностью. Программа не отвечает, сохранить документ нет возможности, поэтому единственное, что можно сделать в этой ситуации — это скриншот окна с текстом.
Если на вашем компьютере не установлено стороннего ПО для создания скриншотов, выполните следующие действия:
1. Нажмите клавишу PrintScreen, расположенную в верхней части клавиатуры сразу за функциональными клавишами (F1 — F12).
2. Документ Word можно закрыть, используя для этого диспетчер задач.
- Нажмите клавиши “CTRL+SHIFT+ESC
”;- В открывшемся окне найдите Ворд, который, вероятнее всего, будет “не отвечать”;
- Кликните по нему и нажмите на кнопку “Снять задачу”
, расположенную в нижней части окна “Диспетчер задач”
;- Закройте окно.
3. Откройте любой графический редактор (стандартный Paint вполне подойдет) и вставьте снимок экрана, который пока что находится в буфере обмена. Нажмите для этого “CTRL+V”
.
4. Если это необходимо, отредактируйте изображение, обрезав лишние элементы, оставив исключительно полотно с текстом (панель управления и прочие элементы программы можно обрезать).
5. Сохраните изображение в одном из предложенных форматов.
Если же на вашем компьютере установлена какая-либо программа для создания скриншотов, используйте ее комбинации клавиш для того, чтобы сделать снимок вордовского окна с текстом. Большинство подобных программ позволяют сделать снимок отдельного (активного) окна, что в случае с зависшей программой будет особенно удобно, так как на изображении не будет ничего лишнего.
Преобразование скриншота в текст
Если на скриншоте, который вы сделали, мало текста, его можно перепечатать вручную. Если же там практически страница текста, куда лучше, удобнее, да и просто быстрее будет распознать этот текст и преобразовать его с помощью специальных программ. Одной из таких является ABBY FineReader, с возможностями которой вы можете ознакомиться в нашей статье.
Установите программу и запустите ее. Для распознавания текста на скриншоте воспользуйтесь нашей инструкцией:
После того, как программа распознает текст, вы сможете его сохранить, скопировать и вставить в документ MS Word, который не отвечал, добавив его к той части текста, что была сохранена благодаря автосохранению.
Примечание:
Говоря о добавлении текста в документ Ворд, который не отвечал, мы подразумеваем, что вы уже закрыли программу, а затем открыли ее повторно и сохранили последнюю предложенную версию файла.Настройка функции автоматического сохранения
Как было сказано в начале нашей статьи, то, какая часть текста в документе точно сохранится даже после его принудительного закрытия, зависит от параметров автосохранения, установленных в программе. С документом, который завис, вы уже ничего не сделаете, конечно же, кроме того, что мы предложили вам выше. Однако, избежать подобных ситуаций в будущем можно следующим образом:
1. Откройте документ Ворд.
2. Перейдите в меню “Файл”
(или “MS Office” в старых версиях программы).
3. Откройте раздел “Параметры”
.
4. В открывшемся окне выберите пункт “Сохранение”
.5. Установите галочку напротив пункта “Автосохранение каждые”
(если она там не установлена), а также задайте минимальный период времени (1 минута).
6. Если это необходимо, укажите путь для автоматического сохранения файлов.
7. Нажмите кнопку “ОК”
для закрытия окна “Параметры”
.8. Теперь файл, с которым вы работаете, будет автоматически сохраняться через заданный промежуток времени.
Если Word зависнет, будет закрыт принудительно, а то и вместе с отключением системы, то при последующем запуске программы вам будет сразу предложено открыть и открыть последнюю, сохраненную автоматически версию документа. В любом случае, даже если вы очень быстро печатаете, то за минутный интервал (минимум) вы потеряете не так много текста, тем более, что для уверенности всегда можно сделать скриншот с текстом, а затем распознать его.
Вот, собственно, и все, теперь вы знаете, что делать, если завис Ворд, и как можно сохранить документ практически полностью, а то и весь набранный текст. Кроме того, из этой статьи вы узнали, как избежать столь неприятных ситуаций в будущем.
Наверное, не нужно говорить, как бывает обидно, когда в «Ворде» пользователь набирает текст, а программа в самый неподходящий момент зависает намертво, из-за чего и сохранение документа оказывается невозможным. А ведь столько времени было потрачено на его создание… Но давайте посмотрим, как сохранить документ, если «Ворд» завис. Как оказывается, не все так плохо, и несколько решений по восстановлению работоспособности приложения и даже несохраненного документа предложить все-таки можно. Они достаточно просты, и освоить их сможет любой пользователь.
Завис «Ворд», а документ не сохранен: что делать?
Большинство пользователей в такой ситуации обычно начинают применять кардинальные методы, касающиеся закрытия текстового редактора. Да, действительно, сделать это можно, но только при условии, что операционная система работоспособна. В Windows 10 наблюдается проблема того, что приложение зависает намертво, и никакие средства доступа к тому же «Диспетчеру задач» не работают (ни интерфейс, ни мышь, ни клавиатура на пользовательские действия не реагируют). Тут выход только один — принудительное выключение компьютера или ноутбука с повторным включением. То есть получается, что вопрос о том, как сохранить документ, если завис Microsoft Word, в данном случае неразрешим вообще.
Зато при повторном вызове редактора он обычно предлагает восстановить автоматически сохраненную копию на определенный момент времени. Но тут все зависит исключительно от настроек автосохранения (указание промежутка времени, через который оно должно срабатывать постоянно). Попутно стоит обратить внимание, что такая методика применима только в том случае, если файлу изначально было присвоено какое-то имя, поскольку по умолчанию программа сохраняет только два состояния: начальное и последнее в виде копии. Так что, если вы просто создали новый файл, но изначально его не сохранили, редактор при повторном старте может и не выдать предложение о восстановлении сохраненной копии.
Предварительные настройки
Таким образом, чтобы обезопасить себя от появления таких ситуаций, предварительно рекомендуется произвести такие настройки.
В большинстве последних версий текстового редактора найти их можно через файловое меню с выбором строки параметров. Слева в появившемся меню имеется раздел сохранения, после входа в который справа нужно выставить желаемый промежуток (чем меньше, тем лучше). К примеру, если выставить в качестве параметра одну минуту, можно быть совершенно точно уверенным, что основной документ при зависании программы не потеряется. Вряд ли даже при самом быстром наборе кто-то успеет ввести уж слишком много текста.
Завис «Майкрософт Ворд»: как сохранить документ путем редактора?
Теперь перейдем к рассмотрению несколько неординарных методов. Итак, «Ворд» завис. Как сохранить документ? Пока речь именно о сохранении не идет. Первым делом следует попытаться реанимировать редактор, чтобы произвести сохранение уже после восстановления его работоспособности. Опять же это касается только тех случаев, когда система реагирует на действия пользователя.
В этом случае необходимо вызвать «Диспетчер задач», используя для этого стандартную 3-кнопочную комбинацию или команду taskmgr в меню «Выполнить», перейти на вкладку быстродействия и нажать клавишу F5. Затем через сочетание Alt + Tab нужно переключиться на редактор и через некоторое время (когда его работоспособность будет восстановлена) можно будет сохранить искомый файл.
Методика создания скриншота
Можно предложить еще одну методику, если «Ворд» завис. Как сохранить документ? Для этого можно воспользоваться созданием скриншота экрана. Минус такого решения состоит в том, что при создании снимка в редакторе будет отображен не весь текст, а только тот, который в данный момент виден на экране. Зато очень может быть, что как раз этим фрагментом и можно будет дополнить автосохраненный файл при повторном запуске приложения.
Скриншот, как правило, создается путем нажатия клавиши Print Screen в сочетании с другими кнопками вроде Win, Fn, Alt, Shift и т. д. В разных компьютерных устройствах они могут отличаться. Теперь помещенный в буфер обмена фрагмент нужно сохранить. Для этого подойдет любой простейший графический редактор (например, тот же Paint), в котором нужно использовать вставку изображения с последующим сохранением файла в любом доступном формате.
Преобразование графики в текст
Но вернемся к ситуации, когда «Ворд» завис. Как сохранить документ в графическом формате, разобрались. Но вставлять в автосохраненный файл графический объект смысла нет, поскольку в большинстве случаев может потребоваться Как поступить в такой ситуации?
Одним из основных решений многие специалисты называют использование специальных программ распознавания текста вроде ABBYY FineReader. В приложении нужно просто произвести сканирование графического файла с выбором преобразования графики в текст Word. В этом случае проблем с распознаванием быть не должно, поскольку вам не нужно сканировать печатный текст на бумажном носителе, электронные копии распознаются моментально, а появление возможных ошибок в исходном тексте исключается практически на все сто процентов.
Краткий итог
Вот, собственно, и все, что касается ситуаций, когда «Ворд» завис. Как сохранить документ, думается, тоже ясно. Но что из предложенных способов использовать в качестве некоего универсального решения? Если не брать в расчет установку нужных опций автосохранения, для начала рекомендуется попытаться реанимировать редактор через «Диспетчер задач». А вот если это не поможет, придется делать снимок экрана и преобразовывать графику в текст.
Но, увы, в случае с Windows 10, когда зависает не только основная программа, но и вся система, ни один из вышеописанных способов не сработает. Останется надеяться исключительно на то, что после перезагрузки системы «Ворд» предложит выполнить восстановление документа по состоянию на какую-то временную точку. И не забудьте предварительно выставить минимальный промежуток для сохранения текущих копий. Вполне возможно, большая часть набранного материала останется, а «добирать» придется самый минимум потерянного текста.
При запуске на компьютере приложения Excel, Word, Outlook, PowerPoint, Publisher или Visio из набора Office 2016 или Office 2013 может появиться такое сообщение об ошибке:
Прекращена работа программы Microsoft Excel.
Прекращена работа программы Microsoft Word.
Прекращена работа программы Microsoft Outlook.
Прекращена работа программы Microsoft PowerPoint.
Прекращена работа программы Microsoft Visio.
Прекращена работа программы Microsoft Publisher.
Прежде чем применять решения, предложенные в этой статье, обязательно убедитесь в том, что у вас установлены последние обновления Office. Если после установки обновлений Office вы по-прежнему получаете сообщения об ошибках «Прекращена работа», откройте вкладку Большинство приложений Office
или Outlook
и выполняйте указания по устранению неполадок в том порядке, в котором они указаны.
Инструкции на этой вкладке относятся к Excel, Word, PowerPoint, Publisher и Visio. Чтобы просмотреть подробные инструкции, щелкните заголовок.
1. Отключение надстроек с помощью средства простого исправления
-
Сохранить
.В следующем окне сообщения о завершении загрузки CSSEmerg6619.diagcab
нажмите кнопку Открыть
.Далее
и следуйте инструкциям.
Нажмите эту кнопку, чтобы скачать средство простого исправления и попытаться устранить проблему.
В раскрывающемся списке выберите свой браузер, чтобы увидеть инструкции по сохранению и последующему запуску файла.
В нижней части окна браузера нажмите кнопку Открыть
, чтобы открыть файл CSSEmerg6619.diagcab
.
Если файл не открывается автоматически, выберите Сохранить
> Открыть папку
, а затем дважды щелкните файл (его имя должно начинаться с символов CSSEmerg6619
), чтобы запустить средство простого исправления.
Запустится мастер сопоставления файлов Office. Нажмите Далее
и следуйте инструкциям.
В левом нижнем углу выберите файл CSSEmerg6619
, а затем в раскрывающемся списке выберите пункт Показать в папке
.
Дважды щелкните скачанный файл CSSEmerg6619
, чтобы запустить средство простого исправления.
Запустится мастер сопоставления файлов Office. Нажмите Далее
и следуйте инструкциям.
В правом верхнем углу окна браузера щелкните ссылку Показать все загрузки
. В окне «Библиотека» выберите Загрузки
> CSSEmerg6619.diagcab
, а затем щелкните значок папки. Дважды щелкните файл CSSEmerg6619.diagcab
.
Запустится мастер сопоставления файлов Office. Нажмите Далее
и следуйте инструкциям.
2. Отключение надстроек вручную
Некоторые надстройки могут стать причиной проблем совместимости, которые приводят к появлению ошибки «Прекращена работа» для приложений Office. Чтобы быстро найти причину, запустите приложение Office в безопасном режиме. Для этого выполните указанные ниже действия.
Чтобы убедиться в том, что приложение Office запущено в безопасном режиме, посмотрите на заголовок окна. Заголовок должен иметь такой вид: Microsoft Excel (безопасный режим).
Если приложение Office не запускается в безопасном режиме
Если приложение Office запускается в безопасном режиме
Запустив приложение Office безопасном режиме, выберите Файл
> Параметры
> Надстройки
.
В списке Управление
найдите элемент для соответствующих надстроек, например «Надстройки Word» или «Надстройки Excel», и нажмите кнопку Перейти
. Если в списке Управление
нет элемента для надстроек конкретного приложения Office, выберите элемент Надстройки COM
.
OK
.
Примечание:
Если приложение Office запускается
Если приложение Office не запускается
, повторите действия для снятия флажка следующей надстройки. Если в списке Управление
был элемент для других надстроек, например Надстройки COM
, повторите процесс и для этих надстроек. Если после отключения всех надстроек вам по-прежнему не удается запустить приложение Office, проблема не связана с надстройками. Попробуйте другие способы устранения неполадок, предложенные в этой статье.
Проблемы с приложениями Office 2016 или Office 2013 могут возникать при использовании более старых версий этих надстроек:
Если это не помогло устранить проблему, щелкните следующий заголовок ниже.
3. Восстановление Office
Это действие полезно в случае, если одно из приложений Office повреждено. Сначала попробуйте быстрое восстановление, а если это не поможет, то восстановление по сети. Дополнительные сведения см. в статье .
Если это не помогло устранить проблему, щелкните следующий заголовок ниже.
Если это не помогло устранить проблему, щелкните следующий заголовок ниже.
5. Несовместимые драйверы устройств
Устаревшие драйверы Windows для устройств могут быть несовместимы с приложениями Office. Чтобы обновить драйверы, запустите на компьютере Центр обновления Windows или Центр обновления Майкрософт. Для этого выполните указанные ниже действия.
В Windows 10:
В Windows 8.1 и Windows 8:
На начальном экране
нажмите на панели чудо-кнопок кнопку Параметры
.
Нажмите кнопку .
Центр обновления Windows
.
Нажмите Проверка обновлений
.
В Windows 7:
Нажмите кнопку Пуск
.
В поле Найти программы и файлы
введите фразу Центр обновления Windows
.
Проверка обновлений
.
Установить
.
веб-сайт изготовителя .
Инструкции на этой вкладке относятся к Outlook.
1. Создание нового профиля
Причиной появления этой ошибки при запуске Outlook могут стать проблемы с существующим профилем Outlook. Для быстрого устранения проблемы создайте новый профиль взамен существующего и снова добавьте в него свои почтовые учетные записи. Инструкции см. в статье Создание профиля Outlook .
Если это не помогло устранить проблему, щелкните следующий заголовок ниже.
2. Отключение или удаление надстроек
Некоторые надстройки могут стать причиной проблем совместимости, которые приводят к появлению ошибки «Прекращена работа» в Outlook. Чтобы быстро найти причину, запустите Outlook в безопасном режиме. Для этого выполните указанные ниже действия.
Чтобы убедиться в том, что приложение Outlook запущено в безопасном режиме, посмотрите на заголовок окна. Заголовок должен иметь такой вид: Microsoft Outlook (безопасный режим).
Если Outlook не запускается в безопасном режиме
, проблема не связана с надстройками. Попробуйте восстановить Office или удалить его и снова установить. Если это не помогает, установите на своем компьютере самые последние версии драйверов устройств.
Если Outlook запускается в безопасном режиме
, поочередно отключите надстройки приложения и надстройки COM.
Запустив Outlook безопасном режиме, выберите Файл
> Параметры
> Надстройки
.
В списке Управление
найдите элемент «Надстройки Outlook» и нажмите кнопку Перейти
. Если в списке Управление
нет элемента для надстроек Outlook, выберите элемент Надстройки COM
.
Снимите флажок возле одной из надстроек в списке и нажмите кнопку OK
.
Примечание:
Известно, что некоторые надстройки более старых версий вызывают проблемы. Если такие надстройки есть в списке, сначала снимите флажки для них: Abbyy FineReader, PowerWord и Dragon Naturally Speaking.
Перезапустите приложение (на этот раз не в безопасном режиме).
Если Outlook запускается
, то проблема с надстройкой, которую вы отключили. Рекомендуем посетить официальный веб-сайт надстройки и проверить наличие обновлений. Если более новой версии нет или вы не используете эту надстройку, можете не устанавливать больше соответствующий флажок или удалить ее с компьютера.
Если Outlook не запускается
, повторите действия для снятия флажка следующей надстройки. Выполните процесс для обоих элементов в списке Управление
: Надстройки Outlook
и Надстройки COM
. Если после отключения всех надстроек вам по-прежнему не удается запустить приложение Office, проблема не связана с надстройками. Попробуйте другие способы устранения неполадок, предложенные в этой статье.
Если это не помогло устранить проблему, щелкните следующий заголовок ниже.
3. Восстановление Office
Это действие полезно в случае, если один из файлов Outlook поврежден. Сначала попробуйте быстрое восстановление, а если это не поможет, то восстановление по сети. Дополнительные сведения см. в статье Восстановление приложения Office .
Если это не помогло устранить проблему, щелкните следующий заголовок ниже.
4. Удаление и повторная установка Office
-
Выберите версию, которую нужно удалить, и нажмите кнопку «Далее».
Следуйте остальным указаниям и при появлении запроса перезагрузите компьютер.
После перезагрузки компьютера средство удаления автоматически откроется для завершения последнего этапа процесса удаления. Следуйте остальным указаниям.
Выберите действия для версии Office, которую нужно установить или переустановить. Закройте средство удаления.
Нажмите кнопку Изменение параметров компьютера
.В приложении «Параметры компьютера» выберите Центр обновления Windows
.Нажмите Проверка обновлений
.
Нажмите расположенную ниже кнопку для скачивания и установки средства поддержки удаления.
Следуйте указанным ниже инструкциям, чтобы скачать средство поддержки удаления для соответствующего браузера.SetupProd_OffScrub.exe
.
В Windows 7:
Нажмите кнопку Пуск
.
В поле Найти программы и файлы
введите фразу Центр обновления Windows
.
В результатах поиска щелкните Проверка обновлений
.
Если есть доступные обновления, нажмите Установить
.
Если после обновления Windows проблема не исчезла, убедитесь в том, что у вас установлены последние версии драйверов для следующих устройств: видеокарта, принтер, мышь и клавиатура. Обычно драйверы для этих устройств можно скачать и установить прямо с веб-сайта изготовителя.
Если вы работаете с ноутбуком, проверьте, нет ли на веб-сайте его изготовителя обновленных файлов. Например, известная проблема связана с более старой версией драйвера пользовательского режима DisplayLink, который используется на некоторых ноутбуках. Чтобы обновить драйвер DisplayLink, перейдите на веб-сайт изготовителя .
Обратная связь
В последний раз мы обсуждали эту тему 30 ноября 2018 г.
по вашим просьбам. Если эта статья оказалась для вас полезной (и особенно если нет), оставьте внизу отзыв, чтобы мы могли ее улучшить.
General troubleshooting
To fix Word Online not working or not responding, check first whether you can access it on a different browser, like inPrivate browsing on Internet Explorer. Restart your device, sign in again and then restart Word Online and see if it helps.
Furthermore, what is the difference between word online and word?
Although the Word Web App is still Microsoft Word, there are some differences between the two. The biggest difference is that Word runs on your local computer, and Word Web App runs in the cloud and is accessed by using your web browser. You don’t have to be a subscriber to Office 365 to work with Word Web App.
Similarly, can all Word templates can be edited in Word Online?
Use my custom templates in Word Online. If you created a custom template in Word, you can use it in Word for the web after you save it as a document (. To use that document as a template, you open it in Editing view in Word for the web, then go to File > Save As, and create a document that’s a copy of your template.
What is the difference between Dotx and DOCX?
While Dotx is a Microsoft Office Word template file format, Docx is a Microsoft Office Word document format. These new Microsoft formats are a combination of XML architecture and ZIP compression for size reduction.
How do I find online templates in Word?
How to Access Online Templates
- Select File > New to start a new document.
- Select a template or use the search box to find alternatives.
- When you find the template you want to use, select it to see a preview and description. Select Create to open the template.
Write Your Answer
Word Online is a program that allows you to edit, format a document online. It is similar to a stationary word, but there are functions that work differently everywhere. The differences include several editing functions. If Word Online is down or unresponsive, try some of the options below to see if they will solve your problem.
General troubleshooting
- First see if you can access it from another browser. For example, open Internet Explorer settings, click “Security”, select InPrivate Browsing (CTRL + SHIFT + P).
- Check if you are using the program on another device. Restart your device, then restart Word Online.
- Sometimes the problem affects only a small part of users, in a short period of time Microsoft solves this problem. Then it is necessary to write to the support service to be sure that they are aware of the problem that has arisen.
Download the document and edit it in Word.
Use the desktop application Word or WordPad, a function built into Windows.
Refresh your browser cache
Do it:
- Open the search bar in start.
- Enter inetcpl.cpl.
- Press Enter or OK.
- Select “Advanced” under “Internet Properties”.
- Click restore advanced settings.
- Repeat until a new invitation opens.
- Select the Delete personal settings check box.
- Click Reset and click OK.
Reset browser settings
If you find a pop-up window that says “Sorry, we have a problem,” reset your browser settings and then try signing in again. Sometimes applications or extensions change your settings without your knowledge, so let’s try to reset them on Chrome. The saved bookmarks and passwords will be intact. Here’s what to do:
- Open Google Chrome.
- Click “Settings”.
- Scroll down and select “Advanced”.
- Go to the “Reset” field.
- Click on “Reset” and confirm by clicking on “Reset” again.
- Resetting Chrome reverts all functionality back to default.
Install browser popup blocker
Sometimes this issue occurs due to a pop-up blocker. It will be possible to bypass it by allowing the pop-up blocker for the Word online. However, this works for new files.
Start your browser in safe mode
Problems in WO are with compatibility, add-on. To fix them, start Internet Explorer – Safe Mode to disable add-ons, extensions. Do it:
- Open a command prompt (via search).
- Type C: Program Files Internet Explorer iexplore.exe -extoff.
- Click enter.
- Go to the website you are accessing from Word Online and check if the problem has disappeared.