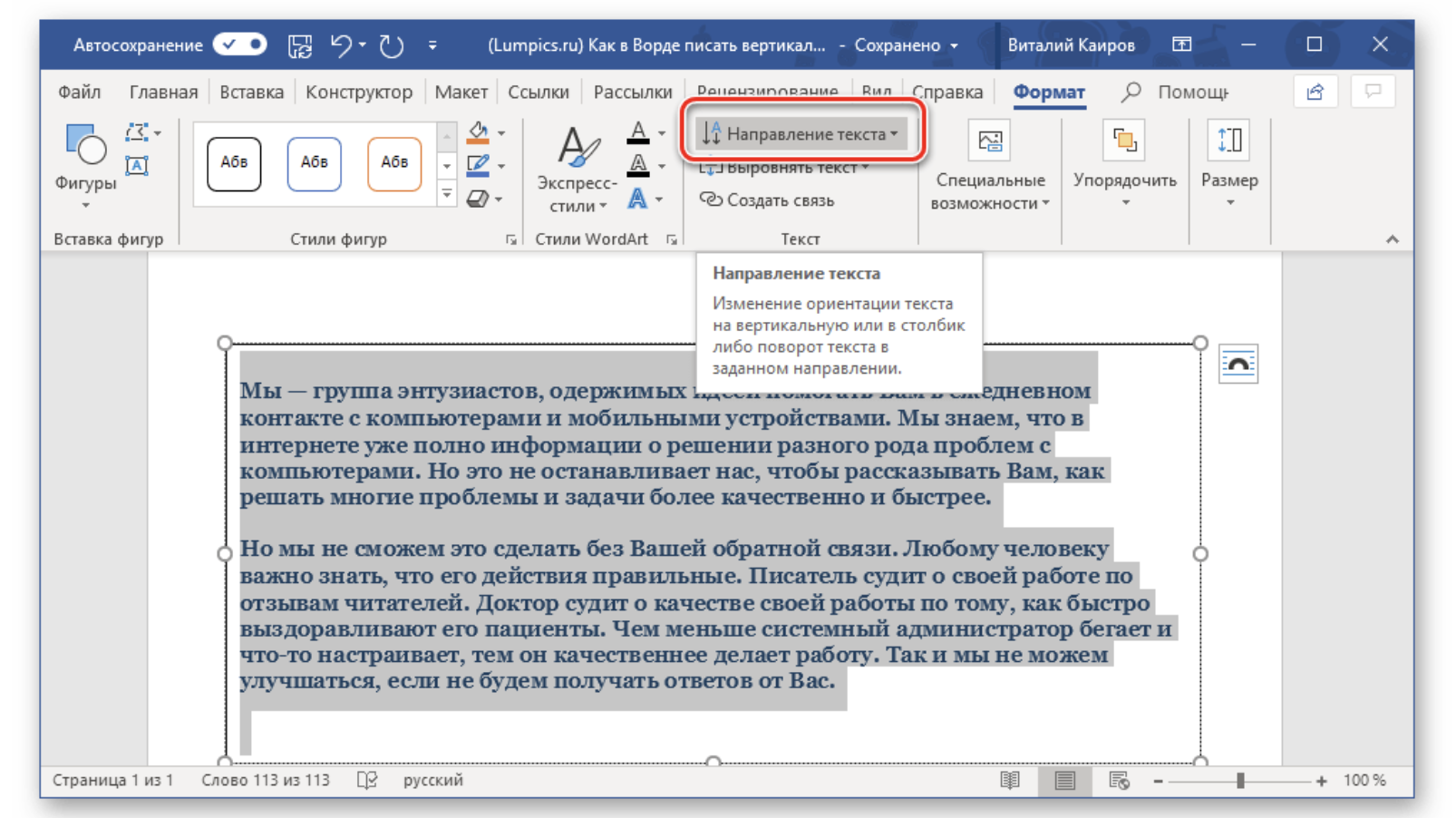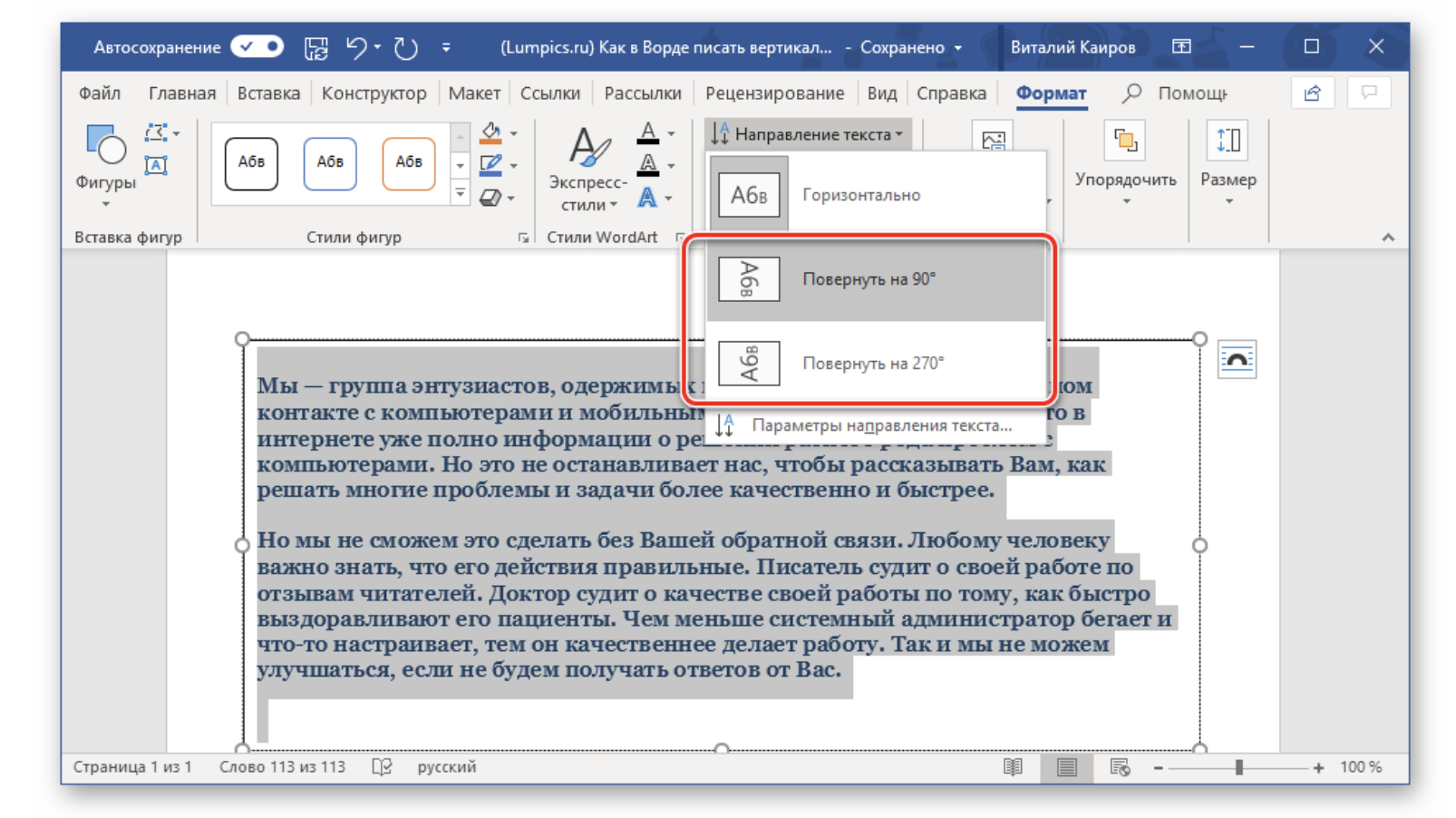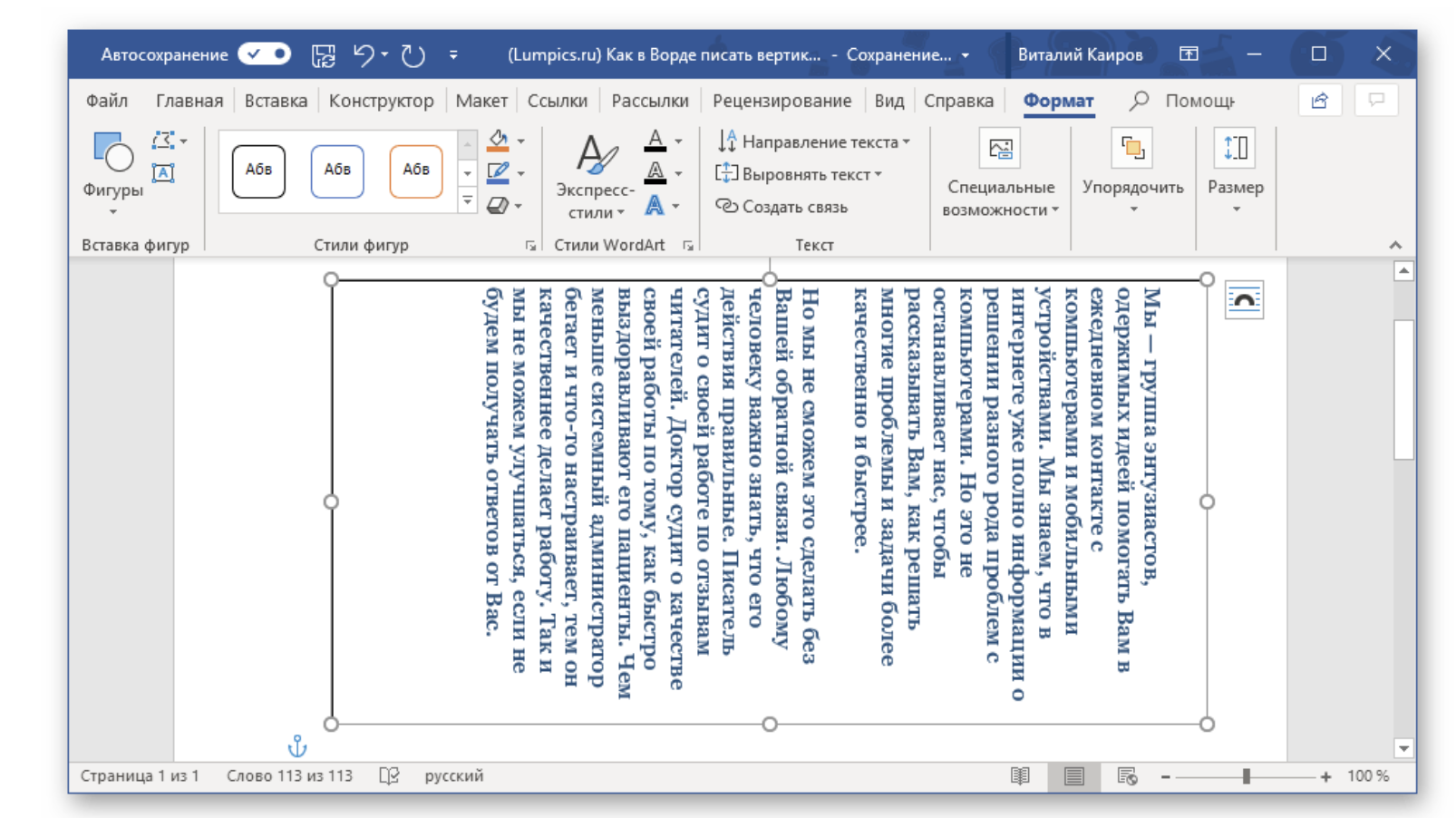Word для Microsoft 365 Word для Microsoft 365 для Mac Word 2021 Word 2021 для Mac Word 2019 Word 2019 для Mac Word 2016 Word 2016 для Mac Word 2013 Word 2010 Word для Mac 2011 Еще…Меньше
Текстовые поля и большинство фигур могут включать в себя текст. Текст может быть расположены по горизонтали или вертикали, а также на одной строке или обтекайте его несколькими строками.
Вы можете изменить направление текста, а также поля текстовых полей и фигур для оптимального интервала или изменить размер фигуры для лучшей подгонки текста.
Задание направления текста в фигуре или надписи
В фигуре или текстовом поле можно изменить направление чтения текста. Таким образом, вы можете степенный текст на 90 или 270 градусов, чтобы он был высвечиваем.
-
Щелкните край фигуры или текстового окна правой кнопкой мыши.
-
В shortcut menu (Формат фигуры) выберите Format Shape (Формат фигуры).
-
В области Формат фигуры щелкните Размер и макет & свойства
.
-
В списке Текстовоеполе выберите нужный параметр в списке Направление текста.
Поворот (зеркального) текста в фигуре или текстовом поле
-
Щелкните правой кнопкой мыши поле или фигуру и выберите формат фигуры.
-
В области Формат фигуры выберите Эффекты.
-
Выберите поворот 3-D, а затем в поле Поворот X или Поворот Y введите 180.
-
(Необязательно) Если текстовое поле заполнено цветом, вы можете удалить его в области Формат фигуры. Выберите заливка & линиями
, выберите заливка, а затем выберите Нет заливки.
-
(Необязательно) Чтобы удалить контур текстового окна, щелкните его правой кнопкой мыши, на мини-панели инструментов нажмите кнопку Контур и выберите нет контура.

-
Вы можете выбрать абзац, строку текста, фигуру или текстовое поле, которые вы хотите изменить.
-
Перейдите на главная и выберите нужный вариант горизонтального выравнивания.


-
Щелкните правой кнопкой мыши границу фигуры или надписи.
-
В shortcut menu (Формат фигуры) выберите Format Shape (Формат фигуры).
-
В области Формат фигуры выберите размер и макет & свойства
.
-
Выберите нужный параметр в списке Выравнивание по вертикали.
При переносе текстаон автоматически продолжается в новой строке по мере того, как достигает правой границы фигуры или текстового окна.
-
Щелкните правой кнопкой мыши границу фигуры или надписи с текстом, для которого нужно настроить перенос.
-
В shortcut menu (Формат фигуры) выберите Format Shape (Формат фигуры).
-
В области Формат фигуры выберите Размер и макет & Свойства
, а затем выберите Обтекать текст в фигуре.
Поле — это расстояние между текстом и внешней границей фигуры или текстового поля.
-
Щелкните правой кнопкой мыши границу фигуры или надписи.
-
В shortcut menu (Формат фигуры) выберите Format Shape (Формат фигуры).
-
В области Формат фигуры выберите размер и макет & свойства
.
-
Укажите размер в сантиметрах или миллиметрах (мм) для любого из следующих полей:
-
Левое поле
Расстояние между левой границей фигуры и текстом слева -
Правое поле
Расстояние между правой границей фигуры и правым текстом -
<c0>Верхнее поле</c0>.
Расстояние между верхней границей фигуры и верхним текстом -
Нижнее поле
Расстояние между нижней границей фигуры и наименьшим текстом
-
Вы можете автоматически увеличить размер фигуры или текстового ящика по вертикали, чтобы текст помещается внутри нее.
-
Щелкните правой кнопкой мыши границу фигуры или надписи.
-
В shortcut menu (Формат фигуры) выберите Format Shape (Формат фигуры).
-
В области Формат фигуры выберите Макет & свойства
, выберите Текстовое поле ,а затем выберите Размер фигуры вписать текст.
Совет: Чтобы уменьшить размер текста по размеру фигуры или текстового ящика, выберите сжать текст при на переполнении.
Задание направления текста в фигуре или надписи
Вы можете изменить направление текста в фигуре или надписи. Например, можно повернуть текст на 90 или 270 градусов, чтобы он выводился по вертикали.
-
Щелкните правой кнопкой мыши край фигуры или текстового окна с текстом.
-
В shortcut menu (Формат фигуры) выберите Format Shape (Формат фигуры).
-
В левой области диалогового окна выберите текстовое поле.
-
В спискеРазметка текста выберите нужный параметр в списке Направление текста.
-
Выберите Закрыть.
Поворот (зеркального) текста в фигуре или текстовом поле
-
Вставьте в документ текстовое поле или фигуру, а затем введите и отформатйте текст.
-
Щелкните правой кнопкой мыши поле или фигуру и выберите формат фигуры.
-
В диалоговом окне Формат фигуры выберите поворот слева.
-
В поле Ось X введите 180.
-
Выберите Закрыть.
-
Щелкните абзац, строку текста, фигуру или текстовое поле, которые вы хотите изменить.
-
На вкладке Главная выберите нужный вариант горизонтального выравнивания.


-
Щелкните правой кнопкой мыши границу фигуры или надписи.
-
В shortcut menu (Формат фигуры) выберите пункт Format Shape(Формат фигуры), а затем в области слева выберите пункт Text Box (Текстовое поле).
-
В списке Разметкатекста выберите нужный параметр в списке Выравнивание по вертикали.
-
Выберите Закрыть.
Вы можете автоматически увеличить размер фигуры или текстового ящика по вертикали, чтобы текст помещается внутри нее.
-
Щелкните правой кнопкой мыши границу фигуры или текстового окна, размер фигуры или текстового окна.
-
В shortcut menu (Формат фигуры)выберите пункт Format Shape (Формат фигуры), а затем выберите Text box (Текстовое поле) в области слева.
-
В области Автофиденьвыберите Подгонятьразмер фигуры под текст .
-
Выберите Закрыть.
Совет: Чтобы уменьшить размер текста по размеру фигуры или текстового ящика, выберите сжать текст при на переполнении.
Внутреннее поле — это изменяемое расстояние между текстом и внешней границей фигуры или текстового поля.
-
Щелкните правой кнопкой мыши границу фигуры или надписи.
-
В shortcut menu (Формат фигуры) выберите пункт Format Shape(Формат фигуры), а затем в области слева выберите пункт Text Box (Текстовое поле).
-
В поле Внутренниеполя выберите один или несколько из следующих вариантов:
-
СТРЕЛКА ВЛЕВО
Определяет расстояние между левой границей фигуры и текстом. -
СТРЕЛКА ВПРАВО
Определяет расстояние между правой границей фигуры и текстом. -
Вверх
Определяет расстояние между верхней границей фигуры и текстом. -
<c0>Снизу</c0>.
Определяет расстояние между нижней границей фигуры и текстом.
-
-
Выберите Закрыть.
Задание направления текста в фигуре или надписи
-
Нажмите control и щелкните границу фигуры или текстового ящика с текстом, а затем выберите формат фигуры.
-
В области Формат фигуры справа выберите Параметры текста.
-
Выберите третий значок Текстовое сообщение, а затем выберите нужный параметр в списке Направление текста.
Положение текста по горизонтали в абзаце, текстовом поле или фигуре
-
Щелкните абзац, строку текста, фигуру или текстовое поле, которые вы хотите изменить.
-
Перейдите на главнаяи в группе Абзац выберите нужный вариант горизонтального выравнивания.
Вы можете автоматически увеличивать размер фигуры или надписи по вертикали, чтобы текст помещался внутри нее.
-
Щелкните границу фигуры или текстового окна, размер фигуры или текстового окна, размер фигуры и выберите пункт Формат фигуры.
-
В области Формат фигуры справа выберите Параметры текста.
-
Выберите Макет & свойства, а затем выберите квадрат рядом с полем Размер фигуры вписать текст.
По умолчанию текст автоматически переносится по мере ввода в надпись или фигуру. Чтобы этого не происходило, выполните указанные ниже действия.
-
Нажмите и щелкните фигуру, содержаную текст, и выберите формат фигуры.
-
В области Формат фигуры справа выберите Параметры текста.
-
Выберите Макет & свойства, а затем сверните его рядом с полем Перенос текста в фигуре.
Указание направления текста в фигуре, текстовом поле или ячейке таблицы
-
Введите текст в фигуру, текстовое поле или ячейку таблицы, а затем выведите текст.
-
Щелкните выбранный текст, нажав CTRL и выбрав формат фигуры. На вкладке Текстовое поле в диалоговом окне выберите направление в поле Направление текста.
Расположение текста по горизонтали в фигуре или текстовом поле
-
Вы выберите текст в фигуре или текстовом поле.
-
На вкладке Главная в области Абзацвыберите кнопку горизонтального выравнивания.
(Выровнять полевому, поцентру , Выровнять по правому,По правомуили Распределить текст)
-
Вы выберите текст в фигуре или текстовом поле.
-
На вкладке Главная в области Абзацвыберите
, а затем выберите нужное вертикальное выравнивание.
По умолчанию текст автоматически переносится по мере ввода в надпись или фигуру. Чтобы этого не происходило, выполните указанные ниже действия.
-
Вы выберите текст в фигуре или текстовом поле.
-
Перейдите в >Формат фигуры.
-
В левой части диалогового окна выберите текстовое поле.
-
В поле Внутреннее поле, чтобы отобразить текст в фигуре, разверните его.
-
Вы выберите текст в фигуре или текстовом поле.
-
Перейдите в >Формат фигуры.
В меню Формат выберите пункт Фигура.
-
В левой части диалогового окна выберите текстовое поле.
-
В области Автофиденьвыберите Подгонятьразмер фигуры под текст .
Нужна дополнительная помощь?
Как перевернуть текст в документе Ворд Онлайн
Чтобы создавать и редактировать текстовые документы многие пользуются программой MS Word. В ней предусмотрено большое число функций: от обычного редактирования текста до создания таблиц, диаграмм, ссылок. Есть и облегченная версия Word Online, опций в ней меньше, но и здесь можно сделать многое. Рассказываем, как перевернуть текст в Ворд Онлайн целиком, или повернуть только его часть, и придать определенный угол разворота.
Вариант, как перевернуть текст в Ворд Онлайн
Одним из наиболее удобных инструментов в облегченной версии Word является опция SmartArt. Она предназначена для создания инфографики по готовым шаблонам. Именно с ее помощью можно перевернуть текст в Ворд Онлайн. Для этого выполните следующее:
- Откройте в меню управления вкладку «Вставка».
- Вы увидите кнопку добавления инфографики «SmartArt», и нажмите на нее.
- Слева находятся категории, справа – макеты.
- Выберите интересующий элемент, нажмите на кнопку «Ок».
- Кликните правой кнопкой мыши по ячейке, которая предназначена для поворота.
- В открывшемся меню нажмите на «Параметры анимации».
- Перейдите на вкладку «Надпись», и в открывшемся списке выберите «Направление текста».
- Из вариантов есть три поворота – на 90 и 270 градусов, а также горизонтальный. Кликните на нужный.
Обратите внимание! Опция SmartArt позволяет выполнять повороты текста только для текстовых фрагментов.
Как перевернуть текст в Word Online
Повороты могут потребоваться и для того, чтобы расположить все текстовое сообщение под другим ракурсом. Для написания вертикального текста настройте альбомную ориентацию страницы. Для этого примените такую инструкцию:
- Откройте новый документ Ворда.
- В меню управления документов сверху выберите вкладку «Макет».
- Нажмите на раздел «Ориентация».
- Выпадет перечень возможных действий, нажмите на пункт «Альбомная».
Автоматически произойдет изменение всего документа. Из книжной страницы получится альбомная, и можно будет оформить вертикальный текст. Кстати, в разделе «Макет» доступна также настройка полей, а также поворот страниц по отдельности.
Еще один вариант перевернуть текст в Ворд Онлайн использовать фигуры или блоки. Их можно размещать в любой части листа, и поворачивать под определенным углом.
Есть готовая инструкция, которая поможет быстро освоить данный метод:
- В панели управления документом нажмите «Вставка», и перейдите в раздел «Фигуры».
- Появится множество элементов, найдите «Надпись», и нажмите на него.
- Внутри пустого блока, который отобразится на странице, наберите текст.
- Через вкладку «Редактирование» можно будет видоизменить готовый текст.
- Для поворота наведите курсор на область круга в верхней части. Удерживайте кнопку мыши и поворачивайте блок как вам нужно.
Все эти способы поворота текста сработают во всех версиях Ворда, в том числе и в Онлайн. Единственное отличие – расположение вкладок. При этом для того, чтобы перевернутый текст выглядел качественным, удаляйте междустрочные интервалы, которые могут быть между абзацами и фигурами.
Горизонтальные строки удобно читать — не надо наклонять голову и напрягаться, чтобы воспринять информацию. Поэтому по умолчанию в Word именно такое направление печати. Но иногда требуется его изменить. Например, чтобы оформить документ, поздравительную открытку, листовку, презентацию или афишу. Можно после каждой буквы нажимать Enter, чтобы поместить их в столбец. Но лучше прочитайте, как в Ворде писать вертикально.
Рассматриваем возможные варианты
Вертикальный текст
Символы — это не картинка. Их нельзя «развернуть», потянув за краешек. Чтобы сменить направление печати, добавьте текст в таблицу или графический объект. Так в настройках появятся нужные функции.
Вариант 1. С помощью таблицы
Чтобы ряды и столбцы выглядели аккуратно, иногда надо напечатать их вертикально. Ведь из-за лишнего пробела сдвинется вся сетка и придётся её перенастраивать. В одной ячейке будет слишком много свободного места, в другой — слог перенесётся на новую строку, а третья — вылезет за границы разметки. Вот как в Ворде перевернуть текст вертикально, чтобы ряды и столбцы стояли вровень:
- Перейдите в меню «Таблица» (в Word 2007 «Вставка» — «Таблица») и наметьте, сколько ячеек вам нужно.
- Напечатайте в сетке то, что хотите.
- Выделите клетку, символы в которой надо перевернуть.
- Кликните по ней правой кнопкой мыши.
- Выберите пункт «Направление текста».
- Поставьте его вертикально с правой или левой стороны ячейки. Чтобы сделать ровный ряд, в некоторых случаях надо изменить размер шрифта, уменьшить межстрочный интервал, напечатать сокращение вместо целого слова или подобрать короткий синоним.
Задаем угол поворота в ячейке
Если вы хотите узнать, как Ворде написать текст вертикально, и вам не нужно, чтобы отображалась сетка, сделайте её невидимой.
- Кликните по ней правой кнопкой мыши.
- Пункт «Формат таблицы».
- «Границы и заливка».
- В «Настройках вида рамки» задайте параметр «Нет границы». Сетка не исчезнет — вы сможете по-прежнему писать в ячейках. Просто она не будет отображаться в Word. А символы останутся видимыми.
Границы таблицы можно убрать
Вариант 2. Через графические объекты
Знаки и картинки имеют разные опции для редактирования. Но можно соединить их в один элемент. Вот как поменять направление текста в Ворде, если использовать графику офиса:
- Откройте «Вставка» — «Надпись», выберите её вид и добавьте в документ. Появится прямоугольная рамка, внутри которой можно писать.
- Напечатайте в ней что-нибудь.
- При клике на границе в меню появляется вкладка, отвечающая за редактирование графических объектов. В Word 2010 она называется «Средства рисования», в Office 2007 — «Работа с надписями».
- Найдите раздел «Направление текста». Там можно поставить его вертикально.
Выбираем подходящий вариант направления
Если вы хотите скрыть рамку, чтобы остались только буквы, сделайте следующее:
- Кликните по ней правой кнопкой мыши.
- Пункт «Формат фигуры».
- Во вкладке «Цвет линии» выберите «Нет линии».
- Легче сделать это через меню «Средства рисования». Найдите в нём выпадающий список «Контур фигуры» и выберите «Нет контура».
Всё настраивается посредством контекстных меню Ворд
Есть ещё хитрость, с помощью которой можно расположить символы не в виде строчки. Вот как в Word писать вертикально, если изменить размер объекта «Надпись»:
- Сузьте фигуру так, чтобы она стала похожа на столбик.
- В каждом ряду должна умещаться только одна буква. А следующая будет переноситься на новую строку.
- Растяните границы сверху и снизу.
Большое количество символов нельзя поставить вертикально таким образом — ведь придётся делать очень длинный столбик. Но написать короткое предложение получится.
Как задать произвольное положение текста?
Графику в Ворде можно перевернуть вокруг оси. Для этого рядом с рамкой есть кружок зелёного цвета. Но вот с надписями эта операция стала доступна только в Word 2010 и более поздних версиях. Если вам нужно расположить текст не вертикально, а под углом, сделайте так:
- Откройте меню «Вставка» — «Надпись» и выберите тип.
- Кликните на неё. По периметру появятся точки или белые квадратики, а рядом с ним — зелёный кружок (в Ворде 2007 его нет у таких видов фигур). При наведении на него, курсор принимает вид круговой стрелки.
- Если «потянуть» за этот маркер, объект будет двигаться по оси. Так можно поменять направление печати не на 90, а, скажем, на 30 градусов.
- Чтобы задать точное положение, «тяните» за кружок с зажатой клавишей Shift. Фигура будет перемещаться не плавно, а рывками по 15 градусов.
- Сузьте фигуру до размеров строчки или даже слова, чтобы перевернуть его отдельно.
Зеленый маркер для вращения фигуры
В Ворде можно писать не только горизонтально. Строчки удобно читать, но иногда требуется изменить положение текста и поставить его под углом. Чтобы оформлять документы, делать аккуратные таблицы или создавать красивые листовки.
Одна из наиболее востребованных и часто используемых функций редактора Ворд Онлайн — таблицы. Без сложных лишних настроек, они в тоже время содержат весь необходимый набор операций для работы с цифрами и текстом. При этом все пользователи отмечают, что редактирование таблиц не вызывает затруднений. При заполнении полей с наименованиями столбцов часто возникает необходимость поворота текста. Как в Word Online повернуть текст, какие есть варианты данного редактирования – читайте в этой статье.
Содержание
- 1 В каких случаях применяется функция поворота текста
- 2 Как в Word Online повернуть текст на 90 градусов
- 3 Как вернуть исходное форматирование документа
В каких случаях применяется функция поворота текста
Поворот текста в таблице с целью сделать его вертикальным используется очень часто, так как в этом случае экономится место, и можно сделать столбцы меньшей ширины.
Особенно это актуально, если необходимо в дальнейшем таблицу распечатать, и она должна поместиться на стандартном листе. Например, в таблице было произведено объединение ячеек и требуется общее наименование уменьшить по ширине. В этом случае возникает необходимость в функции «поворот текста» для сжатия таблицы по вертикали.
Как в Word Online повернуть текст на 90 градусов
Текст в таблице на 90 градусов, то есть вертикально, можно повернуть двумя способами — вверх и вниз. Пройдите по следующим пунктам инструкции для выполнения первого способа:
- Ячейки, в которых необходимо повернуть текст, выделите, зажав правую кнопку мыши;
- В верхней панели инструментов найдите кнопку «Поворот текста» (буква А под наклоном);
- При нажатии на неё откроется панель с вариантами поворота текста, выберите способ «Повернуть вверх».
Указанные действия приведут к изменению текста — направлению его снизу вверх.
Второй вариант поворота текста выполняется аналогичным способом, только вместо «Повернуть вверх» нужно выбрать «Повернуть вниз», тем самым текст будет направлен сверху вниз.
Выбрав на панели инструментов кнопку «Перенос текста», можно добиться еще большей экономии места в ячейке, так как слова смогут расположиться не в один ряд, а согласно высоте ячейки.
Выбор варианта зависит от того, как таблица будет использоваться в дальнейшем. Считается, что для визуального восприятия, причем как на мониторе, так и в бумажном виде, более удобен вариант «снизу вверх».
Как вернуть исходное форматирование документа
После того, как форматирование ячейки было завершено, и текст был развернут на 90 градусов, может возникнуть ситуация, когда необходимо данную операцию отменить. В этом случае требуется вернуть прежние настройки и сделать это в Word Online, как и всё остальное, очень просто:
- Сверху на панели инструментов нажмите на кнопку «Поворот текста»;
- Среди предложенных вариантов выберите тот, который расположен первым слева – «Нет»;
- После нажатия на эту кнопку текст возвращается в прежний вид.
Отличительная особенность редактора Ворд Онлайн — совершение полезных и востребованных операции с минимальным количеством действий за короткий период времени. Такое свойство помогает пользователям работать с документами наиболее эффективно, постоянно повышая свой уровень мастерства.
В процессе оформления документа в текстовом редакторе Microsoft Word пользователю может понадобиться сделать вертикальный текст в Ворде. Это необходимо, например, для печати вертикально расположенного текста или для оформления документа со сложной структурой.
В программе Word можно набирать текст, расположенный горизонтально или вертикально. В случае необходимости вы можете изменить горизонтальное расположение текста на вертикальное направление текста.
Содержание:
- Как в таблице Ворд сделать текст вертикально
- Как в Ворде написать текст вертикально с помощью функции «Надпись»
- Указываем направление текста в макете фигуры
- Как сделать направление текста в Ворде вертикально в SmartArt
- Как расположить текст вертикально столбиком в Ворде
- Выводы статьи
- Как сделать вертикальный текст в Word (видео)
В связи с этим, у пользователей возникают вопросы о том, как сделать вертикальный текст в программе MS Word. Решить данную проблему можно несколькими способами.
В редакторе Word вертикальный текст можно напечатать следующими методами:
- вертикальный текст вводится в Ворде в таблице;
- вертикальное положение текста создается с помощью надписи;
- установка направления текста в формате фигуры;
- набор текста в столбик;
- использование шаблона рисунка в SmartArt.
Вы можете вставить текст с вертикальным направлением в любом месте документа Word, используя предложенные варианты.
В этом руководстве вы найдете инструкции о том, как расположить текст вертикально в документе, открытом в разных версиях программы Word. Необходимые действия выполняются подобным образом, имеются только некоторые отличия в интерфейсе приложения.
Как в таблице Ворд сделать текст вертикально
Использование таблицы — первое, что обычно рекомендуют пользователю, когда его интересует ответ на вопрос о том, как в Ворде сделать вертикальный текст. Это довольно простой способ для изменения направления текста в документе.
Выполните следующие действия:
- В окне открытого документа Word установите курсор мыши в том месте, где необходимо вывести вертикальное расположение текста.
- Войдите во вкладку «Вставка», а затем щелкните по кнопке «Таблица».
- В выпадающем меню нажмите на одну или несколько ячеек, в зависимости от того, сколько вертикальных надписей вам нужно сделать.
- В ячейке таблицы наберите необходимый текст.
- Нажмите на правую кнопку мыши, а в контекстном меню выберите пункт «Направление текста…».
- В окне «Направление текста – Ячейка таблицы», в группе «Ориентация» нажмите сначала на подходящий вариант размещения текста, а потом на «ОК».
- Потяните край таблицы за нижнюю линию, чтобы сузить и растянуть ее до нужного размера.
- Щелкните внутри таблицы правой кнопкой мыши.
- Выберите «Свойства таблицы…». В Word 2007-2010 можно сразу нажать на пункт «Границы и заливка…», потому что там есть такой пункт в контекстном меню.
- В окне «Свойства таблицы», во вкладке «Таблица» нажмите на кнопку «Границы и заливка…».
- В окне «Границы и заливка», во вкладке «Граница», в опции «Тип:» нажмите на «Нет».
- Подтвердите свои действия нажатием на кнопку «ОК».
- В результате, у вас появилось вертикальное направление текста в Ворде без границы таблицы.
Как в Ворде написать текст вертикально с помощью функции «Надпись»
Сейчас мы разберем, как написать текст вертикально, используя функцию «Надпись». Этот простой способ поможет вам быстро вставить в документ необходимый текст в вертикальном положении.
Пройдите несколько последовательных шагов:
- Откройте вкладку «Вставка».
- В группе «Текст» нажмите на кнопку «Текстовое поле».
- В открывшемся меню выберите «Простая надпись».
- В окне документа появиться текстовое поле с надписью по умолчанию.
- Нажмите на клавишу «Del» (Delete) для удаления имеющегося текста.
- Напишите там свой текст.
- Кликните по краю границы, а затем с помощью кнопки с поворотом вручную поверните текст как вам нужно.
Выполняя подобную операцию с использованием функции надписи, вы можете повернуть текст автоматически, а не вручную.
Проделайте следующее:
- После создания надписи войдите во вкладку «Формат фигуры» («Формат»).
- В группе «Текст» нажмите на значок «Направление текста».
- Выберите вариант: «Повернуть на 90°» или «Повернуть на 270°». В зависимости от выбранного варианта, текст надписи расположится сверху вниз или снизу вверх.
- Чтобы удалить контур надписи, кликните по значку «Контур фигуры» в группе «Стили фигур», а выпадающем меню нажмите «Нет контура».
Указываем направление текста в макете фигуры
Похожий на предыдущий способ предполагает использование формата фигуры, в которой набирается нужный вам текст.
Выполните следующее:
- Из меню «Вставка» в группе «Текст» нажмите на «Текстовое поле».
- В открывшемся меню нажмите на пункт «Добавление надписи».
- С помощью указателя мыши начертите контур, в который нужно будет вставить текст.
- Напишите необходимый текст.
- Щелкните по краю контура, а в контекстном меню нажмите «Формат фигуры…».
- В области «Формат фигуры», в разделе «Параметры фигуры» («Макет фигуры») нажмите на кнопку «Макет и свойства».
- В опции «Надпись», в параметре «Направление текста» укажите: «Повернуть на 270°» или «Повернуть на 90°».
- Отрегулируйте правильное отображение текста по высоте и ширине.
- Кликните по границе контура.
- В открывшемся меню нажмите на «Контур», выберите параметр «Нет контура».
Как сделать направление текста в Ворде вертикально в SmartArt
Этот способ подходит, если вам нужно добавить в документ Word вертикальный текст, помещенный в какой-нибудь рисунок с готовым блоком. В этом случае, мы используем графические объекты SmartArt.
Сделайте следующее:
- Войдите во вкладку «Вставка», в группе «Иллюстрации» нажмите на кнопку «SmartArt».
- В окне «Выбор рисунка SmartArt» выберите «Простой блочный список» или другой подходящий вариант.
- Введите нужный текст в выбранную фигуру.
- Щелкните правой кнопкой мыши, в открывшемся меню нажмите на пункт «Формат фигуры…».
- В области «Формат фигуры» откройте «Параметры текста», а в опции «Направление текста» установите значение поворота.
- Подгоните текст по масштабу, в случае необходимости измените размер шрифта.
- Удалите из документа остальные фигуры, если они не нужны, используя функцию «Вырезать».
Как расположить текст вертикально столбиком в Ворде
Данный метод не самый подходящий для наших целей, но есть и такой вариант, который можно использовать. Суть метода в том, чтобы вводить по одной букве с новой строки, постепенно набирая наше выражение в столбик. Затем нужно будет изменить междустрочный интервал между отдельными буквами набранного текста, чтобы привести его в более подходящий вид.
Проделайте следующие действия:
- Набирайте по одной букве из слова или словосочетания, а затем сразу нажимайте на клавишу «Enter».
- Введите следующую букву с новой строчки, и так далее.
- После того, как текст расположился столбиком, нам необходимо сократить межстрочные интервалы, чтобы привести его в более благоприятный вид.
- В группе «Абзац» нажмите на кнопку «Интервал».
- В открывшемся меню нажмите на пункт «Другие варианты междустрочных интервалов…».
- В окне «Абзац», во вкладке «Отступы и интервалы», перейдите к группе «Интервал», а в параметре «междустрочный:» установите соответствующее значение. Опытным путем выяснилось, что без искажений исходного текста подходит величина не ниже «0,7».
- Нажмите на кнопку «ОК».
Выводы статьи
В процессе редактирования некоторым пользователям необходимо узнать о том, как сделать вертикальное направление текста в документе Word. Это бывает нужно для оформления или форматирования документа. Существует несколько способов с помощью которых пользователь может расположить вертикальный текст в необходимом месте редактируемого документа, открытого в программе Microsoft Word.
Как сделать вертикальный текст в Word (видео)
Похожие публикации:
- Как сделать колонки в Word: полное руководство
- Как объединить документы Ворд в один файл
- Как скрыть текст в Word
- Как поставить ударение над буквой в Ворде — 3 способа
- Как выделить текст в Word: разные способы



 .
.


 , выберите заливка, а затем выберите Нет заливки.
, выберите заливка, а затем выберите Нет заливки.










 , а затем выберите нужное вертикальное выравнивание.
, а затем выберите нужное вертикальное выравнивание.