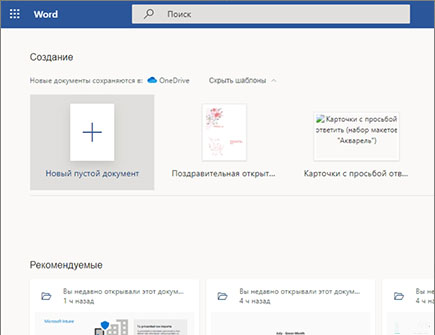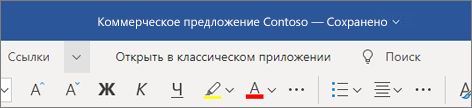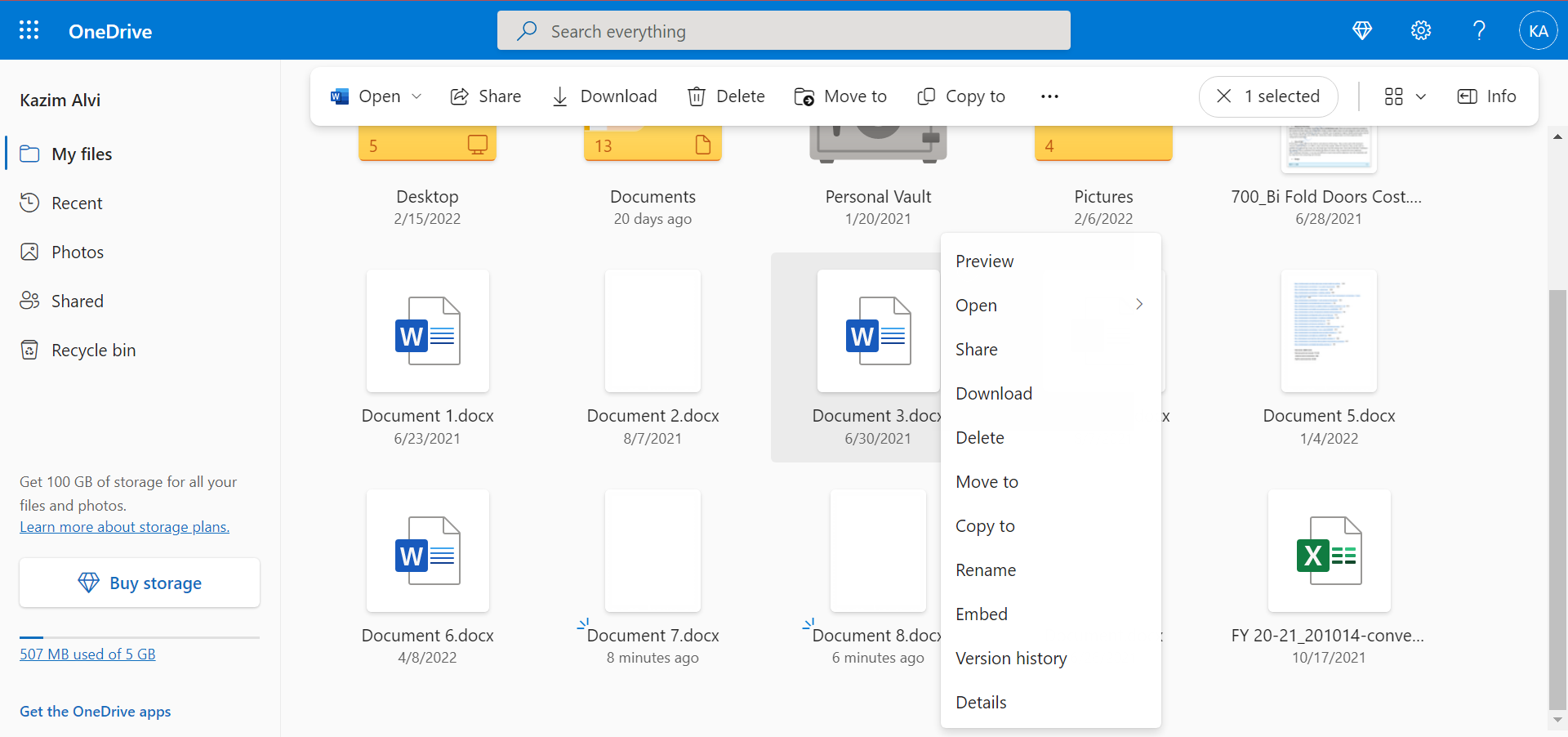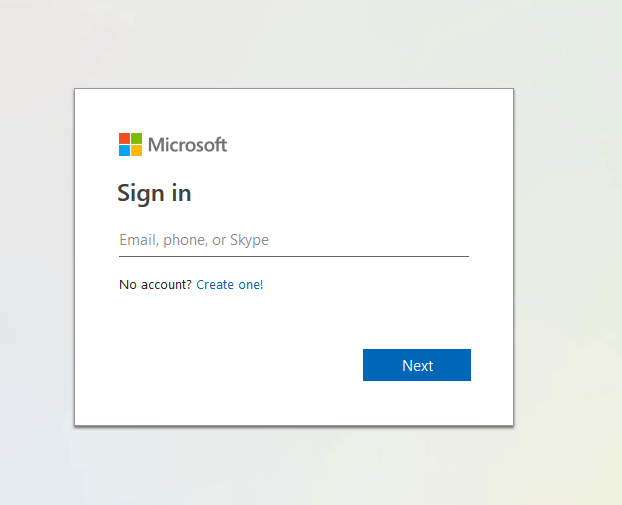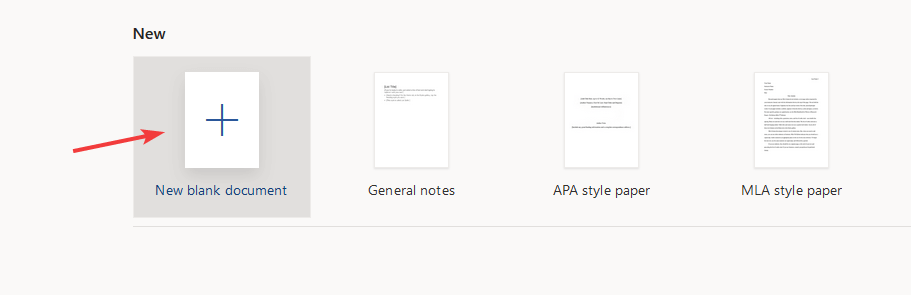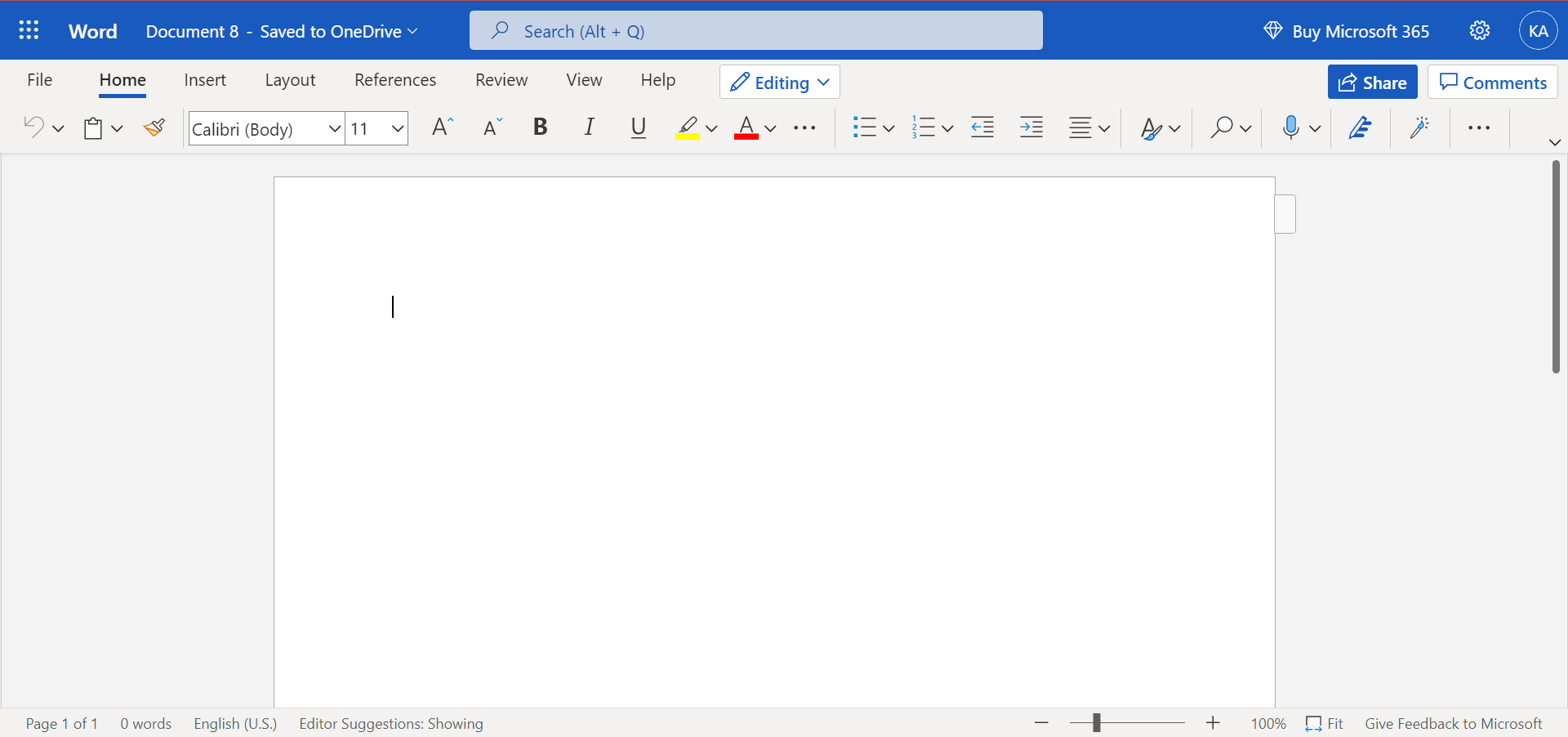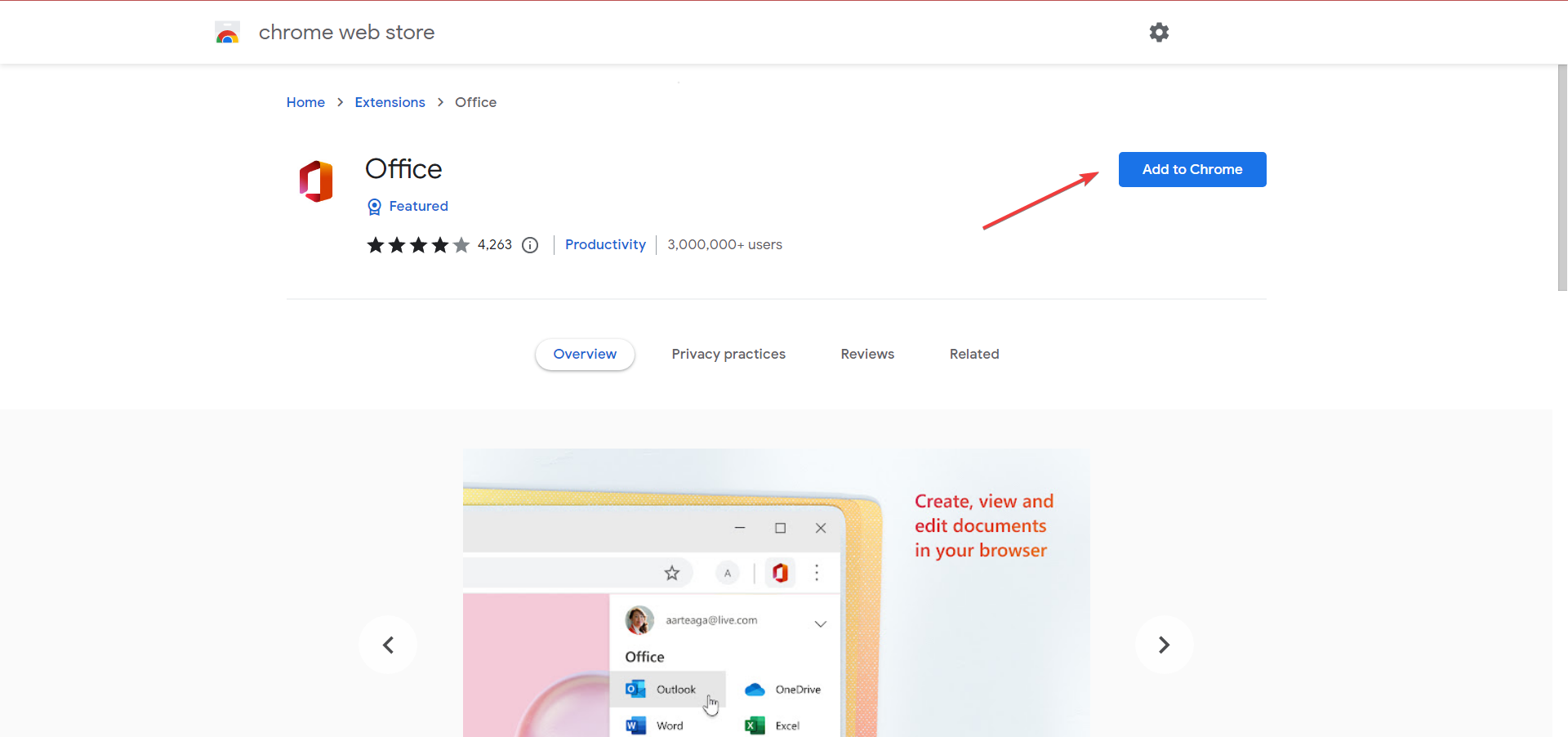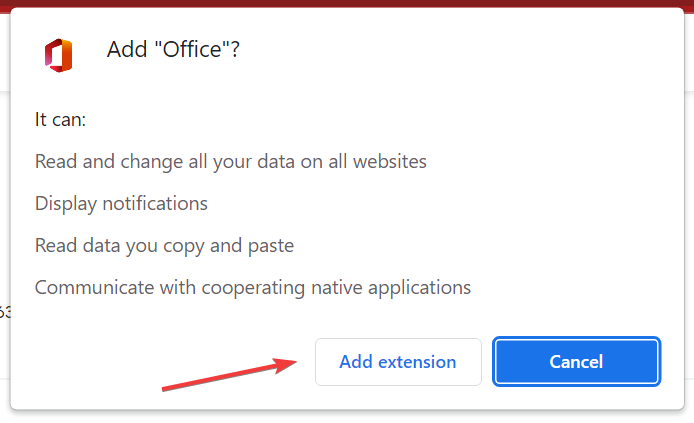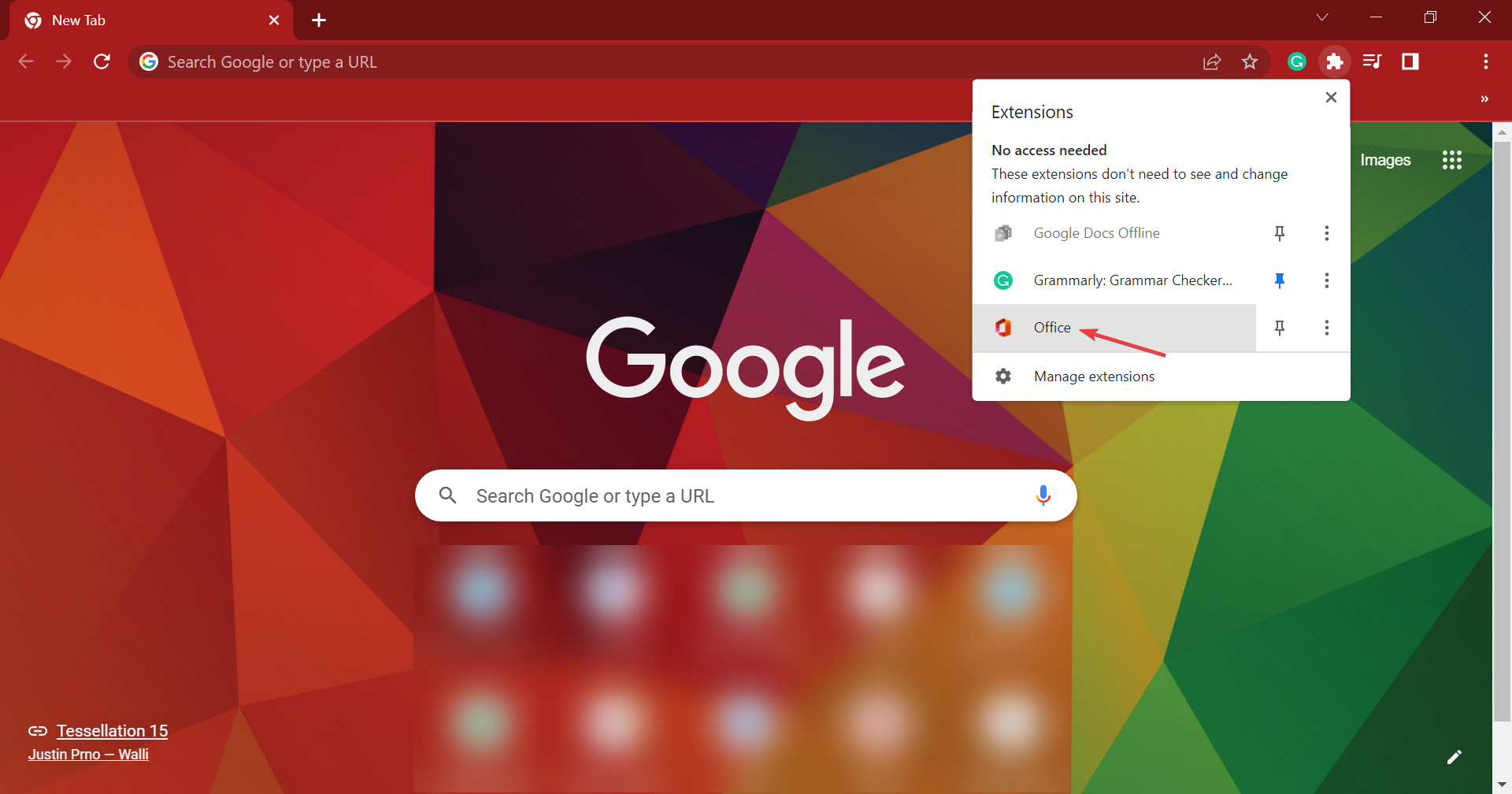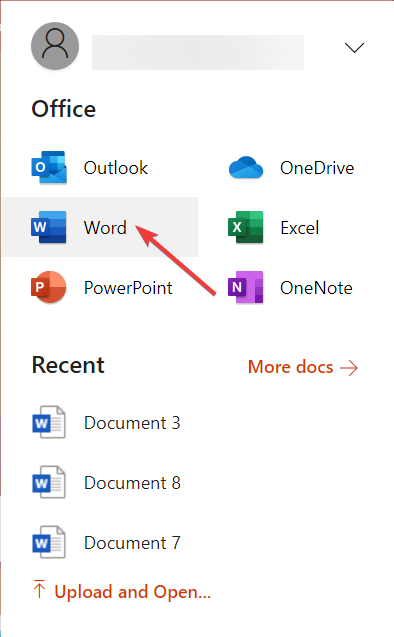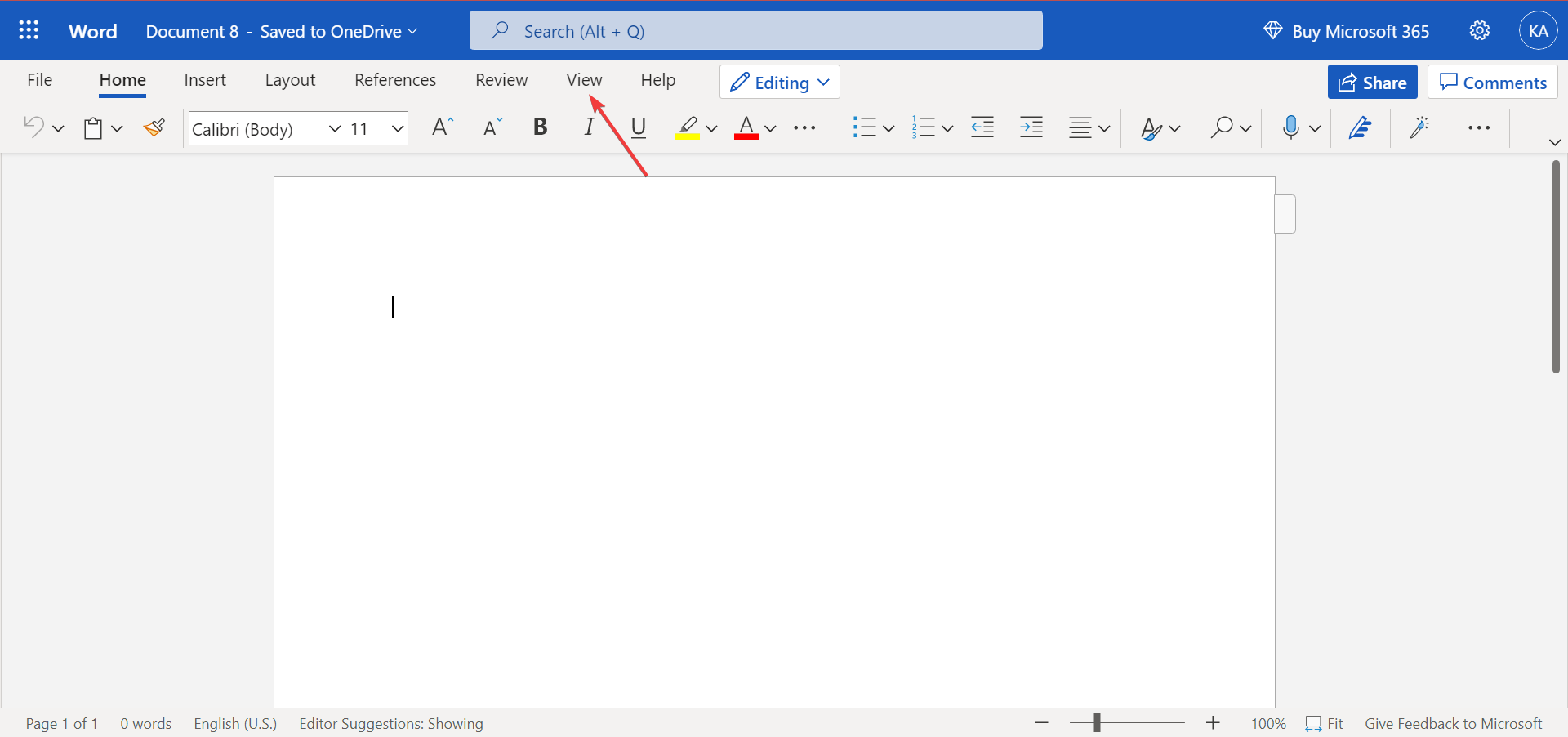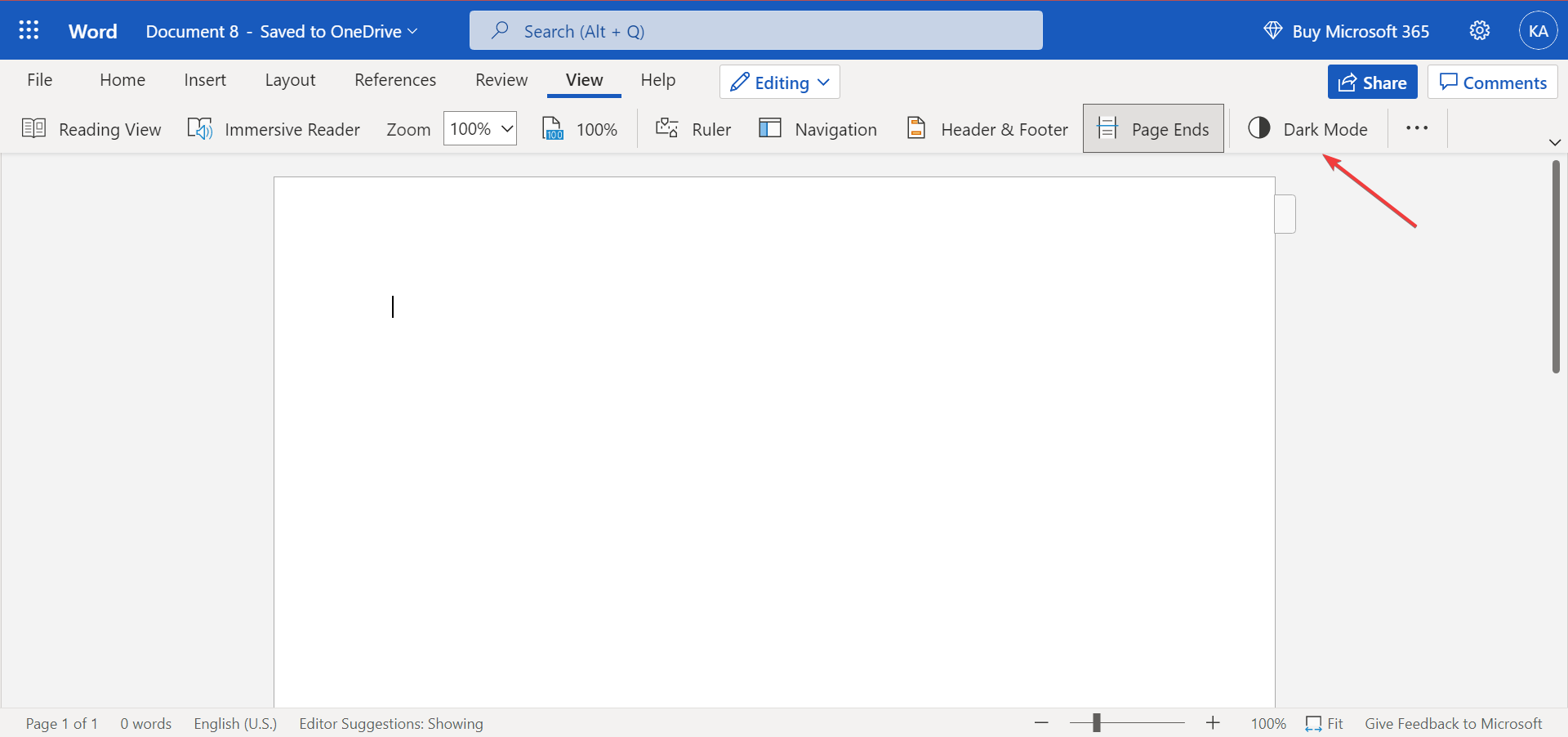Приложение Word в Интернете, запущенное в браузере, позволяет:
-
создавать документы, а затем добавлять в них и форматировать текст, изображения и макеты страниц;
-
открывать документы с компьютера, планшета или телефона;
-
делиться документами и работать совместно отовсюду.
Примечания:
-
Это краткое руководство предназначено для Word в Интернете. Если вы используете классическую версию Word для Windows, см. статью Краткое руководство по началу работы с Word.
-
Если вы используете Word для Mac, см. статьи Краткие руководства по началу работы с Office для Mac и Справка по Word для Mac.
Создание и открытие документа
-
Перейдите на сайт office.com и выберите Word.
Переименование документа
-
Щелкните заголовок в верхней части страницы и введите имя.
Изменения в Word в Интернете сохраняются автоматически.
Примечание: Если вам не удается изменить имя, вероятно, вы находитесь в режиме чтения. Выберите Редактировать документ > Изменить в браузере.
Нужна дополнительная помощь?
Чтобы научиться пользоваться редактором Ворд Онлайн, достаточно потратить около 15-20 минут. По своей структуре он мало чем отличается от других текстовых редакторов, обладая схожим меню и практически идентичными функциями. Инструкции в статье расскажут, как пользоваться Ворд Онлайн.
Практические советы по освоению Ворд Онлайн
Первый шаг – это создание документа, в который будут вноситься тексты, иллюстрации и другие элементы. Следуйте инструкции:
- Перейдите на главную страницу редактора.
- Нажмите на прямоугольник с цветастым плюсом и подписью Пустой файл.
- Введите в левом верхнем углу имя документа.
- Переставьте курсор в сам документ, создайте заголовок и введите текст – хотя бы один абзац, что нужно для освоения редактора.
Файл создан, и у него уже есть текстовое содержимое. Теперь попробуем его отформатировать.
Первое действие – нужно обозначить заголовок. Выделите его мышью, перейдите в меню Формат – Стили абзацев – Заголовок 1 и выберите Применить Заголовок 1. При необходимости, настройте выравнивание – по центру, по левому или правому краю. Выравнивание доступно на горизонтальной панели инструментов под горизонтальным верхним меню.
Чтобы вставить в текст иллюстрацию, перейдите в меню Вставка – Изображение – Загрузить с компьютера. Откроется обычное окно Проводника, в котором нужно найти вставляемое изображение. Также в меню Вставка – Изображение имеются дополнительные инструменты вставки – например, поиск изображения в интернете.
Сохранять файл, как это делается в традиционных редакторах, не нужно. Он сохраняется автоматически после внесения каких-либо изменений. Чтобы скачать его на компьютер, перейдите в меню Файл – Скачать и выберите один из форматов, например, DOCX. Также в меню Файл доступна функция вывода документа на печать.
Дополнительно, вы можете использовать сервис Ворд Онлайн, чтобы, например, открывать Образец резюме на работу в формате doc и docx.
-
Небольшие технические трудности. В ближайшее время мы появимся в сети и сайт станет чуточку лучше
Microsoft Word – приложение из пакета программ Office, которое используется для создания и редактирования текстовых документов.
Оно устанавливается на операционную систему Windows, и если ранее было предустановлено в операционной системе, то в последних версиях его необходимо скачивать дополнительно.
Это не всегда удобно, особенно тем пользователям, которые работают в этой программе редко, и потому им проще использовать Майкрософт Ворд онлайн.
Определение
Microsoft Word – одна из наиболее часто используемых программ офисного пакета. Получила широкое распространение благодаря тому, что не имеет аналогов по функциональности и удобству.
Может работать не только собственно с текстом, как Блокнот, но и с таблицами (хотя и не на таком высоком уровне, как Эксель), формулами, медиа материалами, изображениями, диаграммами и графиками (иногда совместно с Эксель).
В настоящий момент у Microsoft своеобразная монополия на офисные программы, так как на операционных системах MacOS также используется Word от Microsoft. Однако на системе Linux используются офисные программы собственной разработки, хотя и очень похожие на версию Майкрософт.
Первая версия такой программы была написана Ричардом Броди в 1983 году и реализовалась на компьютерах IMB, работающих на системе DOS.
Затем были выпущены версии для операционной системы от Apple, UNIX и других.
На момент написания статьи самой новой версией являлся Microsoft Office Word 2016/, реализуемый для Windows и MacOS.
Для чего нужен в онлайне?
Зачем же может потребоваться такой онлайн сервис? Программы Майкрософт Офис теперь не входят в стандартный пакет предустановленного софта. Официальный пакет программ Офис от разработчика необходимо покупать.
Демо-версию тоже можно скачать и установить, не оплачивая, но тогда каждый запуск офисной программы будет сопровождаться окном, сообщающим, что программа не активирована. Это достаточно неудобно.
Кроме того, могут быть некоторые «притормаживания» в работе и ограничения в некоторых функциях (например, создание резервных файлов восстановления).
В стандартный пакет Microsoft Office входят программы
- Word, Excel;
- OutLook;
- Power Point;
- Access;
- InfoPath;
- Publisher;
- Visio;
- OneNote;
- Picture Manager;
- Project и другие.
Кроме того, полный пакет офисных программ весит достаточно много и занимает на компьютере немало памяти. При этом, так сложилось, что большинством этих программ российские юзеры не пользуются вовсе, так как им есть более удобные и производительные альтернативы. Да и собственно Вордом регулярно пользуются далеко не все.Таким образом, скачивая официальный пакет софта или даже один только Ворд пользователь получает неиспользуемые в большинстве своем программы, занимающие много места. По этой причине использование их онлайн версий может быть более удобным.
Преимущества онлайн-версии
Какие же преимущества дает использование версии в режиме онлайн?
У нее есть несколько существенных плюсов по сравнению с программой для оффлайн доступа:
- Полностью бесплатное распространение и использование, без всплывающих окон, рекламы и т. п.;
- Экономия места на жестком диске компьютера;
- Хорошая автоматическая интеграция с облаком OneDrive, в котором можно сохранять данные разных типов;
- Наличие версии в формате приложения, также распространяющейся бесплатно, делает сервис доступным для любых устройств;
- Таким образом, теперь можно работать над одним и тем же документом с нескольких устройств, имеющих выход в интернет;
- Настройки доступа к документу (его просмотру или редактирования) по ссылке дает возможность работать всем коллективом над одним документом;
- Значительное преимущество именно этого сервиса перед альтернативными – привычный и понятный интерфейс;
- Простая интеграция со всеми остальными программами Офиса, доступными в режиме онлайн;
- Возможность изменить тип Ворда с 2016 на 2010, так как с переходом от формата doc на формат docx стали появляться некоторые проблемы с совместимостью и не все файлы стали открываться во всех версиях Ворда.
Однако есть у такого подхода и один очевидный минус – доступность только в режиме онлайн и зависимость от скорости интернета, а также стабильности работы соединения.
Хотя сервис достаточно часто делает автоматические сохранения файла, при прерывании соединения все же возможна потеря несохраненных данных.
Использование
Microsoft Office Online доступен по ссылке.
Но для пользования им вам потребуется аккаунт в системе Майкрософт.
Такой аккаунт есть у всех пользователей, так как его необходимо создавать на стадии скачивания и первичной авторизации в операционной системе.
Исключения могут составлять пользователи очень старых операционных систем, например, ХР.
Во время их выпуска обязательного наличия аккаунта в системе для авторизации не требовалось, поэтому у этих пользователей аккаунта нет.
В этом случае его требуется создать дополнительно.
Алгоритм работ
Работать с онлайн-версией Ворда вы можете следующим образом:
- Перейдите по ссылке, указанной выше – вы попадете на стартовую страницу сервиса (кстати, в ее верхней части вы увидите кнопку для приобретения установочной версии программ для работы в режиме оффлайн);
- Прокрутите страницу немного вниз, и в левой ее части вы увидите плитки – кнопки доступа к тем или иным офисным программам в режиме онлайн;
- Нажмите на плитку необходимой вам программы;
- После этого вы будете перенаправлены на страницу входа в систему – введите свой номер телефона, логин или адрес электронной почты в системе Майкрософт;
- Если аккаунта у вас нет, то нажмите на кнопку Создать учетную запись и зарегистрируйтесь;
- После ввода данных нажмите на кнопку Следующий;
- Окно в центре экрана изменить содержание, в нем необходимо будет ввести пароль от учетной записи – введите тот же пароль, который используете для входа в операционную системы на вашем компьютере;
- Нажмите Вход;
- Если система запрашивает – дайте подтверждение того, что введенные учетные данные действительно принадлежат вам;
- Вы попадете на страницу, где представлены различные макеты и шаблоны для тех или иных целей, а также кнопка создания нового документа – выберите то, что вам нужно и нажмите на плитку;
- В меню слева приведены ваши документы, созданные ранее, в том числе, подгруженные из облака OneDrive;
- С помощью кнопки в правом верхнем углу вы можете сразу отправить выбранный документ;
- После нажатия на нужную плитку, открывается традиционный текстовый редактор в абсолютно таком же виде, как в устанавливаемой версии;

- После окончания работы с ним и настроек доступа перейдите на вкладку Файл и выберите Сохранить как, после чего завершите сохранение файла традиционным способом.

Как видно из скриншотов, Ворд в формате онлайн имеет ряд преимуществ перед традиционным предустановленным текстовым редактором.
Общий доступ
Одна из основных отличительных черт именно онлайн-версии состоит в возможности совместного редактирования и/или просмотра документа несколькими пользователями, вошедшими в систему и имеющими ссылку на файл.
Именно наличие этой функции заставляет юзеров использовать сервис даже при наличии установленной оффлайн-версии программы.
Как же настроить общий доступ и как с ним работать?
- После того, как вы завершили создание документа, в правом верхнем углу экрана найдите кнопку Общий доступ и нажмите на нее;
- Откроется поле, в котором вам будет предложено вписать адреса электронной почты всех пользователей, которым будет отправлена ссылка на документ, также здесь вы можете указать небольшую записку или составить сопроводительное письмо к документу;

- При нажатии на ссылку Получатели могут вносить изменения внизу окна, откроется два дополнительных поля, в которых можно будет настроить только просмотр или внесение изменений получателями ссылки, а также отметить, нужна ли им для этого учетная запись Майкрософт;

- Нажмите кнопку Поделиться.
Вы можете получить ссылку на документ в текстовом виде, перейдя в поле меню слева на пункт Получить ссылку. Здесь выберите, что именно вы разрешаете пользователям делать с документом – просматривать или вносить изменения. Затем нажмите кнопку Создать ссылку и скопируйте текстовый вариант ссылки для редактирования и только просмотра они будут различны).

Работа с шаблонами
Сервис предлагает достаточно много шаблонов, иногда отличных от тех, что имеются в установленной версии программы.
Работать с ними достаточно просто, зачастую, также как с любыми другими документами.Для работы с шаблоном проделайте следующее:
- На стартовой странице выберите плитку необходимого шаблона и нажмите на нее;

- Откроется выбранный шаблон, в который вы можете внести все необходимые изменения;
- Обычно, внести изменение можно только в тот текст, который прописан в квадратных скобках.

Шаблоны способны достаточно сильно облегчить и упростить работу с рутинными процессами, такими как составление графиков, формальное поздравление коллег и партнеров и т. п.
Альтернативы
Какие альтернативы Ворду Онлайн имеются в настоящее время? Есть несколько сервисов, которые позволяют создавать и редактировать документы, осуществлять к ним общий доступ.
Они имеют схожий или полностью аналогичный функционал и интерфейс со стандартным Вордом, осуществляют те же операции.
Плюс у таких сервисов, обычно, только один – они не требуют регистрации и наличия учетной записи Майкрософт для работы.
Но есть и такие, которые также требуют наличия учетной записи. Они выбираются пользователями, зачастую, потому, что отличаются более быстрой загрузкой.
Libre Office – почти полный аналог Ворд, доступный по ссылке https://www.rollapp.com/apps. На главной странице в левом углу найдите плитку сине-белого цвета с изображением листа и нажмите на нее. Откроется новое окно, в котором от вас потребуется войти в аккаунт, и вы сможете работать также как в Ворде;
Этот вид Офиса аналогичен сервису Майкрософта потому, что также предоставляет доступ к множеству офисных программ, а также к играм и развлекательным приложениям. По этой причине сервис пользуется значительной популярностью.
Тем более, что интерфейс его софта понятный и простой, так как почти полностью скопирован с программ Майкрософт.
Кстати, офис Libre также имеет устанавливаемую версию. Отдельную программу или полный офисный пакет можно скачать бесплатно.Однако, для использования сервиса также необходима учетная запись. Таким образом, в настоящий момент офис этого разработчика не имеет преимуществ перед софтом от Microsoft. Ранее же его преимущество заключалось именно в наличии онлайн версии, которая у Майкрософт на тот момент была реализована плохо.
Так ли нужен Word Online?
Имеет ли вообще смысл использовать такую программу? Тем пользователям, которые работают с документами очень редко, не нуждаются в общем доступе с другими юзерами и т. п., и чаще всего просто просматривают материалы, присланные по сети, можно обойтись и без онлайн-версии программы.
Многие браузеры и сайты оснащены встроенными программами для просмотра и простейшей редакции документов форматов .doc и .docx.
С их помощью вы не сможете создать новый документ, но сможете просмотреть, распечатать и сохранить существующий (например, присланный по электронной почте). А если создатель документа допускает такую возможность, то сможете даже вносить небольшие изменения в файл.
Примерами таких сервисов являются Google Docs, который, кстати, позволяет и создавать новые документы, но для пользования им необходимо иметь аккаунт Гугл.
Кроме того, программы для просмотра встроены в браузеры Chrome, Internet Explorer, Yandex и другие.
Как пользоваться сервисом Ворд Онлайн?
Ворд Онлайн по своим возможностям и даже интерфейсу мало чем отличается от знакомого многим Microsoft Word, а также ряда других текстовых редакторов. Поэтому разобраться с ним без каких-либо курсов или уроков не составит труда даже новичку.
Краткая инструкция по использованию Ворд Онлайн
Как правило, создание и оформление документа начинается со стандартного набора действий, которые осуществляются в такой последовательности:
- Откройте текстовый редактор и нажмите значок +, чтобы создать новый документ.
- Сразу дайте название файлу. Для этого в левом верхнем углу кликните по надписи Новый документ и наберите свое названия.
- Кликните по листу в редакторе, чтобы сделать его активным, и наберите заголовок. Затем выделите его, кликните на панели по выпадающему списку с надписью Обычный текст и выберите в нем стиль Заголовок 1. По такому же принципу можно сделать подзаголовки, присвоив им соответствующий уровень – Заголовок 2, Заголовок 3.
- Нажмите клавишу Enter и с новой строки наберите текст. При помощи инструментов на панели его можно форматировать – выбрать вариант выравнивания, размер символов, шрифт, цвет и прочие настройки.
- Чтобы добавить в текст рисунок или картинку, откройте меню Вставка и выберите пункт Рисунок. Также в меню Вставка можно выбрать другие варианты, которые можно добавить в текст – диаграммы, математические формулы, оглавление и прочие элементы.
Теперь, когда документ готов, его можно скачать на компьютер. Для этого откройте меню Файл, выберите пункт Скачать и укажите формат, в котором хотите сохранить документ на жестком диске.
Дополнительно, вы можете использовать сервис Ворд Онлайн, чтобы, например, открывать Образец резюме на работу в формате doc и docx.
Using a dedicated extension can streamline the whole process
by Milan Stanojevic
Milan has been enthusiastic about technology ever since his childhood days, and this led him to take interest in all PC-related technologies. He’s a PC enthusiast and he… read more
Updated on July 26, 2022
Fact checked by
Alex Serban
After moving away from the corporate work-style, Alex has found rewards in a lifestyle of constant analysis, team coordination and pestering his colleagues. Holding an MCSA Windows Server… read more
- Microsoft Word is one of the most used applications from the Microsoft Office suite.
- In case you didn’t know, you can use Word in your web browser, and in today’s article, we’re going to show you how to do that.
- Also, discover how to switch to Dark Mode in Word’s online editor.
- Easy migration: use the Opera assistant to transfer exiting data, such as bookmarks, passwords, etc.
- Optimize resource usage: your RAM memory is used more efficiently than in other browsers
- Enhanced privacy: free and unlimited VPN integrated
- No ads: built-in Ad Blocker speeds up loading of pages and protects against data-mining
- Gaming friendly: Opera GX is the first and best browser for gaming
- Download Opera
In order to create Word documents, you don’t have to use Microsoft Office. In fact, you can easily create Word documents in your web browser.
Microsoft offers a web version of most of the Office apps for enhanced accessibility and accessing these is incredibly simple.
In today’s article, we’re going to show you all the ways to access Word in a browser.
Quick Tip:
Word Online is available in all web browsers, but for the best results, you might want to use Opera. The browser is light on your resources, thus allowing you to multitask easily.
Even more, it is built on the Chromium engine, and it can also work with Chrome extensions. Regarding tab management, you can easily search for open tabs or even organize your tabs into workspaces.

Opera
Available for all platforms and devices with quick access to Word Online.
How can I access Word documents offline?
You can’t access the web version of Office or Microsoft Word offline because it’s not developed to accessed without an Internet connection. The files here are synced to OneDrive and are automatically updated.
Though, you can download a document from from the Word Online Editor, and use the Microsoft Word app installed on the computer to access and edit the documents.

Also, with the right settings in place, your One Drive files can be accessed from the dedicated folder on the computer, even when not connected to the Internet. The changes you make to these will be automatically update once an Internet connection is established.
Is Word in browser free?
Yes, the Microsoft word in browser, or all the Office applications for that matter, are free. You can simply log in to the Office365 website, and use these.
Also, since these are all web applications, they would work just as well on any web browser or operating system. But, we would recommend using Opera for the best performance.
How do I get Word on my browser?
1. Use Word Online
- Go to the Word Online website.
- Log in with your Microsoft account.
- Select New blank document.
- Now you can create your document just like in regular Word.
Bear in mind that there are certain differences between Word Online and the desktop version of Word, but basic users most likely won’t even notice them.
2. Use Word Online extension
NOTE
The steps here are to install the Office Extension in Chrome. But, the Office extension for Edge is also available, and you can easily download it from the Edge Add-ons store.
- Go to the Office extension page, and click on the Add to Chrome button.
- Click on Add extension to confirm.
- After the extension is installed, click on it, select Sign in, and complete the process.
- Once done, select Office from the Extensions menu.
- Now, click on Word to open its online version.
That’s how you open Word in a browser using the extension. Though it does the exactly same thing, using the extension streamlines the whole process.
How do I turn Word into dark mode?
- Open the Word processor in browser, and click on the View menu.
- Now, click on the Dark Mode button to enable it.
- The online editor also allows changing the background, and can use the Switch Background button for that.
- To revert back to normal mode, again click on the Dark Mode button.
Using Word in a browser is incredibly simple, and you just need to use the dedicated extension or go to the Word Online website.
Also, find out what to do if the online Word editor is not working or responding.
Do share your experience and thoughts on using the online Word editor in the comments section below.
Still having issues? Fix them with this tool:
SPONSORED
If the advices above haven’t solved your issue, your PC may experience deeper Windows problems. We recommend downloading this PC Repair tool (rated Great on TrustPilot.com) to easily address them. After installation, simply click the Start Scan button and then press on Repair All.