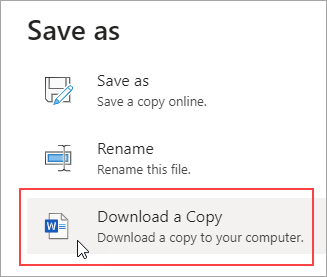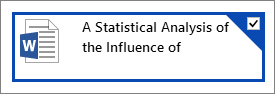Your documents are available wherever you have access to the Internet, but sometimes you need to get work done when you’re not connected to the web. The good news is that you can download a copy of your document and work on it without an Internet connection, and then you can upload it later when you do.
Tip: If you have the OneDrive desktop app, you don’t need to download a copy—you already have your OneDrive files on your computer. Any changes you make to the files in the OneDrive folder on your computer will automatically sync the next time you connect to the Internet.
-
Go to File > Save As.
-
Select Download a copy.
-
Select a location to save the file, and then select Save.
Here’s a shortcut
If you already know which document you want, you don’t have to open it to save a copy to your computer. Just download a copy right from OneDrive.
Tip: This is also an easy way to download several documents at once.
-
Select the document you want to download.
-
In the OneDrive menu, select Download.
-
Select a location to save the file, and then select Save.
Need more help?
Как сохранить готовый документ на компьютер?
Браузерный Текстовый редактор Ворд Онлайн по умолчанию сохраняет все документы на Google Диск. Однако иногда возникает необходимость скачать файл на компьютер, к примеру, чтобы сохранить его не флешке.
Такая возможность в текстовом редакторе тоже предусмотрена, причем сохранять документ можно в различных популярных форматах, таких как DOCX, RTF, PDF, TXT и даже HTML. Как обычно, для этого требуется совершить всего несколько кликов мышью.
Пошаговая инструкция
Чтобы сохранить документ действуйте в такой последовательности:
- Откройте документ в Word Онлайн, который хотите сохранить на компьютере.
- Кликните по меню Файл и выберите пункт Скачать.
- В подменю выберите среди предложенных вариантов подходящий формат файла и кликните по нему.
После выполнения этих действий сразу начнется загрузка документа на компьютер. По умолчанию он будет сохранен в папку Загрузки на диске.
Отметим, что по умолчанию все документы Ворд Онлайн сохраняются в формате docx. Скачать их можно, не открывая редактор с Гугл диска. Для этого выполните всего три шага в такой последовательности:
- Откройте Google Диск.
- Найдите по названию интересующий вас документ и кликните по нему правой клавишей мыши.
- В открывшемся контекстном меню кликните по пункту Скачать, который находится практически в самом низу над пунктом Удалить.
Как и в предыдущем случае файл будет сохранен в папку Загрузки.
Текстовый редактор Ворд Онлайн располагает собственным хранилищем готовых текстов – это сервис Google Диск, где сохраняются все документы. Передать файл другому человеку легко, для этого нужно отправить ему прямую ссылку или добавить его в документ для группового редактирования. Есть и ещё одна функция – это возможность сохранить отредактированный документ на компьютер, где над ним можно будет поработать в любом текстовом редакторе.
Сразу определимся с местом сохранения документов – оно определяется настройками браузера. В большинстве случаев файлы сохраняются в папку Загрузки. Исключение – случаи, когда пользователь указал в настройках браузера другое место или он пользуется менеджерами загрузки.
Инструкция по сохранению
Один и тот же документ можно сохранить в нескольких форматах. Самый популярный – это DOCX, как в Microsoft Office. Также поддерживаются ODT, RTF, PDF, TXT, HTML в виде ZIP-архива и EPUB для инструкций, электронных книг и журналов. Чтобы сохранить документ в одном из форматов, выполните следующие действия:
- Завершите редактирование документа и убедитесь, что редактор сохранил все изменения.
- Перейдите в меню Файл – Скачать.
- Кликните мышью по нужному формату.
Спустя 1-2 секунды начнётся скачивание документа. Вы сможете найти его в папке Загрузки.
Также есть возможность отправить документ по электронной почте другому человеку, либо на свой домашний или рабочий почтовый ящик. Здесь будет использован один из форматов на выбор. Делается это следующим образом:
- Завершите редактирование документа;
- Перейдите в меню Файл – Электронная почта – Отправить файл по электронной почте.
- Впишите адрес электронной почты получателя. При необходимости, запросите копию письма на свою почту.
- Впишите тему письма, добавьте сообщение (можно пропустить).
- Выберите формат файла и нажмите Отправить.
Спустя несколько секунд на указанный адрес электронной почты поступит письмо с документом.
- 70
- 1
- 2
- 3
- 4
- 5
Операционная система: Windows

Скачать

Скачать

Скачать

Скачать

Скачать

Скачать

Скачать

Думаю, что никто не будет спорить, что Microsoft Word — один из лучших текстовых редакторов в Мире (по крайней мере, без него и не туда, и не сюда)! Но, к сожалению, установлен он далеко не на всех компьютерах, т.к. программа платная…
А что делать, если нужно быстренько подредактировать или просмотреть какой-нибудь документ? Правильно — воспользоваться онлайн редакторами Word! 👌
Причем, если лет 10 назад — подобные редакторы были лишь жалким подобием оригинала (и использовать их можно было лишь для одного небольшого абзаца), то сейчас ситуация кардинально изменилась! Онлайн редактор позволят работать с документами с любого компьютера, подключенного к сети Интернет (даже флешку с собой таскать теперь нет смысла — все в «облаках»).
Ладно, ближе к делу…
*
Лучшие онлайн редакторы документов
Microsoft Word Online
Сайт: https://office.live.com/start/Word.aspx
Дополнение для Chrome: ссылка
Практически оригинальная программа как на компьютере! (кликабельно)
Не мог не поставить этот сервис на первое место (ведь он от Microsoft!). На сегодняшний момент мало чем отличается от программы для Windows: есть большинстве тех же инструментов, что и в классической программе (скрин привел выше, открыта браузерная версия).
Отмечу, что те документы, с которыми вы работаете, сохраняются автоматически на облачный дик (OneDrive, я его уже как-то рекомендовал на страницах блога).
А OneDrive, кстати, предустановлен в Windows 10/11 — и в проводнике можно с одного клика мышкой попасть в этот диск. Сервис по праву занимает первое место, один из самых многофункциональных. Постоянно развивается и обновляется.
Просто и удобно!
*
Сервис Google Документы
Сайт: https://www.google.ru/intl/ru/docs/about/
Новый документ в Google Doc
Отличный сервис для создания и редактирования готовых документов (поддерживается в том числе и новый формат Docx). Инструментов представлено достаточно много: детальная настройка шрифта, линейки, работа с таблицами, с картинками, вставка ссылок и т.д.
Отмечу, что на сервисе есть удобные заготовки: для резюме, делового письма, доклада, составления плана и т.д.
Полученные документы можно сразу же сохранять на свой облачный диск (Google Drive). Кстати, помимо Word, на сервисе можно работать и с таблицами Excel, и презентациями из Power Point. В общем, удобная и незаменимая вещь.
*
Яндекс-диск
Сайт: https://disk.yandex.ru/
Сохранено в Yandex! Почти оригинальный Word!
Такая удобная штука этот диск от Яндекса… Мало того, что его можно в 2 клика подключить к Windows, а затем к своему смартфону (чтобы была полная синхронизация всей документации), так еще можно создавать и редактировать:
- документы — DOCX/DOC, ODT, DOCM;
- таблицы — XLSX/XLS, ODS, XLSM, XLSB;
- презентации — PPTX/PPT, ODP, PPSX;
- текстовые документы;
- просматривать архивы.
Создание документа выполняется в 1 клик мышкой (пример ниже).
Создание нового документа на Яндекс-диск
В общем-то, отличное решение, для тех, кто хочет иметь доступ к своим файлам всегда и везде.
*
Zoho
Сайт: https://www.zoho.eu/writer/
Примечание: чтобы открыть документ с жесткого диска, воспользуйтесь инструментом «Файл/импортировать документ».
Несколько отличный дизайн, но нормальна функциональность
У этого редактора несколько необычный дизайн (меню разработчики засунули слева), однако это не сказывается на функциональности: есть все необходимые инструменты для редактирования и создания качественного документа.
Например, вы можете работать с картинками и изображениями, таблицами, фигурами, создавать отдельные поля для произвольных надписей, вставлять ссылки и комментарии, работать с разделами, настраивать автоматические поля, и многое другое…
Инструментарий
Отмечу, что начать знакомство с этим редактором можно даже без регистрации (однако, есть ли в этом смысл, если вы не сможете сохранить документ у них на сервере?).
*
OffiWORD
Сайт: https://www.offidocs.com/
OffiWord: простой, легкий редактор
Простенький онлайн редактор, покрывающий большинство нужд по быстрой обработке небольших документов. Кстати, этот редактор поддерживает не только Word-вские файлы, но и файлы из-под OpenOffice, LibreOffice.
Форматы, поддерживаемые сервисом: Microsoft Word 6.0/95/97/2000/XP (.doc); Word 2007 XML (.docx); WinWord 5 (.doc); LibreOffice ODF text document (.odt); OpenOffice ODF text document (.odt); Rich Text Format (.rtf); Text and CSV (.csv and .txt).
Как видим, спектр достаточно широк, редактор может заменить не только классический Word, но и его конкурентов
…
На страничку с документом можно в 1-2 клика мышкой вставлять и переносить различные объекты из других ваших документов или веб-страничек: таблицы, картинки, фигуры.
Есть возможность искать по тексту документа, в том числе с помощью различных масок и фильтров (использование так называемых регулярных выражений).
Полученные документы можно сохранить даже в PDF формат! В общем-то, совсем не плохо для такого легкого (с виду) редактора. Кстати, на сайте OffiWord есть онлайн версии и других приложений (для таблиц, презентаций, расчетов).
*
Дополнения по интересный онлайн редакторам — приветствуются!
А на этом я пока останавливаюсь…
Удачи!
👋
Первая публикация: 10.05.2018
Дополнение: 3.11.2022


Полезный софт:
-
- Видео-Монтаж
Отличное ПО для создания своих первых видеороликов (все действия идут по шагам!).
Видео сделает даже новичок!
-
- Ускоритель компьютера
Программа для очистки Windows от «мусора» (удаляет временные файлы, ускоряет систему, оптимизирует реестр).