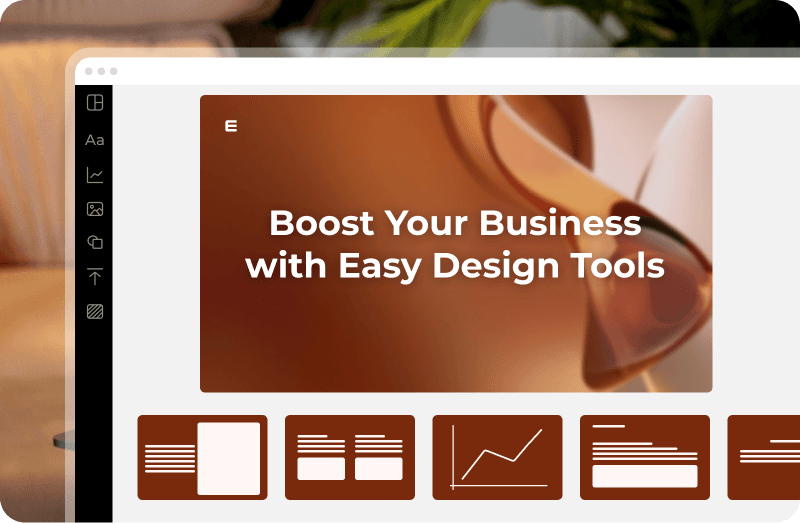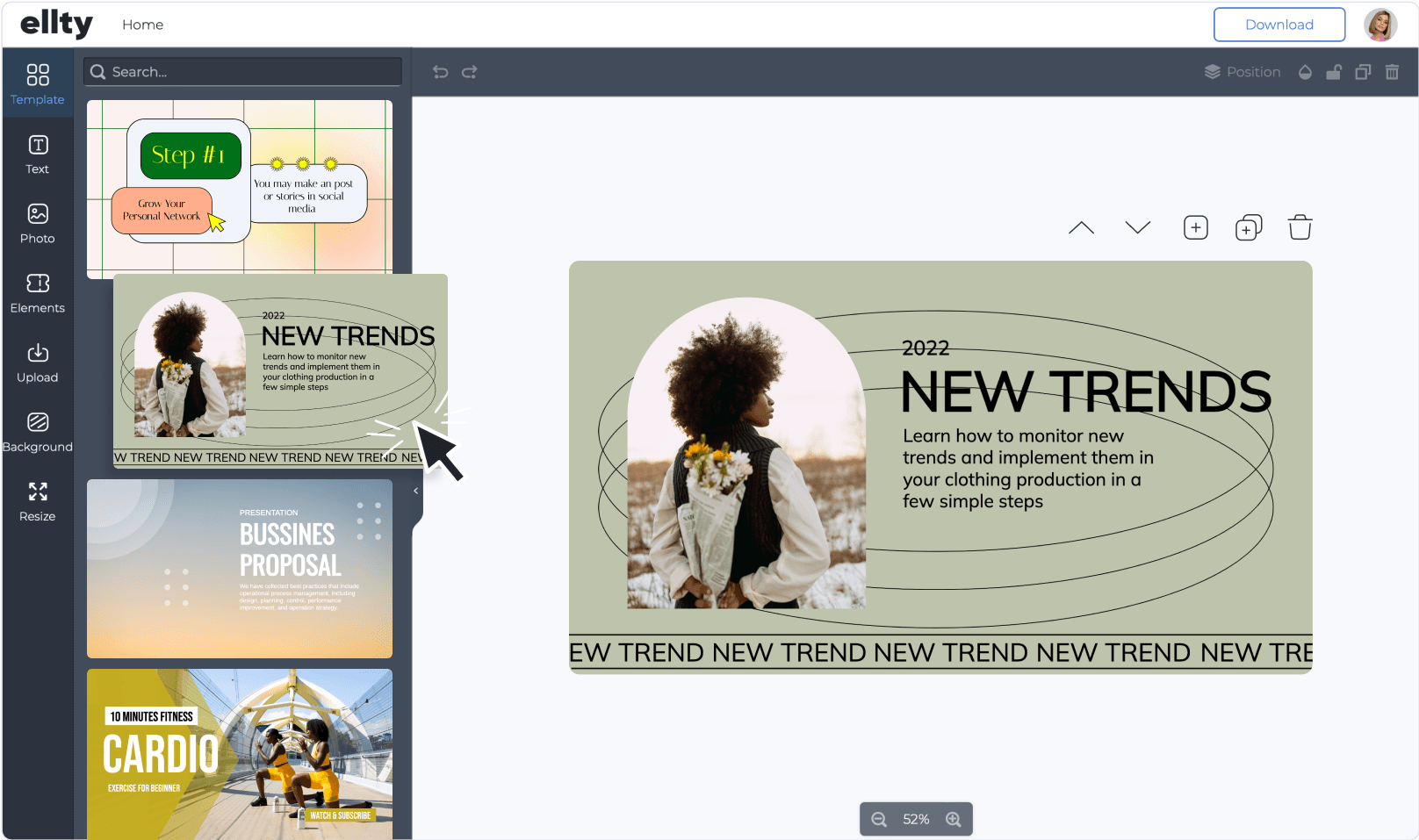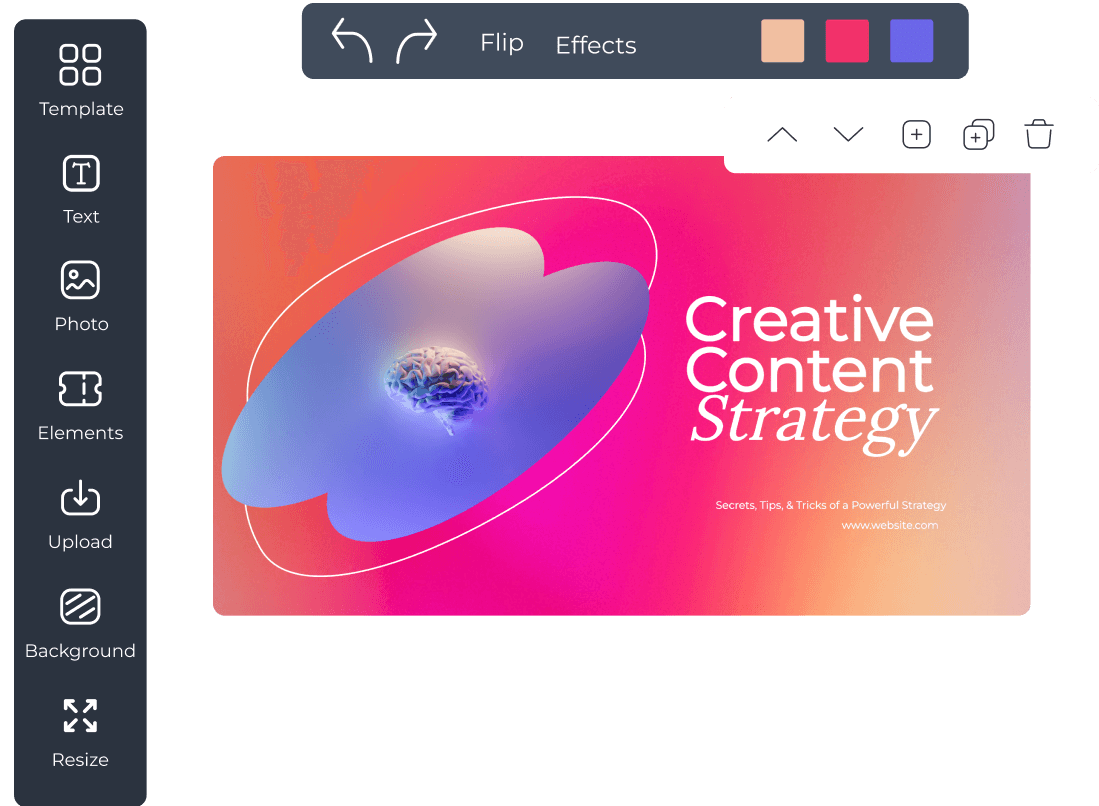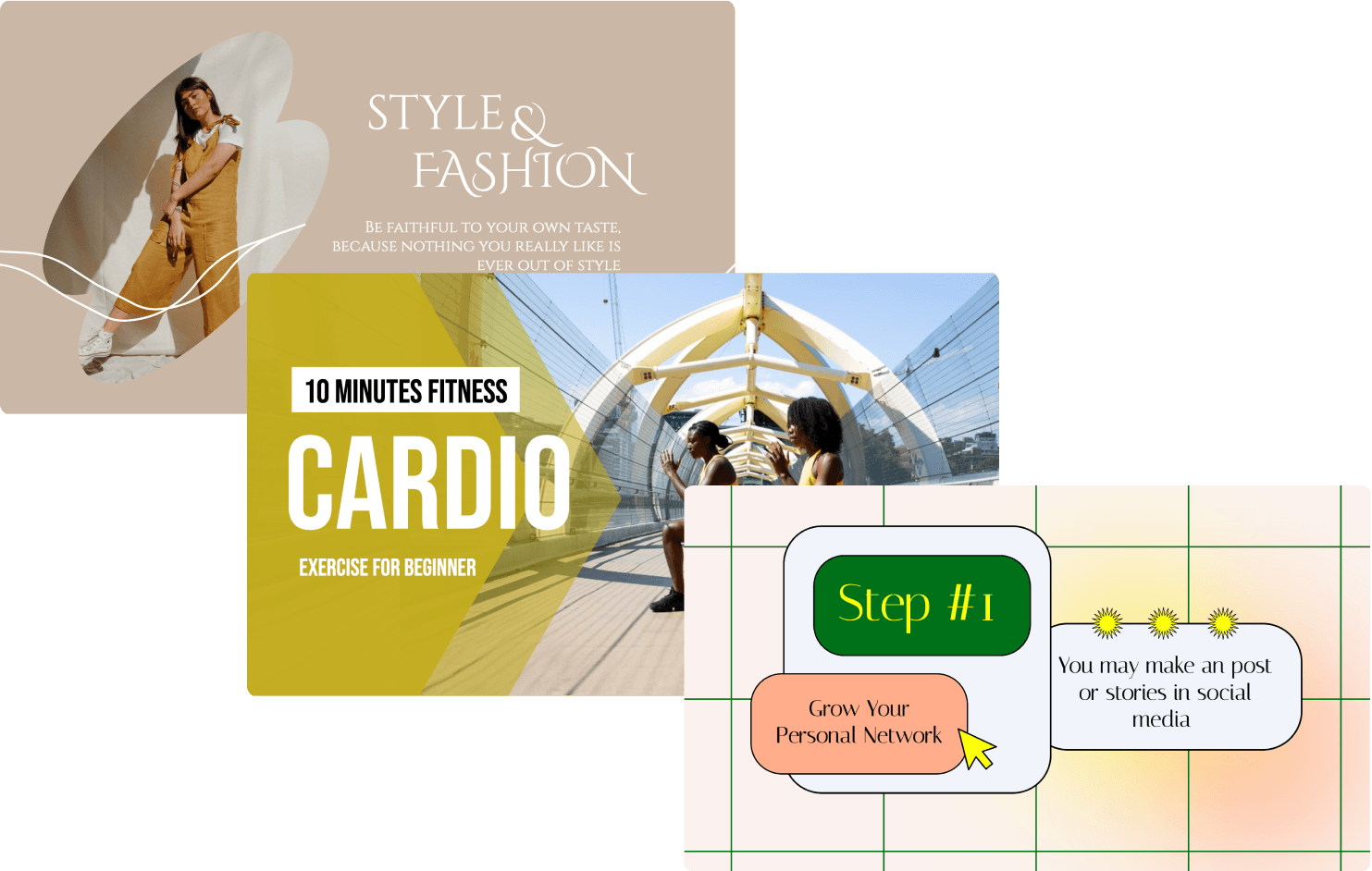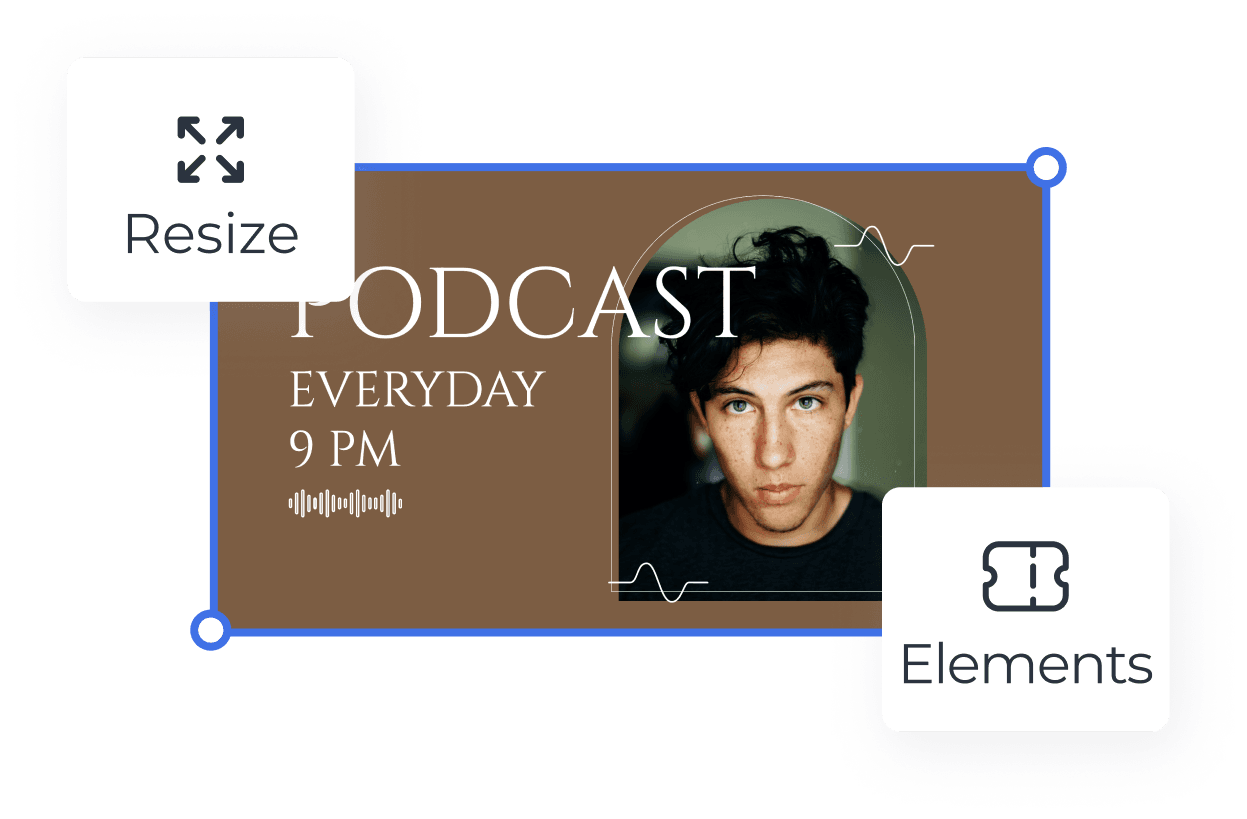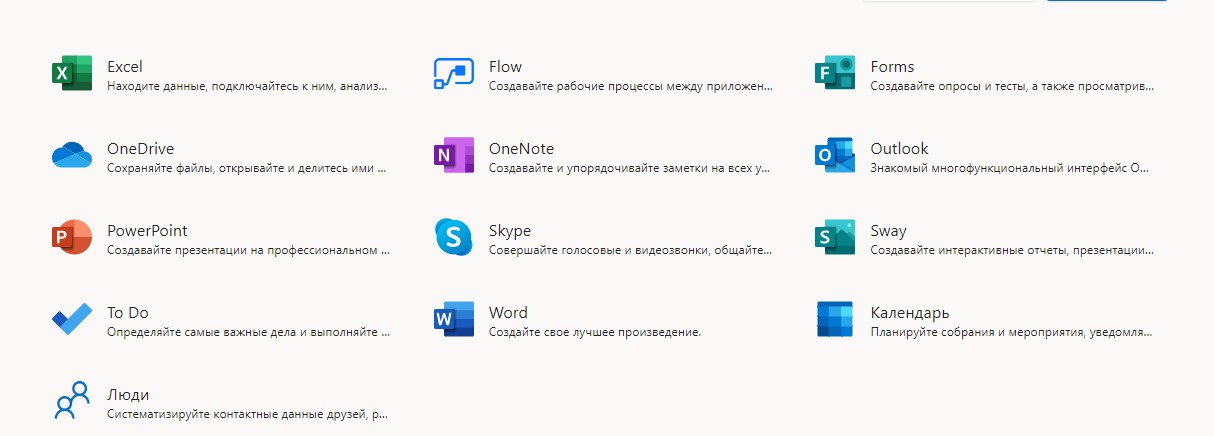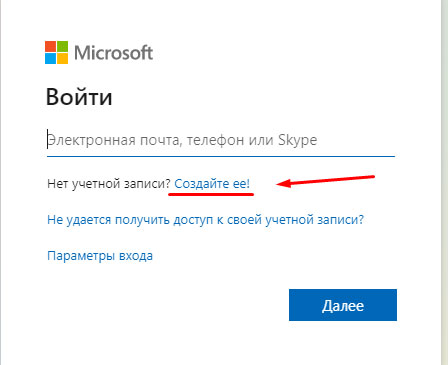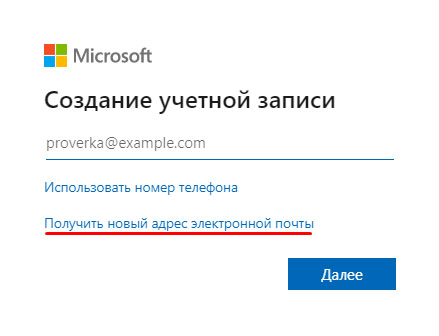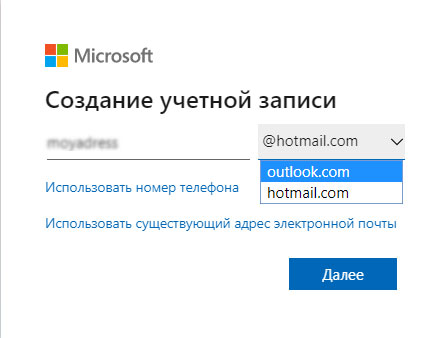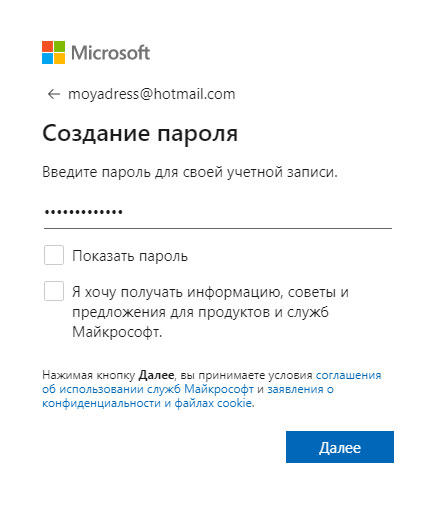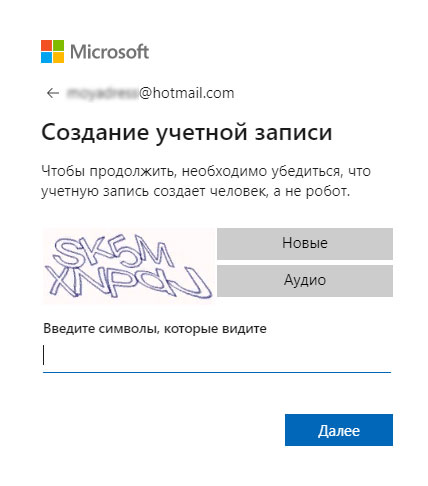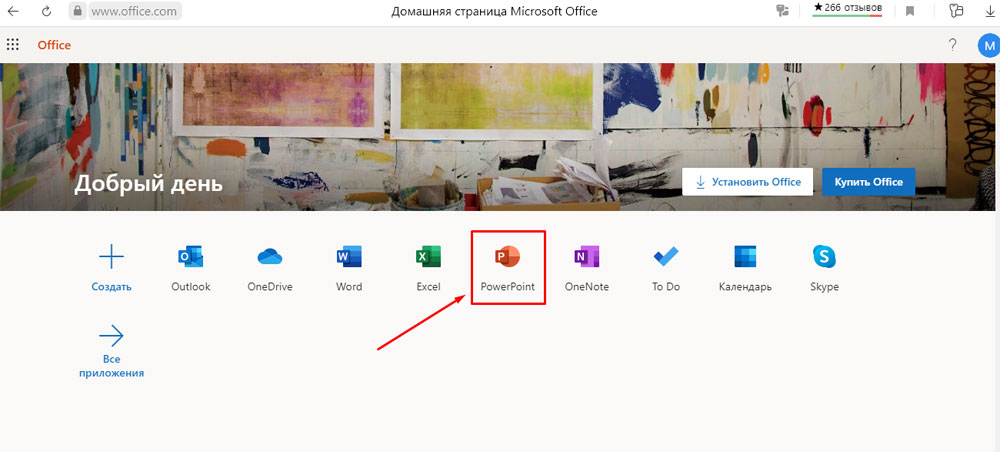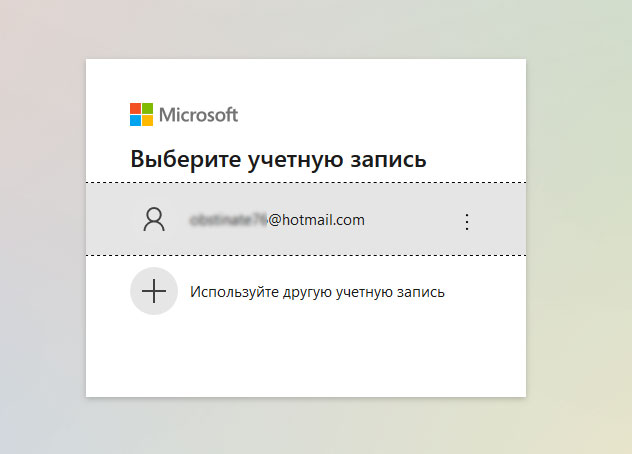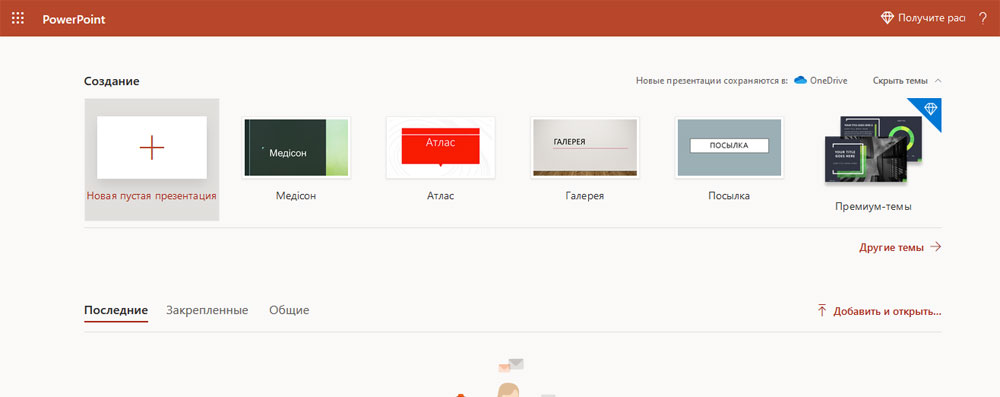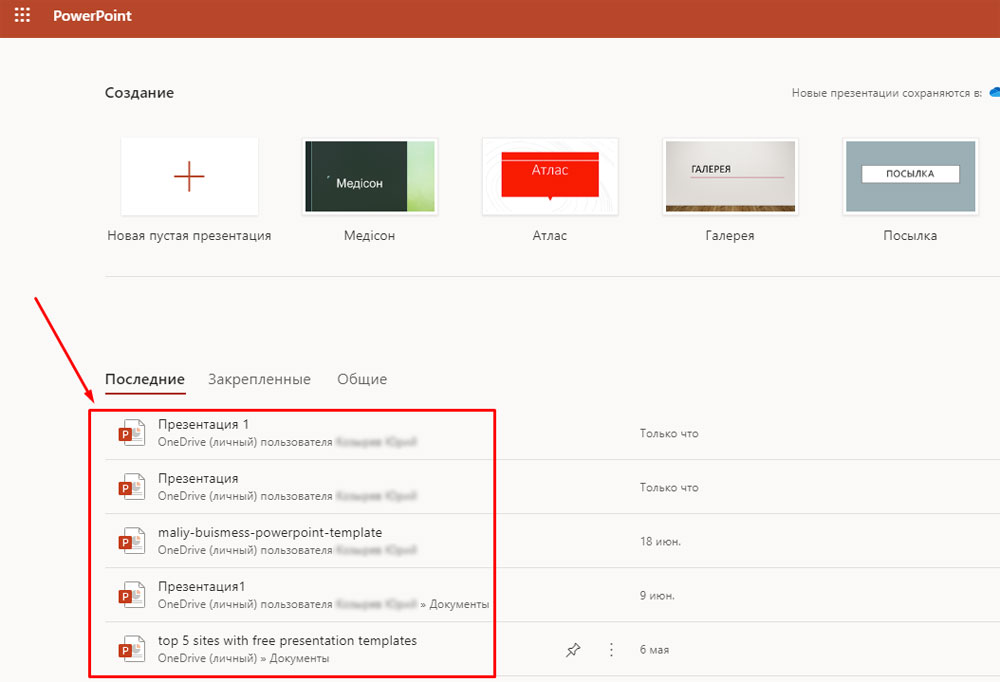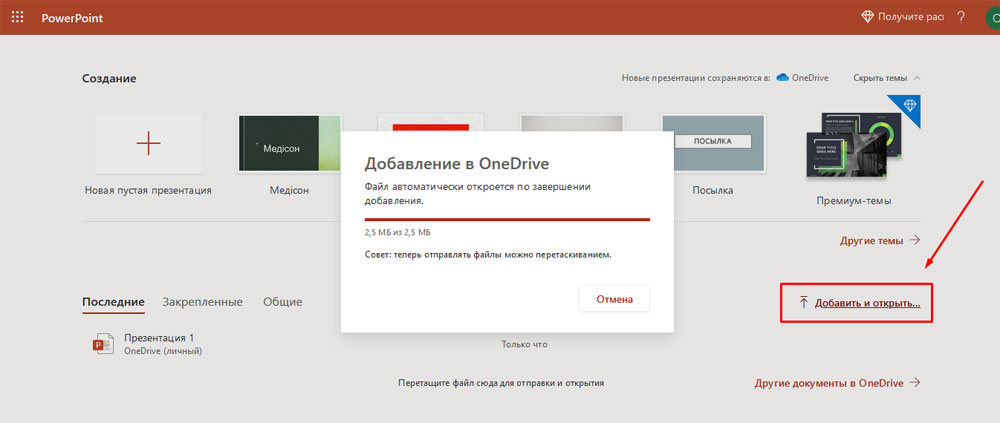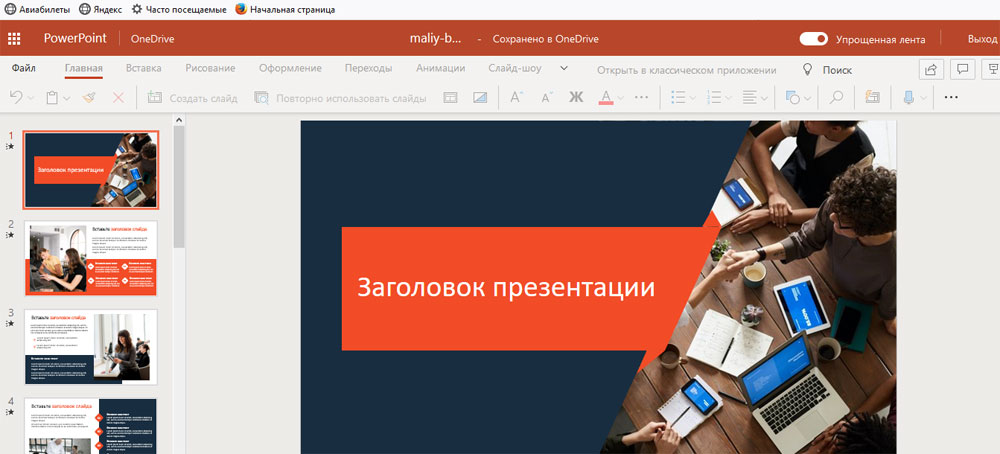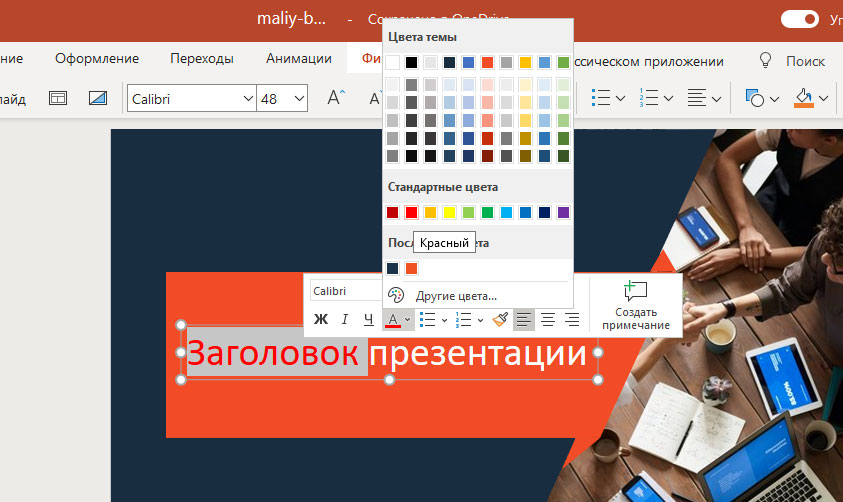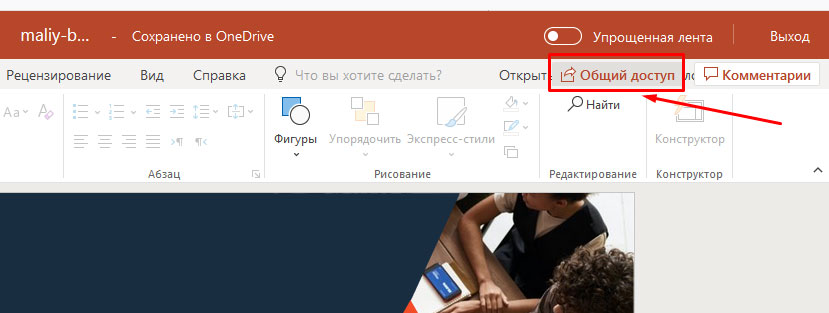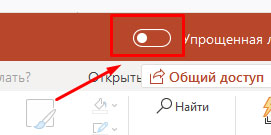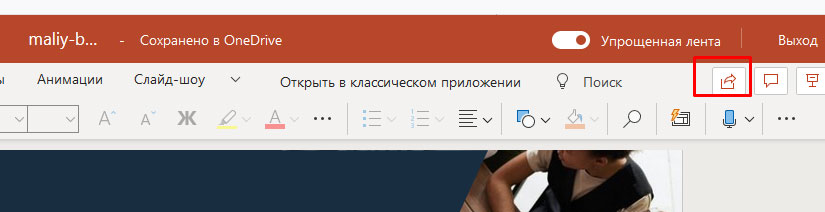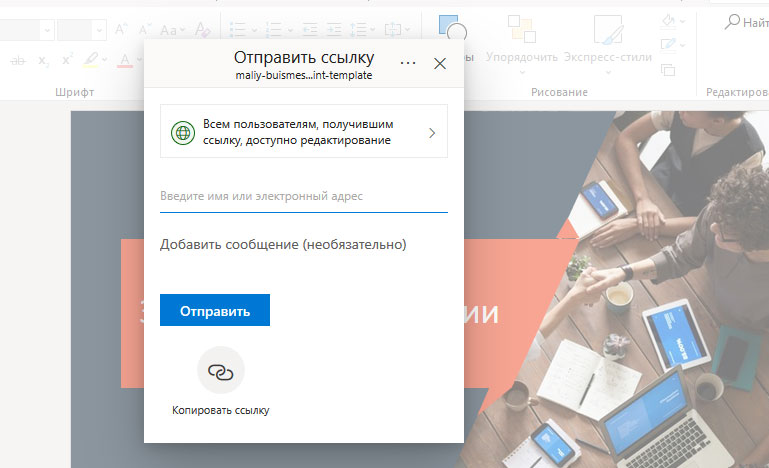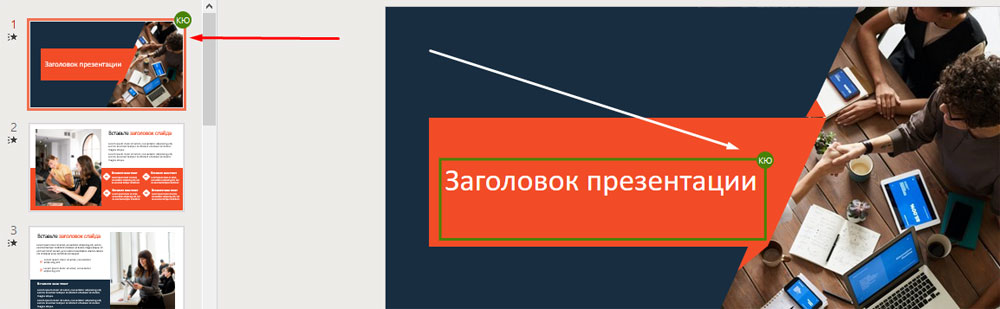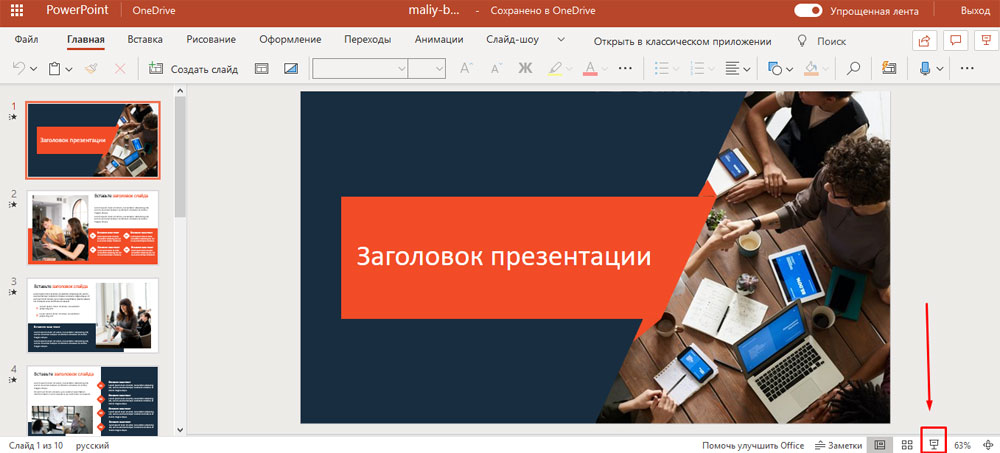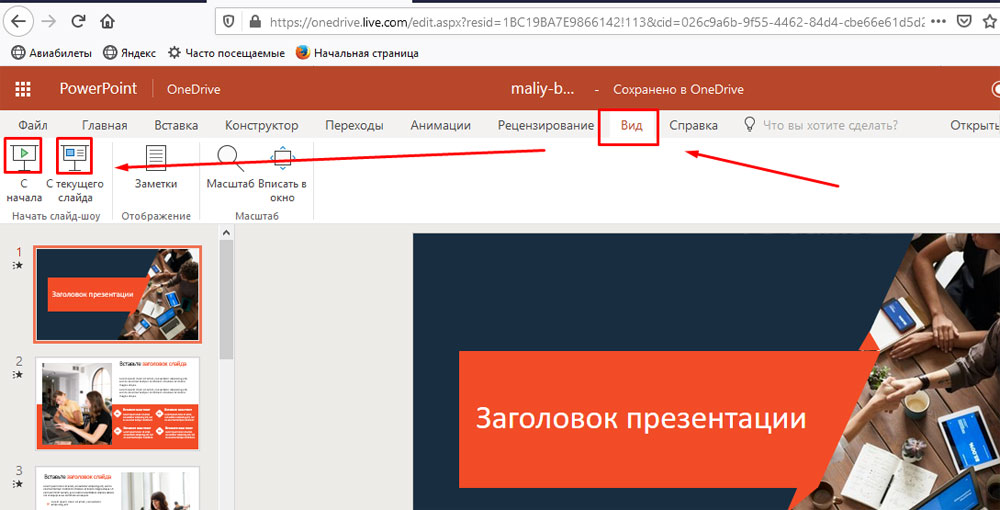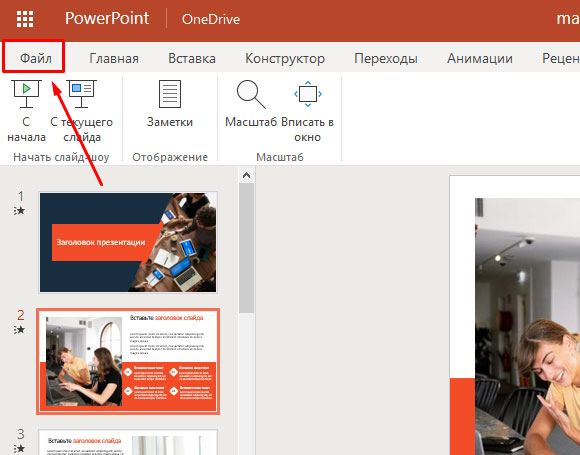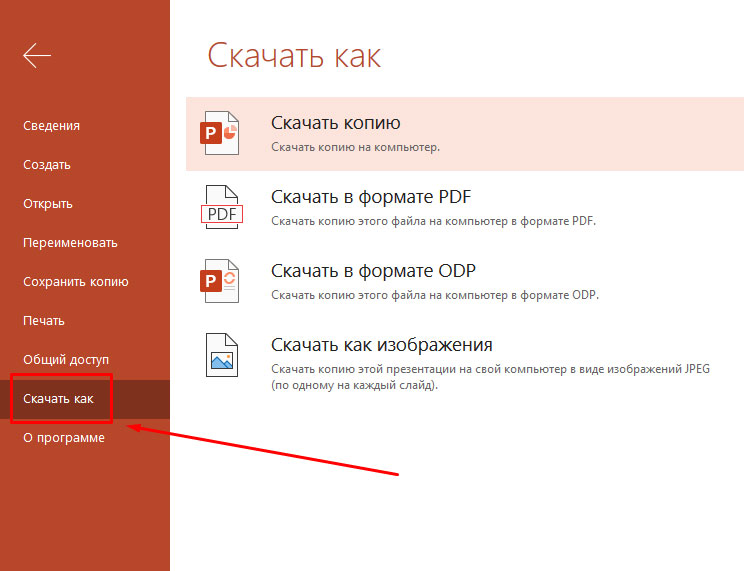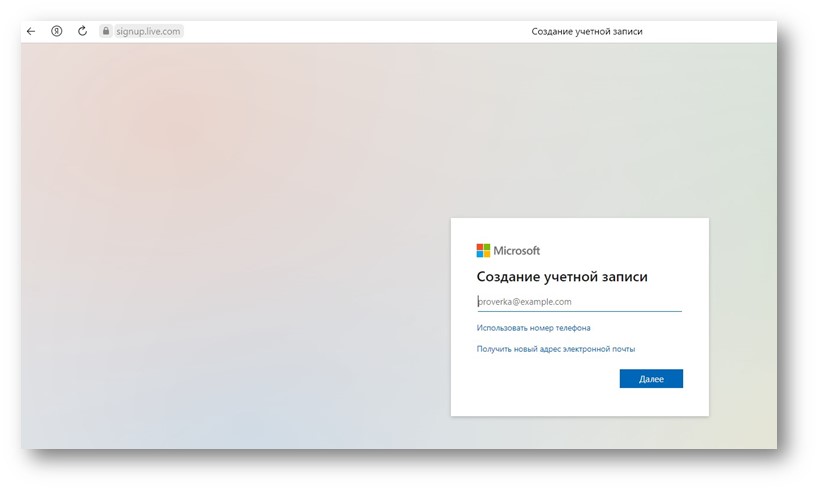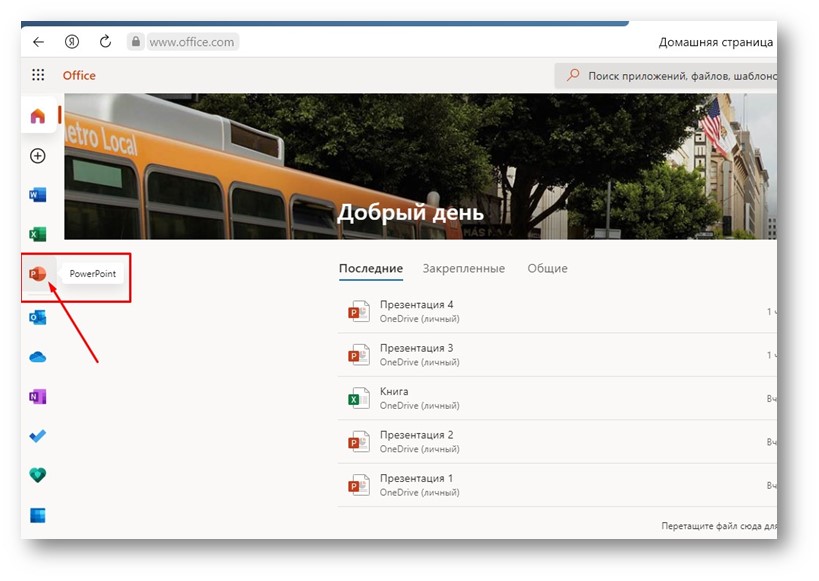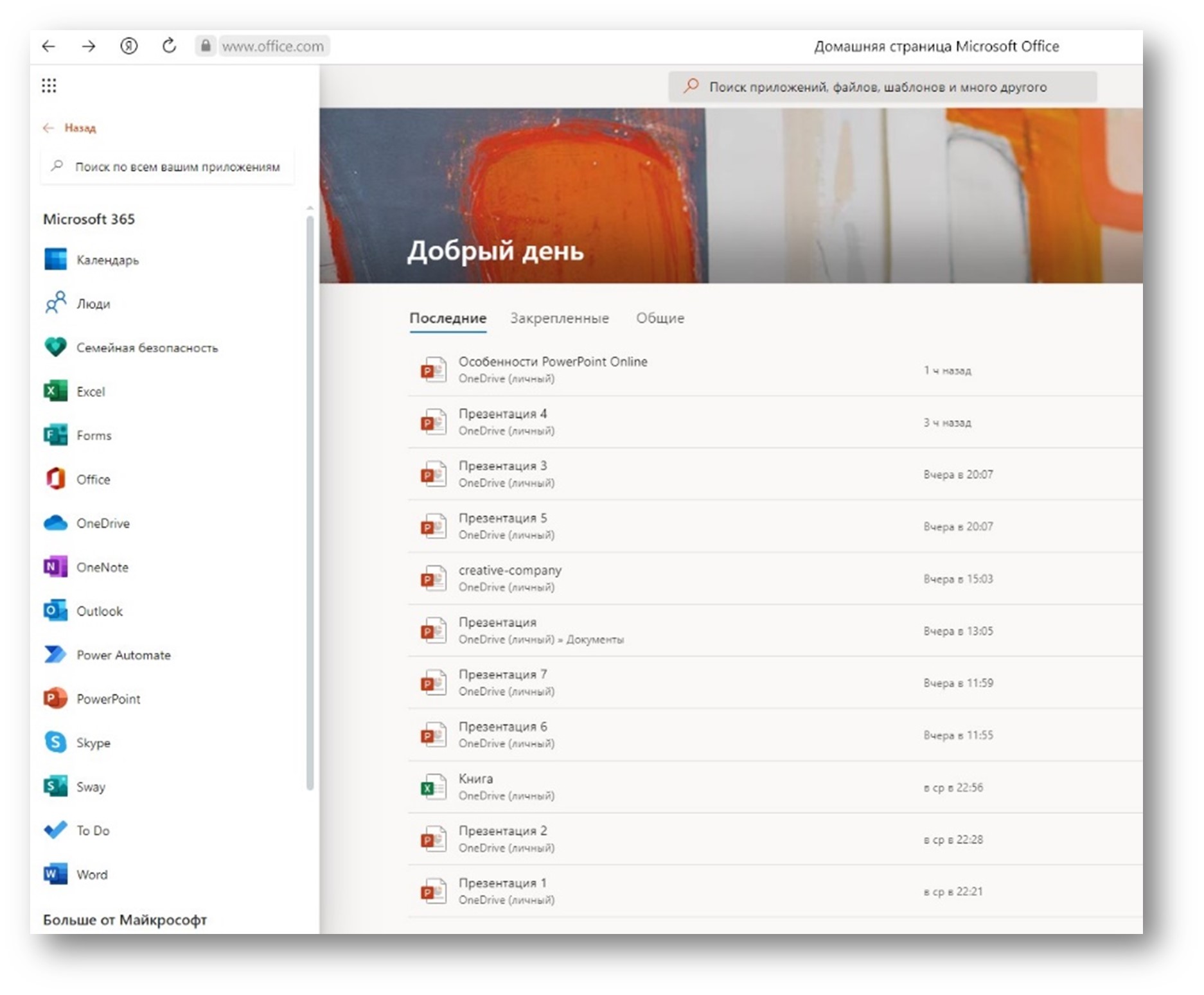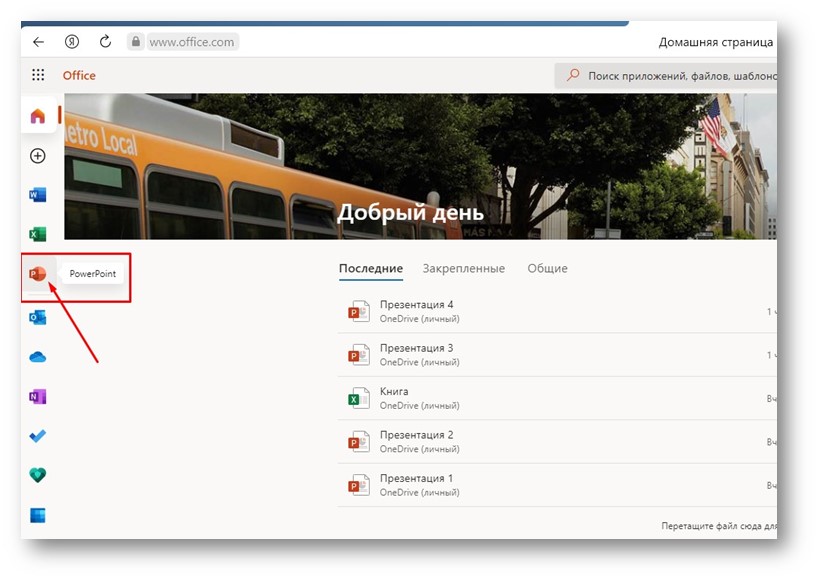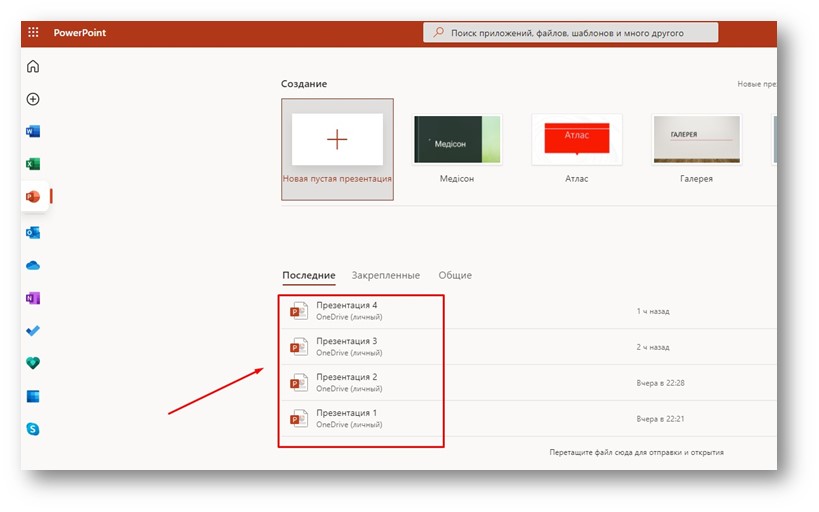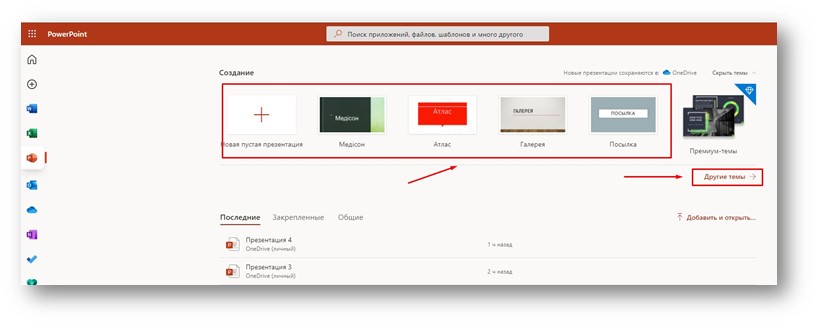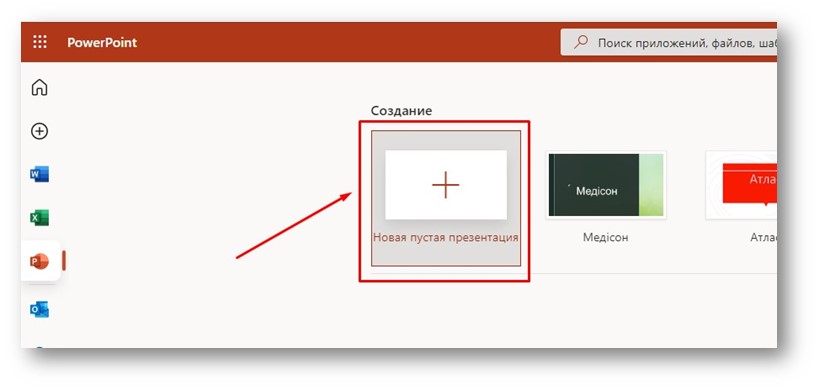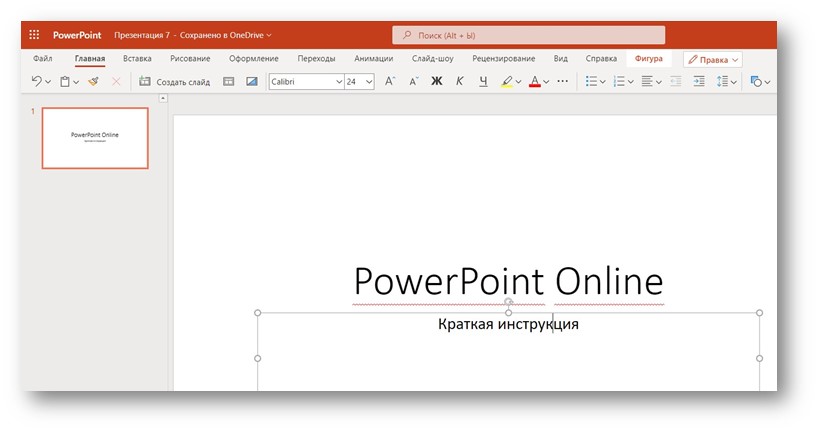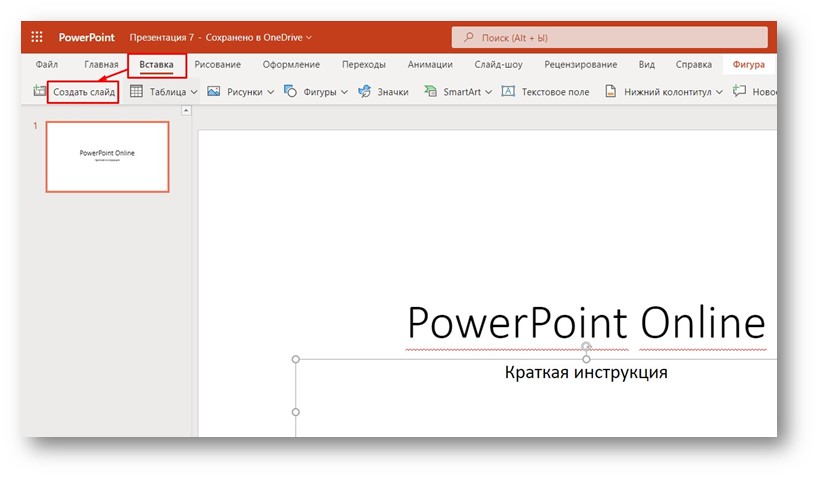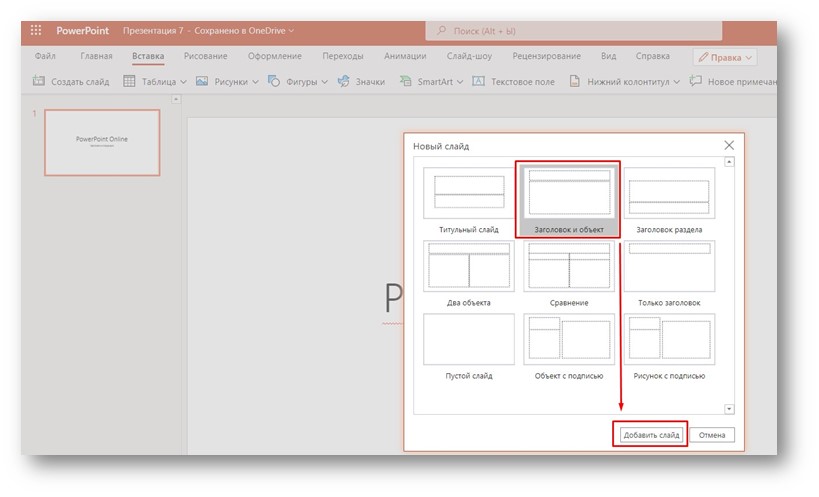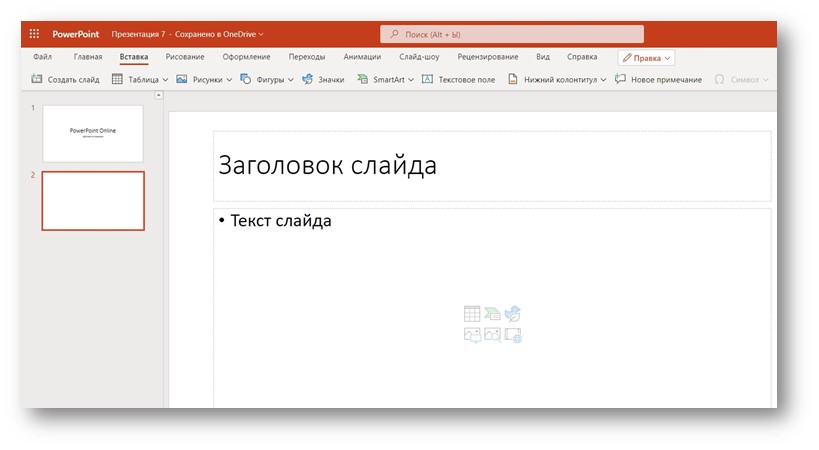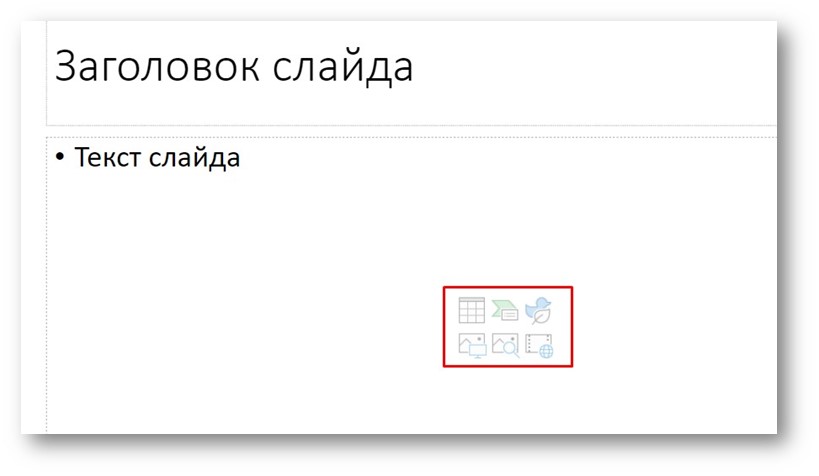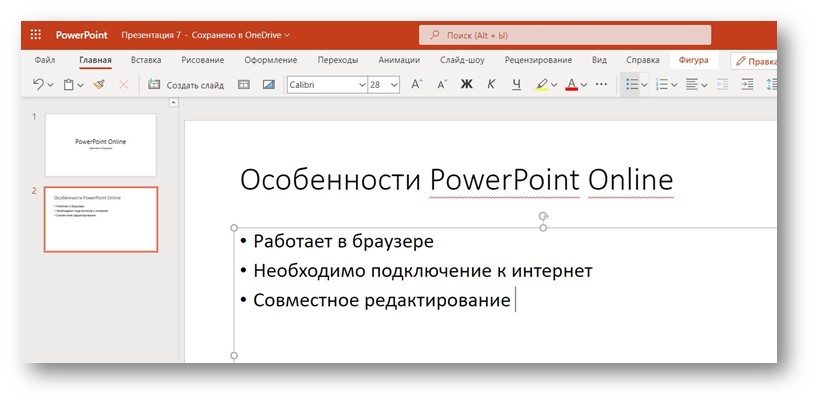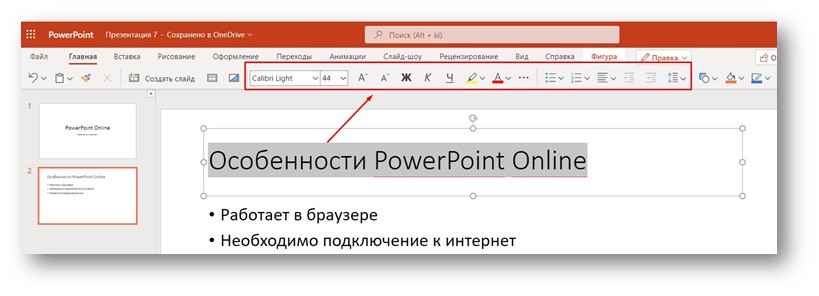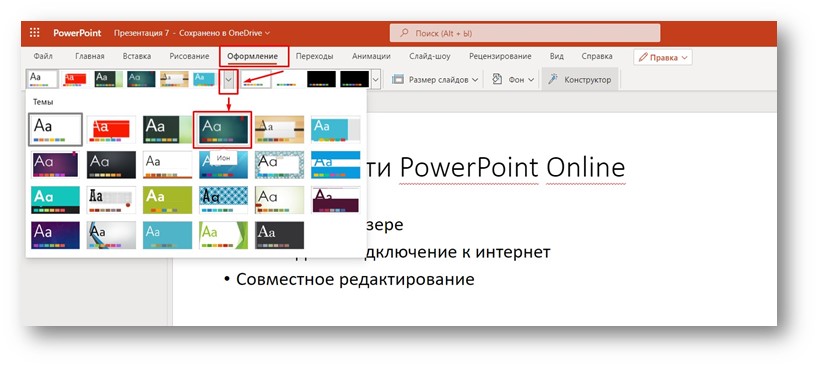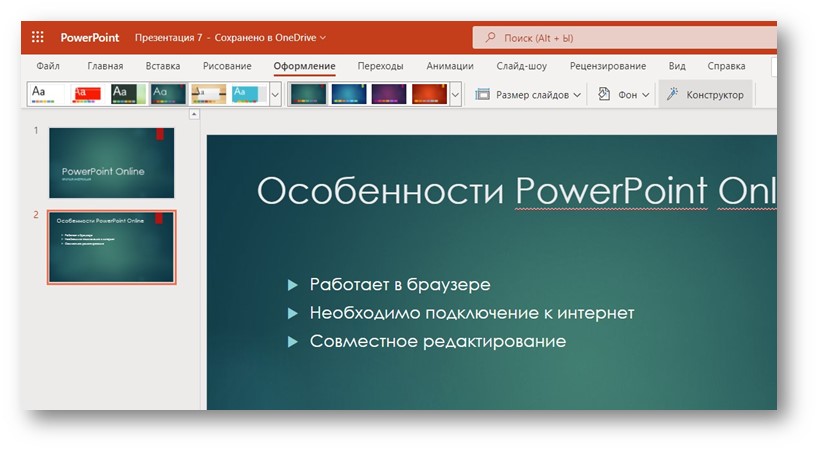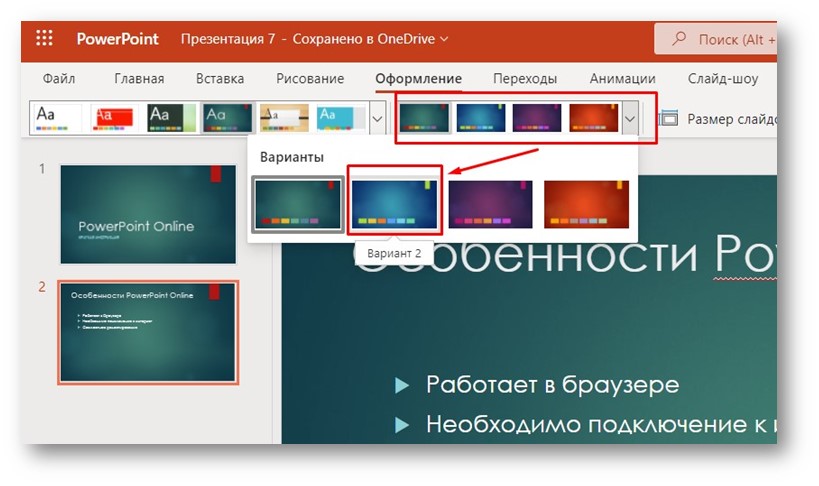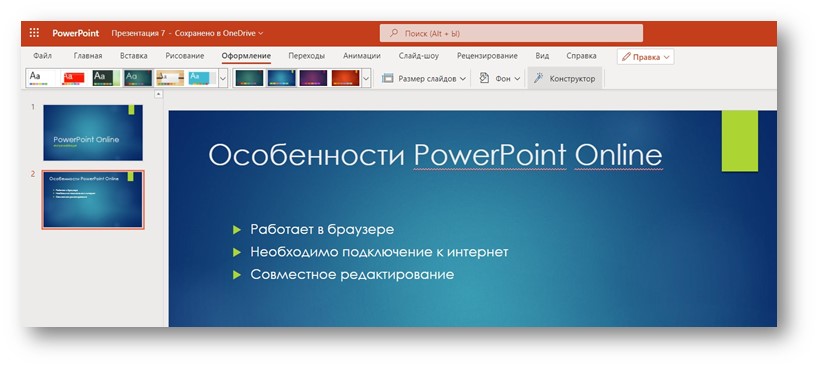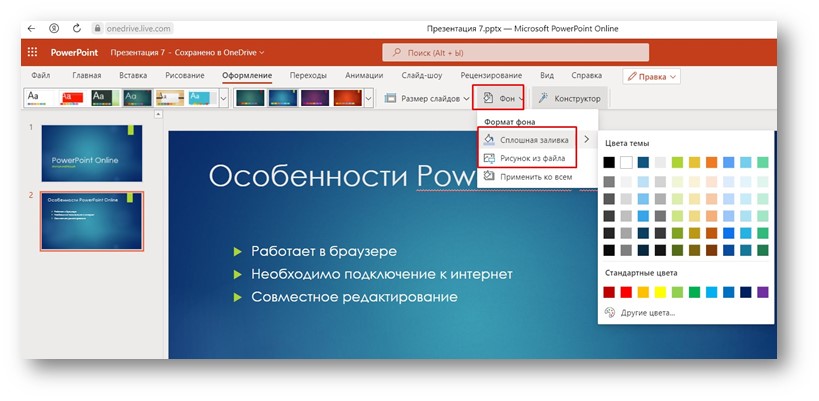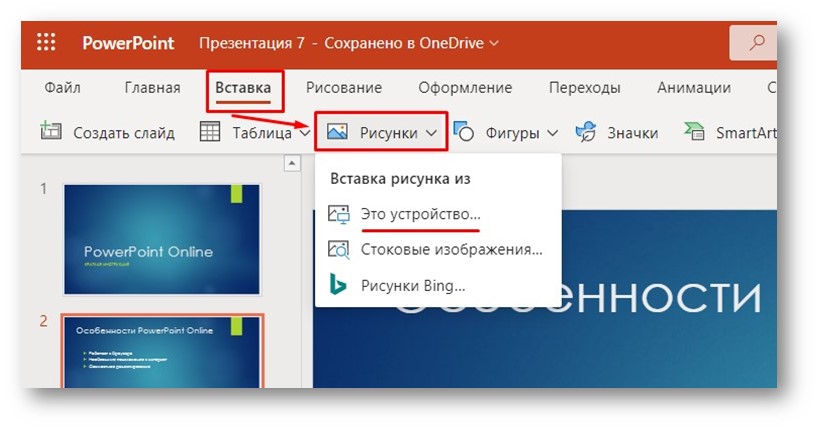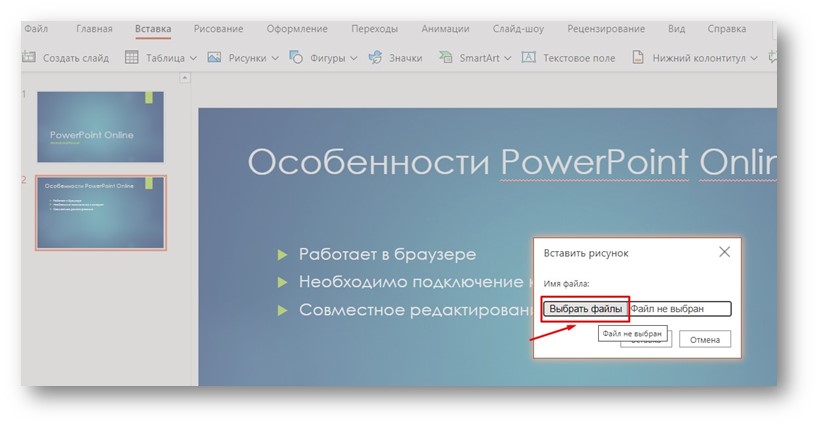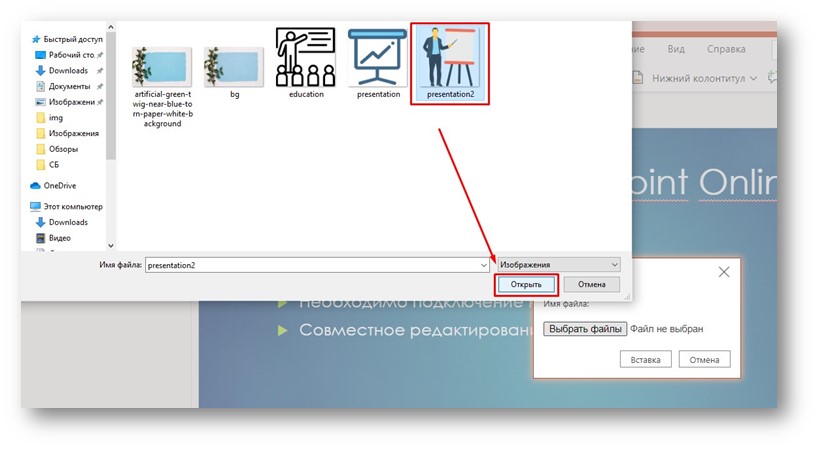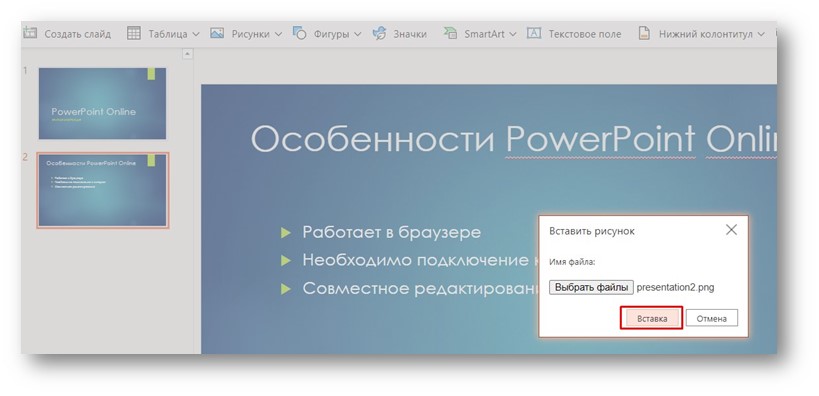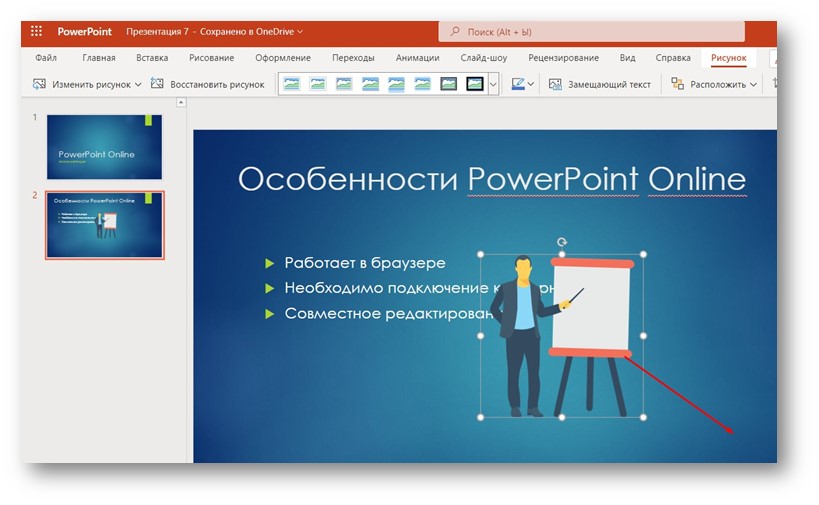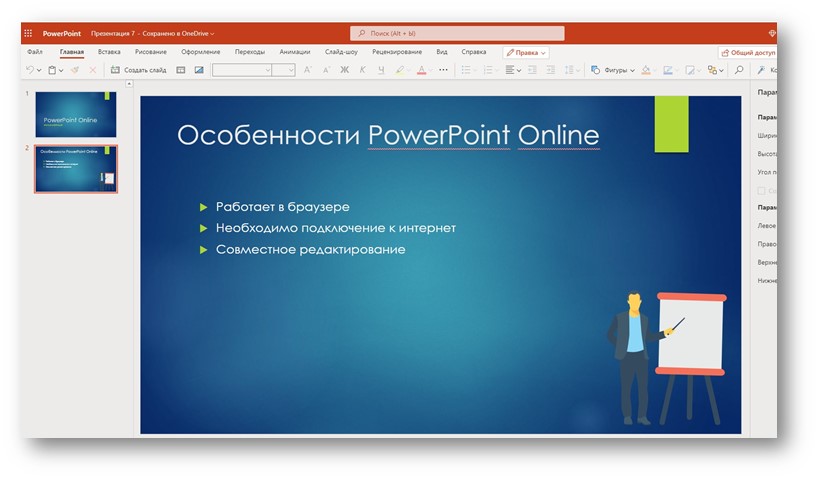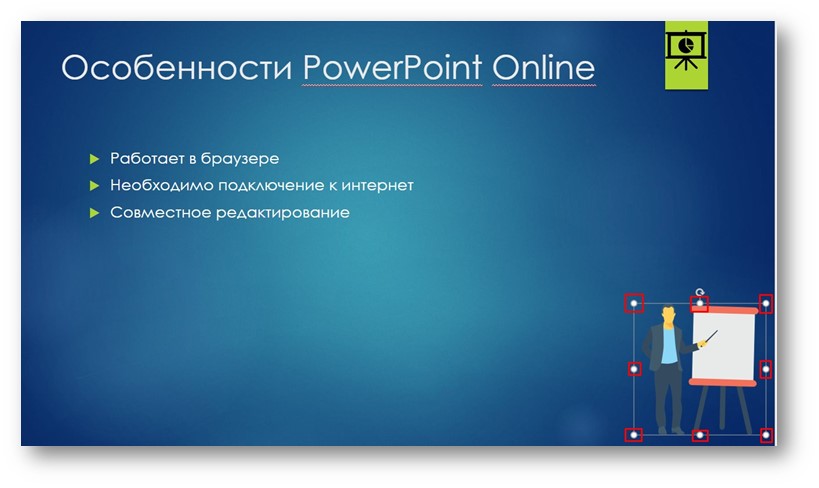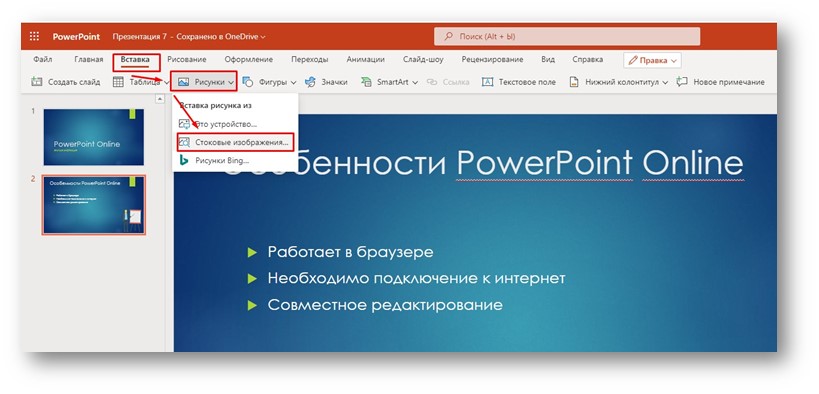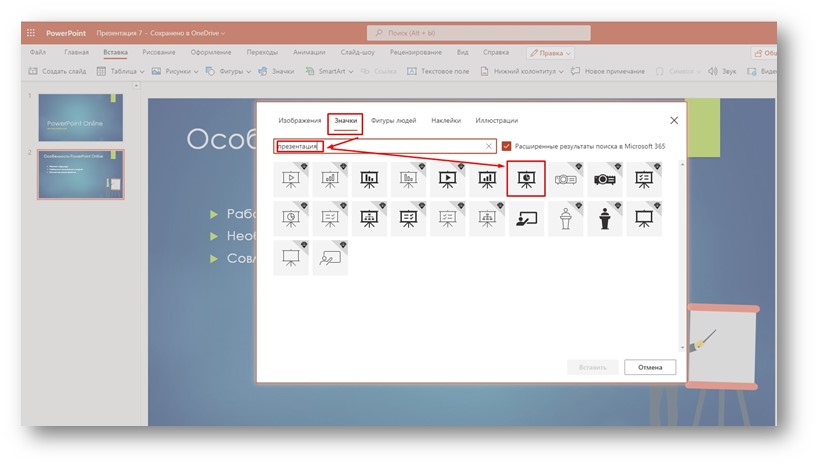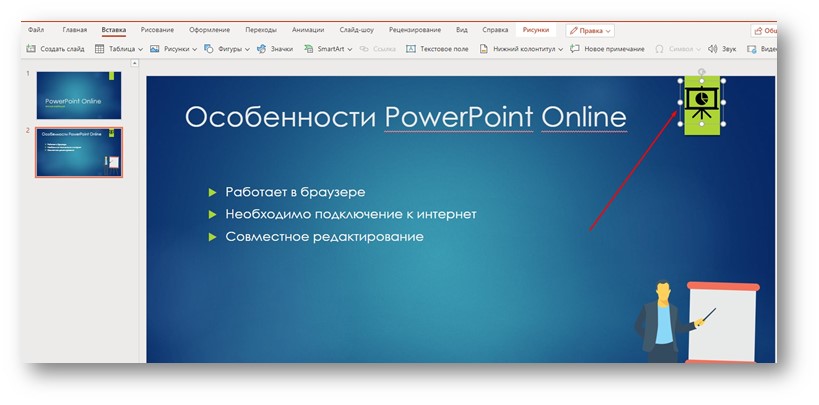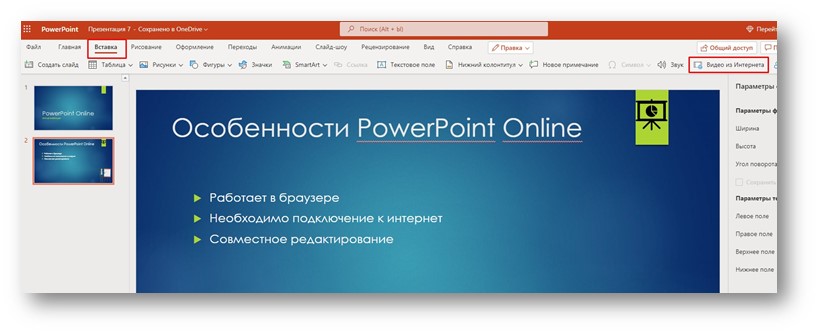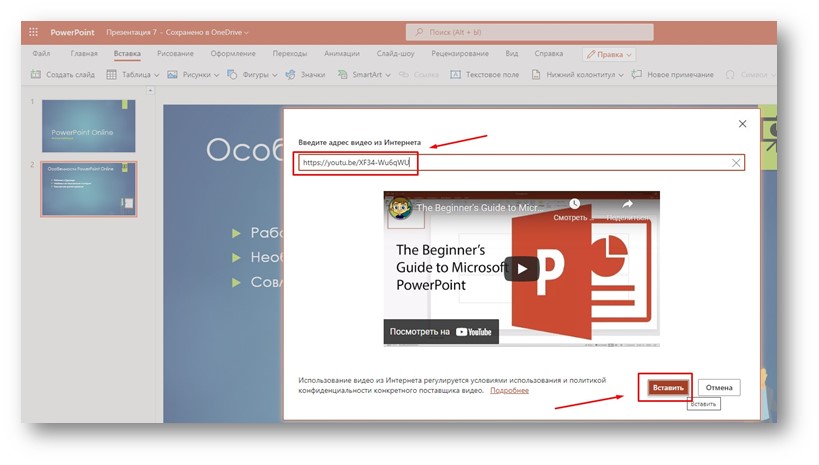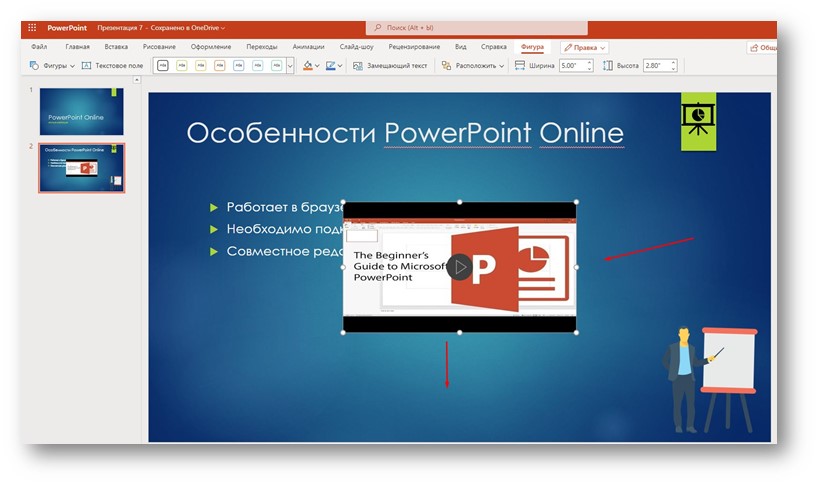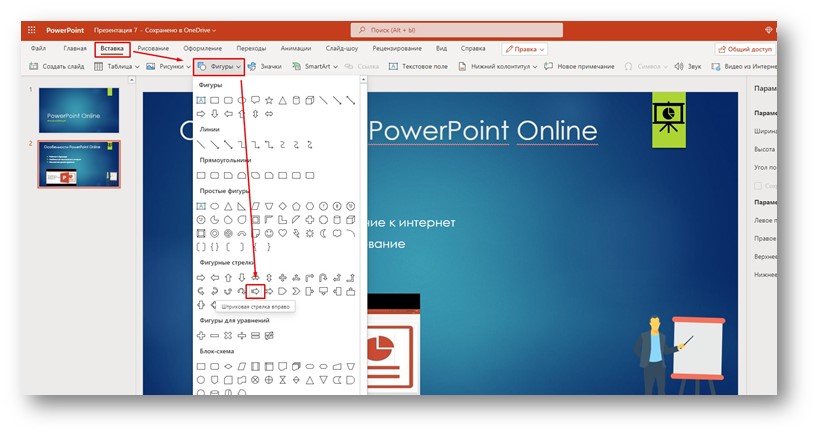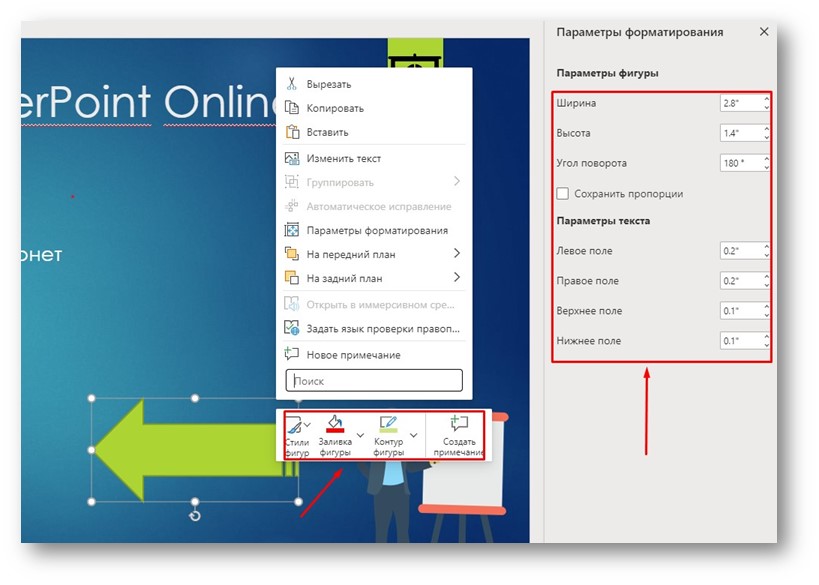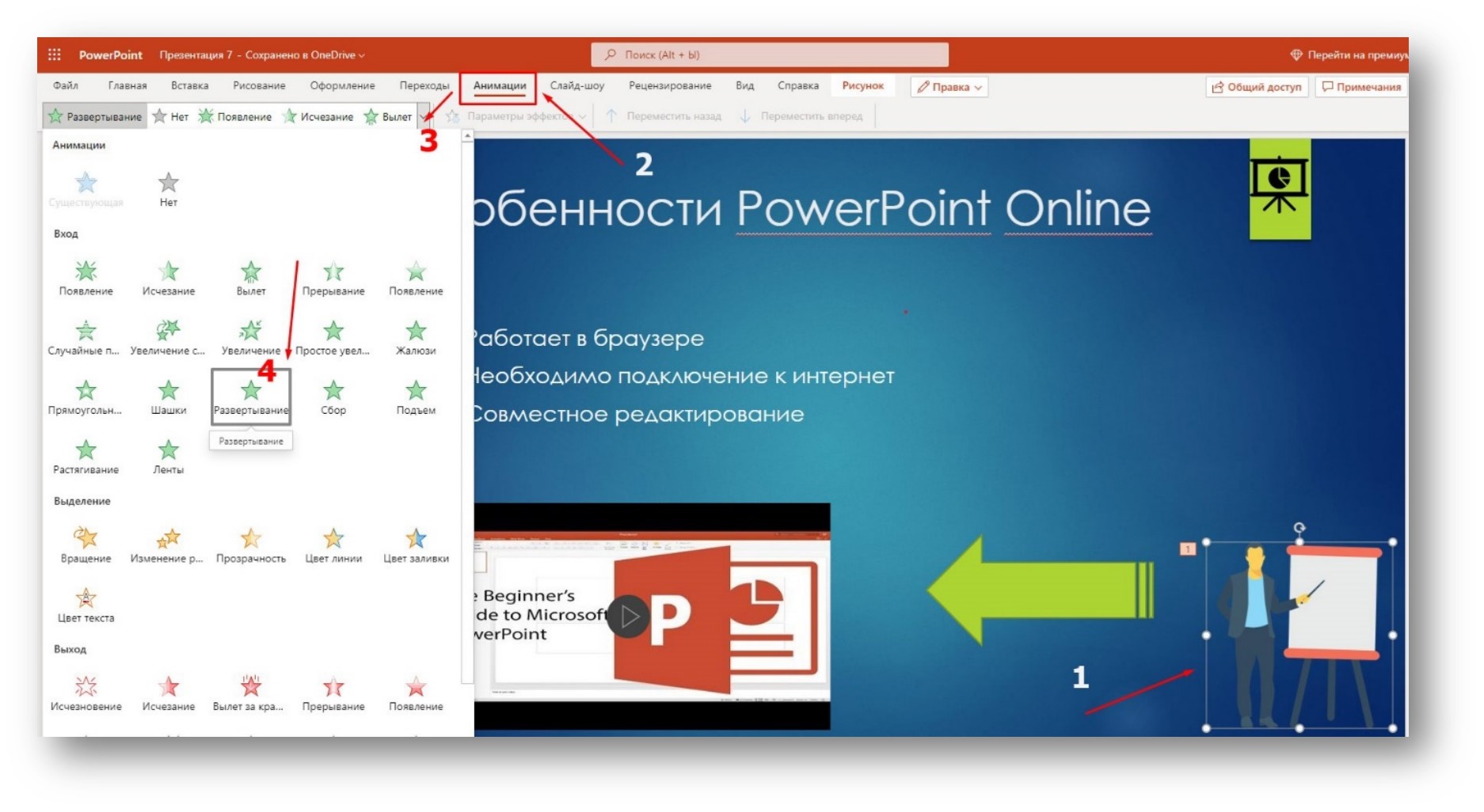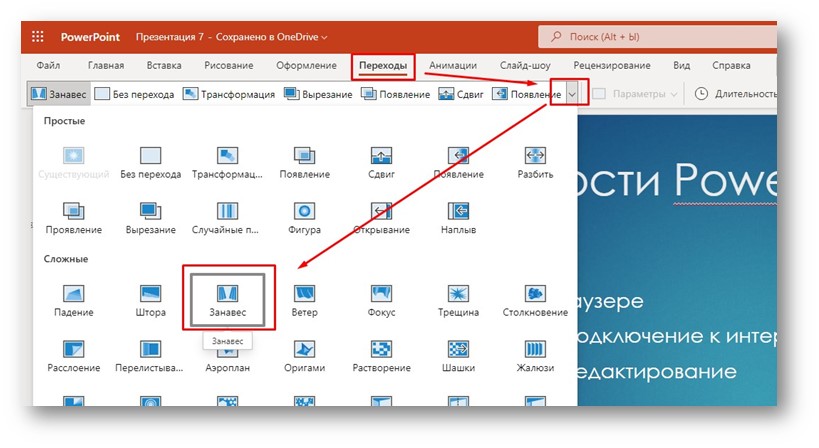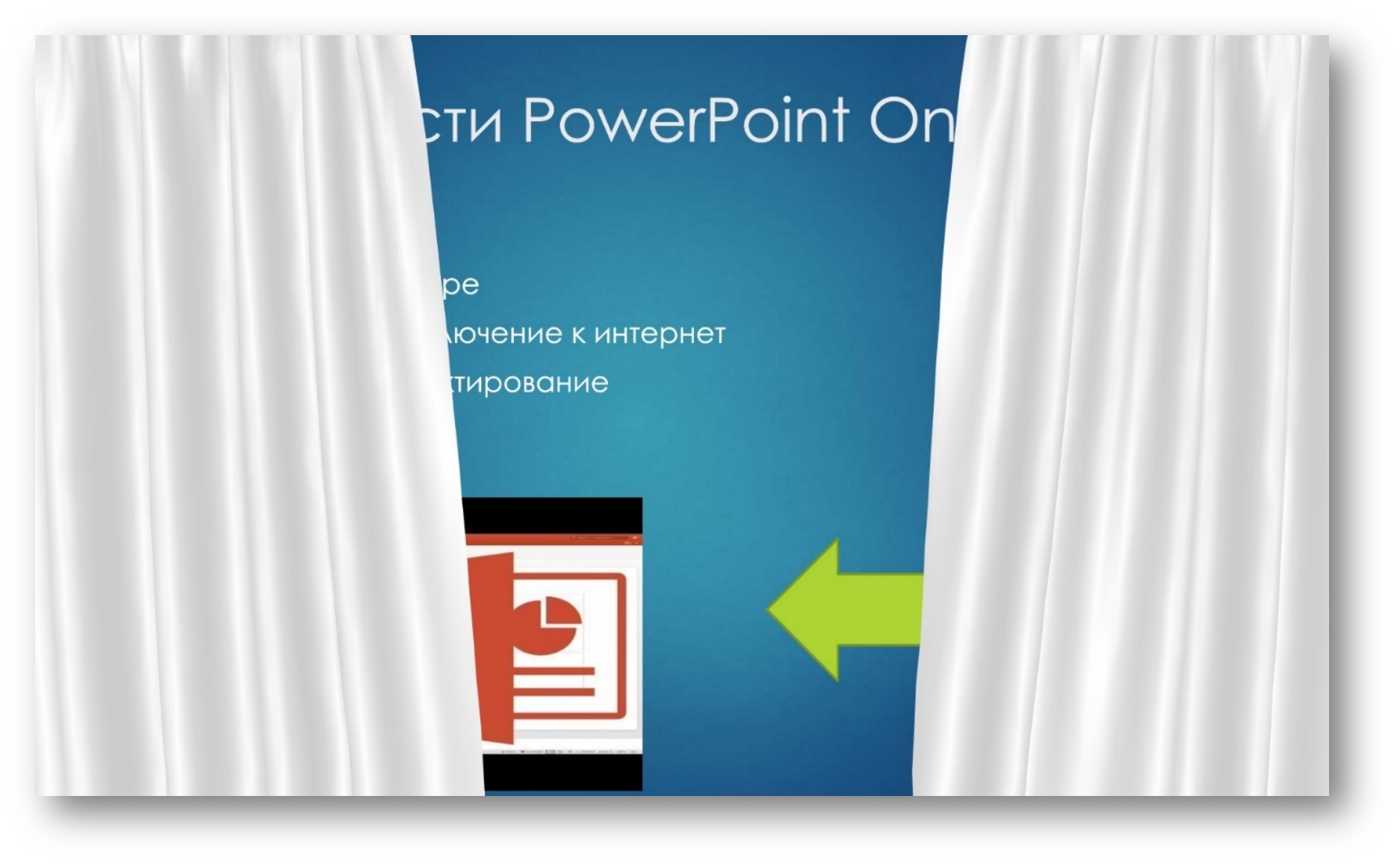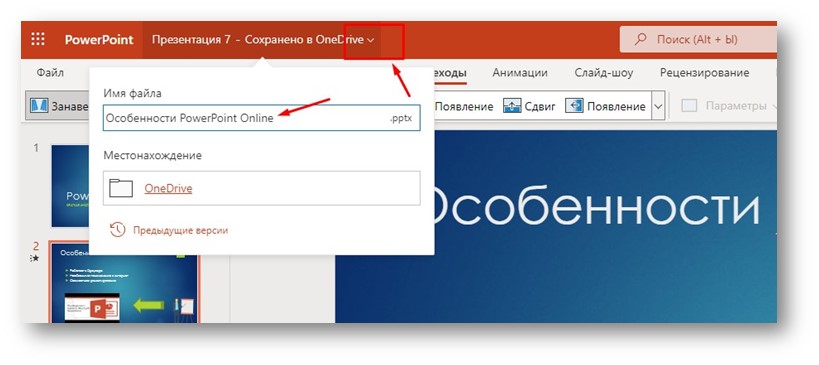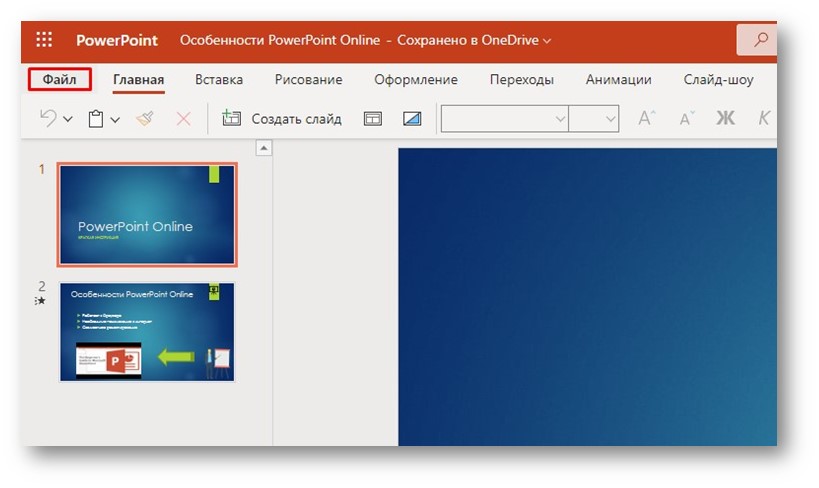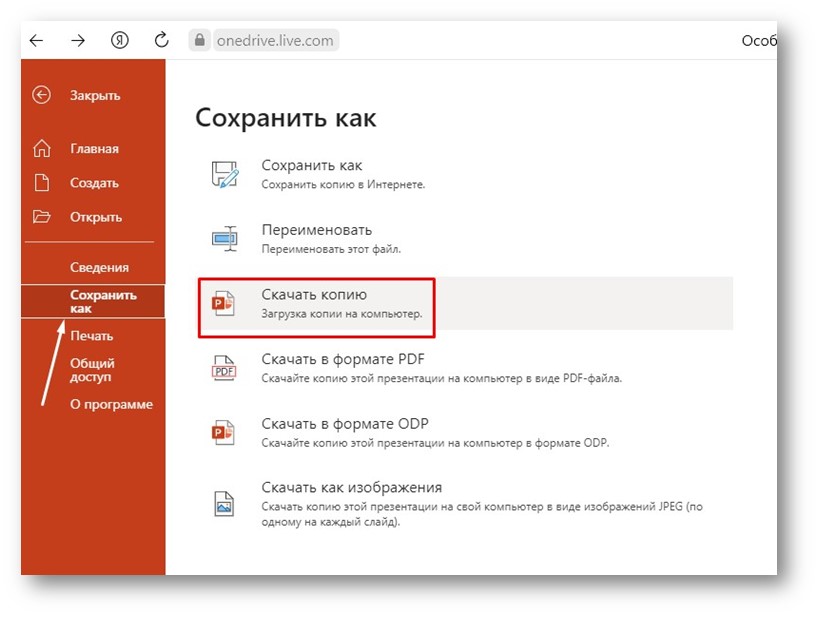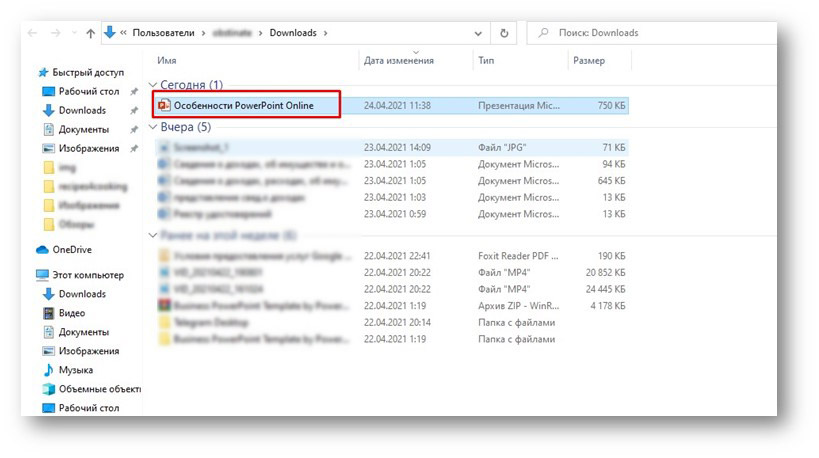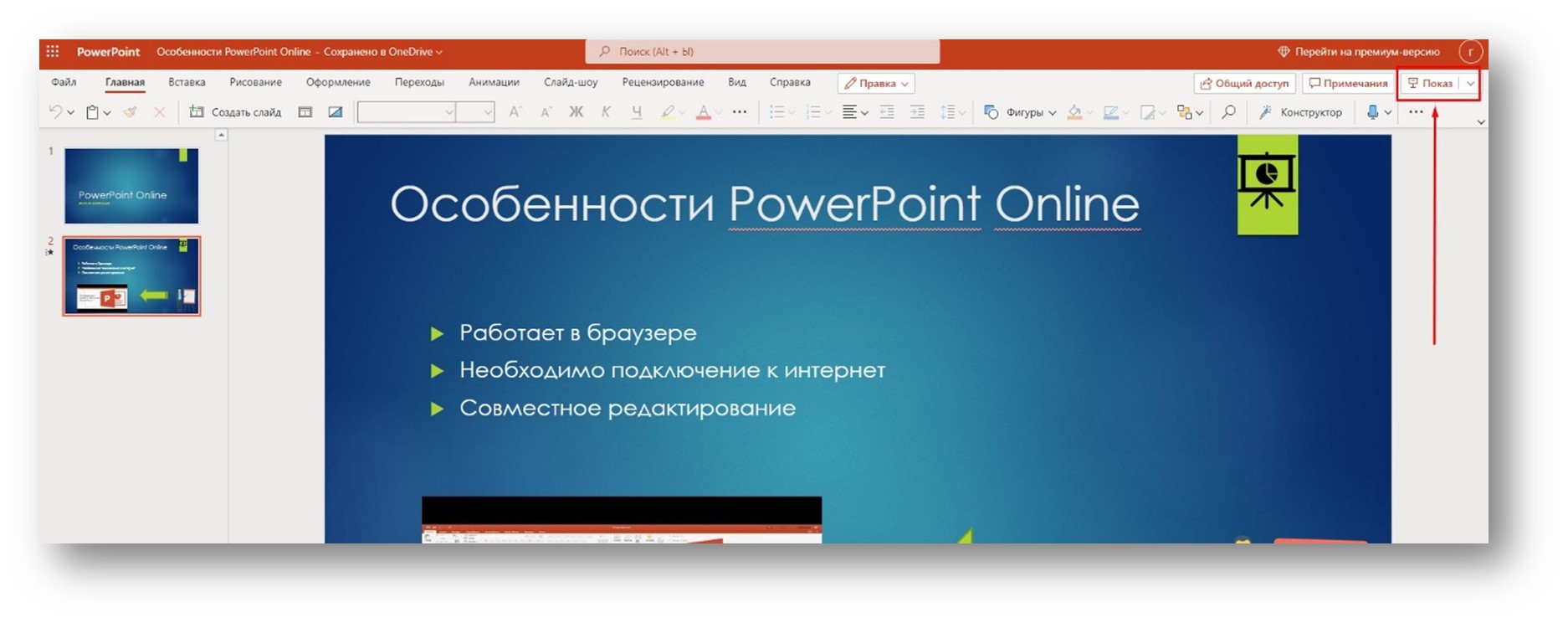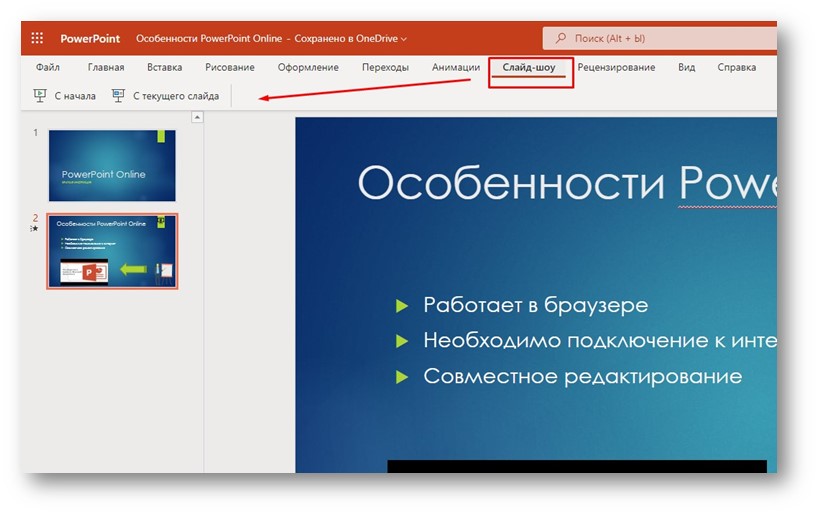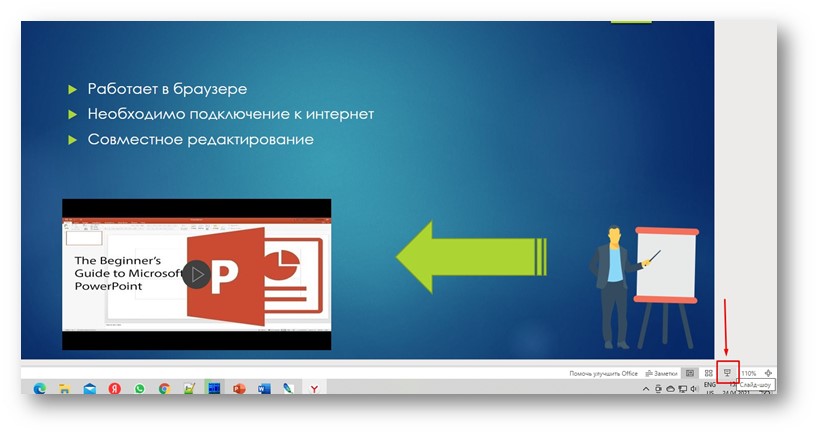Приложение Office — теперь новое приложение Microsoft 365, где вы можете создавать и находить контент, а также делиться им и своими идеями с другими пользователями.
Подробнее
Office — теперь Microsoft 365
Получить мобильное приложение Office (Microsoft 365)¹
Введите адрес электронной почты, и мы отправим на него ссылку для скачивания.
Использование адреса электронной почты.
Корпорация Майкрософт использует ваш адрес электронной почты только для этой разовой операции.
Удаленный доступ без границ
Работайте максимально эффективно в любимом браузере — в офисе или в пути.
Знакомый интерфейс
Работайте со знакомым интерфейсом Microsoft 365 и проверенными приложениями — вам не придется изучать новые инструменты.
Совместная работа
Делитесь нужными документами и работайте над ними вместе с коллегами в реальном времени.
Word для Интернета
Создавайте привлекательные резюме, информационные бюллетени и документы, а также приглашайте других к просмотру и совместному редактированию в режиме реального времени.Используйте бесплатные шаблоны Word, инструменты форматирования для стилей цитирования APA, MLA и Chicago, а также дополнительные функции, доступные в бесплатных надстройках.
Excel для Интернета
Упорядочивайте свои данные в знакомых таблицах и книгах, все изменения в которых сохраняются автоматически.Превращайте обычные числа в ценные данные с помощью современных инструментов визуализации.Работайте вместе с коллегами в режиме реального времени, зная, что всем соавторам доступны самые свежие данные.
PowerPoint для Интернета
Превращайте свои идеи в неотразимые презентации с помощью профессионально оформленных шаблонов.Используйте анимацию, переходы, фотографии и видео для создания неповторимых историй.Работайте над презентациями вместе с коллегами в одно и то же время, где бы вы ни находились.
Начать работу на Microsoft365.com
Не нужно ничего устанавливать.Это бесплатно.
-
[1]
Мобильные приложения доступны не во всех странах и регионах.
Следите за новостями Microsoft 365

Думаю, что никто не будет спорить, что Microsoft Word — один из лучших текстовых редакторов в Мире (по крайней мере, без него и не туда, и не сюда)! Но, к сожалению, установлен он далеко не на всех компьютерах, т.к. программа платная…
А что делать, если нужно быстренько подредактировать или просмотреть какой-нибудь документ? Правильно — воспользоваться онлайн редакторами Word! 👌
Причем, если лет 10 назад — подобные редакторы были лишь жалким подобием оригинала (и использовать их можно было лишь для одного небольшого абзаца), то сейчас ситуация кардинально изменилась! Онлайн редактор позволят работать с документами с любого компьютера, подключенного к сети Интернет (даже флешку с собой таскать теперь нет смысла — все в «облаках»).
Ладно, ближе к делу…
*
Лучшие онлайн редакторы документов
Microsoft Word Online
Сайт: https://office.live.com/start/Word.aspx
Дополнение для Chrome: ссылка
Практически оригинальная программа как на компьютере! (кликабельно)
Не мог не поставить этот сервис на первое место (ведь он от Microsoft!). На сегодняшний момент мало чем отличается от программы для Windows: есть большинстве тех же инструментов, что и в классической программе (скрин привел выше, открыта браузерная версия).
Отмечу, что те документы, с которыми вы работаете, сохраняются автоматически на облачный дик (OneDrive, я его уже как-то рекомендовал на страницах блога).
А OneDrive, кстати, предустановлен в Windows 10/11 — и в проводнике можно с одного клика мышкой попасть в этот диск. Сервис по праву занимает первое место, один из самых многофункциональных. Постоянно развивается и обновляется.
Просто и удобно!
*
Сервис Google Документы
Сайт: https://www.google.ru/intl/ru/docs/about/
Новый документ в Google Doc
Отличный сервис для создания и редактирования готовых документов (поддерживается в том числе и новый формат Docx). Инструментов представлено достаточно много: детальная настройка шрифта, линейки, работа с таблицами, с картинками, вставка ссылок и т.д.
Отмечу, что на сервисе есть удобные заготовки: для резюме, делового письма, доклада, составления плана и т.д.
Полученные документы можно сразу же сохранять на свой облачный диск (Google Drive). Кстати, помимо Word, на сервисе можно работать и с таблицами Excel, и презентациями из Power Point. В общем, удобная и незаменимая вещь.
*
Яндекс-диск
Сайт: https://disk.yandex.ru/
Сохранено в Yandex! Почти оригинальный Word!
Такая удобная штука этот диск от Яндекса… Мало того, что его можно в 2 клика подключить к Windows, а затем к своему смартфону (чтобы была полная синхронизация всей документации), так еще можно создавать и редактировать:
- документы — DOCX/DOC, ODT, DOCM;
- таблицы — XLSX/XLS, ODS, XLSM, XLSB;
- презентации — PPTX/PPT, ODP, PPSX;
- текстовые документы;
- просматривать архивы.
Создание документа выполняется в 1 клик мышкой (пример ниже).
Создание нового документа на Яндекс-диск
В общем-то, отличное решение, для тех, кто хочет иметь доступ к своим файлам всегда и везде.
*
Zoho
Сайт: https://www.zoho.eu/writer/
Примечание: чтобы открыть документ с жесткого диска, воспользуйтесь инструментом «Файл/импортировать документ».
Несколько отличный дизайн, но нормальна функциональность
У этого редактора несколько необычный дизайн (меню разработчики засунули слева), однако это не сказывается на функциональности: есть все необходимые инструменты для редактирования и создания качественного документа.
Например, вы можете работать с картинками и изображениями, таблицами, фигурами, создавать отдельные поля для произвольных надписей, вставлять ссылки и комментарии, работать с разделами, настраивать автоматические поля, и многое другое…
Инструментарий
Отмечу, что начать знакомство с этим редактором можно даже без регистрации (однако, есть ли в этом смысл, если вы не сможете сохранить документ у них на сервере?).
*
OffiWORD
Сайт: https://www.offidocs.com/
OffiWord: простой, легкий редактор
Простенький онлайн редактор, покрывающий большинство нужд по быстрой обработке небольших документов. Кстати, этот редактор поддерживает не только Word-вские файлы, но и файлы из-под OpenOffice, LibreOffice.
Форматы, поддерживаемые сервисом: Microsoft Word 6.0/95/97/2000/XP (.doc); Word 2007 XML (.docx); WinWord 5 (.doc); LibreOffice ODF text document (.odt); OpenOffice ODF text document (.odt); Rich Text Format (.rtf); Text and CSV (.csv and .txt).
Как видим, спектр достаточно широк, редактор может заменить не только классический Word, но и его конкурентов
…
На страничку с документом можно в 1-2 клика мышкой вставлять и переносить различные объекты из других ваших документов или веб-страничек: таблицы, картинки, фигуры.
Есть возможность искать по тексту документа, в том числе с помощью различных масок и фильтров (использование так называемых регулярных выражений).
Полученные документы можно сохранить даже в PDF формат! В общем-то, совсем не плохо для такого легкого (с виду) редактора. Кстати, на сайте OffiWord есть онлайн версии и других приложений (для таблиц, презентаций, расчетов).
*
Дополнения по интересный онлайн редакторам — приветствуются!
А на этом я пока останавливаюсь…
Удачи!
👋
Первая публикация: 10.05.2018
Дополнение: 3.11.2022


Полезный софт:
-
- Видео-Монтаж
Отличное ПО для создания своих первых видеороликов (все действия идут по шагам!).
Видео сделает даже новичок!
-
- Ускоритель компьютера
Программа для очистки Windows от «мусора» (удаляет временные файлы, ускоряет систему, оптимизирует реестр).
Что делать, если вы хотите сделать презентацию из документа Microsoft Word? Очевидный способ — перенести содержимое из документа Word на слайд PowerPoint, скопировав и вставив текст. Однако этот процесс может быть утомительным, особенно если документ Word содержит большое количество текста.
Альтернативой копированию и вставке содержимого между файлами PowerPoint и Word может быть преобразование документа Word в файл PowerPoint. Существует три способа преобразования документов Word в PowerPoint. Они включают:
Использование параметра «Экспорт в PowerPoint» в Office для Интернета
Используя Word Web App, подписчики Microsoft 365 могут легко преобразовывать документы Word в презентации PowerPoint. Презентация создается на основе всех обобщенных разделов файла Word, и с помощью AI могут быть добавлены изображения, шрифты и значки.
Вот шаги, которые необходимо выполнить, чтобы использовать эту опцию.
Шаг 1: Запустите браузер (желательно браузер на основе Chromium).
Шаг 2. Перейдите на сайт Word.Office.com и войдите в систему, используя данные своей учетной записи Microsoft 365.
Запустите Microsoft Word для Интернета
Шаг 3: Запустите документ Word, который вы планируете конвертировать.
Шаг 4: В открытом документе Word нажмите «Файл».
Шаг 5: Нажмите «Экспорт».
Шаг 6: Выберите параметр «Экспорт в презентацию PowerPoint».
Шаг 7: Выберите предпочитаемую тему PowerPoint и нажмите «Экспорт».
Шаг 8: Нажмите «Открыть презентацию», чтобы просмотреть преобразованный документ.
Хотя этот метод является быстрым и простым, он имеет следующие ограничения:
- Он поддерживает только английский язык.
- Его нельзя использовать в браузерах Internet Explorer или Safari.
- Медиаконтент может быть добавлен только после преобразования.
Вы можете импортировать документы Word непосредственно в PowerPoint. Однако перед импортом пользователям может потребоваться отформатировать документ, чтобы он выглядел привлекательно в PowerPoint. Вот шаги для импорта Word в PowerPoint.
Шаг 1: Запустите документ Word.
Шаг 2. Для каждого раздела документа Word, для которого вы хотите создать отдельный слайд, добавьте заголовок, выбрав «Заголовок 1», «2» и т. д. на вкладке «Главная» в группе «Стили».
Шаг 3: Чтобы обеспечить создание отдельных слайдов для каждого нового раздела, нажмите клавишу Enter на клавиатуре, чтобы оставить пустую строку между концом раздела и заголовком нового раздела.
Шаг 4: После создания контура вы можете изменить размер, цвет и тип шрифта.
Шаг 5: Нажмите «Сохранить», чтобы сохранить новые изменения в документе.
Шаг 6: Запустите PowerPoint.
Шаг 7: Нажмите «Файл», а затем выберите «Открыть».
Шаг 8: Выберите Обзор.
Шаг 9. В проводнике измените тип файла с «Все презентации PowerPoint» на «Все схемы».
Шаг 10: Выберите отформатированный документ в сохраненном месте и нажмите «Открыть», и PowerPoint создаст новую презентацию на основе ваших заголовков.
Теперь, когда у вас есть разделы для презентации, вы можете добавить больше контента и включить предпочтительный дизайн.
Использование онлайн-конвертера файлов
Один из самых простых способов преобразовать документы Word в презентации PowerPoint — использовать онлайн-конвертер файлов. Есть доступные варианты, и большинство из них работают одинаково. Выполните следующие действия, чтобы узнать, как преобразовать ваши документы в презентации с помощью онлайн-конвертера файлов:
Шаг 1: Введите адрес онлайн-конвертера файлов в браузере и нажмите Enter. В этом руководстве мы используем инструмент Online2PDF для преобразования файла Word в презентацию.
Посетите Online2PDF
Шаг 2: Нажмите «Преобразовать Word в PowerPoint».
Шаг 3: Загрузите документ Word, нажав «Загрузить» или «Выбрать файлы», затем перейдите к местоположению файла на вашем ПК.
Шаг 4: Чтобы начать преобразование, выберите Преобразовать.
Шаг 5: Нажмите «Загрузить», чтобы просмотреть преобразованный файл на рабочем столе.
Если конфиденциальность данных вызывает беспокойство, использование онлайн-конвертеров может быть не лучшим вариантом, поскольку нет уверенности в том, что ваши данные хранятся и передаются другим сторонам.
Преобразование PowerPoint в Keynotes
Используя любой из трех методов, указанных выше, вы сможете преобразовать документ Word в PowerPoint. Если вы хотите использовать программное обеспечение Apple, вы можете преобразовать презентации PowerPoint в Keynotes.
Post Views: 440
Онлайн-версия Office 365 позволяет превращать текстовые документы в презентации. По словам Microsoft, для этого используется искусственный интеллект: документ разбивается на слайды, форматируются заголовки и текст, подбираются иконки и изображения исходя из ключевых слов, а также предлагаются различные варианты оформления и компоновки слайдов.
Как экспортировать текстовый документ в PowerPoint
- Откройте ваш документ в Word Online
- Нажмите File → Export → Export to PowerPoint
- Выберите одну из предложенных тем оформления
- Нажмите Open Presentation
- Презентация откроется в PowerPoint Online и автоматически сохранится в корневой папке OneDrive
Тест-драйв
Для теста я взял текст оригинальной новости и отформатировал его стандартными стилями (Заголовок 1, Заголовок 2 и т.д.). Результат приятно удивил. ИИ логично разбил текст на слайды и даже правильно подобрал иконки на последнем слайде. Блин, это выглядит лучше, чем делают некоторые «профессиональные» дизайнеры. Попробуйте сами, вот ссылка на мой тестовый документ.
Думаю, это может пригодиться, чтобы быстро создавать черновики. Ну и для школьных презентаций это просто прорыв по стилю и верстке.
Со вкусом у ИИ пока что не очень, надо бы прокачать насмотренность, но это дело наживное. Не знаю где и как он ее будет прокачивать, но для вас, люди, есть мой телеграм-дневник. Там по тегу «вкус» примеры отличных презентаций, по тегу «допосле» – неудачные слайды и их редизайн. А еще шаблоны, иконки, иллюстрации, сервисы и прочие ресурсы, прошедшие мой жесткий фильтр по двум критериям: бесплатно и качественно.
Нюансы
- Функция доступна только подписчикам Microsoft 365
- На данный момент работает только для файлов на английском языке
- Не работает в Internet Explorer и Safari
- Поддерживается только текст; картинки, видео и прочее придется добавить в презентацию самостоятельно
- Титульный слайд называется по имени файла
Быстро оформить идею в красивую и профессиональную
презентацию теперь можно из потрясающих готовых
шаблонов в бесплатном онлайн-конструкторе.
Онлайн-редактор с шаблонами и фонами для презентаций
Сделайте успешную презентацию на любую тему из готовых дизайнов слайдов на компьютере, ноутбуке или телефоне.
Все шаблоны презентаций
Как сделать презентацию на компьютере или телефоне
Выберите дизайн
Не важно на какую тему, для себя или на заказ вы создаете презентацию, в приложении для презентаций Ellty вы найдете красивые профессиональные слайды, остается только выбрать свой стиль и создать презентацию быстрее чем в PowerPoint.
Персонализируйте шаблон
Чтобы оформить презентацию правильно добавьте оглавление, номера слайдов и организуйте поля презентации. Далее наполняйте презентацию добавляя новые слайды в соответствии с вашим посылом. Используйте читабельный шрифт, заголовки не менее 150 пт. Загружайте свои фотографии или элементы фирменного стиля если делаете презентацию для бизнеса.
Сохраните
Скачать презентацию лучше в формате ПДФ презентации, так все слайды организуются в один файл. Отправьте презентацию на флешку чтобы презентовать ее в электронном виде в формате слайд шоу на весь экран или отдать в печать.
Как сделать презентацию на компьютере или телефоне
Как сделать красивую презентацию?
Презентация на заказ может стоить внушительную сумму денег, особенно когда дело касается презентации о компании. Вам ничего не стоит подготовить современную и продающую презентацию самостоятельно из готовых макетов.
Создать дизайн
Более тысячи стильных слайдов любого содержания
В библиотеке доступны бесплатные примеры качественных и современных вариантов дизайнов онлайн на русском языке. Выберите шикарный шаблон или создайте свой дизайн чтобы сделать супер презентацию. Вопрос на какую тему, про что или где создать презентацию пропадает сам собой.
Создать дизайн
Проведите потрясающую презентацию
Ваша презентация всегда будет актуальной потому что вы сможете вносить в нее изменения в любой момент. Проект будет храниться в интернете в вашем аккаунте и вы всегда можете получить к нему доступ.
Создать дизайн
Размер презентации
Пропорции презентации 16 на 9 это размер 1920×1080 в пикселях на компьютерах и макбуке. Если вы создаете презентацию для трансляции без компьютера, на планшете iPad, телефоне или айфоне, лучше создать вертикальную презентацию размером 1080 на 1920 пикселей. Размер слайда аналогичен размерам презентации.
В приложении для презентаций Ellty вы с легкостью сможете уменьшить или сжать размер презентации при сохранении.
Формат презентации
Стандартный формат для презентации — горизонтальная ориентация и сохранение в формате PDF. В этом случае проект открывается на любом устройстве и выглядит потрясающе.
Советы и требования к оформлению презентаций
Правила по оформлению презентации на удивление простые. Придерживайтесь простого и лаконичного дизайна, который поможет более ясно передать ваши мысли слушателям. Хорошо расположите текст, не переборщите с фактами, напишите только суть, остальное проговорите вслух. Сделайте обтекание текста, оформите его в одну или две колонки чтобы его было легко читать.
Чтобы сделать презентацию более привлекательной и интересной добавьте облако тегов, картинку фоном, кроссворд, сканворд, рамку или узоры. Интерактивной и линейной презентацию сделают стрелки, диаграммы и схемы, также добавьте анимацию, чтобы презентация листалась сама.
Популярные темы для презентации: презентация продукта, портфолио, о себе на конкурс, вебинар в Инстаграм, видео-презентация из фотографий на день рождения или юбилей, презентация с фото и музыкой сохраненная в фильм, презентация ребенку, о проекте недвижимости или строительной фирмы.
Создавайте крутые презентации самостоятельно
Внесите индивидуальность и креативность в дизайн вашего бренда
Готовые макеты и интуитивно понятный интерфейс редактора поможет вам создать дизайн за несколько минут
Впечатляющий выбор шаблонов различного формата, тематики, стиля и цвета для любого случая
Создайте профессиональный дизайн с бесплатной библиотекой шаблонов и графических элементов
Начните создавать презентацию прямо сейчас, это легко и бесплатно
Всё что нужно для создания отличного контента
Этот веб-сайт использует файлы Cookie для улучшения пользовательского опыта. Используя наш веб-сайт, вы даете согласие на использование всех файлов Cookie в соответствии с нашей Политика Cookie .
Доклад на конференции, совещание отдела, годовой отчет компании – подобные мероприятия обычно сопровождаются презентациями. Ну а когда речь заходит о презентациях, то обычно мы вспоминаем PowerPoint, десктопную программу для создания презентаций из пакета Microsoft Office.
Но у Microsoft есть и online версия PowerPoint. Знакомимся с сервисом для создания презентаций от Microsoft.
СОДЕРЖАНИЕ
Чем могут быть неудобны десктопные инструменты для создания презентаций?
Немного об Office Online, куда входит PowerPoint online
Нужно ли платить за PowerPoint online?
Как получить доступ к PowerPoint online?
Обзор возможностей PowerPoint online
Как организовать совместную работу над презентацией в PowerPoint online?
Как запустить показ слайдов презентации в браузере?
С какими форматами работает PowerPoint online?
Какие ограничения есть у PowerPoint online в сравнении с базовой версией?
Выводы
Чем могут быть неудобны десктопные инструменты для создания презентаций
Готовясь к докладу, мы создаем презентацию на компьютере и отправляем ее организатору мероприятия по электронной почте, либо сохраняем на флешку. При таком подходе иногда возникают проблемы, сложности или просто волнения. Например, такого плана:
- а есть ли Powerpoint у организаторов, чтобы я смог выступить с презентацией?
- а подойдет ли их версия к моей презентации?
- а откроется ли моя флешка?
И так далее…
Можно, конечно, все предварительно выяснить, уточнить, согласовать. Но все организационные нюансы невозможно удержать в голове. Да и зачем это все, если есть простое решение для всех этих оргвопросов. Все обозначенные выше проблемы решит PowerPoint online.
У Майкрософт есть Office Online. Он включает в себя упрощенные бесплатные версии самых популярных приложений Microsoft Office: Word, Excel, PowerPoint и некоторые другие.
Если использовали инструменты Microsoft Office на планшете, айпаде или на телефоне под управлением ОС Android, то продукты из Office Online покажутся вам знакомым. В основном все то же самое. Каждое приложение Office Online включает в себя панель инструментов в стиле Микрософт офис с вкладками Файл, Главная, Вставка и другими для выполнения основных операций.
Главное отличие от обычного офиса – офис онлайн всегда доступен (при наличии Интернет). То есть он находится в сети, а вся работа происходит в браузере. При работе с данными в Office Online все, что вы делаете сохраняется автоматически. Просто открываем браузер, переходим в нужный раздел Office.com, открываем документ и продолжаем работу с того места, где остановились.
Если работа осуществляется командой, то все участники команды могут одновременно открывать файлы, вносить изменения или добавлять комментарии, а Office автоматически сохранит и синхронизирует их со всеми вашими учетными записями OneDrive.
Все перечисленное выше про Office Online касается и PowerPoint online, как составляющей Office Online.
Нужно ли платить за PowerPoint online?
PowerPoint online, как и весь Office Online, является бесплатным для личного пользования. Просто заходим сайт Office.com с помощью учетной записи Microsoft и пользуемся. Если учетной записи нет, то нужно зарегистрироваться.
После регистрации Вам будет доступно 5 ГБ хранилища OneDrive бесплатно.
Бизнес-версия включена в пакет Office 365 для бизнеса и корпоративных клиентов.
Как получить доступ к PowerPoint online?
Алгоритм регистрации на Microsoft для получения доступа к PowerPoint online:
- Переходим по адресу https://login.microsoftonline.com/
- Кликаем по ссылке создания учетной записи:
3. На следующем шаге выбираем вариант регистрации: с помощью номера телефона или электронной почты. Выберем вариант электронной почты:
4. Придумываем адрес электронной почты, выбираем для нее домен (outlook.com или hotmail.com), кликаем Далее:
5, На следующем шаге придумываем пароль (и запоминаем его!!!) и снова кликаем далее:
6. Еще один шаг – подтверждение, что вы не робот. Вводим символы и снова Далее:
7. Наконец, открывается домашняя страница Microsoft Office, где среди прочих продуктов мы видим PowerPoint:
Обзор возможностей PowerPoint online
PowerPoint online можно открыть с домашней страницы Microsoft Office, если мы уже авторизированы, то есть вошли в личный кабинет (см. выше).
Также можем открыть PowerPoint Online по адресу https://www.office.com/launch/powerpoint и войти в систему с помощью своей учетной записи Microsoft:
Если заходим впервые, то видим страницу поверпоинт онлайн с выбором темы и другими вариантами запуска сервиса:
Если уже работали с PowerPoint онлайн, то будет доступен список ранее использовавшихся презентаций:
Кликом по заголовку ранее созданной презентации или по пустой открываем окно работы с презентацией. Также можно загрузить презентацию с компьютера или с внешнего носителя:
Открыв презентацию, видим привычный интерфейс PowerPoint, в котором доступны различные инструменты для создания и редактирования слайдов презентации:
Как и в классическом PowerPoint, в PowerPoint online работает контекстное меню. Например, выделим слово, кликнем по нему правой кнопкой мыши и в появившемся контекстном меню изменим цвет этого текста:
Для увеличения производительности работы можно использовать горячие клавиши. Сочетания те же, что и в классическом приложении PowerPoint.
Как организовать совместную работу над презентацией в PowerPoint online?
PowerPoint онлайн дает возможность предоставить доступ к презентации другим пользователям. Для этого нужно воспользоваться кнопкой Общий доступ, которая находится в правом верхнем углу:
Обратите внимание, кнопка Общий доступ доступна, когда включена классическая лента:
В упрощенной ленте общий доступ обозначен стрелкой:
Чтобы предоставить доступ к презентации можно скопировать ссылку на презентацию и опубликовать ее где-либо (на сайте, в социальной сети).
Также ссылку на презентацию можно отправить по электронной почте. Для этого нужно указать email тех, кому нужно отправить ссылку на доступ. При необходимости можно добавить комментарий.
При отправке ссылки можно ограничить доступ только для просмотра презентации, а можно предоставить доступ и для редактирования:
Адресат получит письмо со ссылкой на презентацию:
Если адресат приступит к редактированию презентации, ссылку на которую мы отправили, то мы будем получать информацию о тех слайдах и блоках, где осуществляется редактирование с индивидуальной пометкой, обозначающей того, кто редактирует:
Как запустить показ слайдов презентации в браузере?
Начать демонстрацию презентации в PowerPoint online также просто, как в десктопной версии PowerPoint.
Чтобы запустить презентацию с текущего слайда нужно кликнуть по значку демонстрации в правом нижнем углу:
Чтобы запустить презентацию сначала нужно перейти в меню Вид и выбрать запуск презентации С начала. Здесь так же можно запустить презентацию и с текущего слайда:
Управлять сменой слайдов презентации в PowerPoint онлайн можно горячими клавишами или мышкой, как в классической десктопной версии поверпоинт.
Кроме того, в левом нижнем углу слайдов доступны дополнительные элементы правления:
С какими форматами работает PowerPoint online?
PowerPoint Online работает с файлами презентаций c расширением .pptx. Если мы попробуем открыть файл в старом расширении.ppt, PowerPoint Online преобразует этот формат на лету в .pptx. С форматом .pptx далее продолжается работа над презентацией.
Готовую презентацию мы можем экспортировать в форматы:
- PowerPoint,
- ODP (используется с OpenOffice),
- PDF,
- Изображения JPG.
Для экспорта презентации кликаем пое вкладке «Файл» на панели инструментов, чтобы открыть основное меню PowerPoint онлайн:
В открывшемся меню кликаем Скачать как и выбираем нужный формат для скачивания на компьютер:
Таким образом мы можем получить презентацию, созданную в PowerPoint online, в виде файла. Полученный файл можем использовать в дальнейшем на десктопной версии PowerPoint. А при необходимости – снова загрузить в PowerPoint online.
Какие ограничения есть у PowerPoint online в сравнении с базовой версией?
PowerPoint online обладает всем набором инструментов, чтобы создать полноценную презентацию. Мы можем добавлять текст, изображения, фигуры (в том числе SmartArt). Можем работать с различными цветами. Есть большой набор шрифтов, которые можем использовать на слайдах. Также можем добавлять анимацию на слайды и переходы между слайдами.
Среди ограничений – отсутствие возможности добавлять видео с компьютера (можно добавлять только видео из сети, например с YouTube) и меньшее количество доступных шрифтов (по сравнению с базовой версией).
Тех, кто хочет создать в PowerPoint online свой шаблон презентации ждет разочарование. Инструментов для работы с образцами слайдов нет.
Если вы не профессиональный дизайнер презентаций, то сервис PowerPoint онлайн – отличная альтернатива базовой версии PowerPoint.
Выводы
Итак, мы познакомились с сервисом PowerPoint online. Какие выводы можно сделать?
PowerPoint online – прекрасная замена базовой десктопной версии PowerPoint. PowerPoint online бесплатна и практически не уступает по базовому функционалу программе PowerPoint. Ну а наличие возможности совместного создания презентаций можно считать дополнительным преимуществом онлайн сервиса поверпоинт.
Познакомьтесь еще с одним бесплатным сервисом для создания презентаций в статье Google презентации — инструмент для создания и хранения презентаций в сети.
Удачных презентаций!
По шагам рассмотрен процесс создания презентации в сервисе PowerPoint онлайн. Затронуты все ключевые инструменты, необходимые для создания полноценной презентации.
В конце материала – видеоверсия инструкции.
СОДЕРЖАНИЕ
PowerPoint бесплатно – возможно ли это?
Как получить доступ к PowerPoint Online?
Какие ограничения у бесплатного PowerPoint онлайн?
Создаем новую презентацию в PowerPoint Online
Вставляем новый слайд
Оформляем презентацию
Вставляем изображения в презентацию
Вставляем видео в презентацию
Вставляем фигуру на слайд
Добавляем анимацию на слайды
Добавляем переходы между слайдами
Задаем имя презентации
Сохраняем презентацию на локальный диск
Демонстрация презентации
Выводы
Видео
Смотрите также: ресурсы для подготовки к ЕГЭ
PowerPoint Online – это сервис от компании Microsoft, которым может воспользоваться любой, у кого есть подключение к интернет.
В отличие от «полноценного» PowerPoint Сервис PowerPoint Online не требует оплаты и позволяет создавать полноценные презентации, делиться ими, а также скачивать на локальный диск в различных форматах.
Как получить доступ к PowerPoint Online?
Для того, чтобы воспользоваться сервисом PowerPoint онлайн нужно создать аккаунт Microsoft. Это делается на странице https://signup.live.com/:
После того, как создали аккаунт заходим и кликаем по иконке PowerPoint, чтобы перейти в PowerPoint Online.
Ссылка: https://login.microsoftonline.com/
Какие ограничения у бесплатного PowerPoint онлайн?
PowerPoint онлайн позволяет создать полноценную презентацию. Ограничения связаны с отсутствием расширенных возможностей по использованию анимации, переходов. Также в бесплатной программе есть ограничения на использование галереи изображений, стикеров, клипарта и другого медиаконтента. При этом нет никаких ограничений на загрузку необходимых картинок с локального диска компьютера.
Также при работе в PowerPoint Online мы ограничены объёмом облачного хранилища. OneDrive предоставляет 5 гигабайт бесплатно под все файлы помимо файлов презентаций. Но готовую презентацию мы можем скачать и освободить место для новой.
Напомним, что Office Online – это не только создание презентаций. Это и текстовый онлайн редактор Word, и Excel, и некоторые другие программы, доступные в браузере.
Создаем новую презентацию в PowerPoint Online
Кликаем по значку PowerPoint для перехода к сервису:
Мы можем открыть одну из ранее созданных презентаций, которые сохранены в OneDrive:
Можем создать новую презентацию. Для этого доступны темы оформления:
Также можно создать новую пустую презентацию. А тему выбрать позже.
Либо сделать свое уникальное оформление.
Выберем Новая пустая презентация:
Открывается презентация с пустым титульным слайдом. «Заголовок слайда» и «Подзаголовок слайда» — это текстовые заполнители.
Кликаем по заполнителям и вносим свой текст:
Титульный слайд готов.
Вставляем новый слайд
Теперь добавим еще один слайд. Для это кликаем Вставка – Создать слайд:
Сервис PowerPoint Online предложит несколько макетов оформления для нового слайда. Выбираем Заголовок и объект и кликаем Добавить слайд:
Получаем второй слайд с заполнителями:
Верхний заполнитель – для добавления заголовка. А второй заполнитель – универсальный. С помощью него можно вставить текст, таблицу, изображения с диска или из банка изображений. Выбор нужного содержания определяется пиктограммами:
Мы вставим просто текст: заголовок и несколько тезисов. Причем текст можно как набрать на клавиатуре, так и скопировать из какого-либо готового источника, например, из текстового редактора Word.
У нас получается такой слайд:
Для работы с текстом есть стандартные инструменты:
- Шрифт
- Размер шрифта
- Начертание
- Цвет шрифта
- Расположение и т.д.
Оформляем презентацию
Для того, чтобы сделать оформление кликаем Оформление и в выпадающем списке выбираем понравившеюся тему. Например, тему Ион:
Получаем оформленные слайды:
Если не устраивают цвета, то можем выбрать другие из доступных. Для выбора цвета темы кликаем по инструменту выбора вариантов цвета для темы:
И получаем оформление в другом цвете:
Помимо выбора предлагаемых тем оформления можем просто выбрать цвет для слайдов или загрузить фоновое изображение с компьютера. Это делается в меню Фон:
Вставляем изображения в презентацию
Для вставки изображения на слайд кликаем Вставка – Рисунки. Получаем 3 варианта:
Это устройство – вставка изображения с локального диска.
Стоковые изображения – изображения из общедоступных медиахранилищ.
Рисунки Bing – изображения из хранилищ службы изображений поисковой системой Bing.
Выберем Это устройство:
В открывшемся окне кликаем Выбрать файлы:
В открывшемся проводнике кликом левой кнопкой мыши выбираем нужный файл изображения и кликаем Открыть:
Последний шаг — кликаем Вставка:
Получаем изображение на слайде.
Полученное изображение мы можем произвольно перемещать по слайду. Для этого захватываем левой кнопкой мыши и перетаскиваем изображение. Например, в правый нижний угол:
После перемещения отпускаем кнопку мыши и изображение фиксируется в выбранном положении на слайде:
Захватывая и удерживая узлы, можем уменьшать или увеличивать размер изображения, а также поворачивать изображение на произвольный угол:
Для вставки стокового изображения кликаем Вставка – Рисунки – Стоковые изображения:
Можем воспользоваться разделами Изображения, Значки, Фигуры людей, Наклейки, Иллюстрации.
В качестве примера вставим значок. Выбираем раздел Значки и в строке поиска ищем подходящие по ключевому слову презентация.
Кликаем по понравившемуся и бесплатному:
Получаем на слайде значок, который можем использовать в качестве логотипа:
Вставляем видео в презентацию
Кликаем Вставка – Видео из Интернета:
В открывшемся окне вставляем ссылку на видео и кликаем Вставить:
Получаем на слайде контейнер с видео, который можем переместить в нужное место на слайде:
Вставляем фигуру на слайд
В PowerPoint Online можно вставить различные фигуры на слайд.
Кликаем Вставить – Фигуры и выбираем нужную фигуру:
Фигура размещается на слайде:
Фигуры можно масштабировать (увеличивать или уменьшать), поворачивать, перемещать, изменять фоновый цвет и цвет обводки:
Добавляем анимацию на слайды
К объектам на слайде можно применять различные эффекты анимации. Анимация может работать последовательно или синхронно. Последовательность и время анимации можно настраивать. Некоторые анимационные эффекты имеют дополнительные параметры.
В нашем примере добавим эффект к изображению на слайде.
- Отмечаем объект, к которому нужно применить эффект анимации.
- Кликаем по меню Анимация.
- Открываем раздел с типами анимации.
- Кликаем по нужному типу анимации.
Теперь при демонстрации презентации изображение будет анимировано.
Добавляем переходы между слайдами
Мы можем настроить эффекты для переходов между слайдами. Эффект может быть единым для всех слайдов. Также каждый отдельный слайд может иметь уникальный эффект.
Для эффектов можно настраивать время, направление эффекта.
Для создания перехода кликаем Переходы, затем открываем панель с эффектами и выбираем нужный:
Эффект будет применен к слайду:
Задаем имя презентации
Кликаем по вкладке с названием, а затем вводим имя файла презентации и нажимаем Enter на клавиатуре.
Сохраняем презентацию на локальный диск
Готовую презентацию можно скачать на локальный диск.
Переходим в меню Файл:
Во вкладке Сохранить как выбираем нужный формат. Выберем Скачать копию. В этом случае получим файл презентации PowerPoint.
Также презентацию можно сохранить в формате PDF, ODP или в виде отдельных изображений:
Полученный файл можем в дальнейшем открыть в десктопной версии PowerPoint:
Демонстрация презентации
Есть несколько способов запуска презентации для демонстрации.
Заметим, что нам не нужна установленная программа PowerPoint при демонстрации презентации PowerPoint Online, но нужен интернет!
1 способ демонстрации презентации в сервисе PowerPoint Online
Кликаем по кнопке Показ в правом верхнем углу, и презентация запускается в режиме демонстрации.
2 способ демонстрации презентации в сервисе PowerPoint Online
Переходим в меню Слайд-шоу и кликаем С начала, чтобы запустить показ презентации с первого слайда. Или С текущего слайда, чтобы запустить презентацию со слайда, в котором мы находимся в текущий момент.
3 способ демонстрации презентации в сервисе PowerPoint Online
Кликаем по значку Слайд-шоу, расположенном в правом нижнем углу. В этом способе показ начинается со слайда, на котором мы находимся в текущий момент.
Выводы
Мы рассмотрели базовый функционал программы PowerPoint онлайн, которая работает непосредственно в браузере.
Рассмотренный функционал позволяет создать полноценную презентацию. Также сервис позволяет демонстрировать слайды без установки дополнительных программ, делиться презентацией с другими пользователями, работать над презентацией совместно с другими пользователями, скачивать готовую презентацию на локальный диск компьютера.
И все это бесплатно!