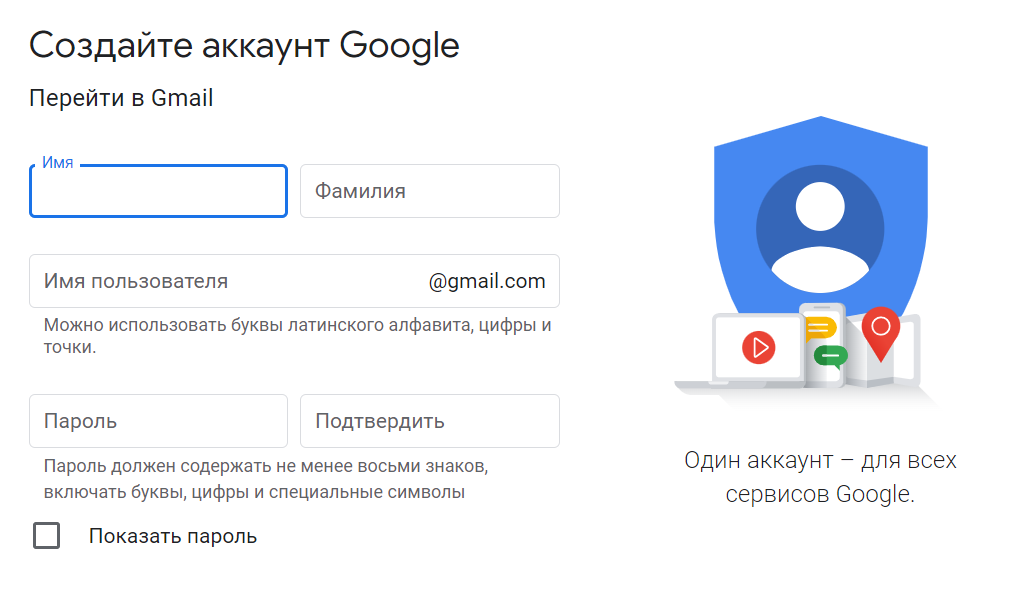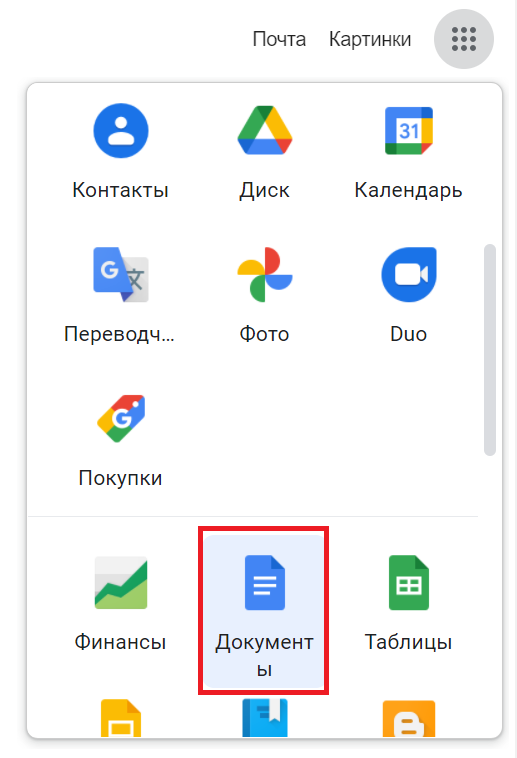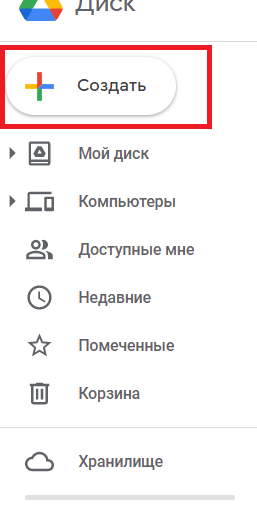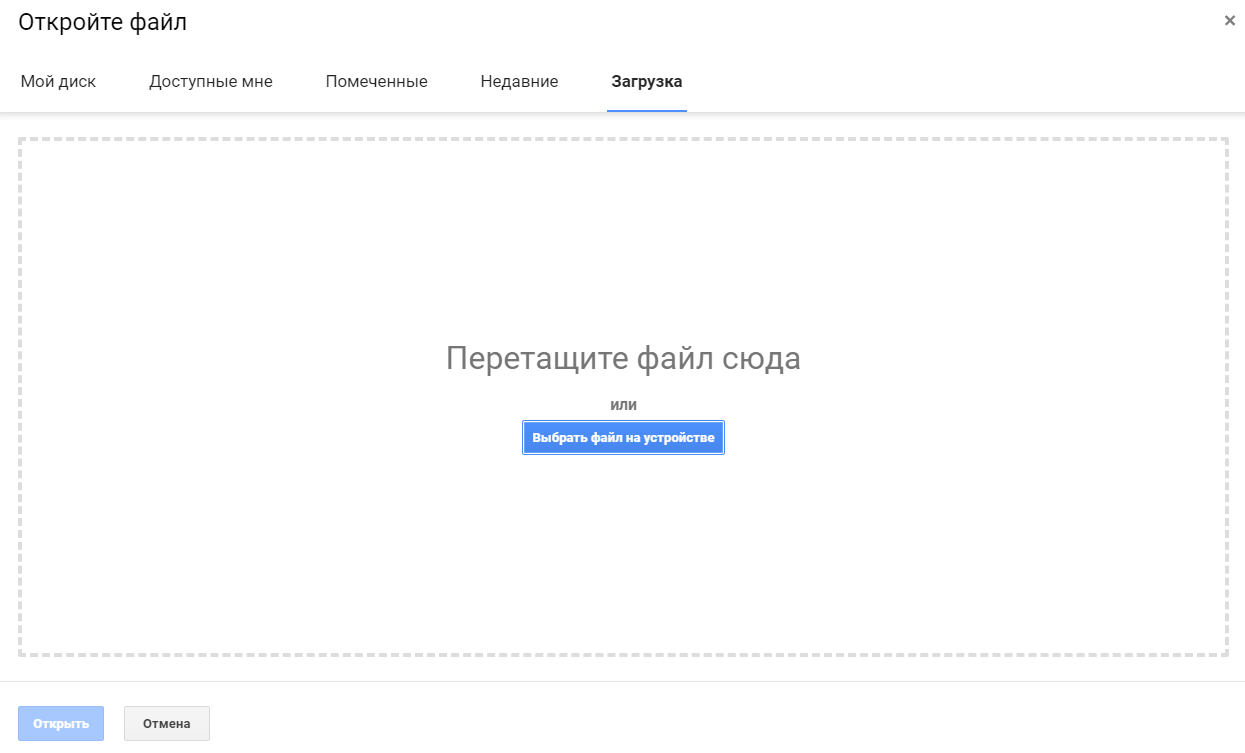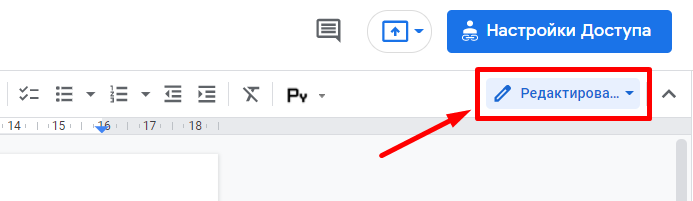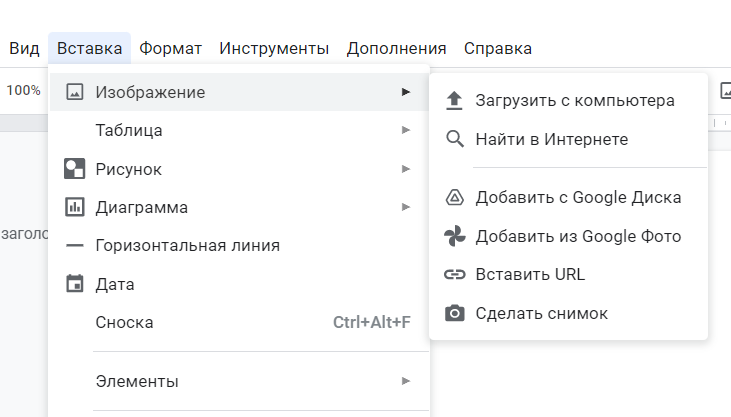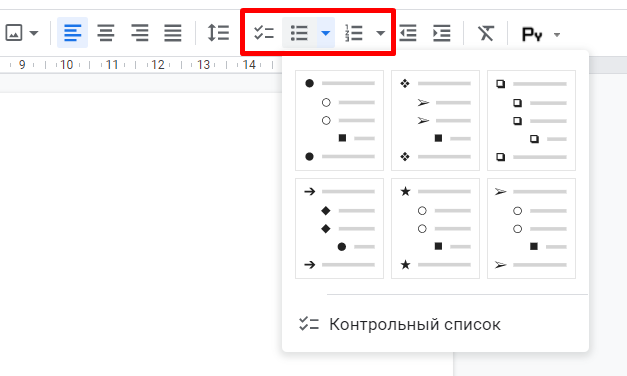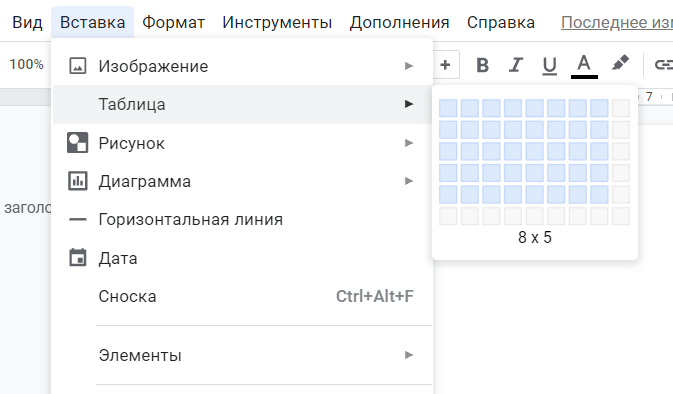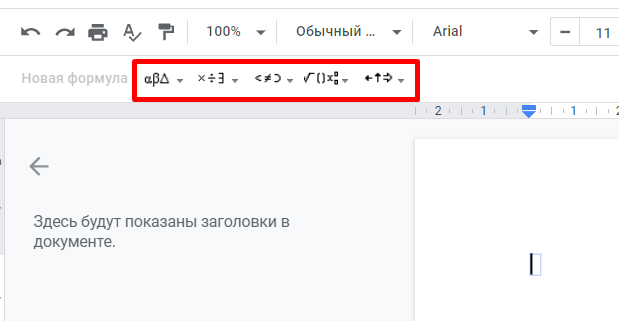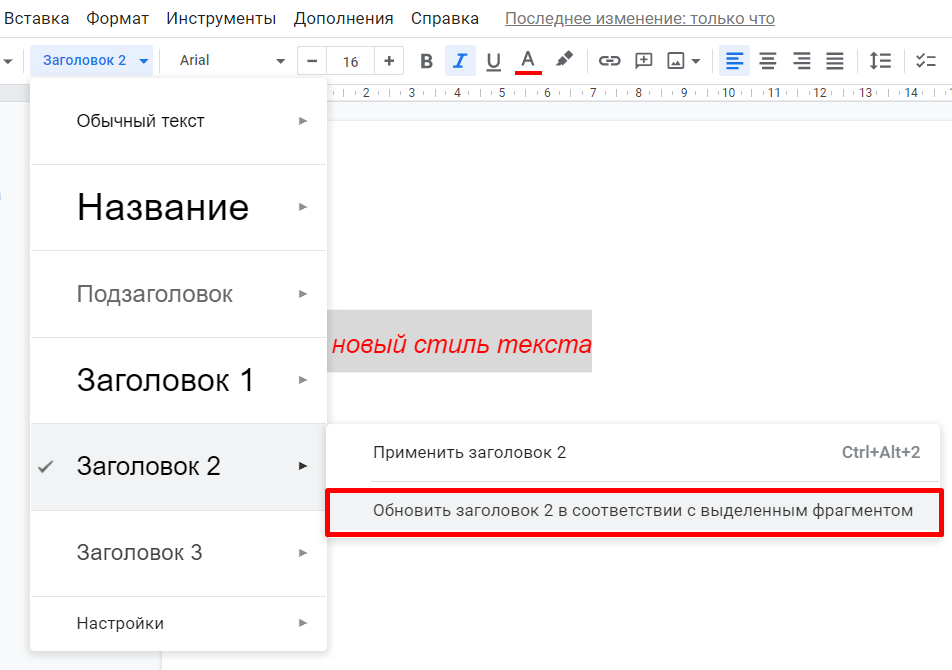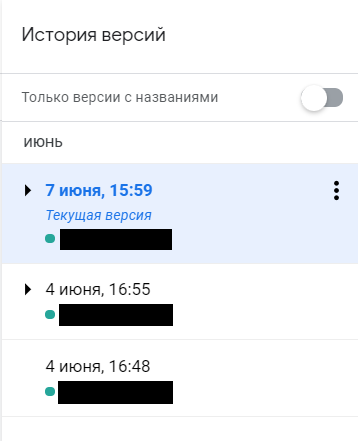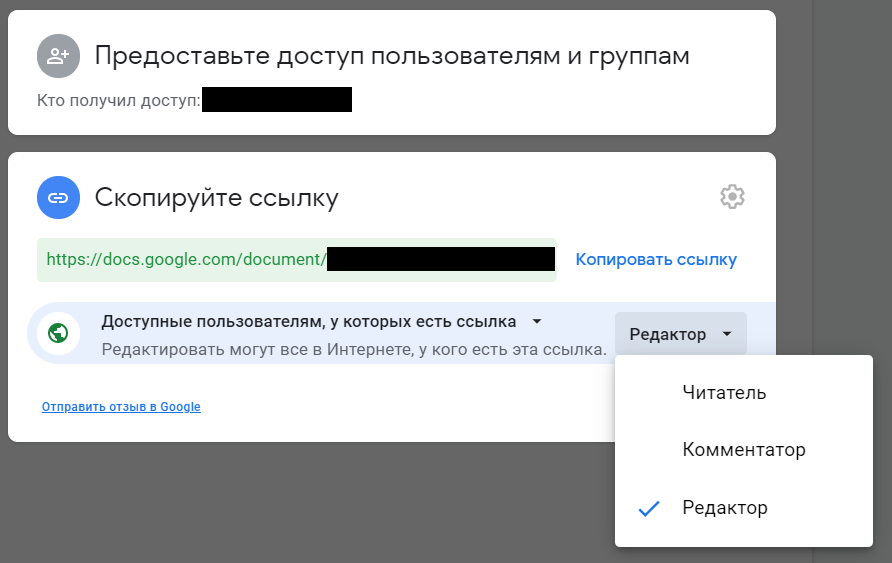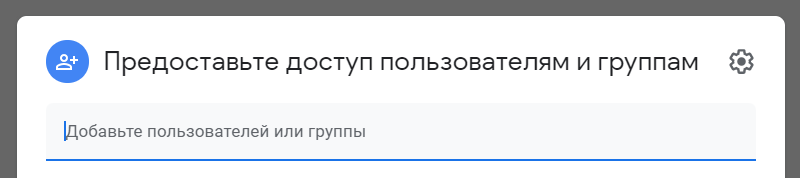to continue to Docs
Not your computer? Use Guest mode to sign in privately. Learn more
Google Документы — это удобный сервис, который позволит вам создавать, редактировать и оформлять Word-файлы форматов: DOC, DOCX, RTF, TXT и т.д. в режиме онлайн. Работу можно начать быстро и удобно, имея в своем арсенале всего лишь браузер, мобильный телефон, или планшет.
Сейчас разберемся с функциями сервиса.
1.Создание документа
- Необходимо открыть страницу docs.google.com в браузере с
компьютера, либо скачать приложение(Android, IOS) на телефон, или планшет.
- Приступить к работе нажатием на значок “Создать документ” в правом нижнем углу.
2. Интерфейс редактора
Внешне сервис от Google достаточно прост и имеет интуитивно понятный интерфейс.
- Строка заголовков
- Строка меню
- Панель инструментов
- Линейка
- Рабочая область
3. Редактирование и форматирование
-
Ввод текста
Осуществляется в Рабочей области интерфейса. С помощью Панели инструментов можно изменять его стиль, цвет, величину шрифта, язык ввода, выравнивание и прочее. Также можно вставлять ссылки для выделенного текста, интервал между строками, маркированных и нумерованных списков, добавлять цвет фона и т.д.
-
Добавление картинок, рисунков, таблиц и прочего
При помощи Строки меню вы можете добавить и отформатировать необходимый элемент.
-
Совместная работа
Google Документы дают возможность работать нескольким пользователям с одним и тем же документом, что является очень удобной функцией в командной работе. Для этого необходимо разрешить доступ к файлу в Настройках доступа и поделиться ссылкой с коллегой. Также вам предлагается выбор возможности доступа, а именно: может редактировать, комментировать, просматривать.
-
Комментарии и ответы, чат
Способность оставлять комментарии и ответы улучшает качество и скорость совместной работы без привлечения сторонних средств связи, а чат с легкостью поможет решить сложные вопросы.
-
Предложение изменений
Эта функция удобна тем, что вы можете предложить изменения, без редактирования текста документа, пока владелец не одобрит вашу корректировку.
-
Сохранение
Одной из приятных функций редактора является автоматическое сохранение документа в облаке Google Диск, теперь вы можете забыть о кнопке “Сохранить документ”. Также в этом пункте хотелось бы отметить такую фишку, как История изменений. Она предназначена для просмотра правок, внесенных в документ и кто именно их внес. Благодаря ей можно восстановить предыдущую версию файла.
-
Скачивание и печать
Через Строку меню можно скачать документ в удобном текстовом формате на внутреннюю память устройства, а также распечатать на подключенном принтере.
Google Документы — это достойная замена MS Word, он имеет простой интерфейс, самые актуальные и необходимые функции, которых достаточно для повседневного использования.
Если вы много работаете с текстовыми файлами, то знаете, что помимо Microsoft Word, есть онлайн-аналог — сервис Google Docs. У инструментов схожий функционал, но есть и заметные отличия. В этой статье мы рассмотрим основные и неочевидные функции Google Docs, которые помогут быстро работать и легко оформлять документы.
- Кратко о Google Docs
- Как начать работу с Google Docs
2.1. Как открыть документ MS Word через Google Docs
2.2. Как сохранить документ в Google Docs
2.3. В каком формате можно скачать документ
2.4. Можно ли работать с файлом MS Word в Google Docs - Как работать с текстом в Google Docs
- Как работать с изображениями в Google Docs
- Как делать списки в Google Docs
- Как создавать таблицы в Google Docs
- Как работать с формулами в Google Docs
- Как настраивать стили в Google Docs
- Как посмотреть историю изменений в Google Docs
- Как настроить доступ в Google Docs
10.1. Доступ по ссылке
10.2. Доступ определённым пользователям
10.3. Доступ к папке с документами - Быстрые клавиши в Google Docs
Кратко о Google Docs
Google Docs (Google Документы) — это текстовый редактор от компании Google. Сервис позволяет создавать и изменять файлы, делиться ими и редактировать вместе с другими пользователями. Инструмент бесплатный — с Google Docs можно работать из любой точки мира.
Кроме текста, в файлы можно добавлять изображения, таблицы, диаграммы. Можно изменять документ как онлайн, так и офлайн. Просматривать и исправлять его на нескольких устройствах — компьютере, планшете, мобильном телефоне.
Совместный доступ к файлу облегчает работу в команде, общение с заказчиками и клиентами. Вам не нужно пересылать документ друг другу по почте — можно сразу посмотреть изменения, открыв ссылку, увидеть комментарии пользователей и историю правок.
Ещё один плюс — автоматические сохранение. Все изменения хранятся в облаке. При необходимости можно вернуться к предыдущим версиям.
Также сервис позволяет преобразовывать файлы Google Docs в другие форматы, в том числе в Word и обратно.
Как начать работу с Google Docs
Чтобы создавать и редактировать документы, понадобится зарегистрировать почту в Google. С помощью единого аккаунта вы сможете работать с другими инструментами системы, например с «Google Таблицами» и «Google Формами».
Подойдёт аккаунт, созданный на Gmail или Mail.ru. Заполните информацию о себе — имя и фамилию, придумайте логин и пароль.
После создания аккаунта вы сможете зайти в сервис двумя способами:
- Нажмите на иконку Google Документов на главной странице. Затем сможете создать новый документ, выбрав вариант «Пустой файл» или один из готовых шаблонов.
- Нажмите на иконку Google Диска на главной странице, затем «Создать» в правом верхнем углу. Выберите «Google Документы» — вам сразу откроется пустой файл.
Ранее созданные и просмотренные файлы доступны через иконку Документов на любом открытом файле (слева вверху). Нажмите на неё, и попадёте в главное меню сервиса.
Как открыть документ MS Word через Google Docs
Нажмите «Файл», затем «Открыть». В новом окне выберите пункт «Загрузка»: перетащите файл в поле или выберите его на устройстве.
Как сохранить документ в Google Docs
Когда вы работаете с файлом, изменения автоматически сохраняются на Google Диске (в основной папке, если не заданы другие параметры). Поэтому вы не потеряете данные, если что-то случится с компьютером или интернетом.
Внутри основной папки можно создавать другие и перетаскивать документы туда.
В каком формате можно скачать документ
Доступны несколько вариантов — docx, rtf, pdf, txt и др. После скачивания их можно открыть на вашем устройстве в офлайн-режиме.
Можно ли работать с файлом MS Word в Google Docs
Да, вы можете писать и редактировать текст в docx-файле. Если открывать его из папки Google Диска, то вы не заметите отличий от Google Документа (кроме значка «.DOCX» рядом с названием файла). Но если вы предоставляете кому-то ссылку на docx-файл, человеку будет сложнее вносить туда изменения.
Как работать с текстом в Google Docs
Панель инструментов похожа на ту, что есть в MS Word. Какие есть возможности для редактирования документа:
- стрелки «Отменить» / «Повторить»
- печать
- проверка правописания
- копировать форматирование
- работа с масштабом
- стили
- параметры шрифта (название, размер, форма и цвет текста)
- вставка ссылки
- добавление комментария
- вставка изображения
- выравнивание текста на странице
- интервалы между строками и абзацами
- списки
- отступы
- очистка форматирования
- варианты клавиатур
Документ можно редактировать, просматривать и советовать изменения — соответствующие кнопки находятся на панели инструментов справа:
Ниже рассмотрим основные функции на панели инструментов, которые пригодятся при оформлении документа.
Как работать с изображениями в Google Docs
Чтобы добавить изображение в текст, нажмите «Вставка» — «Изображение». Далее выберите из предложенного списка подходящий вариант: можно загрузить файл с компьютера, вставить URL файла и др.
У загруженного изображения можно менять размеры, поворачивать его, настраивать обтекание текстом. А также переставлять, делать из него гиперссылку, выравнивать по центру или краю листа.
В настройках изображения можно менять цвет, прозрачность, контрастность и многое другое. Чтобы сделать это, нажмите на картинку — на панели инструментов появится кнопка «Параметры изображения».
Как делать списки в Google Docs
Можно добавлять нумерованный, маркированный и контрольный списки. У первых двух есть вариации.
Чтобы появился новый пункт в списке, нажмите Enter. Новую строку вне списка создавайте через комбинацию Ctrl + Enter.
Нумерацию можно корректировать. Для этого выделите фрагмент списка, нажмите правую кнопку мыши и выберите «Начать нумерацию заново».
Если хотите создать много уровней, выделите нужный пункт списка и воспользуйтесь кнопками «Увеличить отступ» и «Уменьшить отступ».
Как создавать таблицы в Google Docs
В главном меню выберите «Вставка», затем «Таблица». Появится сетка, с помощью которой можно задать количество строк и столбцов. Ограничение в 20х20 ячеек действует на момент создания таблицы, но потом в документе можно добавить ещё элементы.
В ячейки можно вставлять и текст, и изображения.
Если нажать на таблицу, то на панели инструментов появятся новые кнопки. Например, можно будет менять цвет фона и границ, стиль и ширину границ.
Как работать с формулами в Google Docs
В Google Docs формулы пишут прямо в текст, а не добавляют готовые. Но чтобы появились специальные символы, нужно нажать «Вставка» и выбрать «Формула».
Для записи доступны математические символы и операции, знаки отношений, стрелки и буквы греческого алфавита.
Как настраивать стили в Google Docs
Если предлагаемые стили вам не подходят, можно настроить параметры вручную. Сервис по умолчанию будет применять оформление к новым документам.
Напишите текст. Выделите его и настройте шрифт, размер, цвет и др. После этого, не снимая выделение, выберите стиль на панели инструментов. Нажмите «Обновить в соответствии с выделенным фрагментом». Новый стиль распространится на заголовки всего документа.
Чтобы такие заголовки были и в новых файлах, зайдите в стили, выберите «Настройки», затем «Сохранить как стили по умолчанию».
Как посмотреть историю изменений в Google Docs
Допустим, вы случайно удалили большой кусок текста. Или это сделали другие пользователи во время редактирования.
Вернуть недостающую информацию просто. В главном меню выберите «Файл», найдите «Историю версий». Сможете посмотреть любые этапы сохранений, скопировать удалённые части или вернуться к нужной версии.
Как настроить доступ в Google Docs
По умолчанию документ виден только создателю. Чтобы текст могли просматривать и редактировать другие люди, нужно дать им соответствующий уровень доступа.
Доступ по ссылке
Чтобы показать документ, отправьте человеку ссылку. Нажмите на «Настройки доступа» в верхнем правом углу, затем «Разрешить доступ всем, у кого есть ссылка».
Выберите один из уровней доступа. Читатель может только просматривать документ. Комментатор может предлагать правки на полях, без изменения содержания текста. Редактору позволено менять текст прямо в документе.
Другие пользователи могут копировать ссылку и передавать другим. Если кто-то удалит содержимое (при выставленном доступе «Редактор»), вы всегда можете зайти в историю изменений и восстановить нужную версию. Кроме вас целый файл никто не удалит.
Доступ определённым пользователям
Чтобы сузить круг людей, которые могут видеть и изменять документ, отправьте им приглашение по почте. Нажмите «Настройки доступа», затем добавьте пользователей или группы. Письмо отправится только тем, у кого есть аккаунт в Google или Mail.ru.
Уровни доступа настраиваются так же, как и в доступе по ссылке.
Доступ к папке с документами
Если другим пользователям нужно посмотреть несколько файлов, то легче предоставить им доступ к папке, где они находятся. Для этого перейдите в Google Диск. Нажмите на папку правой кнопкой мыши, выберите «Открыть доступ». Дальнейшие действия описаны выше.
Чтобы пользователи не получили доступ к лишним документам, переместите их из папки.
Быстрые клавиши в Google Docs
Чтобы упростить работу в Google Docs, можно использовать комбинации клавиш. Собрали самые полезные:
Ctrl + O — открыть документ;
Ctrl + F — найти в тексте;
Ctrl + H — найти и заменить;
Ctrl + Z — отменить действия в тексте;
Ctrl + K — вставить или изменить ссылку;
Ctrl + A — выделить весь документ;
Ctrl + Alt + цифра от 1 до 6 — добавить стиль заголовка от 1 до 6 уровней;
Ctrl + Shift + 7 — сделать список нумерованным;
Ctrl + Shift + 8 — сделать список маркированным;
Ctrl + Alt + M — добавить комментарий к выделенному фрагменту;
Ctrl + P — распечатать документ;
Ctrl + Shift + C — посмотреть статистику;
Ctrl + Alt + X + F7 — начать проверку правописания;
Ctrl + Shift + S — включить голосовой ввод.
С сервисом Google Docs удобно работать. Особенно сейчас, в эпоху онлайн-коммуникаций. В статье перечислены базовые функции, но этого достаточно, чтобы повысить продуктивность и выстроить эффективное взаимодействие с коллегами и клиентами.
102
102 people found this article helpful
Read and edit Word files for free
Updated on December 16, 2020
What to Know
- First, open Google Drive and select New > File upload. Navigate to your Word file and click Open.
- Next, convert the file. Select the Word document and then select Edit in Google Docs. Select File > Save as Google Docs.
- To download a file from Google Docs, go to File > Download and select a file format. Choose a location and select Save.
This article explains how to upload a Microsoft Word file to Google Docs, so you can view, edit, and share it freely. Instructions apply to Google Docs on the desktop and any version of Microsoft Word that uses the .docx format.
How to Send Word Documents to Google Drive
Google Docs is a part of Google Drive, so you must first upload your documents to Google Drive before you can use them on Google Docs.
-
Open Google Drive. If you need to log in, you’ll be prompted to do that before proceeding.
-
Select New.
-
Select File upload. To upload a folder that contains several Word documents, select Folder upload instead.
-
Navigate to the file or folder you want to upload, then select Open. The upload process begins automatically.
How to Convert a Word Document in Google Docs
Now that the document is uploaded to Google Drive, you can keep it there for backup purposes or for sharing with others. However, to edit the Word document online with Google Docs, convert it to a format Google Docs can recognize.
-
Open Google Docs.
-
Click a Word document you want to edit.
-
Select Edit in Google Docs.
-
The .DOCX label next to the document’s name lets you know it’s in Microsoft Word format.
-
To convert the file, select File > Save as Google Docs. A new version of the document opens in a separate window. You now have two versions of the file, the DOCX file, and the new Google Docs file.
How to Download an Edited Google Docs File
When you need to download a file from Google Docs, you can do it from the document’s editing page.
-
Open Google Docs, then open the file you want to download. To tell which documents are Google Docs files and which are still Microsoft Word documents, look at the file extensions. Google Docs files do not have a file extension, so if there’s a DOCX or DOC suffix after the file name, then that file has not been converted to the Google Docs format (which means that it’s not the file you edited on Google Docs).
-
Go to File > Download and select a file format from the menu that appears. Choose from formats such as DOCX, ODT, RTF, PDF, EPUB, and others.
-
Choose a folder where the document should be saved. It may also directly download to your computer if you’ve defined a download folder for your browser.
-
Select Save.
Another quick way to download the Word document from Google Docs onto your computer is through Google Drive. Right-click the file and select Download. However, if you go this route, you don’t have a choice of file format. It will automatically download as a DOCX file.
Thanks for letting us know!
Get the Latest Tech News Delivered Every Day
Subscribe
Google Документы – это текстовый редактор, позволяющий создавать и форматировать документы, а также работать над ними совместно с другими пользователями. Полезные советы
Шаг 1. Создайте документ
Чтобы создать новый документ, выполните следующие действия:
- Откройте страницу docs.google.com на компьютере.
- В левом верхнем углу экрана под заголовком «Создать документ» выберите «Пустой файл»
.
Вы также можете создать документ, перейдя по ссылке docs.google.com/create.
Шаг 2. Внесите изменения
Чтобы отредактировать документ, выполните следующие действия:
-
Откройте файл в Google Документах на компьютере.
- Выберите слово, нажав на него дважды, или выделите текст.
- Внесите изменения.
- Чтобы отменить или повторить действие, нажмите на значок «Отменить»
или «Повторить»
соответственно.
Примечание. Чтобы отредактировать файл на устройстве с сенсорным экраном, например на Pixelbook, дважды нажмите на документ и начните вводить текст.
Шаг 3. Пригласите соавторов
Откройте доступ к файлам и папкам и разрешите другим пользователям просматривать, редактировать или комментировать их.
Статьи по теме
- 10 примеров использования Google Workspace для создания убедительных коммерческих предложений
- 10 примеров использования Google Workspace для управления проектами
Эта информация оказалась полезной?
Как можно улучшить эту статью?

 компьютера, либо скачать приложение(
компьютера, либо скачать приложение(