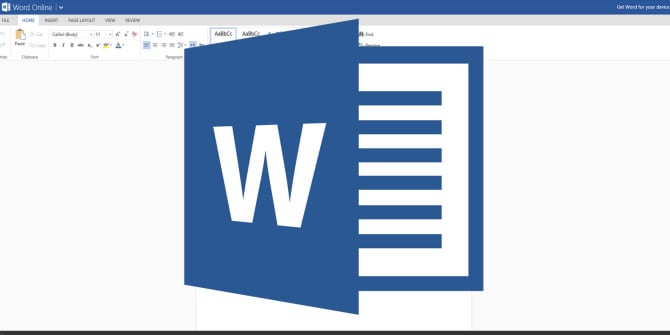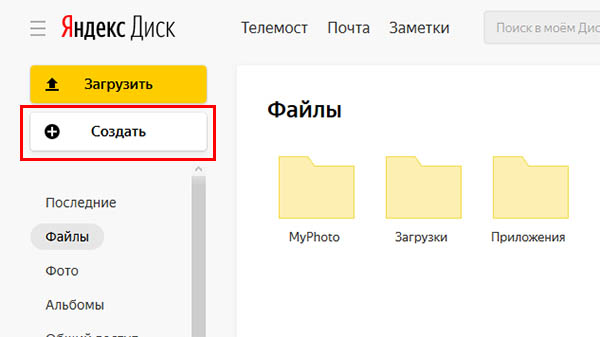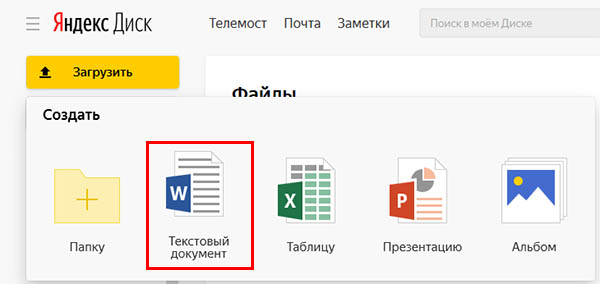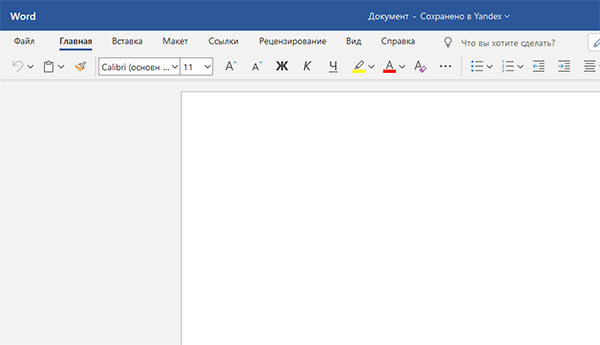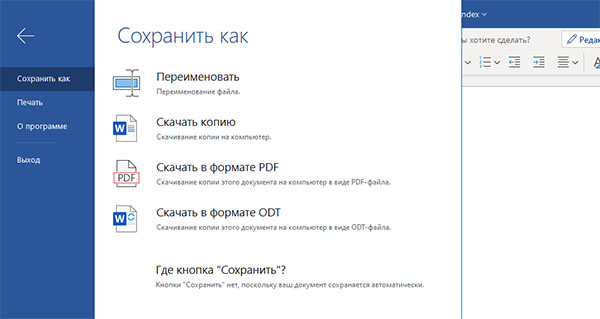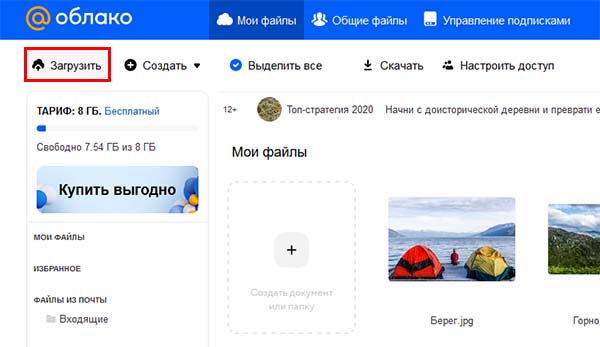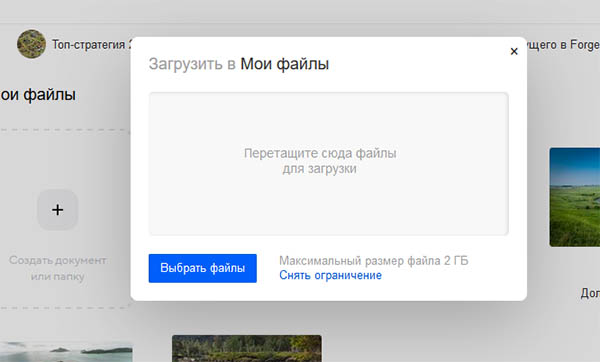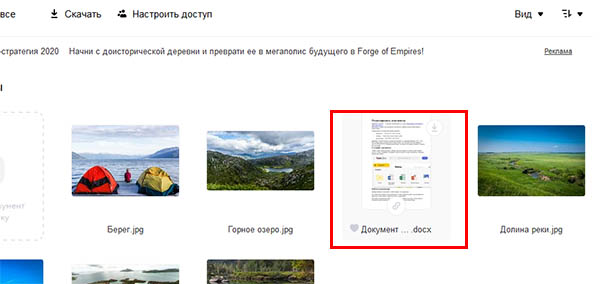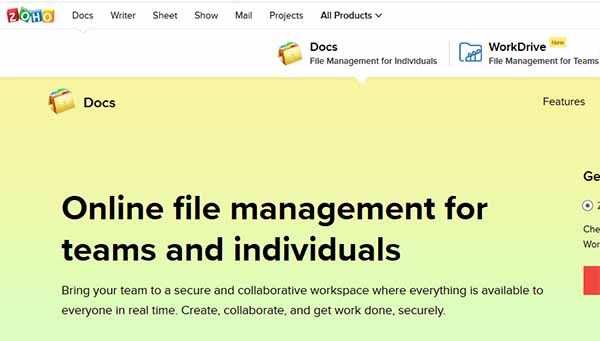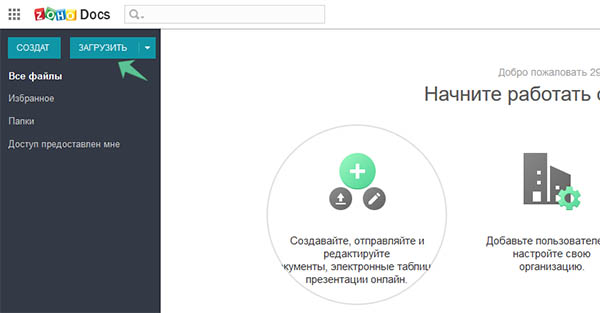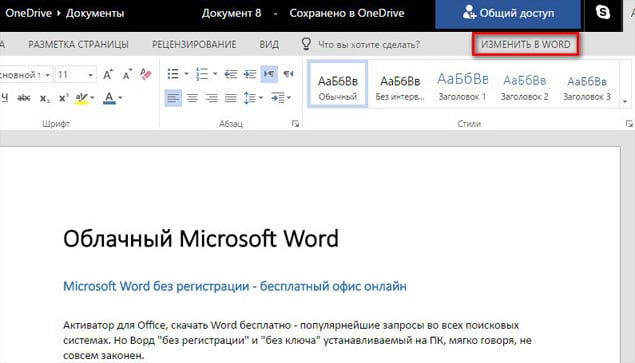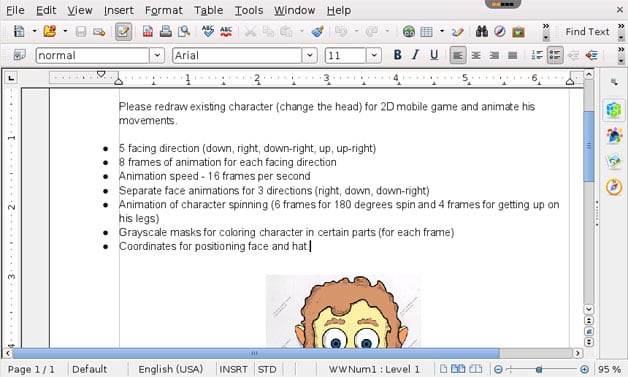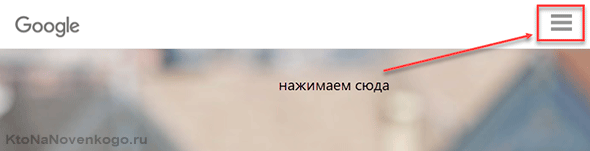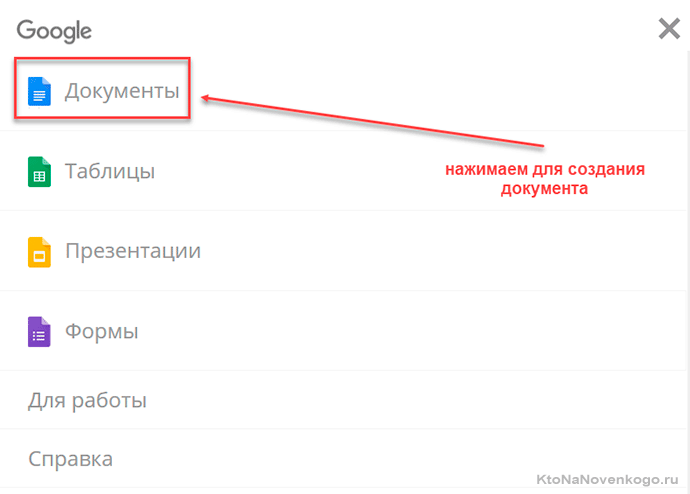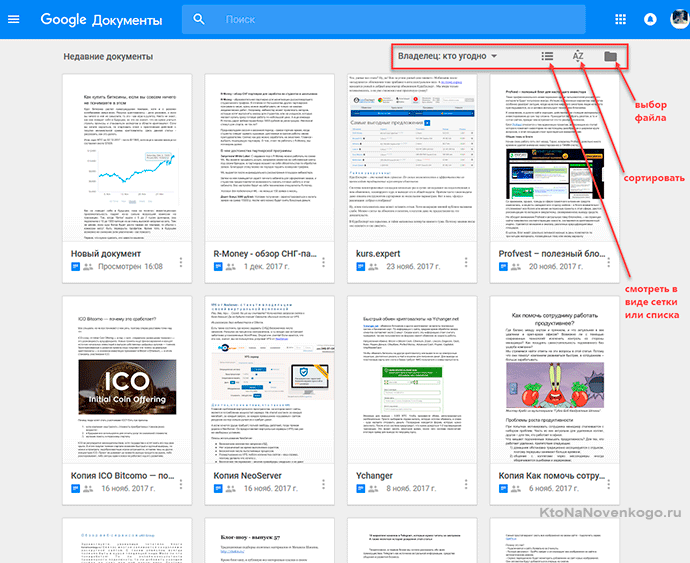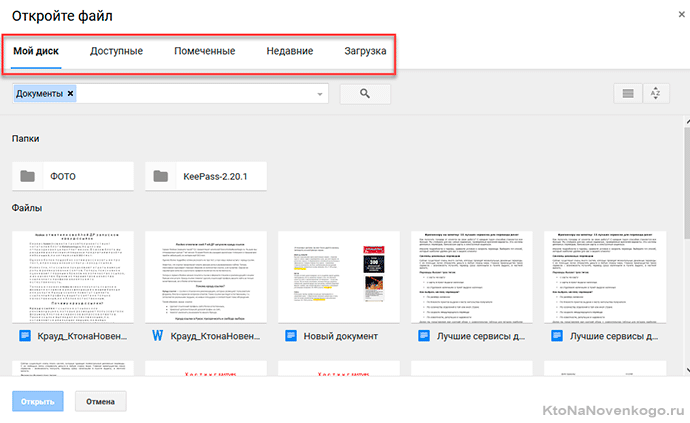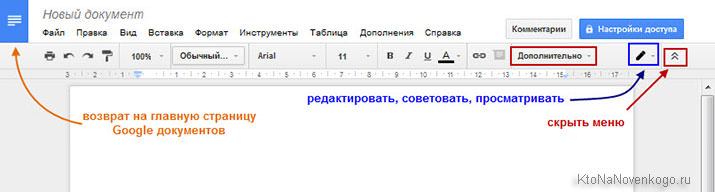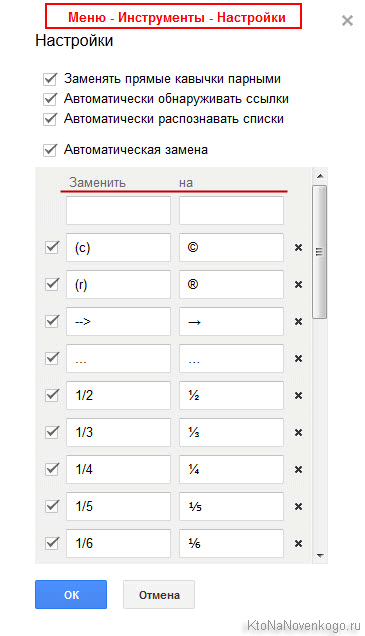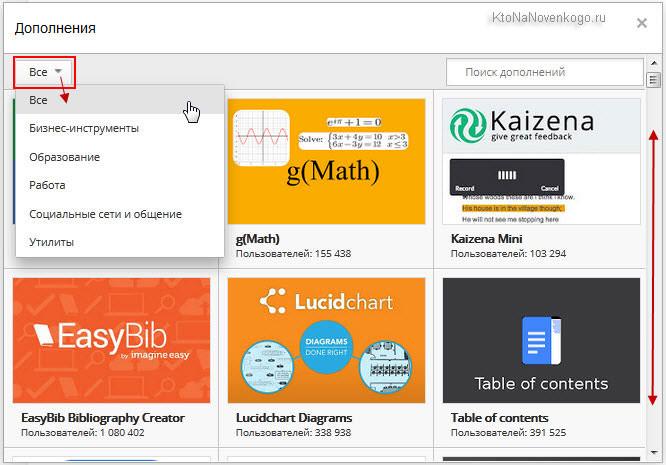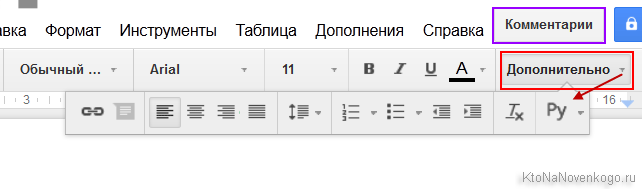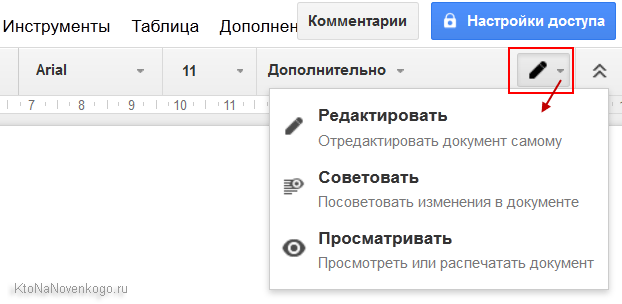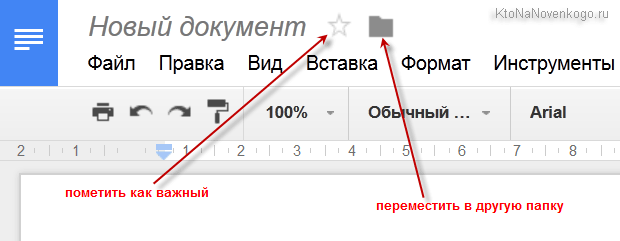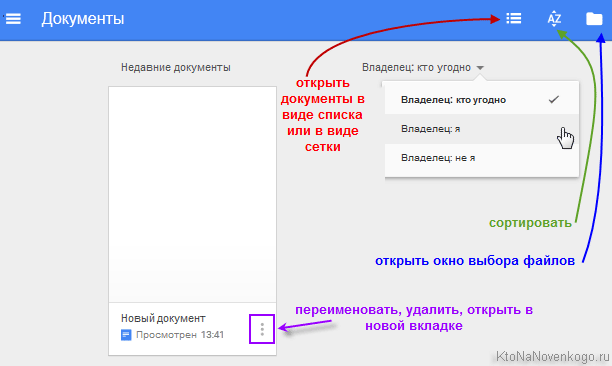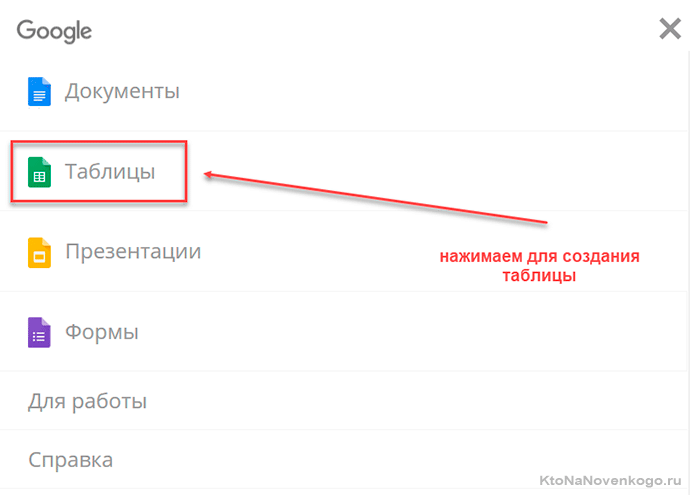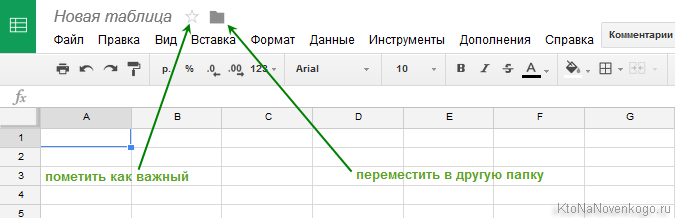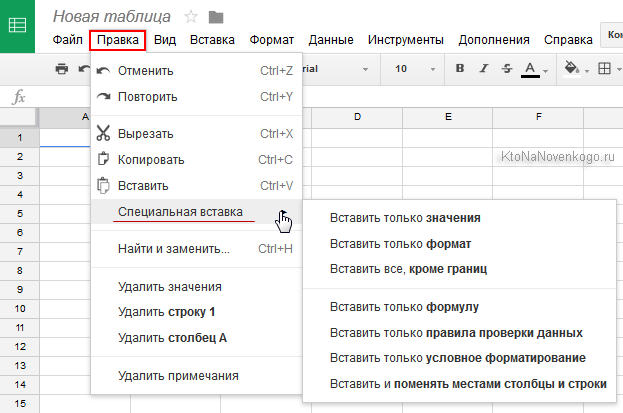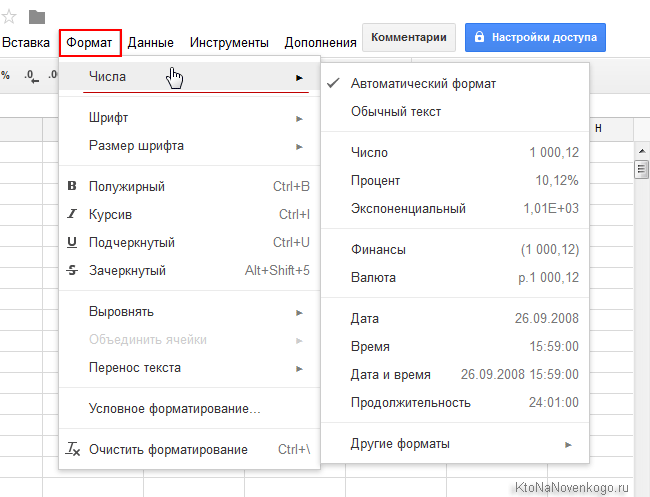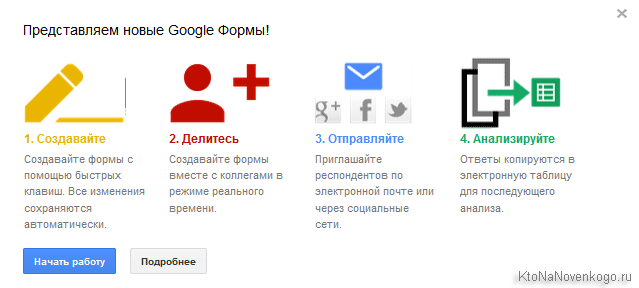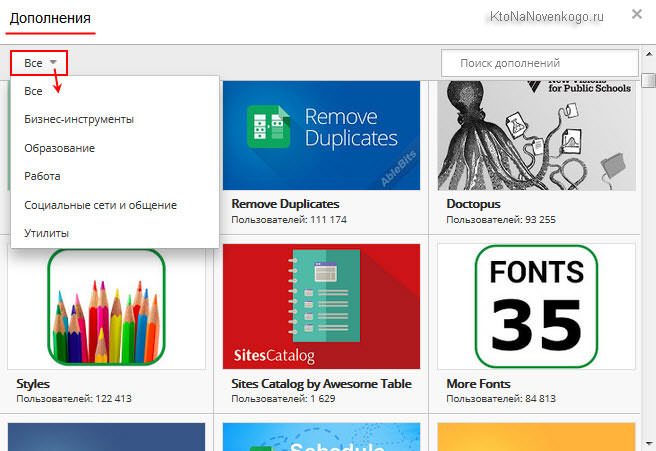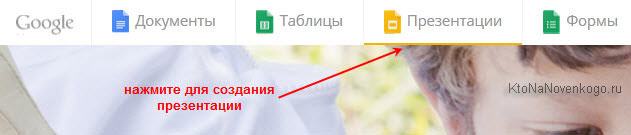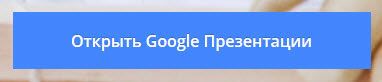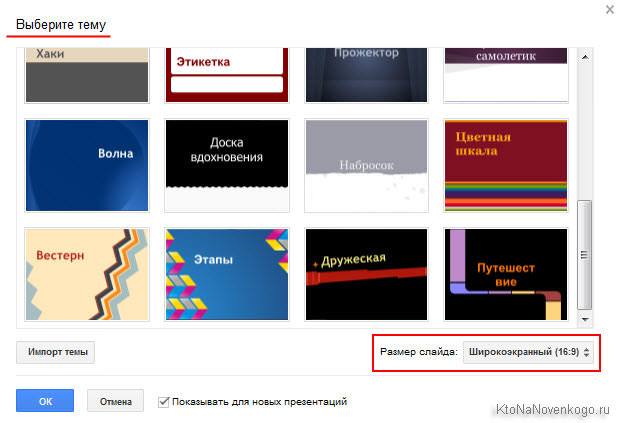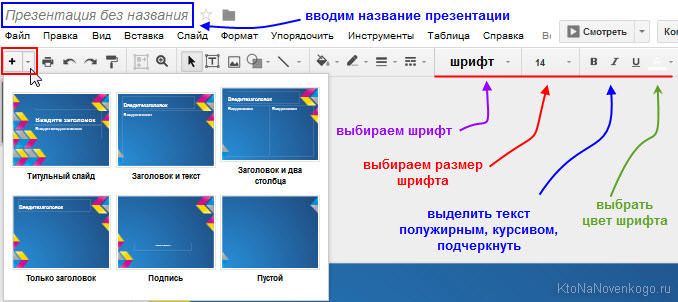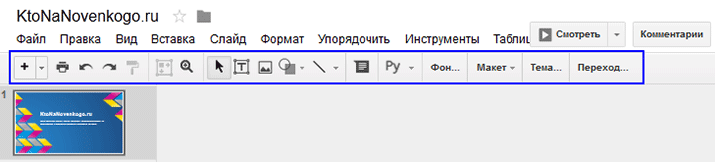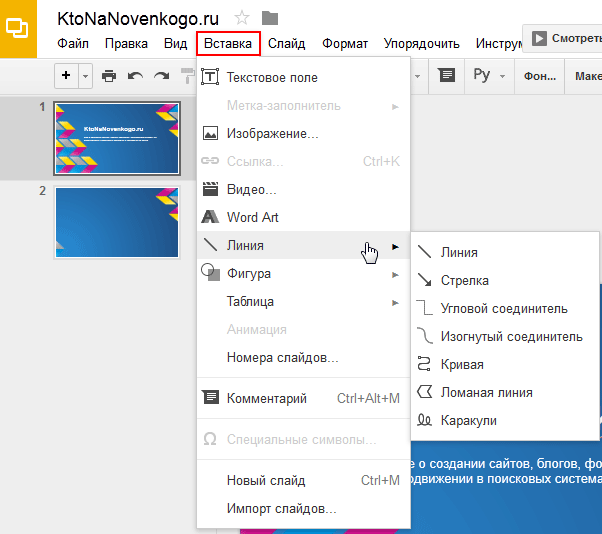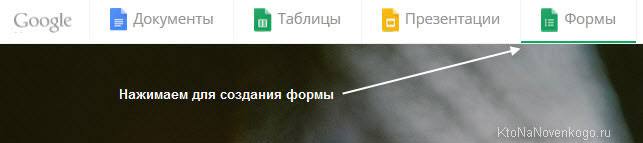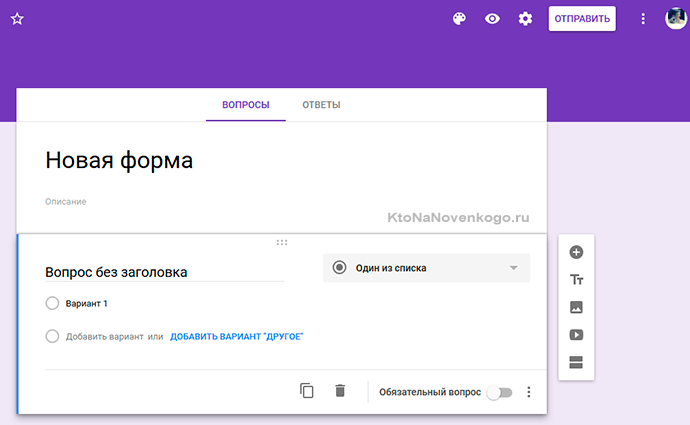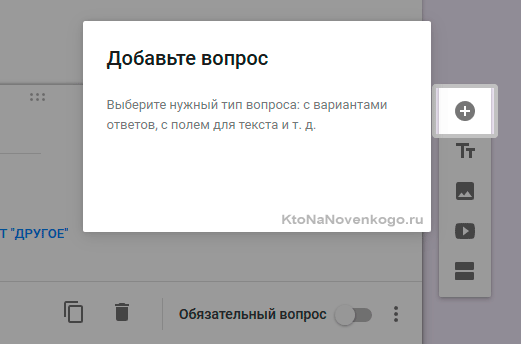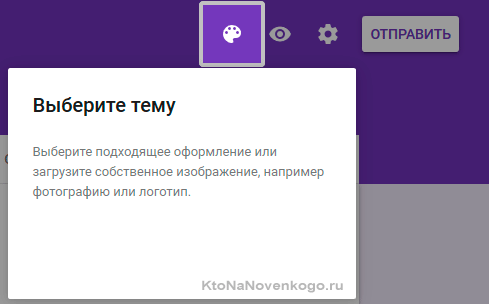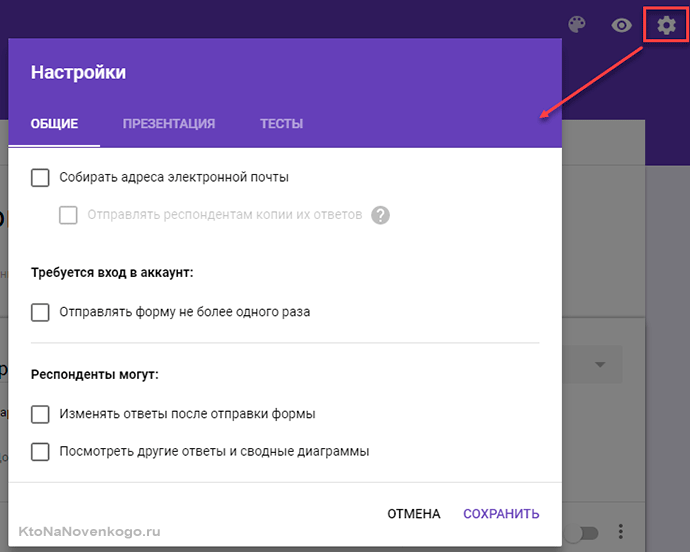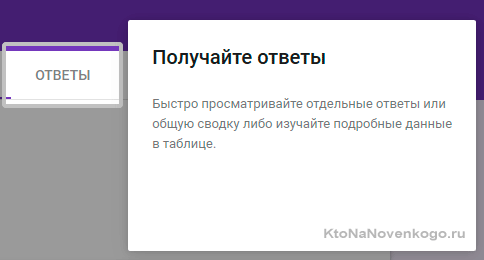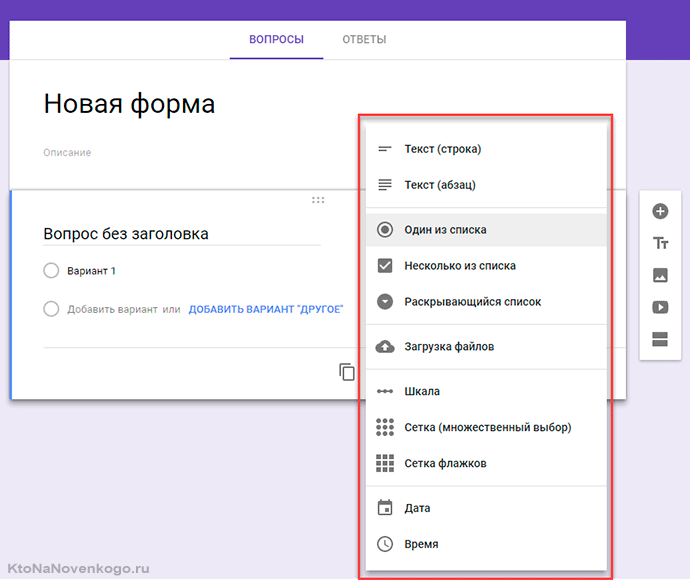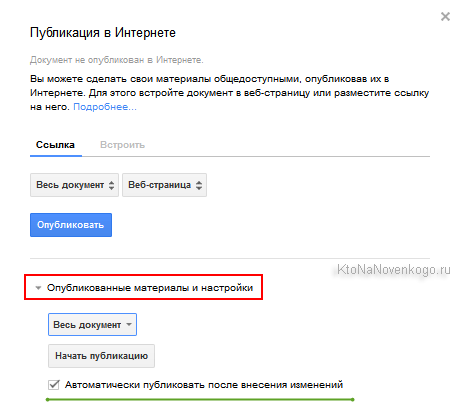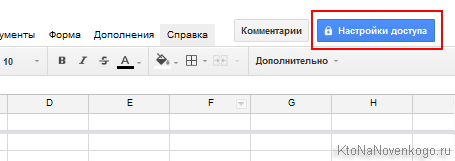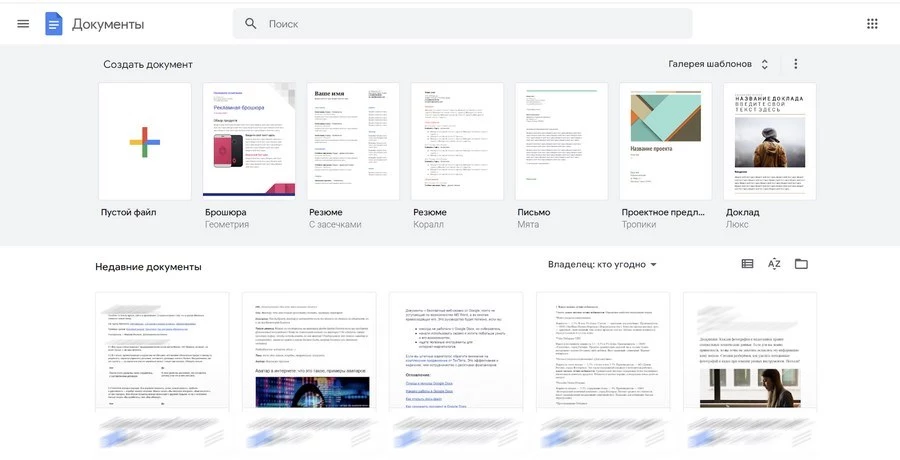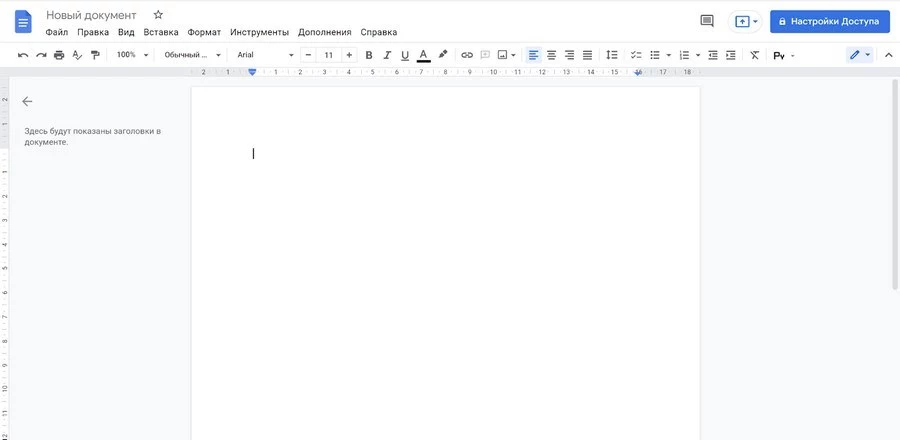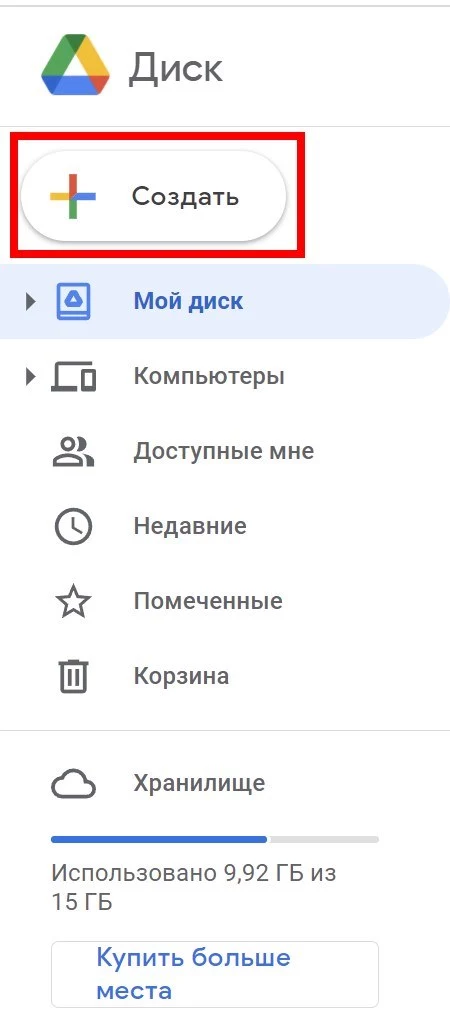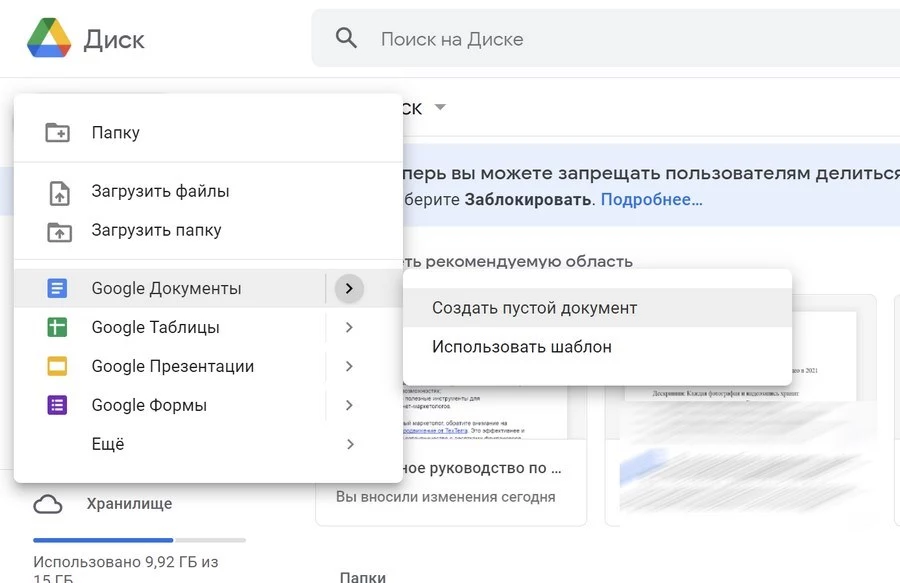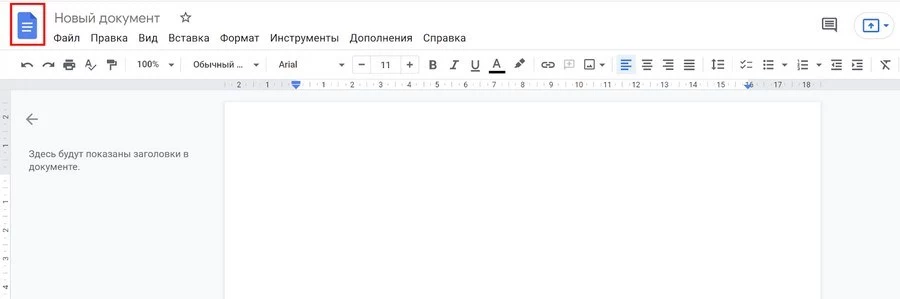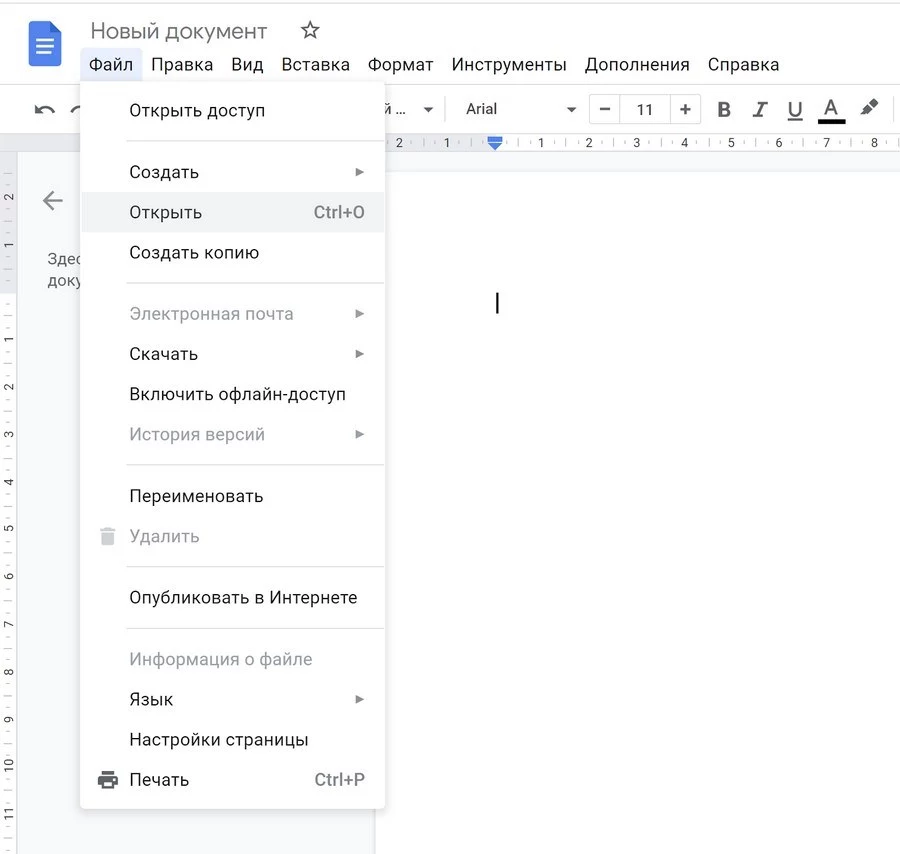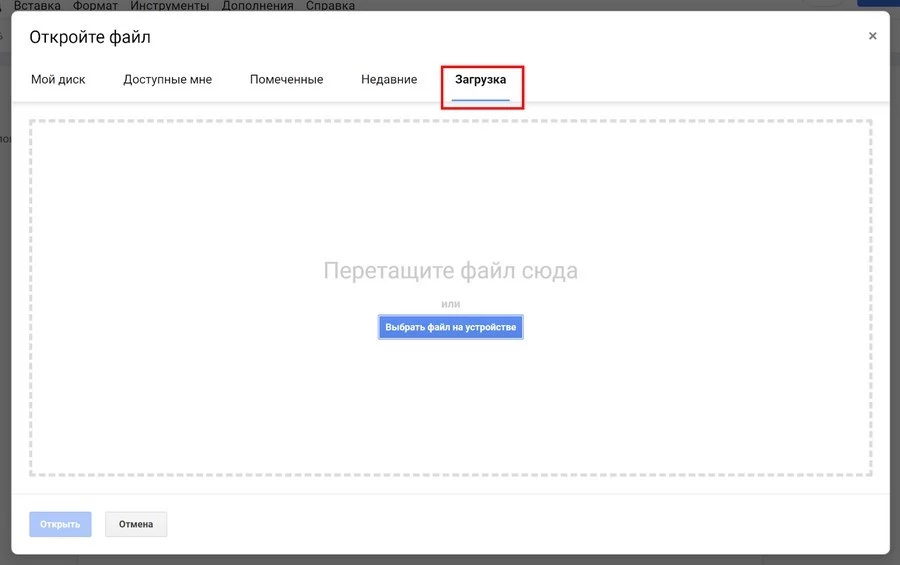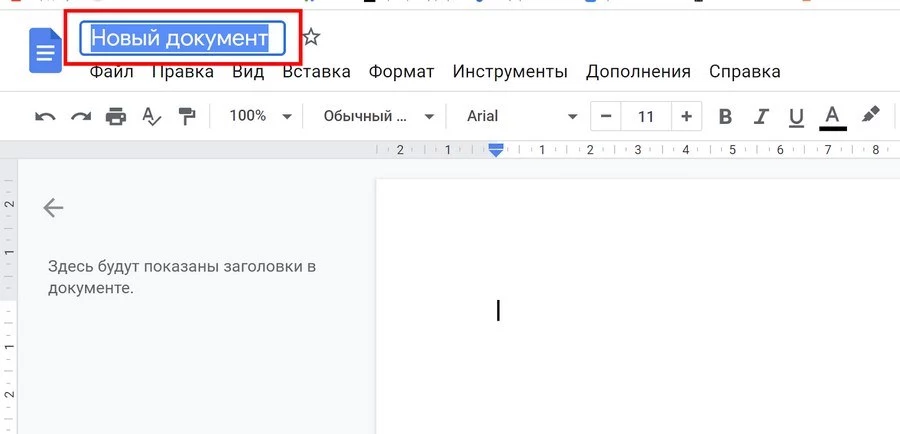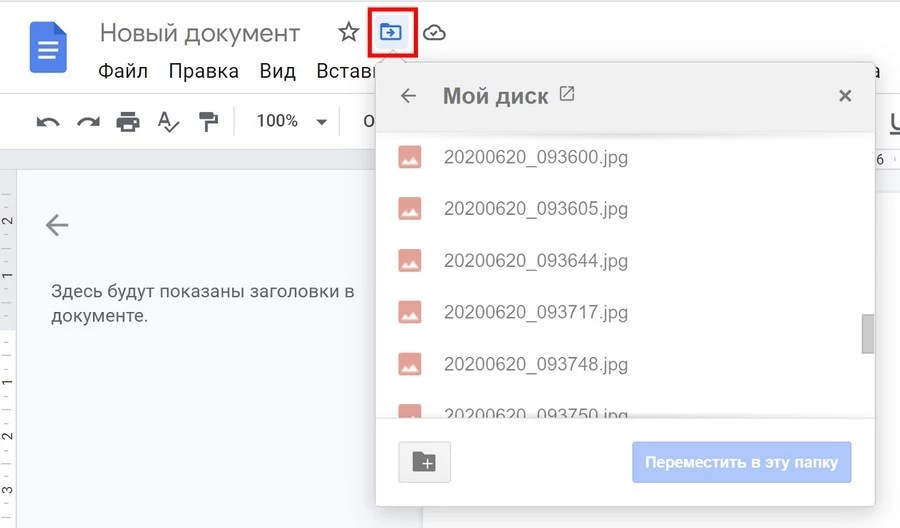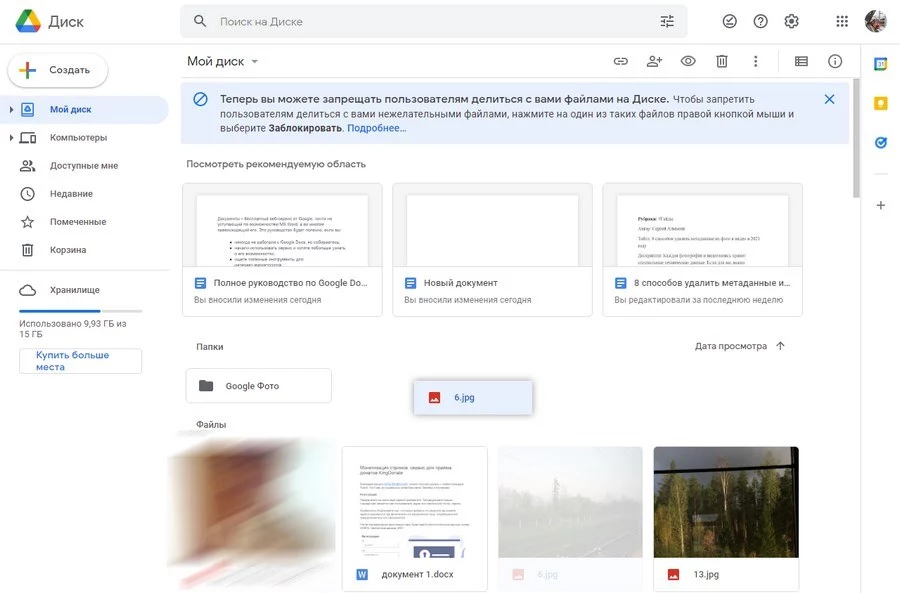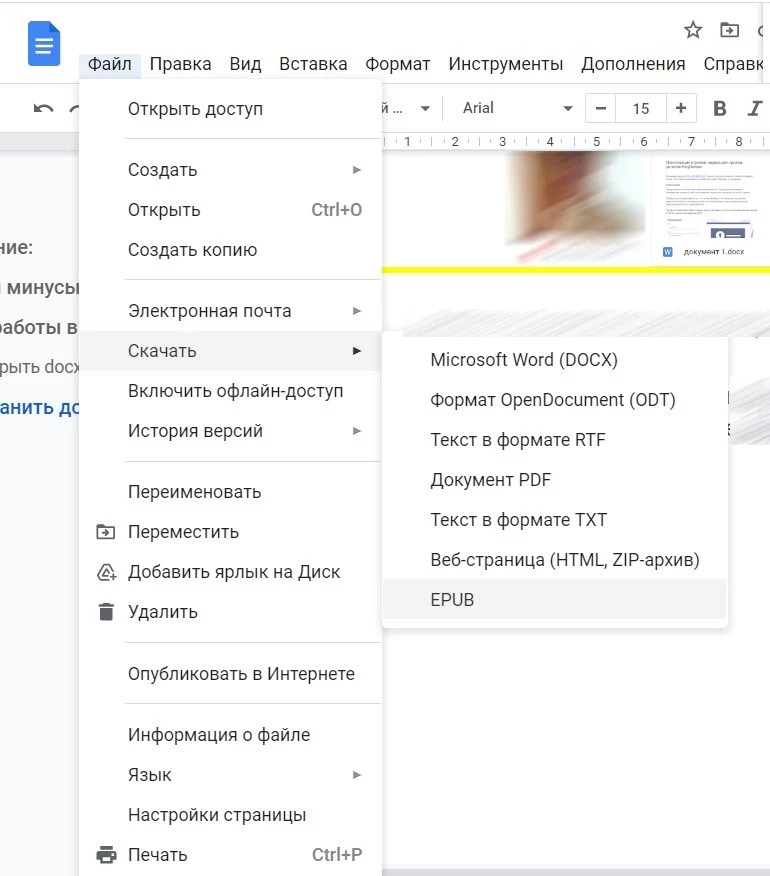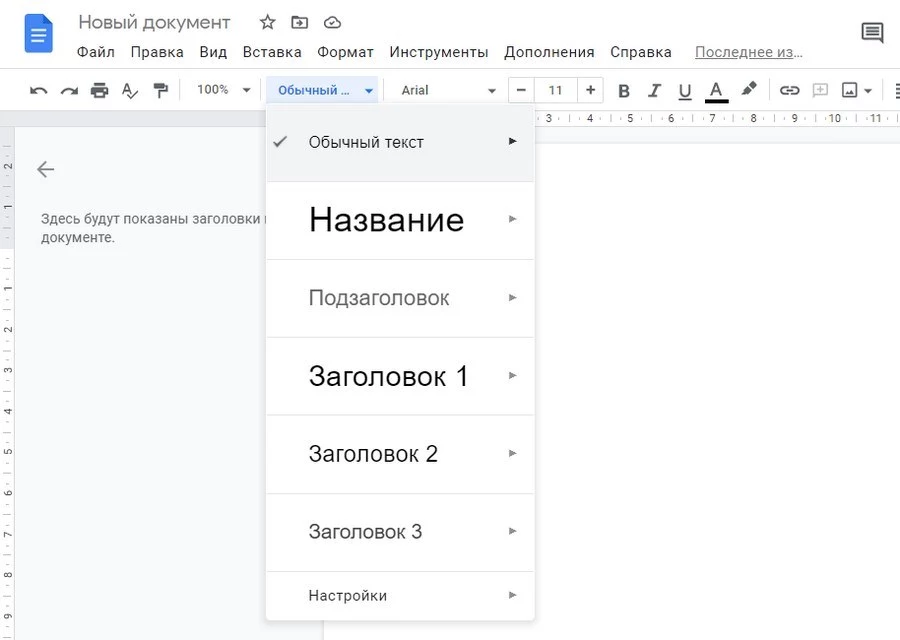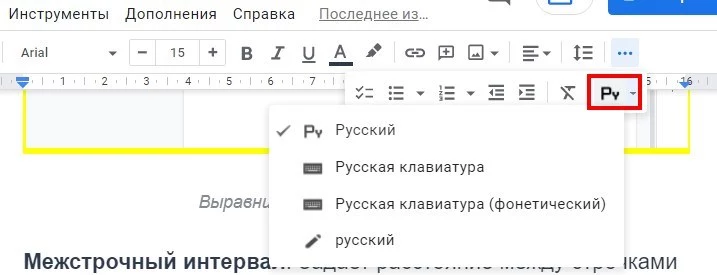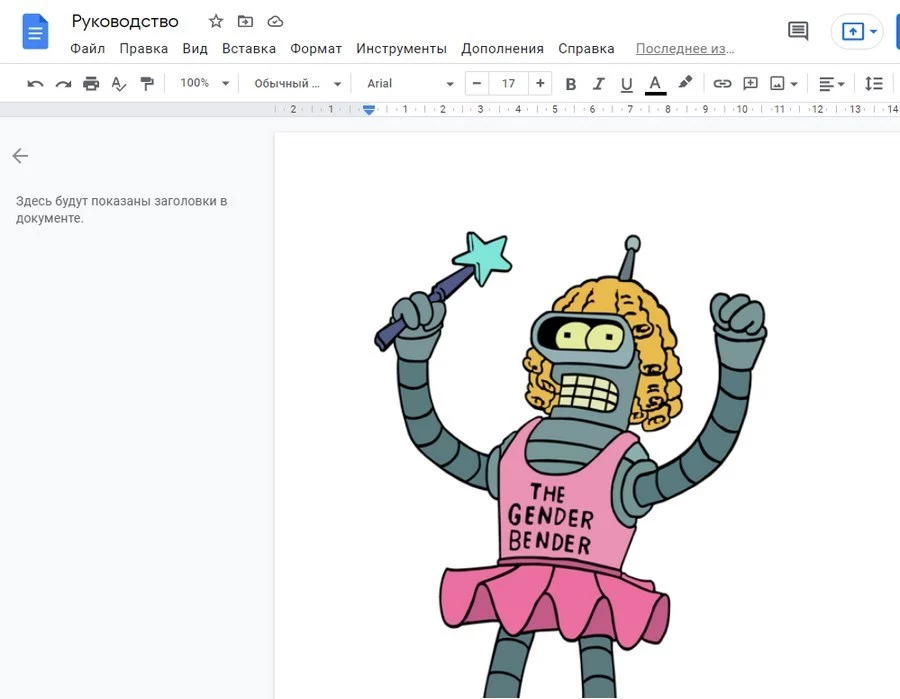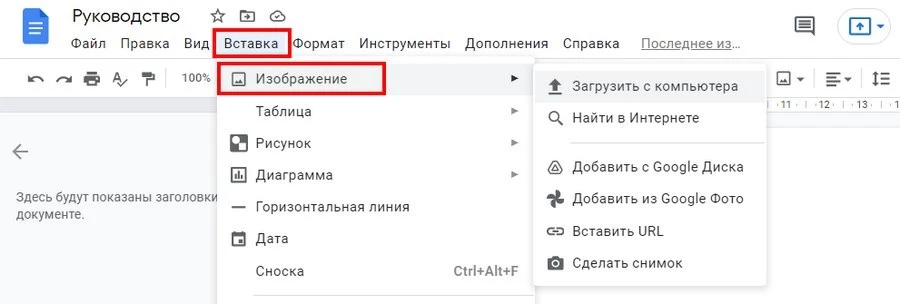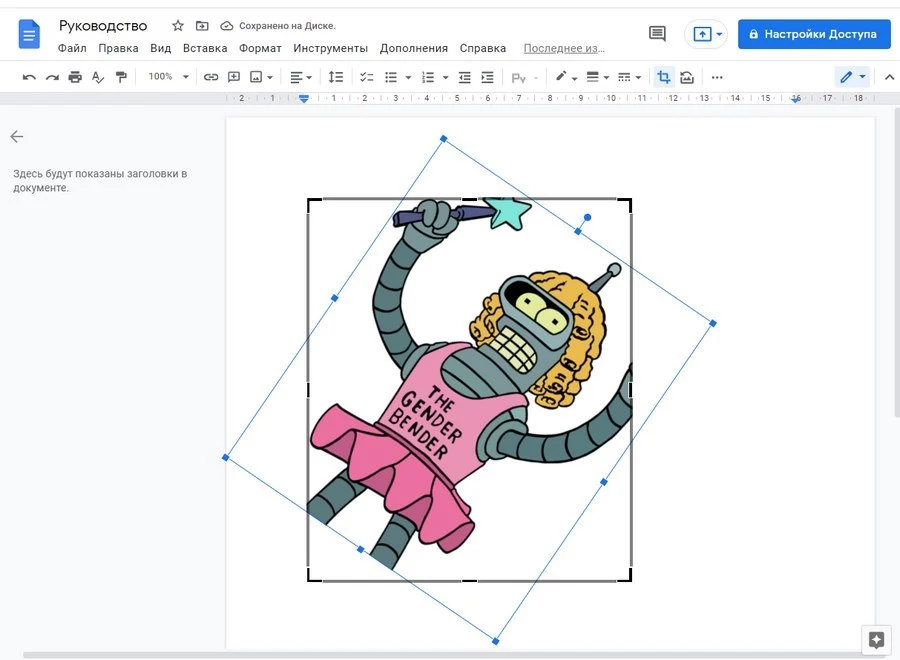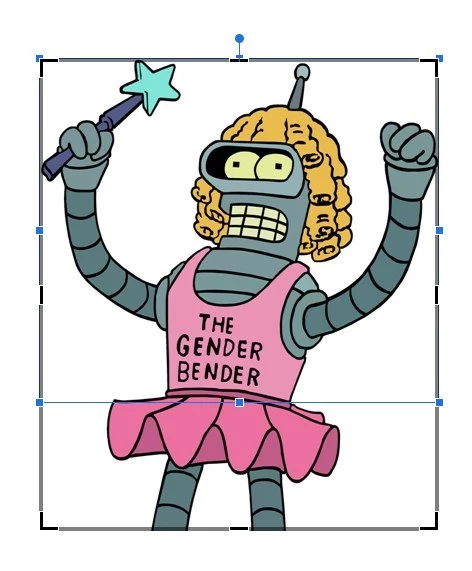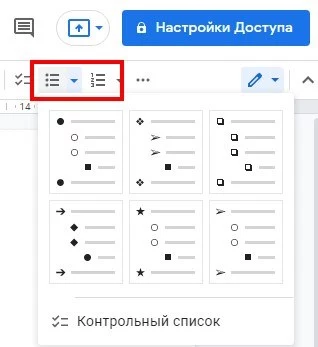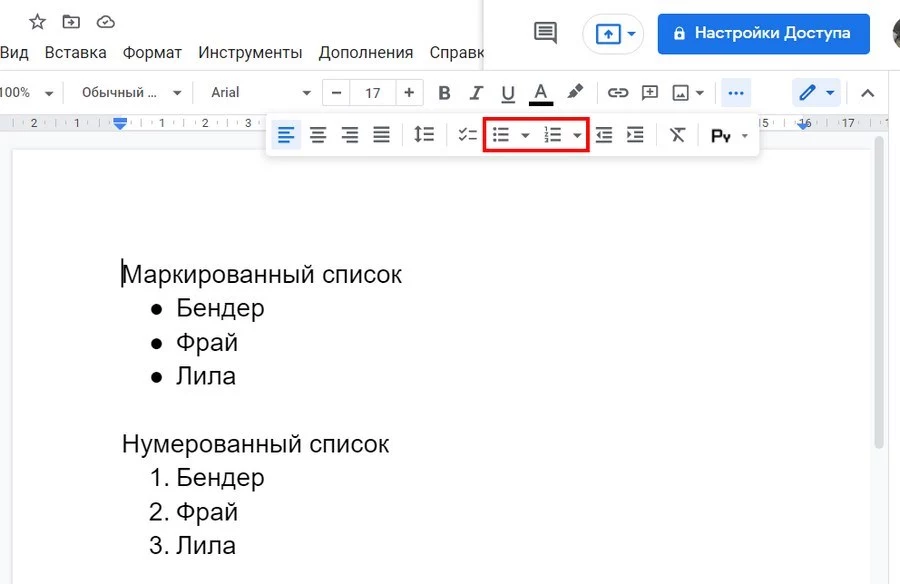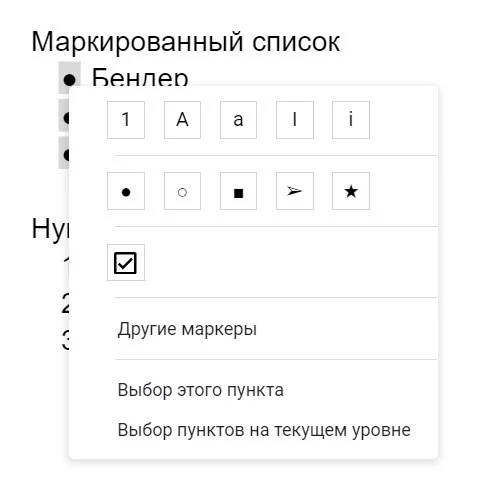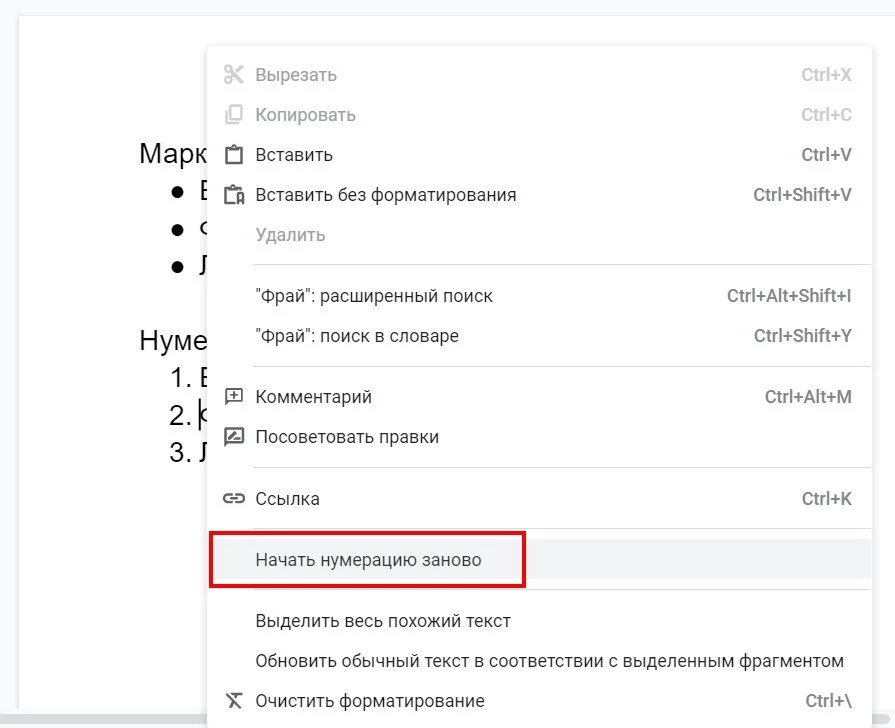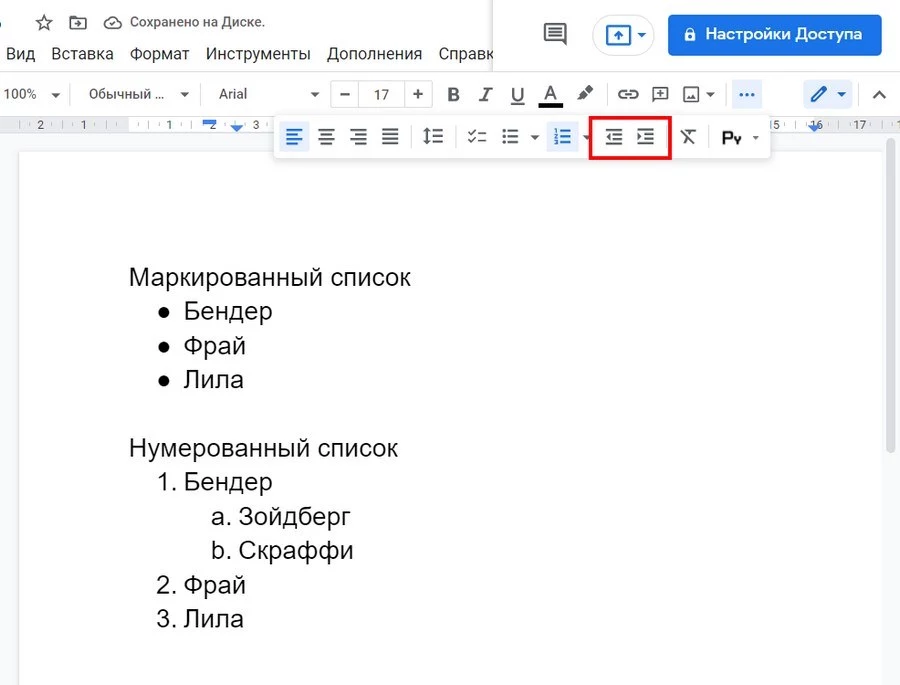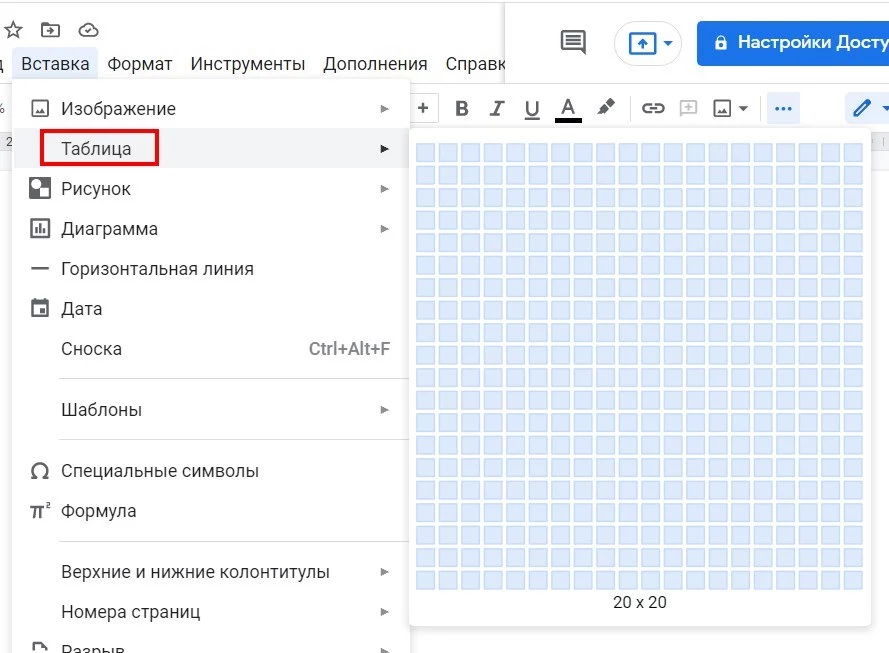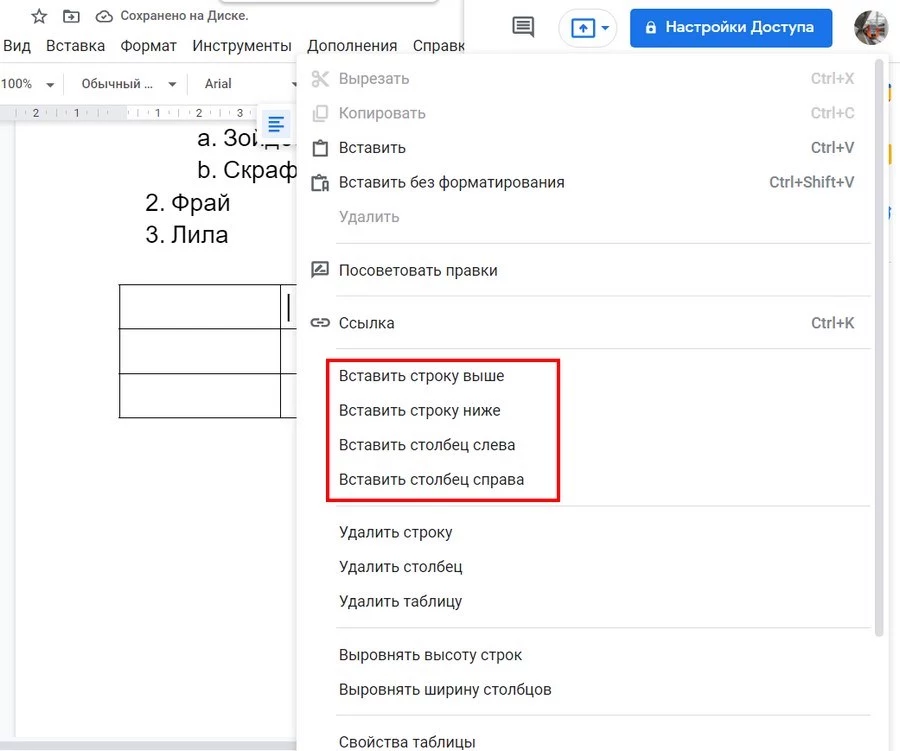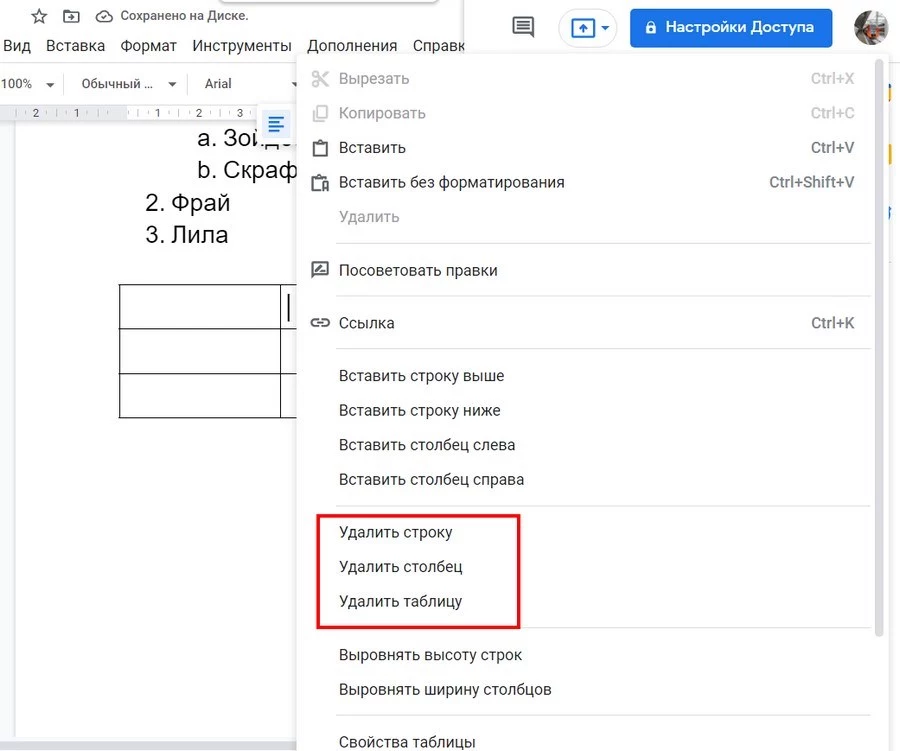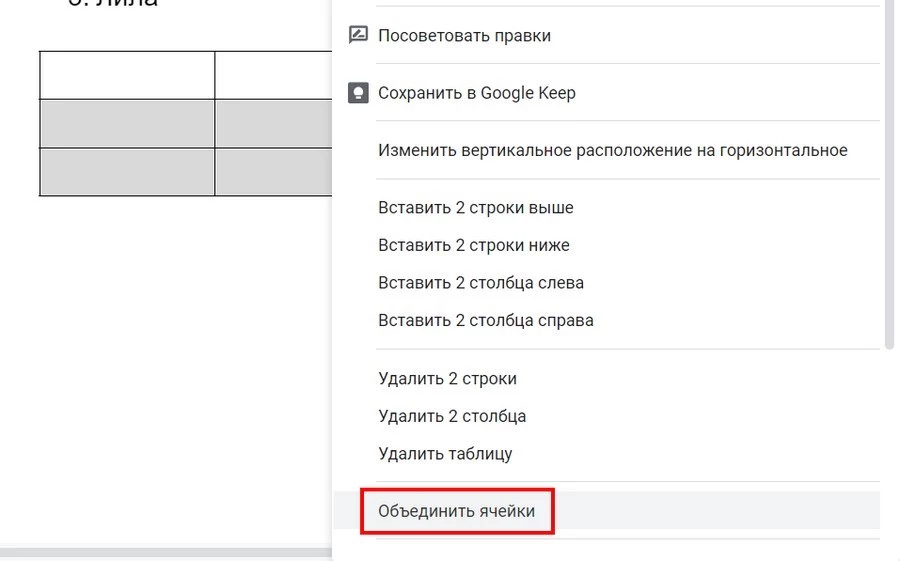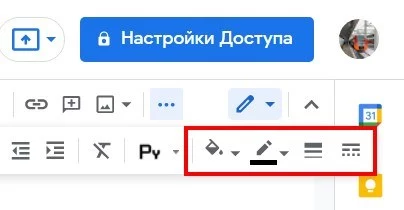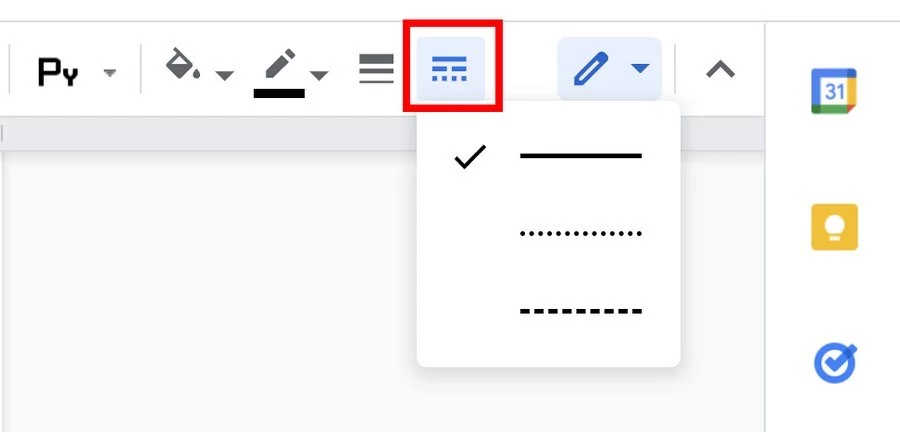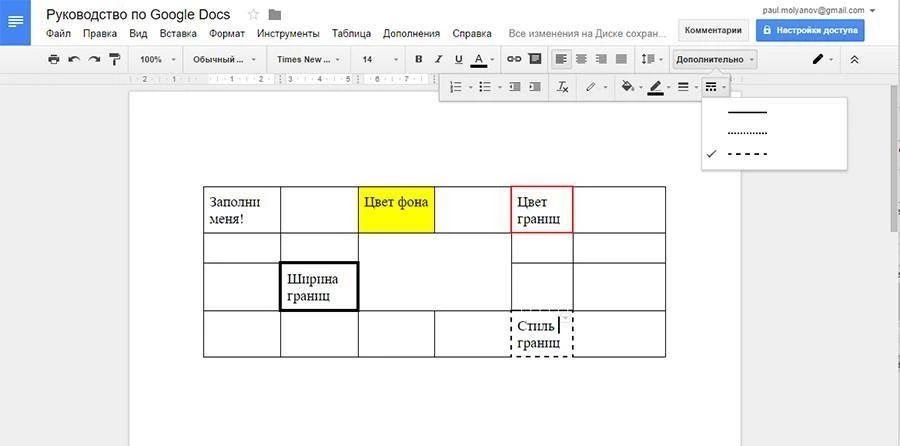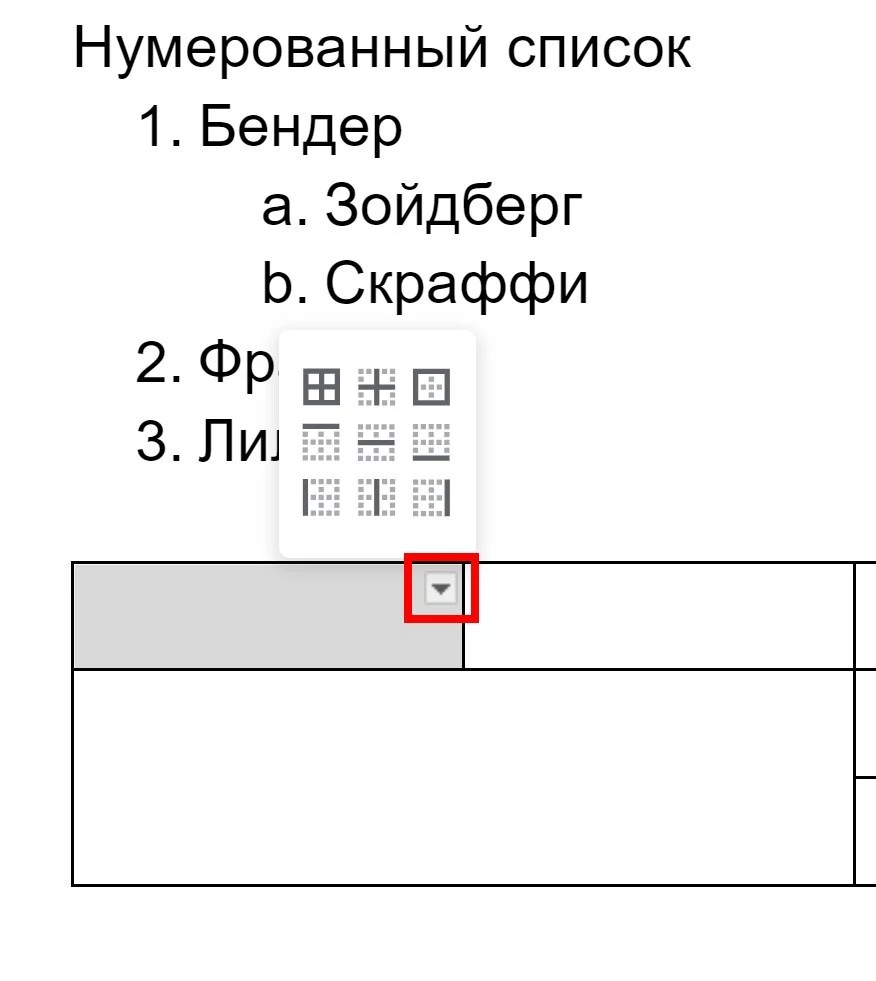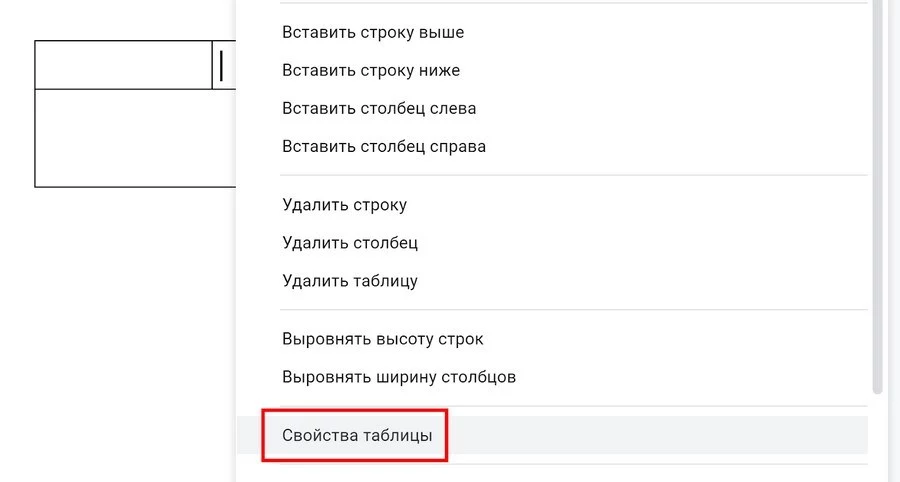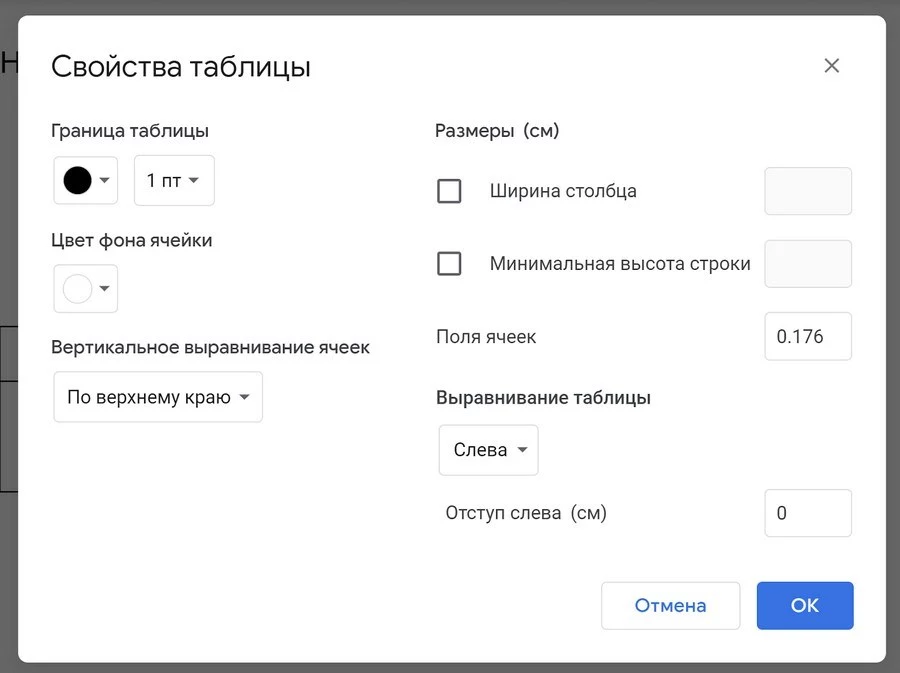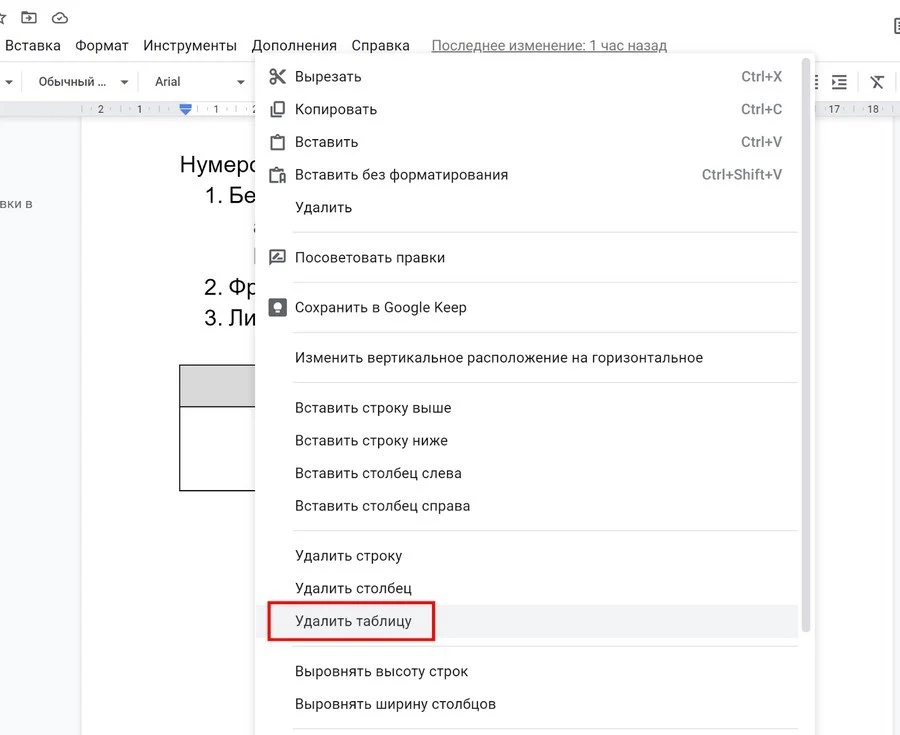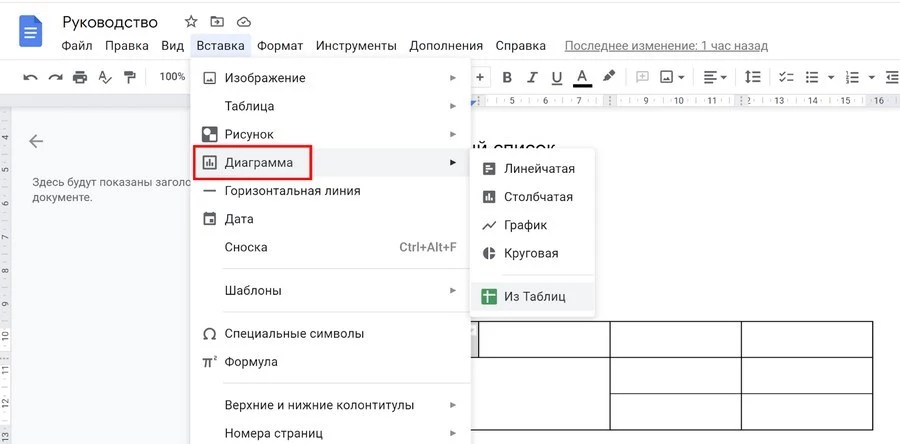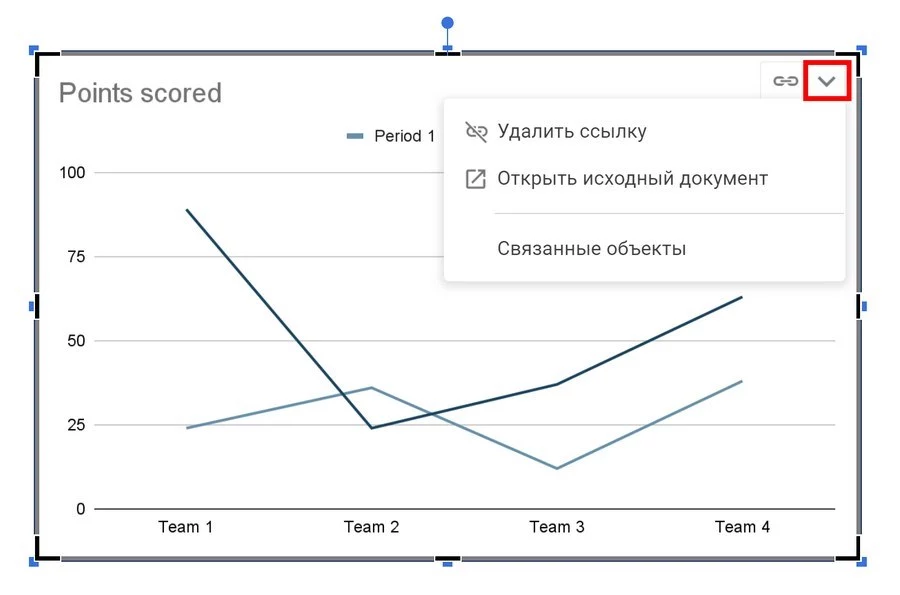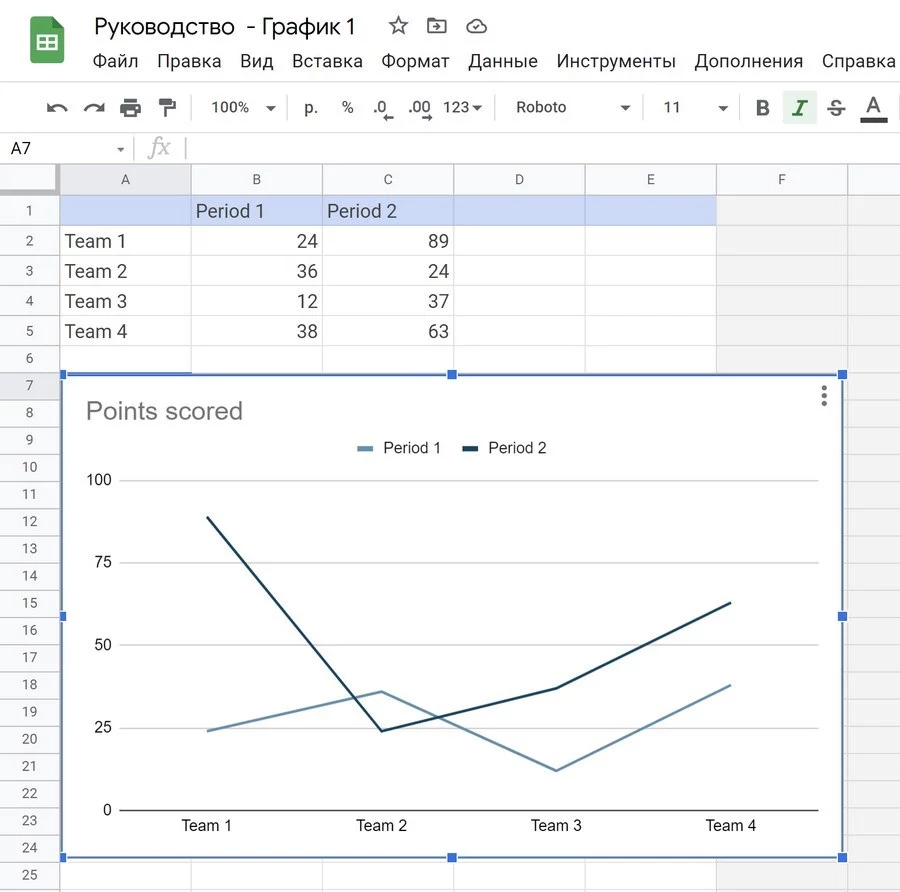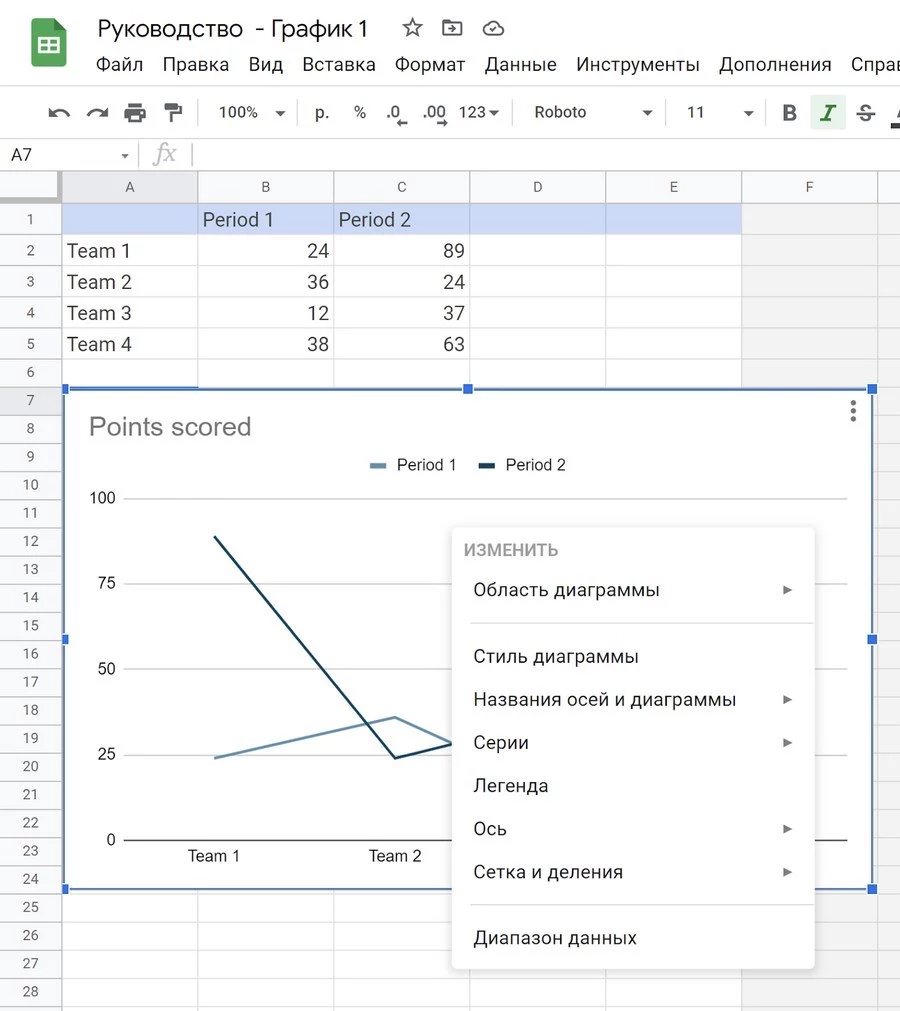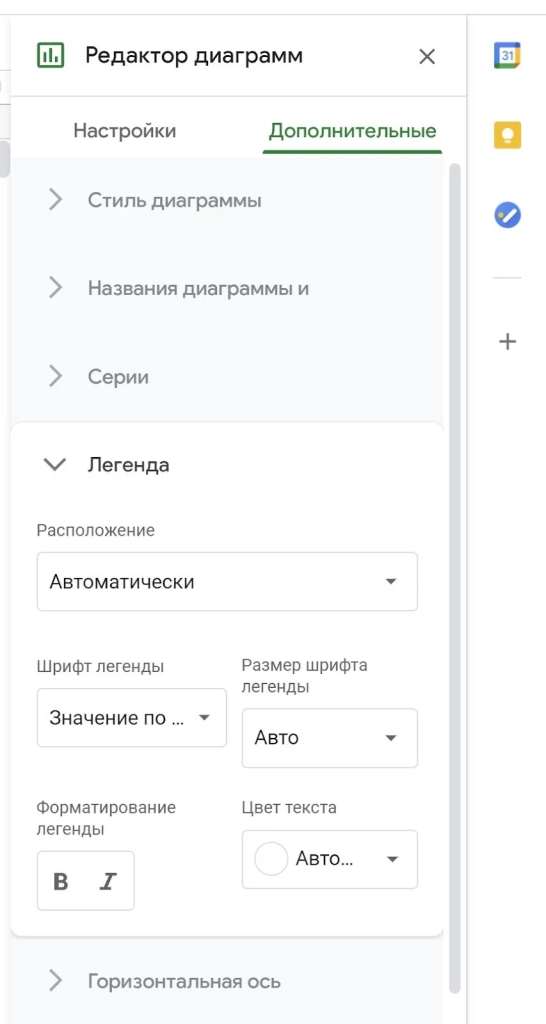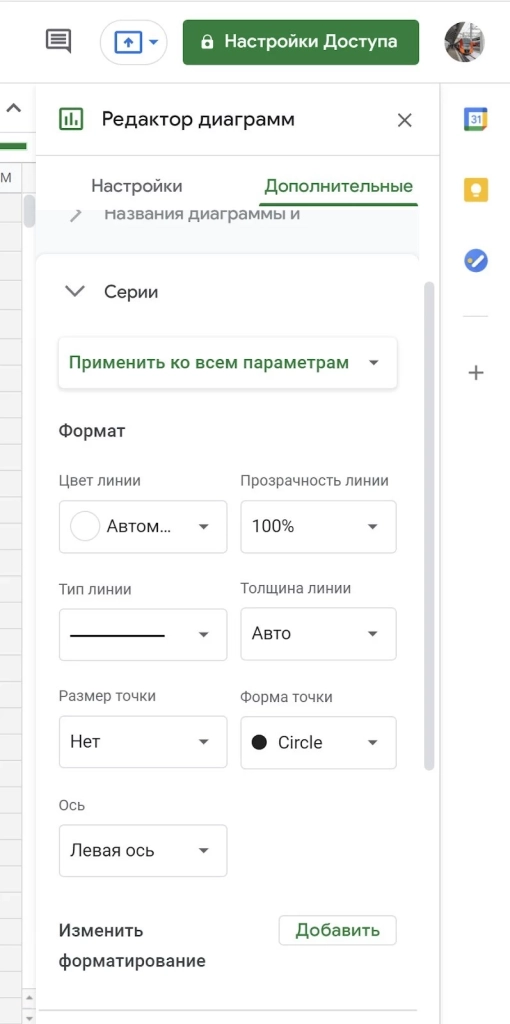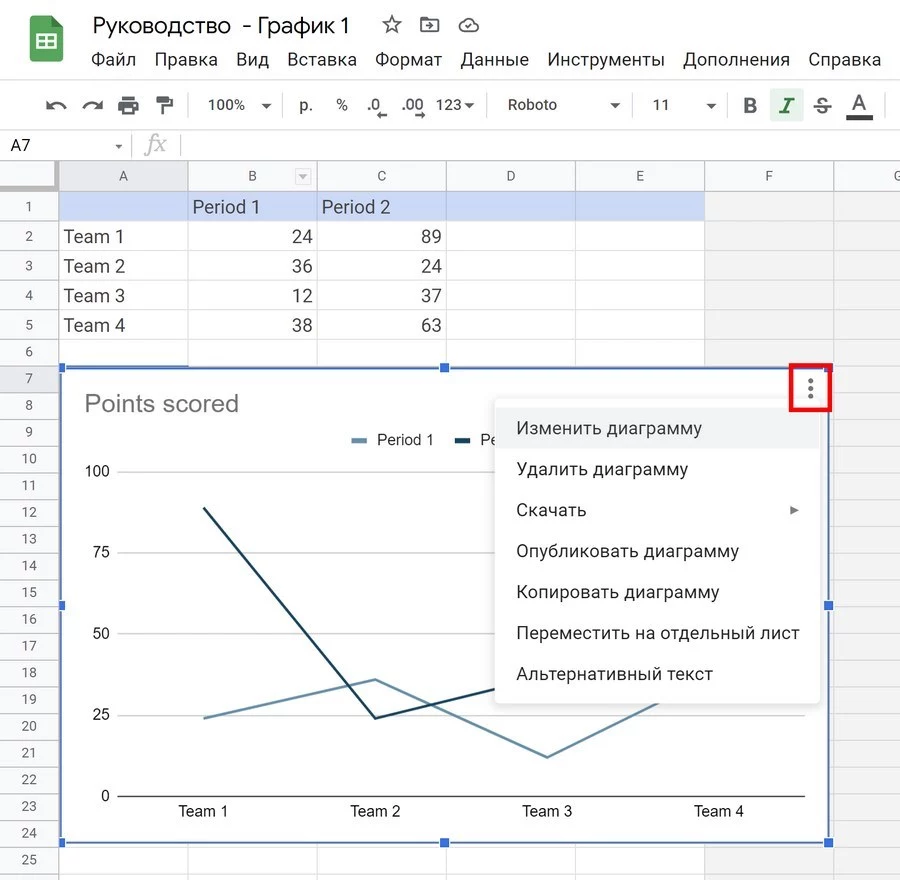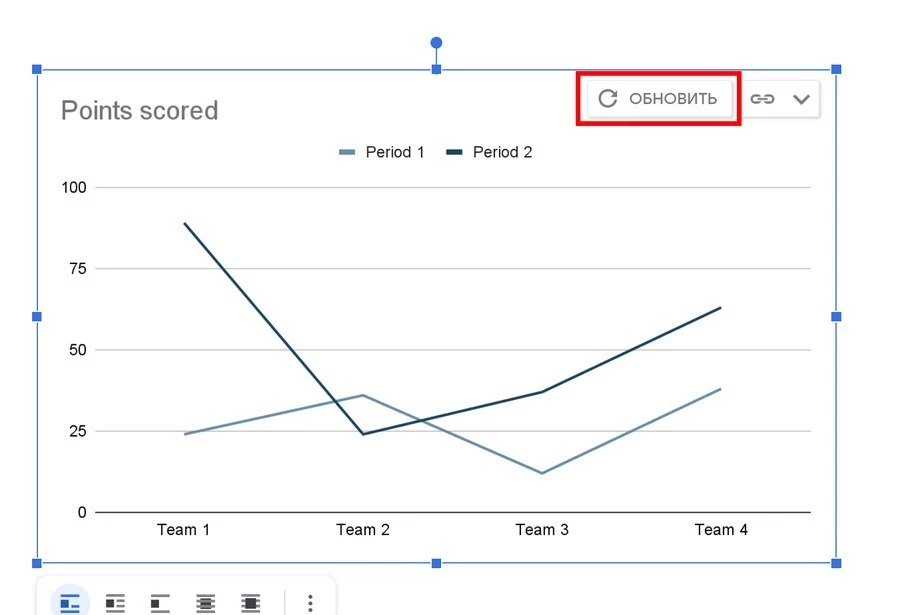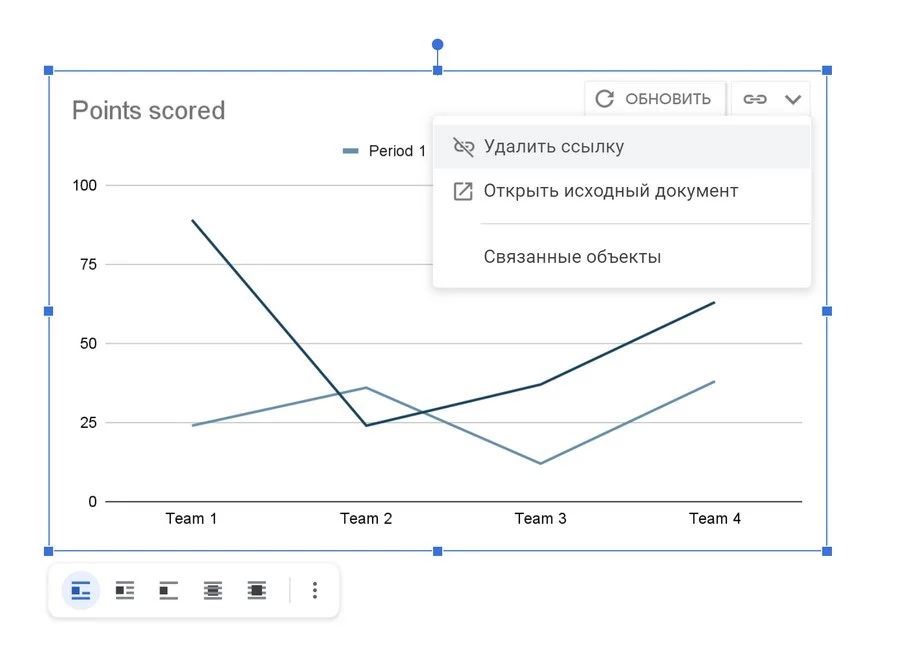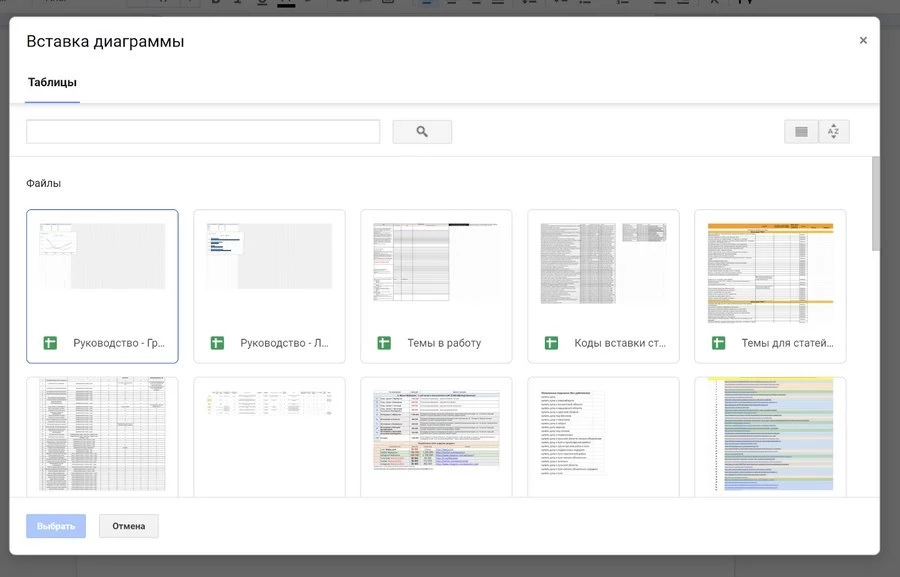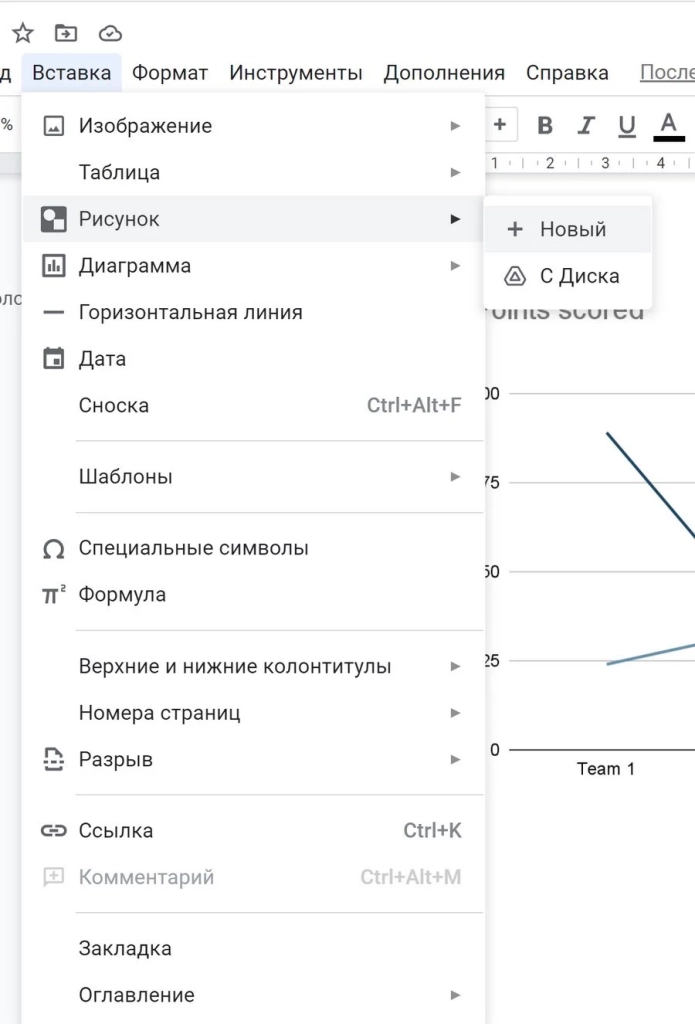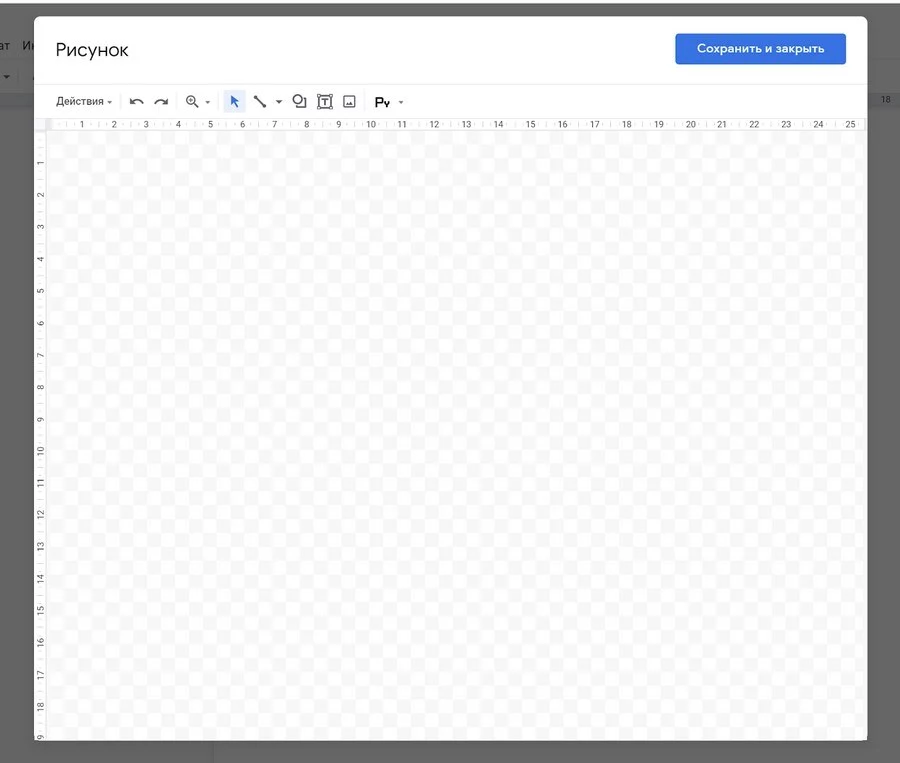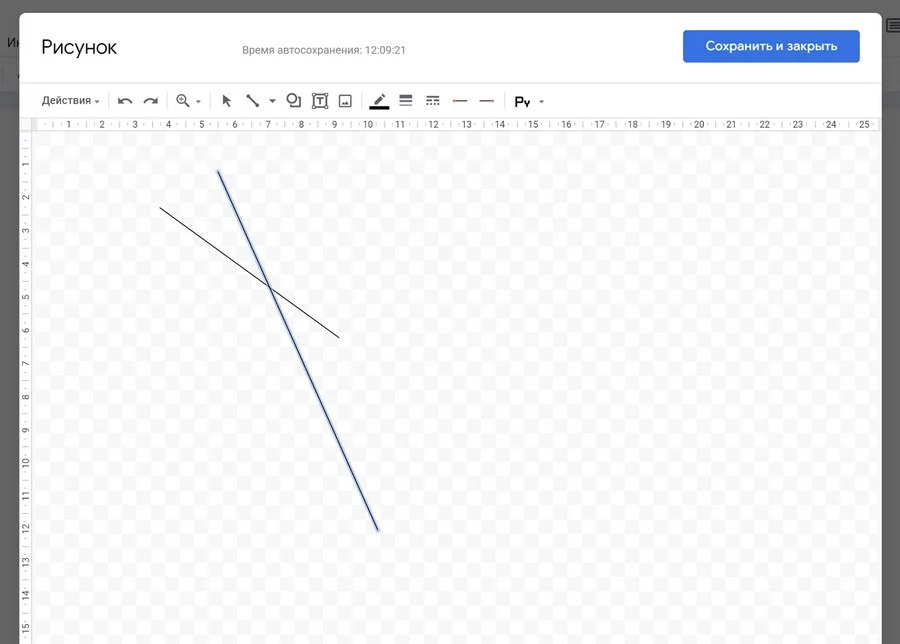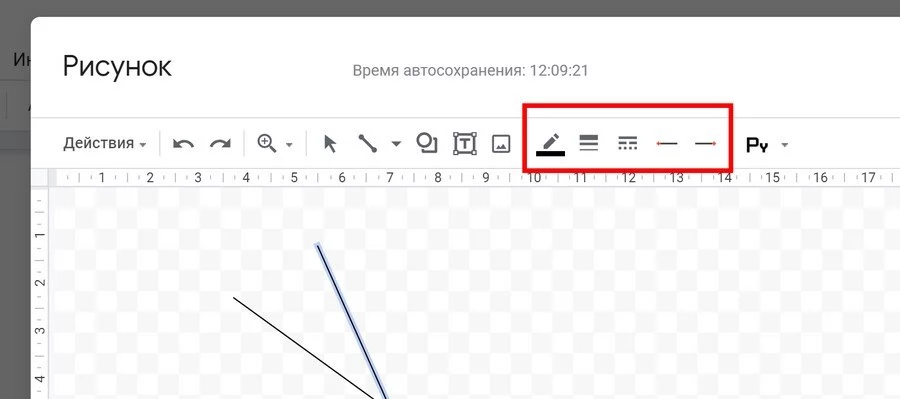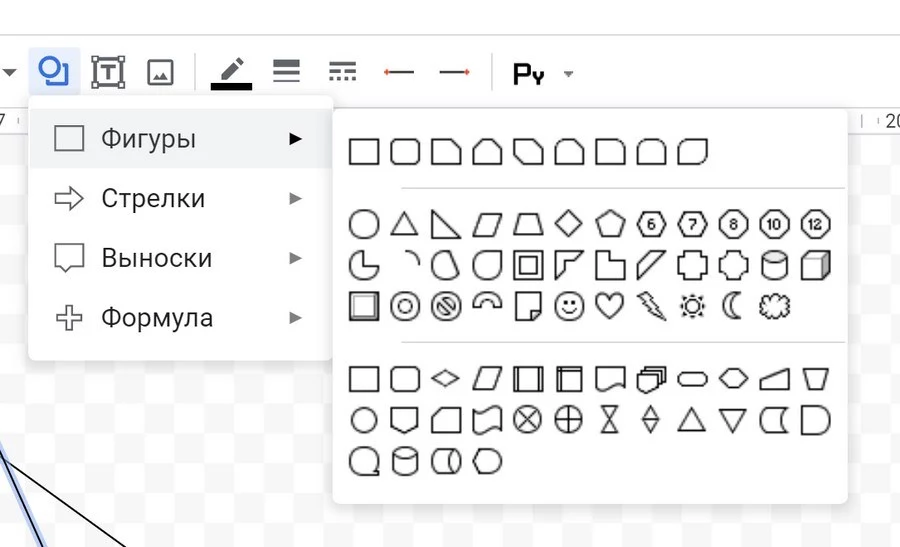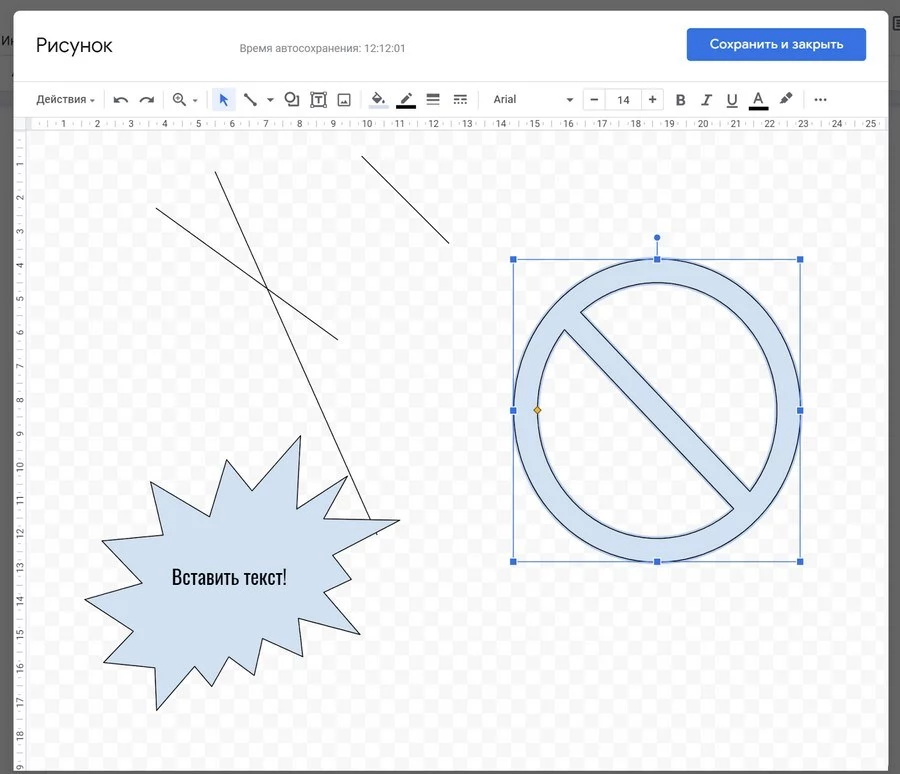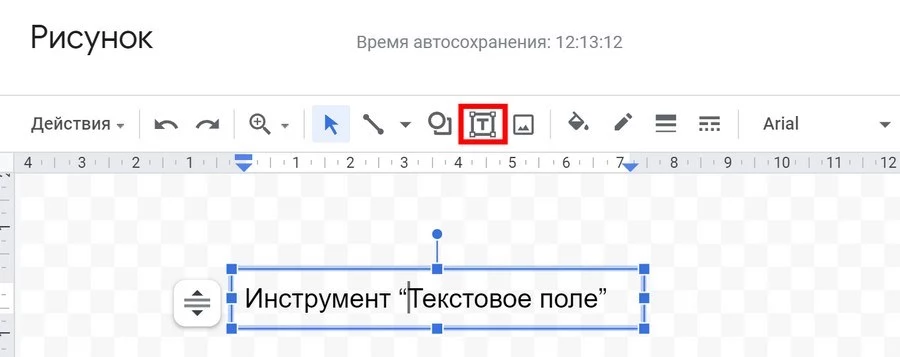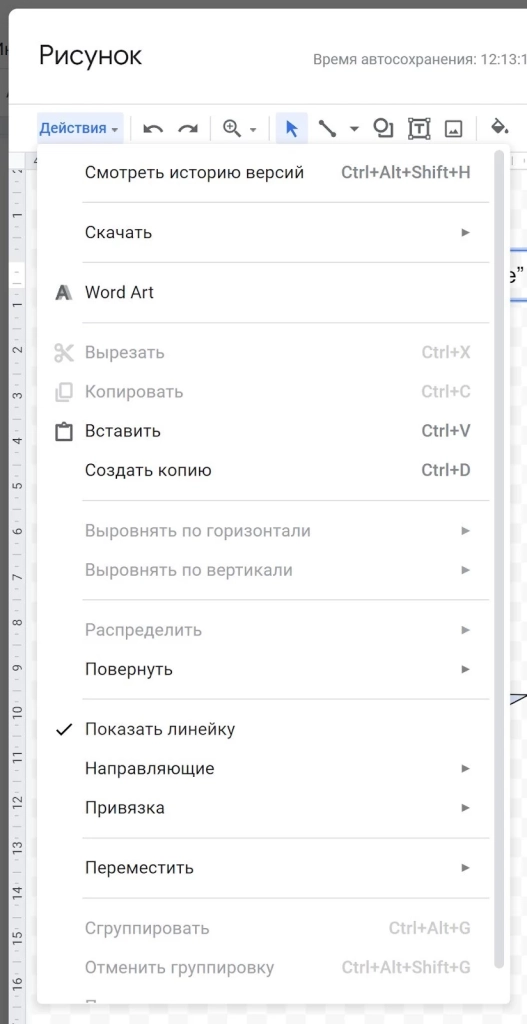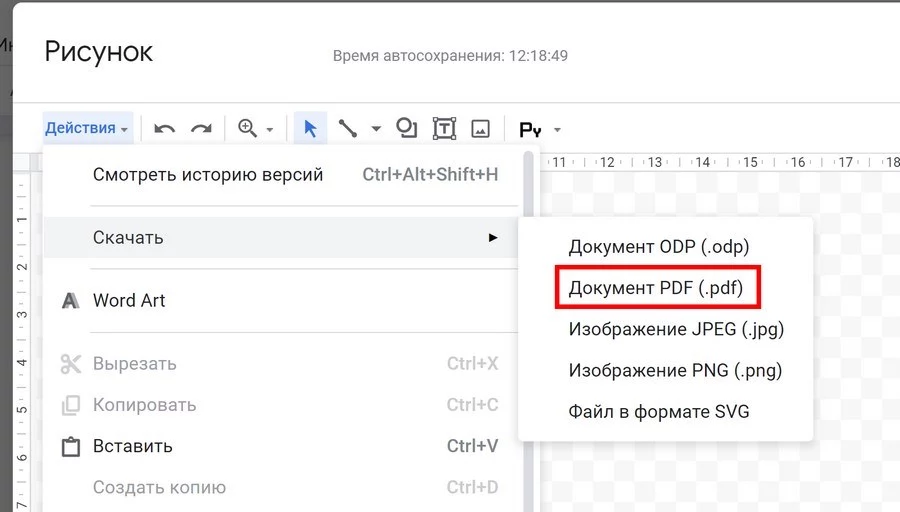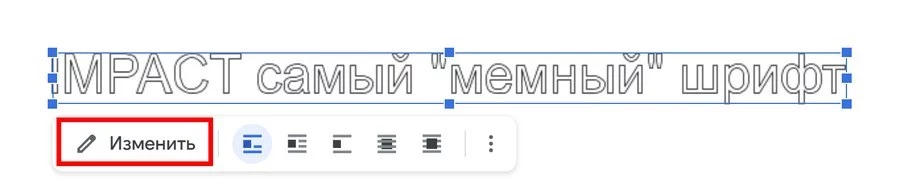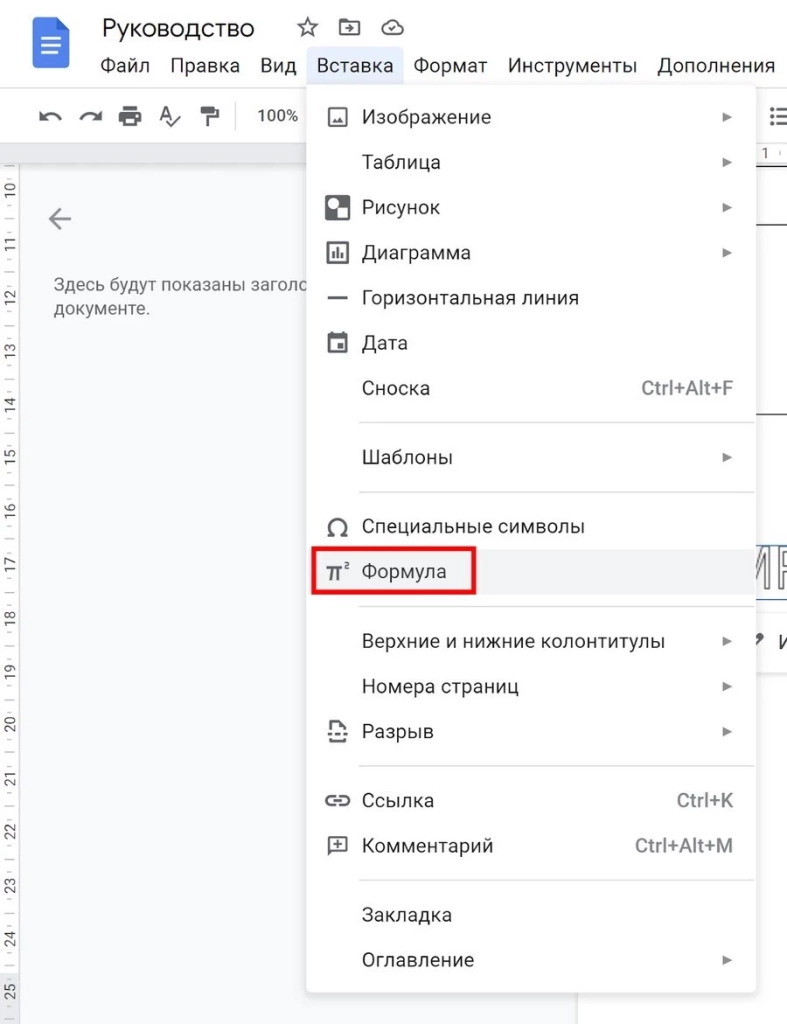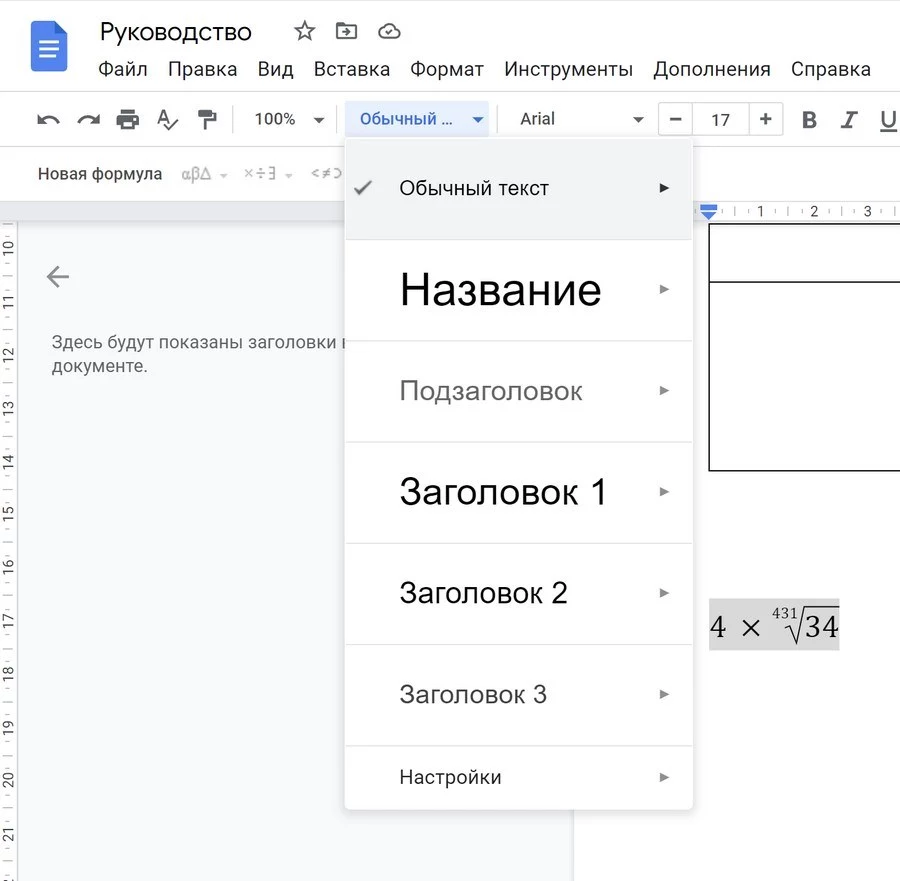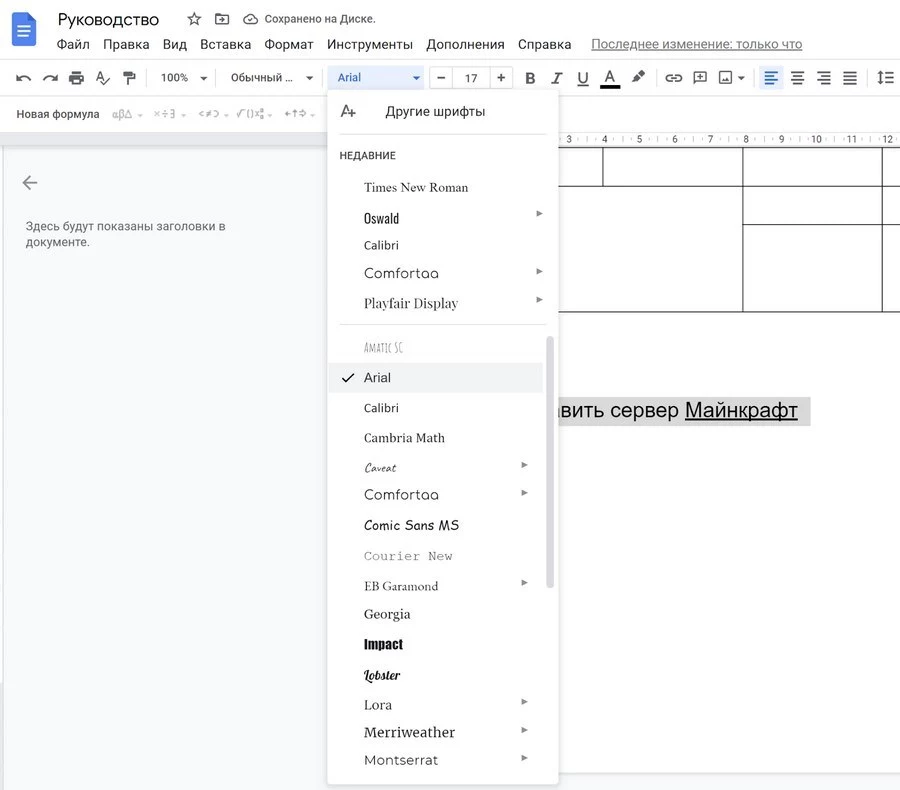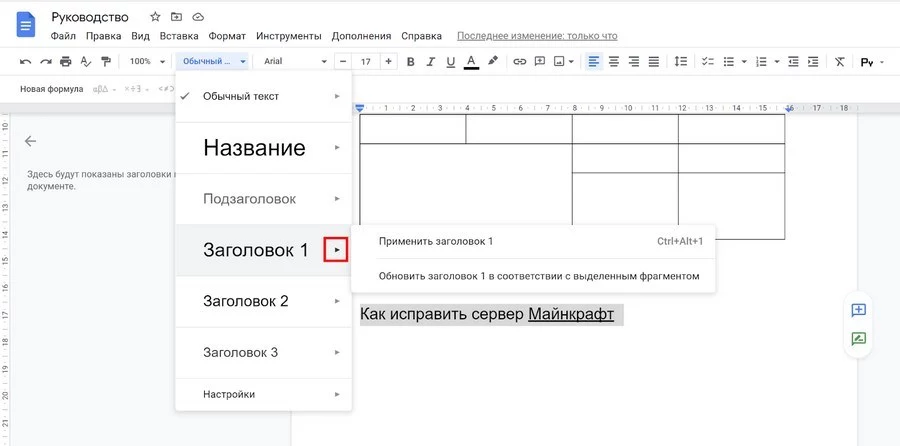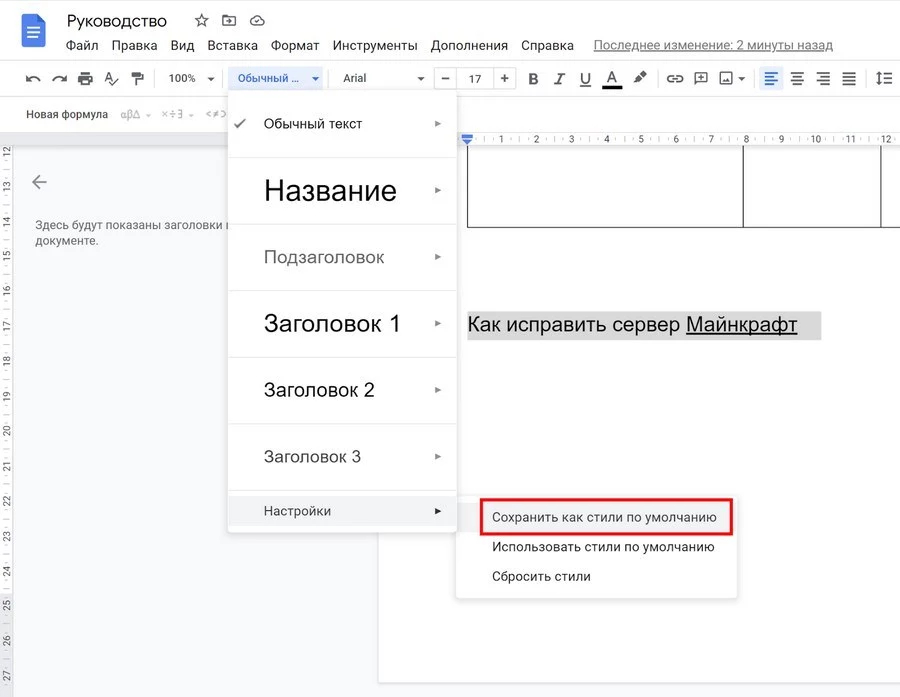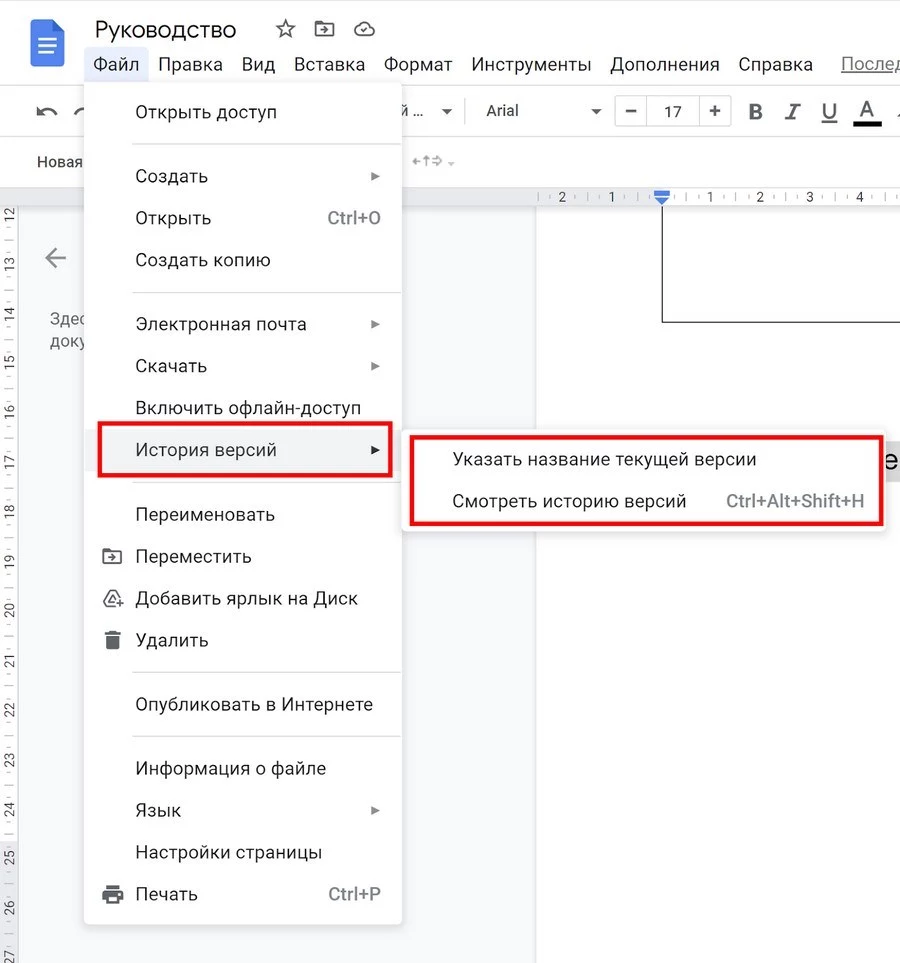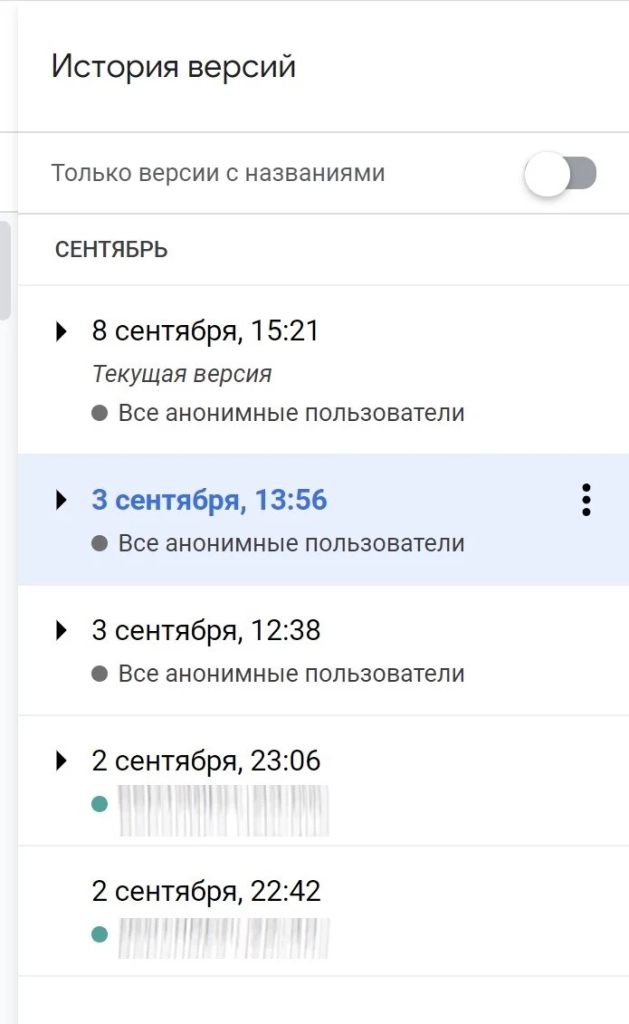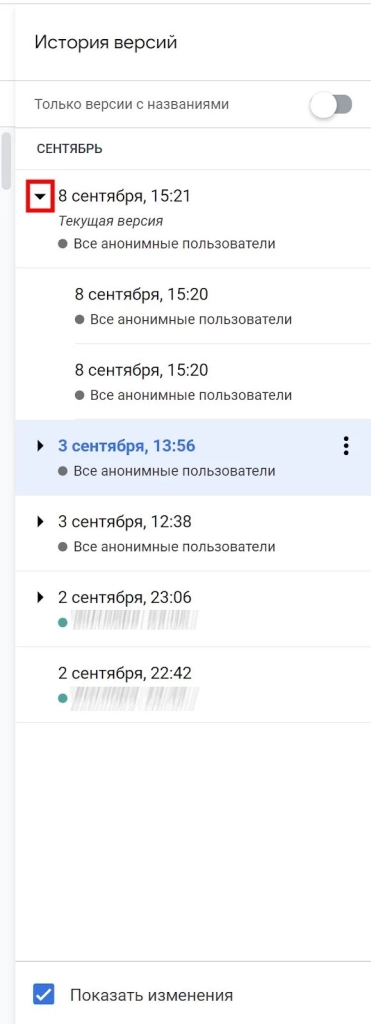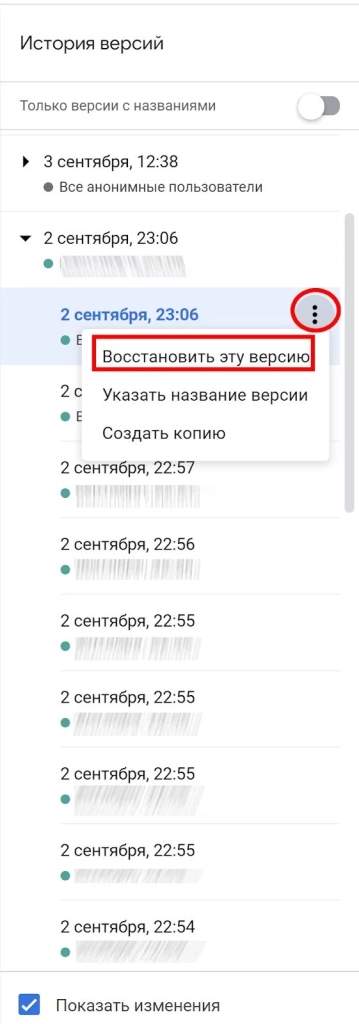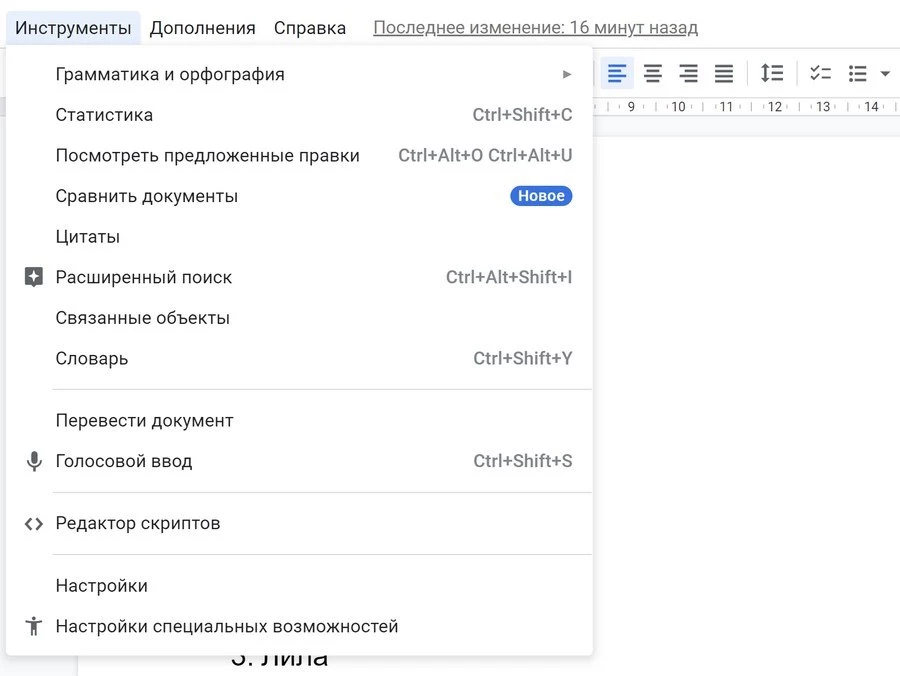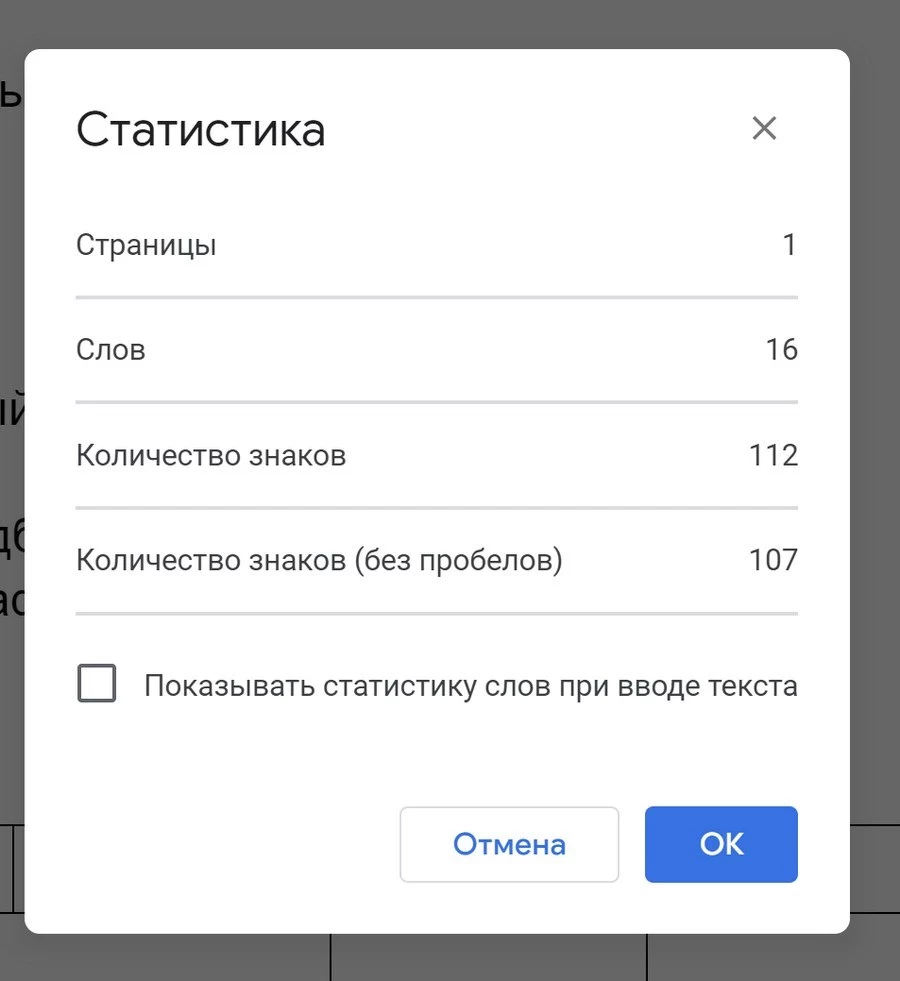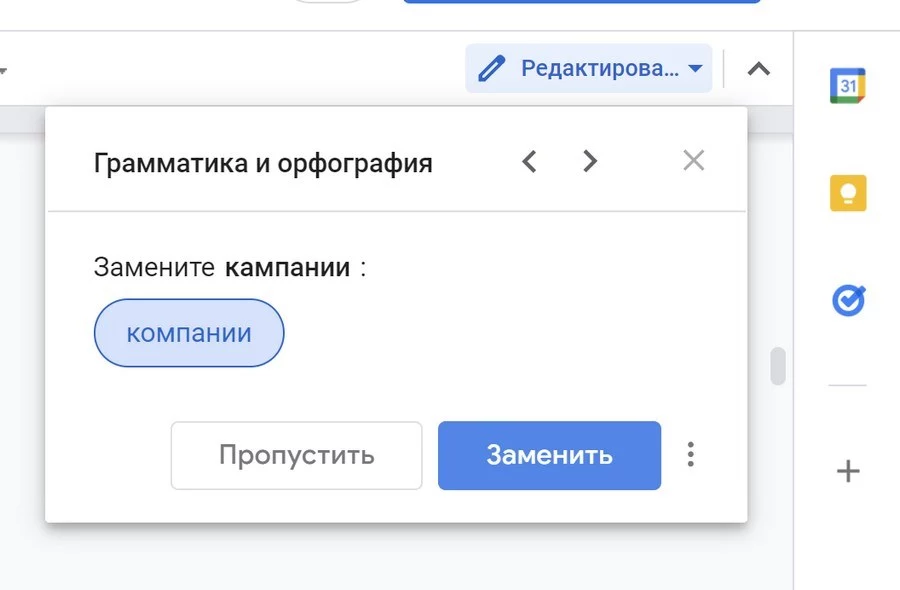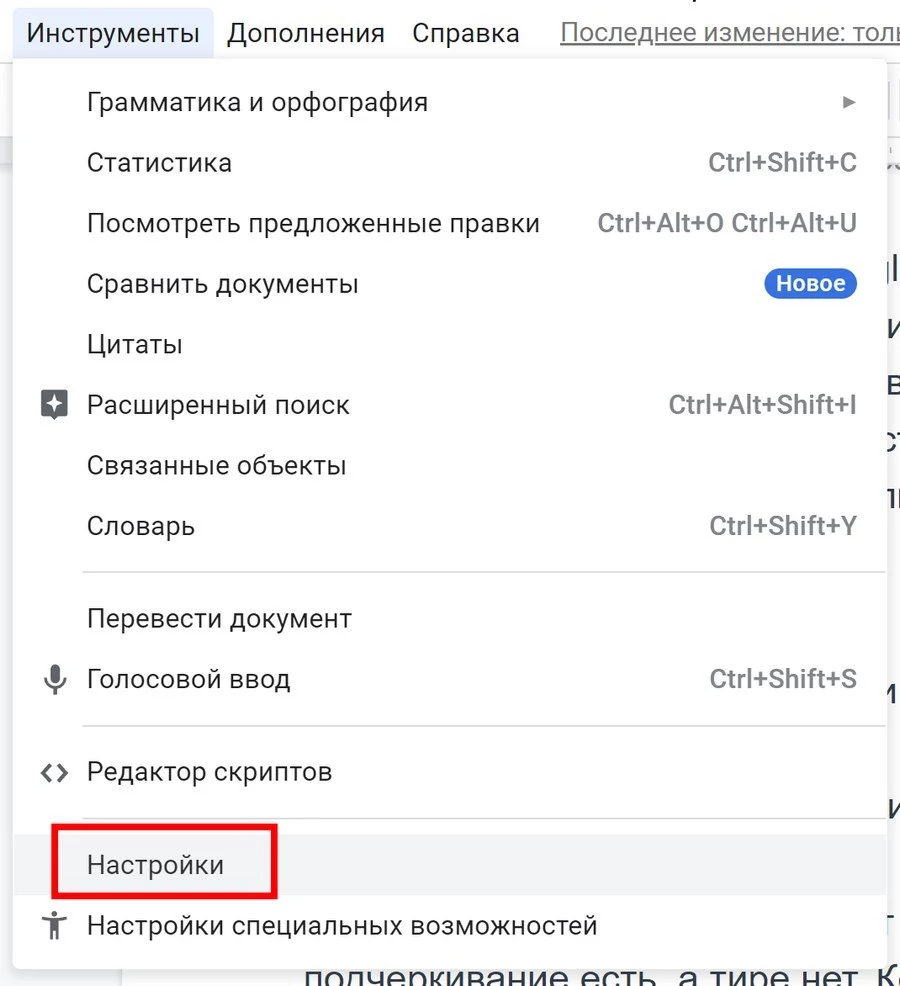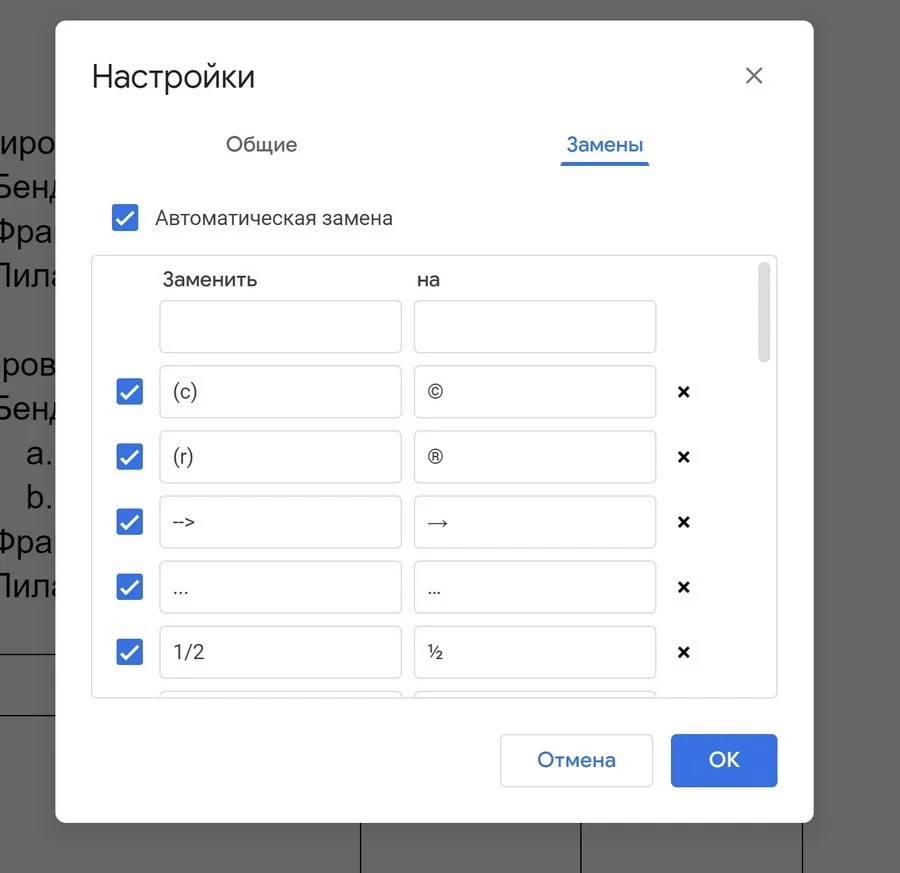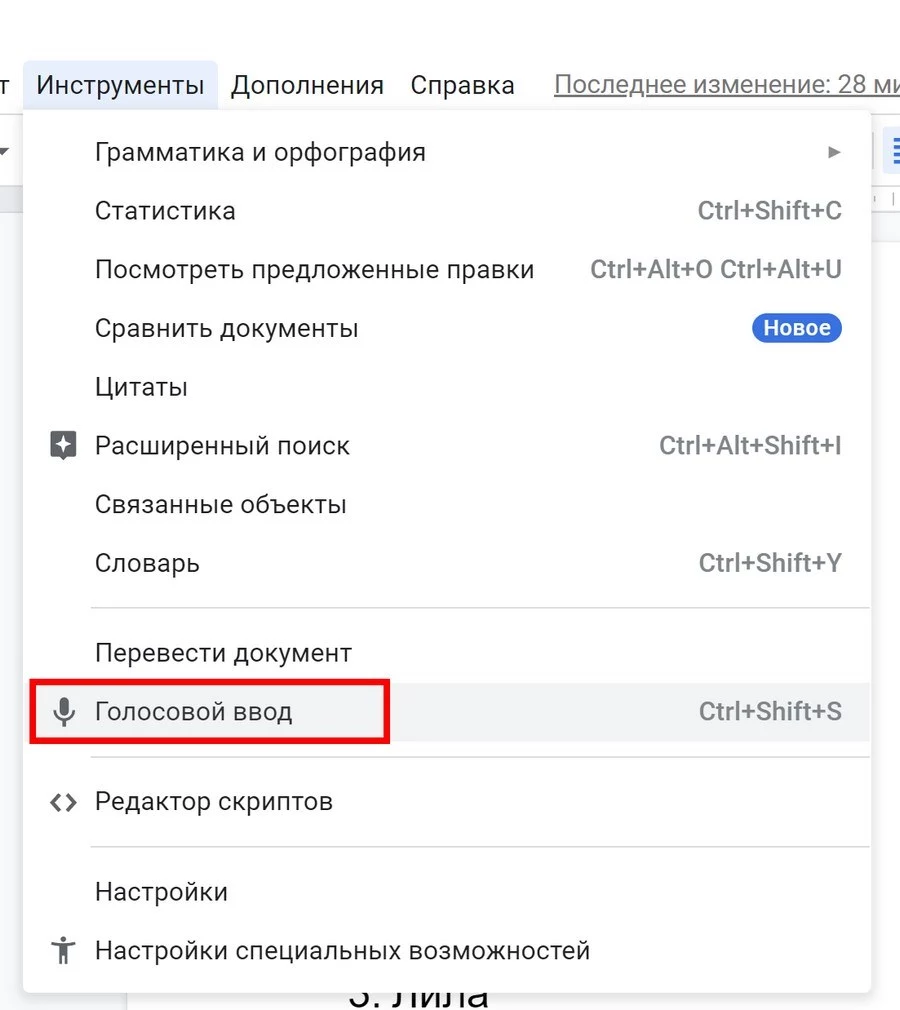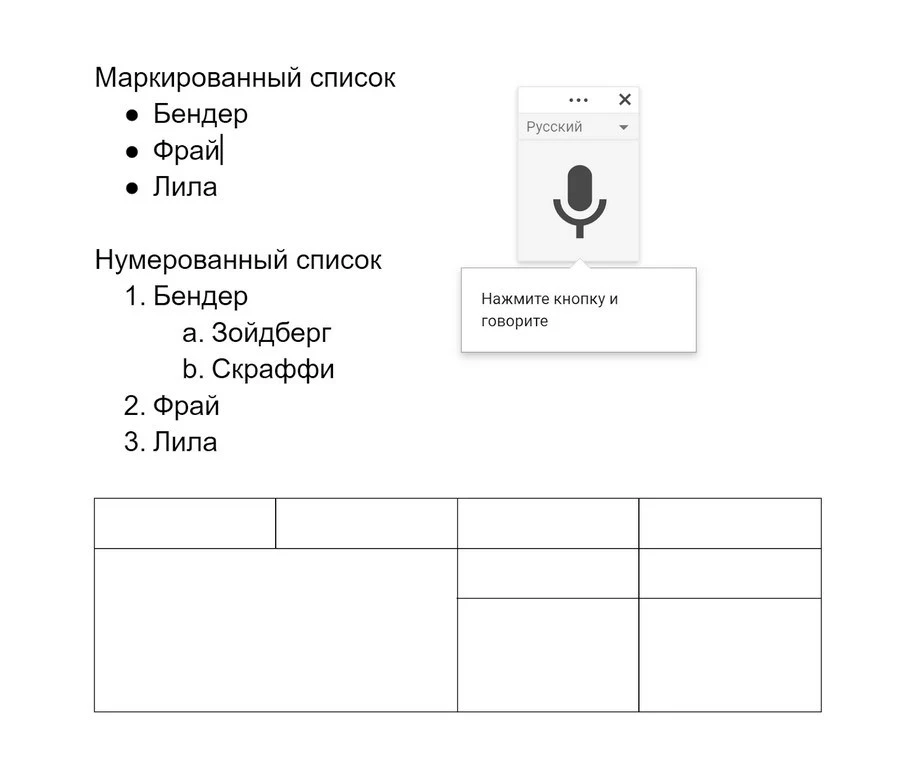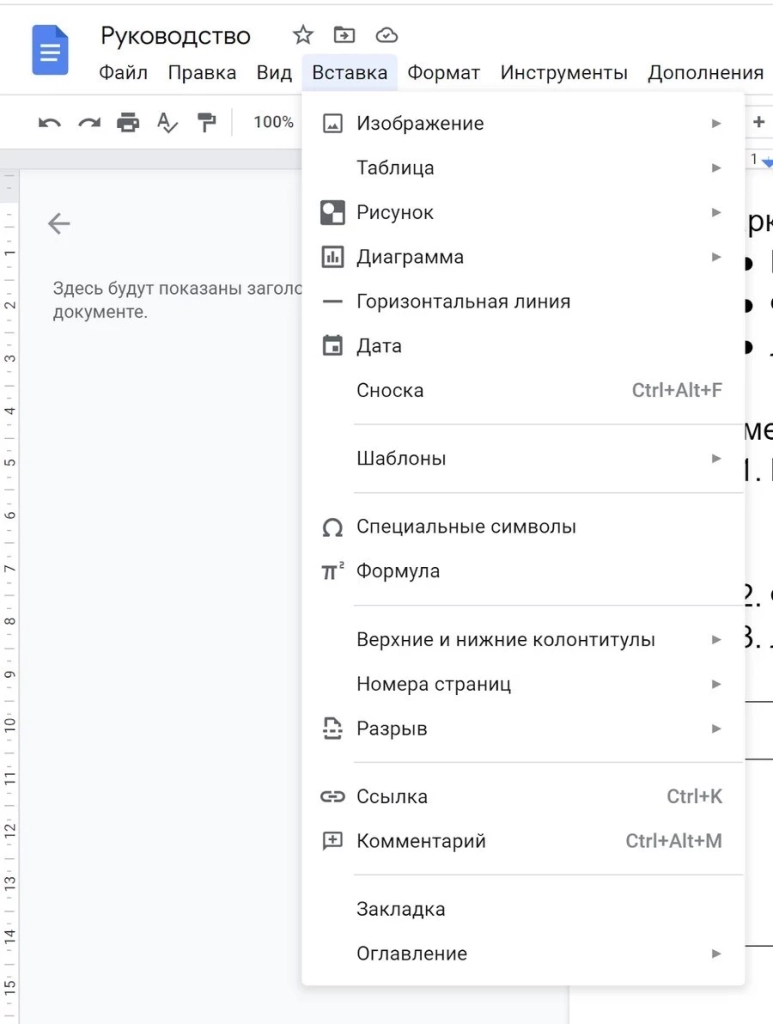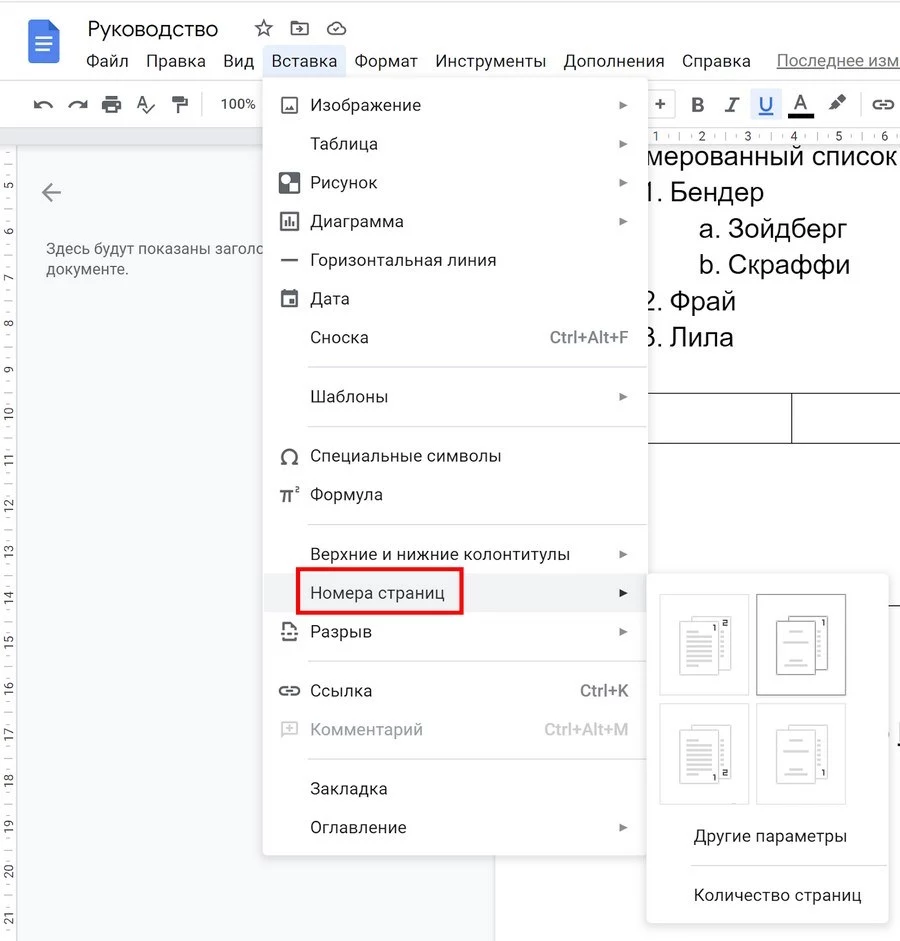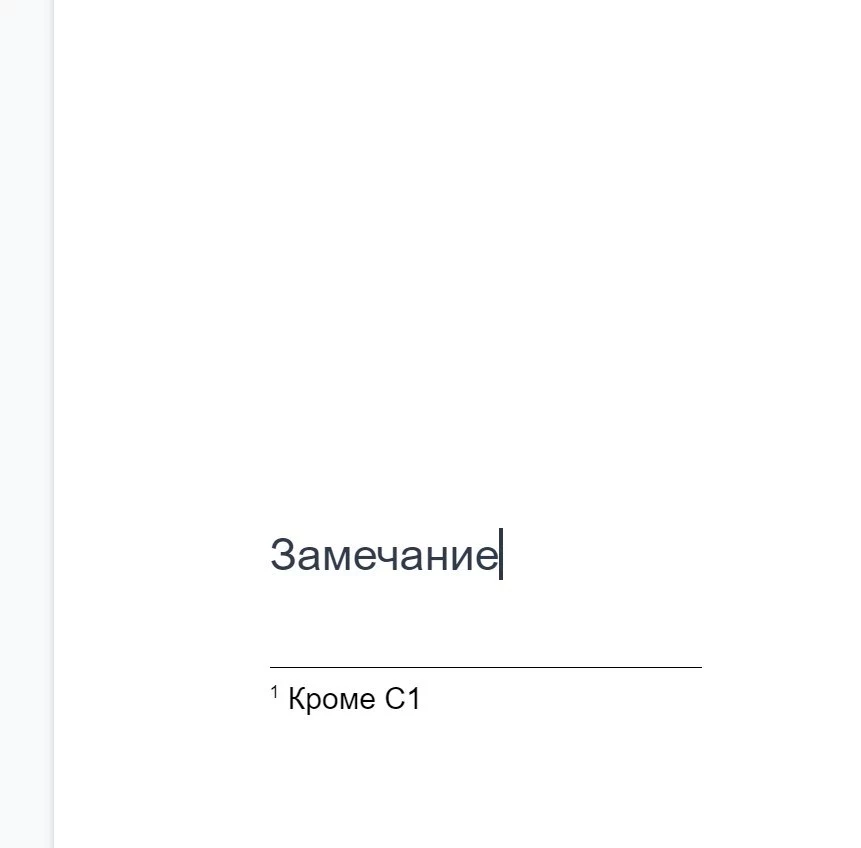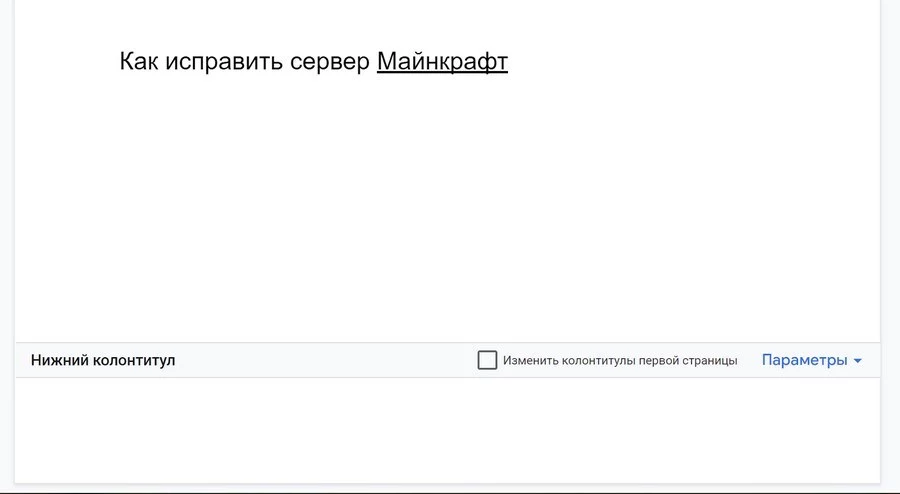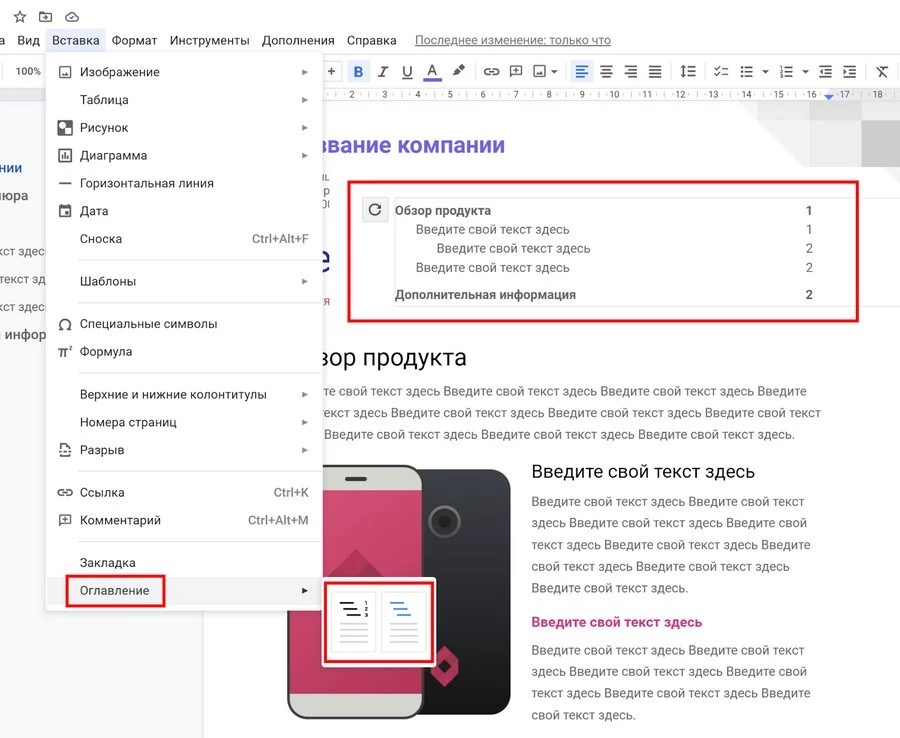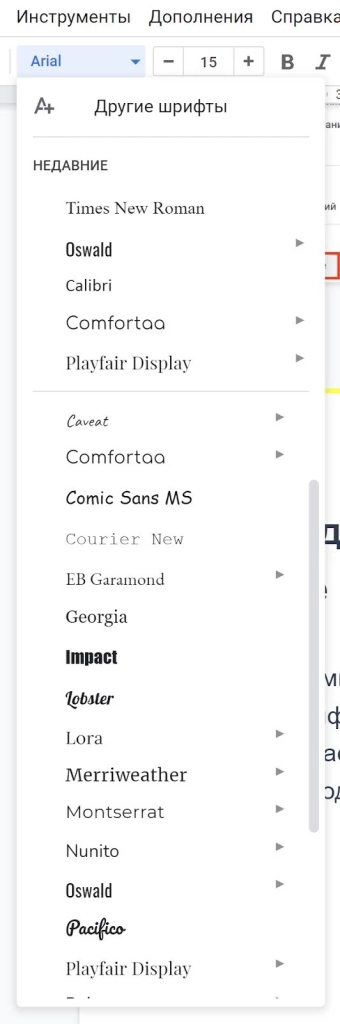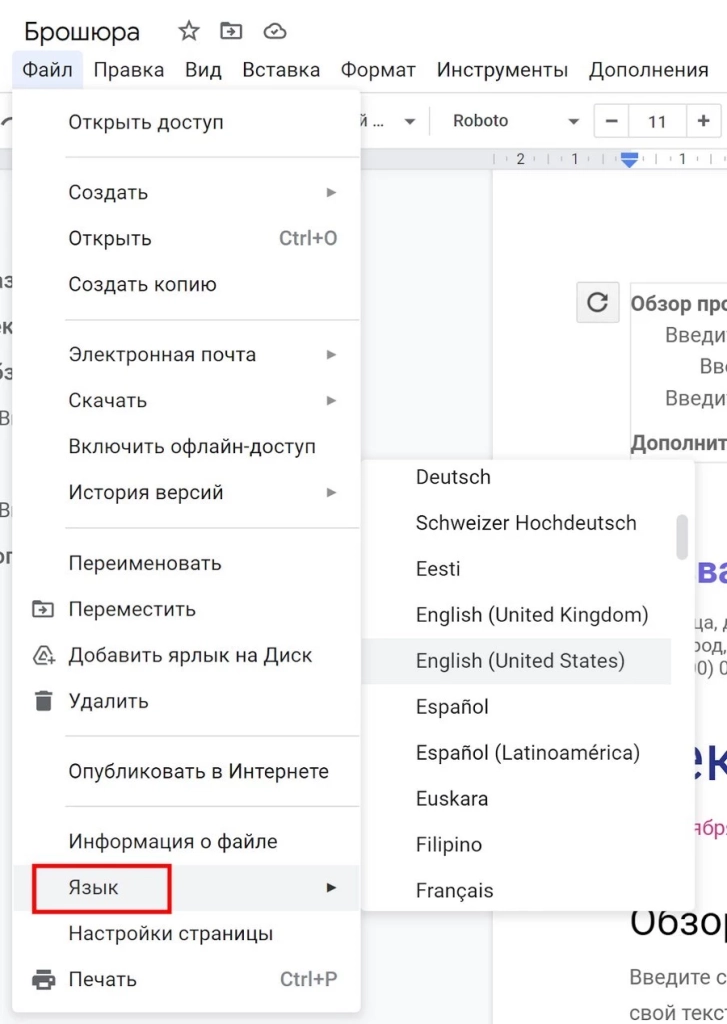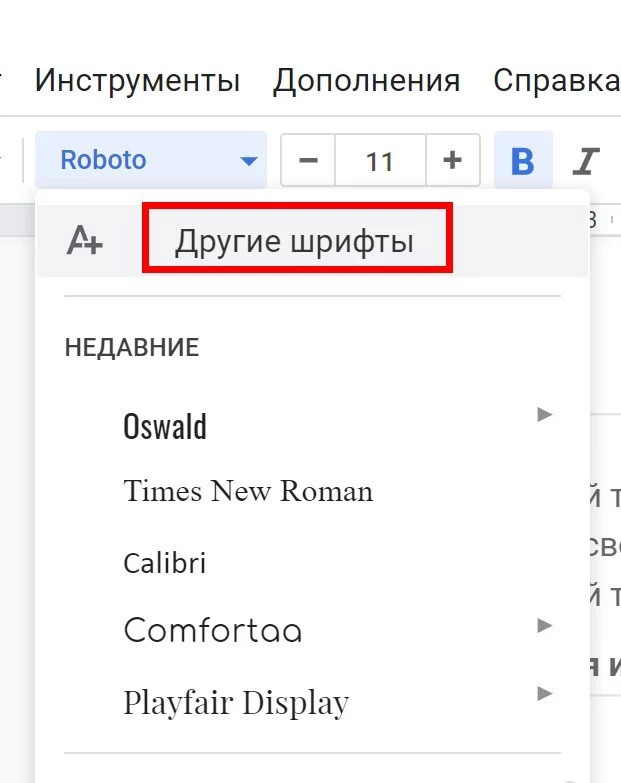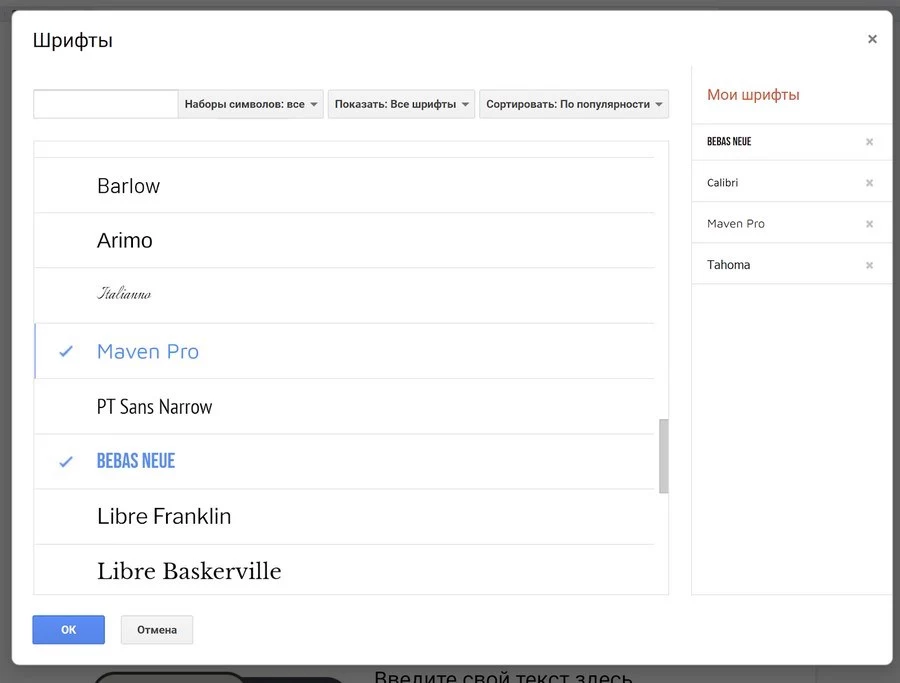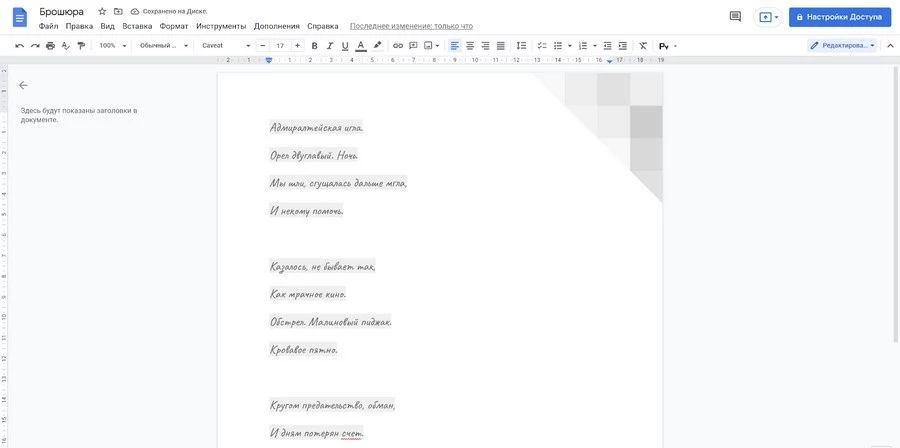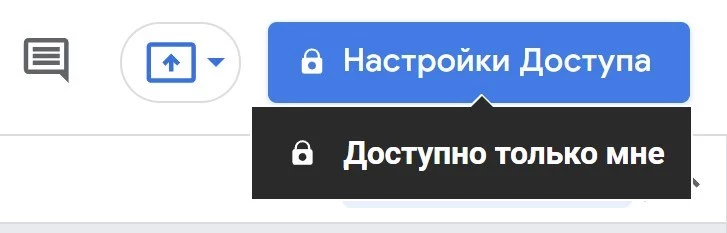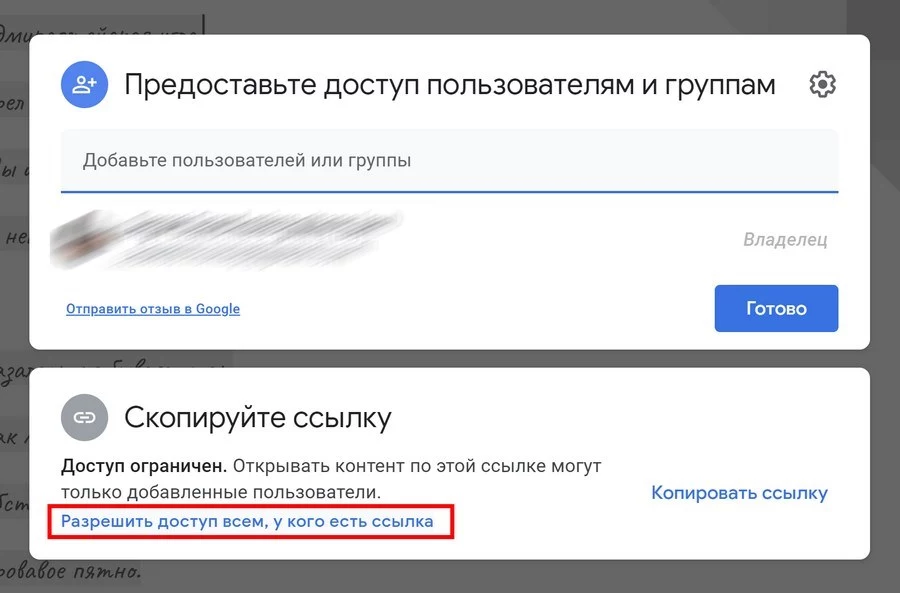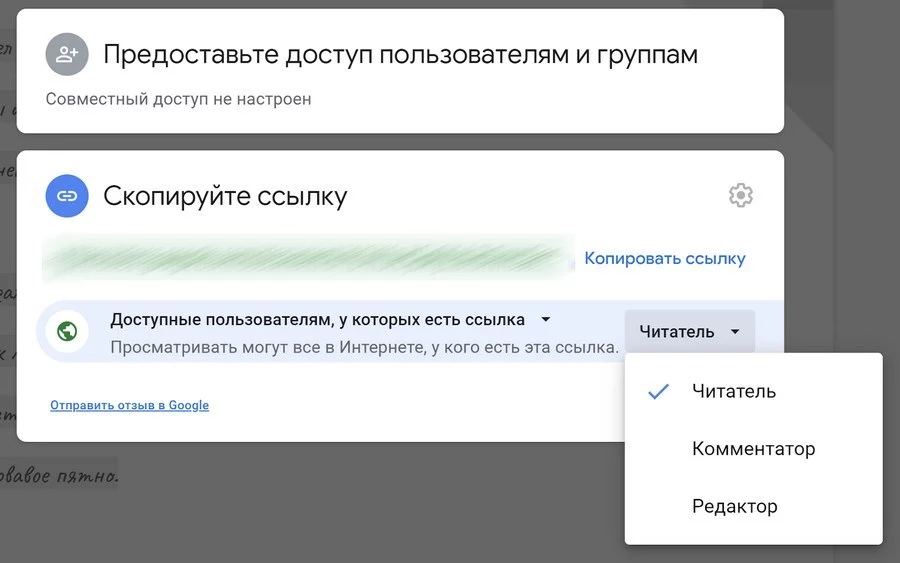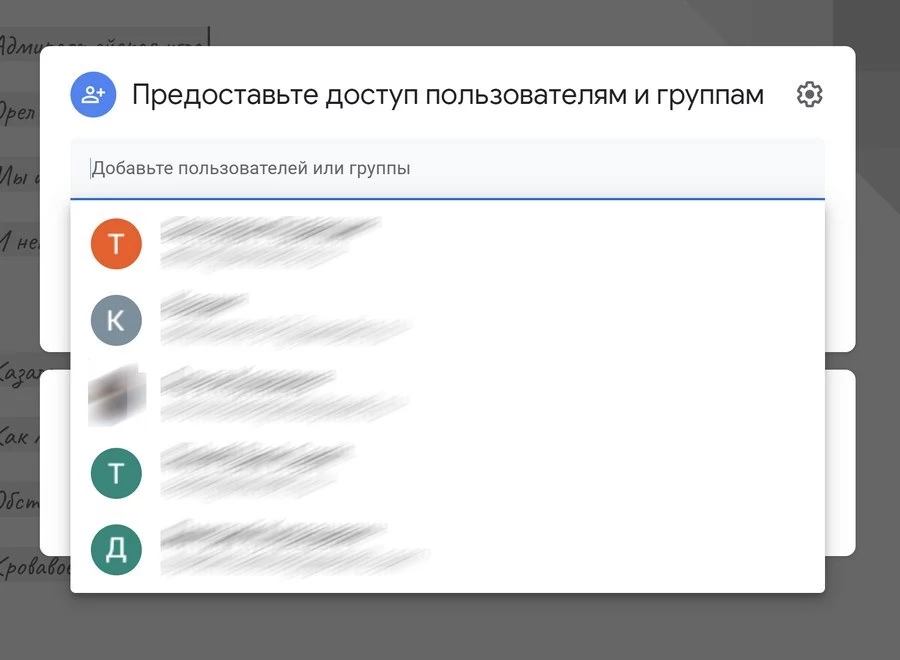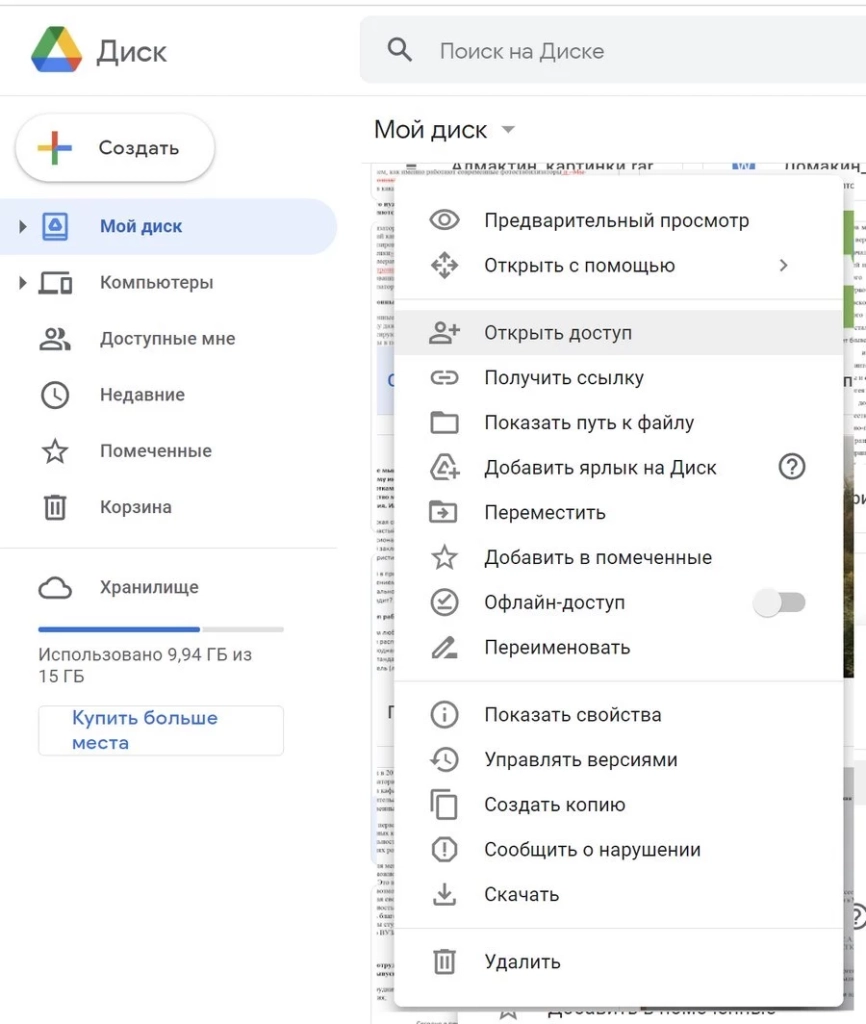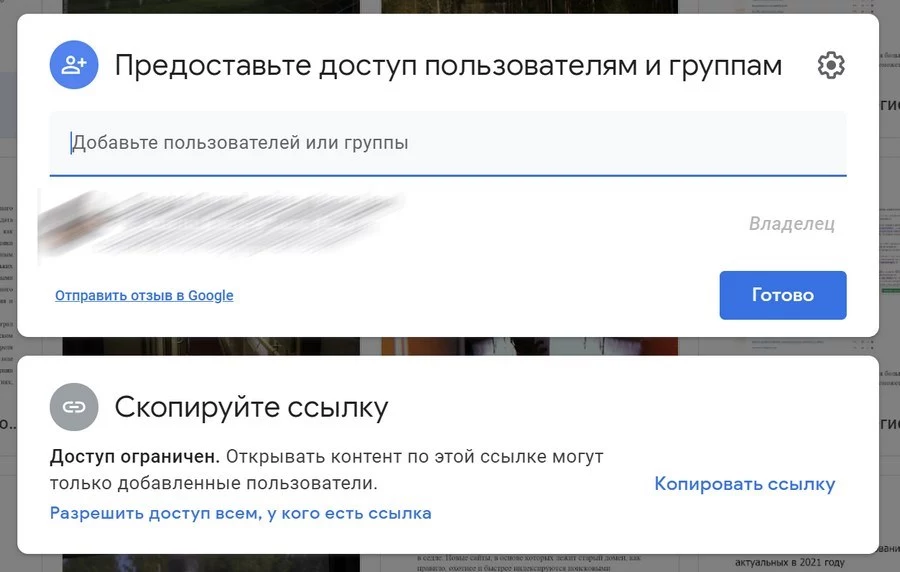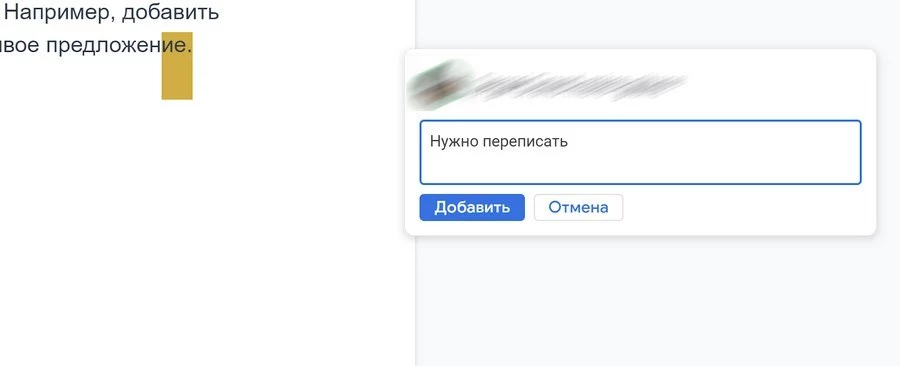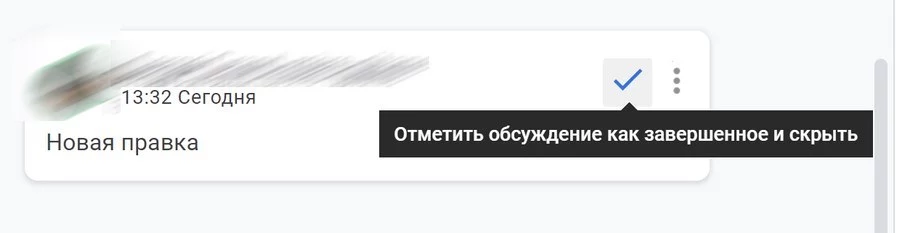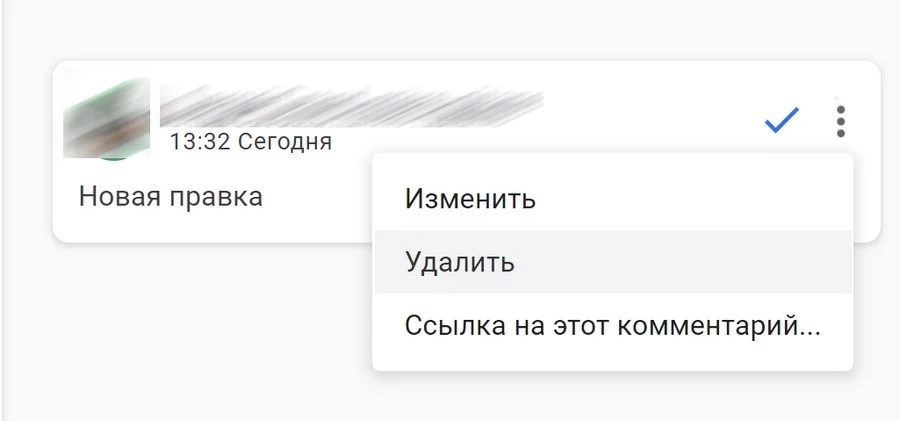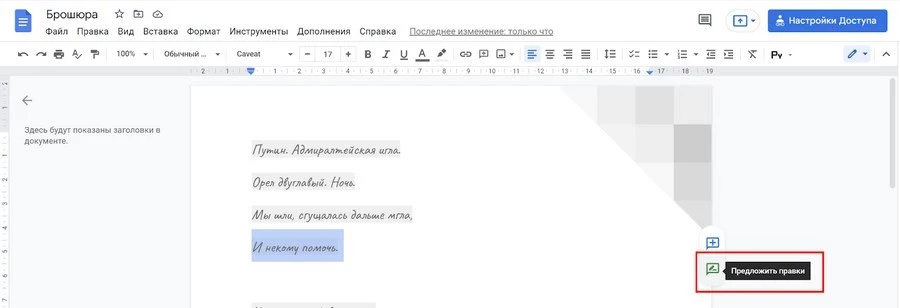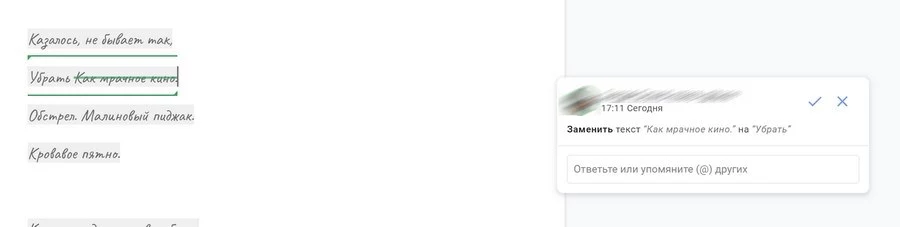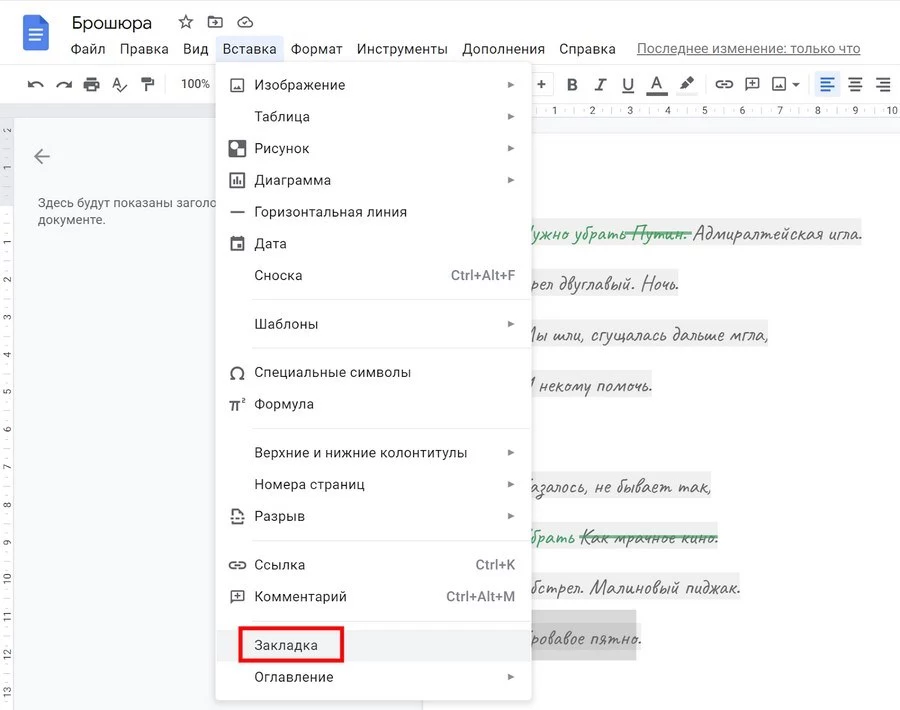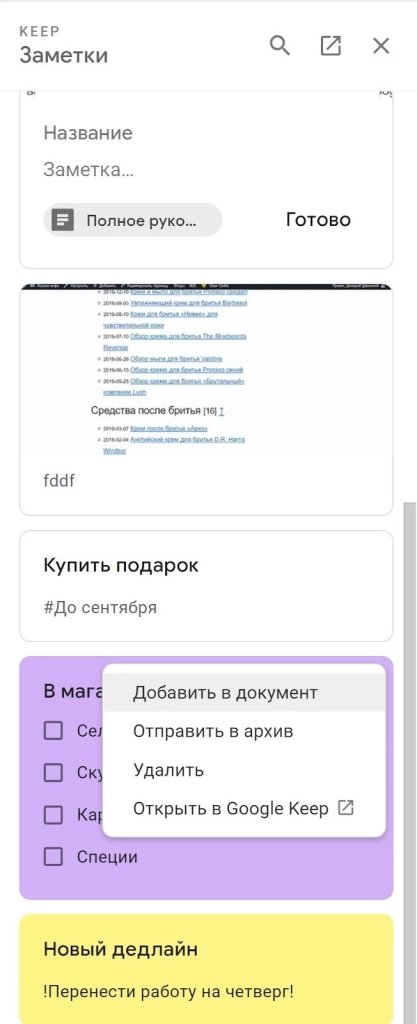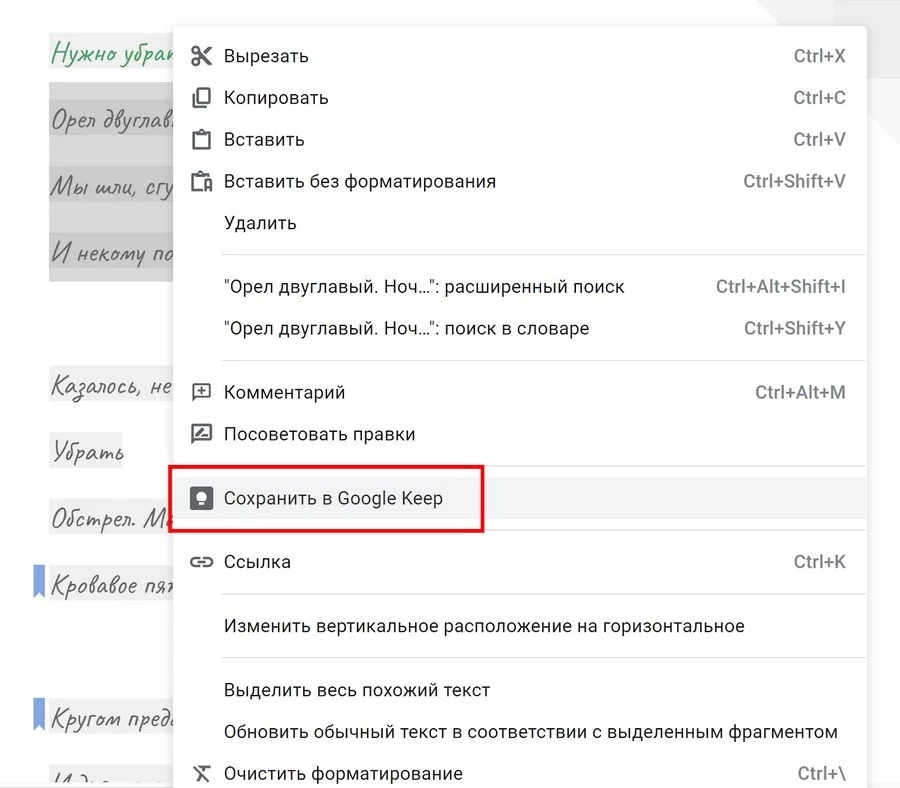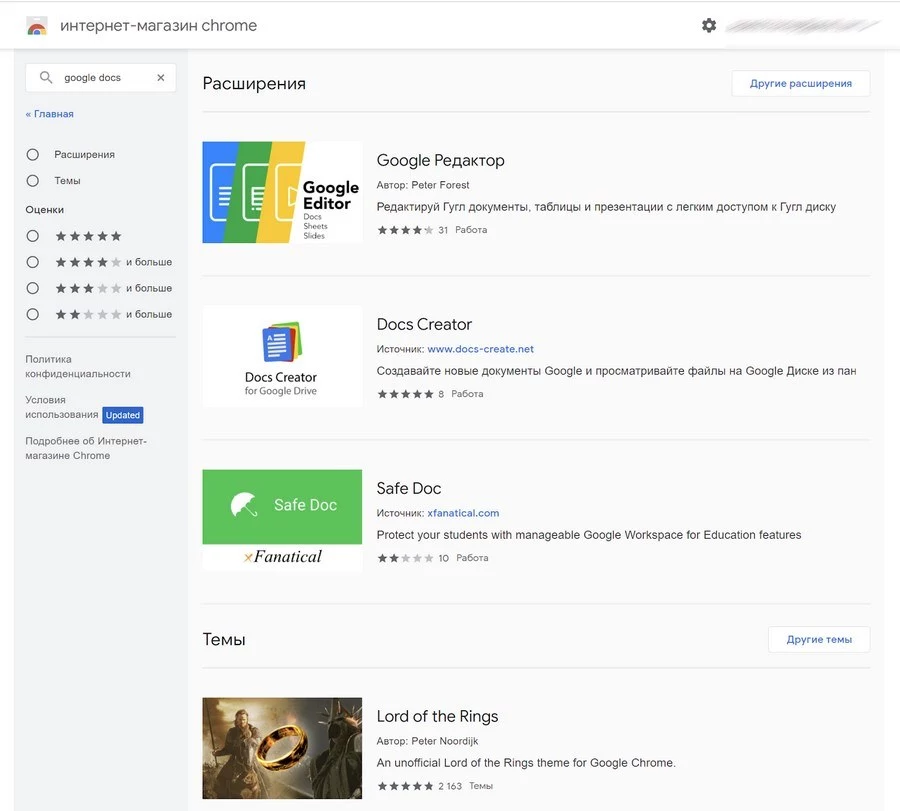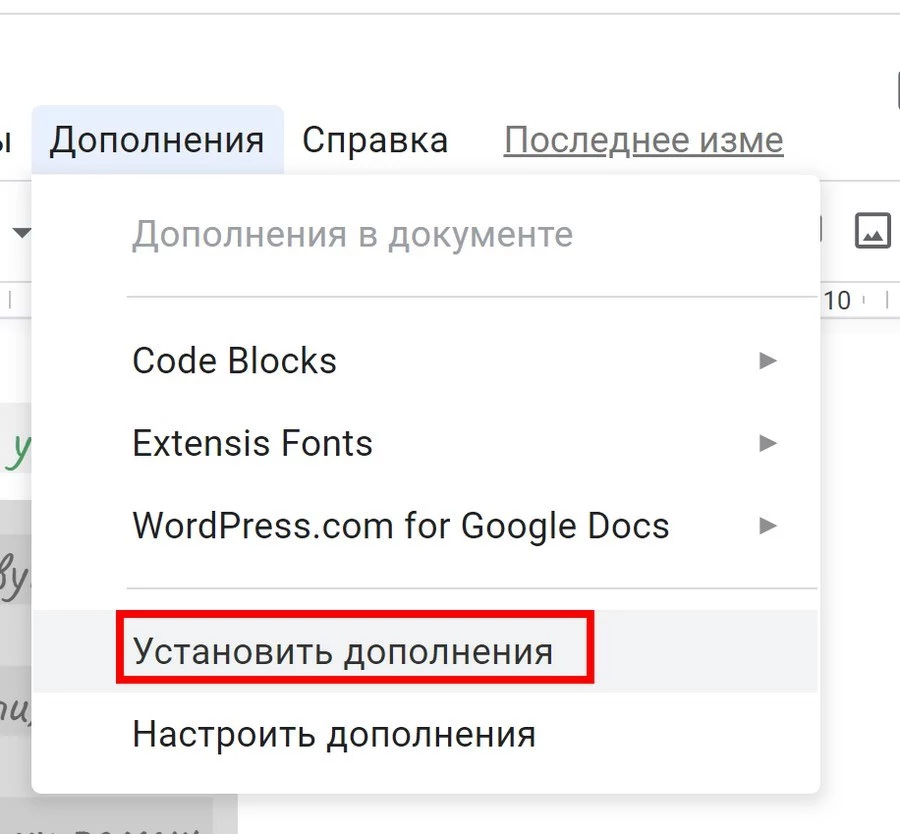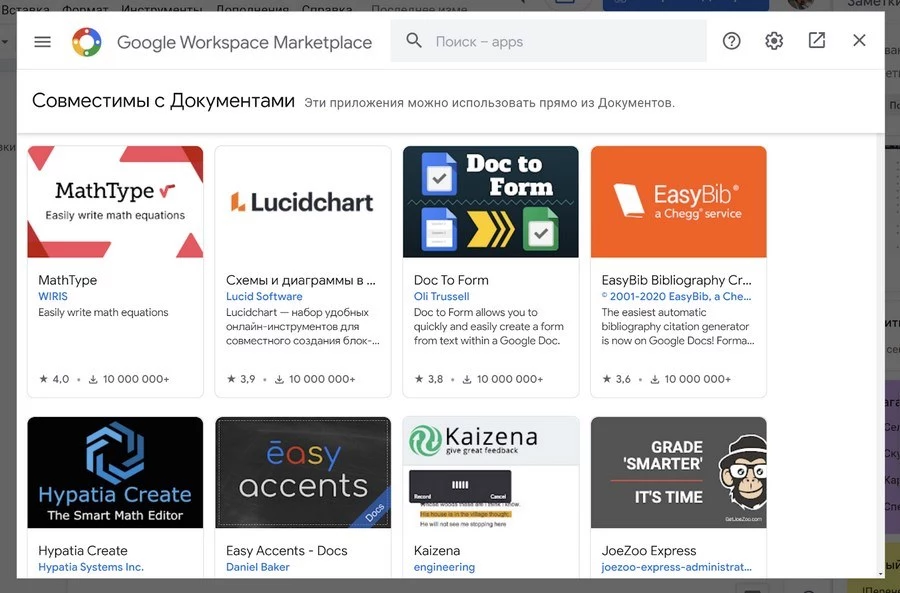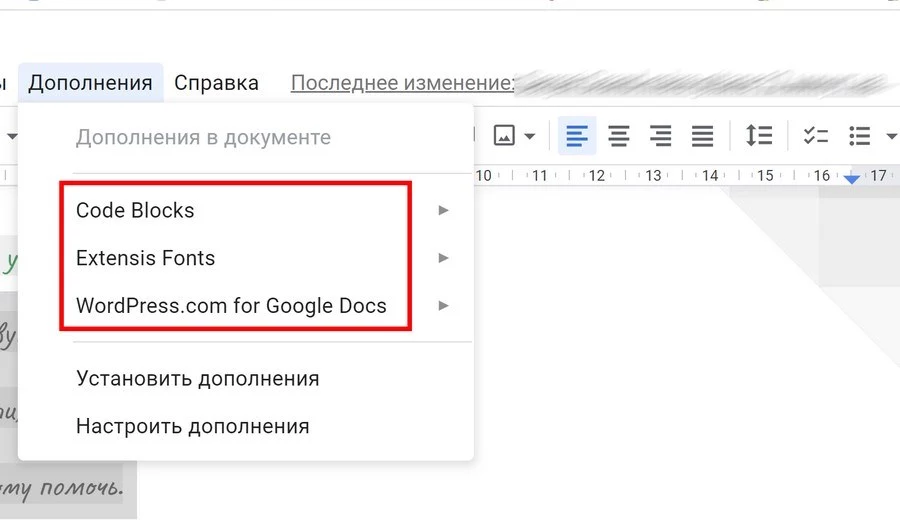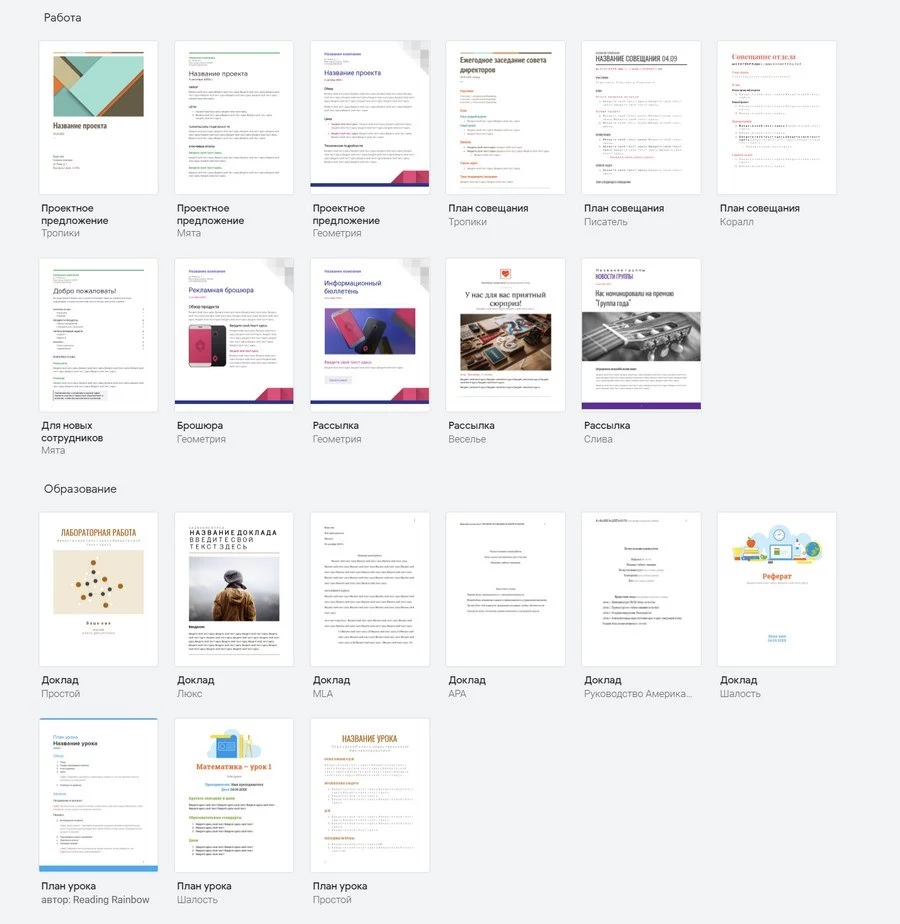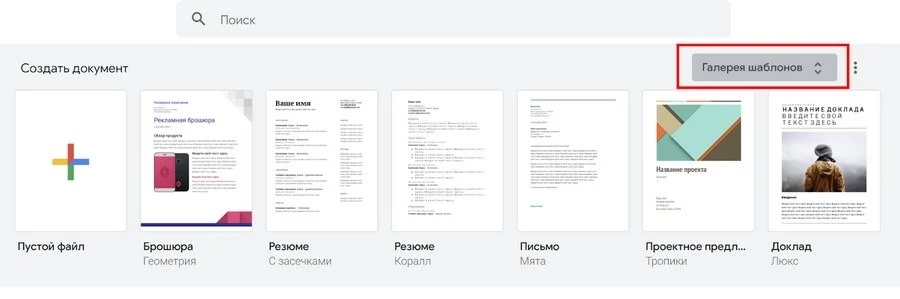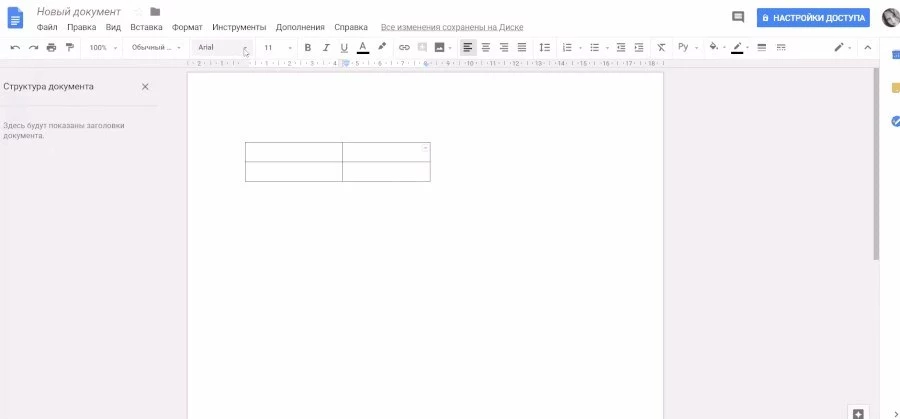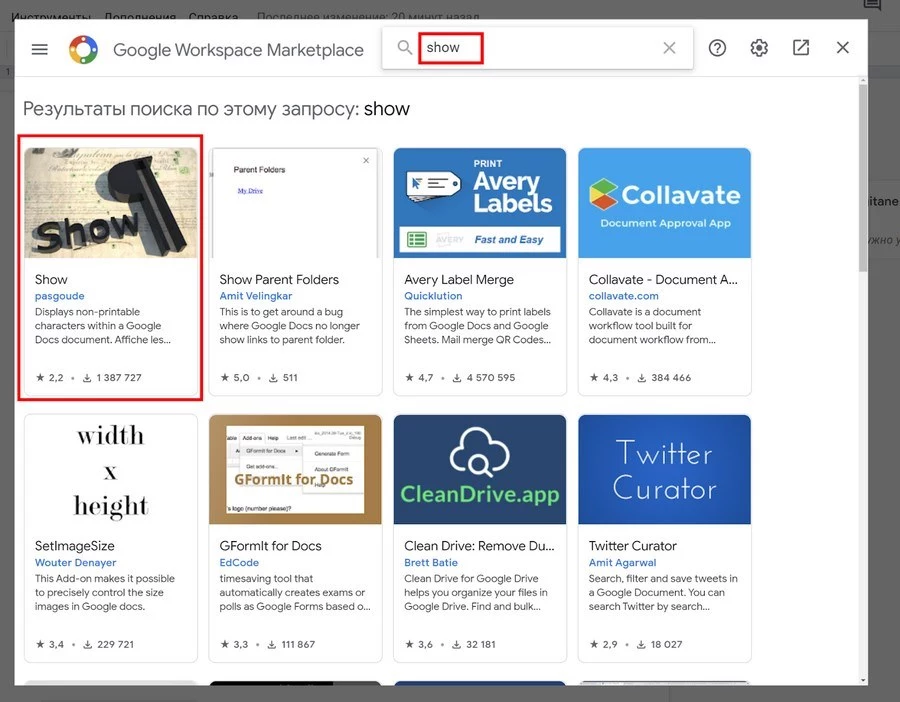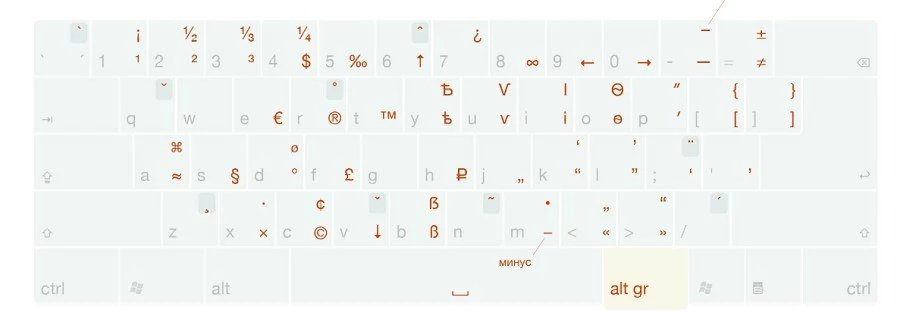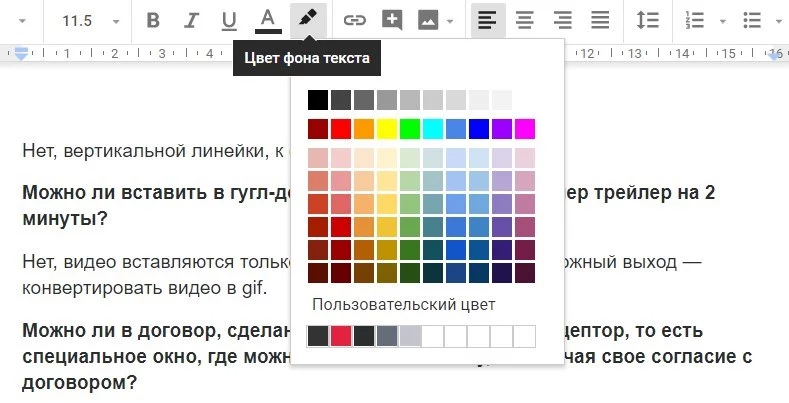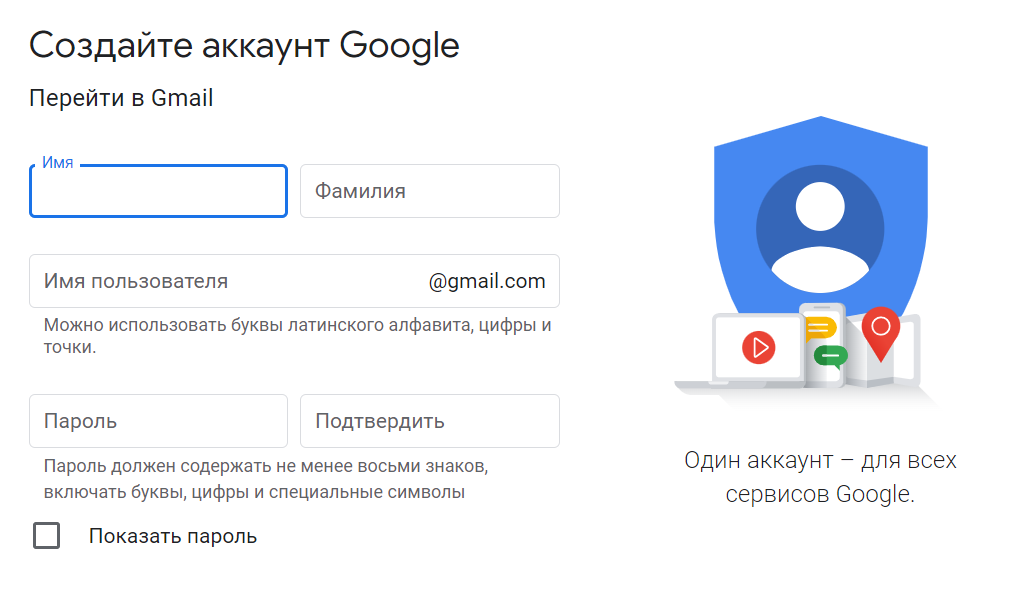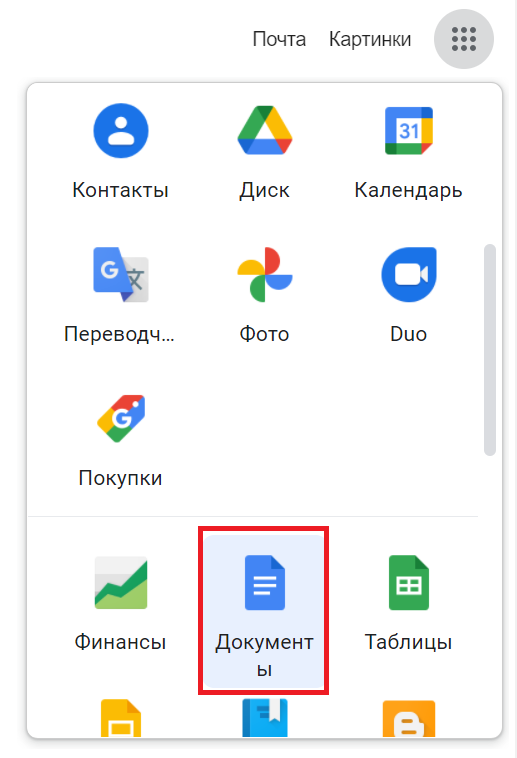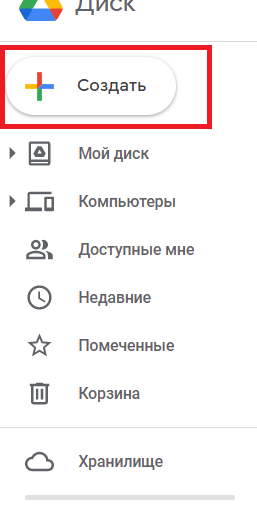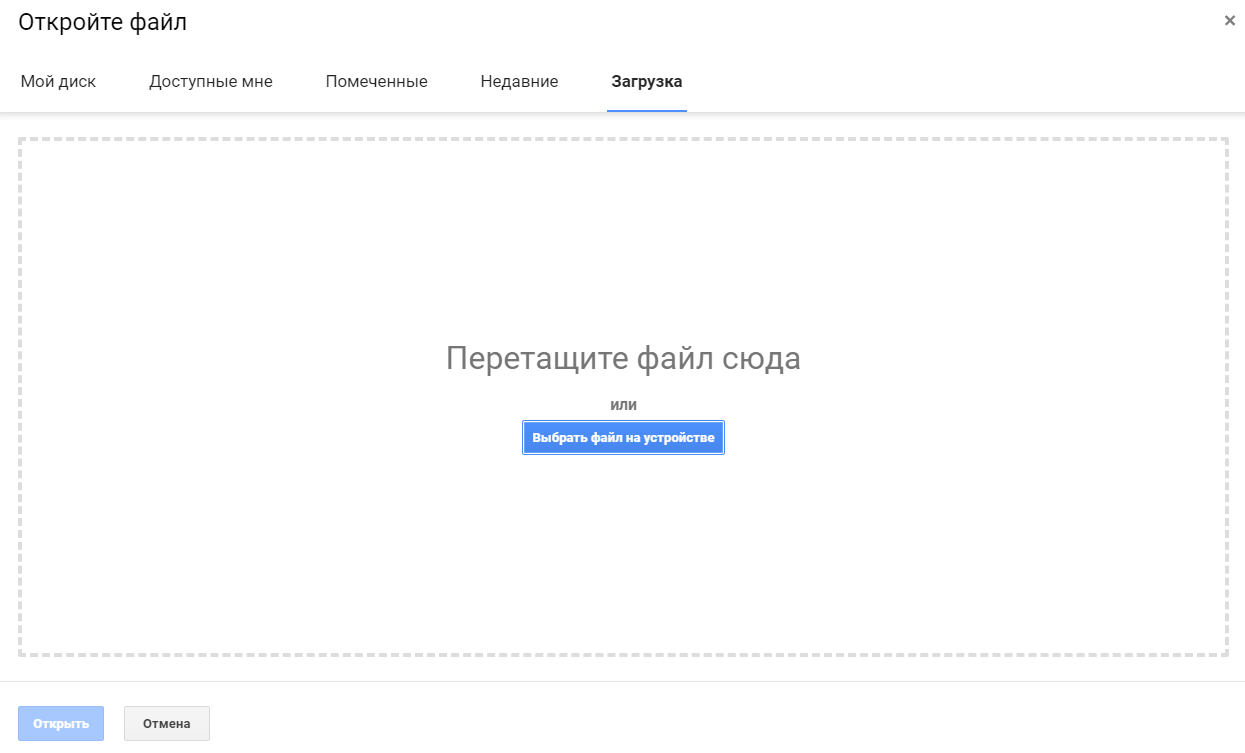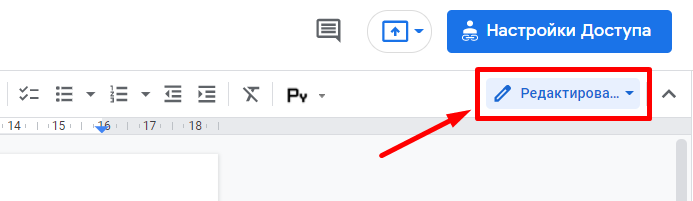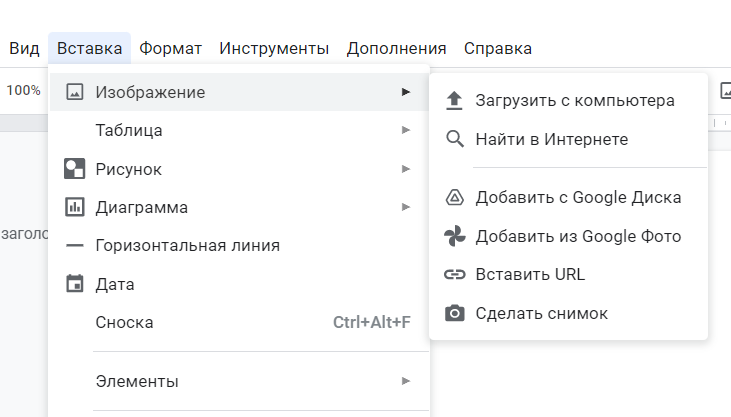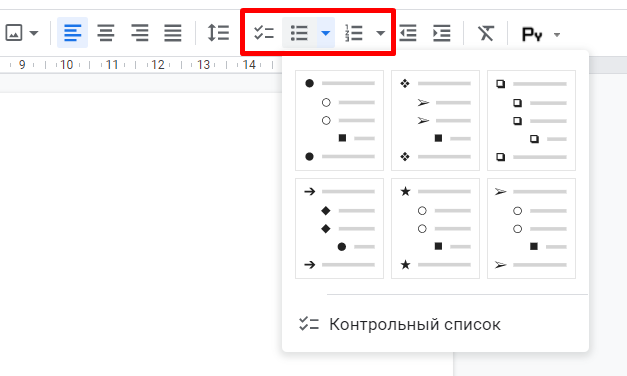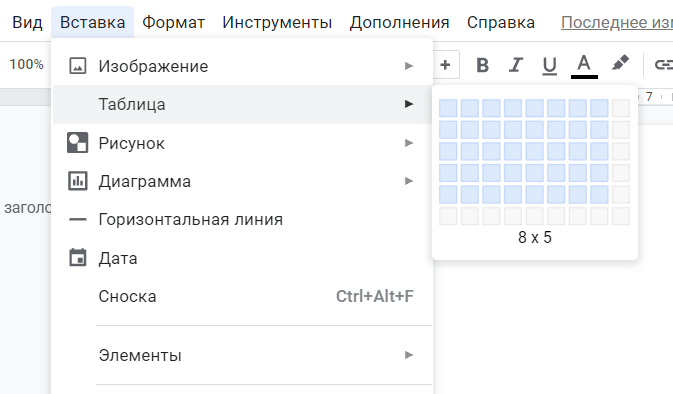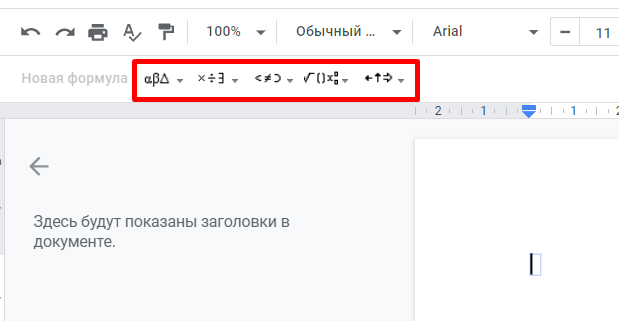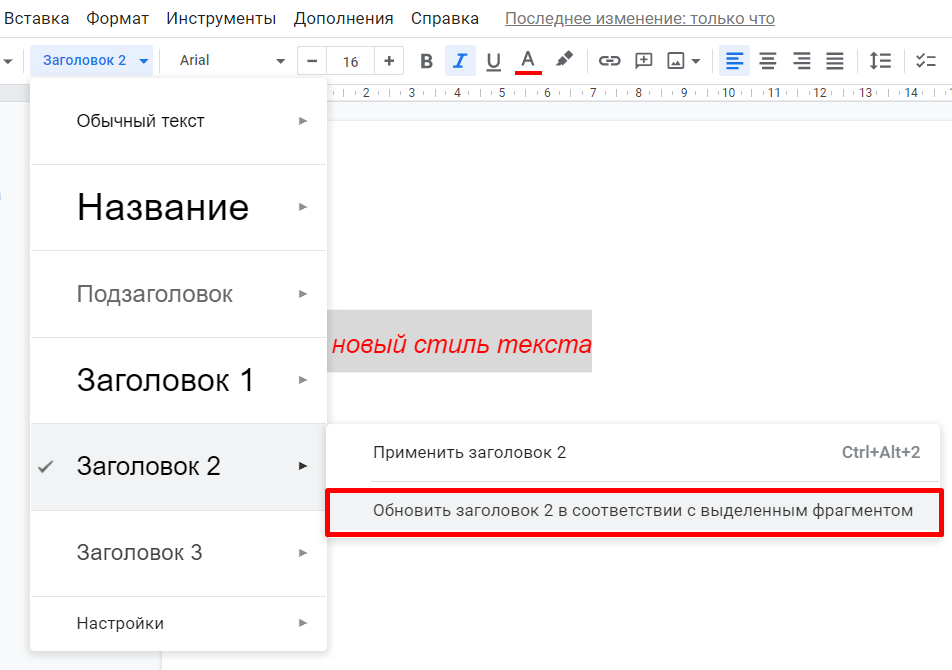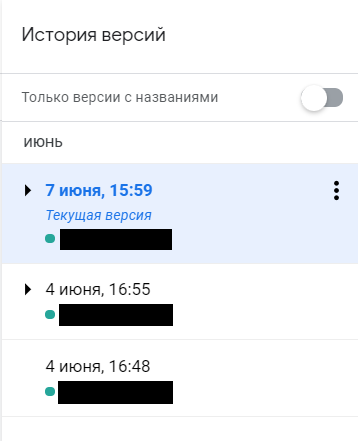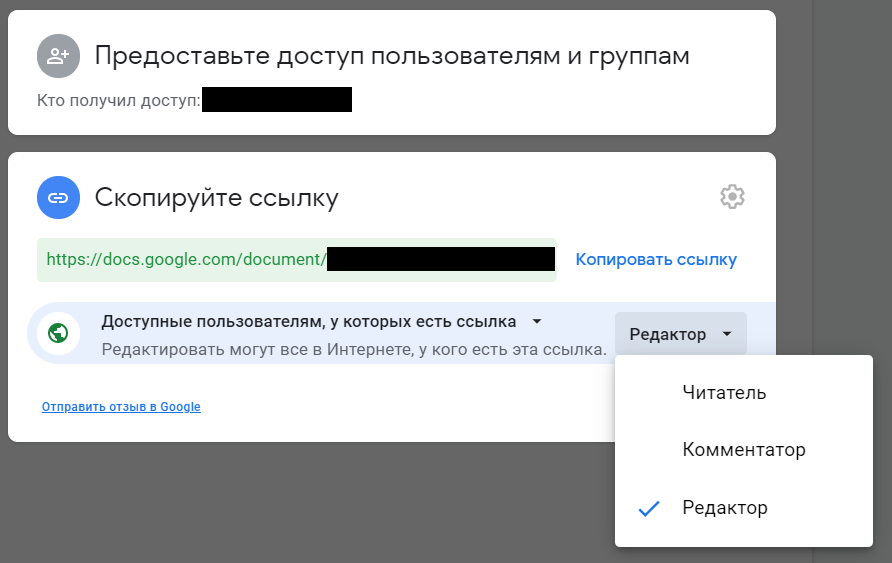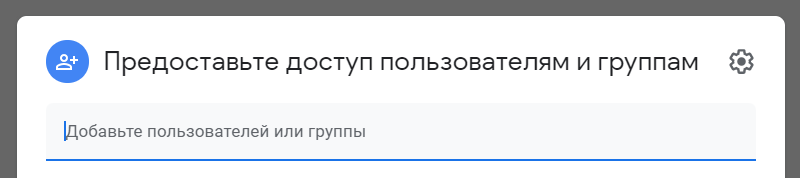to continue to Docs
Not your computer? Use Guest mode to sign in privately. Learn more
Google Документы — это удобный сервис, который позволит вам создавать, редактировать и оформлять Word-файлы форматов: DOC, DOCX, RTF, TXT и т.д. в режиме онлайн. Работу можно начать быстро и удобно, имея в своем арсенале всего лишь браузер, мобильный телефон, или планшет.
Сейчас разберемся с функциями сервиса.
1.Создание документа
- Необходимо открыть страницу docs.google.com в браузере с
компьютера, либо скачать приложение(Android, IOS) на телефон, или планшет.
- Приступить к работе нажатием на значок “Создать документ” в правом нижнем углу.
2. Интерфейс редактора
Внешне сервис от Google достаточно прост и имеет интуитивно понятный интерфейс.
- Строка заголовков
- Строка меню
- Панель инструментов
- Линейка
- Рабочая область
3. Редактирование и форматирование
-
Ввод текста
Осуществляется в Рабочей области интерфейса. С помощью Панели инструментов можно изменять его стиль, цвет, величину шрифта, язык ввода, выравнивание и прочее. Также можно вставлять ссылки для выделенного текста, интервал между строками, маркированных и нумерованных списков, добавлять цвет фона и т.д.
-
Добавление картинок, рисунков, таблиц и прочего
При помощи Строки меню вы можете добавить и отформатировать необходимый элемент.
-
Совместная работа
Google Документы дают возможность работать нескольким пользователям с одним и тем же документом, что является очень удобной функцией в командной работе. Для этого необходимо разрешить доступ к файлу в Настройках доступа и поделиться ссылкой с коллегой. Также вам предлагается выбор возможности доступа, а именно: может редактировать, комментировать, просматривать.
-
Комментарии и ответы, чат
Способность оставлять комментарии и ответы улучшает качество и скорость совместной работы без привлечения сторонних средств связи, а чат с легкостью поможет решить сложные вопросы.
-
Предложение изменений
Эта функция удобна тем, что вы можете предложить изменения, без редактирования текста документа, пока владелец не одобрит вашу корректировку.
-
Сохранение
Одной из приятных функций редактора является автоматическое сохранение документа в облаке Google Диск, теперь вы можете забыть о кнопке “Сохранить документ”. Также в этом пункте хотелось бы отметить такую фишку, как История изменений. Она предназначена для просмотра правок, внесенных в документ и кто именно их внес. Благодаря ей можно восстановить предыдущую версию файла.
-
Скачивание и печать
Через Строку меню можно скачать документ в удобном текстовом формате на внутреннюю память устройства, а также распечатать на подключенном принтере.
Google Документы — это достойная замена MS Word, он имеет простой интерфейс, самые актуальные и необходимые функции, которых достаточно для повседневного использования.
Google Документы – это текстовый редактор, позволяющий создавать и форматировать документы, а также работать над ними совместно с другими пользователями. Полезные советы
Шаг 1. Создайте документ
Чтобы создать новый документ, выполните следующие действия:
- Откройте страницу docs.google.com на компьютере.
- В левом верхнем углу экрана под заголовком «Создать документ» выберите «Пустой файл»
.
Вы также можете создать документ, перейдя по ссылке docs.google.com/create.
Шаг 2. Внесите изменения
Чтобы отредактировать документ, выполните следующие действия:
-
Откройте файл в Google Документах на компьютере.
- Выберите слово, нажав на него дважды, или выделите текст.
- Внесите изменения.
- Чтобы отменить или повторить действие, нажмите на значок «Отменить»
или «Повторить»
соответственно.
Примечание. Чтобы отредактировать файл на устройстве с сенсорным экраном, например на Pixelbook, дважды нажмите на документ и начните вводить текст.
Шаг 3. Пригласите соавторов
Откройте доступ к файлам и папкам и разрешите другим пользователям просматривать, редактировать или комментировать их.
Статьи по теме
- 10 примеров использования Google Workspace для создания убедительных коммерческих предложений
- 10 примеров использования Google Workspace для управления проектами
Эта информация оказалась полезной?
Как можно улучшить эту статью?
Онлайн-сервисы Word являются лучшей на сегодняшний день альтернативой своим локальным версиям. Предоставляя полноценный доступ ко всем возможностям данного комплекта офисных приложений, онлайн-редакторы Ворд онлайн могут помочь пользователю, у которого в связи с программными или аппаратными ошибками отказывается работать данный софт. Какие сервисы Word являются наиболее популярными и надежными на сегодняшний день, и как ими пользоваться – об этом и пойдет речь в статье.
На сегодняшний день есть три лучших сервиса, предоставляющих возможность работать бесплатно с документами Ворд в режиме онлайн. Все они позволяют просматривать и редактировать документы Word в браузере, а также конвертировать их в различные форматы (PDF, RTF, TXT и др.)
Содержание
- Google Docs — редактирование Ворд с сервиса Гугл
- Создать документ Ворд на Яндекс Диске
- Приложение Диск от Яндекса можно разместить на своём компьютере
- Как открыть файл Word в Облаке Mail.ru
- Редактировать Ворд онлайн в Zoho Docs
- Видеоинструкция
- Microsoft Word Online — поможет создать и редактировать Word документ
- OpenOffice Writer — отличный текстовый процессор
Google Docs — редактирование Ворд с сервиса Гугл
Google Docs – в данный момент наилучший сервис для создания и редактирования документов Word, работающий с форматами .doc и .docx. Google Docs отличается от аналогичных онлайн-редакторов, прежде всего, простотой интерфейса, благодаря чему работа с сервисом становится удобной. При этом функционал его достаточно широк, редактор содержит набор инструментов, позволяющих форматировать текст, исправлять в реальном режиме опечатки, вставлять картинки, а также конвертировать и экспортировать документ в другие форматы.
Для начала работы с сервисом Гугл необходимо:
- Перейти на сайт онлайн-редактора — https://www.google.com/intl/ru/docs/about/;
- Из списка доступных форматов документа, расположенных в верхней панели сервиса, выбрать нужный и нажатием левой кнопки мыши активировать вкладку «Открыть Google Документы/Таблицы/Презентации/Формы» (в зависимости от вашего выбора);
- Открывается окно со списком доступных для просмотра и (или) редактирования документов, можем открыть любой нажатием на него левой кнопкой мыши;
- Чтобы создать новый документ Ворд, необходимо кликнуть на значок в виде «плюса», расположенный в правом нижнем углу страницы;
- Открывается панель редактирования, аналогичная той, что включена в локальные версии офисного пакета от Microsoft;
- Сохранение документа происходит автоматически, а чтобы скачать его, нужно кликнуть на вкладку «Файл/Скачать как» и выбрать из всплывающего списка нужный для сохранения формат.
Помимо стандартных возможностей, сервис Гугл Документы также располагает своими интересными функциями, такими как «Совместный доступ», позволяющий редактировать файл Word в режиме онлайн совместно с другими пользователями, получить на него ссылку или настроить доступ.
- «Совместный доступ» реализуется последовательным открытием вкладок «Файл/Совместный доступ», далее нужно ввести название своего проекта и в следующем окошке указать почтовые адреса пользователей, с которыми вы планируете редактировать документ;
- Чтобы получить ссылку для публикации файла, нужно пошагово активировать разделы «Файл/Опубликовать» и в открывшемся окошке выбрать вкладку «Опубликовать», автоматически генерируется ссылка, которую вы сможете скопировать и использовать при публикации документа на сторонних ресурсах;
- Для того, чтобы настроить доступ, необходимо открыть блок «Настройки доступа», расположенный в правом верхнем углу, в появившемся окне кликнуть на вкладку «Расширенные» и в блоке «Уровни доступа» нажать «Изменить», а затем выбрать нужную степень защиты.
Создать документ Ворд на Яндекс Диске
Документы с расширением .doc поможет открыть и редактировать онлайн сервис Яндекс.Диск. Это сервис хранения файлов удалённо на серверах Яндекс. Чтобы им пользоваться необходимо зарегистрированная учётная запись в системе. Это удобный инструмент, который умеет автоматически конвертировать старые, многими приложениями не поддерживаемые формат с расширениями Ворд: DOC, XLS, PPT в новые форматы — DOCX, XLSX, PPTX. При этом старая копия документа останется не изменённой.
Будет создан новый файл, в котором проходят изменения. Для того, чтобы создать новый файл Word на Яндекс Диске:
- Перейдите по ссылке в своё хранилище и нажмите на кнопку «Создать»;
- На экране появится форма с возможностью создания документов с разными форматами, в том числе Ворд;
- Выбрав текстовый документ Word, в новой вкладке браузера появится онлнайн-редактор с таким же интерфейсом, как и в десктопной версии;
- Когда вы закончите создание документа и его заполнение, нужно нажать на кнопку «Файл»;
- Выберите один из способов сохранения документа. Если выбрать «Переименовать», вы сможете назвать документ и сохранить его на своём диске Яндекс. Или выберите «Скачать копию», чтобы загрузить документ DOCX на своё устройство.
Приложение Диск от Яндекса можно разместить на своём компьютере
- Для этого нажмите на ссылку «Установить Диск для Windows».
- Если у вас есть готовый файл Ворда, и нужно его открывать для редактирования, файл сначала следует загрузить на диск. Воспользуйтесь кнопкой «Загрузить», указав папку с файлом на компьютере.
- Или перетащите DOC-файл из папки в окно браузера с открытым Яндекс Диском.
- Затем находим его среди прочих файлов и запускаем таким же образом, как и на ПК — двойным кликом.
Как открыть файл Word в Облаке Mail.ru
Работать с текстовыми файлами удалённом умеет не только Яндекс Диск. Если у вас уже есть почта или аккаунта в системе Mail.ru, то вы становитесь автоматическим обладателем бесплатного восьми гигабайтного пространства для хранения файлов. А также уникальной системой для редактирования, упорядочивания и хранения данных. Открыть его можно по ссылке — Облако Mail.ru. Это место, куда можно выкладывать свои файлы, но они не будут доступны другим, пока вы сами этого не захотите. А также файлы можно редактировать прямо на сайте Майл ру.
Если у вас уже есть готовый файл с расширениями Ворд DOC или DOCX, то открыть его можно следующим способом:
- Открываем облако по ссылке и нажимаем на кнопку «Загрузить». Она находится в левом верхнем углу;
- На экране появится форма, в которую можно перенести файл мышью с папки в компьютере. Или нажать на кнопку «Выбрать файл» и найти его в проводнике для запуска;
- После короткой загрузки он появится в списке документов на странице Облако Mail.ru. Сделайте двойной клик по файлу, чтобы его запустить;
- Файл Word откроется онлайн для просмотра. Чтобы начать его редактировать, нажмите эту кнопку внизу страницы;
- Далее вы увидите знакомый интерфейс документа Microsoft Word со всеми основными пунктами меню и кнопками.
Как и в настольной версии у вас будет возможность вставлять в файл графические файлы разных форматов. Вы сможете добавлять графики, таблицы, рисунки, символы и эмодзи. Изменять разметку текстового файла и применять к нему дополнительные параметры. А чтобы сохранить файл, нужно нажать на кнопку «Файл» и выбрать «Переименовать», «Скачать» или «Скачать» в разных форматах. Данный редактор совершенно бесплатен и практически ничем не отличается от полноценной платной версии для компьютера с Windows.
Редактировать Ворд онлайн в Zoho Docs
Следующий онлайн сервис https://www.zoho.com/writer/ не является таким же удобным, как Яндекс и Mail.ru по той причине, что в нём частично отсутствует русский язык. Тем не менее его вполне можно применять как альтернативу для открытия, редактирования и просмотра текстовых файлов Word. В нём есть возможность не только изменять или дополнять такие файлы, но и хранить их, а также раскладывать по папкам и упорядочивать по фильтрам, создавая своё рабочее пространство. Для того чтобы начать им пользоваться, нужно выбрать версию для одного человека и пройти простую регистрацию.
- Выберите справа в окне пункт «Zoho Docs (for individuals)»;
- Введите логин, почту и пароль (подтверждение почты не требуется);
- После загрузки рабочего пространства меню слева можно выбрать необходимые действия: создать или загрузить файл Ворд;
- Выберите пункт «Загрузить», чтобы работать в редакторе с готовым файлом. В центре окна нажмите ещё раз кнопку «Загрузить» и выберите файл на компьютере и подтвердите загрузку файла;
- Ваш документ появится в списке документов Zoho. Выберите его, чтобы он открылся в новом окне.
После редактирования файла им можно будет поделиться в разных других онлайн-сервисах. Чтобы скачать изменённые Word на своё устройство, нажмите на кнопку «Download» вверху на панели.
Видеоинструкция
Как использовать онлайн редактор Ворд и его аналоги — об этом подробно рассказано в данном видеоролике.
Microsoft Word Online — поможет создать и редактировать Word документ
Microsoft Word Online – облачный пакет офисных приложений Word, обладающий теми же возможностями и функционалом, что и аналогичная локальная версия. Кроме того, онлайн сервисом реализована возможность совместного редактирования документов.
Для пользования редактором Ворд необходимо зарегистрировать учетную запись Microsoft. Регистрация доступна по следующей ссылке — https://signup.live.com/signup.
После создания аккаунта можно начать пользоваться сервисом – для этого необходимо:
- Перейти на сайт Microsoft Word Online — https://products.office.com/en-us/office-online;
- Выбрать любую из плиток, расположенных под меню сайта;
- Если вас интересуют другие редакторы, то нажмите на вкладку «Seemore», расположенные под плитками;
- После подтверждения выбора открывается соответствующий редактор, в котором реализован весь функционал стандартного пакета Office;
- Для сохранения документа последовательно жмем «Файл/Сохранить как», тут доступен вариант загрузки файла в облачный сервис в OneDrive, непосредственно на свой ПК в формате doc/PDF/ODT, подтверждаем сохранение кликом на нужный вариант.
Чтобы начать совместное онлайн редактирование, выбираем вкладку «Общий доступ», расположенную справа над панелью инструментов Word и в открывшейся форме вводим электронный адрес пользователя, с которым вы собираетесь организовать совместный доступ к документу.
OpenOffice Writer — отличный текстовый процессор
rollApp: OpenOffice Writer – замыкает тройку лучших онлайн-редакторов Word именно этот сервис. Отличается он от аналогов привычным для многих пользователей интерфейсом 2003-2007 года. Для использования сервиса необходимо зарегистрировать учетную запись rollApp. Для этого:
- Переходим на главную страницу сайта по ссылке — https://www.rollapp.com/apps;
- В меню приложений выбираем «Office» и в открывшемся окне запускаем левой кнопкой мыши нужный редактор;
- Появляется страница, в которой нужно нажать на вкладку «LaunchOnline»;
- В результате открывается фрейм, в котором для регистрации нужно выбрать пункт «Iamanewuser»;
- Проходим процесс регистрации, по завершении которого открывается панель редактора запущенного нами приложения MicrosoftOffice;
- Для сохранения документа нужно подключить одно из трех облачных хранилищ (Googleдиск/Dropbox/onedrive/Коробка).
Подробнее о выборе оптимального облачного хранилища и его подключении:
Теперь вы знаете, какими онлайн-редакторами Ворд и как нужно пользоваться. Надеюсь, статья была полезной для вас.
Здравствуйте, уважаемые читатели блога KtoNaNovenkogo.ru. Многие из вас по жизни сталкиваются с необходимостью создать какой-либо документ, начертить таблицу и что-то еще в этом же роде. Что же вы для этого используете?
Ах да, конечно же, имеющиеся практически на каждом компьютере популярные программы, такие как, например, Word, Exel, PowerPoint, Опен Офис и многие другие, включая и онлайн версии (облачные) некоторых редакторов.
Да, они бесспорно хороши, но не в том случае, когда над данным проектом, таблицей, онлайн-презентацией еще стоит попотеть, чтобы довести до ума, да и работаете над проектом не только вы, а и ваши коллеги, которые не могут находиться все время у вас под боком. Вот для этого вашим незаменимым помощником и может стать бесплатная и многофункциональная программа от Гугла. Давайте знакомиться.
Что такое Гугл Докс?
Многие из вас, да и я в том числе, привыкли работать с различными документами в таких офисных программах, как например Word, Exel, или же PowerPoint, которые для начала необходимо установить к себе на компьютер.
Все это просто замечательно, если файл предназначен только для вас. А если вы ограничены, к примеру, во времени? Если вам необходимо этот самый текстовый файл или презентацию (что это?) кому-либо срочно показать, да еще чтобы этот кто-либо внес безотлагательно необходимые правки? Вот именно для этого и необходим бесплатный онлайн-сервис Google Docs, возможности которого мы и постараемся рассмотреть в данной статье.
Вы наверное уже догадались, что разработчиком этого чуда является ни кто иной, как сам «великий и ужасный». Гугл Докс не требует установки на компьютер, к тому же документы или же таблицы автоматически сохраняются на специальном сервере и просмотреть их можно с любого компьютера (нужно лишь знать пароль для входа и иметь доступ в интернет, но об этом чуть ниже).
Что же еще может онлайн-сервис? А вот что:
- С документами может работать сразу несколько человек, которым был открыт к ним доступ. Они могут вносить какие-либо правки, оставлять комментарии, общаться при помощи чата в режиме реального времени.
- Поддерживает большое количество популярных форматов (например docx, pdf, odt, rtf, txt, html).
- Сохраняется история всех когда-либо вносимых правок в гугл докс (вдруг вам нужно будет вернуться на несколько шагов назад, к более ранней версии, которая еще не подвергалась правкам).
- Возможно создание и редактирование google документов на iPhone, iPad и Android
- При необходимости возможна работа и в офлайн (без интернета).
- Есть возможность выбора прав доступа для каждого пользователя или же для отдельных групп. То есть кому-то мы можем разрешить редактирование текста или таблицы, а кому-то можем лишь дать возможность просматривать и оставлять какие-то комментарии к ним.
Регистрация и вход в Гугл Документы
Для того, чтобы создать текстовый файлик, онлайн-таблицу или презентацию, не нужно устанавливать никакое программное обеспечение, всё создается прямо в используемом браузере (узнать про установку и возможности Google Chrome, популярный Mozilla Firefox, всем известную Оперу, новый Яндекс браузер), а также с одним файлом могут работать сразу несколько человек (все изменения буду сохраняться автоматически).
Для начала заходим на страничку создания документа и нажимаем на значок с тремя черточками в правом верхнем углу:
У нас открывается список с тем, что мы хотим создать: файл, таблицу, презентацию, форму и далее по списку:
Так выглядит окно в браузере Firefox. В браузере Chrome вкладки с выбором создания находятся прямо на главной странице:
Далее везде все одинаково: выбираем «Документы». Нажимаем на синюю кнопку «Открыть Google Документы».
В открывшемся окне мы можем просмотреть уже имеющиеся у нас документы (если таковые имеют место быть):
*при клике по картинке она откроется в полный размер в новом окне
Нужный нам документ можно найти очень быстро, если воспользоваться сортировкой. Например, можно отобрать файлы, автором которых являетесь вы, или же, наоборот, не вы. Можно просмотреть файлы в виде списка или же в виде сетки (небольшие картиночки, как показано на скриншоте выше).
Также можно отсортировать по дате просмотра, по дате ваших изменений, по дате изменений в принципе (если редактируете документ не вы один) или же просто по названию.
Нажав на иконку с темной папкой (см.скриншот выше), у нас откроется окно выбора файлов, где имеется возможность отсортировать документы по доступности, найти помеченные, недавние или же загрузить новый путем выбора такого на компьютере или с помощью перетаскивания мышкой:
*при клике по картинке она откроется в полный размер в новом окне
Новый же документ создается путем нажатия на большую красную кнопку «плюс» (она находится в нижнем правом углу):
Нажав на которую попадаем на чистый лист нашего будущего дока google:
Давайте рассмотрим его немного поподробнее.
Меню документа в Google Docs
Вкладка «Файл» содержит в себе следующие операции:
- создать или же открыть уже созданный документ
- переименовать его
- создать копию
- предоставить совместный доступ (перед тем, как предоставить кому-либо какие права, вам будет предложено придумать название вашему файлику и сохранить его, а уже затем ввести имена или адреса эл.почты нужных вам людей и дать им права на редактирование, комментирование или же просто чтение)
- переместить в какую-либо папку или удалить вовсе
- просмотреть всю историю вносимых изменений
- выбрать необходимый язык
- скачать в необходимом нам расширении (txt, pdf, docx и др)
- опубликовать в интернете (создается копия вашего материала, которую будут видеть все пользователи сети интернет, а вот оригинал (исходник) будут видеть, а также иметь возможность редактировать и комментировать те пользователи, у которых есть на это право)
- отправить соавторам (здесь можно ввести имена или адреса электронной почты тех людей, которым вы хотите предоставить права на редактирование и другие действия с доками в Google)
- прикрепить к сообщению эл.почты
- Ну, а также настройка страницы, предварительный просмотр и вывод на печать
Со вкладкой «Правка» все более чем понятно, в ней можно отменить или же повторить последнее действие, что-то вырезать из документа, скопировать и вставить, также покопаться в веб-буфере обмена, выбрать всё написанное, найти и заменить какой-либо знак, символ и т.п.
Вкладка «Вид» включает в себя предварительный просмотр гугл-дока, выбор режима (отредактировать документ самому, посоветовать внести какие-либо изменения, просмотреть или же распечатать), показать линейку (см. скриншот выше), включить/отключить панель с формулами, разрешить/запретить предлагать различные варианты исправлений при проверке орфографии.
Вкладка «Вставка» предлагает добавить какое-либо изображение, ссылку, формулу, рисунок, таблицу, комментарий, сноску, специальные символы, горизонтальные линии, номера и количество страниц, вставить разрыв на страницу, добавить верхний или нижний колонтикул, а также сделать закладку и создать оглавление в гугл докс.
На вкладке «Формат» вы можете выбрать различные настройки шрифта: полужирный, курсив, подчеркнутый, зачеркнутый, надстрочные и подстрочные знаки, размер шрифта, стили абзацев и выравнивание текста на странице, отредактировать межстрочный интервал, добавить нумерованный или маркированный списки, убрать какое-либо форматирование.
При помощи вкладки «Инструменты» вы сможете проверить правописание текста, найти что-то в тексте или же в словаре, просмотреть статистику (узнать, сколько в вашем гугл-документе создано страниц, слов и знаков), перевести его на какой-либо язык (выбирается из списка), зайти в редактор скриптов, а еще настроить автозамену:
Таблицу вставить вы сможете при помощи вкладки с соответствующим названием «Таблица», при необходимости добавить в нее нужные или же удалить лишние строки и столбцы, а также объединить ячейки.
На вкладке «Дополнения» вы можете расширить функционал — бесплатно загрузить несколько необходимых вам для работы дополнений:
Комментарии в google docs вы можете оставить, а также просмотреть, щелкнув по соответствующей кнопке. Там же сможете настроить оповещения о данном документе, которые будут приходить вам на электронную почту (к примеру, можете узнавать обо всех комментариях, только о касающихся вас, или же вообще их отключить):
Вкладка «Дополнительно» откроет для вас вставку межстрочного интервала, добавление нумерованного и маркированного списков, уменьшение или добавление отступа в тексте, даст возможность очистить форматирование, а еще разрешит выбрать способы ввода (см. скриншот выше).
Еще в документах Гугла можно выбрать режим. То есть вы сможете либо сами отредактировать имеющийся файл, либо посоветовать кому-то внести изменения, которые вы считаете уместными в данном случае, либо просто просмотреть, а затем отправить его на печать:
Нажав на звездочку, вы пометите открытый файлик как важный. Также вы сможете переместить его в другую папку, нажав на серую папочку:
При нажатии на синий прямоугольник с белыми полосками, расположенный в левом верхнем углу, вы попадете в место хранения всех ваших документов. Там вы сможете:
- переименовать, удалить или же открыть любой из ваших файлов в новой вкладке
- выбрать для удобства просмотр в интерфейсе Google либо в виде списка, либо в виде сетки (как на скриншоте ниже)
- выбрать владельца (вы, не вы, кто угодно)
- отсортировать по дате изменений вообще, по дате именно ваших изменений, по дате просмотра или же по названию)
- открыть окно выбора файлов: мой диск, все доступные, помеченные как важно (если нажимали звездочку, см. скрин выше), все объекты или загрузка (сможете выбрать файл на компьютере или же перетащить в открывшееся окно при помощи мышки):
Создание таблицы в Гугл Документах
Можно теперь работать с таблицами прямо в браузере, не нужно ничего устанавливать себе на компьютер. При помощи расширенных функций и формул вы сможете выполнить любые расчеты. Еще сможете добавлять необходимые графики, применять различные фильтры и другие не менее важные инструменты для получения точных результатов. В таблицах поддерживаются все популярные форматы — xlsx, csv, html, ods, pdf и txt. Также вы можете получить к ним доступ с любого устройства, то есть создавать, редактировать файлы, делиться ими с коллегами можно и со смартфона, и с планшета. Даже если у вас окажется отключен интернет, продолжить работу над своими документами вы все равно сможете.
Теперь давайте посмотрим, а как же создаются таблицы google и что они из себя представляют. Выбираем вкладку «Таблицы». После чего нажимаем «Начать» и при помощи красной кнопки с плюсом создаем нашу гугл таблицу/
Нажимаем на синюю кнопку «Открыть Google Таблицы» (всё в точности, как и при работе с документами).
Меню таблицы в Google Docs
Вкладка «Файл» в G.docs содержит в себе следующие операции:
- открыть совместный доступ к таблице google
- создать новую таблицу, открыть имеющуюся, переименовать ее
- создать копию открытого файла
- переместить в другую папку
- импортировать
- посмотреть историю всех вносимых изменений
- войти в настройки гугл таблицы (можно изменить региональные настройки, которые повлияют на форматирование, например, дат и валют; изменить часовой пояс, которому будет соответствовать история вашей таблицы; настроить обновление расчетов (каждую минуту или же каждый час))
- скачать
- опубликовать в интернете
- отправить соавторам, прикрепить к сообщению эл.почты, распечатать
При помощи вкладки «Правка» вы можете отменить предыдущее действие, либо повторить; вырезать что-либо, скопировать и вставить, найти и заменить ненужное на нужное. Имеется также специальная вставка в google таблицы необходимых значений, форматов, формул, можно вставить и поменять местами выбранные столбцы или же строки:
На вкладке «Вид вы можете закрепить нужные вам строки и столбцы, вставить/убрать сетку, защитить что-либо от редактирования (защищенные диапазоны), подключить/отключить панель формул.
Вкладка «Вставка» говорит сама за себя. Здесь вы можете вставить дополнительную строку выше или ниже выбранной (на которой стоит в данный момент курсор), вставить столбец левее или правее выбранного. Также сможете добавить новый лист, комментарии, примечания, функцию, диаграмму, изображение, ссылку, форму или же рисунок.
Добавить новый лист в таблицу гугл докс можно и еще одним способом: в самом низу нажимаете на «плюс» (добавить лист):
Рядом с «Лист 1» у вас появится «Лист 2», «Лист 3» и так далее (сколько нужно страниц, столько и создаете нажимая на «+»). Там же вы можете просмотреть все ваши созданные листы, а также каждый из листов (щелкнув по стрелочке с выпадающим меню):
- переименовать
- создать его копию
- скопировать куда-либо
- изменить цвет листа, выбрав его из богатой палитры
- защитить лист от редактирования
- скрыть
- просмотреть комментарии, оставленные к нему
- сдвинуть вправо или влево
Формат google таблицы также поддается настройкам. Выбрав любую строку, ячейку или столбец с внесенным туда текстом или цифрами вы можете:
- преобразовать в какое-либо число (перевести в процент, финансы, необходимую валюту, вставить дату, время, дату и время и др.)
- изменить шрифт и его размер
- сделать шрифт полужирным, курсивным, подчеркнутым и зачеркнутым
- выровнять его по центру или по какому-нибудь краю
- произвести перенос текста (по словам, с перекрыванием соседних ячеек, с обрезанием текста)
- применить условное форматирование
- очистить форматирование
Во вкладке «Инструменты» в таблице гугл докс вы найдете коллекцию и редактор скриптов, сможете проверить правописание, включить автозаполнение, подключить ежедневные или мгновенные уведомления о внесение каких-либо изменений в таблицу (будут приходить на вашу эл.почту).
Там же сможете создать новые Google формы:
Изменить, отправить, удалить связь с формой можно будет на вкладке «Форма».
На вкладке «Дополнения» вы можете расширить функции таблицы гугл — бесплатно загрузить несколько необходимых вам для работы дополнений:
С помощью вкладки «Данные» вы сможете отсортировать лист по столбцу, задать диапазон сортировки, просмотреть именованные диапазоны и защищенные листы. Также есть возможность создать новый фильтр (список фильтров доступен всем соавторам проекта). Учтите, что при редактировании данные изменятся для всех.
В точности как и с гугл документом, таблицу можно пометить как важную (щелкнув по звездочке), переместить в другую папку, а также добавлять к ней комментарии.
Все изменения на файловом хранилище сохраняются автоматически! Смотрите подробнее про вход и возможности облачного хранилища Гугл Диска.
Создание презентации в Гугл Документах
Заходим на страничку создания презентации google docs:
Здесь вы сможете создавать различные презентации, работать над ними, редактировать их, и все это одновременно со своими коллегами, находясь друг от друга на почтительном расстоянии. А главное, что все это можно делать совершенно бесплатно!
Нажимаем на большую синюю кнопку «Открыть Google Презентации»:
После чего, как и в предыдущих случаях, жмем на большую красную кнопку с плюсом, расположенную в нижнем правом углу.
Выбираем тему онлайн-презентации в Гугле и размер слайда (широкоэкранный или стандартный), жмем на ок:
Даем нашей онлайн-презентации название и с помощью плюса выбираем макет нашего будущего слайда:
Также выбираем понравившийся нам шрифт, его размер, цвет, можно еще и выделить курсивом, сделать полужирным или же подчеркнуть (см. скрин выше).
Затем вводим заголовок и подзаголовок, поставив курсор мыши в соответствующие поля. При желании, ухватив мышкой за выделенные квадратики, можем увеличить/уменьшить наш текст, а также повернуть его вправо или влево:
Возможности программы для онлайн-презентаций в сервисе Google Docs
Какие же возможности скрывает от нас бесплатная программа? Давайте посмотрим:
- имеется откат на несколько шагов назад (или вперед), а также печать
- копирование форматирования
- подгонка холста по размерам экрана
- лупа отвечает за изменение масштаба
- ввести текст или вставить изображение
- вставить фигуру, широкую стрелку, выноску, формулу (имеется неплохой выбор перечисленных символов)
- вставить линию, стрелку, угловой и изогнутый соединители, кривую, ломаную линию и каракули
- вставить комментарий
- настроить способы ввода
- на вкладке «Дополнительно» можно изменить фон макета, весь макет, поменять тему вашей презентации, добавить анимационный переход между слайдами (вставить затемнение, добавить переворот, галерею и др.)
Вкладка «Файл» позволяет создать что-либо (онлайн-документ, таблицу, презентацию, форму, рисунок, может предложить выбрать что-то и из имеющейся богатой Галереи шаблонов от Google). Здесь же вы можете переименовать ваше творение, создать его копию, переместить в другую папку, удалить, импортировать слайды. Ну, и, конечно же, просмотреть историю всех внесенных изменений, выбрать язык, скачать, опубликовать в интернете, отправить соавторам и прикрепить к сообщению в электронной почте.
Вкладка «Вставка» включает в себя следующие возможности:
Выбрав соответствующую команду в программе для презентаций, вы сможете вставить на выбранный слайд какой-либо текст, добавить изображение, видео, ссылку (что такое ссылка), линию, фигуру, таблицу. Можно также проставить нумерацию на слайды google docs и добавить комментарии. Ну и добавление нового слайда в онлайн- презентацию Гугл Докса и их импорт присутствует.
На вкладке «Слайд» осуществляется вся работа со слайдами. Это и добавление нового слайда, и дублирование, и удаление. Здесь же вы можете изменить фон, макет и сменить тему, вставить переходы между слайдами и изменить целиком шаблон.
Выбрав, к примеру, текст или изображение на слайде, его можно переместить с заднего плана на передний (и наоборот), повернуть, сгруппировать и разгруппировать. Все это вы найдете на вкладке «Упорядочить».
Создание Гугл форм
Мы уже ранее рассматривали подробно про то, как создать интернет-опрос на сайте в Google Forms, как добавить этот самый интернет-опрос на свой сайт и как просмотреть затем результаты опроса и внести какие-либо изменения (отредактировать), поэтому поясню коротенечко.
Чтобы провести какие-либо онлайн-опросы, а затем получить таблицу с результатами этих самых опросов, причем совершенно бесплатно, заходим на вкладку создания формы гугл док:
После чего нажимаем на большую синюю кнопку «Создать форму»:
Перед вами откроется следующее окно создания новой формы google:
Здесь можно добавить опрос:
Выбрать тему:
Задать некоторые настройки:
Получить и просмотреть отдельные ответы:
Вводим вопрос без заголовка (если поставить курсор мышки в данное поле, то имеется возможность вставки изображения — сделать снимок, вставить url, перетащить мышкой с компьютера), ну и тип вопроса (текст, список, шкала, сетка, дата, время):
Справа имеется еще несколько кнопочек, при помощи которых можно добавить опрос, название, описание, изображение, видео и раздел:
Как публиковать Google документы, таблицы, презентации и рисунки
Для того, чтобы опубликовать в интернете документ, таблицу, презентацию или же рисунок, для начала его нужно открыть: нажимаем «Файл» — «Опубликовать в Интернете».
Если посмотрите в настройки, то заметите очень важную деталь: публикация возможна не только всего документа, но также и отдельно взятой его части. К примеру, можно опубликовать только отдельно взятые листы. Что касается онлайн-презентации, то здесь имеется возможность выбора скорости смены слайдов. А относительно рисунка — можете выбрать размер публикуемого в интернете изображения.
После того, как нажмете на «Публиковать», у вас перед глазами предстанет ссылка, которую нужно будет вставить в код вашего сайта, блога, интернет-магазина.
Есть еще одна очень интересная вещь, которая касается публикации таблицы google — изменение видимости некоторых ее элементов:
Внесение изменений в уже опубликованный документ
Внося какие-либо изменения (редактируя) в исходный документ или же онлайн-таблицу в Google docs, вы можете быть уверены, что эти самые внесенные изменения также отобразятся и в опубликованной копии. Но этого можно и избежать, если оно вам не надо.
Для этого вы выбираете из меню пункты «Файл» — «Опубликовать в интернете», после чего жмете на «Опубликованные материалы и настройки» и снимаете флажок в поле «Автоматически публиковать после внесения изменений»:
Отмена публикации документа в интернете
Открываете файл, публикацию которого вы хотите отменить. Затем заходите в меню «Файл» и выбираете там пункт «Опубликовать в интернете». Заходите опять же в «Опубликованные материалы и настройки» и там выбираете пункт «Отменить публикацию».
Как настроить права на Гугл-документы
Без настройки прав, другие пользователи не смогут вносить какие-либо изменения в опубликованный вами документ. К примеру, им будет недоступна панель инструментов, в таблицах также (смогут увидеть всякие диаграммы, форматирование ячеек и их значения, но изменения внести не смогут). Что касается презентации онлайн, то пользователи смогут увидеть либо версию для просмотра, либо посмотреть ее в полноэкранном режиме. Так вот чтобы всего этого избежать, мы можем для некоторых наших коллег по проекту настроить права на публикацию файла.
Открываем нужный нам документ и в правом верхнем углу находим кнопку «Настройки доступа»:
После чего в открывшемся окне находим пункт «Расширенные» и активируем пункт «Запретить редакторам добавлять пользователей и изменять настройки доступа», жмем на «Сохранить». Теперь пользователи смогут публиковать файл, а также заниматься его редактированием.
На этом, думаю, можно завершить наше знакомство с этой бесплатной и многообещающей программой от Гугла. Удачи в освоении!
Всем привет! Сегодня мы поговорим о том, как создать гугл документ с общим доступом и почему это важно знать современным вебмастерам, фрилансерам и удаленным сотрудникам.
Создавая информационный сайт (о котором расскажу чуть подробнее в следующих статьях), я прошел несколько халявных курсов, на одном из которых затрагивалась тема оптимизации работы с копирайтерами. Потратив некоторое время на изучение данного вопроса, а так же разобравшись с тем, как создать гугл документ (Google Docs) с общим доступом, я принялся за поиски своего первого фрилансера. Как итог, вполне плодотворное сотрудничество и куча отличных статей для моего сайта с минимумом затрат времени на доработки.
Содержание
- Гугл документы онлайн: плюсы сервиса от Google
- Регистрация и начало работы
- Создаем гугл документ с общим доступом
- Открываем Google Docs
- Создаем новый документ
- Открываем доступ к файлу
- Как закрыть доступ к файлу
- Полезные функции
- Заключение
Онлайн документы — очень полезный сервис от Google, являющийся неким аналогом Microsoft Word. Если знаете, как в нем работать, то он способен значительно облегчить жизнь вебмастеру, фрилансеру и просто удаленному сотруднику.
А вот основные плюсы, которые я выявил за время работы:
имеют практически идентичные с Microsoft Word интерфейсы, а значит не придется долго разбираться в особенностях работы (у меня на это ушло буквально пол часа)
разобравшись в том, как сделать ссылку на ваш файл, сможете открыть общий доступ для нанятого фрилансера и проверять ход выполнения заказа прямо в процессе работы
оплатив заказ общий доступ так же легко закрывается от посторонних
будучи фрилансером или удаленным сотрудником можно создать свое резюме и портфолио, а так же поделиться ими с работодателем, который, уверен, будет очень счастлив, что не пришлось скачивать кучу файлов
используя встроенную функция комментирования вы легко можете попросить исполнителя внести правки и избежите таким образом простоя, возникающего в случае отправки задания на доработку
гугл документы предусматривают простую интеграцию статей и таблиц на ваш сайт без необходимости дополнительного редактирования и тем самым экономят кучу времени
сервис абсолютно бесплатный
Существует еще один достаточно популярный и востребованный сервис от Google — таблицы (аналог Excel). Подробнее о нем можете прочитать вот в этой статье — гугл документы: таблицы.
Вам может быть интересно — «Что такое фриланс и почему работа через интернет становится все более популярной и востребованной?».
Регистрация и начало работы
Для того чтобы начать создавать Google документы или таблицы с общим доступом необходима gmail почта. Если таковая имеется, можете смело переходить к следующему пункту. Если нет, вот вам небольшая инструкция по регистрации:
- Зайдите на страничку поиска от Google и нажмите «Почта». В появившимся окне выберите создать аккаунт:
- И пройдите небольшую регистрацию (в два шага), заполнив необходимые поля:
Когда закончите вас должны будут перекинуть в почтовый ящик. На этом с регистрацией все, можно с чистой совестью приступать к работе.
Создаем гугл документ с общим доступом
А теперь настала пора узнать, как создать Google документ с общим доступом.
Вам может быть интересно — «Как можно заработать на фотографиях через интернет?».
Открываем Google Docs
Не важно, находитесь вы сейчас в почтовом ящике gmail или на страничке с поиском от Google, просто нажмите в правом верхнем углу кнопку в виде 9 небольших квадратиков и в появившимся окне щелкните «Еще»:
У вас раскроется полное меню со всеми вкладками, где смело нажимайте на «Документы»:
Тадааам, вы в документах. Можете посмотреть краткий обзор, подготовленный сотрудниками. Поможет разобраться с интерфейсом. Кстати, представленные здесь шаблоны порой бывают очень полезными и экономят время, поэтому, советую их тщательно изучить.
Создаем новый документ
Смело нажимайте «Пустой файл» (красная стрелочка на скриншоте ниже):
Если вам вдруг мало представленных шаблонов, можете нажать на кнопку «Галерея шаблонов» (показана на скриншоте выше) и открыть весь список.
Прямо сейчас вы находитесь в новом документе. Как видите, внешне это практически точная копия Microsoft Word, да и набор функций почти такой же.
Первым делом введите название в специальное поле слева сверху, над меню. Без этого не сможете открыть общий доступ. Впрочем, нажав на кнопку «Настройки доступа» вас все равно попросят это сделать.
Открываем доступ к файлу
Итак, допустим вы наняли фрилансера и хотите, чтобы он работал в заранее созданном файле. Для этого понадобится специальная ссылка (или пригласите его, введя адрес почты в специальное поле. О том, как это сделать распишу чуть ниже), найти которую можно в настройках доступа. И еще раз повторюсь, не забудьте ввести название!
Нажав «Настройки доступа» выскочит специальное меню состоящее из двух блоков:
- Верхний блок нужен, чтобы приглашать людей посредством ввода их почты;
- Нижний блок создает ссылку-приглашение.
В первую очередь разберемся с верхним блоком. Тут все просто и вам нужно только ввести email нужного человека. После этого появится специальное поле, в котором вы сможете написать сообщение, а также выставить его права: читатель, комментатор, редактор.
Когда все будет готово, нажмите «Отправить». Через некоторое время ему придет приглашение и ваше сообщение.
Еще один важный момент, о котором я должен упомянуть — это настройки. Чтобы их открыть нажмите на шестеренку справа сверху. Сделав это перед вами откроется меню с двумя пунктами, которые можно включить или выключить поставив галочки:
Так-с, тут закончили. Теперь перейдем к блоку номер два, который нужен, чтобы создать ссылку-приглашение. Для этого нажмите на слова «Скопировать ссылку» и перед вами откроется нужная форма, в которой будет искомая ссылка, а также настройка прав:
Поставив «Доступные пользователям, у которых есть ссылка» выставите права: читатель, комментатор, редактор.
Закончив, не забудьте скопировать ссылку и отправить ее фрилансеру. Ну, или выложить в свою группу ВК, телеграмм и т.д.
Вам может быть интересно — «Как пользоваться ВКонтакте: подробнейший гайд на все случаи жизни».
Как закрыть доступ к файлу
Тут все просто. Снова открываете ваш документ, нажимаете «Настройки доступа», а дальше одно из двух:
- Если отправляли приглашение;
В этом случае нажмите на специальное поле справа от нужного человека и выберите «Удалить». Кстати, тут же можно передать права администратора (т.е. владельца) на этот файл.
- Создали ссылку-приглашение.
В этом случае просто измените настройки на «Доступ ограничен».
Полезные функции
Ну и напоследок хочу показать вам несколько полезных функций, которые, уверен, очень вам помогут.
- Как создать доклад;
В галерее шаблонов присутствует огромное количество уже готовых файлов. Вам нужно только выбрать подходящий и внести свои данные. Галерея находится вот здесь:
Просто листаете вниз, пока не найдете подготовленные для докладов документы (их здесь несколько разновидностей, поэтому выбирайте на свой вкус и цвет):
- Как создать резюме;
Резюме создается по тому же принципу, что и доклады. Открываете галерею:
И листаете вниз, пока не найдете готовые шаблоны:
- Как создать копию гугл документа;
Для этого откройте необходимый документ и нажмите «Файл» в меню сверху слева:
Выберите «Создать копию»:
- Как создать таблицу;
Для этого откройте файл и нажмите «Вставка» в меню сверху:
Выберите таблицы:
И перетягивая курсор укажите количество столбцов и строк:
- Как скачать файл.
Снова нажмите «Файл» в меню сверху:
Наведите на «Скачать» и выберите формат:
Заключение
Теперь и вы знаете, как создать гугл документ с общим доступом. Надеюсь, эта информация будет вам полезна и значительно облегчит жизнь и общение с фрилансерами. Последним, в свою очередь, желаю произвести хорошее впечатление на работодателя. Если же во время работы возникнут трудности – пишите в комментариях, попробуем разобраться совместными усилиями.
На этом, собственно, все. Удачи и до встречи в следующих статьях!
( 1 оценка, среднее 5 из 5 )
Обновил Сергей Ломакин
«Документы» – бесплатный веб-сервис от Google, не уступающий MS Word. Читайте и сохраняйте наше руководство – такой концентрации лайфхаков для работы в Google Docs нет больше нигде.
Плюсы и минусы Google Docs
Сравнивать будем с главным конкурентом – MS Word.
Преимущества:
- Сервис бесплатный. Конечно, Word можно «спиратить», и он тоже станет бесплатным. Но в коммерческих организациях этим заниматься нельзя – попадете на серьезный штраф.
- Все хранится в облаке. Если компьютер сломался или завис, информация останется целой. MS Word тоже может работать с облачным хранилищем, но Google использует его по умолчанию – вам не придется заморачиваться с выгрузкой.
- Простой обмен файлами. Отправили ссылку – человек получил документ. Сэкономите кучу времени вам, коллегам и клиентам.
- Инструменты для коллективной работы. Над одним файлом может работать несколько человек одновременно. При использовании Word это сделать сложнее, но тоже возможно.
- Удобная история изменений. Удалили что-то важное, а потом написали еще 2 страницы текста? Нажимать Ctrl + Z тысячу раз вам не потребуется.
- Голосовой ввод. Устали глаза? Хочется поработать на диване? Просто надиктуйте текст искусственному интеллекту Google. Он довольно хорошо понимает русскую речь, а главное – постоянно обучается.
- Кроссплатформенность. Google Docs работает на любом устройстве с любой операционной системой, в которой есть привычный веб-браузер.
- Все изменения сохраняются автоматически. Забудьте про Ctrl+S. Вы вводите символ – сервис сохраняет изменения. Если компьютер выключится, вы не потеряете ни единого слова.
Недостатки:
- Работает медленнее. Особенно с объемными текстами при низкой скорости интернета. Там, где Word «летает», Google Docs может спотыкаться.
- Зависит от аккаунта. Все документы хранятся на облаке, которое привязано к вашей учетной записи. Лишитесь доступа – лишитесь всего.
- Зависит от разработчика. Если «Роскомнадзор» решит заблокировать Google, что будет с вашей работой? Впрочем, проблема решается резервными копиями в docx-формате.
- Зависит от интернета. Без доступа к сети вы сможете открыть только файлы, заранее сохраненные оффлайн. Но редактировать их будет можно: изменения подтянутся к онлайн-версии, когда вы подключитесь к интернету.
Продвинем ваш бизнес
В Google и «Яндексе», соцсетях, рассылках, на видеоплатформах, у блогеров
Подробнее

Начало работы в Google Docs
Для начала вам нужен аккаунт Gmail. Если еще не зарегистрировались, сделайте это. Сразу после регистрации вы сможете пользоваться GooGle Docs. Для этого перейдите по ссылке.
Вы попадете в главное меню сервиса. Здесь находится список последних документов, с которыми вы работали, и кнопка «Создать». Нажмите на нее.
Нажмите на знак + (пустой файл)
После этого вы попадете на страницу, визуально напоминающую MS Word, и сможете приступить к работе с текстом.
Интерфейс Google Docs напоминает MS Word
Другой способ начать работу – через Google Диск. Он создается автоматически, как только вы регистрируетесь в Gmail. Зайдите в сервис и нажмите кнопку «Создать»:
Создаем пустой документ или используем шаблон:
Создание файла через Google Диск
Если вы уже создавали какие-то файлы, просто откройте их, чтобы продолжить работу.
Чтобы вернуться в главное меню, щелкните по логотипу Google Docs в верхнем левом углу.
Возврат в главное меню Google Docs
Как открыть docx-файл
В Google Docs можно работать с документами, созданными в Microsoft Word, без ограничений. Для этого нужно зайти в меню «Файл» и нажать «Открыть».
Нажмите «Открыть»
Выберите пункт «Загрузка» и укажите путь к документу на компьютере.
Загружаем документ
Как сохранить документ в Google Docs
Как только вы создаете документ, он автоматически сохраняется на Google Диске. Чтобы переименовать файл, кликните по названию в левом верхнем углу и впишите новый текст.
Переименовываем файл
По умолчанию все документы сохраняются в корневой каталог вашего Google Диска. Вы можете поместить их в любое другое место. Для этого кликните на значок «Переместить объект». Создавайте папки и размещайте в них свои проекты.
Папки в Google Docs
Вы также можете перемещать объекты в самом Google Диске. Просто перетягивайте их в нужные папки, как будто работаете с Проводником Windows.
Работа с Google Docs напоминает работу с Проводником Windows
Если вам нужно сохранить файл не в облаке, а на компьютере, просто скачайте его. Откройте меню «Файл», «Скачать» и выберите нужный формат.
Скачиваем файл в удобном формате
Работа с текстом в Google Docs
Панель инструментов
Здесь находится большинство инструментов, нужных для работы с текстом.
Панель инструментов Google Docs
- Отменить–Повторить. Отменяет последнее действие или совершает его еще раз.
- Печать. Отправляет документ на печать.
- Проверка грамматики и орфографии. Запускает проверку по всему тексту и предлагает внести изменения.
- Копировать форматирование. Выделите текст и нажмите на эту кнопку, чтобы сохранить параметры форматирования (шрифт, цвет, размер, выравнивание). Теперь выделите другой текст, чтобы применить параметры к нему.
- Масштаб. Увеличивает страницу, не изменяя размеров листа и шрифта – это просто для вашего удобства.
- Стили. Шаблоны для оформления текста, между которыми можно быстро переключаться. Удобно для создания заголовков и форматирования скопированного из внешних источников текста.
Заголовки в Google Docs
- Шрифт и размер. По умолчанию шрифтов немного, но в библиотеке Google Docs бесплатно доступны десятки шрифтов. Рассказали, как их установить, в статье «13 лайфхаков по Google Docs: ваша работа ускорится в несколько раз».
- Эффекты и цвет. Жирный, курсив, подчеркивание. Здесь же выбирается цвет текста и маркерного выделения.
- Вставить ссылку. Создает гиперссылки в документе.
- Комментарий. Добавляет заметки и напоминания на полях.
- Вставить изображение. Позволяет добавить в документ картинку с компьютера, из интернета по ссылке или из Google Фото. Также здесь можно сделать фотографию с камеры устройства и сразу добавить ее в документ.
- Выравнивание. Текст можно «прижать» к левому или правому краю листа, разместить по центру или сделать все строчки одинаковыми по ширине.
Выравнивание текста в Google Docs
- Межстрочный интервал. Задает расстояние между строками текста.
- Списки. Контрольный список создает список задач с чек-боксами, в которых можно ставить галочки. Далее идут нумерованные и маркированные списки.
- Отступ. Расстояние от края листа до текста.
- Очистить форматирование. Удаляет все эффекты с текста.
- Способы ввода. Вызывает различные экранные клавиатуры.
Если на экране не хватает места для всех инструментов, часть из них скрывается за иконкой с тремя точками (кнопка «Развернуть»).
Работа с изображениями
Вы можете вставлять в текст изображения, если они нужны. Просто скопируйте картинку в документ или «перетащите» ее с сайта.
Пример вставленной картинки
Другой способ – инструмент «Изображение» в меню «Вставка».
Вставка изображения через меню
Здесь вы можете сделать снимок с веб-камеры, указать ссылку на картинку, загрузить файл с компьютера или даже использовать поиск Google.
После загрузки изображения вы можете задать его размеры, повернуть и настроить обтекание текстом. Изображение можно копировать, переставлять, превращать в гиперссылку, выравнивать по любому краю листа или по центру.
В контекстном меню есть раздел «Настройки изображения». Здесь можно изменить прозрачность, яркость, контрастность и цветопередачу картинки.
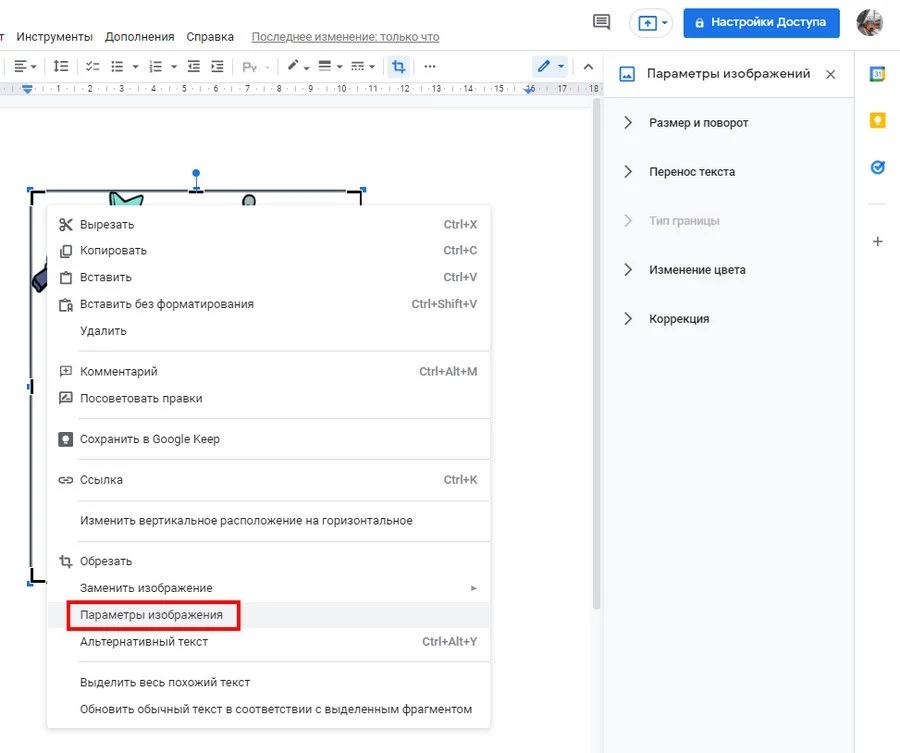
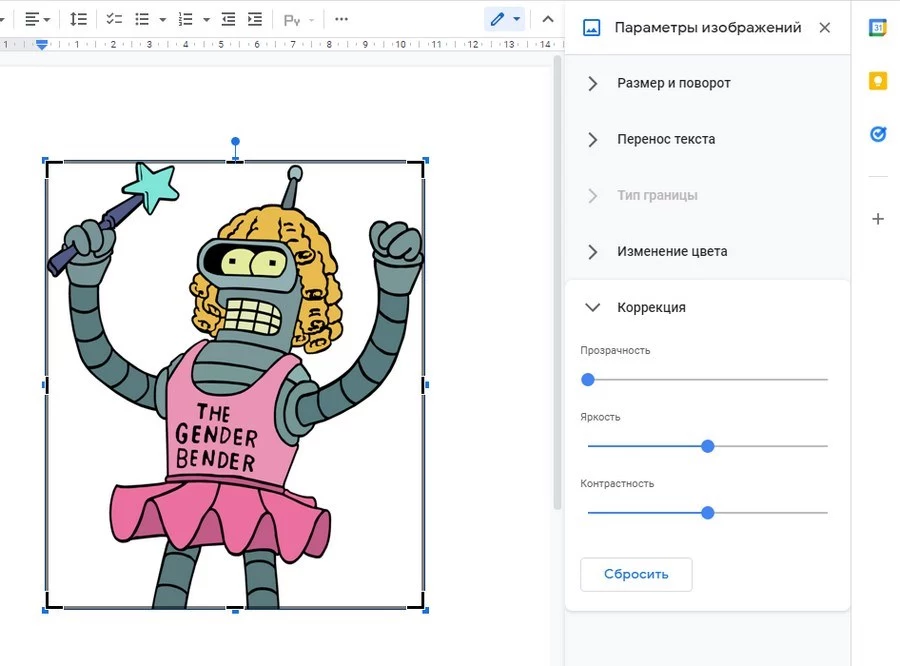
Настройки цветокоррекции
В Google Docs можно обрезать картинки, убирая ненужные части изображения. Для этого в контекстном меню выберите пункт «Обрезать изображение» и с помощью рамок укажите область, которую нужно оставить.
Обрезаем изображение
Двойной щелчок по картинке тоже вызывает рамку для обрезки.

Как работать в «Фотошоп»: полное руководство для начинающих
Работа со списками
Списки создаются с помощью кнопок «Маркированный список» и «Нумерованный список» на панели инструментов. Вы можете переключаться между ними в любой момент.
Списки в Google Docs
Новый пункт списка создается с помощью клавиши Enter. Если нужно написать что-то с новой строки, не создавая новый пункт, используйте Ctrl+Enter. А двойное нажатие на Enter, если вы находитесь во вложенном списке, создаст пункт на уровень выше.
Стрелочки возле кнопок позволяют выбрать внешний вид маркеров (арабские или римские цифры, точки или галочки и т.д.).
Стили оформления списков
Уже созданные маркеры можно менять, если выделить их, а затем кликнуть правой кнопкой мыши. Вы можете назначить уникальный маркер для каждого пункта в списке.
Можно сделать уникальный маркер для каждого пункта
В нумерованном списке вы можете сбросить счетчик на любом пункте и начать нумерацию заново. Это делается через контекстное меню.
Начинаем новую нумерацию
Чтобы создать многоуровневый список, используйте кнопки «Уменьшить отступ» и «Увеличить отступ». Просто выделите нужные пункты и сдвигайте их влево-вправо.
Создание многоуровневого списка
Работа с таблицами
В меню есть вкладка «Таблица». Откройте ее и выберите пункт «Вставить таблицу». На появившейся сетке задайте количество столбцов и строк (максимум 20х20). Это ограничение действует только в момент создания таблицы. Позднее можно будет добавить еще строки и столбцы.
Создаем таблицу
Теперь вы можете заполнять ячейки текстом и изображениями.
Если нужно создать еще строку или столбец, кликните правой кнопкой мыши по таблице и в контекстном меню выберите «Вставить».
Добавляем строки и столбцы
Вы можете создать новую строку выше или ниже выбранной ячейки, а новый столбец – правее или левее текущего.
Аналогичным способом удаляются ненужные элементы.
Удаляем строки и столбцы
Вы можете объединять несколько ячеек в одну. Для этого выделите их, вызовите контекстное меню в нажмите «Объединить ячейки». Отменяется действие тоже через меню.
Объединяем ячейки
Чтобы изменить размеры строки или столбца, наведите курсор на линию и перетащите ее в нужную сторону.
Если вы щелкните по ячейке, на панели инструментов появятся новые кнопки. С их помощью можно стилизовать таблицу, сделать ее более наглядной.
Форматируем таблицу
- Цвет фона закрашивает выбранные ячейки.
- Цвет границ задает цвет линий вокруг выбранных ячеек.
- Ширина границ меняет толщину (жирность) линий. Если выбрать 0 пт, границы вокруг ячеек станут невидимыми.
- Стиль меняет вид границ (прямая, пунктир, точки).
Вот так выглядят элементы форматирования таблицы:
Отформатированная таблица
Если выделить одну или несколько ячеек, в правом верхнем углу появится значок-стрелка. Он вызывает меню, в котором можно выделить определенные линии, а не все подряд.
Выделяем определенные линии
Через контекстное меню можно вызвать свойства таблицы.
Заходим в свойства таблицы
Здесь задается выравнивание, отступы, размеры ячеек и параметры линий-границ.
Окно свойств таблицы
Если выделить всю таблицу и нажать Del, вы удалите только содержимое ячеек. Избавиться от самой таблицы можно командой «Удалить таблицу» в контекстном меню.
Удаляем таблицу
Работа с диаграммами
Вы можете создавать в документе графики и диаграммы с помощью инструмента «Диаграмма», который находится во вкладке «Вставка».
Мы занимаемся performance-маркетингом – продвижением бизнеса с оплатой за лиды. Гарантируем результат даже в самой сложной нише. Обращайтесь!
На выбор дается 4 вида диаграмм:
- линейчатая;
- столбчатая;
- круговая;
- график.
Нажмите на «Из таблиц»
В Google Docs диаграммы обрабатываются с помощью внешнего приложения (тоже бесплатного), которое называется «Таблицы». Поэтому вместе с графиком сразу же создается отдельный файл – исходный документ для Google Таблиц. В него вы и будете вносить данные для таблицы.
Выделите созданный объект и нажмите «Открыть исходный документ» в верхнем правом углу.
Выделите созданный объект и нажмите «Открыть исходный документ» в верхнем правом углу
В самой таблице вы можете изменить названия строк и столбцов, добавить новые параметры и изменить значения существующих. Просто кликайте по ячейке в таблице и выписывайте нужные данные.
Заполняем необходимые данные
Внешний вид диаграммы изменяется через контекстное меню.
Изменяем внешний вид диаграммы
- Область диаграммы. Здесь задаем шрифт текста, цвет заливки и прозрачность.
- Название. Редактируем название, которое написано над графиком.
- Легенда. Внешний вид и расположение легенды.
Изменяем внешний вид легенды
- Ось. Названия и подписи осей, изменения размера области, на которой нарисован график.
- Серии. Внешний вид самих графиков, диаграмм и рядов данных.
Изменяем внешний вид самих графиков, диаграмм и рядов данных в Google Docs
- Стиль диаграммы. Меняет стиль. Вместо линейной можно сделать круговую, например.
- Изменить диаграмму. Еще больше параметров для настройки внешнего вида и алгоритма расчета диаграммы доступны в специальном редакторе. У него большие возможности.
Окно редактора диаграмм позволяет сделать тонкие настройки параметров (кнопка «Изменить диаграмму»)
Когда закончите настраивать диаграмму в «Таблицах», возвращайтесь в Google Docs и нажмите кнопку «Обновить», которая появится на графике.
Нажмите кнопку «Обновить»
Если нажмете кнопку «Удалить ссылку», диаграмма потеряет связь с данными и превратится в обычный рисунок.
Превращаем таблицу в обычный рисунок
Гораздо проще сначала создать диаграмму в Google Таблицах, а потом импортировать ее в документ. Для этого откройте раздел «Вставка», «Диаграмма» и нажмите «Из таблиц». Выберите таблицу и созданную в ней диаграмму, чтобы вставить ее в текст.
Выберите необходимую таблицу
Работа с рисунками
Рисунки – инструмент, с помощью которого можно создавать наглядные схемы и поясняющие майнд-карты, добавлять надписи и стрелки к изображениям. Это небольшой графический редактор внутри Google Docs.
Чтобы создать новый объект, откройте закладку «Вставка» и выберите пункт «Рисунок».
Нажмите пункт «Рисунок» и затем кнопку «Новый»
В открывшемся окне можно рисовать фигуры, писать текст и добавлять изображения.
Окно создания рисунка
- Выбрать. Позволяет выделить объекты, чтобы их перемещать, редактировать и удалять.
- Линия. Рисует прямые и кривые линии, стрелки и разделители.
Инструмент создания линий
Если выделить уже нарисованную линию, можно изменить ее толщину, цвет, стиль (сплошная, пунктир), добавить метки на концах (например, стрелки).
Созданные линии можно редактировать
- Фигура. Рисует геометрические фигуры, стрелки, выноски и математические символы. Заготовок очень много:
Внутри большинства фигур автоматически создается текстовое поле, в котором можно что-нибудь написать.
Внутри большинства фигур автоматически создается текстовое поле
- Текстовое поле. Создает область, в которой можно писать текст. Параметры текста задаются во вкладке «Дополнительно».
Текстовое поле
- Изображение. Загружает в редактор картинку. Можно использовать изображения c компьютера или Google Диска, сделать снимок с веб-камеры, указать URL или воспользоваться поиском.
- Действия. Вкладка с полезными инструментами: группировка, выравнивание, поворот, сохранение.
Вкладка «Действия»
Здесь же есть инструмент WorAart, который создает текст с заливкой и контурами.
Кстати, в Google Docs установлен шрифт Impact. Знаете, что это значит? Правильно, здесь можно создавать мемы в пару кликов, чтобы оживить скучный контент. Загрузили картинку, добавили WordArt текст, сохранили. Очень удобно.
Добавляем текст к изображению
Если вы хотите сохранить рисунок на локальном диске, откройте «Действия», нажмите «Скачать» и выберите нужный формат.
Сохраняем рисунок в другом формате
Если рисунок нужен в самом документе, кликните по кнопке «Сохранить и закрыть» в правом верхнем углу.
Сохраняем рисунок в документе
Чтобы отредактировать уже созданный рисунок, выделите его и нажмите «Изменить».
Редактируем рисунок
Работа с формулами
Нет, это не те формулы, которые сами все считают. Это просто база символов, которые используют для написания математических формул.
Откройте раздел «Вставка» и выберите пункт «Формула».
Вставляем формулу
Все, можно начинать писать.
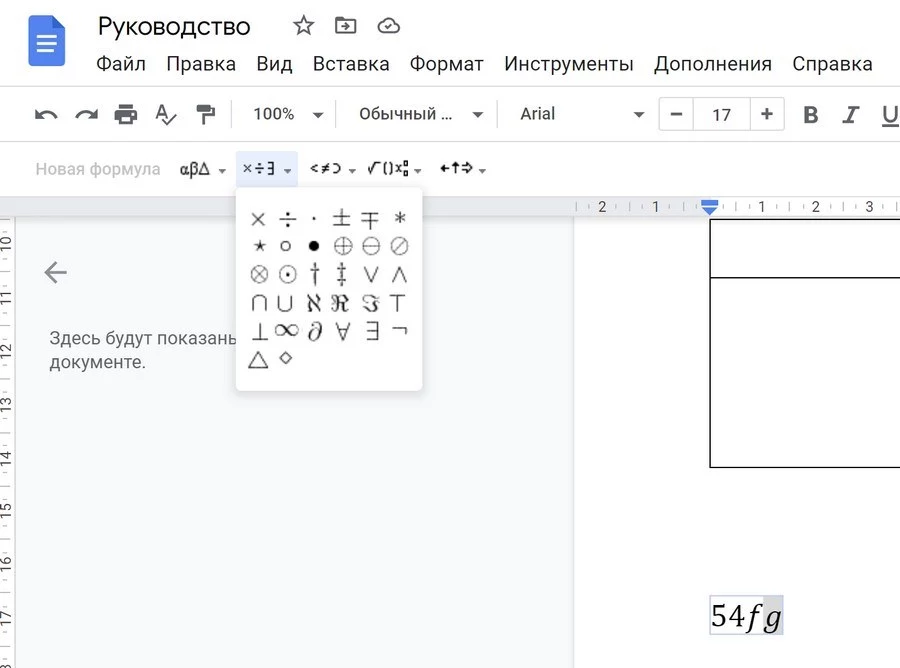
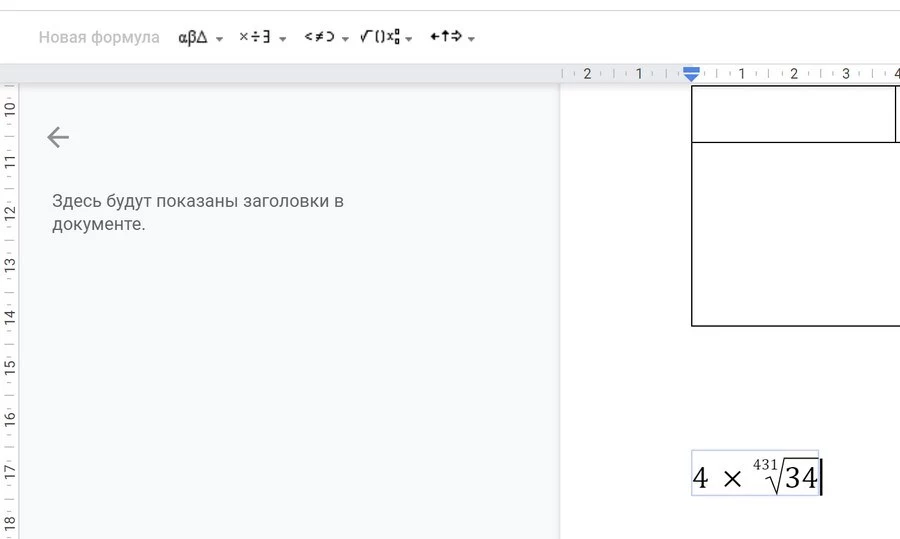
Кликайте на нужный символ, и он появится в тексте
Некоторые символы просто вставляются в текст. В другие (например, квадратный корень или предел) нужно что-то вписывать. Ничего сложного.

Как отсканировать документы телефоном — 8 способов
Настройка стилей в Google Документах
Есть четкие требования к оформлению документов? Например, размер основного текста – 14 пунктов, шрифт Times New Roman. Заголовки – 18 пунктов, полужирные, тем же шрифтом.
Чтобы каждый раз не настраивать куски текста вручную, создайте стили текста: Google Docs будет по умолчанию применять оформление ко всем новым документам. Для этого выберите нужный стиль (например, заголовок) на панели инструментов и напишите что-нибудь.
Выбираем нужный стиль
Выделите текст и задайте нужные параметры. Укажите шрифт, размер, цвет, задайте междустрочный интервал, добавьте эффекты.
Задаем новые параметры
Не снимая выделение с текста, откройте список стилей и наведите курсор на нужный уровень заголовка. Появится стрелка, открывающая дополнительное меню.
Нажмите «Обновить в соответствии с выделенным фрагментом».
Изменяем стиль нажав кнопку Обновить заголовок в соответствии с выбранным фрагментом
Теперь все заголовки в документе будут создаваться с указанными параметрами.
Если вы хотите, чтобы правило распространялось и на другие файлы, откройте список стилей. Выберите раздел «Настройки» и нажмите «Сохранить как стили по умолчанию».
Сохраняем как стили по умолчанию
Когда вы создадите новый документ, в нем уже будут доступны настроенные вами стили.
История изменений в Google Docs
Представьте ситуацию: вы неделю писали крутейший лонгрид, а затем удалили его часть. Потом добавили еще немного и вдруг решили, что прошлый вариант был все же лучше. Расстроились и пытаетесь вспомнить, что же там было? Зря.
Откройте меню «Файл» и нажмите «История версий».
В правом нижнем углу есть кнопка «Смотреть историю версий». Нажмите на нее.
Теперь нажмите на значок перевернутого треугольника:
Откроется огромная история версий документа. Вы можете выбрать любой этап и посмотреть, чем он отличается от текущего текста. Отсюда можно скопировать удаленные фрагменты или просто откатиться к нужной версии:
Можно восстановить любую версию
Полезные сервисы в Google Документах
Есть несколько полезных сервисов, которые могут облегчить вашу работу в Google Docs. Они запускаются во вкладке «Инструменты» в меню.
Вкладка инструментов
Статистика
Очень полезный инструмент для копирайтеров. Показывает краткую сводку данных о тексте: сколько написано страниц, слов, символов.
Статистика в Google Docs
Вызывается с помощью кнопки «Статистика» во вкладке «Инструменты» или сочетанием клавиш Ctrl+Shift+C.
Проверка правописания
Мало чем отличается от той, которая есть в MS Word. Вы запускаете проверку, система показывает все слова, которых нет в словаре, и предлагает варианты исправления.
Замена в Google Docs
Cловарный запас Google наверняка не содержит некоторых частоупотребляемых вами слов. Старайтесь постепенно добавлять в словарь термины, которых система не знает, и в итоге через пару месяцев получите идеальный проверки, настроенный под вас.
Автозамена
Открывается кнопкой «Настройки» во вкладке «Инструменты»:
Этот инструмент позволяет настроить замену одних символов и слов на другие.
Пример прост. На клавиатуре нет тире. Дефис есть, подчеркивание есть, а тире нет. Конечно, можно его ставить через Alt+0150Ю но это не очень удобно. Проще задать комбинацию символов (например 2 дефиса), которая будет автоматически заменяться на нужное тире.
Настройки автозамены
Работать с инструментом просто. В левое поле пишете исходные символы, в правое – конечные.
Здесь же можно разрешить или запретить заменять прямые кавычки парными: стандартных для России «елочек» Google почему-то не знает. Но эта беда решается банальной автозаменой: “ и ” меняются на « и ».
Голосовой ввод
Сказочно удобный инструмент. Позволяет наконец-то дать глазам отдохнуть. Конечно, большие тексты с кучей сложных слов вы не надиктуете, но что-то простенькое – легко.
Робот хорошо распознает русскую речь и понимает команды «запятая», «точка», «новая строка», «абзац», «восклицательный знак», «вопросительный знак».
Запускается кнопкой «Голосовой ввод» в разделе «Инструменты» или комбинацией Ctrl+Shift+S.
Запускаем голосовой ввод
Когда значок с микрофоном красный, идет запись. Чтобы поставить на паузу, кликните по нему.
Включение и выключение голосового ввода
Номер страницы, колонтитулы, сноски, оглавление
Эти вещи вряд ли пригодятся копирайтерам, но будут очень полезны при работе с рефератами, дипломами, технической документацией и книгами (почему бы и не написать книгу в Google Docs?).
Все функции доступны во вкладке «Вставка» в меню
- Номер страницы. Google дает 4 варианта размещения колонтитула на выбор:
- внизу;
- вверху;
- внизу, без первой страницы;
- вверху, без первой страницы.
По умолчанию номер находится в правом углу колонтитула, но вы можете переместить его куда угодно.
Номер страницы можно перенести куда угодно
- Сноска. Выделите слово и в разделе «Вставка» выберите пункт «Сноска» (либо нажмите Ctrl+Shift+F). В предложенном месте внизу страницы напишите комментарий.
Сноска в Google Docs
Чтобы убрать сноску, нужно удалять ее номер, а не поле внизу страницы.
- Колонтитул. Добавляет область (сверху или снизу), общую для всех страниц документа. Здесь можно указать информацию об авторе, самом документе, разместить ссылку и т.д. Сюда же помещается номер страницы, если вы его создали.
Редактируем нижний колонтитул
- Оглавление. Создает список всех заголовков в тексте. Каждый из них – гиперссылка, которая переносит читателя в нужное место.
Создаем интерактивное оглавление

21 бесплатный плагин для Google Документов, Таблиц и Презентаций, которые не нужно устанавливать на компьютер
Как подключить новые шрифты в Google Docs
По неведомым причинам Google не разрешает подключать новые шрифты русскоязычным пользователям. Не всегда, но такое случается. Откройте список шрифтов. Там, где у всех людей находится кнопка «Другие шрифты», у вас может не быть ничего (если ваш язык по умолчанию не русский).
Набор шрифтов сильно ограничен
Но это не страшно: ограничение легко обойти. В меню «Файл» откройте вкладку «Язык» и выберите English. Не бойтесь, язык интерфейса не поменяется.
Заголовок

Теперь снова откройте список шрифтов – их станет больше раз в 5. И нужная кнопка «Другие шрифты» тоже появится. Нажмите на нее.
Нажимаем на эту кнопку
Отметьте нужные шрифты и нажмите «Ок», чтобы добавить их в ваш список.
Отмечаем нужные шрифты
Работать будут только те шрифты, что установлены на вашем компьютере.
И не переусердствуйте: лишние шрифты не нужны
Если вы захотите использовать проверку правописания, не забудьте переключить язык документа обратно на русский.
Настройки доступа в Google Документах
Небольшой пример, знакомый многим копирайтерам. Вы написали текст, отправили его клиенту. Он почитал и захотел что-то поменять. Набросал в конце документа список правок – выслал вам обратно. Вы переделали, и несчастный файл полетел через почту или Skype в третий раз. А ведь таких «перебрасываний» может быть не 2-3, а десятки. Это же жуть, как неудобно!
Собственно, именно в этом заключается главная фишка Google Docs. Каждый ваш документ – это отдельная страничка на сайте. Вам достаточно просто 1 раз отправить ссылку, и человек в любой момент сможет зайти и посмотреть, как продвигаются дела, написать комментарии или принять участие в работе.
При этом вы можете работать над файлом одновременно. Вы даже будете видеть, что делает коллега или клиент прямо сейчас.
Не беспокойтесь насчет конфиденциальности. Без вашего разрешения никто не сможет найти документ и прочитать его. Вы сами настраиваете уровни доступа для каждого человека. По умолчанию документ виден и доступен только создателю.
Доступ по ссылке
Самый простой способ показать кому-то свой Google документ – отправить ему ссылку. Для этого кликните по кнопке «Настройки доступа» в правом верхнем углу экрана.
Заходим в настройки доступа
Нажмите «Включить доступ по ссылке».
Включаем доступ по ссылке
Теперь вы можете выбрать один из 3 уровней доступа для пользователей, которые перешли по ссылке:
- Читатель. Документ можно только смотреть.
- Комментатор. Пользователи смогут оставить комментарии на полях или посоветовать правки, но самостоятельно менять содержание документа не смогут.
- Редактор. Каждый перешедший по ссылке может делать с документом что угодно.
Будьте осторожны с настройками совместного доступа
Теперь вы сможете скопировать ссылку и отправить ее кому угодно или разместить на сайте. Люди могут передавать эту ссылку по цепочке. Фактически, таким образом вы выкладываете документ в свободный доступ.
Удалить документ можете только вы. Даже если недоброжелатель сотрет все содержимое, вы всегда сможете восстановить текст через историю изменений.
Доступ определенным пользователям
Если вы хотите, чтобы вашу работу мог увидеть не кто попало, а только определенные люди, выдайте им личный доступ.
Вы можете отправить приглашение пользователям по почте и предоставить им один из 3 уровней доступа. Инвайтинг работает только с людьми, у которых есть учетная запись Gmail. Иначе говоря, вы можете дать индивидуальный доступ только человеку, у которого есть почтовый ящик в зоне @gmail.com.
Нажмите на кнопку «Настройки доступа» справа вверху. Введите email-адреса или имена (если они есть в вашей адресной книге) и выберите, какие права хотите предоставить этим людям.
Предоставляем доступ через email. Кликните по строке «Добавьте пользователей или группы»
Доступ к папке с файлами
Если вам нужно настроить доступ для группы файлов, а не для одного документа, проще всего делать это через Google Диск. Вам нужно собрать все файлы в папку, а затем настроить доступ для нее.
Выделите папку, вызовите контекстное меню и выберите пункт «Открыть доступ».
Принцип такой же, как и в Google Docs:
Совместная работа над документом
После того, как вы раздали доступы нужным пользователям, они могут приступать к работе. Те, кому разрешено только смотреть, ничего сделать не смогут. Те, кому разрешено редактировать вольны делать что угодно.
Но самая любопытная часть – это комментирование. Комментаторы не могут править текст самостоятельно, но могут давать советы.
Комментарии
Вы (и другие пользователи) можете писать заметки на полях. Для этого выделите фрагмент текста, вызовите контекстное меню и нажмите «Оставить комментарий». Или просто щелкните по значку, который появляется справа, как только вы что-то выделяете.
Оставляем комментарий
Здесь можно написать свое замечание по поводу фрагмента текста или добавить напоминание.
Так выглядит комментарий
Оставляйте небольшие напоминания, когда работаете самостоятельно – это очень удобно.
Чтобы убрать комментарий, кликните по галочке. Заметка отправится в архив.
Если нужно удалить комментарий бесследно, нажмите на кнопку в виде трех точек и выберите пункт «Удалить».
Удаляем комментарий
Чтобы посмотреть архив, кликните по кнопке «Комментарии» в правом верхнем углу.
Архив комментариев
Посоветовать правки
Очень интересная функция. Позволяет дописывать текст и удалять существующие фрагменты. При этом действие происходит не сразу, а с разрешения владельца.
Чтобы перейти в режим правок, выделите любое слово или предложение и выберите пункт «Предложить правки».
Переходим в режим правок
Теперь вы будете не редактировать текст, а советовать правки коллегам или самому себе, если работаете самостоятельно. Пользователи с уровнем доступа «Комментирование» всегда находятся в этом режиме.
Советы по правкам
На полях будут появляться комментарии с предложением одобрить или забраковать правки. Если дадите добро, изменения сразу вступят в силу.
Закладки
Закладка – это ссылка на определенное место в документе. С закладками не надо объяснять коллеге: «посмотри здесь на 12-ой странице раздел с инструкциями, я там кое-что изменил». Вместо этого сразу кидаете ссылку на нужное место.
Чтобы поставить закладку, выделите нужный фрагмент и нажмите «Вставка» → «Закладка».
Слева перед строкой появится голубой флажок. Нажмите на него, а затем на пункт «Ссылка». Теперь можно скопировать ссылку из адресной строки и отправить человеку, которому хотите показать документ. Он кликнет по ней и попадет в эту часть документа.
Интеграция с Google Keep
Google Keep – это сервис для заметок. Там можно оставлять напоминания по работе, хранить картинки или ссылки на важные статьи. Все эти заметки доступны при работе в Google Docs.
Чтобы открыть панель Google Keep, выделите какую-нибудь часть текста или изображение, нажмите правой кнопкой мыши на выделение и в контекстном меню откройте «Сохранить в Google Keep».
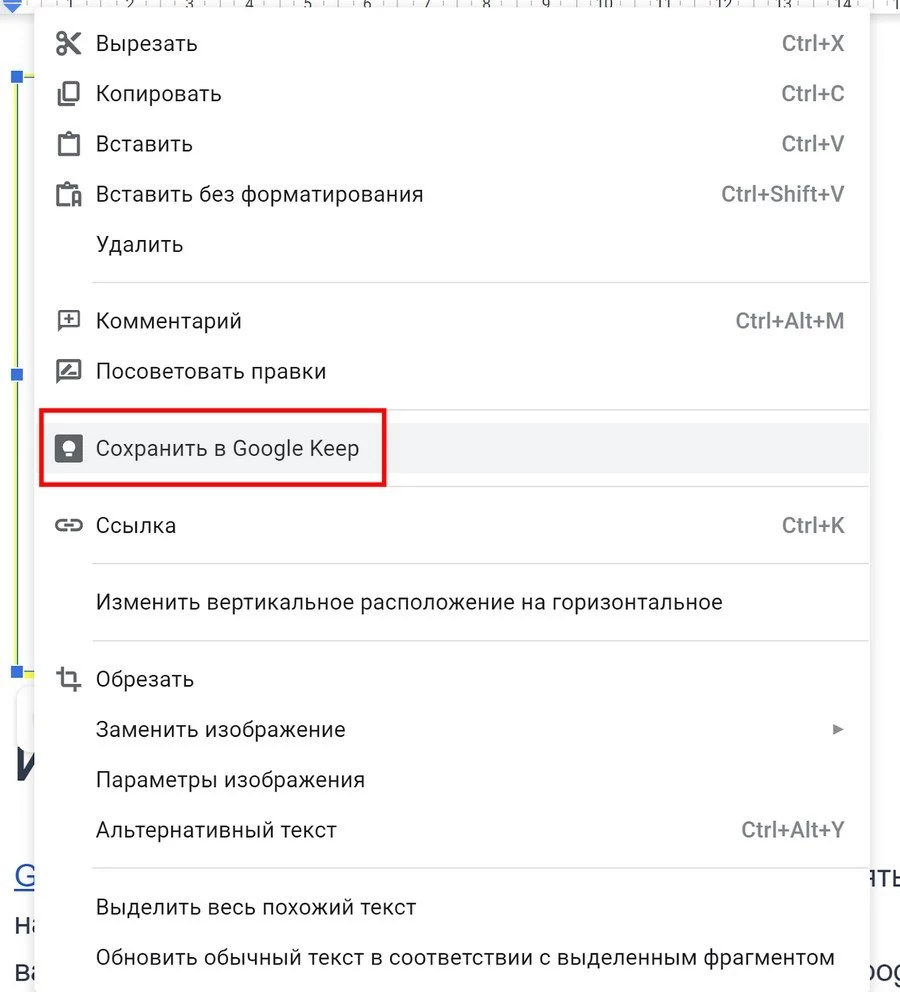
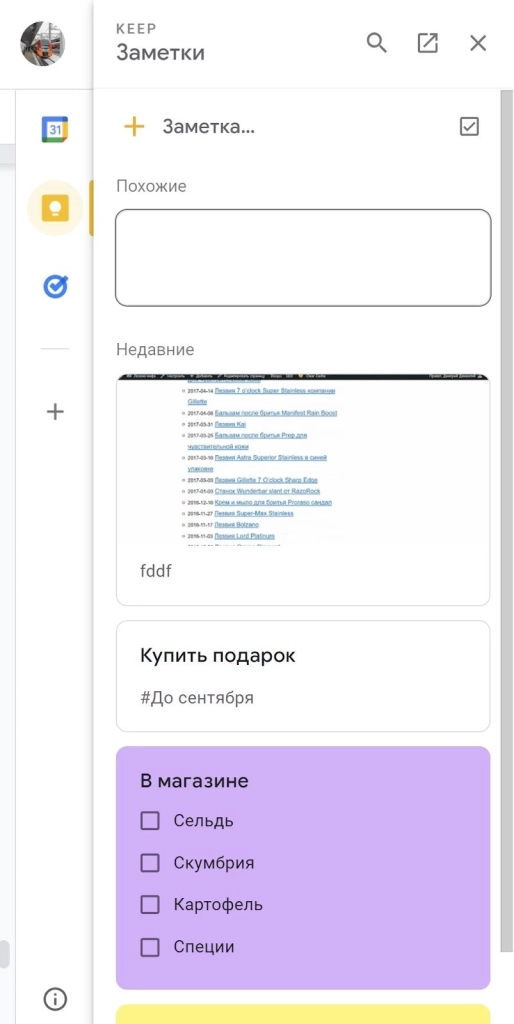
Теперь заметки будут перед глазами в правой части экрана
Каждую заметку можно вставить в основной текст. Для этого перетащите ее мышкой в нужное место или нажмите «Добавить в документ».
В пару кликов добавляем в статью картинки и текст
А можно сделать наоборот: создать заметку для Keep из документа. Выделите нужный фрагмент в документе, нажмите правую кнопку мыши и выберите «Сохранить в блокнот Keep».
Создаем новую заметку из Docs
Это полезно, если надо сохранить для себя иллюстрации или ключевые моменты статьи.

Вспомнить всё: тестируем 6 условно бесплатных планировщиков задач
Плагины для Google Документов
Плагины делают жизнь проще. Они добавляют новые функции и меняют интерфейс. Обязательных и незаменимых дополнений нет, но есть довольно полезные.
Плагины можно поделить на 2 категории: для браузера и для самого сервиса. Первые устанавливаются через Интернет-магазин Google.
Плагины для Google Docs в интернет-магазине
Чтобы установить плагины для самого Google Docs, нужно нажать на эту кнопку:
Полное руководство по Google Docs: все, о чем вы не знали, но боялись спросить
Откроется платформа Google Workspace Marketplace:
Полное руководство по Google Docs: все, о чем вы не знали, но боялись спросить
Найдите в списке нужное и щелкните по нему, чтобы подключить. Оно привяжется к вашему аккаунту и будет работать на всех устройствах. Например, мы установили три дополнения:
Полное руководство по Google Docs: все, о чем вы не знали, но боялись спросить
Галерея шаблонов в Google Docs
В Google Docs есть заготовки документов для разных задач: рецепт, доклад, план совещания. В галерее они разделены по категориям: резюме, письма, личное, работа и образование. Шаблонов не так много, но если нужно быстро набросать формальный документ и не хочется изобретать колесо, удобно взять заготовку со стилями и структурой. Тем более, цвета, шрифты, иллюстрации вы сможете заменить на свои.
Шаблоны в категориях «Работа» и «Образование»
Чтобы выбрать шаблон и создать по нему документ, зайдите на главную страницу Google Docs. Если не видите вверху экрана галерею шаблонов, откройте Главное меню → Настройки и поставьте галочку напротив «Отображать недавние шаблоны на главных экранах», кликните «Ок».
Чтобы открыть всю коллекцию заготовок, нажмите «Галерея шаблонов» в правом верхнем углу.
По клику на шаблоне Google Docs создаст документ со структурой, стилями и демо-текстом
Галерею шаблонов можно открыть из любого файла Google Docs. Откройте меню «Файл», выберите пункт «Создать» → «Из шаблона».
Если вам регулярно нужно создавать документы с одинаковым оформлением и структурой, можете создать свою папку шаблонов и складывать туда копии контент-планов, техзаданий, чек-листов.
Быстрые клавиши в Google Docs
Когда зарабатываешь профессиональным созданием текстов и долгое время пользуешься редактором, быстро осознаешь всю прелесть и пользу быстрых клавиш. Они здорово экономят время. Если делаешь все на автомате, от содержания не отвлекаешься совсем.
Помимо «Ctrl + C» и «Ctrl + V» в Google Docs работает еще 140 быстрых клавиш. Вот десяток полезных сочетаний:
- Ctrl+k – вставить / изменить ссылку;
- Ctrl+f – поиск по документу;
- Ctrl+Alt+с – скопировать форматирование;
- Ctrl+Alt+v – вставить форматирование;
- Ctrl+a – выделить весь документ;
- Ctrl+Alt+цифры 1-6 – стиль заголовка;
- Ctrl+Shift+7 – нумерованный список;
- Ctrl+Shift+8 – маркированный список;
- Ctrl+Alt+m – добавить комментарий;
- Ctrl+Shift+f – скрыть меню.
Посмотреть все быстрые клавиши можно в справке по Google Docs.
Ответы на вопросы по Google Docs
За 2 года под статьей накопилось более 100 комментариев, часть из которых – ваши вопросы. Чтобы вам не пришлось искать ответы, мы решили собрать их здесь.
Нужно, чтобы слева была таблица, а справа от нее текст. Но я не нашла функцию «Обтекание» в настройках таблицы.
Функции обтекание действительно нет. Но можно добавить лишний столбец справа, объединить ячейки и убрать границы.
Возможно ли в «Гугл Документе» включить отображение непечатаемых символов: пробел, перенос каретки и т. д.?
В Google Docs эта функция не предусмотрена по умолчанию, но можно поставить дополнение Show, которое делает непечатаемые символы видимыми.
Как поставить короткое тире в «Гугл Документе»?
Это можно сделать двумя способами:
- Использовать сочетание клавиш Alt + 0150 для Windows или сочетание клавиш option + дефис для Mac OS.
- Поставить типографскую раскладку Бирмана и использовать сочетание: Правый Alt + Shift + клавиша «минус» в верхнем ряду.
Типографская раскладка Ильи Бирмана
Как поставить кавычки-елочки?
Самый простой способ – поставить раскладку Бирмана и использовать сочетания:
- для Windows: открывший – Alt + <, закрывающий Alt + >;
- для Mac OS: открывающий – option + Ж, закрывающий – shift + option + Ж.
Можно ли вставить в гугл-документ видеоплеер, например, трейлер на 2 минуты?
Нет, видео вставляются только в «Google Презентации». Возможный выход – конвертировать видео в gif.
Можно ли в договор, сделанный в Google Docs, вставить акцептор, то есть специальное окно, где можно поставить галочку, обозначая свое согласие с договором?
Это можно сделать через вставку спецсимволов: «Вставка» → «Специальные символы». Чтобы не искать по разделам, введите в строку поиска Ballot Box.
Как просматривать комментарии и отвечать на них с мобильного устройства?
Фрагменты с комментариями подсвечиваются бежевым. Кликните по такому тексту, внизу откроется комментарий. Там же можно ответить на него.
Как сделать заливку текста?
С помощью инструмента «Цвет фона текста» на панели инструментов.
Как сделать, чтобы прямая речь в диалогах не превращалась в список?
Нажимаем пункт меню «Инструменты» → «Настройки…». В появившемся диалоговом окне убираем галочку напротив пункта «Автоматически распознавать списки», кликаем «ОК».
Не забывайте записываться на онлайн-курсы дополнительного образования TeachLine от «Текстерры», где готовят отличных коммерческих авторов, интернет-маркетологов, UX-дизайнеров и других профессионалов для работы в digital.
Чем Google Docs полезен для интернет-маркетологов
Пожалуй, проще ответить на вопрос, чем Google Docs не может быть полезен. В нем можно делать почти все, что и в MS Word: готовить статьи для блога, писать отчеты, составлять списки дел. Можно создать документ-корзину, в который вы будете скидывать все полезное, что нашли в интернете.
Встроенный графический редактор позволяет быстро клепать картинки с надписями: онлайн-редакторы мемов больше не нужны.
При этом вы защищены от типичных проблем в духе: «ой, я забыл сохранить», «завис комп – пропал файл», «умер жесткий диск и все проекты вместе с ним».
Google Docs избавляет вас от необходимости постоянно пересылать коллегам и клиентам кучу файлов. Отправили ссылку или инвайт, и все. Если кому-то непременно нужен docx- или pdf-документ, он сможет скачать его самостоятельно.
К тому же, сервис не требует установки. Все, что вам нужно – браузер и интернет. Вы можете открыть свои файлы на любом компьютере или телефоне, не таская с собой флешку. Главное – придумайте для Gmail-аккаунта пароль понадежнее.
Если вы много работаете с текстовыми файлами, то знаете, что помимо Microsoft Word, есть онлайн-аналог — сервис Google Docs. У инструментов схожий функционал, но есть и заметные отличия. В этой статье мы рассмотрим основные и неочевидные функции Google Docs, которые помогут быстро работать и легко оформлять документы.
- Кратко о Google Docs
- Как начать работу с Google Docs
2.1. Как открыть документ MS Word через Google Docs
2.2. Как сохранить документ в Google Docs
2.3. В каком формате можно скачать документ
2.4. Можно ли работать с файлом MS Word в Google Docs - Как работать с текстом в Google Docs
- Как работать с изображениями в Google Docs
- Как делать списки в Google Docs
- Как создавать таблицы в Google Docs
- Как работать с формулами в Google Docs
- Как настраивать стили в Google Docs
- Как посмотреть историю изменений в Google Docs
- Как настроить доступ в Google Docs
10.1. Доступ по ссылке
10.2. Доступ определённым пользователям
10.3. Доступ к папке с документами - Быстрые клавиши в Google Docs
Кратко о Google Docs
Google Docs (Google Документы) — это текстовый редактор от компании Google. Сервис позволяет создавать и изменять файлы, делиться ими и редактировать вместе с другими пользователями. Инструмент бесплатный — с Google Docs можно работать из любой точки мира.
Кроме текста, в файлы можно добавлять изображения, таблицы, диаграммы. Можно изменять документ как онлайн, так и офлайн. Просматривать и исправлять его на нескольких устройствах — компьютере, планшете, мобильном телефоне.
Совместный доступ к файлу облегчает работу в команде, общение с заказчиками и клиентами. Вам не нужно пересылать документ друг другу по почте — можно сразу посмотреть изменения, открыв ссылку, увидеть комментарии пользователей и историю правок.
Ещё один плюс — автоматические сохранение. Все изменения хранятся в облаке. При необходимости можно вернуться к предыдущим версиям.
Также сервис позволяет преобразовывать файлы Google Docs в другие форматы, в том числе в Word и обратно.
Как начать работу с Google Docs
Чтобы создавать и редактировать документы, понадобится зарегистрировать почту в Google. С помощью единого аккаунта вы сможете работать с другими инструментами системы, например с «Google Таблицами» и «Google Формами».
Подойдёт аккаунт, созданный на Gmail или Mail.ru. Заполните информацию о себе — имя и фамилию, придумайте логин и пароль.
После создания аккаунта вы сможете зайти в сервис двумя способами:
- Нажмите на иконку Google Документов на главной странице. Затем сможете создать новый документ, выбрав вариант «Пустой файл» или один из готовых шаблонов.
- Нажмите на иконку Google Диска на главной странице, затем «Создать» в правом верхнем углу. Выберите «Google Документы» — вам сразу откроется пустой файл.
Ранее созданные и просмотренные файлы доступны через иконку Документов на любом открытом файле (слева вверху). Нажмите на неё, и попадёте в главное меню сервиса.
Как открыть документ MS Word через Google Docs
Нажмите «Файл», затем «Открыть». В новом окне выберите пункт «Загрузка»: перетащите файл в поле или выберите его на устройстве.
Как сохранить документ в Google Docs
Когда вы работаете с файлом, изменения автоматически сохраняются на Google Диске (в основной папке, если не заданы другие параметры). Поэтому вы не потеряете данные, если что-то случится с компьютером или интернетом.
Внутри основной папки можно создавать другие и перетаскивать документы туда.
В каком формате можно скачать документ
Доступны несколько вариантов — docx, rtf, pdf, txt и др. После скачивания их можно открыть на вашем устройстве в офлайн-режиме.
Можно ли работать с файлом MS Word в Google Docs
Да, вы можете писать и редактировать текст в docx-файле. Если открывать его из папки Google Диска, то вы не заметите отличий от Google Документа (кроме значка «.DOCX» рядом с названием файла). Но если вы предоставляете кому-то ссылку на docx-файл, человеку будет сложнее вносить туда изменения.
Как работать с текстом в Google Docs
Панель инструментов похожа на ту, что есть в MS Word. Какие есть возможности для редактирования документа:
- стрелки «Отменить» / «Повторить»
- печать
- проверка правописания
- копировать форматирование
- работа с масштабом
- стили
- параметры шрифта (название, размер, форма и цвет текста)
- вставка ссылки
- добавление комментария
- вставка изображения
- выравнивание текста на странице
- интервалы между строками и абзацами
- списки
- отступы
- очистка форматирования
- варианты клавиатур
Документ можно редактировать, просматривать и советовать изменения — соответствующие кнопки находятся на панели инструментов справа:
Ниже рассмотрим основные функции на панели инструментов, которые пригодятся при оформлении документа.
Как работать с изображениями в Google Docs
Чтобы добавить изображение в текст, нажмите «Вставка» — «Изображение». Далее выберите из предложенного списка подходящий вариант: можно загрузить файл с компьютера, вставить URL файла и др.
У загруженного изображения можно менять размеры, поворачивать его, настраивать обтекание текстом. А также переставлять, делать из него гиперссылку, выравнивать по центру или краю листа.
В настройках изображения можно менять цвет, прозрачность, контрастность и многое другое. Чтобы сделать это, нажмите на картинку — на панели инструментов появится кнопка «Параметры изображения».
Как делать списки в Google Docs
Можно добавлять нумерованный, маркированный и контрольный списки. У первых двух есть вариации.
Чтобы появился новый пункт в списке, нажмите Enter. Новую строку вне списка создавайте через комбинацию Ctrl + Enter.
Нумерацию можно корректировать. Для этого выделите фрагмент списка, нажмите правую кнопку мыши и выберите «Начать нумерацию заново».
Если хотите создать много уровней, выделите нужный пункт списка и воспользуйтесь кнопками «Увеличить отступ» и «Уменьшить отступ».
Как создавать таблицы в Google Docs
В главном меню выберите «Вставка», затем «Таблица». Появится сетка, с помощью которой можно задать количество строк и столбцов. Ограничение в 20х20 ячеек действует на момент создания таблицы, но потом в документе можно добавить ещё элементы.
В ячейки можно вставлять и текст, и изображения.
Если нажать на таблицу, то на панели инструментов появятся новые кнопки. Например, можно будет менять цвет фона и границ, стиль и ширину границ.
Как работать с формулами в Google Docs
В Google Docs формулы пишут прямо в текст, а не добавляют готовые. Но чтобы появились специальные символы, нужно нажать «Вставка» и выбрать «Формула».
Для записи доступны математические символы и операции, знаки отношений, стрелки и буквы греческого алфавита.
Как настраивать стили в Google Docs
Если предлагаемые стили вам не подходят, можно настроить параметры вручную. Сервис по умолчанию будет применять оформление к новым документам.
Напишите текст. Выделите его и настройте шрифт, размер, цвет и др. После этого, не снимая выделение, выберите стиль на панели инструментов. Нажмите «Обновить в соответствии с выделенным фрагментом». Новый стиль распространится на заголовки всего документа.
Чтобы такие заголовки были и в новых файлах, зайдите в стили, выберите «Настройки», затем «Сохранить как стили по умолчанию».
Как посмотреть историю изменений в Google Docs
Допустим, вы случайно удалили большой кусок текста. Или это сделали другие пользователи во время редактирования.
Вернуть недостающую информацию просто. В главном меню выберите «Файл», найдите «Историю версий». Сможете посмотреть любые этапы сохранений, скопировать удалённые части или вернуться к нужной версии.
Как настроить доступ в Google Docs
По умолчанию документ виден только создателю. Чтобы текст могли просматривать и редактировать другие люди, нужно дать им соответствующий уровень доступа.
Доступ по ссылке
Чтобы показать документ, отправьте человеку ссылку. Нажмите на «Настройки доступа» в верхнем правом углу, затем «Разрешить доступ всем, у кого есть ссылка».
Выберите один из уровней доступа. Читатель может только просматривать документ. Комментатор может предлагать правки на полях, без изменения содержания текста. Редактору позволено менять текст прямо в документе.
Другие пользователи могут копировать ссылку и передавать другим. Если кто-то удалит содержимое (при выставленном доступе «Редактор»), вы всегда можете зайти в историю изменений и восстановить нужную версию. Кроме вас целый файл никто не удалит.
Доступ определённым пользователям
Чтобы сузить круг людей, которые могут видеть и изменять документ, отправьте им приглашение по почте. Нажмите «Настройки доступа», затем добавьте пользователей или группы. Письмо отправится только тем, у кого есть аккаунт в Google или Mail.ru.
Уровни доступа настраиваются так же, как и в доступе по ссылке.
Доступ к папке с документами
Если другим пользователям нужно посмотреть несколько файлов, то легче предоставить им доступ к папке, где они находятся. Для этого перейдите в Google Диск. Нажмите на папку правой кнопкой мыши, выберите «Открыть доступ». Дальнейшие действия описаны выше.
Чтобы пользователи не получили доступ к лишним документам, переместите их из папки.
Быстрые клавиши в Google Docs
Чтобы упростить работу в Google Docs, можно использовать комбинации клавиш. Собрали самые полезные:
Ctrl + O — открыть документ;
Ctrl + F — найти в тексте;
Ctrl + H — найти и заменить;
Ctrl + Z — отменить действия в тексте;
Ctrl + K — вставить или изменить ссылку;
Ctrl + A — выделить весь документ;
Ctrl + Alt + цифра от 1 до 6 — добавить стиль заголовка от 1 до 6 уровней;
Ctrl + Shift + 7 — сделать список нумерованным;
Ctrl + Shift + 8 — сделать список маркированным;
Ctrl + Alt + M — добавить комментарий к выделенному фрагменту;
Ctrl + P — распечатать документ;
Ctrl + Shift + C — посмотреть статистику;
Ctrl + Alt + X + F7 — начать проверку правописания;
Ctrl + Shift + S — включить голосовой ввод.
С сервисом Google Docs удобно работать. Особенно сейчас, в эпоху онлайн-коммуникаций. В статье перечислены базовые функции, но этого достаточно, чтобы повысить продуктивность и выстроить эффективное взаимодействие с коллегами и клиентами.

Думаю, что никто не будет спорить, что Microsoft Word — один из лучших текстовых редакторов в Мире (по крайней мере, без него и не туда, и не сюда)! Но, к сожалению, установлен он далеко не на всех компьютерах, т.к. программа платная…
А что делать, если нужно быстренько подредактировать или просмотреть какой-нибудь документ? Правильно — воспользоваться онлайн редакторами Word! 👌
Причем, если лет 10 назад — подобные редакторы были лишь жалким подобием оригинала (и использовать их можно было лишь для одного небольшого абзаца), то сейчас ситуация кардинально изменилась! Онлайн редактор позволят работать с документами с любого компьютера, подключенного к сети Интернет (даже флешку с собой таскать теперь нет смысла — все в «облаках»).
Ладно, ближе к делу…
*
Лучшие онлайн редакторы документов
Microsoft Word Online
Сайт: https://office.live.com/start/Word.aspx
Дополнение для Chrome: ссылка
Практически оригинальная программа как на компьютере! (кликабельно)
Не мог не поставить этот сервис на первое место (ведь он от Microsoft!). На сегодняшний момент мало чем отличается от программы для Windows: есть большинстве тех же инструментов, что и в классической программе (скрин привел выше, открыта браузерная версия).
Отмечу, что те документы, с которыми вы работаете, сохраняются автоматически на облачный дик (OneDrive, я его уже как-то рекомендовал на страницах блога).
А OneDrive, кстати, предустановлен в Windows 10/11 — и в проводнике можно с одного клика мышкой попасть в этот диск. Сервис по праву занимает первое место, один из самых многофункциональных. Постоянно развивается и обновляется.
Просто и удобно!
*
Сервис Google Документы
Сайт: https://www.google.ru/intl/ru/docs/about/
Новый документ в Google Doc
Отличный сервис для создания и редактирования готовых документов (поддерживается в том числе и новый формат Docx). Инструментов представлено достаточно много: детальная настройка шрифта, линейки, работа с таблицами, с картинками, вставка ссылок и т.д.
Отмечу, что на сервисе есть удобные заготовки: для резюме, делового письма, доклада, составления плана и т.д.
Полученные документы можно сразу же сохранять на свой облачный диск (Google Drive). Кстати, помимо Word, на сервисе можно работать и с таблицами Excel, и презентациями из Power Point. В общем, удобная и незаменимая вещь.
*
Яндекс-диск
Сайт: https://disk.yandex.ru/
Сохранено в Yandex! Почти оригинальный Word!
Такая удобная штука этот диск от Яндекса… Мало того, что его можно в 2 клика подключить к Windows, а затем к своему смартфону (чтобы была полная синхронизация всей документации), так еще можно создавать и редактировать:
- документы — DOCX/DOC, ODT, DOCM;
- таблицы — XLSX/XLS, ODS, XLSM, XLSB;
- презентации — PPTX/PPT, ODP, PPSX;
- текстовые документы;
- просматривать архивы.
Создание документа выполняется в 1 клик мышкой (пример ниже).
Создание нового документа на Яндекс-диск
В общем-то, отличное решение, для тех, кто хочет иметь доступ к своим файлам всегда и везде.
*
Zoho
Сайт: https://www.zoho.eu/writer/
Примечание: чтобы открыть документ с жесткого диска, воспользуйтесь инструментом «Файл/импортировать документ».
Несколько отличный дизайн, но нормальна функциональность
У этого редактора несколько необычный дизайн (меню разработчики засунули слева), однако это не сказывается на функциональности: есть все необходимые инструменты для редактирования и создания качественного документа.
Например, вы можете работать с картинками и изображениями, таблицами, фигурами, создавать отдельные поля для произвольных надписей, вставлять ссылки и комментарии, работать с разделами, настраивать автоматические поля, и многое другое…
Инструментарий
Отмечу, что начать знакомство с этим редактором можно даже без регистрации (однако, есть ли в этом смысл, если вы не сможете сохранить документ у них на сервере?).
*
OffiWORD
Сайт: https://www.offidocs.com/
OffiWord: простой, легкий редактор
Простенький онлайн редактор, покрывающий большинство нужд по быстрой обработке небольших документов. Кстати, этот редактор поддерживает не только Word-вские файлы, но и файлы из-под OpenOffice, LibreOffice.
Форматы, поддерживаемые сервисом: Microsoft Word 6.0/95/97/2000/XP (.doc); Word 2007 XML (.docx); WinWord 5 (.doc); LibreOffice ODF text document (.odt); OpenOffice ODF text document (.odt); Rich Text Format (.rtf); Text and CSV (.csv and .txt).
Как видим, спектр достаточно широк, редактор может заменить не только классический Word, но и его конкурентов
…
На страничку с документом можно в 1-2 клика мышкой вставлять и переносить различные объекты из других ваших документов или веб-страничек: таблицы, картинки, фигуры.
Есть возможность искать по тексту документа, в том числе с помощью различных масок и фильтров (использование так называемых регулярных выражений).
Полученные документы можно сохранить даже в PDF формат! В общем-то, совсем не плохо для такого легкого (с виду) редактора. Кстати, на сайте OffiWord есть онлайн версии и других приложений (для таблиц, презентаций, расчетов).
*
Дополнения по интересный онлайн редакторам — приветствуются!
А на этом я пока останавливаюсь…
Удачи!
👋
Первая публикация: 10.05.2018
Дополнение: 3.11.2022


Полезный софт:
-
- Видео-Монтаж
Отличное ПО для создания своих первых видеороликов (все действия идут по шагам!).
Видео сделает даже новичок!
-
- Ускоритель компьютера
Программа для очистки Windows от «мусора» (удаляет временные файлы, ускоряет систему, оптимизирует реестр).

 компьютера, либо скачать приложение(
компьютера, либо скачать приложение(