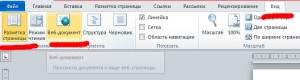Как в Word2007-2010 добиться 100%-ного отображения одной страницы вместо двух
У программы Microsoft Word 2010, как и в Microsoft Word2007 есть одна не очень приятная особенность или «глюк»: иногда она не желает отображать страницы по одной в 100%-ном масштабе.
Особенно часто это проявляется при работе с широкоэкранными мониторами. Как ни бейся, отображаются либо две страницы рядом (как в книге), либо одна посередине, но в масштабе поменьше. Это неудобно. Когда пробуешь изменить масштаб, тут же вылезает вторая страница. Просто увеличивать шрифт – это совсем не решение проблемы. Что же делать?
Есть одно достаточно простое, но действенное решение. Срабатывает этот трюк и в Word2007, и в Word 2010.
Откройте свой документ.
Кликните мышкой по вкладке «вид»,
следом – по кнопке лупы, открыв окно изменения масштаба. Выставите значение 100%. У вас отображается 2 страницы вместе.
Потом переключите документ в режим веб-документа.
И вновь перейдите в режим разметки.
Все. Word отображает, как вы и хотели, одну страницу посередине экрана в масштабе 100%.
Как изменить масштаб страницы в Ворде
.gif» data-lazy-type=»image» data-src=»http://excelwords.ru/wp-content/uploads/2015/12/2015-12-05-01-23-53-%D0%A1%D0%BA%D1%80%D0%B8%D0%BD%D1%88%D0%BE%D1%82-%D1%8D%D0%BA%D1%80%D0%B0%D0%BD%D0%B0.png» alt=»2015-12-05 01-23-53 Скриншот экрана» width=»249″ height=»124″ /> По умолчанию документы Microsoft Word открываются с масштабом 100%. Но при работе с текстом часто возникает необходимость увеличить или уменьшить параметры напечатанного на экране монитора. Настроить удобные для работы значения можно с помощью средства «Масштаб». Размер файла при этом не поменяется.
- Основные приемы масштабирования
- Первый способ
- Второй способ
- Третий способ
- Word 2003
- Первый способ
- Второй способ
- Как сохранить определенный масштаб
Основные приемы масштабирования
Первый способ
Самый быстрый прием, подойдет вам, если нужно только увеличить или уменьшить размер. Для этого нужно зажать клавишу «Ctrl» и прокручивать колесо мыши вперед или назад.
Второй способ
.gif» data-lazy-type=»image» data-src=»http://excelwords.ru/wp-content/uploads/2015/12/2015-12-05-01-11-22-%D0%A1%D0%BA%D1%80%D0%B8%D0%BD%D1%88%D0%BE%D1%82-%D1%8D%D0%BA%D1%80%D0%B0%D0%BD%D0%B0.png» alt=»2015-12-05 01-11-22 Скриншот экрана» width=»272″ height=»116″ /> Снизу на строке состояния в правом углу есть ползунок (zoom) с кнопками «+» и «-», передвигая его или нажимая на «+» можно увеличить диапазон, обратное действие дает «-». Слева от ползунка расположен значок, отображающий величину в процентах. Если на него нажать левой клавишей мыши, то появится диалоговое окно, позволяющее установить параметры из предлагаемых вариантов:
- «200%» – увеличить в 2 раза;
- «100%» – вернуть к начальному значению, которое задано по умолчанию;
- «75%» – ¾ от стандартного размера;
- «Произвольный» – при помощи стрелок вверх-вниз самостоятельно выбрать подходящую величину;
- «По ширине страницы» – растягивает лист с сохранением линеек и полос прокрутки;
- «По ширине текста» – позволяет добиться еще большего растяжения, за счет того, что исчезают поля;
- «Целая страница» – отображается текущий лист целиком;
- «Несколько страниц» – выводит на экран весь документ или его часть. Изменить количество можно с помощью кнопки с изображением монитора.
Если внизу нет панели с текущим отображением величины, ее можно добавить кликнув правой клавишей мыши. Из таблицы “Настройка строки состояния” выбрать нужное.
Третий способ
Сверху на панели инструментов нажать вкладку «Вид», группа «Масштаб» представлена в виде пяти кнопок:
- «Масштаб» – позволяет открыть диалоговое окно с аналогичным названием;
- «100%» – вернуть размер, заданный по умолчанию;
- «Одна страница» – отображается текущий лист целиком;
- «Две страницы» – чтобы поместилось два листа на экране, автоматически уменьшится их размер;
- «По ширине страницы» – увеличивает до ширины окна.
Word 2003
Принцип действия немного отличается:
Первый способ
На панели инструментов «Стандартная» кликнуть по значку, отображающему величину в процентах. И выбрать нужное значение из выпадающего списка:
- «500%»;
- «200%»;
- «150%»;
- «100%»;
- «75%»;
- «50%»;
- «25»;
- «10%»;
- «По ширине страницы»;
- «По ширине текста»;
- «Страница целиком»;
- «Две страницы».
Второй способ
На панели инструментов нажать вкладку «Вид», из выпадающего списка выбрать «Масштаб». После чего выскочит диалоговое окно, аналогичное как в ворде 2007 и 2010.
Как сохранить определенный масштаб
Для того чтобы документ всегда открывался в желаемом вам размере, нужно в него или шаблон включить изменения. Для этого надо выполнить следующие действия:
- открыть нужный файл в ворде;
- увеличить или уменьшить диапазон документа;
- добавить и удалить пробел в напечатанном материале;
- нажать кнопку «Office» (в верхнем левом углу) и сохранить.
Сообщение о нарушении
А попробуйте такой трюк. Установите масшатб 100% в режиме разметки. Word будет отображать две страницы. На вкладке Вид переключитесь в режим веб-документа и потом обратно в режим разметки. Word чудесным образом поймет что от него нужно и отобразит только одну страницу!
У этого способа найден только один недостаток: при следующем запуске эти действия придется выполнять заново.
Я ломал голову над подобной проблемой более года, только у меня не широкий экран, а нестандартный лист. Сегодня, благодаря вашему вопросу, удалось найти вот такое решение.
У программы Microsoft Word 2010, как и в Microsoft Word2007 есть одна не очень приятная особенность или «глюк»: иногда она не желает отображать страницы по одной в 100%-ном масштабе.
Особенно часто это проявляется при работе с широкоэкранными мониторами. Как ни бейся, отображаются либо две страницы рядом (как в книге), либо одна посередине, но в масштабе поменьше. Это неудобно. Когда пробуешь изменить масштаб, тут же вылезает вторая страница. Просто увеличивать шрифт – это совсем не решение проблемы. Что же делать?
Есть одно достаточно простое, но действенное решение. Срабатывает этот трюк и в Word2007, и в Word 2010.
Откройте свой документ.
Кликните мышкой по вкладке «вид»,
следом – по кнопке лупы, открыв окно изменения масштаба. Выставите значение 100%. У вас отображается 2 страницы вместе.
Потом переключите документ в режим веб-документа.
И вновь перейдите в режим разметки.
Все. Word отображает, как вы и хотели, одну страницу посередине экрана в масштабе 100%.
|
12-30-2011, 08:33 AM |
|||
|
|||
|
Stay on One Page — 100% Office 2010: I want to ALWAYS view just one page in the center of my monitor at 100%. Clicking on the View menu, one page, 100% does that but then it often reverts back to 2 page view while typing. If I make the Word window smaller, it will stay on one page view, but zoom back to 70% or so. I simply want to lock Word on one page, 100% view. Surely there has got to be a way of doing this..?? (my wife actually wants me to sell this new laptop because this is driving her crazy!) Thanks Michael |
|
12-30-2011, 11:57 AM |
||||
|
||||
|
The zoom shouldn’t change when typing, unless you are somehow brushing the touchpad (you could reduce its sensitivity or turn it off completely), or inadverently typing some keyboard combination. To force a centered page at 100% zoom, place the following macros in Normal.dotm: Sub AutoOpen() Sub AutoNew() For assistance, see http://www.gmayor.com/installing_macro.htm.
__________________ |
Работая с документом в Word, иногда бывает полезно просматривать на экране сразу несколько страниц, особенно если у Вас достаточно широкий монитор. Одновременный просмотр нескольких страниц позволяет видеть более полную картину компоновки документа.
Примечание: Иллюстрации для этой статьи взяты из Word 2013.
Одновременно открыть несколько страниц можно в режиме просмотра Разметка страницы (Print Layout). Если включен другой режим просмотра или Вы не уверены, какой именно режим включен в данный момент, откройте вкладку Вид (View).
В разделе Режимы просмотра (Views) нажмите Разметка страницы (Print Layout).
Чтобы включить одновременный просмотр сразу нескольких страниц, поставьте курсор в текст первой страницы (из тех, что должны быть отображены на экране). В группе Масштаб (Zoom) вкладки Вид (View) нажмите Несколько страниц (Multiple Pages).
По умолчанию будут показаны две страницы. Они будут уменьшены настолько, чтобы целиком поместиться на экране. Одновременный просмотр нескольких страниц хорош для того, чтобы увидеть компоновку документа, но не всегда подходит для чтения.
Чтобы вернуться к просмотру одной страницы, нажмите Вид > Масштаб > Одна страница (View > Zoom > One Page).
Скорее всего, данная страница будет иметь масштаб менее 100%. Чтобы вернуться к реальному масштабу, кликните по кнопке 100% в группе команд Масштаб (Zoom).
Вы можете просматривать более двух страниц одновременно. Для этого в разделе Масштаб (Zoom) вкладки Вид (View) нажмите кнопку Масштаб (Zoom).
Откроется одноимённое диалоговое окно. В нём можно задать нужный масштаб в процентах (в том числе произвольный), увеличить страницу на весь экран по ширине или отобразить полностью.
Чтобы просматривать несколько страниц, поставьте переключатель напротив Несколько страниц (Many pages).
Затем нажмите на кнопку с изображением монитора и выберите из выпадающего меню количество страниц, которое нужно отобразить одновременно.
В поле Образец (Preview) можно увидеть, как страницы будут показаны на экране. Нажмите ОК, чтобы применить изменения и закрыть диалоговое окно Масштаб (Zoom).
Режим просмотра изменится так, чтобы показывать одновременно столько страниц, сколько Вы указали.
Помните, чтобы вернуться к обычному просмотру, нужно кликнуть по Одна страница (One Page). Чтобы вернуться к просмотру с масштабом 100%, нужно нажать кнопку 100%.
Оцените качество статьи. Нам важно ваше мнение:
Источник: https://office-guru.ru/word/kak-v-word-odnovremenno-prosmatrivat-neskolko-stranic-111.html
Как легко сделать картинку фоном в ворде тремя классными способами?
Всем привет, мои дорогие друзья и гости моего блога. С вами как обычно Дмитрий Костин, и сегодня я хотел бы рассказать вам, как в ворде сделать картинку фоном на весь лист, чтобы не писать на белом заднике. Причем сделаем это несколькими способами. Лично я по этому поводу не заморачиваюсь, но я знаю, что многие без этого просто жизни не представляют.
Вставка рисунка
Простой и традиционный метод — это простая вставка рисунка с растягиванием на всю страницу. наверняка, многие из вас знают, как это делается, но на всякий случай я опишу данный процесс. Так как у меня ворд 2013, то я буду показывать на его примере, но в версиях 2010 и 2016 суть примерно такая же.
- Заходим в редактор Word и в ленте меню выбираем пункт «Вставка» — «Рисунки».
- Далее, выбираем на нашем компьютере любую подходящую фотографию. Только постарайтесь, чтобы оно соответствовало ориентации листа и его пропорциям, так как иначе все изображение может не влезть и либо останется слишком много пустого места, либо большая часть картинки уйдет за границы листа.
- Теперь нажмите на изображении правой кнопкой мыши и выберите пункт «Обтекание текстом» — «За текстом». Это делается для того, чтобы мы могли двигать картинку как нам будет угодно, а также, чтобы у нас не был закрыт доступ к написанию.
- Последним штрихом нам нужно будет подогнать этот фон под размер листа. Для этого зажимаем на нем левой кнопкой мыши и тащим его к углу, чтоьы занял там все пространство. Затем наводим на противоположный угол изображения и начинаем тянуть за кончик, тем самым увеличивая картинку. Нам важно, чтобы весь лист был залит фоном, это значит, что частью фотографии можно будет немного пожертвовать.
В принципе всё просто. Но учтите, что на большинстве фонов черный цвет текста будет смотреться не очень красиво, так что постарайтесь подобрать соответствующее изображение.
Многие скажут, что этот способ неудобный, так как придется добавить фон на кажом рисунке. Но иногда это необходимо, особенно, когда мы делаем документ в разных стилях. Елинственное неудобство, что невсегда можно попасть на текст и приходится тыкать, чтобы написать что-нибудь. Да и переносами данный вид подложки может грешить. Но на самом деле это все мелочи.
Как вставить фоновый рисунок для всех страниц?
Ну а теперь подойдем к делу серьезнее, так как первый пункт был скорее баловством, нежели нормальной функцией. Единственный его плюс, что можно было контролировать пропорции изображения, а также двигать его.
Но минусов у него было больше, взять хотя бы то, что он постоянно мешается при наборе текста, да еще и действует только для одной страницы. Но есть более удобный способ, который поможет нам задействовать фон на всех листах.
Коневно, можно поставить какой-либо цветовой вариант, но лично я считаю, что это будет смотреться некрасиво.
Заходим в наш редактор ворд и в ленте меню выбираем вкладку «Дизайн», а затем ищем пункт «Цвет страницы» — «Способы заливки». Жмем на него.

Далее у нас есть несколько различных вариантов вставки рисунка вместо фона.
- Градиентная и узор. Их мы ставить не будем, так как здесь нельзя вставить изображение. Есть только предустановленные узоры, ну и градиент на ваш вкус и цвет. Но если вы захотите, то можете использовать и эти варианты.
- Текстура. Здесь мы можем выбрать одну из предложенных рисунков в качестве фона. Как видите, здесь есть и имитация ткани, мятой бумаги, мрамора и т.д. Вам просто достаточно выбрать любую из них и нажать ОК, чтобы фон встал на все листы в документе. Но если вы хотите сделать свою картинку фоном, то нажмите на кнопку «Другая текстура» и в следующем окне выберите пункт «Из файла», после чего ищите изображение на своем компьютере. Только постарайтесь, чтобы оно было бесшовным, иначе фон для вордовского документа получится некрасивым.
- Рисунок. Ну а это наш самый главный элемент. Перейдите на вкладку Рисунок и нажмите на одноименную кнопку, после чего опять же выберите пункт «Из файла», после чего найдите любое подходящее изображение на вашем компьютере. Конечно же лучше всего, чтобы оно соответствовало пропорциям страницы, так как она заполняет его целиком. А это значит, что если вы ставите горизонтальное изображение на вертикальный лист, то съедается огромная часть картинки. Я решил выбрать замечательный осенний фон. Посмотрим, как он будет выглядеть на странице в ворде.
По-моему, получилось весьма недурно. Документ сразу приобрел некую свежесть, красочность. Такой даже стало интереснее читать. Но иногда встречаются некоторые проблемы. И сейчас мы их с вами рассмотрим.

Документ печатается без фона
Часто встречается такое, что вы подобрали красивый задник для вашего документа, но когда вы выводите листы на печать, то обнаруживается, что фон у них белый. Куда же он делся? Скорее всего у вас просто не произведены некоторые настройки. Давайте исправим эту неприятность.

- Вам нужно зайти в меню «Файл» — «Параметры»
- Затем переходим во вкладку «Экран» и ставим клочку напротив поля «Печать фоновых цветов и рисунков» и нажимаем «ОК».

После того, как вы всё это сделали, попробуйте снова вывести документ на печать. Как видите, теперь рисунок появился.

Использование подложки
Ну и еще одним способом поставить картинку вместо фона я хотел бы выделить использование подложки. Чаще всего ее используют для того, чтобы сделать еле видимую надпись на документах, например «Образец». Но для вставки изображения данная функция очень даже подходит. Давайте посмотрим, как ею воспользоваться.
- Идем в меню «Дизайн» — «Подложка» — «Настраиваемая подложка».
- Теперь выбираем пункт «Рисунок» и ищем подходящее изображение для фона на компьютере. Лично я снова решил взять этот симпатичный осенний фон. Также можете выбрать нужный масштаб, так как изменить фон страницы будет невозможно. Начните с авто, и если вам не понравится, то попробуйте поменять авто масштаб на 50, 100 или 200 процентов, пока не придете к какому-то консенсусу.
- После этого нажимаем «Применить» и наблюдаем за результатом.
Также как и в предыдущем способе, даная функция применяется сразу ко всем листам в документе, что очень удобно, если вы хотите делать всё в едином стиле.
Также, вы должны были заметит, что изображение стало слегка осветленным. Это делается, чтобы на нем не делали акцент и удобнее было читать сам текст.
Также этот способ может быть удобнее предыдущего за счет того, что мы можем контролировать масштаб изображения, если нам не нравится, как он отсекает картинку.
Но какой бы из способов вы не решили использовать, это ваш выбор. Здесь нет какого-то единого хорошего или плохого варианта. Они все разные и все интересные. Кстати, а какой из них больше всего понравился вам? Ответ напишите в комментариях.
Ну а на этом у меня все. Надеюсь, что моя статья вам понравилась. Не забудьте подписаться на мой блог ивсе мои сообщества, чтобы всегда быть в курсе всего нового и интересного. Жду вас снова у себя в гостях. Удачи вам. Пока-пока!
С уважением, Дмитрий Костин.
Источник: https://koskomp.ru/office/microsoft-word/kak-v-vorde-sdelat-kartinku-fonom/
Как сделать скриншот в Ворде
При работе в текстовом редакторе Word, входящим в состав офисного пакета Microsoft Office, пользователям может понадобиться сделать скриншот в Ворде. Например, в документ Word необходимо вставить снимок экрана.
Большинство пользователей не подозревают о том, что функция создания и вставки снимка экрана (скриншота) уже давно реализована в популярном текстовом процессоре, начиная с версии MS Word 2010. Для создания скриншотов многие пользователи используют стороннее программное обеспечение. Созданные снимки экрана потом копируются и вставляются в Word.
В качестве снимка экрана, вставляемого в документ Word, может быть окно открытого приложения, окно папки, окно запущенного файла, страница веб-сайта и т. д. В некоторых случаях, может потребоваться добавить в текстовый редактор снимок части экрана, например, детали интерфейса программы, определенную часть текста или элемент со страницы сайта.
Все это можно сделать непосредственно в приложении Word, не прибегая к услугам стороннего программного обеспечения.
В статье вы найдете инструкции о том, как сделать скриншот в Ворде: добавить в документ полное изображение или вставить в офисный редактор снимок только части экрана. Сначала рассмотрим способы добавления снимков экрана в программу Word, без помощи других программ, а затем будем делать скриншоты непосредственно из окна Microsoft Word.
Добавление снимка экрана в Word — 1 способ
Пожалуй, самый простой способ для вставки скриншота в документ Word, использование системных инструментов операционной системы Windows.
- Нажмите на клавишу клавиатуры «PrtScr» (PrintScreen).
- В окне текстового процессора кликните в подходящем месте документа, а после этого нажмите одновременно на сочетание клавиш «Ctrl» + «V».
- В документ будет вставлен снимок экрана — Рабочего стола.
Данный способ имеет ограниченное применение из-за невозможности создать другой тип скриншота, кроме захвата изображения всей области экрана.
Как перенести скриншот в Ворд — 2 способ
Если вам потребовалось вставить в документ Word только активное окно, отображающееся на экране компьютера, а не снимок всего экрана, используйте следующий способ:
- Разверните на экране окно приложения, скриншот которого необходимо добавить в Word.
- Нажмите последовательно на клавиатуре: сначала на сочетание клавиш «Ctrl» + «A», а затем на клавиши «Ctrl» + «C».
- Щелкните в нужном месте документа Word, а затем нажмите на клавиши «Ctrl» + «V».
В окне приложения появится снимок активного окна на Рабочем столе.
Как сделать снимок экрана в Ворде
Теперь посмотрим, как вставить скриншот в Ворд, непосредственно из окна текстового редактора.
В верхнем меню откройте вкладку «Вставка», в группе «Иллюстрации» находится инструмент «Снимок». После щелчка левой кнопкой мыши по инструменту «Снимок», откроется окно «Доступные окна», в котором отображаются эскизы открытых окон на экране компьютера.
В превью отображаются миниатюры всех открытых (развернутых), в данный момент времени, приложений.
Для вставки скриншота в документ Word необходимо выполнить два действия:
- Кликните курсором мыши в том месте документа Ворд, куда следует вставить снимок экрана.
- В коллекции «Доступные окна» щелкните левой кнопкой мыши по нужному эскизу.
Все, вставка скриншота в Word завершена.
В документ Word за один раз добавляется только один скриншот. Для добавления второго снимка экрана, снова щелкните в нужном месте документа, а в коллекции «Доступные окна» выберите нужное изображение.
Теперь можно приступить к форматированию изображения. После переключения во вкладку «Формат», у пользователя появляется возможности для оформления изображения в документе Ворд.
Вставленное изображение можно повернуть под определенным углом, выбрать подходящие параметры разметки для текста. В группе «Стили рисунков» нажмите на кнопки «Граница рисунка», «Эффекты для рисунка», «Макет рисунка», выберите нужные опции для приведения изображения в требуемый вид, по своим предпочтениям.
Как сделать скриншот части экрана в Word
Если с добавлением снимка всего открытого окна приложения все понятно, то можно ли в Word создать скриншот только части экрана? Да, подобная возможность предусмотрена в программе Microsoft Word.
- Сейчас мы разберемся, как обрезать скриншот в Ворде, вырезать только нужную часть экрана, а потом вставить в нужное место документа.
- В окне программы Word откройте вкладку «Вставка», в группе «Иллюстрации» нажмите на «Снимок».
- В окне коллекции «Доступные окна» нажмите на пункт «Вырезка экрана».
Нажмите на левую кнопку мыши, обведите область на экране, которую необходимо вставить в документ. Это может быть элемент интерфейса активного приложения, часть страницы сайта, изображения или фотографии и т. п.
Курсор мыши отобразится в виде «креста», обведите им требуемую область экрана. Выделенная область имеет четкий вид, остальная поверхность экрана в это время станет блеклой.
После того, как вы отпустите левую клавишу мыши, снимок части экрана откроется в документе Word, во вкладке «Формат». Здесь, если необходимо, пользователь может изменить стили снимка экрана, добавить эффекты и т. п.
Выводы статьи
В текстовом процессоре Microsoft Word имеется функция создания снимков экрана непосредственно из приложения, без помощи стороннего софта.
Пользователь может сделать скриншот любой открытой программы или сайта, а затем вставить полученное изображение в текстовый редактор.
В программе доступна функция вырезки части экрана: определенной области веб-страницы или другого открытого приложения.
Источник: https://vellisa.ru/screenshot-word
Разворачиваем окно на весь экран сочетанием клавиш на клавиатуре

Как развернуть окно в windows на весь экран комбинацией клавиш на клавиатуре?
Практически каждый пользователь windows знает, что для того, чтобы развернуть окно на весь экран достаточно нажать левой кнопкой мыши на средний значок в правом верхнем углу этого окна левее от крестика, который закрывает его. Но иногда появляется необходимость сделать это же самое действие, но без участия мыши, задействовав только клавиатуру компьютера.
В данной статье мы расскажем как при помощи комбинации клавиш на клавиатуре развернуть окно на весь экран в любой версии операционной системы Windows.
Какие кнопки использовать?
Здесь все просто. Нужно нажать клавишу «Windows», которая располагается в левом нижнем углу клавиатуры и выглядит вот так:
Клавиша «Windows» на клавиатуре
И не отпуская ее нажать кнопку «Стрелка вверх». Сразу после этого окно Windows развернется на весь экран.
Комбинация «WIndows» + «Стрелка вверх» для перехода в полноэкранный режим
Если же в полноэкранном режиме окна вы нажмете «Windows» + «Стрелка вниз», то тем самым вернете его в начальное состояние.
Комбинация «WIndows» + «Стрелка вниз» для выхода из режима полного экрана
Также можно использовать кнопку F11. Она также активирует и деактивирует полноэкранный режим, но в этом случае пропадает панель задач.
Многие пытаются разворачивать окно комбинацией «ALT»+»Enter». Но с окнами ОС Windows она не работает. Ее можно использовать только в трехмерных играх и приложениях.
Вывод
Как видите процедура перевода окна в полноэкранный режим без участия мыши достаточно проста. Для этого используется комбинация клавиш «Windows»+»стрелка вверх». За выход из полноэкранного режима отвечает комбинация «Windows»+»стрелка вниз».
Отметим, что данная комбинация клавиш актуальная для всех версий Windows.
Лучший способ отблагодарить автора статьи- сделать репост к себе на страничку комбинация клавиш развернуть во весь экранокно на весь экран
Источник: http://helpadmins.ru/kak-razvernut-okno-na-ves-yekran/
В ворде отображается 2 страницы как убрать. как в word одновременно просматривать несколько страниц. сохранение определенного масштаба совместно с документом или шаблоном
Работая с документом в Word, иногда бывает полезно просматривать на экране сразу несколько страниц, особенно если у Вас достаточно широкий монитор. Одновременный просмотр нескольких страниц позволяет видеть более полную картину компоновки документа.
Примечание:
Иллюстрации для этой статьи взяты из Word 2013.
Одновременно открыть несколько страниц можно в режиме просмотра Разметка страницы
(Print Layout). Если включен другой режим просмотра или Вы не уверены, какой именно режим включен в данный момент, откройте вкладку Вид
(View).
Нажмите на значок трех горизонтально выровненных точек и выберите «Расширения». Посмотрите, чтобы увидеть последнее установленное расширение, которое выглядит подозрительным, щелкните правой кнопкой мыши эти записи и выберите «Удалить». Нажмите на значок трех горизонтально выровненных точек и выберите «Настройки».
В новом диалоговом окне нажмите кнопку «Выбрать, что нужно удалить». Нажмите «Показать больше» и выберите все; нажмите кнопку «Удалить».
Как правило, рекламное ПО или потенциально нежелательные приложения вводятся без разрешения в пользовательские веб-браузеры при загрузке бесплатных программ.
Некоторые из вредоносных веб-сайтов, которые предлагают загрузку бесплатных программ, не позволяют загрузить выбранную программу, если вы решите отказаться от установки продвинутого программного обеспечения.
В разделе Режимы просмотра
(Views) нажмите Разметка страницы
(Print Layout).
Чтобы включить одновременный просмотр сразу нескольких страниц, поставьте курсор в текст первой страницы (из тех, что должны быть отображены на экране). В группе Масштаб
(Zoom) вкладки Вид
(View) нажмите Несколько страниц
(Multiple Pages).
Имейте в виду, что самым безопасным источником для загрузки бесплатных программ является сайт создателей. При установке бесплатной загруженной программы выберите опцию индивидуальной или расширенной установки; На этом этапе будут показаны все нежелательные приложения, которые будут установлены вместе с программой по вашему выбору.
Поиск и удаление скрытого содержимого
Источник: https://www.technogroup26.ru/office-programs/the-word-displays-2-pages-how-to-remove-as-in-word-simultaneously-view-multiple-pages/
Как в Microsoft Office 2013 открыть документ во весь экран
04.11.2013 15662
Несмотря на схожесть интерфейса с Office 2010 (имеется ввиду инструментарий, которым наполнены вкладки), некоторые моменты пришлось выискивать самостоятельно.
Один из возникших вопросов, как активировать полноэкранный режим в Microsoft Office 2013? Привычная клавиша, которая включала полноэкранный режим в предыдущих версиях, не работала.
Поиски подобной функции в вкладках не увенчались успехом. Пришлось покопаться на англоязычных сайтах.
Оказалось, запустить полноэкранный режим в Office 2013 можно тремя путями: добавить кнопку вручную на панель вкладок, добавить кнопку на панель быстрого доступа, назначить комбинацию клавиш. Лично я попробовал все.
Добавить кнопку “Полноэкранный режим»
Кнопку можно добавить к самой ленте вкладок («Главная», «Вставка» и т. д.), а можно на панель быстрого доступа – возле иконки «Сохранить» и «Отменить последнее действие». Заходим в «Файл > Параметры > Настроить ленту». В списке команд ищем «Во весь экран».
Если не найдете, то проверьте отображает ли лист все команды или только функции того или иного блока, например, «Макросы». Итак, команду «Во весь экран» нашли. Теперь в панели справа выбираем вкладку, куда мы хотим поместить нашу команду. Добавить команду «Во весь экран» в уже существующую вкладку мне не удалось.
Пишет, что нужно создать собственную вкладку, что мы и сделаем. Создаете вкладку, даете ей название и добавляете команду. Как создать вкладку, понятно и так, поэтому подробно останавливаться на этом не будем.
Добавить кнопку «Во весь экран» можно и на «Панель быстрого запуска» (вверху слева возле «Сохранить», «Отменить предыдущее действие»).
Процедура почти аналогична предыдущей, только теперь ищем команду в «Файл > Параметры > Панель быстрого доступа». Тут у меня команда уже называлась «Полноэкранный режим».
Странности 1. В списке команд почему-то было целых два пункта «Во весь экран». Добавив их, увидел, что работает только один из них. 2. Если у вас Office 2013 на английском, в списке команд вы можете не найти знакомое название «Full Screen». Эта функция может называется еще и «Toogle Full Screen View» или «ToggleFull».
Назначить клавишу «Во весь экран»
Заходим в «Файл > Параметры > Настроить ленту». Внизу под списком команд ищем «Сочетание клавиш». Жмем на «Настроить». В списке «Категории» выбираем «Все команды». Справа ищем команду. Называется она может как «Во весь экран», так и «ToggleFull». У меня, несмотря на русскоязычную версию, второй вариант. Назначаем клавишу, и дело сделано.
Вся процедура вроде бы проста. Единственно, что неудобно, так это выискивать нужную функцию в огромном списке команд – попробуй угадай, как команда называется у них теперь. Более того – в другом меню она уже может носить другое название.
Поэтому учитывайте, что функция «Во весь экран» также может зазываться «Полноэкранный режим», «Toggle Full Screen View» или «ToggleFull».
P.S. Если у вас возникли проблемы с техникой, обращайтесь в наш компьютерный сервис, либо закажите выезд компьютерного мастера.
Источник: https://neosvc.ru/stati/203-kak-v-microsoft-office-2013-otkryt-dokument-vo-ves-ekran.html
Как изменить масштаб страницы в Ворде
По умолчанию документы Microsoft Word открываются с масштабом 100%. Но при работе с текстом часто возникает необходимость увеличить или уменьшить параметры напечатанного на экране монитора. Настроить удобные для работы значения можно с помощью средства «Масштаб». Размер файла при этом не поменяется.
Основные приемы масштабирования
Первый способ
Самый быстрый прием, подойдет вам, если нужно только увеличить или уменьшить размер. Для этого нужно зажать клавишу «Ctrl» и прокручивать колесо мыши вперед или назад.
Второй способ
Снизу на строке состояния в правом углу есть ползунок (zoom) с кнопками «+» и «-», передвигая его или нажимая на «+» можно увеличить диапазон, обратное действие дает «-». Слева от ползунка расположен значок, отображающий величину в процентах. Если на него нажать левой клавишей мыши, то появится диалоговое окно, позволяющее установить параметры из предлагаемых вариантов:
- «200%» – увеличить в 2 раза;
- «100%» – вернуть к начальному значению, которое задано по умолчанию;
- «75%» – ¾ от стандартного размера;
- «Произвольный» – при помощи стрелок вверх-вниз самостоятельно выбрать подходящую величину;
- «По ширине страницы» – растягивает лист с сохранением линеек и полос прокрутки;
- «По ширине текста» – позволяет добиться еще большего растяжения, за счет того, что исчезают поля;
- «Целая страница» – отображается текущий лист целиком;
- «Несколько страниц» – выводит на экран весь документ или его часть. Изменить количество можно с помощью кнопки с изображением монитора.
Если внизу нет панели с текущим отображением величины, ее можно добавить кликнув правой клавишей мыши. Из таблицы “Настройка строки состояния” выбрать нужное.
Третий способ
Сверху на панели инструментов нажать вкладку «Вид», группа «Масштаб» представлена в виде пяти кнопок:
- «Масштаб» – позволяет открыть диалоговое окно с аналогичным названием;
- «100%» – вернуть размер, заданный по умолчанию;
- «Одна страница» – отображается текущий лист целиком;
- «Две страницы» – чтобы поместилось два листа на экране, автоматически уменьшится их размер;
- «По ширине страницы» – увеличивает до ширины окна.
Перечисленными способами изменить значение можно в Microsoft Word 2007 и 2010.
Word 2003
Принцип действия немного отличается:
Первый способ
На панели инструментов «Стандартная» кликнуть по значку, отображающему величину в процентах. И выбрать нужное значение из выпадающего списка:
- «500%»;
- «200%»;
- «150%»;
- «100%»;
- «75%»;
- «50%»;
- «25»;
- «10%»;
- «По ширине страницы»;
- «По ширине текста»;
- «Страница целиком»;
- «Две страницы».
Второй способ
На панели инструментов нажать вкладку «Вид», из выпадающего списка выбрать «Масштаб». После чего выскочит диалоговое окно, аналогичное как в ворде 2007 и 2010.
Как сохранить определенный масштаб
Для того чтобы документ всегда открывался в желаемом вам размере, нужно в него или шаблон включить изменения. Для этого надо выполнить следующие действия:
- открыть нужный файл в ворде;
- увеличить или уменьшить диапазон документа;
- добавить и удалить пробел в напечатанном материале;
- нажать кнопку «Office» (в верхнем левом углу) и сохранить.
Источник: http://ExcelWords.ru/nastrojki/kak-izmenit-masshtab-stranicy.html
Нумерация страниц в ворде для обычного документа делается очень просто, но когда возникает необходимость поставить номера страниц в собственных колонтитулах или сделать двойную нумерацию страниц, тут уже некоторые начинают грустить.
На самом деле нет ничего сложного. Предлагаю проделать небольшую практическую работу, после которой вам станет веселей и проще работать.
Простая нумерация страниц
Для начала пару слов о том, как пронумеровать страницы в ворде для тех кто сталкивается с этим первый раз:
— В ленте верхнего меню идем Вставка → Номер страницы → Вверху страницы → Простой номер 1
Выбрать конечно можно абсолютно любое расположение и стиль нумерации страниц, мой выбор обусловлен компактностью рисунка. Вот собственно и все, пойдем дальше знакомиться с более интересными вещами.
Номера страниц в колонтитулах
Дело в том, что номера страниц в word вставляются в колонтитулы, и при наличии собственных, предыдущий метод не подойдет, т.к. в документе станет все сикось-накось.
Полезно. Если вы плаваете в понятиях колонтитулы и разделы в word, то настоятельно рекомендую ознакомиться со статьями: «Колонтитулы в ворде» (см. здесь) и «Разделы в ворде» (см. здесь).
Как пронумеровать страницы в ворде
Итак, приступаем и делаем все по порядку:
1. Подготовленный файл для практической работы скачиваем здесь.
2. Переходим в режим редактирования верхнего колонтитула первой страницы содержания (затрудняетесь, см. здесь).
3. Установите курсор в прямоугольник в правом верхнем углу и нажмите сочетание клавиш Ctrl+F9, после чего появится { }.
4. В эти скобки напишите или скопируйте код PAGE.
5. Нажмите сочетание клавиш Alt+F9, этим вы отобразите значение кода.
6. Выйдите из режима редактирования колонтитула (затрудняетесь, см. здесь).
7. Так как, в нашем примере особый колонтитул для первой страницы, то необходимо проделать это и для последующих страниц содержания. Перейдите на вторую страницу и проделайте пункты 2-6.
8. Нумерацию поставили, но как правило она начинается не с первой страницы. Перейдите в режим редактирования колонтитула первой страницы и выделив номер страницы перейдя в ленте верхнего меню Вставка → Номер страницы → Формат номеров страниц… и укажите, что нумерацию страниц начать с 4.
Таким образом, проставляется сквозная нумерация для последующих разделов пояснительной записки и приложений. Для простоты, можно скопировать номер страницы содержания, в режиме редактирования колонтитула, и вставить в последующие разделы.
Двойная нумерация страниц в ворде
Так, со сквозной нумерацией страниц в ворде разобрались, но ведь необходимо поставить и номера листов каждого раздела отдельно для содержания, записки и приложений.
Давайте шаг за шагом, от простого к сложному, не спеша продолжим:
9. Перейдите в режим редактирования нижнего колонтитула второй страницы содержания и установите курсор, в правом нижнем углу в соответствующее место.
10. Вставьте в данную ячейку код {={page}-3} аналогично пунктам 3-6, создавая фигурные скобки сочетанием клавиш Ctrl+F9. Номер страницы 2 получился уменьшением значения текущей страницы на 3, что видно из кода.
Результат можете проверить, добавив страницу содержания.
Нумерация страниц в word для профи
Предыдущий метод можно применить и для нумерации последующих внутренних страниц разделов, но проблема в том, что вам постоянно придется контролировать номер последней страницы предыдущего раздела. Блин, я бы наверное тут отдохнул, голова греться начинает.
Давайте так, если у вас в данном примере вторая страница раздела пояснительной записки 7, то получить внутреннюю нумерацию второй страницы придется так {={page}-5}, в случае если количество страниц содержания увеличится на одну, то номер второй страницы записки будет 8, а внутренний придется прописать как {={page}-6}.
Можно и это автоматизировать, делаем последовательно, и все станет ясно по ходу:
11. Включаем видимость скрытых символов нажатием соответствующей кнопки на главной вкладке верхнего меню, и выделяем полностью строчку
::::::::Разрыв раздела (со следующей страницы):::::::::
Данная надпись должна обязательно находиться на отдельной строке, в противном случае перенесите ее установив курсор вначале и нажмите Enter. Для выделения курсор следует вести от начала и до конца точек, или кликнуть напротив строчки за пространством листа.
12. При выделенной строке в верхнем меню Вставка → Закладка в окне «Закладка» пишем r1 (аналогия раздел 1, латиницей без пробелов), ставим «Скрытые закладки» и нажимаем «Добавить».
Таким действием мы создали перекрестную ссылку, тут можно особо не вникать и отключить видимость скрытых символов.
13. Идем в редактирование колонтитула второй страницы пояснительной записки и в ячейку номера страницы вставляем код {={page}-{pageRef r1}.
Трактовать следует так: код {page} указывает номер страницы, в нашем случае 7, а {pageRef r1} номер страницы с перекрестной ссылкой созданной на разрыв раздела, который на странице 5, таким образом номер внутренней страницы вычисляется как номер страницы минус номер последней страницы предыдущего раздела, т.е. 7-5=2; 8-5=3; 9-5=4 и т.д.
14. Проделайте аналогичные действия для раздела приложений самостоятельно, добавив закладку r2 на разрыв раздела в конце пояснительной записки.
Последний штрих в нумерации страниц
Перейдите последовательно на первую страницу каждого раздела, и в ячейке под надписью «Листов» в правом нижнем углу поставьте код {SectionPages}. Данный код отобразит общее количество страниц в разделе. Если необходимо вывести общее количество страниц в документе вставьте код {NUMPAGES}.
Бывает так, что word подтормаживает и не всегда обновляет поля с кодами, для принудительного обновления нажмите дважды сочетание клавиш Alt+F9.
Напоминаю, что скобки для вставки кода вызываются сочетанием Crtl+F9, а вызов значений Alt+F9.
Бонус. Ну и в конце, если были сложности, можете скачать документ с готовым результатом кликнув здесь.
Интересно. Как сделать автоматическое оглавление word читайте здесь.
Нумерация страниц в word. Видеоурок
Будет обязательно как только появится время…
ВКонтакте
Download SocComments v1.3