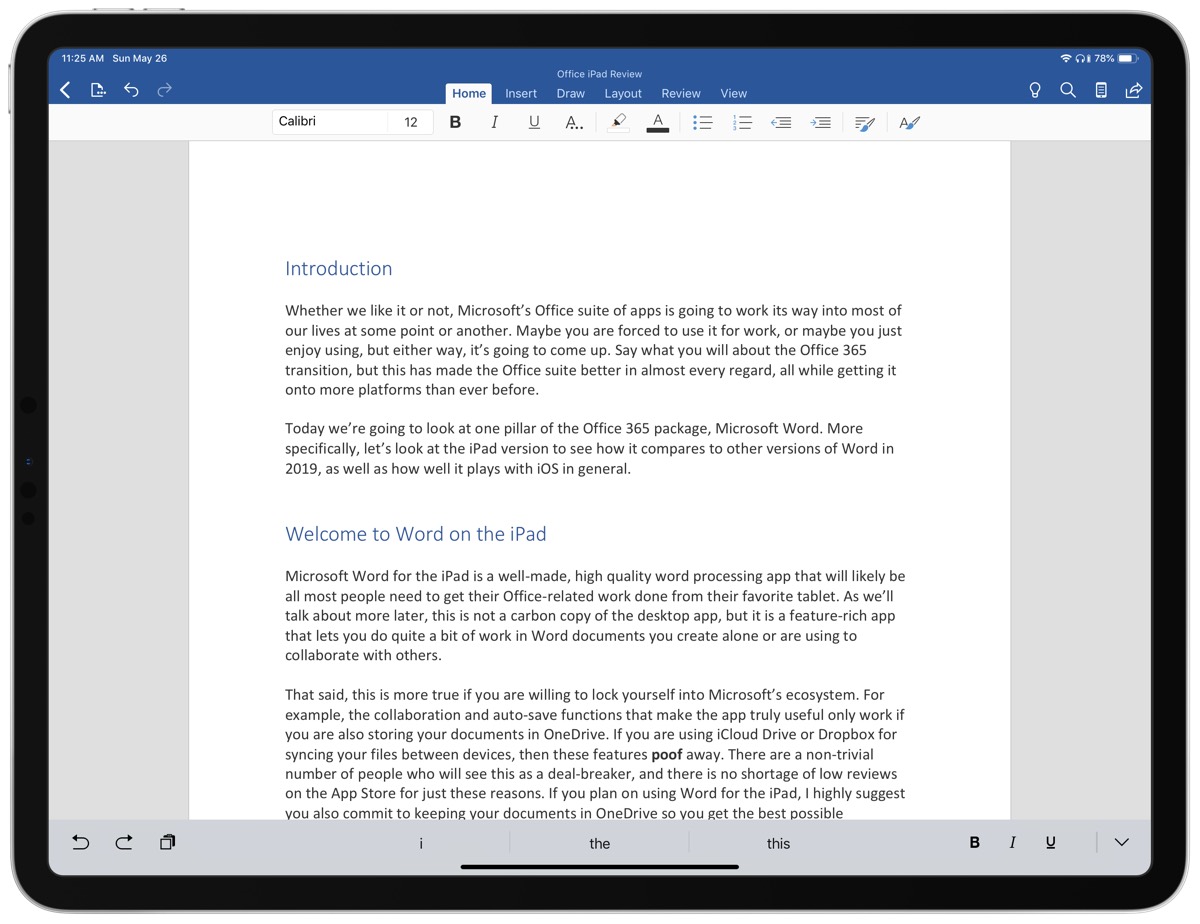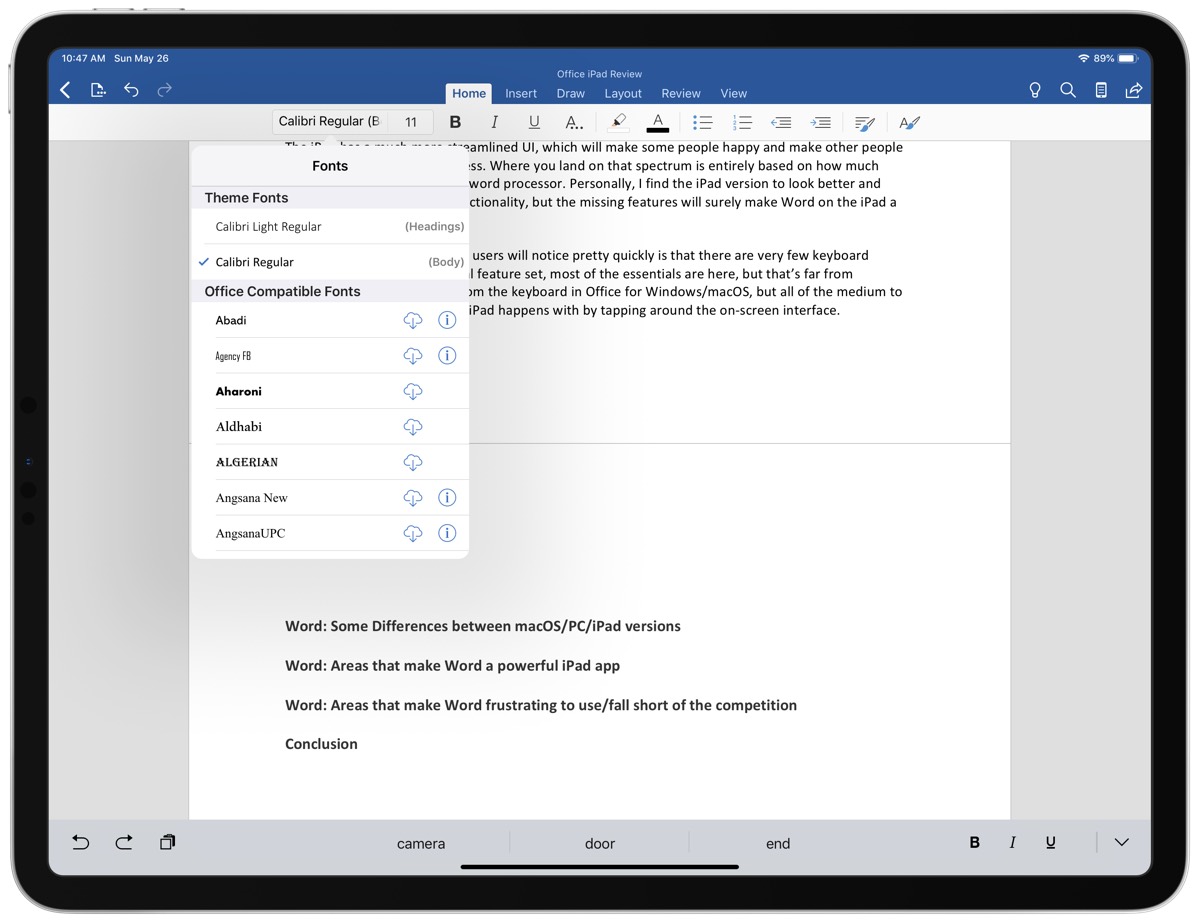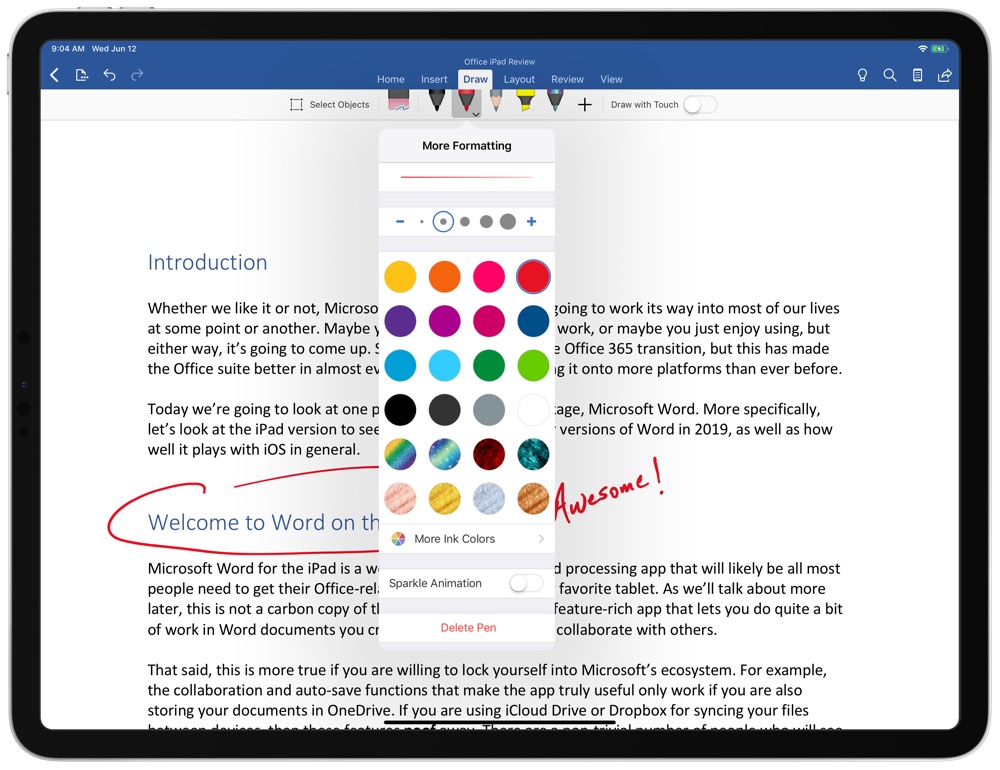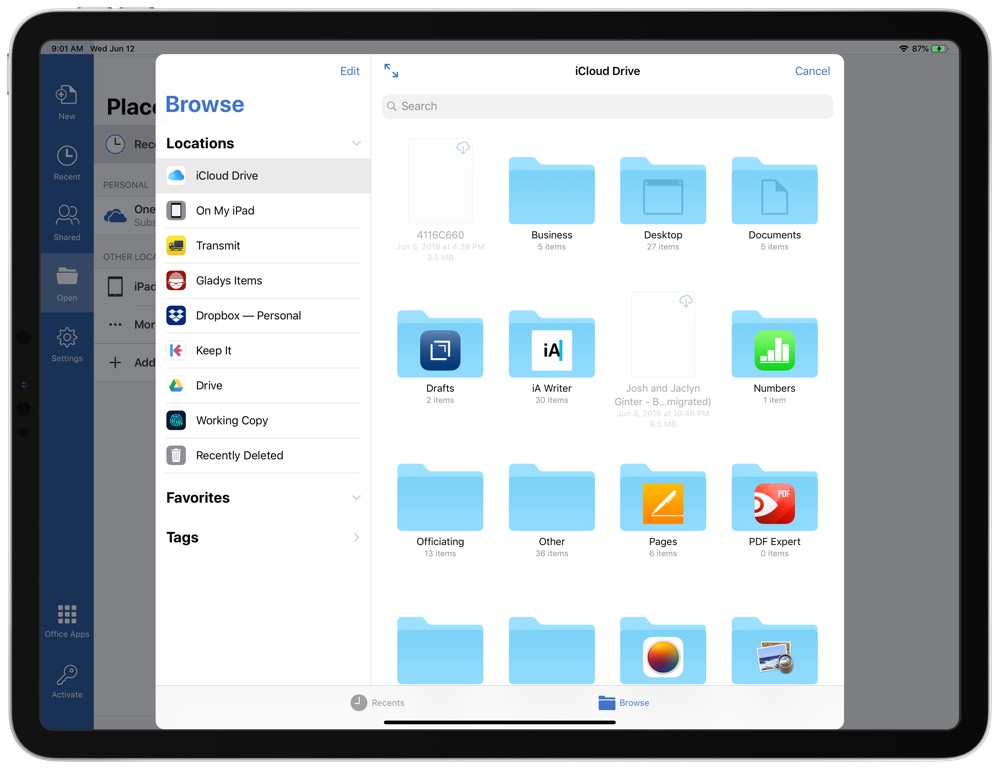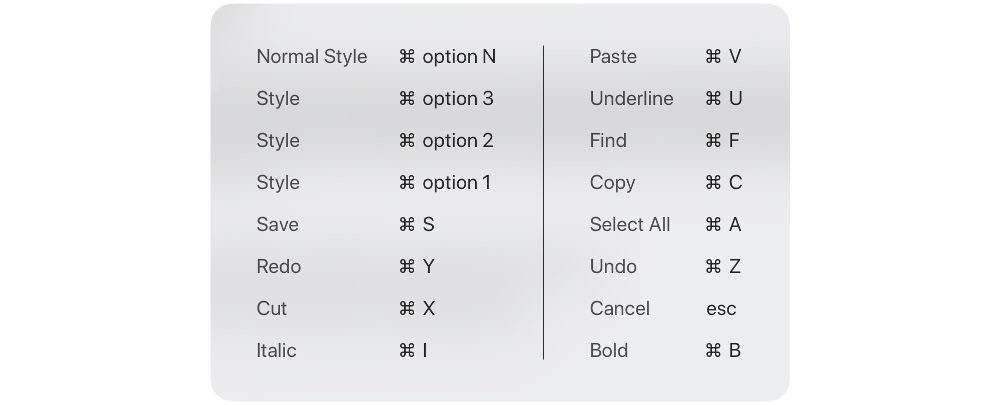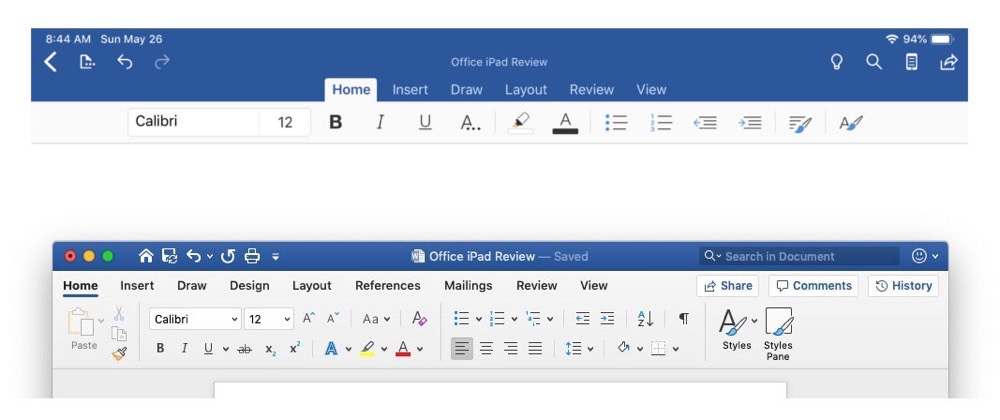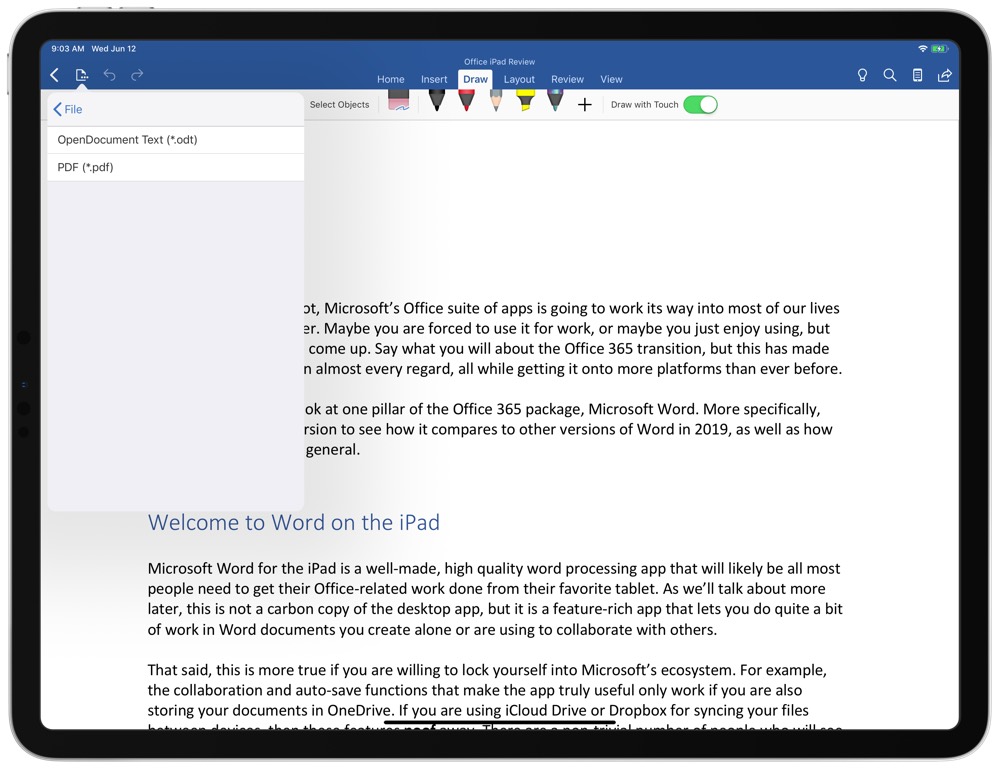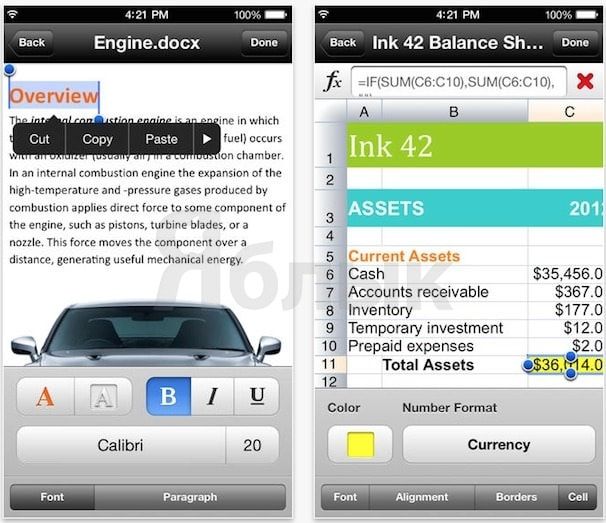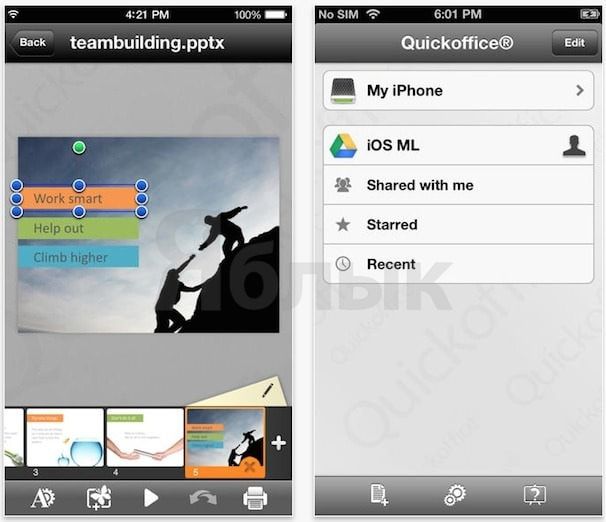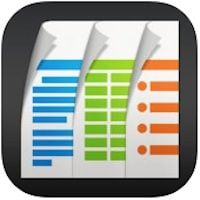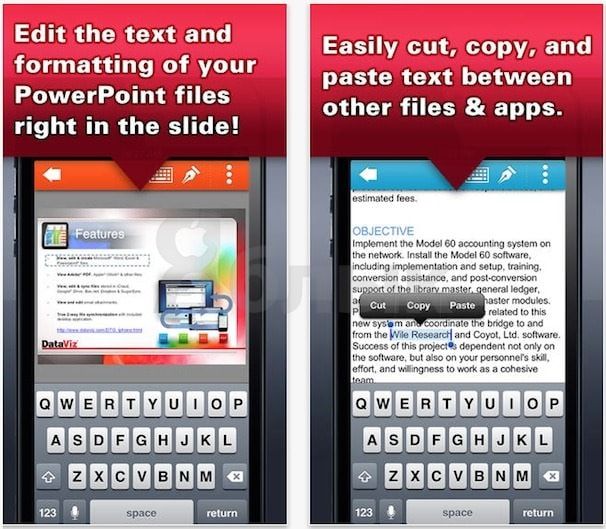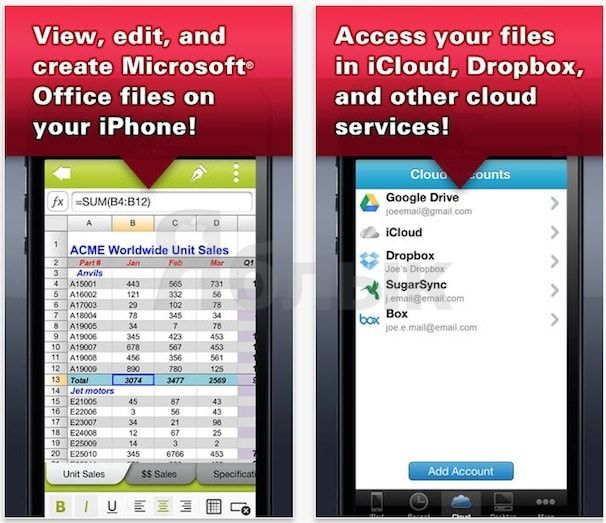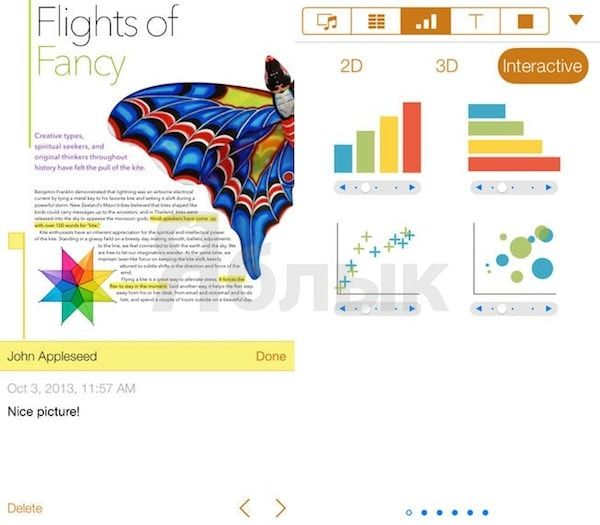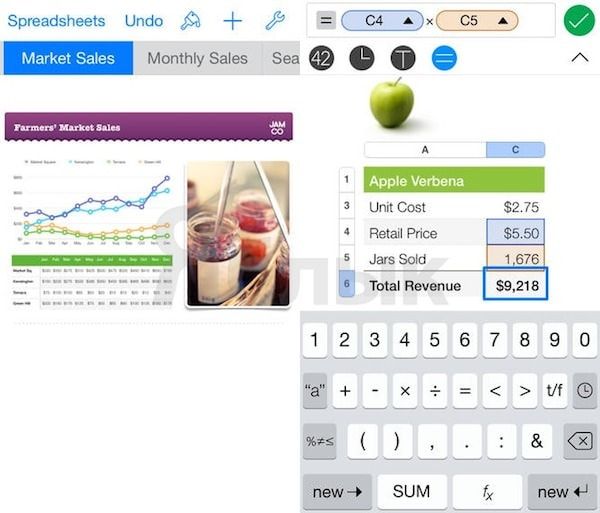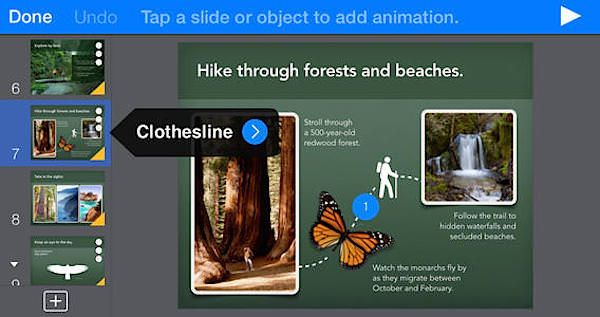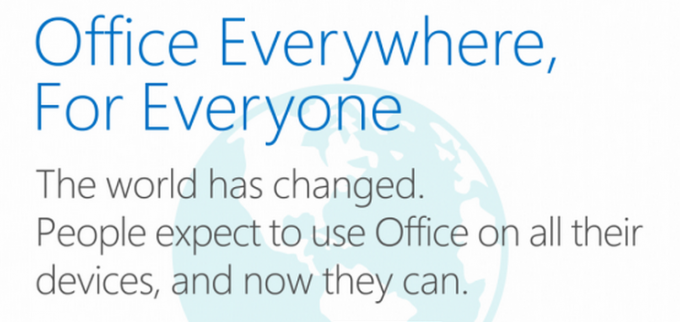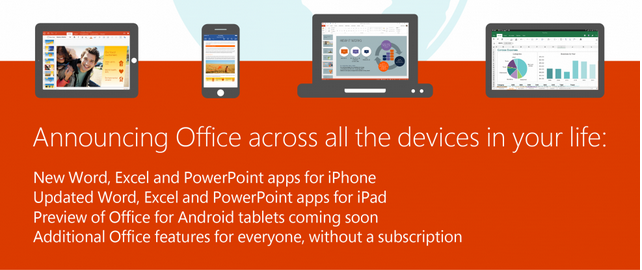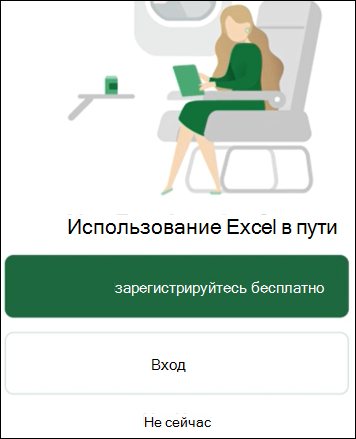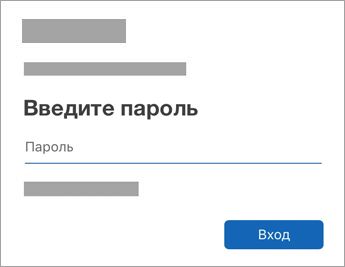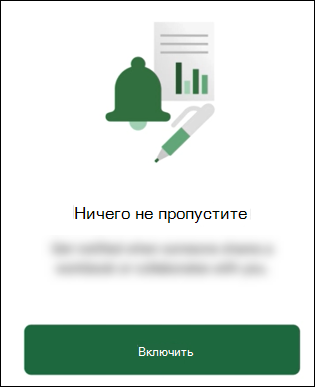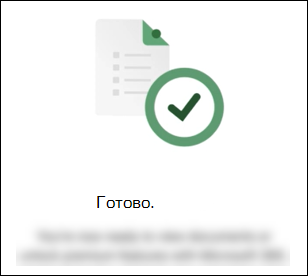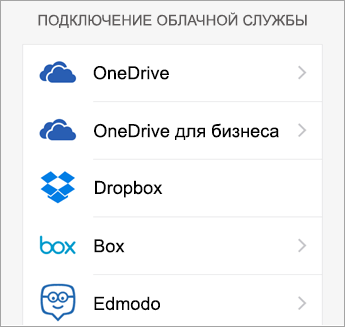Excel для Microsoft 365 Word для Microsoft 365 Outlook для Microsoft 365 PowerPoint для Microsoft 365 OneNote для Microsoft 365 Excel для Microsoft 365 для Mac Word для Microsoft 365 для Mac Outlook для Microsoft 365 для Mac PowerPoint для Microsoft 365 для Mac OneNote для Microsoft 365 для Mac Excel для Интернета OneNote для Интернета Excel 2021 Word 2021 Outlook 2021 PowerPoint 2021 Office 2021 OneNote 2021 Excel 2021 для Mac Word 2021 для Mac Outlook 2021 для Mac PowerPoint 2021 для Mac OneNote 2021 для Mac Office 2021 для Mac Excel 2019 Word 2019 Outlook 2019 PowerPoint 2019 Office 2019 Excel 2019 для Mac Word 2019 для Mac Outlook 2019 для Mac PowerPoint 2019 для Mac OneNote 2019 для Mac Office 2019 для Mac Excel 2016 Word 2016 Outlook 2016 PowerPoint 2016 OneNote 2016 Office 2016 Excel 2016 для Mac Word 2016 для Mac Outlook 2016 для Mac PowerPoint 2016 для Mac OneNote 2016 для Mac Office 2016 для Mac PowerPoint для Mac Microsoft 365 для дома Office для бизнеса Office 365 для малого бизнеса Администратор Microsoft 365 Служба Office 365, предоставляемая 21Vianet служба Office 365 для малого бизнеса, предоставляемая 21Vianet — для администраторов Служба Office 365, предоставляемая 21Vianet, — для администраторов Outlook для Mac 2011 Приложение Office для iOS Outlook Web App Skype для бизнеса на iPad Еще…Меньше
Существует два способа получить Office на iPhone:
Нажмите кнопку ниже, чтобы установить новый Приложение Office для iOS, который объединяет Word, Excel и PowerPoint в одно приложение, которое предоставляет новые мобильные функции для просмотра, редактирования и совместного использования файлов без переключения между несколькими приложениями. Подробнее

Кроме того, нажмите любую из приведенных ниже кнопок, чтобы установить отдельные Office приложения на iPhone или iPad.
Вы можете использовать наши мобильные Office приложения для работы из любого места. Просто войдите с помощью бесплатной учетной записи Майкрософт или Microsoft 365 рабочей или учебной учетной записи. С помощью соответствующей Microsoft 365 вы также получите доступ к функциям уровня «Премиум».
Настройка отдельных Office приложений на iPhone или iPad
ШАГ 1.
На iPhone или iPad откройте любой автономный мобильный Приложение Office (например, Excel).
Войдите с помощью учетная запись Майкрософт или Рабочей или учебной учетной записи Microsoft 365 нажмите кнопку «Далее».
Примечание: При использовании Office 365 под управлением 21Vianet войдите с помощью учетной записи, связанной с вашей Microsoft 365, предоставляемой подпиской 21Vianet.
Если у вас нет учетной записи Майкрософт, ее можно создать бесплатно.

Если вы выполнили вход с помощью учетная запись Майкрософт, связанной с Office 2016 или Office 2019, вы можете получить возможность обновления до Microsoft 365.
Вы можете приобрести план или нажать кнопку «Возможно« позже, если вы хотите использовать мобильные приложения без подписки.
Обратите внимание, что вы получаете доступ к функциям уровня » Премиум», если используете Microsoft 365 подписку.
ШАГ 3.
При появлении запроса на помощь в улучшении Office мобильного интерфейса нажмите кнопку «Да», чтобы согласиться, или «Нет», чтобы отказаться от использования.
Нажмите кнопку «Включить уведомления» , чтобы включить оповещения, или нажмите кнопку «Не сейчас «, чтобы настроить параметры позже.
ШАГ 4.
После входа ваша учетная запись автоматически добавляется в текущее приложение, а также любые другие Office приложения, установленные на iPhone или iPad.
ШАГ 5.
Чтобы добавить другую учетную запись или облачную службу, например OneDrive или Dropbox, нажмите кнопку «Открыть >добавить место».
Если вы используете OneNote на iPhone или iPad, коснитесь изображения профиля в левом верхнем углу и выберите служба хранилища Учетные записи.
ШАГ 6.
Выберите облачную службу, которую хотите добавить.
Введите адрес электронной почты и пароль для входа в предпочитаемую службу.
Все готово!
Нужна помощь с настройкой и использованием приложений Office на устройстве iOS?
-
В приложении Word, Excel или PowerPoint откройте или создайте документ, коснитесь значка с многоточием и выберите пункт «Отправить отзыв» или «Справка и поддержка».
В OneNote выберите Параметры
> справку и поддержку.
-
Кроме того, вы можете перейти по любой ссылке в приведенной ниже таблице, чтобы просмотреть справку в веб-браузере.
-
Выберите службу, в которой находятся файлы. Например, Открыть > OneDrive — персональный или Открыть > OneDrive — название вашей организации.
-
В результате появится список сохраненных файлов. Он будет содержать только файлы, созданные с помощью соответствующего приложения. Например, если открыть приложение Word, на экране отобразятся только документы Word.
Для просмотра записных книжек OneNote, сохраненных в OneDrive или OneDrive для работы или учебы, нажмите + Открыть.
Чтобы воспользоваться расширенными функциями приложений, необходимо выполнить вход с помощью учетной записи учетная запись Майкрософт или рабочая или учебная учетная запись, связанной с соответствующей подпиской на Microsoft 365. Если у вас устройство iPad Pro, то для использования на нем возможностей редактирования потребуется приобрести соответствующий план. Узнайте, что можно сделать в Office приложениях на устройстве iOS или Android с помощью Microsoft 365 плана.
См. также
-
Новые возможности Microsoft 365
-
Работа приложений Word, Excel, PowerPoint и OneNote на устройствах с Android и iOS
-
Что можно сделать в приложениях Office с помощью Microsoft 365 плана
Нужна дополнительная помощь?
С надежным и привычным приложением Word вы можете легко и быстро создавать, редактировать, просматривать свои файлы и делиться ими с другими пользователями. Отправляйте, просматривайте и редактируйте документы Office, вложенные в электронные письма, прямо на телефоне с помощью функционального текстового редактора от Майкрософт.
С Word ваш Office всегда под рукой. Он пригодится для написания блогов, книг, статей, разделов, учебных работ или управленческой документации.
Текстовые документы, сценарии, заметки, письма, резюме, статьи для блогов и СМИ — в приложении Word с его возможностями форматирования можно создать и эффектно оформить любой документ или воспользоваться шаблонами.
Войдите в свою учетную запись Microsoft 365 и пользуйтесь всеми преимуществами Microsoft Office. Скачайте Microsoft Word и сразу ж приступайте к созданию и редактированию документов, а также простой и удобной совместной работе.
Создание документов
• Легко начинайте работу над проектами, задачами, письмами, сценариями, заметками, резюме, статьями для блогов и СМИ с помощью профессионально оформленных современных шаблонов.
• Набрасывайте идеи в письменном виде с помощью расширенных возможностей форматирования и параметров макета.
• Форматирование и макет документов остаются одинаковыми на всех устройствах.
Чтение, создание и редактирование документов
• В режиме чтения вы можете читать на своем устройстве длинные документы, письма, сценарии и т. п.
• Используйте средства написания и редактирования, знакомые по работе с классической версией текстового редактора.
Удаленная совместная работа
• Делитесь идеями, оставляя комментарии прямо рядом с нужным текстом.
• Все пользователи, у которых есть доступ, могут вместе работать и просматривать изменения в тексте, макете или форматировании в режиме реального времени.
• С улучшенным журналом версий в Word вы можете просмотреть все изменения, которые вместе с коллегами внесли в документы, а также легко восстановить предыдущие версии файлов.
Упрощенный общий доступ
• Делитесь файлами в несколько касаний, чтобы другие пользователи могли просматривать или изменять документы.
• Без труда управляйте доступом и контролируйте, кто работает над документом.
• Скопируйте содержимое документа Word в сообщение почты с сохранением форматирования или просто вложите файл, чтобы поделиться им.
Скачайте Microsoft Word и получите лучший инструмент для создания и редактирования документов, а также общего доступа к ним на iPhone и iPad.
Чтобы создавать и изменять документы, войдите с помощью бесплатной учетной записи Майкрософт на устройстве с диагональю экрана не более 10,1 дюйма.
Чтобы использовать все функции Microsoft Office на телефоне, планшете, ПК с Windows или компьютере Mac, приобретите соответствующую подписку на Microsoft 365.
Если вы приобрели месячную подписку на Microsoft 365 в приложении, плата за нее взимается через учетную запись App Store. Подписка автоматически продлевается в последние 24 часа перед истечением ее срока действия, если вы до этого не отключили эту возможность. Вы можете управлять своими подписками в параметрах учетной записи App Store.
Это приложение предоставляется либо корпорацией Майкрософт, либо сторонним издателем и подпадает под действие отдельного заявления о конфиденциальности и условий использования. Данные, представляемые в ходе использования этого магазина приложений и этого приложения, могут быть доступны корпорации Майкрософт или стороннему издателю приложения (если необходимо) и передаются, хранятся и обрабатываются в США или любой другой стране, где корпорация Майкрософт или издатель приложения и их аффилированные компании или поставщики услуг располагают рабочими мощностями.
См. условия лицензии на использование программного обеспечения Microsoft 365. Соответствующий документ приведен по ссылке «Лицензионное соглашение» в разделе информации. Устанавливая приложение, вы принимаете эти условия и положения.
Что нового
10 апр. 2023 г.
Версия 2.72
Оценки и отзывы
4,7 из 5
Оценок: 144,5 тыс.
Word
Когда вы сделаете полный функционал на iPad???
Разводилово с подпиской
Устанавливаешь приложение, пользуешься месяц а потом 269р каждый месяц😜.
Сделайте адекватную цену! Я готов заплатить 1 раз за программу и пользоваться ей или сделайте годовое пользование рублей 200—300
Дорого
Пользовалась приложением несколько лет, с последнего обновления оно не даёт делать абсолютно ничего с документами бесплатно. Даже текст печатать. Перекачаю все файлы, и буду теперь пользоваться Google Docs. Бесплатно и функционал тот же.
Такая дорогая подписка за текстовой редактор?? Вы серьезно???
Подписки
Premium Office apps, 1TB cloud storage
Пробная подписка
Конфиденциальность приложения
Разработчик Microsoft Corporation указал, что в соответствии с политикой конфиденциальности приложения данные могут обрабатываться так, как описано ниже. Подробные сведения доступны в политике конфиденциальности разработчика.
Связанные
с пользователем данные
Может вестись сбор следующих данных, которые связаны с личностью пользователя:
-
Геопозиция
-
Контактные данные
-
Контакты
-
Пользовательский контент
-
Идентификаторы
-
Данные об использовании
-
Диагностика
Конфиденциальные данные могут использоваться по-разному в зависимости от вашего возраста, задействованных функций или других факторов. Подробнее
Информация
- Провайдер
- Microsoft Corporation
- Размер
- 277,4 МБ
- Категория
-
Производительность
- Совместимость
-
- iPhone
- Требуется iOS 15.0 или новее.
- iPad
- Требуется iPadOS 15.0 или новее.
- iPod touch
- Требуется iOS 15.0 или новее.
- Языки
-
русский, английский, арабский, венгерский, вьетнамский, голландский, греческий, датский, иврит, индонезийский, испанский, итальянский, каталанский, корейский, малайский, немецкий, норвежский (букмол), польский, португальский, румынский, словацкий, тайский, традиционный китайский, турецкий, украинский, упрощенный китайский, финский, французский, хинди, хорватский, чешский, шведский, японский
- Возраст
- 4+
- Copyright
- © 2023 Microsoft Corporation.
- Цена
- Бесплатно
- Встроенные покупки
-
-
Microsoft 365 Personal
599,00 ₽ -
Office 365 персональный
459,00 ₽ -
Microsoft 365 Family
749,00 ₽ -
Office 365 для дома
599,00 ₽ -
Microsoft 365 Personal
2 690,00 ₽ -
Office 365 для дома
5 790,00 ₽ -
Microsoft 365 Family
3 390,00 ₽ -
Office 365 персональный
4 490,00 ₽ -
Office 365 Home
749,00 ₽ -
Office 365 персональный
699,00 ₽
-
Microsoft 365 Personal
-
Сайт разработчика
-
Поддержка приложения
-
Политика конфиденциальности
-
Сайт разработчика
-
Поддержка приложения
-
Политика конфиденциальности
Другие приложения этого разработчика
Вам может понравиться
Whether we like it or not, Microsoft’s Office suite of apps is going to work its way into most of our lives at some point or another. Maybe you are forced to use it for work, or maybe you just enjoy using it, but either way, it’s going to come up. Say what you will about the Office 365 transition, but this has made the Office suite better in almost every regard, all while getting it onto more platforms than ever before.
Today we’re going to look at one pillar of the Office 365 package, Microsoft Word. More specifically, let’s look at the iPad version to see how it compares to other versions of Word in 2019, as well as how well it plays with iOS in general.
Curated List of Must-Have Apps
We spend an inordinate amount of time sorting through hundreds of apps to find the very best. Our team here at The Sweet Setup put together a short list of our must-have, most-used apps in 2022.
You will get…
- The current list of The Sweet Setup’s top 8, must-have apps.
- A special, pro tip for each app to help you save time and become more of a power user.
- A hidden feature of each app that you may not have known about.
The Sweet Setup Staff Picks for 2022
These apps work on iPad, iPhone, and Mac. And they range across several different categories but are mostly focused on productivity. They will help you get the most out of your devices and your day.
Get the List »
Welcome to Word on the iPad
Microsoft Word for the iPad is a well-made, high-quality word processing app that will likely be all most people need to get their Office-related work done from their favorite tablet. As we’ll talk about more later, this is not a carbon copy of the desktop app, but it is a feature-rich app that lets you do quite a bit of work in Word documents you create alone or are using to collaborate with others.
That said, this is more true if you are willing to lock yourself into Microsoft’s ecosystem. For example, the collaboration and auto-save functions that make the app truly useful only work if you are also storing your documents in OneDrive. If you are using iCloud Drive, Dropbox, Google Drive, etc. for syncing your files between devices, then these features poof away. There are a non-trivial number of people who will see this as a deal-breaker, and there is no shortage of low reviews on the App Store for just these reasons. If you plan on using Word for the iPad, I highly suggest you also commit to keeping your documents in OneDrive so you get the best possible experience.
Another thing to note up front is that the app is a free download and will let you view Word documents without paying a dime, but if you want to edit or create documents, you must be an Office 365 subscriber. These plans start at $5.99/month for individuals and come with access to all the main Office apps and 1TB of OneDrive storage, so it’s a pretty good deal, but again, some people will not want another subscription, so this could be a turn off as well.
As a brief aside, Microsoft has some weird device size factors that they use to offer editing for free to users on iPads smaller than 10 inches. So if you have a standard iPad or iPad Mini, then you get editing functions for free. Currently, only iPad Pro users strictly need an Office 365 subscription to access full functionality.
If you’re willing to jump through these hoops, Word for the iPad is a generally pleasant experience. As someone who usually writes for the web, Word is not usually my go-to writing app, but this article has been written entirely in Word for the iPad and it has been a pretty enjoyable experience. I still wouldn’t recommend it for people writing for the web, but I could totally see how this is an experience people would want for longer form writing or creating printable documents they want to share with others.
This will be either a positive or negative thing depending on who you ask, but one of the things that I personally enjoy about Word for the iPad is that it feels like a lot of the cruft you get from the desktop app has been either hidden from view or removed entirely. One of the things that has made a lot of people dislike Word over the years is the obscene number of features the app offers. As we’ll talk about in the next section, not everything has made the transition over to the iPad, but most of the core functionality is here and is presented in a less overwhelming way.
Fonts: You can of course do basic things like format text, and Microsoft kindly included all of the fonts they bundle with the desktop apps here too, so the odds are low of you getting the dreaded “resolve fonts?” dialog box. You can see these from the font menu and each font is a quick download away. Of note, none of the system iOS fonts are visible here, so fonts like Helvetica and Avenir are nowhere to be found. Neither are any custom fonts you’ve installed. This could be a big deal for those who have standardized document formats for work that use custom fonts. Those documents simply are not going to work well on the iPad version of Word. (Although we expect a lot of these hiccups will go away once iOS 13 and iPadOS launch is custom font support.)
Formatting: Beyond text formatting, you can add all the normal elements like tables, images, shapes, text boxes, formatted math equations, comments, and headers/footnotes. These all work okay, which is to say they work as well as they do on the desktop. Placing images inline is more difficult than in an app like Pages, but if you understand Word’s logic then you can make it work.
Drawing Mode: And then there is drawing mode, which lets you draw on your document and is really built around the Apple Pencil. It’s such expected behavior, in fact, that you can’t use the Apple Pencil to do anything but draw in your documents. You can’t use it to scroll around the document, although it can be used to interact with the user interface. I’m not a big fan of this as I like to use the Apple Pencil for tons of non-drawing things on the iPad, but Word is simply not built to do this. As soon as you touch inside a document with the Pencil, it switches over to drawing mode. Ideally, the app would make you tap into drawing mode before it would intercept all your Pencil inputs as drawing, but there is no way to set this behavior.
Data Loss: Finally, I never experienced this in a few weeks using the app pretty heavily, but most of the one-star reviews on the App Store reference the app not saving their changes in non-OneDrive services and then losing their changes with no way to recover them. Data loss is a really bad problem, and this happening even once could very reasonably make you rage-quit the app altogether. It still looks like a small minority of users who have had this happen, but there were enough that it felt important to at least mention it here.
Word as a Good iOS Citizen
While it’s great that companies like Microsoft and Google are bringing their full app suites to iOS, they don’t always do much work to make sure their apps are good citizens of the platform. Google is notorious for this, sometimes taking a year or more to have their productivity apps take advantage of standard iOS functionality. Microsoft is doing a bit better here, but as mentioned already, they really intend for you to do things the Microsoft way, not necessarily the iOS way.
Multitasking, Drag & Drop, and More: On the positive side, Word supports things like multitasking and the new iPad Pro screen sizes. You can use Word in a thin window on the side of your iPad or make it use the full 12.9 inches of the biggest iPad Pro and it works well at any size. It also supports drag-and-drop which was introduced in iOS 11. You can quite easily drag photos from Photos into a document just as you’d expect it to work.
Files Integration: Another nice element is that Word interacts with the native Files interface, so if you have a document saved to iCloud but want to open it in Word, it is easy to do. Similarly, all Office documents in the Files app are configured to open in their respective Office apps.
Word as a Poor iOS Citizen
Poor Files Integration: On the more negative side, that Files integration is a little surface-level, as you can open documents from any Files-integrated service, but you need to manually update the file from Word, as Word will not update the document in-line like most other writing apps allow.
This is going to make the experience drastically different for those using OneDrive and those using something like Dropbox for document storage. Again, this app is better the more you are willing to embrace the full Microsoft experience.
Keyboard Shortcuts: Another limitation is in regards to keyboard support. Keyboard shortcuts in desktop apps can make you feel like a productivity god, and recently these have become more prominent and expected on the iPad. Apps like Things 3 have set a high bar for what you can do from a keyboard on the iPad, and Word falls incredibly short here. You can basically just cut/copy/paste and do basic text formatting like bolding or italicizing. I’m sure this will be enough for some, but if this is a professional app that’s meant to make its users get work done quickly, it doesn’t do nearly enough.
How Word for iPad Differs from the Desktop Versions
Microsoft has a complex history with Word on non-Windows devices. They have usually reserved the best version of the app to Windows, with the Mac version lagging years behind. And on some other occasions they have oddly had the Mac version more up to date than their Windows version. It had always been a weird dance to see which version was best, as it seemed like the two versions were made by totally different teams who shared a design document, but never spoke to each other.
Thankfully, in recent years Microsoft has gotten better here, all the while adding iOS, Android, and web-based versions of the apps to their arsenal, but they’re still not totally there. All of the core Word functionality can be found in each of these apps, including the iPad, but some things are still left behind. For example, real-time collaboration inside documents wasn’t introduced until early 2018 on the iPad, but was available on Windows, macOS, and the web for at least a year before.
And experienced Word users will also notice the UI is pared down the moment they launch the app.
Streamlined UI: The iPad has a much more streamlined UI, which will make some people happy and make other people find this app to be totally useless. Where you land on that spectrum is entirely based on how much power you demand from your word processor. Personally, I find the iPad version to look better and provide more than enough functionality, but the missing features will surely make Word on the iPad a harder sell for others.
Keyboard Shortcuts: One key difference that power users will notice pretty quickly is that there are very few keyboard shortcuts. Like with the general feature set, most of the essentials are here, but that’s far from everything. You can do tons from the keyboard in Office for Windows/macOS, but all of the medium to enhanced functionality on the iPad happens by tapping around the on-screen interface.
Export Options: On another front, the export options are stripped down quite a bit compared to the desktop apps. Effectively, you should export everything as a native Word document (.docx) and the only other option is an OpenDocument (.odf) text file. No HTML, epub, or .rtf export options here, so if you’re using Word to create documents like those, then you’re either going to need to find another app or open the document on your Mac later to export it to what you need. Interestingly, you can export as a PDF, but that’s found in the Share menu under the Send a Copy option. Also, if you choose to share the document with another random app, it will convert it to a PDF first before exporting. It’s odd these are separated out, but at least PDF is an option.
Text Styles: One relatively shocking limitation is that you can not edit the text styles in the app. These are pretty essential elements of even the simplest documents and being unable to change what a heading or paragraph should look like is a major limitation. Sure, they ship tons of fonts with the app, but using any of those means saying goodbye to any auto-formatting.
Macro and Plugin Functionality: And finally there are all of the advanced macro and plugin functionality that the desktop apps can tap into, but the iPad version has none of this. So if you use something like Grammerly or DocuSign in Word on the desktop, then you’re going to have to learn to live without those on the iPad. There is a small list of “add-ins” you can install from the Insert tab of the app, but this is a pretty short list and does not include many of the most popular desktop plugins.
If you are looking for a “no compromises” version of Microsoft Word, then the iPad version simply isn’t that. This is probably a case where it has 80% of the desktop app’s functionality, and that covers the use cases for 90% of users, but as is always the case with things like this, if something you rely on falls in that 20% of missing functionality, then you’re going to feel like this is a lesser product. If nothing I’ve mentioned so far makes you feel like you’re missing out, then this is going to be a very clean, fast, and enjoyable version of Word for you.
Alternatives
There are two main alternatives to Word for the iPad, and if you are able to use something else they might be worth a look.
Apple Pages is Apple’s first-party Word alternative and it’s what I personally use for this sort of word processing. It’s free and, of course, is always updated to support the latest iOS features basically as soon as they’re available. It also does a really great job with integrating things like images and shapes into documents in a useful and intuitive way. The biggest disadvantage is that almost no one uses Pages in a professional setting, so anything you make in Pages is going to have to be saved as a PDF or Word doc before sharing with anyone else. Thankfully, Pages has some solid export options to make this useful.
Google Docs is the other main player here and their service is pretty solid, but their iPad app is frustratingly hard to use. It’s functional and is much closer than Word to replicating all of the main app’s functionality, but Google Docs goes even further than Microsoft in making their experience a Google-only option. Google Docs has no concept of the Files app and really makes you do everything in the Google ecosystem. On the plus side, it’s also free and has a good number of export options. And unlike Apple Pages, there are quite a few organizations that use Google Docs for real collaboration, so you have a decent chance of just being able to do everything in Docs without needing to export to another format at the end of your project. With iPadOS’s full desktop browser coming, Google Docs inside Safari should alleviate many of the current problems we currently face with the app.
Conclusion
Microsoft Word on the iPad is currently a solid app. It has the core functionality nailed down. Editing documents is as pleasant as it’s been on any version of Word I’ve used in my lifetime. If you use Word for basic- to medium-level work, then there is a good chance that it will work well for you. However, if you are an advanced Word user or rely on some of the customization options present in the desktop apps, then this will likely let you down.
Personally, this seems like the right way to treat a massive app like Word when moving it to a new platform. It’s been five years since Office came to the iPad, and it’s not really a “new” app suite anymore, but they took the core elements of their app and made sure those things were solid right off the bat. They have been adding more functionality over time and most of the new things they have added seem to work pretty well. With the exception of data loss, which again is a big deal if it happens to you, almost none of the popular complaints about this app are with what it does today, but rather about what it doesn’t do. Not everyone will agree here, but I think this is a better place to be than a bloated, messy app that does a ton but doesn’t do a great job at any of it.
Hopefully Microsoft will keep updating the app to get it more feature-complete with the desktop apps. They’ve still got a good ways to go, but even with the current limitations, Word is a very good option for tons of people who need to view, edit, and create documents from their iPad.
Curated List of Must-Have Apps
We spend an inordinate amount of time sorting through hundreds of apps to find the very best. Our team here at The Sweet Setup put together a short list of our must-have, most-used apps in 2022.
You will get…
- The current list of The Sweet Setup’s top 8, must-have apps.
- A special, pro tip for each app to help you save time and become more of a power user.
- A hidden feature of each app that you may not have known about.
The Sweet Setup Staff Picks for 2022
These apps work on iPad, iPhone, and Mac. And they range across several different categories but are mostly focused on productivity. They will help you get the most out of your devices and your day.
Get the List »
Получите доступ ко всем привычным инструментам для работы с текстовыми документами на своем мобильном устройстве.
Microsoft Word позволяет редактировать документы и быть уверенным в том, что все элементы будут отображаться правильно на любом из ваших устройств. Добавляйте текст, всевозможные изображения, таблицы, диаграммы, сноски, уравнения, графические элементы SmartArt и многое другое. Всё это будет сохранено и сохранит правильное форматирование при просмотре как на других мобильных устройствах, так и на компьютере.
При редактировании документа, вы всегда можете продолжить работу с того места, на котором остановились в прошлый раз. Не важно, на каком устройстве вы работали с документом: Word запомнит все последние изменения.
Помимо этого, Microsoft Word для iOS позволяет выбирать режим отображения на iPhone: фактический вид документа, либо специальный режим для чтения. Вы также сможете просматривать вложения и работать с документами, хранящимися на облачном хранилище и отправлять их на печать на принтере AirPrint.
При редактировании документов в Microsoft Word, вам будет доступно большое количество всевозможных инструментов и средств форматирования, в том числе многочисленные шрифты, изображения, таблицы, текстовые поля, фигуры, сноски, макеты страниц и проч.
При этом, вы можете работать над документами самостоятельно, либо совместно с коллегами. В данном случае, вы сможете просматривать списки изменений, произведенных без вашего участия, а так же оставлять свои комментарии. Полученные документы можно отправить по электронной почте.
На устройствах iPad, iPhone, iPod Touch, создавать и редактировать документы можно после авторизации с помощью учетной записи Майкрософт. Для использования всего функционала Office, потребуется приобрести подписку на Office 365.
На устройствах iPad Pro функции создания и редактирования документов, как и другие возможности Office, требуют подписки на Office 365.
Скачайте также приложение Microsoft Word для Android. Также, возможно вас заинтересует Microsoft Office 2013 для Windows.
Скачайте Microsoft Word для iOS получите доступ ко всему необходимому набору инструментов для работы с текстовыми документами прямо со своего мобильного устройства.
Как работать с документами Office на iPhone и iPad
Те, кто давно пользуются iOS-устройствами, не дадут соврать, что долгое время на iPhone и iPad не было нормального приложения для работы с офисными документами. Несколько лет назад «офис» от Microsoft наконец-то пришел на устройства Apple, и для владельцев айфонов это событие было покруче, чем выход новой версии прошивки. Однако для того, чтобы пользоваться всеми возможностями «офиса», нужно оформлять недешевую подписку (про юрлиц и не говорим, там счет на лицензию вообще космический). Поэтому в App Store быстро набрали популярность сторонние редакторы документов.
Наконец-то на iOS появилась нормальная альтернатива Microsoft Office
Главный их недостаток в том, что такие приложения ориентированы в основном на работу с iPhone и iPad. И если, например, нужно отредактировать документ на компьютере, все равно приходится скачивать какой-то другой «офис», еще и озаботиться, как переместить файл со смартфона на компьютер, чтобы не слетело форматирование документа. Хорошо, когда сервис не только совместим со всеми форматами MS Office, но и также позволяет быстро переключаться в процессе работы между мобильным и десктопным решением.
Один из таких сервисов, кстати, сделали российские разработчики, и это вполне достойная альтернатива «офису» от Microsoft — Р7-Офис. В чем преимущество этого решения — с самого начала разработка велась с учетом потребностей использования на мобильных устройствах, что позволило сделать многофункциональные приложения для iOS и Android.
Приложение P7-Офис на iPhone и iPad представляет собой полноценный комбайн для работы с любыми документами. Оно обеспечивает полную совместимость с привычными форматами «офиса», при этом если попробовать открыть в приложении файл, созданный в MS Office, верстка документа останется, как в исходнике, что очень удобно. Неважно, над чем вы решите работать — документом, таблицей или презентацией, все можно сделать в одном приложении. Возможностей для редактирования довольно много — от изменения цвета шрифта и создания списков до настройки межстрочных интервалов, формирования заголовков и так далее. С такой функциональностью можно взять с собой только iPad и редактировать документы с него, без использования компьютера.
Так выглядит P7 Офис после подключения облака
Можно быстро отредактировать документ в .docx
Или поработать над таблицей Excel
Главная фишка этого сервиса в том, что он облачный: то есть можно, например, начать редактировать документ на айфоне, а потом продолжить в приложении или веб-версии на компьютере (версия для Mac, кстати, тоже есть). Поддержка облака также позволяет делиться документами с другими, добавлять их в свое облако, совместно изменять документы. Создаете облако на сайте P7-Офис, а потом подключаетесь к нему с помощью мобильного приложения в один клик. Достаточно ввести адрес хранилища и авторизоваться по имени пользователя и паролю. А еще можно подключить ко всему этому еще Яндекс.Диск, чтобы редактировать другие документы из другого облака.
Можно также подключить собственное облако
На случай, если нужно поработать с большим файлом и необходимы дополнительные возможности редактирования, разработчики сервиса предусмотрели удобную веб-версию и десктопные приложения. Здесь есть и совместное редактирование, в том числе в режиме реального времени, и режим рецензирования, и отслеживание истории изменений — для небольших команд прямо то, что нужно.
Веб-версия имеет еще большую функциональность
Можно работать над одним документом целой командой
Что особенно нравится в этом продукте — понятный интерфейс. Так же и с документами и таблицами — даже если вы ни разу не работали в «облачных» редакторах, освоитесь за пять минут. Инструменты управления расположены удобно, нет сотен кнопок, которые непонятно за что отвечают. При этом окно редактирования максимально приближено к таковому в MS Office, так гораздо легче освоиться. Касается это не только документов формата .docx, но и таблиц и презентаций.
Или восстановить историю редактирования документа
В то же время P7-Офис не ограничивается только работой с документами. Сервис позволяет вести проекты, подключить почтовый ящик и взаимодействовать с другими участниками команды.
Вплоть до того, что прямо в веб-версии можно перейти в раздел «Команда», где начать переписку в чате с коллегами или даже позвонить им по аудио или видео. Не нужен никакой «Скайп», Zoom или другие сервисы — все в одном месте. В MS Office или документах Google такого и в помине нет.
Это не просто Офис, а целый инструмент для работы команды
Чаты и видеозвонки в редакторе документов — это вообще топ
Хотя у меня макбук, мне оказалось довольно удобно работать с облачной веб-версией сервиса на компьютере, а если нужно отредактировать что-то на ходу — уже открываю мобильное приложение на iPhone или iPad. Удобно, что здесь тоже есть видеозвонки: можно быстро связаться с коллегами и решить накопившиеся вопросы.
За счет большого количества поддерживаемых платформ каждый сможет выбрать оптимальный вариант — есть версии на Windows, Linux, Mac, в вебе, а также на Android и iOS.
Что по деньгам? Мобильная версия бесплатна при подключении облачной браузерной версии, и сейчас можно оформить бесплатный пробный период на полгода (180 дней). Причем функциональность ничем не ограничена. Это получается дешевле, чем оформлять подписку на MS Office. А возможностей при этом получаешь больше.
Не зря большинство пользователей уже давно мигрировали в «облака» и держат все свои файлы там: это надежнее, к «облаку» можно получить доступ почти с любого компьютера (хватит уже носить с собой флешки), все изменения в документах сохраняются в реальном времени. Мы уже давно так работаем — попробуйте и вы — сделать это можно по ссылке ниже.
Аналоги Microsoft Office (Word, Excel) для iPad и iPhone (Обзор)
После длительного ожидания Microsoft все-таки выпустила пакет приложений Office для iPad. Однако, отличные альтернативы Office существуют довольно давно, и, возможно, теперь продукту Microsoft придется соревноваться со своими менее именитыми конкурентами за место на iPad.
Какой из них лучше? Не существует идеального решения для работы с офисными документами на iPad, но есть варианты, которые будут соответствовать, а в некоторых случаях даже превышать, потребности широкого круга пользователей. Пользователю решать какое предложение наиболее подходит для решения стоящих перед ним задач. Итак…
Аналоги Microsoft Office (Word, Excel) для iPad и iPhone
Quickoffice
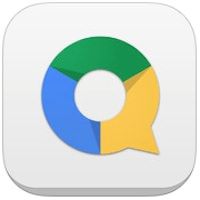
Однако многое изменилось после того, как Google приобрел компанию в 2012 году.
После покупки все функции совместимости с облачными сервисами Quickoffice были ограничены поддержкой лишь Google Drive. До этого Quickoffice обеспечивал доступ к документах во всех основных сервисах хранения, включая Dropbox, Box, Google Drive и Evernote.
Quickoffice ранее предоставлял также доступ Evernote в качестве папки для хранения, сохранения и редактирования документов без необходимости добавлять вложение, что было очень полезной функцией. Кроме потери поддержки облачных сервисов, сократилось также развитие Quickoffice, так Google выпустила одно небольшое обновление, выпущенное в январе 2014 года.
Quickoffice все еще обладает достаточным функционалом для создания и редактирования документов на iPad и позволяет выполнять большинство действий с документами Word. Также Quickoffice обеспечивает поддержку большинства инструментов, которые необходимы для работы с электронными таблицами.
Плюсы:
1. Наличие большинства необходимых функций для работы с текстовыми документами, электронными таблицами и презентациями.
2. Поддержка Google Drive.
3. Поддержка отслеживания изменений в документах, включая возможность утвердить или отклонить правку.
4. Бесплатно.
Минусы:
1. Отсутствие поддержки других облачных сервисов.
2. Отсутствие поддержки файлов с включенными функциями безопасности.
Documents to Go
Как и QuickOffice, Documents to Go существует уже в течение многих лет.
Приложение обеспечивает поддержку большинства облачных сервисов, включая iCloud и Airdrop, но, к сожалению, не работает с Microsoft OneDrive.
Documents to Go не испытывает проблем с открытием и редактированием больших документов Microsoft Word со сложным форматированием и изображениями. Программа предоставляет большинство обычных инструментов форматирования, присутствующих в Word, Excel и Powerpoint, а также позволяет открывать и просматривать PDF-файлы.
Documents to Go является прекрасным приложением для быстрого внесения изменений в существующие файлы, хотя ему не хватает некоторых функций, таких как вставка гиперссылок, оглавлений и работы с рисунками и таблицами в Word.
Отсутствует также возможность отслеживания изменений и комментариев.
Поддержка таблиц предлагает основные функции — добавление и редактирование формул, но не обладает способностью множественного выбора столбцов для более эффективного создания формул и произведения расчетов.
Плюсы:
1. Поддержка большинства самых популярных облачных сервисов.
2. Уверенная поддержка работы с файлами Office 2010, отсутствие проблем с открытием больших и сложных документов и таблиц.
3. Быстрая работа даже на iPad 2.
4. Отличный дизайн с обновленным интерфейсом.
Минусы:
1. Нет возможности добавления и управления гиперссылками.
2. Базовые возможности для работы с электронными таблицами.
3. Отсутствие функции отслеживаия изменений и комментариев.
4. Высокая цена.
iWork (Pages, Numbers и Keynote) от Apple
Это отличное решение для тех, кто не является пользователем офисного пакета Microsoft на работе или дома.
Можно утверждать, что iWork является самым простым в использовании и самым красивым из всех альтернатив для работы с документами на iPad. И это очевидно, учитывая, что оно было разработано Apple для своего устройства.
Однако, может ли iWork полностью заменить Microsoft Office на iPad?
Все зависит от того, насколько велика необходимость обмена документами между ПК и iPad, поскольку этот процесс является довольно сложным и требует от пользователя нескольких дополнительных шагов.
Для получения доступа к файлам необходимо открыть icloud.com, перетащить файлы iCloud, дождаться их синхронизации с iPad, и только потом, наконец, открыть документ на планшете.
После завершения работы с документом, для сохранения изменений необходимо отправить документ по электронной почте на адрес пользователя, чтобы повторно импортировать файл в рабочую среду. Довольно сложно, не правда ли?
Правда, привыкнув к этим неудобствам, пользователи получают доступ к трем приложениям iWork — Pages, Numbers и Keynote, которые отличаются завидной функциональностью, особенно Numbers.
Одной из интересных особенностей Numbers является наличие 30 шаблонов на различные темы, включая бизнес и личные финансы. Эти шаблоны могут быть полезными и хорошо продуманы.
В целом, iWork это отличный набор для тех, кто предпочитает работать на iPad, а не на компьютерах под управлением Windows. Кроме того, iWork является “убийцей” офисных приложений для пользователей компьютеров Mac, которые предпочитают работу с iCloud.
Плюсы:
1. Отличный интерфейс.
2. Простота в использовании.
3. Полностью функциональное приложение, которое содержит большинство функций, включая отслеживание изменений и комментариев, поддержку функций безопасности файлов и т.д.
4. Совместимость со всеми планшетами, от iPad 2 и выше.
5. Отличные шаблоны во всех трех приложениях.
Заключение
Существует множество вариантов для доступа и, что еще более важно, для редактирования документов на iPad. Обычный офисный работник не должен иметь проблем с поиском подходящего приложения, которое даст ему возможность быть продуктивным без необходимости везде носить с собой ноутбук.
Скачать Microsoft Office для iOS
Специализированный пакет офисных программ для мобильных устройств, работающих на базе iOS. Как и полную версию для ПК, скачать Microsoft Office Mobile можно для создания и редактирования текстовых документов, презентаций и таблиц. Интерфейс программ выполнен в максимально приближенном к компьютерному варианту стиле. Как и раньше, поддерживается экспорт и импорт файлов из одного процессора в другой, а единое оформление — позволяет ориентироваться в приложениях, если вы знакомы только с Office 365.
Кроме того, скачать Office для iOS бесплатно можно на сайте разработчика. Покупать лицензию, как это приходилось делать с компьютерной версией, вовсе не обязательно. Лицензия есть, но она лишь расширяет базовый функционал. Скачать MS Office для iOS можно и на нашем сайте, на этой странице.
Обратите внимание! Если вам предлагают скачать бесплатно Microsoft Office для iOS торрент, то поступать таким образом вам не рекомендуем. Как показывает практика, именно таким образом происходит заражение вашего устройства вирусом.
Основные особенности Офиса для IOS
Мобильный Офис можно рассматривать в качестве альтернативы десктопному, только в том случае, если у вас iPad с клавиатурой. Обрабатывать большие объемы текста без физической клавиатуры не очень удобно, а экран iPhone не приспособлен для работы с графикой и сложными таблицами.
Однако, мобильный Microsoft Office – это хорошее дополнение к компьютерной программе, позволяющее откорректировать готовые документы, таблицы и презентации. Благодаря интеграции облачных служб OneDrive и Dropbox, работать с одним и тем же документом можно с нескольких устройств — любые правки сохраняются автоматически, что делает процесс еще более простым. Над одним проектом может одновременно трудиться несколько человек.
Мобильный Офис позволяет редактировать файлы, когда под рукой нет десктопной версии, а если у вас iPad Pro с клавиатурой, и вовсе может стать единственным рабочим инструментом.
Инструкции к Microsoft Office для iOS
Коротко рассмотрим, как установить Офис приложение для Айфона или Айпада, и как им пользоваться.
Как скачать и установить
- Чтобы установить офисный пакет на свое устройство, можно воспользоваться официальным магазином приложений AppStore или запустить файл-инсталлятор, скачав его на нашем сайте.
Обратите внимание! Если вам предлагают скачать Microsoft Office для iOS крякнутый или взломанный, мы вам не рекомендуем загружать программу таким образом. Так как присутствует высокий риск заражения вашего устройства вирусом.
- Для того, чтобы использовать Microsoft Office на iPad или iPhone, важно зарегистрировать аккаунт на официальном сайте разработчика. Логин и пароль необходимо будет ввести во время установки пакета. Затем программа установки напомнит о том, что можно приобрести премиум-подписку, если нужно открыть доступ ко всему функционалу.
- Если не вдаваться в подробности, покупка лицензии открывает доступ к 1ТБ в OneDrive, позволяет использовать ПК-версию и открывает дополнительные возможности редактирования документов в Excel (изменение теней и стилей в диагнаммах), Word (ландшафтная ориентация, WordArt и разрывы) и PowerPoint.
Как пользоваться
Если вам не по душе облачное хранилище OneDrive, сразу же после установки можно подключиться к Dropbox, тем более, что такая возможность была добавлена в мобильный офис.
Для того, чтобы запустить Office, достаточно найти соответствующий ярлык в главном меню или выбрать файл, открывающийся одной из программ (iOS автоматически предложит нужный инструмент).
Здесь мы не будем рассматривать возможности Exel и PowerPoint. Поговорим лишь о Ворд для Айпада.
Microsoft Word для iPad
Если вы попробуете открыть документ, сохраненный в формате doc, вам автоматически будет предложено его переформатировать, чтобы продолжить редактирование. Для этого, просто нажмите кнопку «Дополнительно» рядом с надписью «Преобразовать формат».
В остальном работа с Word практически ничем не отличается. Он может открывать большинство известных форматов, в том числе doc, docx, odf, odt, txt, rtf и др. Поддерживается работа с таблицами, форматированием текста, диаграммами и изображениями. Доступно множество шаблонов, что особенно экономит время, если вы создаете документы на мобильном устройстве.
Загрузить Word на iPad бесплатно можно на этой странице. Приложение Word для iPad взято с сайта разработчика и проверено на вирусы.
Преимущества Office для iPad
- Интерфейс хорошо приспособлен к экрану мобильных устройств.
- Доступны стандартные шаблоны для редактирования.
- Бесплатный доступ к большинству функций редактирования.
- Единый интерфейс, позволяющий быстро ориентироваться в новых приложениях.
- Нативная поддержка всех распространенных форматов офисных документов.
Заключение
Итак, скачать Office для iPad или iPhone может любой желающий, причем совершенно бесплатно. Очевидно, Microsoft опасается набирающих популярность Google Docs и не хочет сдавать позиции, поэтом продолжает делать свои продукты более доступными. Как уже подчеркивалось в этой статье, Мобильный Офис может стать прекрасным дополнением к компьютерной версии или даже полностью заменить ее, если у вас есть физическая клавиатура и iPad.
Microsoft Word для iPad — специально разработанное полноценное приложение Microsoft Word для мобильных устройств на платформе iOS. Теперь если документ создается или редактируется на девайсе iPad, то он точно в таком же виде будет представлен и на любом другом устройстве, использующем официальный Office от компании Microsoft.
Интерфейс приложения выполнен в классическом и хорошо знакомом всем пользователям виде с сенсорным управлением, так что проблем с работой и поиском всех нужных функций не возникнет. Функционал Microsoft Word для iPad естественно содержит все опции и инструменты, что и его настольные собратья: доступны шрифты, картинки, таблицы, диаграммы, фигуры, графические элементы SmartArt, разметка страниц, сноски и уравнения и многое другое. Можно просматривать почтовые вложения и работать с документами Word, хранящимися в OneDrive или на сайте SharePoint.
Несомненно удобно еще и то, что программа запоминает все последние изменения и место, на котором остановились или закончили, каким бы устройством ни пришлось пользоваться, так что сам документ всегда будет в актуальном виде. Для удобства работы и создания новых документов встроено достаточно много готовых шаблонов — буклет, деловое письмо, резюме, листовка, счет и другие, что естественно облегчает работу.
Необходимо отметить, что в бесплатной версии Microsoft Word для iPad доступен только просмотр файла, а для создания и редактирования необходимо приобрести одну из лицензий Office 365.
- You can get the Microsoft Word app on your iPad through the App Store.
- Once you sign into your Microsoft Office account on an iPad, you will be able to create documents, view recent files, and share projects from the device.
- Visit Business Insider’s homepage for more stories.
Microsoft Word allows you to write, edit, and save documents — whether it’s a shared assignment, a presentation for work, or a personal project. Although it’s most commonly used on a PC or Mac computer, you can also download the app to access files on your iPad.
The Word app is extremely similar to the desktop version, and allows you to create a blank document or start from a template. Additionally, you can quickly view a list of your recent files or shared projects. After downloading the app from the App Store, you’ll be prompted to sign into your Microsoft Office account, or create an account if you don’t have one already.
It’s important to note that your document changes will only sync across devices if you are signed in with the same Microsoft Office account on both the mobile app and your PC or Mac.
Here’s how to download and sign into the Microsoft Word app on your iPad, along with how to use it.
How to download Microsoft Word on your iPad
1. Open the App Store on your iPad.
Marissa Perino/Business Insider
2. Tap on the «Search» option at the bottom-right hand corner of the app.
3. Type «Microsoft Word» or «Word» in the search bar at the top. The App Store should automatically populate search results and show Microsoft Word for iPad. You can also download Microsoft Excel and PowerPoint.
4. Tap «Get» next to Microsoft Word. If you’ve previously downloaded the app, a cloud icon with an arrow will show instead. This prompts you to redownload the app from iCloud.
Marissa Perino/Business Insider
5. You can also tap on the Microsoft Word app to view more details. There, you can also tap «Get» or the iCloud download.
6. Enter your Apple ID password if prompted. If your settings do not require a password for free app downloads, Microsoft Word should automatically start downloading. Tap the download icon again to pause if you need to.
Marissa Perino/Business Insider
7. Press your Home button to return to your iPad home screen. You should see the Microsoft Word app downloading.
Marissa Perino/Business Insider
How to set up the Microsoft Word app on your iPad
1. After Word has finished downloading, tap to open the app. Once the app loads, you will be greeted with a series of pop-ups you’ll have to tap through.
2. The first pop-up will read «Use Word on the Go.» You have the option to sign-up for free, sign into an existing account, or skip this step. Tap «Not Now» to skip.
Marissa Perino/Business Insider
3. The next pop-up will detail Microsoft’s updated privacy settings for mobile apps. Tap to learn more or tap «Next» to move on.
4. The pop-up «Getting better together» asks you the question, «Do you want to send optional data about Office to Microsoft?» Tap to learn more, accept, or decline the offer. Regardless of your choice, this will move you to the next screen.
5. Tap «OK» after reading the next pop-up and adjusting your privacy settings if needed.
Marissa Perino/Business Insider
6. When prompted with «Don’t Miss Anything» you are given the option, «Get notified when someone shares a document or collaborates with you.» Tap the blue button to turn this feature on, or tap «Not Now» to skip. You can always adjust these settings later.
7. The final pop-up will read «You’re All Set» letting you know, «You’re now ready to view documents.» Tap the blue «View» button to continue.
Marissa Perino/Business Insider
How to use Microsoft Word on your iPad
1. You are now able to use the Microsoft Word app on your iPad, with options to view a list of recent documents, shared projects, or open saved files on the left hand side. The top option of the toolbar allows you to start creating new documents. You can also take a tour of Word.
Marissa Perino/Business Insider
2. Tap «Blank document» to start a new document, or choose from one of the templates to make a newsletter, brochure, or other file type. You should recognize the setup of a blank document as looking almost identical to Word on a PC or Mac.
3. Regardless of which option you pick, you will be prompted to sign in. You will be unable to edit and save changes in your document until you sign into a Microsoft account.
Marissa Perino/Business Insider
How to sign into your Microsoft Office account on your iPad
You can sign in from a document page (or almost any other page), but the easiest way is to tap on «Settings» when you first open the app. It should be the last option on the left blue toolbar.
1. The Settings pop-up should open. Tap «Sign in» at the top.
Marissa Perino/Business Insider
2. Enter your email and password when prompted. If you don’t have an existing Microsoft Office account, you also have the option to create one at this time. You can also recover your password if you forgot it.
3. Once you’ve correctly entered your information or signed up, tap the blue «Sign in» button.
Marissa Perino/Business Insider
4. You should see your name at the top of the «Settings» pop-up. You can now save changes in your documents and are free to use the app as you please. Similar to iCloud, if you are signed in with the same Microsoft Office account on both your iPad and PC or Mac, file changes will sync across your devices as you edit. Your recent documents list will also update as you work.
Marissa Perino/Business Insider
Related coverage from How To Do Everything: Tech:
-
How to convert a Word document to a Google Doc on desktop or mobile
-
How to convert PDFs into Word files and edit them on a Mac computer
-
How to share a Google Doc and customize its sharing settings
-
How to change the line spacing on any text in Google Docs, from your desktop or mobile device
Marissa Perino is a former editorial intern covering executive lifestyle. She previously worked at Cold Lips in London and Creative Nonfiction in Pittsburgh. She studied journalism and communications at the University of Pittsburgh, along with creative writing. Find her on Twitter: @mlperino.
Read more
Read less
Microsoft Office для iPhone и iPad теперь с бесплатным редактированием
Сегодня Microsoft превзошёл самого себя и выпустил глобальное обновление с полностью бесплатным пакетом возможностей.
До этого дня владельцы iPad и iPhone имели доступ к мобильным приложениям Word, Excel и PowerPoint, которые позволяли только просматривать и демонстрировать файлы, но не редактировать их. Чтобы такая возможность появилась – необходимо было оформить недешёвую подписку на пакет Office 365 – $100 на год.
Сегодняшнее обновление сняло все ограничения. Все функции приложений стали полностью бесплатны, а Office Mobile для iPhone заменён универсальным пакетом. Весь софт наконец-то адаптирован и под iPad, и под iPhone.
Кроме перехода на «абсолютный ноль» к базовым функциям добавился доступ к Dropbox. Однако текстовые документы, таблицы и презентации можно не только просматривать непосредственно из облачного аккаунта, а и редактировать, и сохранять их там же.
Если на вашем iPhone уже установлен Office Mobile – обновитесь и выберите нужные для загрузки ярлыки: Word, Excel или PowerPoint. Если у вас не было старой версии Офиса – самое время им обзавестись, особенно, если ваша работа или учёба связана с пакетом программ Microsoft Office.
Microsoft Word для iPad: [Скачать из App Store]
Microsoft Excel для iPad: [Скачать из App Store]
Microsoft PowerPoint для iPad [Скачать из App Store]
Microsoft Word для iPhone: [Скачать из App Store]
Microsoft Excel для iPhone: [Скачать из App Store]
Microsoft PowerPoint для iPhone: [Скачать из App Store]
Источник
Редакторы для текстовых документов на iPhone
Текстовые документы на Айфон можно создавать, сохранять и просматривать с помощью целого ряда приложений, которые можно бесплатно скачать в App Store. Все редакторы поддерживают форматы Word и Excel, так что вы можете перенести файл с компьютера на iPhone и продолжить работать с ним.
Pages
Приложение Pages входит в состав iWork и является продуктом разработчиков Apple. Программа поддерживает открытие и экспорт наиболее популярных форматов документов.
По умолчанию созданные в Pages документы сохраняются с расширением *.pages. Однако вы можете выбрать другой формат при экспорте.
- Откройте документ и нажмите на кнопку с тремя точками.
- Выберите пункт «Export».
- Укажите подходящий формат.
- Выберите способ отправки.
С помощью iCloud вы можете предоставить к документам, которые хранятся в Pages, общий доступ – это позволит работать с текстом командой. Если вы задаетесь вопросом, как сохранить на Айфон текстовый документ, созданный на компьютере, то здесь тоже поможет iCloud.
- Запустите на компьютере браузер и зайдите на сайт iCloud.
- Выберите приложение в зависимости от того, документ в каком формате необходимо перенести – Pages для Word, Numbers или Keynote для Excel.
- Перетащите файл в окно браузера, чтобы загрузить его в облако.
Загруженный в облачное хранилище документ будет доступен на iPhone в приложении iCloud Drive в папке Pages. Кроме того, в самом приложении Pages есть менеджер файлов, в котором сохраняются все документы, которые были созданы или ранее открывались в редакторе.
Вместо iCloud можно использовать для переноса файлов iTunes и iTools. Например, чтобы переместить файл на iPhone через iTools:
- Откройте iTools, подключите iPhone к компьютеру.
- Перейдите на вкладку «Application» в верхнем и боковом меню.
- Найдите Pages и нажмите кнопку «File Share» напротив.
- Выделите раздел «Documents».
- Нажмите на «Import» и выберите файл.
Чтобы открыть файл на iPhone, запустите Pages, нажмите на плюс и выберите опцию копирования данных с iTunes.
МойОфис Документы
Текстовые документы на Айфон можно также создавать и просматривать с помощью приложения МойОфис. Он весит всего 80 Мб и предлагает большое количество способов импорта документов с компьютера и из других офисных программ. Для начала разберемся, как скачать текстовый документ на Айфон через МойОфис. Есть три способа:
- Отправка через электронную почту.
- Загрузка на облачное хранилище.
- Скачивание прямо из браузера.
Если вы отправили файл по почте, то откройте вложение и нажмите на кнопку «Поделиться». Среди доступных вариантов выберите «Скопировать в Документы».
На облачном хранилище можно закинуть файл в приложение Pages. Чтобы затем открыть его в МойОфис, нажмите на плюс и выберите «Загрузить документ». В качестве источника выберите приложение iCloud Drive и папку Pages.
Еще проще скачать файл из интернета. Нажмите на документ в Safari, чтобы вызвать меню «Открыть в …». Нажмите на кнопку и выберите «Скопировать в Документы», после чего загруженный файл будет доступен в приложении МойОфис в разделе «На устройстве».
Чтобы создать документ в МойОфис, запустите приложение и на вкладке «На устройстве» нажмите на плюсик. Выберите, файл какого типа необходимо создать – текст или таблицу.
После этого вы окажитесь в окне редактора, где можно:
- Выбрать стиль, размер и цвет шрифта.
- Выравнивать текст по краям и по центру.
- Добавлять списки.
- Использование в тексте выделение курсивом, полужирным или подчеркиванием.
Редактор распознает речь, так что вы можете надиктовать текст – для этого нужно нажать на знак микрофона на виртуальной клавиатуре.
Чтобы сохранить документ, нажмите на кнопку с тремя горизонтальными полосами. Выберите «Экспорт», если рассчитываете продолжить редактировать текст позже, или «Отправить копию», если уже закончили работу.
МойОфис умеет сохранять файлы в форматах DOC, ODT и PDF. Последний является предпочтительным, так как в нем точно сохранится форматирование страниц.
Microsoft Word, Excel и PowerPoint
Отвечая на вопрос, как на Айфоне создать текстовый документ, нельзя пройти и мимо стандартных офисных приложений Microsoft. Word, Excel и PowerPoint стали бесплатными на iOS еще в 2014 году. Тогда же была добавлена поддержка Dropbox, благодаря которой файлы стало легко переносить между устройствами.
Чтобы создавать и редактировать документы в Word, Excel и PowerPoint, необходимо авторизоваться с помощью учетной записи Microsoft. Если же вы хотите получить доступ ко всем возможностям Office, то придется приобрести подписку на Office 365.
Источник
Установка и настройка Office на iPhone и iPad
Установить Office на iPhone можно двумя способами:
Вы можете установить новое приложение Office, объединяющее Word, Excel и PowerPoint в одном приложении, а также новые возможности для просмотра, редактирования и совместного использования файлов без необходимости переключаться между несколькими приложениями. Обратите внимание на то, что в настоящее время приложение Office Mobile доступно для iPhone (Поддержка iPad будет поступать позже). Дополнительные сведения.

Кроме того, вы можете установить приложения Office отдельно на iPhone или iPad.
Примечание: У вас MacBook или компьютер Mac? Вы можете установить классическую версию Office.
Используйте мобильные приложения Office для работы в любом месте, просто войдите в систему с помощью бесплатной учетной записи Майкрософт или рабочей или учебной учетной записи Microsoft 365. Благодаря подписке Microsoft 365у вас есть доступ к дополнительным функциям приложения.
Настройка Office для iOS

Откройте приложение Office, например Excel.
Выполните вход с помощью учетная запись Майкрософт или Рабочей или учебной учетной записи Microsoft 365 и нажмите кнопку Далее.
Войдите в свою учетную запись, связанную с Microsoft 365, предоставляемой подпискум 21Vianet.
Примечание: Если у вас нет учетной записи Майкрософт, вы можете создать ее бесплатно.

Обратите внимание, что при использовании подписки на Microsoft 365 вы получаете Дополнительные возможности .

Нажмите кнопку «Да» или « нет «, чтобы улучшить взаимодействие с Office для мобильных устройств.
Нажмите кнопку Включить уведомления, чтобы разрешить оповещения, или Не сейчас, чтобы отказаться от них.

После входа ваша учетная запись будет автоматически добавлена в другие Office приложения, установленные на устройстве с iOS.

Чтобы добавить другую учетную запись или облачную службу, например OneDrive или Dropbox, нажмите кнопку открыть > Добавить место.
Если вы используете OneNote, выберите Параметры 
Затем выберите облачную службу, которую вы хотите добавить.

Введите адрес электронной почты и пароль для входа в соответствующую службу.
Нужна помощь с настройкой и использованием приложений Office на устройстве iOS?
Сведения о том, как использовать приложение Office Mobile, можно найти в статье Microsoft Office Mobile.
В приложении Word, Excel или PowerPoint откройте или создайте документ, коснитесь значка с тремя точками и выберите Отправить отзыв > Справка и поддержка.
В OneNote выберите Параметры 
Кроме того, вы можете перейти по любой ссылке в приведенной ниже таблице, чтобы просмотреть справку в веб-браузере.
Справка для iPhone или iPad
Выберите службу, в которой находятся файлы. Например, Открыть > OneDrive — персональный или Открыть > OneDrive — название вашей организации.
В результате появится список сохраненных файлов. Он будет содержать только файлы, созданные с помощью соответствующего приложения. Например, если открыть приложение Word, на экране отобразятся только документы Word.
Для просмотра записных книжек OneNote, сохраненных в OneDrive или OneDrive для работы или учебы, нажмите + Открыть.
Чтобы воспользоваться расширенными функциями приложений, необходимо выполнить вход с помощью учетной записи учетная запись Майкрософт или рабочая или учебная учетная запись, связанной с соответствующей подпиской на Microsoft 365. Если у вас устройство iPad Pro, то для использования на нем возможностей редактирования потребуется приобрести соответствующий план. Узнайте, что можно сделать в приложениях Office на устройствах с iOS или Android с помощью плана Microsoft 365.
Приложения могут быть доступны не во всех странах и регионах. Узнайте, какие приложения доступны в вашей стране или регионе
Источник