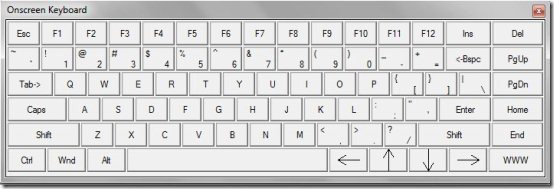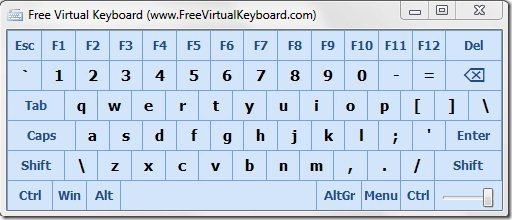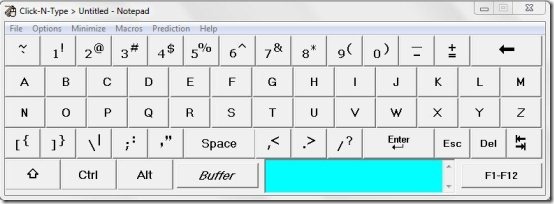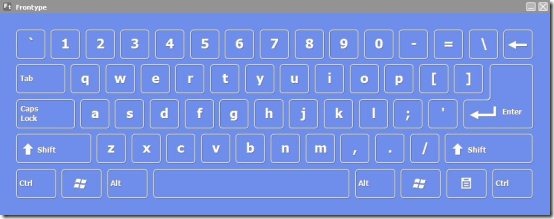This article is for people with visual or cognitive impairments who use a screen reader program such as Microsoft’s Narrator, JAWS, or NVDA with Microsoft 365 products. This article is part of the Microsoft 365 screen reader support content set where you can find more accessibility information on our apps. For general help, visit Microsoft Support home.
Use Word with your keyboard and a screen reader to quickly do all essential basic tasks, such as open, create, and read a document or add page numbers. We have tested it with Narrator, JAWS, and NVDA, but it might work with other screen readers as long as they follow common accessibility standards and techniques.
Notes:
-
New Microsoft 365 features are released gradually to Microsoft 365 subscribers, so your app might not have these features yet. To learn how you can get new features faster, join the Office Insider program.
-
To learn more about screen readers, go to How screen readers work with Microsoft 365.
In this topic
-
Open Word
-
Sign in to your Microsoft account
-
Open a recent document
-
Create a new blank document
-
Save a document
-
Read a document
-
Apply styles
-
Navigate by headings
-
Search a document
-
Add page numbers
-
Print documents
-
Change the app theme to increase contrast
Open Word
-
Press the Windows logo key, type word, and then press Enter. Word opens.
You can now start a new blank document to add your text and other content or create your document using a template with predesigned formatting. For instructions, refer to Create a new blank document or Use a screen reader to work with templates in Word.
Sign in to your Microsoft account
Sign in to your Microsoft account to get the most out of the Word features and to take your documents with you wherever you go. You can also open Word without signing in.
Note: If you are using an account in an organization, the sign-in steps might be slightly different. For example, you might need to use a PIN or smartcard to complete the sign-in.
Tip: If you did not sign out of Word the last time you used it, the app opens without prompting you to sign in.
-
Do one of the following:
-
Open Word. Press the Tab key until you hear «Sign in to get the most out of Microsoft 365,» and then press Enter.
-
If you’re already editing a document and want to sign in, press Alt+F to open the File menu. Then press D, S. You hear: “Accounts.”
-
-
Type your email or phone number, press Enter, and then press the Tab key. You hear: “Password.”
-
Type your password, and press Enter.
Open a recent document
All documents you have recently worked on can be found in one place so you can quickly pick up where you left off.
-
Do one of the following:
-
Open Word, and then press Shift+Tab until you hear the name of a recent document.
-
If you’re already editing a document and want to open another one, press Alt+F to open the File menu, and then press Shift+Tab until you hear the name of a recent document.
-
-
Press the Up or Down arrow key until you hear the name of the document you want, and press Enter to open it.
Create a new blank document
-
Do one of the following:
-
Open Word. The focus is on the option to create a new, blank document and you hear: «Blank document.»
-
If you’re already editing a document and want to start a new one, press Alt+F to open the File menu, and then press the Tab key until you hear: «Blank document.»
-
-
To select and open the blank document, press Enter. You hear the default name of the document, followed by «Editing.» The focus moves to the editing area in the document body.
You can now start adding text and other content to the document. For instructions on how to insert and format text in a document, refer to Use a screen reader to insert and change text in Word.
Save a document
Word automatically saves your document to OneDrive or SharePoint when AutoSave is turned on. For instructions on how to turn on AutoSave, refer to Turn on AutoSave.
If AutoSave is not turned on or if you want to save the document with another name, to another location, or using another format, you can save your document manually to your computer, for example. For instructions, refer to Save a document locally. Alternatively, you can manually save your document to an online location. For instructions, refer to Save a document to OneDrive or SharePoint.
For instructions on how to save a document as a PDF, refer to Save a document as a PDF.
For instructions on how to use other saving options, refer to Use a screen reader to save a document in Word.
Read a document
To use the text reading keyboard shortcuts, place the focus to the document body area.
-
To start reading from where your cursor is with Narrator, press the SR key+Ctrl+R or the SR key+Down arrow key. With JAWS, press the SR key+Page up. With NVDA, press the SR key+Down arrow key.
-
To read the current page with Narrator, press the SR key+Ctrl+I.
-
To read the current paragraph with Narrator, press the SR key+Ctrl+K. With JAWS, press Ctrl+5 on the numeric keypad.
-
To read the next line with Narrator, press the SR key+O. With JAWS and NVDA, press the Down arrow key.
-
To read the previous line with Narrator, press the SR key+U. With JAWS and NVDA, press the Up arrow key.
-
To read the next word with Narrator, press the SR key+L or SR key+Ctrl+Right arrow key. With JAWS, press the SR key+Right arrow key. With NVDA, press Ctrl+Right arrow key.
-
To read the previous word with Narrator, press the SR key+J or SR key+Ctrl+Left arrow key. With JAWS, press the SR key+Left arrow key. With NVDA, press Ctrl+Left arrow key.
-
To stop reading, press Ctrl.
For the detailed lists of the keyboard shortcuts for reading text, refer to the user guidance of your screen reader. With Narrator, refer to Chapter 4: Reading text. With JAWS, refer to JAWS Reading Commands. With NVDA, refer to NVDA User Guide.
Apply styles
Use the built-in styles to give your document a consistent look. Using styles can also improve the accessibility and usability of your document. Use the built-in heading styles if you want to insert a table of contents to the document.
-
Place the cursor where you want to apply a style to.
-
To open the Styles menu, press Alt+H, L.
-
Use the arrow keys to browse the list of available styles.
-
When you hear the style you want, press Enter to apply it to your document.
Navigate by headings
If you’ve used the heading styles in your document, you can use the Navigation Pane to quickly move from heading to heading.
-
To turn on the Navigation Pane, press Alt+W, K. You hear: «Navigation, Search document.»
-
Press the Tab key until you hear the currently selected tab, for example, «Pages.» Press the Left arrow key until you hear «Headings.»
-
Press the Tab key or Shift+Tab to browse the list of headings. Your screen reader announces the headings as you move.
-
To move to the heading in the document body, press Enter. The focus moves to the beginning of the heading row.
Search a document
Use search to quickly find a certain word or element such as a graphic in your document.
Search for a word
-
Press Ctrl+F. You hear: «Navigation, Search document.»
-
Type your search words. The list of search results is updated as you type.
-
Press the Tab key until you hear «Search results list,» followed by the first search result.
-
Press the Down arrow key to move through the list of results. Your screen reader announces the results.
-
When you hear the search result you want, press Enter to move the focus to the document body where the searched word can be found.
Search for an element
Search for a specific element, for example, a graphic, table, or comment from a specific person.
-
Press Ctrl+F. You hear: «Navigation, Search a document.»
-
Press the Tab key until you hear «Search, split button,» and then press Alt+Down arrow key to expand the menu.
-
Press the Down arrow key until you hear the element you want, for example, «Graphic,» and then press Enter to select.
If the element has a submenu, you hear the element, followed by «Collapsed, menu item.» Press the Right arrow key to expand the menu, and then press the Up or Down arrow keys to browse the submenu.
-
The focus moves to the next result button. Press Enter repeatedly to move through the results.
Add page numbers
-
Press Alt+N, N, U. You hear: «Top of page.» The Page Number menu opens, and the focus is on the first option.
-
To browse the menu, press the Down arrow key until you hear the option you want, and then press Enter. A list of page number styles opens.
-
Press the Down arrow key until you hear the option you want, and then press Enter.
-
If you chose to add the page numbers at the top or bottom of the page, or in the page margin, the Header or Footer pane opens. To exit the pane and return to the document editing mode, press Esc.
Print documents
If you need hard copies of your Word documents, you can easily print them. If you don’t have immediate access to a printer, you can print the document to PDF and save it on your computer.
Print a document using a printer
-
Press Ctrl+P. The Print dialog box opens. Do one of the following:
-
To print with the default settings, press Enter.
-
To change the print settings, press the Tab key to move through the options. To open an options list, press Spacebar. To move in an options list, press the arrow keys. To select an option, press Enter. To print with the new settings, press the Tab key until you hear «Print button,» and then press Enter.
-
Print a document to PDF
-
Press Ctrl+P. The Print dialog box opens.
-
Press the Tab key until you hear «Printer, Which printer,» and press Spacebar to expand the Printer menu. Press the Up or Down arrow key until you hear «Microsoft, Print to PDF,» and press Enter.
-
Press Shift+Tab until you hear «Print button,» and press Enter.
-
The Save Print Output As dialog box opens. The focus is on the File name text field. Type a name for your document. Then use the Tab key and the arrow keys to navigate to the location where you want to save the print output. When you’re on the right location, press Alt+S to save the file as a PDF.
Change the app theme to increase contrast
You might find Word easier to use if you adjust the theme to one that provides more contrast.
Note: Changing the app theme affects all your Microsoft 365 applications.
-
In Word, press Alt+F, D, Y, and then 2. The focus moves to the Office Theme list in the File menu. You hear “Office theme,” followed by the currently selected theme.
-
Press the Down arrow key until you find the theme you want, and press Enter. For the highest contrast, select Dark Gray.
-
To exit the Files menu and return to the document body, press Esc.
See also
Use a screen reader to insert and change text in Word
Use a screen reader to insert a picture or image in Word
Use a screen reader to check spelling and grammar in Word
Keyboard shortcuts in Word
Keyboard shortcuts for the File menu in Microsoft 365 for Windows
Set up your device to work with accessibility in Microsoft 365
Use a screen reader to explore and navigate Word
Use Word for Mac with your keyboard and VoiceOver, the built-in Mac OS screen reader, to quickly do all essential basic tasks, such as open, create, and read a document or add page numbers.
Notes:
-
New Microsoft 365 features are released gradually to Microsoft 365 subscribers, so your app might not have these features yet. To learn how you can get new features faster, join the Office Insider program.
-
This topic assumes that you are using the built-in macOS screen reader, VoiceOver. To learn more about using VoiceOver, go to VoiceOver Getting Started Guide.
-
We recommend you read and edit documents in Print Layout View. VoiceOver might not work reliably in other view modes.
In this topic
-
Open Word for Mac
-
Sign in to your Microsoft account
-
Open a recent document
-
Create a new blank document
-
Save a document
-
Read a document
-
Navigate by headings
-
Search a document
-
Add page numbers
-
Print documents
Open Word for Mac
-
To go to the Applications list in Finder, press Shift+Command+A.
-
Type M to go straight to applications that start with an «M,» and then press the Tab key until you hear: «Microsoft Word application.»
-
To open Word for Mac, press Command+Down arrow key.
You can now start a new blank document to add your text and other content or create your document using a template with predesigned formatting. For instructions, refer to Create a new blank document or Use a screen reader to work with templates in Word.
Sign in to your Microsoft account
Sign in to your Microsoft account to get the most out of the Word for Mac features and to take your documents with you wherever you go. You can also open Word without signing in.
Note: If you are using an account in an organization, the sign-in steps might be slightly different. For example, you might need to use a PIN or smartcard to complete the sign-in.
Tip: If you did not sign out of Word the last time you used it, the app opens without prompting you to sign in.
-
Do one of the following:
-
Open Word for Mac.
-
If you’re already editing a document and want to sign in, press Shift+Command+P. You hear: «New from template.»
-
-
You land in the templates view. Press the Tab key until you hear: «Sign in, account settings, menu button.»
-
Press Spacebar. The Sign in dialog box opens. You hear: “Type your email or phone number.”
-
Type your email or phone number, and then press Return. VoiceOver announces: “Password, secure edit text.”
-
Type your password, and press Return. If you hear “Start using Word button,” press Spacebar to go to the application.
Open a recent document
All documents you have recently worked on can be found in one place so you can quickly pick up where you left off.
-
Do one of the following:
-
Open Word for Mac.
-
If you’re already editing a document and want to open another one, press Shift+Command+P. You hear: «New from template.»
-
-
You land in the templates view. Press the Tab key until you hear «Recent, radio button,» and then press Control+Option+Spacebar to open the Recent list.
-
Press the Tab key until you hear “Entering recent files table,” followed by the name and details of the first document in the list. If the first document is not the one you want, press the Down arrow key until you find the right one.
-
Press Return to open the selected document.
Create a new blank document
-
Do one of the following:
-
Open Word for Mac.
-
If you’re already editing a document and want to start a new one, press Shift+Command+P. You hear: «New from template.»
-
-
Press the Tab key until you hear: “Entering collection, collection one item selected, blank document.”
-
Press Control+Option+Shift+Down arrow key, and then press Control+Option+Spacebar. The blank document opens, and the focus moves to the editing area in the document body.
You can now start adding text and other content to the document. For instructions on how to insert and format text in a document, refer to Use a screen reader to insert and change text in Word.
Save a document
Word automatically saves your document to OneDrive or SharePoint when AutoSave is turned on.
For instructions on how to save a copy of a document to your computer or as a PDF, refer to Use a screen reader to save a document in Word.
Read a document
To use the text reading commands, the focus must be in the document body area.
-
To read all text from the cursor location to the end, press Control+Option+A.
-
To read the current paragraph, press Control+Option+P.
-
To read the next or previous line, press the Down or Up arrow key.
-
To read the next or previous word, press the Right or Left arrow key.
For the detailed list of keyboard shortcuts for reading text, refer to Chapter 4. Working with Text.
Navigate by headings
If you’ve used the heading styles in your document, you can use the Navigation Pane to quickly move from heading to heading.
Turn on the Navigation Pane
-
Press Command+F6 until you hear the name of the current tab, for example, «Home, selected, tab.»
-
Press Control+Option+Right arrow key until you hear «View, tab,» and then press Control+Option+Spacebar.
-
Press the Tab key until you hear «Navigation pane, toggle button,» and then press Control+Option+Spacebar to turn on the pane.
Use the Navigation Pane
-
To move the focus to the navigation pane, press Command+F6 until you hear: «Thumbnails pane, selected.»
-
Press Control+Option+Right arrow until you hear «Document map, tab,» and then press Control+Option+Spacebar to open the document map.
-
Press Control+Option+Right arrow key until you hear «Table,» and then press Control+Option+Shift+Down arrow key to open the headings table.
-
To move between headings, press the Down or Up arrow keys until you find the heading you want, and then press Control+Option+Spacebar to move the focus to the beginning of the heading in the document body.
Search a document
Use search to quickly find a certain word or element such as a graphic in your document.
Search for a word
-
Press Shift+Command+H. You hear: «Search document, combo box.»
-
Type your search word. The list of search results is updated as you type.
-
Press the Tab key until you hear «Matches, result,» and then press Control+Option+Down arrow key to move the focus to the results list.
-
To move through the list of search results, press the Up or Down arrow key.
-
When you hear a search result that you want to modify in the document, press the Tab key to move the focus to the document body and make your changes.
Search for an element
-
Press Shift+Command+H. You hear: «Search document, combo box.»
-
To open the search menu, press the Down arrow key.
-
Press the Down arrow key until you hear the element you want, for example, «Graphic,» and then press Spacebar. The matching elements are highlighted in the document.
-
To move the focus back to the document body, press the Tab key until VoiceOver starts to read the document content.
Add page numbers
-
Press Command+F6 until you hear the name of the current tab, for example, «Home, selected, tab.»
-
Press Control+Option+Right arrow key until you hear «Insert, tab,» and then press Control+Option+Spacebar.
-
Press the Down arrow key until you hear «Page numbers, menu button,» and then press Control+Option+Spacebar. You hear: «Page number.» Press Control+Option+Spacebar.
-
The Page Numbers dialog box opens. The focus is on the Position menu. To set the position of the page number on the page, press the Down arrow key until you hear the option you want, and then press Spacebar.
-
To set the alignment of the page number, press the Tab key until you hear the current alignment, followed by «Alignment.» Press the Down arrow key until you hear the option you want, and then press Spacebar.
-
Press the Tab key until you hear: «Show number on first page, checked checkbox.» If you don’t want the page number to show on the first page of your document, press Spacebar.
-
To add the page numbers to the document, press the Tab key until you hear «OK button,» and then press Control+Option+Spacebar. The page numbers are added, and the focus moves to the document body.
Print documents
If you need hard copies of your Word documents, you can easily print them. If you don’t have immediate access to a printer, you can print the document to PDF and save it on your computer.
Print a document using a printer
-
Press Command+P. The Print dialog box opens. Do one of the following:
-
To print with the default settings, press the Tab key until you hear «Print button,» and press Control+Option+Spacebar.
-
To change the print settings, press the Tab key to move through the options. To open an options list, press Spacebar. To move in an options list, press the arrow keys. To select an option, press Control+Option+Spacebar. To print with the new settings, press the Tab key until you hear «Print button,» and then press Control+Option+Spacebar.
-
Print a document to PDF
-
Press Command+P. The Print dialog box opens.
-
Press the Tab key until you hear «PDF menu button,” and press Control+Option+Spacebar. Press the Down arrow key until you hear «Save as PDF,» and press Control+Option+Spacebar.
-
You hear “Save As,” followed by the document name. Press the Tab key until you hear “Where,” and press Control+Option+Spacebar.
-
Press the Up or Down arrow key until you hear the location where you want to save the print output, and then press Control+Option+Spacebar.
-
Press the Tab key until you hear “Save button,” and press Control+Option+Spacebar to save the file as a PDF.
See also
Use a screen reader to insert and change text in Word
Use a screen reader to insert a picture or image in Word
Use a screen reader to check spelling and grammar in Word
Keyboard shortcuts in Word
Set up your device to work with accessibility in Microsoft 365
Use a screen reader to explore and navigate Word
Use Word for iOS with VoiceOver, the built-in iOS screen reader, to do all essential basic tasks, such as open, create, and read a document or add page numbers.
Notes:
-
New Microsoft 365 features are released gradually to Microsoft 365 subscribers, so your app might not have these features yet. To learn how you can get new features faster, join the Office Insider program.
-
This topic assumes that you are using the built-in iOS screen reader, VoiceOver. To learn more about using VoiceOver, visit Apple accessibility.
-
We recommend you read and edit documents in Print Layout View. VoiceOver might not work reliably in other view modes.
In this topic
-
Open Word for iOS
-
Sign in to your Microsoft account
-
Open a recent document
-
Create a new blank document
-
Save a document
-
Read a document
-
Search a document
-
Add page numbers
-
Print documents
Open Word for iOS
-
On your iPhone, locate the button for the Word for iOS app, and double-tap the screen. Word opens with the focus on the New tab.
You can now start a new blank document to add your text and other content or create your document using a template with predesigned formatting. For instructions, refer to Create a new blank document or Use a screen reader to work with templates in Word.
Sign in to your Microsoft account
Sign in to your Microsoft account to get the most out of the Word for iOS features and take your documents with you wherever you go. You can also open Word without signing in.
Note: If you are using an account in an organization, the sign-in steps might be slightly different. For example, you might need to use a PIN or smartcard to complete the sign-in.
Tip: If you did not sign out of Word the last time you used it, the app opens without prompting you to sign in.
-
Do one of the following:
-
Open Word for iOS.
-
If you’re already editing a document and want to sign in, swipe left or right until you hear «Close file,» and then double-tap the screen. If you have unsaved changes, you’re prompted to save your document. For instructions on how to save a document, refer to Use a screen reader to save a document in Word.
-
-
Swipe left until you hear «Signed out, Navigation pane, button,» and then double-tap the screen.
-
You hear: «Sign in.» Double-tap the screen. Tap near the top of the screen with four fingers and swipe right until you hear: «Email, phone, or Skype, text field, required.»
-
Double-tap the screen, and then use the on-screen keyboard to type your email address, phone number, or Skype address.
-
Tap near the top of the screen with four fingers, swipe right until you hear «Next button,» and double-tap the screen. You hear «Enter password» or «Secure text field.»
-
Double-tap the screen, and then use the on-screen keyboard to type your password.
-
Tap near the top of the screen with four fingers, swipe right until you hear «Sign in,» and double-tap the screen.
Open a recent document
All documents you have recently worked on can be found in one place so you can quickly pick up where you left off.
-
Do one of the following:
-
Open Word for iOS. You hear: «New heading.» Tap near the bottom of the screen with four fingers, swipe left until you hear «Home tab,» and then double-tap the screen.
-
If you’re already editing a document and want to open another one, swipe left or right until you hear «Close file,» and then double-tap the screen. If you have unsaved changes, you’re prompted to save your document. For instructions on how to save a document, go to Use a screen reader to save a document in Word. You hear: «Home heading.»
-
-
Swipe right until you hear the name of the document you want, and double-tap the screen to open it.
Create a new blank document
-
Do one of the following:
-
Open Word for iOS. You hear: «New heading.»
-
If you’re already editing a document and want to start a new one, swipe left or right until you hear «Close file,» and then double-tap the screen. If you have unsaved changes, you’re prompted to save your document. For instructions on how to save a document, go to Use a screen reader to save a document in Word. You hear: «Home heading.» Tap near the bottom of the screen with four fingers, swipe right or left until you hear «New tab,» and double-tap the screen. You hear: «New heading.»
-
-
Swipe right until you hear «Blank document,» and double-tap the screen. The new blank document opens. The focus is on the document body. You hear: «Page one content.» The on-screen keyboard opens.
You can now start adding text and other content to the document. For instructions on how to insert and format text in a document, refer to Use a screen reader to insert and change text in Word.
Save a document
Word automatically saves your document to OneDrive or SharePoint when AutoSave is turned on.
For instructions on how to save a copy of a document to your phone or as a PDF, refer to Use a screen reader to save a document in Word.
Read a document
To use the text reading gestures in the Editing view, place the focus to the document body area.
-
To read all text on a page, swipe right until you hear «Page,» followed by the current page number and «Content,» for example, «Page one, Content.» VoiceOver starts reading the whole page.
-
To read lines, place one finger on a page and drag it down. VoiceOver reads a line as you land on it.
-
To change how the text is read, activate Rotor, and select, for example, Words or Characters. To read the text one word or character at a time, swipe up or down.
-
To stop reading, tap the screen once with two fingers.
For the detailed list of gestures for reading text, refer to Learn VoiceOver gestures on iPhone.
Search a document
-
Tap near the top of the screen with four fingers, swipe right until you hear «Find button,» and double-tap the screen. You hear: «Search, text field, is editing.» The on-screen keyboard opens.
-
Use the on-screen keyboard to type your search words. VoiceOver announces the number of matches.
-
To move between the search results, tap near the top of the screen with four fingers, swipe right until you hear «Previous search result» or «Next search result,» and then double-tap the screen.
-
To close the Search bar and move the focus to the search result in the document body, use two fingers to swipe a Z gesture. You hear: «Leaving search.»
Add page numbers
-
Tap near the top of the screen with four fingers, swipe right until you hear «Show ribbon,» and double-tap the screen. You hear the currently selected tab, for example, «Home tab.»
-
Double-tap the screen, swipe left or right until you hear «Insert, tab,» and double-tap the screen.
-
Swipe right until you hear «Page numbers, button,» and double-tap the screen.
-
Swipe right you hear the page number option you want, and then double-tap the screen.
-
The header and footer pane opens with the on-screen keyboard activated. If you want to edit the page number, type the new page number. To exit the pane, swipe left or right until you hear VoiceOver read the document content, and then double-tap the screen.
Print documents
Print your Word documents directly from your iPhone to a printer that supports AirPrint. To learn more about AirPrint and the supported printers, refer to Use AirPrint to print from your iPhone, iPad, or iPod touch.
If you don’t have immediate access to a printer, you can print the document to PDF and save it on your phone.
Print a document using a printer
Before you start, make sure that your iPhone and printer are connected to the same Wi-Fi network.
-
Tap near the top of the screen with four fingers, swipe right until you hear «File button,» and double-tap the screen. The File menu opens.
-
Swipe right until you hear «Print button,» and double-tap the screen. You hear: «Air print button.»
-
Double-tap the screen. The Printer Options dialog box opens.
-
Swipe until you hear: «Printer, select printer button.» Double-tap the screen. The list of available AirPrint printers opens. Swipe right until you hear the printer you want to select, and then double-tap the screen.
-
To print using the default settings, in Printer Options menu, swipe right or left until you hear «Print button,» and then double-tap the screen.
Print a document to PDF
-
Tap near the top of the screen with four fingers, swipe right until you hear «File button,» and double-tap the screen. The File menu opens.
-
Swipe right until you hear «Print button,» and double-tap the screen. You hear: «Air print button.»
-
Swipe right until you hear «Open in another app,» and double-tap the screen. You hear the name of the document followed by «PDF document.»
-
Swipe right until you hear «Save to files,» and double-tap the screen.
-
To save the document as a PDF file to your phone, swipe right until you hear «Save button,» and double-tap the screen.
See also
Use a screen reader to insert and change text in Word
Use a screen reader to insert a picture or image in Word
Use a screen reader to check spelling and grammar in Word
Set up your device to work with accessibility in Microsoft 365
Use a screen reader to explore and navigate Word
Use Word for Android with TalkBack, the built-in Android screen reader, to do all essential basic tasks such as open, create, and read a document or add page numbers.
Notes:
-
New Microsoft 365 features are released gradually to Microsoft 365 subscribers, so your app might not have these features yet. To learn how you can get new features faster, join the Office Insider program.
-
This topic assumes that you are using the built-in Android screen reader, TalkBack. To learn more about using TalkBack, go to Android accessibility.
In this topic
-
Open Word for Android
-
Sign in to your Microsoft account
-
Open a recent document
-
Create a new blank document
-
Save a document
-
Read a document
-
Search a document
-
Add page numbers
-
Print documents
Open Word for Android
-
On your phone, locate the button for the Word for Android app, and double-tap the screen. Word opens with the focus on the Recent tab.
You can now start a new blank document to add your text and other content or create your document using a template with predesigned formatting. For instructions, refer to Create a new blank document or Use a screen reader to work with templates in Word.
Sign in to your Microsoft account
Sign in to your Microsoft account to get the most out of the Word for Android features and take your documents with you wherever you go. You can also open Word without signing in.
Note: If you are using an account in an organization, the sign-in steps might be slightly different. For example, you might need to use a PIN or smartcard to complete the sign-in.
Tip: If you did not sign out of Word the last time you used it, the app opens without prompting you to sign in.
-
Do one of the following:
-
Open Word for Android.
-
If you’re already editing a document and want to sign in, swipe left or right until you hear «Back button,» and double-tap the screen. If you have unsaved changes, you’re prompted to save your document. For instructions on how to save a document, go to Use a screen reader to save a document in Word.
-
-
Swipe left until you hear «Sign in,» and then double-tap the screen.
Tip: If you’re prompted to accept terms and conditions, swipe right or left until you hear «Accept,» and then double-tap the screen.
-
You hear: «Get things done on the go, sign in.» Swipe right until you hear «Sign in button,» and double-tap the screen.
-
Swipe right until you hear: «Edit box, Email, phone, or Skype.» Double-tap the screen, and then use the on-screen keyboard to type your email address, phone number, or Skype address. To close the on-screen keyboard, swipe down-then-left.
-
Swipe right until you hear «Next button,» and double-tap the screen. You hear: «Password.»
-
Swipe right until you hear «Editing, password,» double-tap the screen, and then use the on-screen keyboard to type your password. To close the on-screen keyboard, swipe down-then-left.
-
Swipe right until you hear «Sign in,» and then double-tap the screen.
Open a recent document
All documents you have recently worked on can be found in one place so you can quickly pick up where you left off.
-
Do one of the following:
-
Open Word for Android.
-
If you’re already editing a document and want to open another one, swipe left or right until you hear «Back button,» and then double-tap the screen. If you have unsaved changes, you’re prompted to save your document. For instructions on how to save a document, go to Use a screen reader to save a document in Word.
-
-
Swipe right until you hear the name of the document you want, and double-tap the screen to open it.
Create a new blank document
-
Do one of the following:
-
Open Word for Android.
-
If you’re already editing a document and want to create a new one, swipe left or right until you hear «Back button,» and then double-tap the screen. If you have unsaved changes, you’re prompted to save your document. For instructions on how to save a document, go to Use a screen reader to save a document in Word.
-
-
Swipe right until you hear «New button,» and double-tap the screen.
-
Swipe right until you hear «Blank document,» and double-tap the screen.
-
The new document opens. The focus is on the document body, and the on-screen keyboard is displayed. Use the on-screen keyboard to type text in your document. When you have finished, swipe down-then-left to close the keyboard.
For instructions on how to format text in a document, go to Use a screen reader to insert and change text in Word.
Save a document
Word automatically saves your document to OneDrive when AutoSave is turned on.
For instructions on how to save a copy of a document to your phone, refer to Use a screen reader to save a document in Word.
Read a document
To use the text reading gestures in the Editing view, place the focus to the document body area.
-
To read all content on a page, swipe right to move to the first text box, image, or link of the page. TalkBack starts reading the content.
-
To read the next text box, image, or link, swipe right.
-
To change how the text is read, swipe up-then-down or down-then-up until you hear, for example, «Words» or «Characters.» To read the text a word or a character at a time, swipe left or right.
-
To stop reading, tap the screen once with one finger.
For the detailed list of all gestures for reading text, refer to Use the TalkBack menu & reading controls.
Search a document
-
Swipe left or right until you hear «Find button,» and double-tap the screen. You hear: «Editing, find, three periods.» The on-screen keyboard opens.
-
Use the on-screen keyboard to type your search word or phrase. You hear the number of matching instances as you type. To close the on-screen keyboard, swipe down-then-left.
-
To move between the search results, swipe left until you hear «Find previous button» or «Find next button,» and double-tap the screen.
-
To close the Find bar, swipe right or left until you hear «Close Find bar, button,» and then double-tap the screen.
Add page numbers
-
Swipe left or right until you hear «More option button,» and double-tap the screen. You hear: «Tab menu,» followed by the currently selected tab, for example, «Home, selected.»
-
Double-tap the screen. The tab menu opens. Swipe right or left until you hear «Insert tab,» and double-tap the screen.
-
Swipe right until you hear «Page number menu,» and double-tap the screen.
-
Swipe right until you hear the position for the page number you want, and then double-tap the screen.
-
The Header & Footer menu opens. If you want to change the page number options, swipe right until you hear «Page number menu,» and double-tap the screen. Swipe right until you hear the option you want, and then double-tap the screen.
-
To close the Header & Footer menu, swipe left or right until you hear «Close header and footer, button,» and double-tap the screen. To return to the document body, swipe left until TalkBack starts to read the document content.
Print documents
Print your document directly from your Android phone to a Wi-Fi printer. If you don’t have immediate access to a printer, you can print the document to PDF and save it on your computer.
Print a document using a printer
Before you start, make sure your phone and the printer are connected to the same Wi-Fi network.
-
Swipe right or left until you hear «More options menu,» and double-tap the screen.
-
Swipe right until you hear «Print button,» and double-tap the screen.
Note: If this is the first time you’re printing a Word document from your phone, a dialog box opens asking for your permission to connect to an online service that prepares the file for printing. To continue, swipe right until you hear «Allow button,» and double-tap the screen. The printer dialog box opens, and TalkBack announces: «Print dialog.»
-
Swipe left until you hear «Drop-down list, Select a printer,» and double-tap the screen.
-
Swipe left or right until you hear the name of the printer you want, and double-tap the screen. The printer is selected, and the focus moves to the Print dialog box.
-
To print the document, swipe right until you hear «Print document,» and then double-tap the screen. The document is printed, and the focus returns to the document body.
Print a document to PDF
-
Swipe right or left until you hear «More options menu,» and double-tap the screen.
-
Swipe right until you hear «Print button,» and double-tap the screen.
-
Swipe left until you hear «Drop-down list, Select a printer,» and double-tap the screen.
-
Swipe right or left until you hear «Save as PDF,» and double-tap the screen.
-
Swipe right until you hear «Save to PDF,» and double-tap the screen.
-
The Downloads folder in the Files app opens. Swipe right until you hear «Save button,» and double-tap the screen to save the print output as a PDF file.
See also
Use a screen reader to insert and change text in Word
Use a screen reader to insert a picture or image in Word
Use a screen reader to check spelling and grammar in Word
Set up your device to work with accessibility in Microsoft 365
Use a screen reader to explore and navigate Word
Use Word for the web with your keyboard and a screen reader to quickly do all essential basic tasks, such as open, create, and read a document or add page numbers. We have tested it with Narrator in Microsoft Edge and JAWS and NVDA in Chrome, but it might work with other screen readers and web browsers as long as they follow common accessibility standards and techniques.
Notes:
-
If you use Narrator with the Windows 10 Fall Creators Update, you have to turn off scan mode in order to edit documents, spreadsheets, or presentations with Microsoft 365 for the web. For more information, refer to Turn off virtual or browse mode in screen readers in Windows 10 Fall Creators Update.
-
New Microsoft 365 features are released gradually to Microsoft 365 subscribers, so your app might not have these features yet. To learn how you can get new features faster, join the Office Insider program.
-
To learn more about screen readers, go to How screen readers work with Microsoft 365.
-
When you use Word for the web with a screen reader, switch to the full screen mode. Press F11 to toggle the full screen mode on and off.
-
When you use Word for the web, we recommend that you use Microsoft Edge as your web browser. Because Word for the web runs in your web browser, the keyboard shortcuts are different from those in the desktop program. For example, you’ll use Ctrl+F6 instead of F6 for jumping in and out of the commands. Also, common shortcuts like F1 (Help) and Ctrl+O (Open) apply to the web browser – not Word for the web.
In this topic
-
Open Word for the web and sign in
-
Open a recent document
-
Open a document in the full version of Word
-
Switch to the Editing view to make changes
-
Create a new blank document
-
Save a document
-
Read a document
-
Navigate by headings
-
Search a document
-
Add page numbers
-
Print documents
Open Word for the web and sign in
Sign in to Word for the web and take your documents with you wherever you go.
-
In your browser, go to Office.com. The sign-in page opens.
-
Press the Tab key until you hear «Sign-in to your account,» and then press Enter. The Pick an account menu opens.
-
Do one of the following:
-
To use an existing account to sign in, press the Tab key until you hear the account you want, and then press Enter.
-
To add a new account, press the Tab key until you hear «Use another account, button,» and then press Enter. Type your email address, phone number, or Skype address, and then press Enter. Type your password, and press Enter.
-
-
The Microsoft Office Home page opens. Press the Tab key until you hear «App launcher,» and then press Enter.
-
Press the Tab key until you hear «Link, Word,» and press Enter.
-
Word for the web opens. You hear: «Link, create a new blank document.» The focus is on the New blank document button.
You can now start a new blank document to add your text and other content or create your document using a template with predesigned formatting. For instructions, refer to Create a new blank document or Use a screen reader to work with templates in Word.
Open a recent document
All documents you have recently worked on can be found in one place so you can quickly pick up where you left off.
-
Do one of the following:
-
Open Word, and then press the Tab key until you hear «Open,» followed by the name of the recent document you want, and press Enter to open it.
-
If you’re already editing a document and want to open another one, press Alt+Windows logo key+F to open the File menu, and then press Shift+Tab until you hear «Recent,» followed by the name of a recent document. Press the Down arrow key until you hear the name of the document you want, and press Enter to open it.
-
-
Do one of the following:
-
If you hear «Document contents, editing,» you can start adding your content to the document.
-
If you hear «Reading view» or «Not intended for user action» instead of «Document contents, editing,» the document has opened in the Reading view where you can’t make changes. To edit the document, you need to switch to the Editing view. For instructions, refer to Switch to the Editing view to make changes.
-
Open a document in the full version of Word
If you have the full desktop version of Word, it gives you many more options when working with your files. It’s easy to open the full version from Word for the web.
-
Press Alt+Windows logo key+Z, M, and then O. The document opens in the desktop version.
-
Navigate back to Word for the web, and then press Ctrl+W to close the browser tab.
Switch to the Editing view to make changes
Sometimes Word for the web opens a document in the Reading view. Before you can make changes to the document, you need to switch to the Editing view.
-
In the Reading view, press Ctrl+F6 until you hear «Accessibility mode,» press the Tab key until you hear «Edit document, button collapsed,» and then press Spacebar.
-
Press the Down arrow key until you hear «Edit document. Make quick changes right here using Word,» and press Enter. The document opens in the Editing view, and you can start adding your content to the document.
Create a new blank document
-
Do one of the following:
-
Open Word for the web. The focus is on the option to create a new, blank document.
-
If you’re already editing a document and want to start a new one, press Alt+Windows logo key+F to open the File menu, and then press the Tab key until you hear: «New blank document.»
-
-
To select and open the blank document, press Enter. You hear the default name of the document, followed by «Editing.» The focus moves to the editing area in the document body.
You can now start adding text and other content to the document. For instructions on how to insert and format text in a document, refer to Use a screen reader to insert and change text in Word.
Tip: To quickly create a new document in Word for the web, open your browser, type Word.new in the address bar, and then press Enter.
Save a document
Word for the web automatically saves your document to OneDrive as you work so you don’t have to worry about saving. For instructions on how to rename your document or save a copy of the document to your device, refer to Use a screen reader to save a document in Word.
Read a document
To use the text reading keyboard shortcuts in the Editing view, place the focus to the document body area.
-
To start reading from where your cursor is with Narrator, press the SR key+Ctrl+R or the SR key+Down arrow key. With JAWS, press the SR key+Page up. With NVDA, press the SR key+Down arrow key.
-
To read the current page with Narrator, press the SR key+Ctrl+I.
-
To read the current paragraph with Narrator, press the SR key+Ctrl+K. With JAWS, press Ctrl+5 on the numeric keypad.
-
To read the next line with Narrator, press the SR key+O. With JAWS and NVDA, press the Down arrow key.
-
To read the previous line with Narrator, press the SR key+U. With JAWS and NVDA, press the Up arrow key.
-
To read the next word with Narrator, press the SR key+L or SR key+Ctrl+Right arrow key. With JAWS, press the SR key+Right arrow key. With NVDA, press Ctrl+Right arrow key.
-
To read the previous word with Narrator, press the SR key+J or SR key+Ctrl+Left arrow key. With JAWS, press the SR key+Left arrow key. With NVDA, press Ctrl+Left arrow key.
-
To stop reading, press Ctrl.
For detailed lists of the keyboard shortcuts for reading text, refer to the user guidance of your screen reader. With Narrator, refer to Chapter 4: Reading text. With JAWS, refer to JAWS Reading Commands. With NVDA, refer to NVDA User Guide.
Navigate by headings
If you’ve used the heading styles in your document, you can use the Navigation Pane to quickly move from heading to heading.
-
To turn on the Navigation Pane, press Alt+Windows logo key+W, K. You hear: «Navigation, Search for.»
-
Press Shift+Tab until you hear the currently selected tab, for example, «Find.» Press the Left arrow key until you hear «Headings.»
-
Press the Tab key to browse the list of headings. Your screen reader announces the headings as you move.
-
To move to the heading in the document body, press Enter. The focus moves to the beginning of the heading row.
Search a document
-
Press Ctrl+F. You hear: «This file results tab selected.» The focus is on the search text field. Type your search words and press Enter.
-
To move the focus to the list of search results, press the Tab key until you hear «Showing this file, results for,» followed by your search words.
-
To browse the list of results, use the arrow keys. Your screen reader announces each matching result as you move on the list.
Add page numbers
-
Press Alt+Windows logo key+N, N, U. The Add to Header or Footer menu opens.
-
Press the Tab key until you hear the page number style option you want, and then press Enter.
-
The header and footer editing area opens. To exit the area and return to the document body, press Esc.
Print documents
If you need hard copies of your Word documents, you can easily print them. If you don’t have immediate access to a printer, you can print the document to PDF and save it on your computer.
Print a document using a printer
-
Press Ctrl+P. The Print dialog box opens. Do one of the following:
-
To print with the default settings, press Shift+Tab until you hear «Print button,» and press Enter.
-
To change the print settings, press Shift+Tab to move through the options. To open an options list, press Spacebar. To move in an options list, press the arrow keys. To select an option, press Enter. To print with the new settings, press the Tab key until you hear «Print button,» and then press Enter.
-
Print a document to PDF
-
Press Ctrl+P. The Print dialog box opens.
-
Press the Tab key until you hear «Printer,» followed by the current printer, and press Spacebar to expand the Printer menu. Press the Up or Down arrow key until you hear «Microsoft Print to PDF,» and press Enter.
-
Press the Tab key until you hear «Print button,» and press Enter.
-
The Save Print Output As dialog box opens. The focus is on the File name text field. Type a name for your document. Then use the Tab key and the arrow keys to navigate to the location where you want to save the print output. When you’re on the right location, press Alt+S to save the file as a PDF.
See also
Use a screen reader to insert and change text in Word
Use a screen reader to insert a picture or image in Word
Use a screen reader to check spelling and grammar in Word
Keyboard shortcuts in Word
Use a screen reader to explore and navigate Word
Technical support for customers with disabilities
Microsoft wants to provide the best possible experience for all our customers. If you have a disability or questions related to accessibility, please contact the Microsoft Disability Answer Desk for technical assistance. The Disability Answer Desk support team is trained in using many popular assistive technologies and can offer assistance in English, Spanish, French, and American Sign Language. Please go to the Microsoft Disability Answer Desk site to find out the contact details for your region.
If you are a government, commercial, or enterprise user, please contact the enterprise Disability Answer Desk.
Существует несколько различных типов клавиатур для компьютеров. Наиболее распространенный тип — физическая внешняя клавиатура, которая подключается к компьютеру. Но в Windows есть встроенное средство специальных возможностей под названием экранная клавиатура (OSK), которое можно использовать вместо физической клавиатуры.
Для использования экранной клавиатуры сенсорный экран не нужен. Экранная клавиатура отображается на экране со всеми стандартными клавишами, поэтому вы можете использовать мышь или другое указывающее устройство для выбора клавиш или использовать одну физическую клавишу или группу клавиш для переключения между клавишами на экране.
Примечание: На компьютерах с сенсорным экраном также есть сенсорная клавиатура. Она отображается при нажатии на текстовое поле, когда компьютер работает в режиме планшета.
Чтобы открыть экранную клавиатуру:
Перейдите в меню Пуск , а затем выберите Параметры > Специальные возможности> клавиатура и включите переключатель Экранная клавиатура. На экране появится клавиатура, которую можно использовать для перемещения по экрану и ввода текста. Клавиатура останется на экране, пока не будет закрыта.
Примечание: Чтобы открыть экранную клавиатуру на экране входа, нажмите кнопку Специальные возможности в правом нижнем углу экрана входа, а затем выберите Экранная клавиатура.
Чтобы изменить способ ввода данных с экранной клавиатуры:
На открытой экранной клавиатуре нажмите клавишу Параметры и выберите нужные возможности:
-
Использовать звук щелчка. Используйте этот параметр, если вы хотите услышать звук при нажатии клавиши.
-
Показать клавиши, чтобы упростить перемещение по экрану. Используйте этот параметр, если вы хотите, чтобы клавиши OSK использовались для изменения положения на экране.
-
Включение цифровой клавиатуры. Используйте этот параметр, чтобы развернуть экран, чтобы отобразить числовую клавиатуру.
-
Щелкните клавиши. Используйте этот режим, если вы предпочитаете щелкнуть или коснуться экранных клавиш, чтобы ввести текст.
-
Наведите указатель мыши на клавиши. Используйте этот режим, если вы используете мышь или джойстик, чтобы навести указатель на клавиши OSK. Символы, на которые вы указываете, вводятся автоматически при наведения на них в течение указанного времени. Используйте ползунок Продолжительность наведении курсора , чтобы настроить задержку.
-
Сканирование клавиш. Используйте этот режим, если вы хотите, чтобы экранная клавиша постоянно сканирует клавиатуру. В режиме сканирования выделяются области, в которых вы можете ввести символы клавиатуры, используя сочетание клавиш, устройство переключения ввода или устройство, имитирующее щелчок мышью. Используйте ползунок Скорость сканирования, чтобы задать скорость, которая соответствует вашим предпочтениям. Вы также можете выбрать любое сочетание следующих параметров для выбора ключа:
-
Джойстик, игровая панель или другое игровое устройство
-
Клавиша клавиатуры, которую можно выбрать из списка
-
Щелчок мышью
-
-
Использовать прогнозирование текста. Используйте этот параметр, если вы хотите, чтобы osk предлагал слова при вводе, поэтому вам не нужно вводить каждое полное слово. Вы также можете выбрать, если вы хотите вставить пробел после каждого прогнозируемого слова.
Примечания:
-
Функция прогнозирования текста доступна на английском, испанском, итальянском, немецком и французском языках. Если вы хотите использовать один из этих языков, но он не установлен, установите для него языковые файлы.
-
Если вы используете режим наведения или сканирования и случайно свернули экранную клавиатуру, вы можете восстановить ее, наведя на нее указатель на панели задач (в режиме наведения) или нажав клавишу сканирования (в режиме сканирования).
-
Если вы свернули экранную клавиатуру и перешли в режим планшета, нажмите кнопку Представление задач, чтобы вернуться к экранной клавиатуре.
Существует несколько различных типов клавиатур для компьютеров. Наиболее распространенный тип — физическая внешняя клавиатура, которая подключается к компьютеру. Но в Windows есть встроенное специальное средство, т. н. экранная клавиатура, которую можно использовать вместо физической.
Для использования экранной клавиатуры сенсорный экран не нужен. Экранная клавиатура отображается на экране со всеми стандартными клавишами, поэтому вы можете использовать мышь или другое указывающее устройство для выбора клавиш или использовать одну физическую клавишу или группу клавиш для переключения между клавишами на экране.
Примечание: На компьютерах с сенсорным экраном также есть сенсорная клавиатура. Она отображается при нажатии на текстовое поле, когда компьютер работает в режиме планшета.
Чтобы открыть экранную клавиатуру:
Перейдите в меню Пуск , а затем выберите Параметры > Специальные возможности > клавиатуры и включите переключатель в разделе Использование экранной клавиатуры. На экране появится клавиатура, которую можно использовать для перемещения по экрану и ввода текста. Клавиатура останется на экране, пока не будет закрыта.
Примечание: Чтобы открыть экранную клавиатуру на экране входа, нажмите кнопку Специальные возможности в правом нижнем углу экрана, а затем — Экранная клавиатура.
Чтобы изменить способ ввода данных с экранной клавиатуры:
На открытой экранной клавиатуре нажмите клавишу Параметры и выберите нужные возможности:
-
Выводить звуковое подтверждение. Используйте этот параметр, если хотите слышать звук при нажатии клавиши.
-
Показывать клавиши для упрощения перемещения по экрану. Используйте этот параметр, если хотите, чтобы клавиши подсвечивались при нажатии.
-
Включить цифровую клавиатуру. Используйте этот параметр, чтобы отобразить на экранной клавиатуре цифровую клавиатуру.
-
Нажатие клавиш. Используйте этот режим, если предпочитаете нажимать клавиши экранной клавиатуры для ввода текста.
-
Наведение указателя на клавиши. Используйте этот режим, если предпочитаете наводить указатель на клавиши с помощью мыши или джойстика. Символы вводятся автоматически, если вы задерживаете на них указатель в течение определенного времени.
-
Сканирование клавиш. Используйте этот режим, если хотите включить постоянное сканирование клавиатуры. В режиме сканирования выделяются области, в которых вы можете ввести символы клавиатуры, используя сочетание клавиш, устройство переключения ввода или устройство, имитирующее щелчок мышью.
-
Использовать прогнозирование текста. Используйте этот параметр, если хотите, чтобы экранная клавиатура предлагала слова по мере ввода и вам не нужно было вводить слово полностью.
Примечания:
-
Функция прогнозирования текста доступна на английском, испанском, итальянском, немецком и французском языках. Если вы хотите использовать один из этих языков, но он не установлен, установите для него языковые файлы.
-
Если вы используете режим наведения или сканирования и случайно свернули экранную клавиатуру, вы можете восстановить ее, наведя на нее указатель на панели задач (в режиме наведения) или нажав клавишу сканирования (в режиме сканирования).
-
Если вы свернули экранную клавиатуру и перешли в режим планшета, нажмите кнопку Представление задач, чтобы вернуться к экранной клавиатуре.
Как включить экранную клавиатуру: способы для разных ОС Windows 7, 8, 10
Доброго времени суток!
Когда с физической клавиатурой случаются «проблемы» (например, не срабатывает часть клавиш или компьютер ее совсем не видит) — выручить может экранная клавиатура (ее еще иногда называют виртуальной или сенсорной ).
В общем-то, она позволяет выполнять практически все те же действия, что и реальная. (за исключением отдельных моментов, например, с ее помощью нельзя настроить BIOS).
Собственно, в этой статье хочу привести несколько способов, которые помогут вам вызвать ее на экран ( прим. : это только на планшетах/телефонах при активном текстовом поле — она всплывает автоматически, на компьютере/ноутбуке под Windows — актуален только ручной способ ✌).
Постараюсь привести разные варианты для последних версий ОС Windows 7, 8, 10 (чтобы что-нибудь — да и сработало. А то ведь, как известно, «беда одна не приходит. «).
👉 Дополнение!
Если у вас на физической клавиатуре не работает какая-то определенная клавиша(и) — попробуйте выполнить следующие рекомендации
Способы включить экранную клавиатуру
👉 Универсальный
- нажмите сочетание кнопок Win+R (в левом нижнем углу должно появиться окно «Выполнить») ;
- введите команду osk ;
- нажмите Enter. См. скрин ниже. 👇
Запуск экранной клавиатуры (команда osk)
👉 Универсальный (2)
- нажмите сочетание кнопок Win+U // либо откройте меню «ПУСК / параметры» ;
- в открывшемся окне спец. возможностей найдите подраздел «Клавиатура» : в нем можно включить/выключить экранную клавиатуру.
Параметры Windows 10 — спец. возможности
👉 Через меню ПУСК
- откройте меню ПУСК;
- найдите подраздел на букву «С», раскройте вкладку «Спец. возможности» ;
- перейдите по ссылке «Экранная клавиатура» (см. скрин ниже 👇).
ПУСК в Windows 10
- на плиточном экране раскройте список всех приложений (для этого достаточно кликнуть по «стрелочке» (как она выглядит в Windows 8.1 показано на скрине ниже 👇));
Windows 8 — раскрываем список приложений
далее найдите подраздел «Спец. возможности» , в нем будет ссылка на запуск клавиатуры (см. пример ниже 👇).
Ищем подраздел спец. возможностей
- откройте меню ПУСК;
- раскройте вкладку «Спец. возможности» , запустите виртуальную клавиатуру (пример ниже 👇).
Windows 7 — меню пуск (спец. возможности)
👉 Через командную строку (CMD)
- откройте командную строку;
- далее введите команду osk (без кавычек) и нажмите Enter.
👉 Через «поиск»
- щелкните по значку поиска (он находится рядом с ПУСК’ом);
- начните вводить слово «экранная. «;
- Windows найдет автоматически ссылку на клавиатуру (см. скрин ниже 👇).
ПОИСК в Windows 10
👉 Используем альтернативные экранные клавиатуры
В некоторых случаях функционала встроенной клавиатуры недостаточно, или она не работает должным образом, или просто-напросто не удается запустить ее (например, в случае вирусного заражения) . В подобных ситуациях придется переходить на аналоги (парочку из них порекомендую ниже).
Free Virtual Keyboard
Очень простая виртуальная клавиатура, не нуждающаяся в установке. Весит всего 0,3 МБ. При запуске она по умолчанию находится поверх всех остальных окон, позволяя быстро и удобно набирать текст. До сих пор поддерживается разработчиком, работает во всех популярных ОС Windows 7, 8, 10 (полная поддержка русского языка) .
Free Virtual Keyboard (скриншот работы)
Click-N-Type
Click-N-Type — скрин главного окна
Еще один вариант виртуальной клавиатуры (приложение бесплатное). Поддерживает макросы, несколько раскладок (рус., англ., и др.), есть в наличии портативная версия (не нуждается в установке), поддерживаются даже старые ОС (начиная с Windows 98) . В общем-то, достаточно интересный продукт.
Ввод текста с помощью экранной клавиатуры
Существует несколько различных типов клавиатур для компьютеров. Наиболее распространенный тип — физическая внешняя клавиатура, которая подключается к компьютеру. Но в Windows есть встроенное специальное средство, т. н. экранная клавиатура, которую можно использовать вместо физической.
Для использования экранной клавиатуры сенсорный экран не нужен. Экранная клавиатура отображается на экране со всеми стандартными клавишами, поэтому вы можете использовать мышь или другое указывающее устройство для выбора клавиш или использовать одну физическую клавишу или группу клавиш для переключения между клавишами на экране.
Примечание: На компьютерах с сенсорным экраном также есть сенсорная клавиатура. Она отображается при нажатии на текстовое поле, когда компьютер работает в режиме планшета.
Чтобы открыть экранную клавиатуру:
Нажмите кнопку Пуск и выберите параметры > Специальные возможности > клавиатуры, а затем включите переключатель в разделе использовать экранную клавиатуру. На экране появится клавиатура, которую можно использовать для перемещения по экрану и ввода текста. Клавиатура останется на экране, пока не будет закрыта.
Примечание: Чтобы открыть экранную клавиатуру на экране входа, нажмите кнопку Специальные возможности в правом нижнем углу экрана, а затем — Экранная клавиатура.
Чтобы изменить способ ввода данных с экранной клавиатуры:
На открытой экранной клавиатуре нажмите клавишу Параметры и выберите нужные возможности:
Выводить звуковое подтверждение. Используйте этот параметр, если хотите слышать звук при нажатии клавиши.
Показывать клавиши для упрощения перемещения по экрану. Используйте этот параметр, если хотите, чтобы клавиши подсвечивались при нажатии.
Включить цифровую клавиатуру. Используйте этот параметр, чтобы отобразить на экранной клавиатуре цифровую клавиатуру.
Нажатие клавиш. Используйте этот режим, если предпочитаете нажимать клавиши экранной клавиатуры для ввода текста.
Наведение указателя на клавиши. Используйте этот режим, если предпочитаете наводить указатель на клавиши с помощью мыши или джойстика. Символы вводятся автоматически, если вы задерживаете на них указатель в течение определенного времени.
Сканирование клавиш. Используйте этот режим, если хотите включить постоянное сканирование клавиатуры. В режиме сканирования выделяются области, в которых вы можете ввести символы клавиатуры, используя сочетание клавиш, устройство переключения ввода или устройство, имитирующее щелчок мышью.
Использовать прогнозирование текста. Используйте этот параметр, если хотите, чтобы экранная клавиатура предлагала слова по мере ввода и вам не нужно было вводить слово полностью.
Функция прогнозирования текста доступна на английском, испанском, итальянском, немецком и французском языках. Если вы хотите использовать один из этих языков, но он не установлен, установите для него языковые файлы.
Если вы используете режим наведения или сканирования и случайно свернули экранную клавиатуру, вы можете восстановить ее, наведя на нее указатель на панели задач (в режиме наведения) или нажав клавишу сканирования (в режиме сканирования).
Если вы свернули экранную клавиатуру и перешли в режим планшета, нажмите кнопку Представление задач, чтобы вернуться к экранной клавиатуре.
Есть несколько различных типов клавиатур. Чаще всего используется физическая внешняя клавиатура, которая подключается к компьютеру.
В Windows также есть экранная клавиатура (ЭКРАННОЙ), которая является средством специальных возможностей Access. Используйте экранную клавиатуру вместо физической для навигации между компонентами компьютера и ввода текста. Для использования экранной клавиатуры сенсорный экран не нужен. Экранная клавиатура отображается на экране со всеми стандартными клавишами. Выбери клавиши с помощью мыши или другого указывающего устройства, а также использовать физическую клавишу или группу клавиш для переключения между клавишами на экране.
Примечание: На компьютерах с сенсорным экраном также есть сенсорная клавиатура. Если вы используете компьютер под управлением Windows с сенсорным экраном, коснитесь текстового поля или другой области, в которой можно вводить текст, и отобразится сенсорная клавиатура. Подробнее о сенсорной клавиатуре читайте в разделе «Использование сенсорной клавиатуры».
Чтобы открыть экранную клавиатуру:
Выполните прокрутку от правого края экрана и нажмите кнопку Поиск.
(Если вы используете мышь, наведите указатель мыши на правый нижний угол экрана, переместите курсор вверх и нажмите кнопку Поиск.)
Введите экранную клавиатуру в поле поиска, а затем нажмите на экранную клавиатуру.
На экране появится клавиатура, с помощью которой можно перемещаться по компьютеру и вводить текст. Клавиатура останется на экране, пока не будет закрыта.
Примечание: Чтобы открыть ЭКРАННОЙ на экране входа, нажмите кнопку специальных возможностей в левом нижнем углу экрана входа, а затем нажмите на экранную клавиатуру.
Чтобы изменить способ ввода данных с экранной клавиатуры:
На открытой экранной клавиатуре нажмите клавишу Параметры и выберите нужные возможности:
Выводить звуковое подтверждение. Используйте этот параметр, если хотите слышать звук при нажатии клавиши.
Показывать клавиши для упрощения перемещения по экрану. Используйте этот параметр, если хотите, чтобы клавиши подсвечивались при нажатии.
Включить цифровую клавиатуру. Используйте этот параметр, чтобы отобразить на экранной клавиатуре цифровую клавиатуру.
Нажатие клавиш. Используйте этот режим, если предпочитаете нажимать клавиши экранной клавиатуры для ввода текста.
Наведение указателя на клавиши. Используйте этот режим, если предпочитаете наводить указатель на клавиши с помощью мыши или джойстика. Символы вводятся автоматически, если вы задерживаете на них указатель в течение определенного времени.
Сканирование клавиш. Используйте этот режим, если хотите включить постоянное сканирование клавиатуры. В режиме сканирования выделяются области, в которых вы можете ввести символы клавиатуры, используя сочетание клавиш, устройство переключения ввода или устройство, имитирующее щелчок мышью.
Использовать прогнозирование текста. Используйте этот параметр, если хотите, чтобы экранная клавиатура предлагала слова по мере ввода и вам не нужно было вводить слово полностью.
Функция прогнозирования текста доступна на английском, испанском, итальянском, немецком и французском языках. Если вы хотите использовать один из этих языков, но он не установлен, установите для него языковые файлы.
Если вы используете режим наведения или сканирования и случайно свернули экранную клавиатуру, вы можете восстановить ее, наведя на нее указатель на панели задач (в режиме наведения) или нажав клавишу сканирования (в режиме сканирования).
Если вы свернули экранную клавиатуру и перешли на начальный экран или в полноэкранное приложение, вы не сможете получить доступ к экранной клавиатуре. Сначала откройте экранную клавиатуру, а затем перейдите на начальный экран или в приложение.
Вместо того, чтобы полагаться на физическую клавиатуру для ввода и ввода данных, можно использовать экранную клавиатуру. Экранная клавиатура отображается в виде клавиатуры со всеми стандартными клавишами. Вы можете выбирать клавиши с помощью мыши или другого указывающего устройства, а также использовать одну клавишу или группу клавиш для переключения между клавишами на экране.
Просмотрите это видео, чтобы узнать, как вводить текст без использования клавиатуры (1:21)
Ввод без использования клавиатуры
Чтобы открыть экранную клавиатуру, нажмите кнопку Пуск , выберите все программы, затем стандартные, щелкните Специальныевозможности и щелкните Экранная клавиатура.
Чтобы открыть экранную клавиатуру, нажмите кнопку Пуск , выберите все программы, затем стандартные, щелкните Специальныевозможности и щелкните Экранная клавиатура.
Нажмите клавишу Параметры и в разделе Использование экранной клавиатуры выберите нужный режим:
В режиме нажатия клавиш для ввода текста необходимо нажимать на клавиши экранной клавиатуры.
Наведение указателя на клавиши
В режиме наведения для наведения используется мышь или джойстик. Символы вводятся автоматически, если вы задерживаете на них указатель в течение заранее определенного периода времени.
Сканирование с помощью клавиш
В этом режиме экранная клавиатура постоянно сканирует клавиатуру и выделяет области, в которых вы можете ввести символы клавиатуры, используя сочетание клавиш, устройство переключения ввода или устройство, имитирующее щелчок мышью.
Если вы используете режим наведения или сканирования и случайно свернули экранную клавиатуру, вы можете восстановить ее, наведя на нее указатель на панели задач (в режиме наведения) или нажав клавишу сканирования (в режиме сканирования).
Если вы используете щелчок мышью для выбора клавиши в режиме сканирования клавиш, указатель мыши должен быть расположен над экранной клавиатурой.
Раскладка экранной клавиатуры меняется в зависимости от языка, отображаемого в активной программе.
Вы можете настроить экранную клавиатуру так, чтобы слышать звук при нажатии клавиши.
Чтобы открыть экранную клавиатуру, нажмите кнопку Пуск , выберите все программы, затем стандартные, щелкните Специальныевозможности и щелкните Экранная клавиатура.
Нажмите клавишу Параметры, поставьте флажок напротив параметра Звуковое подтверждение, а затем нажмите кнопку ОК.
Для ввода чисел с помощью экранной клавиатуры можно использовать цифровую клавиатуру.
Чтобы открыть экранную клавиатуру, нажмите кнопку Пуск , выберите все программы, затем стандартные, щелкните Специальныевозможности и щелкните Экранная клавиатура.
Нажмите клавишу Параметры, поставьте флажок напротив параметра Включить цифровую клавиатуру, а затем нажмите кнопку ОК.
Когда включено прогнозирование текста, при наборе текста экранная клавиатура предлагает список слов в соответствии с тем, что вы вводите.
Чтобы открыть экранную клавиатуру, нажмите кнопку Пуск , выберите все программы, затем стандартные, щелкните Специальныевозможности и щелкните Экранная клавиатура.
Нажмите кнопку Параметры, установите флажок использовать прогнозирование текста , а затем нажмите кнопку ОК.
Если вы не хотите добавлять пробелы автоматически после вставки Word с помощью функции прогнозирование текста, снимите флажок вставлять пробел после предсказанных слов и нажмите кнопку ОК.
Функция прогнозирования текста доступна только на английском, испанском, итальянском, немецком и французском языках. Чтобы включить функцию прогнозирования на конкретном языке, необходимо сначала установить дополнительные языковые файлы для этого языка.
Функция прогнозирования текста не включена в операционную систему Windows 7 Домашняя базовая.
Как открыть экранную клавиатуру
- Как открыть экранную клавиатуру
- Как найти в windows xp виртуальную клавиатуру
- Как убрать экранную клавиатуру
- Как сделать клавиатуру
- как запустить экранную клавиатуру
- Как вывести клавиатуру на экран
- Как вывести клавиатуру на монитор
- Как включить экранную клавиатуру
Содержание
- Вызываем экранную клавиатуру в Windows 10
- Способ 1: Поиск в «Пуск»
- Способ 2: Меню «Параметры»
- Способ 3: Панель управления
- Способ 4: Панель задач
- Способ 5: Утилита «Выполнить»
- Устранение неполадок с запуском экранной клавиатуры
- Вопросы и ответы
Не всегда под рукой имеется клавиатура либо же ею попросту неудобно набирать текст, поэтому пользователи ищут альтернативные варианты ввода. Разработчики операционной системы Windows 10 добавили встроенную экранную клавиатуру, управление которой осуществляется путем кликов мышкой или нажатиями на сенсорную панель. Сегодня мы бы хотели поговорить обо всех доступных методах вызова этого инструмента.
Существует множество вариантов вызвать экранную клавиатуру в Виндовс 10, каждый из которых подразумевает под собой выполнение ряда действий. Мы решили детально рассмотреть все способы, чтобы вы могли выбрать наиболее подходящий и использовать его при дальнейшей работе за компьютером.
Самый простой метод — вызов экранной клавиатуры путем нажатия горячей клавиши. Для этого просто зажмите Win + Ctrl + O.
Способ 1: Поиск в «Пуск»
Если вы зайдете в меню «Пуск», увидите там не только перечень папок, различных файлов и директорий, имеется в нем и строка для поиска, осуществляющая нахождение по объектам, директориям и программам. Сегодня мы задействуем эту функцию, чтобы отыскать классическое приложение «Экранная клавиатура». Вам следует только вызвать «Пуск», начать печатать «Клавиатура» и запустить найденный результат.
Подождите немного, чтобы клавиатура запустилась и вы увидите ее окно на экране монитора. Теперь можно приступать к работе.
Способ 2: Меню «Параметры»
Практически все параметры операционной системы можно настроить под себя через специальное меню. Кроме этого здесь производится активация и деактивация разных компонентов, в том числе и приложения «Экранная клавиатура». Вызывается она следующим образом:
- Откройте «Пуск» и перейдите в «Параметры».
- Выберите категорию «Специальные возможности».
- Слева отыщите раздел «Клавиатура».
- Передвиньте ползунок «Использовать экранную клавиатуру» в состояние «Вкл».

Теперь на экране появится рассматриваемое приложение. Отключение его может выполняться точно так же — путем передвижения ползунка.
Способ 3: Панель управления
Постепенно «Панель управления» уходит на второй план, поскольку все процедуры проще осуществлять через «Параметры». К тому же, сами разработчики уделяют второму меню больше времени, постоянно совершенствуя его. Однако все еще доступен вызов виртуального устройства ввода старым методом, а делается это так:
- Откройте меню «Пуск» и перейдите в «Панель управления», воспользовавшись строкой поиска.
- Щелкните ЛКМ на разделе «Центр специальных возможностей».
- Кликните на элементе «Включить экранную клавиатуру», располагающуюся в блоке «Упрощение работы с компьютером».

Способ 4: Панель задач
На данной панели располагаются кнопки для быстрого вызова различных утилит и инструментов. Пользователь самостоятельно может регулировать отображение всех элементов. Находится среди них и кнопка сенсорной клавиатуры. Активировать ее можно, кликнув ПКМ на панели и поставив галочку возле строки «Показать кнопку сенсорной клавиатуры».
Взгляните на саму панель. Здесь появился новый значок. Стоит только щелкнуть на нем ЛКМ, чтобы всплыло окно сенсорной клавиатуры.
Способ 5: Утилита «Выполнить»
Утилита «Выполнить» предназначена для быстрого перехода в различные директории и запуска приложений. Одной простой командой osk вам доступно включение экранной клавиатуры. Запустите «Выполнить», зажав Win + R и впишите туда упомянутое выше слово, после чего кликните на «ОК».
Устранение неполадок с запуском экранной клавиатуры
Не всегда попытка запуска экранной клавиатуры проходит успешно. Иногда возникает проблема, когда после нажатия по иконке или использования горячей клавиши не происходит ровным счетом ничего. В таком случае необходимо проверить работоспособность службы приложения. Сделать это можно так:
- Откройте «Пуск» и найдите через поиск «Службы».
- Опуститесь вниз по списку и дважды кликните на строке «Служба сенсорной клавиатуры и панели рукописного ввода».
- Установите подходящий тип запуска и запустите службу. После изменений не забудьте применить настройки.

Если вы обнаружили, что служба постоянно останавливается и не помогает даже установка автоматического запуска, рекомендуем проверить компьютер на наличие вирусов, очистить параметры реестра и просканировать системные файлы. Все необходимые статьи на эту темы вы найдете по следующим ссылкам.
Подробнее:
Борьба с компьютерными вирусами
Как очистить реестр Windows от ошибок
Восстановление системных файлов в Windows 10
Конечно, экранная клавиатура не сможет заменить полноценное устройство ввода, однако временами такой встроенный инструмент бывает достаточно полезен и удобен в использовании.
Читайте также:
Добавление языковых пакетов в Windows 10
Решение проблемы с переключением языка в Windows 10
On screen keyboard is a great way to type text and perform actions on your computer. If you have any issues with your physical keyboard, or you do not want to use that keyboard for some reason, you can enable and use the on-screen keyboard on your Windows computer.
This guide tells you how you can turn on this keyboard in various versions of Windows. You will then learn how to troubleshoot issues with this keyboard, in case you come across any.
- Part 1. How to Turn on and Use On-Screen Keyboard?
- Part 2. Windows 10 On Screen Keyboard Not Working, How to Fix?
- Part 3. Frequently Asked Questions about On Screen Keyboard
Part 1. How to Turn on and Use On-Screen Keyboard?
On-screen keyboard is available in multiple versions of the Windows operating system. The following shows how to activate it.
1. Turn on On-Screen Keyboard in Windows 10/11
You can activate Windows 10 on screen keyboard pretty easily by following the following steps.
- Open the Start Menu on your computer.
-
Search for osk and click the first entry that says On-Screen Keyboard.
The keyboard should open on your screen.
2. Turn on On-Screen Keyboard in Windows 8/8.1
If you use Windows 8 or 8.1 on your machine, you can enable the on-screen keyboard as follows.
-
Right-click on your taskbar and select Toolbars followed by Touch Keyboard.
- Your keyboard should open.
3. Turn on On-Screen Keyboard in Windows 7
On screen keyboard Windows 7 can be accessed from the Start Menu.
-
Open the Start Menu and head to All Programs > Accessories > Ease of Access > On-Screen Keyboard.
- The keyboard will launch on your screen.
Part 2. Windows 10 On Screen Keyboard Not Working, How to Fix?
If the Windows on screen keyboard is not working for some reason, there are some possible fixes you can apply.
1. Change Windows 10 Touch Keyboard Settings
Enabling an option in the Settings can actually make your on-screen keyboard work.
-
Head to Settings > Devices on your PC and click on Typing in the sidebar.
- Turn on the Automatically show the touch keyboard in windowed apps when there’s no keyboard attached to your device option from the right pane.
2. Add the On-Screen Keyboard to Taskbar
You can add the on screen keyboard Windows 10 to your taskbar to easily access it without any issues.
- Search for osk from the Start Menu.
-
When the keyboard appears, click on the Pin to taskbar option.
- The on-screen keyboard will be added to your taskbar.
3. Change On-Screen Keyboard Startup Type to Automatic
It may be that the on-screen keyboard is not launching automatically when your machine starts. To fix this, you can change the startup type for your keyboard to automatica as below.
- Press the Windows + R keys, enter services.msc, and hit Enter.
- Find Touch Keyboard and Handwriting Panel in the list of items and double-click on it.
-
Choose Automatic from the Startup type dropdown menu and click on Apply followed by OK at the bottom.
The keyboard will now launch whenever your machine boots-up.
4. Uninstall problematic Windows updates
If you have recently installed any Windows updates, those might be causing keyboard on screen issues. You can fix that by removing the newly installed updates as below.
- Open Control Panel and click on Uninstall a program.
- Select View installed updates from the left sidebar.
-
Find the update that you think is causing issues, click on it, and select Uninstall at the top.
- The update will be removed.
5. Modify MonitorSize Value in Registry Editor
There is an option in Windows registry that defines the size of your on-screen keyboard. You should try changing the size in this registry editor and see if that helps fix the problem.
- Press Windows + R keys, type regedit, and press Enter.
-
Head to the following path in the registry. If the last directory is not available, create it.
HKEY_LOCAL_MACHINESOFTWAREMicrosoftWindowsCurrentVersionExplorerScalling
- Right-click anywhere blank and select New followed by String Value. Enter MonitorSize as the name.
- Double-click on this newly created entry and use 25 in its value field. Then, close the registry editor.
Part 3. Frequently Asked Questions about On Screen Keyboard
If you have any questions about the on-screen keyboard, the following might help you.
1. How do you get rid of an on screen keyboard?
You can get rid of an on-screen keyboard by heading to Settings > Ease of Access > Keyboard and turning off the Use the On-Screen Keyboard option.
2. How to Enable and Use On Screen Keyboard Mac?
On screen keyboard Mac is available as well you can use enable it as follows.
- Go to System Preferences > Keyboard on your Mac and enable Show Keyboard & Character Viewers in menu bar.
-
Click on your keyboard in the menu bar and select Show Keyboard Viewer.
Mac’s on-screen keyboard will appear.
3. How do I get the onscreen keyboard on Windows 10 login screen?
To enable on-screen keyboard on login screen in Windows 10, head to Control Panel > Ease of Access > Ease of Access Center > Use the computer without a mouse or keyboard and tick-mark Use On-Screen Keyboard.
Summary
On-screen keyboard in Windows is a pretty useful tool and you may want to use it on various occasions. If you are not sure how to launch it, the above guide tells you how to do that. It also shows what you can do if the keyboard does not work. And if you get any Windows errors or system problems, you can use Tenorshare Windows Boot Genius, the best Windows system repair tool to repair Getting Files Ready for Installation Stuck, Inaccessible Boot Device Error in Windows 10 etc. efficiently.


Here, are 5 free on screen keyboard software which makes a virtual keyboard appear on your computer screen. These on screen keyboard software basically display a virtual keyboard on which you can type-in using mouse. These on screen keyboard are extremely helpful for physically disabled users who can’t type on the actual keyboard. As the physically disabled users simply need to use their computer mouse for typing on this virtual keyboard. Some of these on screen keyboard software even allow you to adjust the transparency level, size, etc. of the virtual keyboard that appears on the computer screen.
On Screen Keyboard, from the name itself, it’s very clear that this is a free on screen keyboard software that displays a virtual keyboard on the computer screen for typing. This on screen keyboard is very simple and attractive in looks, however it functions just like the original keyboard. A user needs to use a mouse for typing on this virtual keyboard. With the help of mouse a user need to click on the keys that appear on the virtual keyboard for typing. This on screen keyboard software even allows you to adjust the size, transparency level and priority from the right click context menu. You can even minimize this software to the system tray or you can even make a floating icon of this on screen keyboard software with a single click. With On top (Always visible) option you can make this software visible always on top of other programs running on your computer. On screen keyboard is a portable software which can be easily used on any PC. Try On Screen Keyboard for free.
Free Virtual Keyboard
Free Virtual Keyboard is another free virtual keyboard software which displays a virtual keyboard on your system’s screen. This on screen keyboard software is small in size with a file size of only 195 KB. The user-interface of this on screen keyboard is just like the actual keyboard attached to your computer. The right click context menu of this free Virtual keyboard offers you options to adjust the keyboard size, change the keyboard color, change the keyboard type, adjust the transparency level of the keyboard, etc. For adjusting the transparency level, either you can adjust it from the right click context menu or adjust it using the slider available on the bottom right corner of the screen. Like the above reviewed software, you can create a floating icon of this software, or simply minimize it to your system tray in a single click. Free Virtual Keyboard comes with a on top (Always visible) option which keeps the virtual keyboard on top of every application. Try Free Virtual Keyboard for free.
Don’t forget to check out Keyboard Lock reviewed by us.
Click N Type
Click N Type is a completely free on screen keyboard software that lets you type without using your actual keyboard. It displays a virtual keyboard on your computer screen and the interface is like an actual keyboard with all the keys displayed in the same pattern of actual keyboard. This on screen keyboard software is fully loaded with features. Unlike other on screen keyboard software, it comes with word prediction, Word completion, automatic space after a completed word, start the keyboard at user login, hide or minimize when not in use, set keyboard preferences, etc. You can even choose a keyboard type that suits your interest or you can even select the keyboard type from the user designed keyboards. This on screen keyboard software is specially designed for physically disabled or handicapped users who are capable of using the mouse, so using this software people can easily type anything even without an actual keyboard. Click N Type is a light weight software, which come in a file size of 1428 KB only.
Front Type
Front Type is also a free on screen keyboard software that makes a virtual keyboard appear on your computer screen. This on screen keyboard software is really cool and attractive when compared to other such kind of on screen keyboard software. Front Type is cool stuff to have on your computer. This keyboard software resides in your system tray and works from within the system tray of your computer. This on screen keyboard software comes in a default neutral grey color which you can easily change from settings option that appear when you right click the system tray icon of this software. Settings option comes with options to choose the color of the interface, adjust the opacity level and options to activate keysets present there on the keyboard. Advanced settings option offers visibility and Autostart settings. You can make it always visible or make it visible while some programs are active, you can add programs to the program list. With the Autostart setting, you can enable Frontype to launch on Windows startup.
Wosk Alpha
Wosk Alpha is a small in size on screen keyboard software mainly designed for touch screen users who use tablet PC, HP TouchSmart, etc. However it proves to be a utility software even for the physically disabled or handicapped users, as they can simply use their mouse for typing rather than using the entire keyboard. Wosk Alpha is a little software which comes in small size file of only 65 KB. This on screen keyboard software displays a very simple but cool virtual keyboard on your computer screen. You can hide/show Wosk Alpha virtual keyboard with the NumLock key present there on your keyboard or by clicking the Hide (NumLock) button on the virtual Wosk Alpha keyboard. Unlike other virtual keyboard software, this one allows you to press the key combinations, for example you can open your Windows task manager using this virtual keyboard by pressing Ctrl+Shift+Esc keys on the virtual keyboard. You can even minimize all the opened windows by pressing Windows key + D. Wosk Alpha is an awesome on screen software which you should try on your system. Try Wosk Alpha for free.
So, these were 5 free on screen keyboard software for your computer. Try these on screen keyboard software for free.
Лучшие бесплатные экранные / виртуальные клавиатуры
-
Категория:
Системные утилиты -
– Автор:
Игорь (Администратор)
- Экранные/виртуальные клавиатуры как альтернатива обычной
- Обзор бесплатных экранных/виртуальных клавиатур
- Экранная клавиатура Click-N-Type отличный аналог коммерческим предложениям
- Microsoft On-Screen Keyboard стандартная виртуальная клавиатура Windows
- Экранная клавиатура Free Virtual Keyboard
- Dasher альтернативный подход к набору слов
- Руководство по быстрому выбору (ссылки на скачивание бесплатных экранных / виртуальных клавиатур)
Экранные/виртуальные клавиатуры как альтернатива обычной
Как следует из названия, экранная или, как ее еще называют, клавиатура представляет собой клавиатуру, которая отображается на экране компьютера. Она используется в качестве альтернативы настоящей клавиатуре, и позволяет людям набирать текст с помощью мыши или различных других устройств.
Как правило, есть две основные причины, из-за которых пользователи используют виртуальные клавиатуры вместо настоящих.
Доступность
Использование клавиатуры в качестве замены:
- Пользователь не может использовать настоящую клавиатуру. Например, наличие у людей устройств, которые не подразумевают физического наличия клавиатуры, такие как коммуникаторы и устройства с сенсорными экранами.
- Поиск альтернативного способа ввода текста. Например, для того чтобы была возможность набрать текст на своем родном языке (например, на реальной клавиатуре нет наклеек родного языка). Или, например, проблемы с существующей клавиатурой (сломался драйвер в системе, блокировка устройства и т.д.).
Безопасность
Для повышения уровня безопасности и защиты от различного вредоносного программного обеспечения (например, от клавиатурных шпионов):
- Безопасные экранные клавиатуры станут хорошими помощниками в деле повышения уровня безопасности при использовании общественных, незащищенных или подозрительных компьютеров (например, учебные классы, интернет-кафе и т.д.).
- Безопасные виртуальные клавиатуры могут помочь защитить ваш компьютер от вредоносного программного обеспечения следующих типов:
- Кейлоггеры (клавиатурные шпионы) — фиксируют все нажатия клавиш
- Логирование экрана — создают скриншоты экрана с регулярными периодами или по каким-либо определенным действиям пользователя
- Логирование буфера обмена — контролируют содержимое буфера обмена
- Фиксация положения курсора мыши — сохраняют все координаты, где были зафиксированы клики мышкой. В основном, этот тип используется для взлома банковских экранных клавиатур.
- Захват значений в текстовых полях — получают все значения из текстовых полей, даже скрытых маской пароля (всем знакомые ****)
Хорошей новостью можно назвать то, что есть ряд специальных бесплатных программ, которые помогут вам безопасно вводить текст. Тем не менее, необходимо подчеркнуть, что нет одной уникальной программы, которая включала бы в себя все возможные функции. Виртуальные клавиатуры, решающие вопросы доступности, не предлагают никакой реальной защиты от вредоносного программного обеспечения. Так и безопасные экранные клавиатуры не содержат каких-либо особых наборов функций для удобства работы. Так же необходимо подчеркнуть, что безопасные экранные клавиатуры следует рассматривать как дополнительное средство для обеспечения безопасности, которые никогда не сможет заменить специализированные программы защиты, такие как фаерволы, антивирусы и т.д.
В данном обзоре рассматриваются виртуальные клавиатуры, решающие вопросы доступности.
Обзор бесплатных экранных/виртуальных клавиатур
Экранная клавиатура Click-N-Type отличный аналог коммерческим предложениям
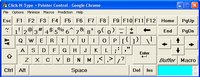
Как и все виртуальные клавиатуры, программа посылает вводимый текст в активное окно приложения (находящееся в фокусе). Чтобы исключить возможность ввода текста в ненужное окно, Click-N-Type настоятельно отмечает название активного приложения в строке заголовка. Прежде чем начать, пользователю необходимо установить курсор в желаемое место ввода текста. Как аналог, программа предлагает использовать собственные кнопки стрелки для навигации в пределах блока текста. Так же программа поддерживает табуляцию для осуществления перемещения между различными полями ввода.
Вы можете легко изменять размер главного окна программы, при этом автоматически будет масштабироваться шрифт и кнопки. Что очень понравится пользователям, которые хотели бы разместить экранную клавиатуру на компьютерах с сенсорным экраном. Есть целый ряд различных раскладок на выбор. Если вам необходимы клавиши со стрелками, то не забудьте выбрать необходимую раскладу. Все что необходимо, это открыть меню File и выбрать. Дефолтная раскладка напоминает классическую укороченную qwerty клавиатуру. Такой выбор вполне понятен, так как до сих пор классическая клавиатура представляет собой некую норму того, как должна выглядеть клавиатура.
Программа поддерживает большое количество языков и соответствующих раскладок. Вы даже можете скачать бесплатную утилиту с их сайта, которая поможет настроить вам свой собственный набор. Click-N-Type корректно отображает символы каждого из языков. При этом программа никак не зависит от локализационных настроек Windows. Поэтому вам ничего не помешает писать на вашем родном языке, даже если приходится набирать текст на чужом компьютере.
Click-N-Type предлагает интеллектуальную систему ввода текста (как дополнительную часть, которую так же можно бесплатно скачать). Система действительно хорошо справляется со своей задачей. При этом расширение открыто для внесения редакций опытных пользователей. Просто откройте необходимый файл языка. Меняйте и добавляйте слова в соответствии с вашими потребностями.
Еще одной особенностью программы является, так называемая, функциональность AutoClick, которая позволяет задать время задержки ввода символа. По сути, вы наводите на необходимую клавишу, и по истечению заданной задержки происходит ее нажатие. Такая функциональность будет особенно полезна тем людям, которые по тем или иным причинам не могут использовать мышку. Представьте, что вы используете джойстик. Чтобы четко попадать в необходимую область, вам нужна некоторая сноровка. А еще джойстики бывают совершенно разных типов, с разными типами управления. Вот тут и приходит на помощь задержка. AutoClick имеет достаточное число настроек, так что вы сможете настроить все на свой лад. Так же в программе есть очень удобная функция поддержки макросов, которая позволит вам быстро воспроизводить часто используемые последовательности символов.
Для тех людей, у которых нет никаких специальных указывающих устройств ввода (мышка, джойстик), а есть лишь одна кнопка и ничего более, Click-N-Type предлагает специальный ввод на основе сканирования. Их метод сканирования, возможно, быстрее, чем у других, таких как у встроенной экранной клавиатуре Microsoft. Метод основывается на трехсторонней сигнализации или буквально триангуляции. Вначале, программа сигнализирует пользователю выбрать необходимый блок из последовательности. Затем сигнализирует выбрать строку в блоке. И, наконец, вы выбираете конечную цель из строки. Скорее всего, вначале вам покажется это менее интуитивно понятным, нежели поиск сигнала от строки к строке. Но, тем не менее, после ввода пары символов, вы заметите разницу в скорости набора текста.
Microsoft On-Screen Keyboard стандартная виртуальная клавиатура Windows
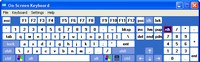
Поддерживает три варианта ввода: по кликам на дисплее, по наведению курсора и методом сканирования. При установке ввода по наведению курсора, попробуйте навести курсор на нужный символ. И вы увидите как на кнопке будет отображаться специальный индикатор, который покажет когда символ будет считаться нажатым. Программа имеет шесть дискретных вариантов задержки от 0,5 до 3,0 секунд. При установке метода сканирования, вам потребуется всего одна кнопка. Вначале программа будет последовательно подчеркивать каждую строку на клавиатуре. Затем, когда вы выбрали необходимую, в строке будут последовательно подсвечиваться все клавиши. Вам останется лишь только выбрать необходимую.
К сожалению, не все версии программы позволяют изменять размер главного окна. Эта возможность была добавлена начиная с Windows 7. По сути, этот недостаток является серьезным ограничивающим фактором для пользователей, которые хотят использовать виртуальную клавиатуру на устройствах с сенсорным экраном. Пользователям Windows XP, которые отчаянно борются с таким неприятным ограничением, придется искать программы для манипулирования размерами окон, этакий обходной путь. Тем не менее, всегда имейте ввиду, что обходной путь — это обходной путь. Так что вы будете использовать его на свой страх и риск.
Локализация зависит от системных настроек. Правда в этом есть и плюс, вы можете легко переключать языки по комбинации клавиш. В Windows 7 пошли дальше, теперь клавиатура так же адаптирует язык под каждое активное приложение (то, которое вы выбрали).

Экранная клавиатура Free Virtual Keyboard

И действительно, FVK хорошо проработана. Ее будет приятно использовать. На главном интерфейсе вы увидите стандартную раскладку клавиатуры (без клавиш стрелок и блока цифр). При этом хорошо проработан механизм изменения размера окна. Размеры шрифтов и расположение кнопок будет меняться плавно и без каких-либо скачков.
Отличительной особенностью можно назвать наличие ползунка, который позволяет пользователям изменять прозрачность клавиатуры с почти непрозрачного до почти прозрачного. На самом деле, это то, чего обычно не хватает на маленьких экранах. И клавиатуру можно растянуть на весь экран, и видеть написанный текст. Но, тут надо быть аккуратным, так как если вы сделаете клавиатуру слишком прозрачной, то будет немного трудно найти еле заметный ползунок, чтобы вернуть все назад.
По сравнению с другими виртуальными клавиатурами, FVK имеет ряд ограничений. Она поддерживает небольшой список языков. Никакой поддержки нажатия по задержке. Никакого метода сканирования. С другой стороны, если вы используете стилус или подобные устройства, то вам никогда и не пригодятся эти методы ввода текста.
Dasher альтернативный подход к набору слов
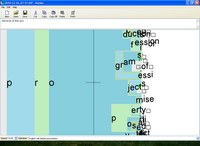
«[Dasher можно использовать] при работе на компьютере одной рукой (т.е. джойстик, сенсорный экран, трекбол, мышка). при работе на компьютере без рук (т. е. head-mouse или eyetracker). На КПК. На любой платформе. На любых компьютерах.
Версия Dasher для eyetracker позволяет опытным пользователям писать текст с такой скоростью, с которой вы бы писали обычной ручкой (29 слов в минуту). А используя мышь вы можете писать до 39 слов в минуту».
Вам придется потратить немного времени, чтобы привыкнуть к такому вводу. Но, после пары тренировок, вы заметите, что стали набирать текст намного быстрее, нежели по средствам обычной клавиатуры. Данный метод ввода подразумевает течение слов. Вам просто надо направлять мышь к следующей букве. Как только вы приблизитесь к одной букве, за ней покажутся следующие. И так далее. При этом вам не надо ничего нажимать, просто указывайте мышкой следующую букву. И не бойтесь срезать углы или возвращаться к старому тексту (если вы попробуете эту программу, то сами все увидите).
Изначально, все буквы расположены в алфавитном порядке, сверху вниз. Но, в последствии Dasher показывает следующие буквы в том регистре и в том количестве, в котором их появление наиболее вероятно. Программа постоянно стремится предвидеть следующий текст на основе предыдущего. Вы можете увидеть примеры такой работы на их сайте. Так же вы можете увидеть, что программа предлагает не только символы, иногда могут появиться вероятные окончания самих слов. Кстати, квадратные символы означают пробел.
Продолжая двигаться от символов к символам вы с легкостью будете составлять слова, предложения и абзацы. Потом вы можете сохранить полученные текст в файл или просто скопировать и вставить в другие приложения.
Dasher поддерживает большое количество языков. Так же она постоянно повышает свою эффективность тем, что постоянно изучает весь текст который вы вводите. Например, на предмет часто используемых слов.
Руководство по быстрому выбору (ссылки на скачивание бесплатных экранных / виртуальных клавиатур)
Click-N-Type
Перейти на страницу загрузки Click-N-Type
Microsoft On-Screen Keyboard
| Поддержка трех способов ввода. Начиная с Windows 7 автоматическое переключение языков при смене активного окна. | ||
| Нельзя изменить размер клавиатуры (исправлено начиная с Windows 7). | ||
| ————- | ||
| 211KB |
||
| Входит в состав Windows |
Free Virtual Keyboard
Перейти на страницу загрузки Free Virtual Keyboard
Dasher
Перейти на страницу загрузки Dasher
☕ Понравился обзор? Поделитесь с друзьями!
-
Лучшие бесплатные утилиты для создания бэкапа почты (email)
Системные утилиты -
Лучшие бесплатные программы для синхронизации папок и файлов
Системные утилиты -
Лучшие бесплатные редакторы реестра
Системные утилиты -
Лучшие бесплатные программы для установки окна поверх всех окон
Системные утилиты -
Лучшие бесплатные программы резервирования и восстановления драйверов Windows
Системные утилиты -
Лучшие бесплатные менеджеры разделов диска
Системные утилиты
Добавить комментарий / отзыв
На чтение 5 мин Просмотров 49.8к. Опубликовано 29.01.2017 Обновлено 09.06.2021
Содержание
- Виртуальная клавиатура онлайн
- Где находится экранная клавиатура в разных версиях Windows
- Включение экранной клавиатуры стандартным методом
- Запуск экранной клавиатуры с помощью команды «osk»
- Открытие виртуальная клавиатуры через службу поиска
- Настройки ярлыка экранной клавиатуры для быстрого запуска
- Как настроить запуск виртуальная клавиатуры с ярлыка на рабочем столе
- Как открыть экранную клавиатуру с помощью горячих клавиш
Экранная клавиатура это аналог физической клавиатуры, включить который в среде Windows можно несколькими способами, о которых и поговорим в данной теме. Здесь мы рассмотрим, как включить экранную клавиатуру на Windows 7, 8, 10 самыми простыми и не совсем стандартными способами, а также покажем, как создать ее ярлык на рабочем столе для быстрого запуска. Но для начала, мы подготовили для вас удобную клавиатуру работающую в онлайн режиме.
Виртуальная клавиатура онлайн
С помощью международной виртуальной клавиатуры вы можете набрать текст мышкой на экране. Поддерживаются практически любые операционные системы и браузеры, включая Windows, Linux и Mac OS, Chrome, Яндекс и др. Для удобства доступно множество языков. Для запуска клавиатуры, нажмите мышкой на ее значок.
Где находится экранная клавиатура в разных версиях Windows
На самом деле директория включения виртуальной клавиатуры во всех упомянутых версиях Windows идентична и называется она «Центр специальных возможностей». Различие только лишь в интерфейсе операционных систем.
Windows 7 и 8Windows 10
Как уже было сказано, экранная клавиатура Windows 7 и 8, то есть опция ее включения, находится в разделе «Центр специальных возможностей». Чтобы в него зайти необходимо проследовать в меню «Пуск» и перейти в раздел «Панель управления».
Далее в открывшемся окне, из целого ряда дополнительных возможностей, предусмотренных в операционной системе, будет доступна искомая опция включения экранной клавиатуры.
Для включения экранной клавиатуры в Windows 10 точно также переходим в меню «Пуск» и открываем пункт «Параметры».
Далее выбираем раздел «Специальные возможности».
И в следующем окне появляется возможность вызвать виртуальную клавиатуру.
Далее рассмотрим варианты того, как включить экранную клавиатуру в операционных системах Windows 7, 8 и 10 наиболее простыми и быстрыми способами, которых на самом деле предостаточно. Так как описываемые способы идентичны для всех рассматриваемых версий Windows, то все приведенные ниже примеры были сделаны на компьютере, работающем под управлением Windows 7.
Включение экранной клавиатуры стандартным методом
Данный способ того, как включить экранную клавиатуру можно назвать основным, но не самым быстрым. Для этого откройте меню «Пуск» и проследуйте в папку «Стандартные». Исходя из того, что виртуальная клавиатура находится в центре специальных возможностей, то далее перейдите в соответствующую папку.
Запуск экранной клавиатуры с помощью команды «osk»
Этот вариант запуска программы виртуального ввода значительно быстрее того, что описан выше. Необходимо просто одновременно нажать клавиши «Windows+R» и в соответствующем поле ввести команду «osk», имеющую расшифровку как «on-screen keyboard». Данным действием вы инициируете включение экранной клавиатуры посредством запуска ее исполнительного файла «osk.exe».
Открытие виртуальная клавиатуры через службу поиска
Самый, на первый взгляд, логически простой и быстрый способ найти и открыть экранную клавиатуру это воспользоваться системой поиска. Но, к сожалению, многие пользователи забывают об этой уникальной функции операционной системы, прибегая чаще всего к нестандартным действиям. Для того, чтобы им воспользоваться также открываем меню «Пуск» и вписываем в поисковую строку слово – «экранная».
Как видно из скриншота, системе не требуется ввод полной фразы. Она автоматически распознает искомое системное приложение и предоставляет возможность его запуска.
Настройки ярлыка экранной клавиатуры для быстрого запуска
На панели задачНа рабочем столеГорячие клавиши запуска
Закрепить экранную клавиатуру на панели задач не представляет особого труда. Для этого, опять же, через меню «Пуск», в папке «Специальные возможности» находим ее ярлык и нажимая правой клавишей мыши по нему вызываем контекстное меню, в котором выбираем соответствующий пункт «Закрепить на панели задач».
Обратите внимание: для ускорения запуска виртуальной клавиатуры, можно также ее ярлык закрепить непосредственно в самом меню «Пуск».
Как настроить запуск виртуальная клавиатуры с ярлыка на рабочем столе
Если вам нужен ярлык экранной клавиатуры непосредственно на рабочем столе, то просто создайте его. Делается это в несколько простых действий. Но, перед тем, как приступить к данной процедуре, необходимо узнать где находится исполнительный файл данного приложения. Для этого опять через меню «Пуск» находим ярлык экранной клавиатуры и, вызвав контекстное меню, как это описано на предыдущем шаге, открываем его свойства.
После, во кладке «Ярлык», копируем запись из графы «Объект».
Далее, в любом месте рабочего стола, нажимаем правую клавишу мыши и в появившемся контекстном меню выбираем пункты «Создать» и «Ярлык».
На следующем шаге вставляем скопированную ранее запись и нажимаем «Далее».
Во вновь открывшемся окне присваиваем ярлыку название, как показано на скриншоте ниже». Вы же можете назвать его по-своему, на работоспособность программы это никоим образом не скажется.
После нажатия кнопки «Готово» ярлык виртуальной клавиатуры будет создан на рабочем столе.
Как открыть экранную клавиатуру с помощью горячих клавиш
Здесь тоже все очень просто. Дело в том, что для запуска системных программ и файлов в операционной системе предусмотрена функция ручного назначения горячих клавиш, хотя с одним «Но». Дело в том, что назначаемая комбинация состоит их трех кнопок, две из которых заблокированы системой. То есть сменить их невозможно. Пользователю доступен выбор только третей клавиши.
Итак, снова переходим в раздел свойства ярлыка рассматриваемой программы, как это описано в предыдущем способе, и в графе «Быстрый вызов», нажатием любой из подходящей для ее запуска клавиши, назначаем собственную комбинацию. В нашем случае в качестве третьей кнопки мы назначили клавишу «k», от слова «keyboard». Вы же можете присвоить любую другую.
После выполнения данных действий нажимаем «Ok» и проверяем работоспособность заданной комбинации.
Автор: , 05.01.2020
Рубрики: Windows 10, Windows 11

Когда с физической клавиатурой случаются «проблемы» (например, не срабатывает часть клавиш или компьютер ее совсем не видит) — выручить может экранная клавиатура (ее еще иногда называют виртуальной или сенсорной). ☝
В общем-то, она позволяет выполнять практически все те же действия, что и реальная… (за исключением отдельных моментов, например, с ее помощью нельзя настроить BIOS).
Собственно, в этой статье хочу привести несколько способов, которые помогут вам вызвать ее на экран (прим.: это только на планшетах/телефонах при активном текстовом поле — она всплывает автоматически, на компьютере/ноутбуке под Windows — актуален только ручной способ ✌).
Постараюсь привести разные варианты для последних версий ОС Windows 7, 8, 10 (чтобы что-нибудь — да и сработало. А то ведь, как известно, «беда одна не приходит…»).
Итак, поехали!
👉 Дополнение!
Если у вас на физической клавиатуре не работает какая-то определенная клавиша(и) — попробуйте выполнить следующие рекомендации
*
Содержание статьи
- 1 Способы включить экранную клавиатуру
- 1.1 👉 Универсальный
- 1.2 👉 Универсальный (2)
- 1.3 Через меню ПУСК
- 1.4 Через командную строку (CMD) / диспетчер задач
- 1.5 Через «поиск»
- 1.6 Используем альтернативные экранные клавиатуры
→ Задать вопрос | дополнить
Способы включить экранную клавиатуру
👉 Универсальный
(поддерживаются ОС Windows XP, 7, 8, 10, 11)
- нажмите сочетание кнопок Win+R (в левом нижнем углу должно появиться окно «Выполнить»);
- введите команду osk (можно скопировать мышкой);
- нажмите Enter. См. скрин ниже. 👇
Экранная клавиатура была вызвана — команда OSK (Windows 11)
*
👉 Универсальный (2)
Актуально для Windows 10/11
- нажмите сочетание кнопок Win+U // либо откройте меню «ПУСК / параметры»;
- в открывшемся окне спец. возможностей найдите подраздел «Клавиатура»: в нем можно включить/выключить экранную клавиатуру.
Параметры Windows 10 — спец. возможности
- Обратите внимание, что в Windows 10/11 для быстрого вызова экран. клавиатуры есть спец. сочетание клавиш: «Win+Ctrl+O«.
Windows 11 — специальные возможности
- В Windows 11, кстати, можно в разделе «Персонализация — панель задач» включить иконку сенсорной клавиатуры (появится рядом с часами в трее). После этого достаточно по ней кликнуть мышкой — и она готова к работе! 👇
Персонализация — панель задач — сенсорная клавиатура (Windows 11)
*
Через меню ПУСК
Windows 11:
- откройте меню ПУСК;
- раскройте вкладку «Все приложения»;
- в каталоге «Спец. возможности» будет заветная ссылка! 👌👇
Windows 11 — ПУСК — все приложения
Windows 10:
- откройте меню ПУСК;
- найдите подраздел на букву «С», раскройте вкладку «Спец. возможности»;
- перейдите по ссылке «Экранная клавиатура» (см. скрин ниже 👇).
ПУСК в Windows 10
Windows 8:
- на плиточном экране раскройте список всех приложений (для этого достаточно кликнуть по «стрелочке» (как она выглядит в Windows 8.1 показано на скрине ниже 👇));
Windows 8 — раскрываем список приложений
- далее найдите подраздел «Спец. возможности», в нем будет ссылка на запуск клавиатуры (см. пример ниже 👇).
Ищем подраздел спец. возможностей
Windows 7:
- откройте меню ПУСК;
- раскройте вкладку «Спец. возможности», запустите виртуальную клавиатуру (пример ниже 👇).
Windows 7 — меню пуск (спец. возможности)
*
Через командную строку (CMD) / диспетчер задач
- откройте 👉 командную строку;
- далее введите команду osk (без кавычек) и нажмите Enter.
Командная строка
В Windows 11 командную строку «спрятали» — вместо нее можно воспользоваться диспетчером задач (чтобы его вызвать — используйте сочетание Ctrl+Shift+Esc).
В нем нужно создать новую задачу (через меню «Файл») и в строке «Открыть» — использовать команду OSK (как у меня на скрине ниже 👇).
Вызываем экранную клавиатуру через диспетчер задач (скрин из Windows 11)
*
Через «поиск»
- щелкните по значку поиска (он находится рядом с ПУСК’ом);
- начните вводить слово «экранная…»;
- Windows найдет автоматически ссылку на клавиатуру (см. скрин ниже 👇).
ПОИСК в Windows 11
ПОИСК в Windows 10
*
Используем альтернативные экранные клавиатуры
В некоторых случаях функционала встроенной клавиатуры недостаточно, или она не работает должным образом, или просто-напросто не удается запустить ее (например, в случае вирусного заражения). В подобных ситуациях придется переходить на аналоги (парочку из них порекомендую ниже).
*
Free Virtual Keyboard
Сайт разработчика: http://freevirtualkeyboard.com/
Очень простая виртуальная клавиатура, не нуждающаяся в установке. Весит всего 0,3 МБ. При запуске она по умолчанию находится поверх всех остальных окон, позволяя быстро и удобно набирать текст. До сих пор поддерживается разработчиком, работает во всех популярных ОС Windows 7, 8, 10 (полная поддержка русского языка).
Free Virtual Keyboard (скриншот работы)
*
Click-N-Type
Сайт разработчика: http://cnt.lakefolks.com/
Click-N-Type — скрин главного окна
Еще один вариант виртуальной клавиатуры (приложение бесплатное). Поддерживает макросы, несколько раскладок (рус., англ., и др.), есть в наличии портативная версия (не нуждается в установке), поддерживаются даже старые ОС (начиная с Windows 98). В общем-то, достаточно интересный продукт…
*
На этом пока всё…
Дополнения по теме приветствуются.
Удачной работы!
👋
Первая публикация: 8.10.2018
Корректировка 21.07.2021


Полезный софт:
-
- Видео-Монтаж
Отличное ПО для создания своих первых видеороликов (все действия идут по шагам!).
Видео сделает даже новичок!
-
- Ускоритель компьютера
Программа для очистки Windows от «мусора» (удаляет временные файлы, ускоряет систему, оптимизирует реестр).