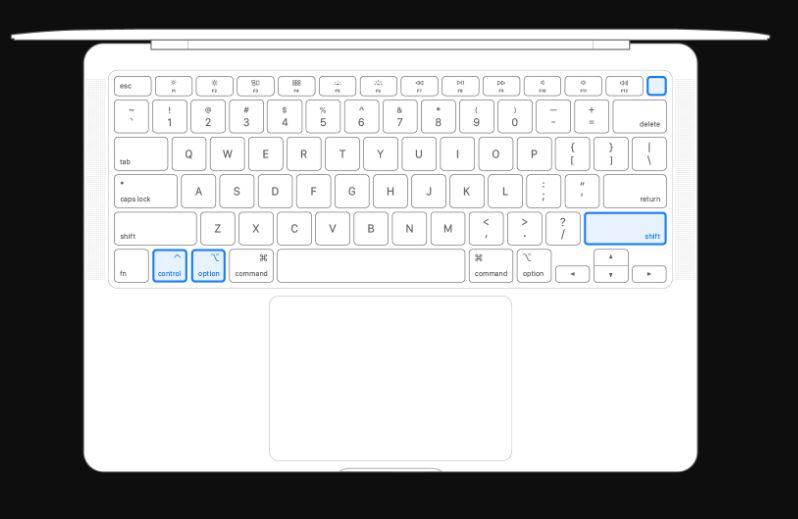Is your Macbook Keypad Not Typing or Working? Here are the Best Possible Solutions to Fix the Issue on your Mac X OS Keyboard.
Let’s face it, Apple products, do have a market that is pretty adamant in buying its products, be it iPhone, MacBook, iPad, etc. This creates an ecosystem that is better suited for users who own everything Apple. No, we are not saying that this is the only reason for the company’s success.
Apple products are high in quality and suffer less from hardware and bug failures. So, it can be pretty frustrating for you to discover that your MacBook keypad is not working or typing. Well, at the end of the day, the MacBook is also an electronic device, and it is bound to get faulty at some point in time.
Notably, the recent versions of the MacBook have been plagued with keypad issues. As per several user reports, either the MacBook keypad is not responding or not working at all. And if your Macbook is also suffering from this issue, and you are looking for a solution to fix it, then you are in the right place.
Although Apple has a good and reliable support team and the company is always trying to fix the issues as soon as they are discovered, there are a few tweaks and steps that you can follow to fix it. Here we come into the picture with this post. So, with that being said, let us take a look at the article itself:
What is the issue?
Talk about high-quality items, Apple MacBook keypad is one of the best keypads available to type on. And you can count us on this, as content creation involves a lot of typing, and having used a wide variety of laptops over the years, this is something we can praise Apple for. Yes, there are issues with Apple products, but that is a matter of some other discussion.
In case you are wondering, Apple uses the “Apple butterfly keypad.” This helps Apple achieve great keypad-travel on its MacBook and also it allows for thinner devices. Now you get why MacBooks are slimmer. But it is fragile due to its slim profile.
How to Fix Macbook Keypad Not Working or Typing?
It is preferable if you could just go to an Apple service station and get things fixed. But, before you do that, there are some solutions which you could also try before finally giving it to the experts.
1. Reboot your MacBook
One of the best and easy fixes that you might always try out as an instinct response when you come across any issues on your gadgets, is turning off the device and let it restart. We cannot rule out the fact that a simple restart can also help you clear out the temporary files and fix the issues.
2. Delete .plist files
Restoring your keypad to factory settings is also a potential solution for this issue. For that, you have to delete the .plist files. However, make sure to take a backup of your Mac before this procedure. Follow the steps below to delete .plist files:
- Open Finder and press Command ⌘+Shift+G buttons.
- Head over to /Library/Preferences/.
- Now locate the following files:
com.apple.driver.AppleBluetoothMultitouch.trackpad.plist
com.apple.driver.AppleBluetoothMultitouch.mouse.plist
com.apple.driver.AppleHIDMouse.plist
com.apple.AppleMultitouchTrackpad.plist
com.apple.preference.trackpad.plist - Delete them and reboot your MacBook.
3. Cleaning the keypad
Most of the time, blasting the MacBook keypad with air fixes this issue. However, for this, it is recommended that you use a compressed air can and a straw to direct its flow. The procedure is simple, you simply need to blow air left to right and then right to left.
4. Reset the Mac SMC
Resetting the System Management Controller (SMC) is one of the best ways to fix the majority of the hardware or power-related issues on MacBook. If your MacBook comes with a non-removable battery, then follow the steps below:
- Turn off your MacBook.
- Connect your power adapter to your laptop.
- Press and hold the Shift + Control + Option + Power button together.
- Once you see the adapter briefly changing color, you can release the keys.
5. Reset PRAM
Clearing the PRAM (Perimeter RAM) is another great way to remove temporary glitches from your MacBook.
- Turn off your MacBook.
- Reboot your laptop and while the mac reboots, press and hold the Command+Option+P+R button until the gray screen appears on the screen.
- Release the keys once you hear a reboot sound.
Conclusion: So, there you have it from my side in this post. Note that these solutions may not work out for everyone. It is, however, worth giving these probable fixes worth a shot. Until the next post…Cheers!
If you’ve any thoughts on How to Fix Macbook Keypad Not Working or Typing?, then feel free to drop in below comment box. Also, please subscribe to our DigitBin YouTube channel for videos tutorials. Cheers!
Looks like no one’s replied in a while. To start the conversation again, simply
ask a new question.
Hello guys,
i have this issue when use word 2016 for Mac (but the same problem was for the 2011 version of office for Mac):
when i type after highlighted text, word suffer of a lag of about 1 second, so it does not record the first typings..it’s very frustrating! It is like Word would analyze the selected text before starting to record other commands……
Some solutions there?
Word 2016 for Mac-OTHER,
OS X El Capitan (10.11.3),
Office 2016 for Mac
Posted on Feb 13, 2016 4:40 AM
Word 2016 Mac lag when typing
-
#1
I upgraded to Office 2016 and I have to say Word is super slow when it comes to typing. Like it lags behind each word when I type. And, its worse when I type in a table. It’s driving me crazy. Is anyone else experiencing this? It’s the same for me on my Macbook Pro or Mac Mini. And, the slow typing on a table is also there on Word 2016 for iPad.
-
#2
I upgraded to Office 2016 and I have to say Word is super slow when it comes to typing. Like it lags behind each word when I type. And, its worse when I type in a table. It’s driving me crazy. Is anyone else experiencing this? It’s the same for me on my Macbook Pro or Mac Mini. And, the slow typing on a table is also there on Word 2016 for iPad.
Odd, it’s not happening to me on mac mini or ipad mini.
-
#3
Isn’t just because Microsoft has made the movement smooth?
I already deleted mine and can’t remember, but recall that is how the latest version on Windows, I tried, behaved.
-
#4
Mine is the same and it’s very annoying — all my work is report writing and it’s a nuisance….I type too fast for word / powerpoint and it’s just annoying the life out of me. I thought it was maybe just the beta version but got a new Macbook and got Office for Mac 2016 and it’s still the same.
In addition to this .. I have a problem where I’m typing in a table in Powerpoint and come to the end of the line — naturally powerpoint should just continue my sentence on the next line but it seems to be highlighting the whole cell text and then as I am typing faster, it is overriding the cell text .. I keep having to use undo and be careful when I come to the end of a line … also same thing happens when I press enter for a new para in powerpoint … highlights the whole cell text and overrides it … again I have to use the undo and work around it … I really hope this isn’t it .. they better have updates to fix these few things.
I’d love to use iWork or Keynote but unfortunately we have standard templates for our reports at work and most people operate from a windows machine so I have to go with Microsoft Office for now.
-
#5
Same issue here — Word, in particular, is laggy on typing. And, Excel is awful on text rendering — this happens on both my MBAs.
vkd
macrumors 6502a
-
#6
Why not just stop obsessive and/or addicted use of M$ products? Apple Pages works, believe it or not. OK in Word there are millions of useless functions that hardly anybody ever uses, or use once in a curious test and then never again, but so what?
-
#7
I upgraded to Office 2016 and I have to say Word is super slow when it comes to typing. Like it lags behind each word when I type. And, its worse when I type in a table. It’s driving me crazy. Is anyone else experiencing this? It’s the same for me on my Macbook Pro or Mac Mini. And, the slow typing on a table is also there on Word 2016 for iPad.
Very slow here. Im entering text in draft mode now, at least it goes faster.
-
#8
I have the same issue from time to time on my MBA. Word 2016 usually crashes on the first attempt to open it. Then, I get the random slow, laggy typing.
For those wondering why not just use Pages, Word has better spell/grammar check. I’ve copied countless papers that showed no issues in Pages into Word only to have Word point out a simple mistake. Word also has better citation tools than Pages out of the box.
-
#9
For those wondering why not just use Pages, Word has better spell/grammar check. I’ve copied countless papers that showed no issues in Pages into Word only to have Word point out a simple mistake. Word also has better citation tools than Pages out of the box.
Why not stick to Word 2011. Unless you are using collaboration, Word 2016 is just dumped down version compared to Word 2011. That is why I can’t check the typing speed here, because it was a step back and I removed it.
-
#10
I upgraded to Office 2016 and I have to say Word is super slow when it comes to typing. Like it lags behind each word when I type. And, its worse when I type in a table. It’s driving me crazy. Is anyone else experiencing this? It’s the same for me on my Macbook Pro or Mac Mini. And, the slow typing on a table is also there on Word 2016 for iPad.
Hi, did you ever find a solution to this problem?
I started using Office 2016 recently on my MacBook Pro running Yosemite, and Word can sometimes be very very slow while typing. Luckily it seems to be limited to documents saved in the old .doc format, but it’s an annoyance nevertheless.
Thank you.
Marco
-
#11
I upgraded to Office 2016 and I have to say Word is super slow when it comes to typing. Like it lags behind each word when I type. And, its worse when I type in a table. It’s driving me crazy. Is anyone else experiencing this? It’s the same for me on my Macbook Pro or Mac Mini. And, the slow typing on a table is also there on Word 2016 for iPad.
Yep this issue is pretty annoying — here’s one thing that helps a lot for me, I just changed the view to Draft — seems to make a huge difference….hope that helps you lot
-
#12
Yep this issue is pretty annoying — here’s one thing that helps a lot for me, I just changed the view to Draft — seems to make a huge difference….hope that helps you lot
![Wink ;) ;)]()
Thanks for the tip. I’ll definitely try it. (Still experiencing the issue since I posted this back in Aug 2015.)
-
#13
I upgraded to Office 2016 and I have to say Word is super slow when it comes to typing. Like it lags behind each word when I type. And, its worse when I type in a table. It’s driving me crazy. Is anyone else experiencing this? It’s the same for me on my Macbook Pro or Mac Mini. And, the slow typing on a table is also there on Word 2016 for iPad.
yes I have this very problem!! I hate it. Its driving me absolutely insane!!
[doublepost=1461001669][/doublepost]
Yep this issue is pretty annoying — here’s one thing that helps a lot for me, I just changed the view to Draft — seems to make a huge difference….hope that helps you lot
![Wink ;) ;)]()
This helped!!!!!!!! Thank you so much!!! Holy smokes! So glad I didn’t give up looking for a solution!
-
#14
Same problem. You type, and seconds later the letters appear.
I found the problem only occurs if the document is saved in .docx format. If you save as Word 97–2004 Document (.doc) there is no typing delay. But then you’re limited to the older formatting and features of Word, which can be even more infuriating.
For those who say just use Apple Pages, I agree. And I have been for the last 4 years. Until now, I need the equation editor in Word to collaborate with my colleagues.
-
#15
Last edited: Jun 21, 2016
-
#16
I found the problem only occurs if the document is saved in .docx format. If you save as Word 97–2004 Document (.doc) there is no typing delay
This is very strange: as I wrote in my previous post, my feeling is exactly the opposite!
On my MacBook the problem is more present in files where «Compatibility mode» is shown in the title bar, i.e. .doc files and .docx files saved with compatibility option active.
I can say, for sure, that in some cases I had the problem with a «compatibility mode» file, I saved it as standard .docx, and the problem disappeared.
But anyway based on my tests the issue is not limited to that.
I have some files with a not-basic layout, long tables etc., where typing is very slow even in docx format.
I also tried starting my Mac in safe/clean mode but the problem remained, so it’s not caused by background apps.
It’s true that draft mode speeds up typing quite a lot, but then we’re going back 20 years before real WYSIWYG was here… it’s not a solution.
-
#17
I upgraded to Office 2016 and I have to say Word is super slow when it comes to typing. Like it lags behind each word when I type. And, its worse when I type in a table. It’s driving me crazy. Is anyone else experiencing this? It’s the same for me on my Macbook Pro or Mac Mini. And, the slow typing on a table is also there on Word 2016 for iPad.
I have the same problem, but it only happen to files that open in the «compatibility mode» (can be seen on the top bar, next to the file name). Then simply I convert the document (file > convert document), and the problem disappear.
-
#18
Why not just stop obsessive and/or addicted use of M$ products? Apple Pages works, believe it or not. OK in Word there are millions of useless functions that hardly anybody ever uses, or use once in a curious test and then never again, but so what?
Because they are forced to do so by work requirements? If you had read the posts before yours, you’d realize that. Some of them are not in liberty of doing what they want and are asking for help, your post is not helping them.
-
#19
I have the same problem. It seems as though I type too fast for word to handle so there is a bit of a delay in the time the text appears on the screen, from several tests my typing speed appears to be 140wpm. It’s not a huge annoyance because I don’t do a lot of typing in the time being, but I can see it becoming one very soon when I get back to work. Are there any actual workarounds at the moment?
-
#20
I have the exact same problem on my RMbP13. It’s not text smoothing, as sometimes it is fine and at others it is not.
I switched to 2016 because of the annoying disappearing footnotes saga with Word 2011, but Word 2016 is even more annoying with the delayed typing!
Hopefully MS put out a fix!
-
#21
Yes have the same problem occurring somewhat randomly but most often with long documents (+50 pages). I would’n’t hold my breath waiting for Microsoft to fix it; Word 2016 has been out for a year and even updated to 64 bit, without any noticeable performance improvements. It is incredible that they cannot make a decent version of one of the most popular applications on the Mac and I have gone back to Word 2011. Word on Windows is just so much better even on very low spec hardware, but I like the Mac hardward and iPhone integration.
YB1
macrumors newbie
-
#22
Mac is very slow when using word please help
-
#23
Mac is very slow when using word please help
Did you ever take a look at the application size?
- Word 2011 56,7 MB
- Word 2016 1,91 GB
To me it is completely clear why this program is sooooooo slooooow.
loby
macrumors 68000
-
#24
I think it might be that Microsoft records every keystroke now. I see the same thing in equivalence with the Windows version. Slow typing on screen. No reason for this except if the program is recording in my opinion. Read Microsoft’s user agreement. They will say what they do things like this too «improve» their products.. yeah sure.
-
#25
Very strange, I’m using ms office 2016 on a MacBook, MacBook pro 15» 2015 and on iMac 2012.
Not one issue on any of the above mentioned computers.
Если вы пользуетесь Microsoft Word на Mac, то вряд ли знаете, как много опций кастомизации вам доступно. Изменение настроек может сделать вашу работу более эффективной и продуктивной.
Одна из опций, которая может ускорить вашу работу, – это сочетания клавиш. Вы можете выполнять множество задач, не отрывая пальцев от клавиатуры. Более того, сочетания клавиш можно настроить на свой вкус.
1) Запустите Microsoft Word на Mac.
2) Выберите Параметры в меню.
3) Выберите Настройка клавиатуры.
Для версий 16.Х! Если не нашли этот раздел, то посмотрите в Сервис->Настройка клавиатуры
Как просматривать сочетания клавиш в Word
Сочетания клавиш откроются в новом окне. Здесь их и можно настроить.
Вы увидите табличку с категориями слева. Если выбрать одну из категорий, вы можете сузить поиск нужной команды.
К примеру, если вы хотите просмотреть или изменить сочетание клавиш для сохранения документа, нужно выбрать категорию Файл. Если вы не знаете, в какой категории находится команда, пролистайте вниз и выберите Все команды.
Выбрав категорию, вы увидите доступные команды справа. Там найдите нужную вам. Если не получается сделать это вручную, введите название команды в строку поиска. К примеру, можно ввести слово «save», и вы увидите все команды с ним в названии.
Можете нажать на команду, чтобы просмотреть её описание внизу окна. Если для команды уже есть сочетание клавиш, вы увидите его в табличке снизу.
Как настроить сочетания клавиш в Word
Вы можете редактировать существующие сочетания клавиш и добавлять новые.
1) Выберите команду в верхней табличке.
2) Нажмите на строку под надписью “Нажмите новое сочетание клавиш”.
3) Нажмите клавиши, которые хотите использовать для данной команды.
4) Выберите, хотите ли вы применить сочетание ко всем документам или только к текущему, нажав Назначить.
5) Нажмите OK.
Когда закончите, протестируйте добавленные сочетания клавиш, чтобы убедиться в их исправной работе.
Учитывайте готовые сочетания клавиш
Если вы введёте сочетание клавиш, которое уже используется другой командой, то будете об этом оповещены. Или придумайте новое сочетание, или измените сочетание другой команды.
Сочетания клавиш эффективны лишь в том случае, если использовать их постоянно. В ином случае, вы просто их забудете. Используйте сочетания клавиш в Microsoft Word только для тех команд, которыми пользуетесь чаще всего.
Mac Microsoft Office
Microsoft Word is one of the popular text processing applications available. Though there are many alternate apps, Word is an ultimate document app due to universal use. However, slow performance of Microsoft Word is quite common on many computers due to various reasons. This may result in reduced productivity for business professionals and normal computer users. In this article let us explain how to fix slow Word when opening, typing and saving documents to speedup productivity.
Related: How to fix slow Microsoft Excel and speedup your productivity.
Fix Slow Microsoft Office Problems
Here are the fixes to solve the performance problem with Microsoft Word.
- Deleting default template file
- Disable graphics acceleration in Word settings
- Use registry editor to disable graphics acceleration
- Install updates
- Update your OS
- Reinstall Microsoft Office
- Delete temporary files
- Optimize the document
- Open Word in safe mode
- Check locked files
- Disable add-ins
Method #1: Delete Normal.dot File
Microsoft Word uses template files to create documents. Normal.dot is the global template file that Word uses for creating a blank document file. This essentially means, the template file is always in use when Word is in use. Word also stores all style related settings, such as font size and font type in this template. So, problematic or corrupted ‘Normal.dot’ template can cause slow performance when opening or closing your documents.
An effective solution is to delete the Nomal.dot or Normal.dotm template file. You don’t need to worry about deleting this file as Word will recreate a fresh Normal.dot file when you open the application. However, it is a bit tricky task, since Normal.dot or Normal.dotm file is a hidden file. Therefore, you need to first enable the option in Windows to show hidden files. Then save all your open documents and close Microsoft Word.
The file location may be different depending upon your Windows version. Generally you can find the Normal.dot (Word 2007) or Normal.dotm (Word 2007/10) or Normal.dotx (Word 2013 and above) file in the following location:
C:UsersUsernameappdataMicrosoftTemplates
In Windows 10, you can look for the file in the below path:
C:UsersYour User NameAppDataRoamingMicrosoftTemplates

If you use Office on Mac, go to Finder and press “Command + Shift + G” to open “Go to folder” box. Type the following location and press enter key.
~/Library/Application Support/Microsoft/Office/User Templates/
After locating the template file in your PC or Mac, simply delete it. Now, open Microsoft Word to create a new Normal.dot/dotm/dotx file. Check whether this helps to solve the slow processing issues in Microsoft Word.
Related: How to quickly insert dividers in Microsoft Word?
Method #2: Disable Hardware Graphics Acceleration
In some cases, when you type on a Word document, it will lag for few seconds or longer from the moment you press the key. This will badly affect your productivity by causing delay and diverting your concentration when doing important work. Newer Office versions use hardware graphics acceleration to speed up the performance. However, slow computers often have limited hardware resources, which make Word less responsive. Follow these steps to disable hardware acceleration in Word:
- Open Microsoft Word and create a blank document.
- Click “File” menu and choose “Options” in the left pane to go to backstage view.
- On the “Word Options” screen, choose “Advanced” in the left pane.
- Look for “Disable hardware graphics acceleration” option at the right pane under the “Display” section and enable it.
- Click the OK button to apply your changes.

Restart Microsoft Word and verify whether the problem has been resolved.
Method #3: Disable Hardware Acceleration in Registry Editor
If Microsoft Word still performs slowly, it may be a good idea to perform changes in the registry. Note that modifying registry is not recommended and you may not have access in the administered computers. If you have access to registry editor then backup your data and follow the below steps:
- Press “Win + R” keys to open Run prompt. Type the command “regedit” and hit enter. Alternatively, use Windows search box and type in “regedit” to open Registry Editor.
- Navigate to the entry HKEY_CURRENT_USERSoftwareMicrosoftOffice16.0common.
- Note that 16.0 is the version of Microsoft Office 2016, your version could be different.
- Right click on the right pane select “New > Key” to create a new key under the “common” folder.
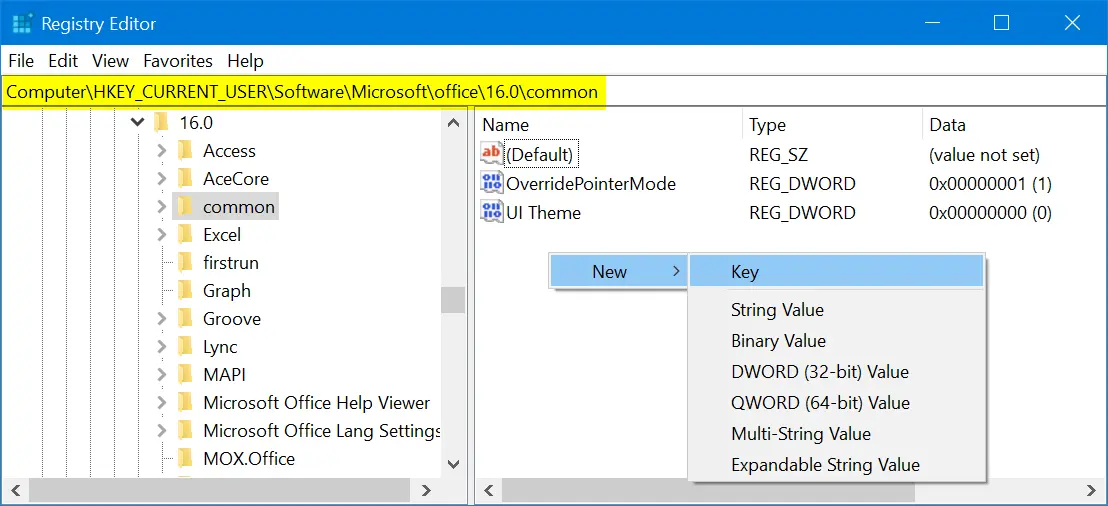
- Windows will create a key with the name as “New Key #1” with an option to edit. Type in “Graphics” for the name of the key.
- Click the newly created “Graphics” key and right click on the right pane. Select “New > DWORD (32-bit) Value” option.

- Type in “DisableHardwareAcceleration” as the name of the new DWORD value.
- Double click on the new DWORD and change its value from 0 to 1.

Close the registry editor and restart your computer. Check Word works smoother now.
Related: Fix slow Microsoft PowerPoint presentations.
Method #4: Install Latest Updates
If Microsoft Word seems to react poorly to any command for processing a task, you may need to look for updating to the latest service pack. The latest service pack may provide you with bug fixes and performance optimization. Microsoft releases service pack regularly, generally they are installed automatically if you have auto update enabled. Otherwise you need to check and update them manually. Often, by installing a new service pack, you can regain lost performance.

Note that Apple stopped supporting 32-bit applications from macOS Catalina. Hence the 32-bit Mac Word 2011 or 2016 apps will no more work on your Mac. Ensure to purchase Office 365 subscription to work with 64-bit compatible Office apps on your Mac.
Method #5: Update Your OS
Also ensure your Windows OS is getting automatic security updates to make sure that rest of the system is working properly. Microsoft updates Windows 10 automatically, however follow the below steps to check the status and manually update:
- Press “Win + I” keys to open Windows Settings app.
- Click on “Update & Security” section.
- Click on the “Check for updates” button to update your Windows 10 to the latest version.

If you have Mac, you can install the latest updates by following the below instructions:
- Go to “Apple menu” by clicking the Apple icon on top left corner of your Mac.
- Select “System Preferences…” and click on the “Software Update” option.
- Check any update is available and install the latest version.
Related: How to change embedded document name in Word?
Method #6: Reinstall Microsoft Office
If you use Microsoft Office regularly for creating complex documents, spreadsheets and presentations, there’s a possibility that it will become faulty or corrupted. You may remedy it easily by reinstalling Office package. Prepare your Microsoft Office DVD and product key to complete the re-installation process. Follow these steps to uninstall and re-install Office in Windows 10:
- Go to “Control Panel” and choose “Uninstall a program” under “Programs” section.
- Find Microsoft Office and click the “Change” button. Follow steps on the screen to remove the program.
- Use the installation disk or download from the Windows Store for re-installing again.
Note that Word 2000, 2002 and 2003 can be restored to original settings by choosing ‘”Detect and Repair” in the “Help” menu.
On Mac, you can simply drag the application file to trash bin and reinstall from the App Store.
Method #7: Delete “~.dot” or “~.doc” Files
When you open a document, Word will have a temporary file in the same folder indicated by the ~ (tilde) sign at the beginning. Generally, Word will delete them automatically when you save and close your document. however, if you accumulate lot of these temporary files, Word would become slow and sluggish. For example, if you zip the content when the document is open then the compressed folder will include the temporary file in addition to the original file. Follow these steps to cleanup the temporary files:
- Go to Windows Search box and type in ~*.dot.
- Hit enter and wait until you get all the files on your computer. Select all of them, right click and choose “Delete”.
- Repeat the process by typing in ~*.doc in the search box. Also select all of them, right click and choose “Delete”.
- You can also empty your Recycle Bin to save storage space on your PC.
Open Microsoft Word and make sure that the problem has been resolved
Method #8: Optimize Document Files
Often, less optimized document files cause slow performance. Check whether your document has plenty of embedded macros and remove any of them if possible. Many people also put high quality pictures with large resolution inside documents. You need to optimize the pictures by changing the dimension that matches the size of the page. You may also use Adobe Photoshop or Snagit to save these images in optimized format to reduce the file sizes without sacrificing the quality too much.
Method #9: Open Word in Safe Mode
One of the reasons for slow Word app is the corrupted documents. When you try to open corrupted document, Word will show a message like “Microsoft Word is not responding” indicating the problem. You can choose “Restart the program” option to cancel the current operation and try to reopen the file again.

If that does not help, then press “Win + R” keys and open Run Command box. Type “winword /safe” to open Word in safe mode. This will help you to speedup the document as Word will disable extensions and other unnecessary stuffs in safe mode. Sometimes, Word will also suggest to open a document in safe mode. Choose “Yes” to check whether the safe mode can help in improving the performance at least when processing that document.

Related: Fix slow Microsoft Outlook emails.
Method #10: Check File Lock
Some times people share the locked file in chat, emails or SharePoint. When you try to open locked file, Word will show you the “File in Use” warning and ask you to choose the action.

You may notice, slow response time in Word when you open and read locked documents. We recommend you to open the locked file in “Read Only” mode to open it faster. Otherwise, you can request the owner to share the file without edit lock.
Method #11: Disable Add-ins
If you use add-ins to enhance the functionalities then ensure to disable them when you have problem with Word.
- Go to “File > Options” menu in Word.
- Choose “Add-ins” to view all installed on your Word installation. you can click each add-in to check the function it does.
- Select the add-ins type from the “Manage” drop-down and click on “Go…” button.
- Uncheck the add-ins to disable them.

Check whether this helps to resolve your problems. You can enable the add-ins back any time when needed.
Conclusion
Microsoft Word is almost an essential utility in office workers and many user’s daily life. So when you experience slow response, typing delay or any other problem, it is a good idea to check all the above steps. This will ensure to fix the problems and focus on creating documents with improved productivity.