Вы планируете создать очень длинный документ в Microsoft Word, но одна лишь мысль, что придется связываться с инструментом Master Document (Главный документ) приводит Вас в ужас? В прошлом Master Document (Главный документ) отличался не хорошей способность повреждать документы.
Есть способ обойтись без создания главного документа. Вы можете сохранить каждый раздел документа в самостоятельном файле и создать отдельно общее оглавление. Потребуется немного поработать вручную, но это совсем не сложно. Чтобы получилось то, что мы задумали, Вы должны в каждом самостоятельном разделе использовать встроенные стили заголовков Word. Кроме этого, чтобы упростить работу, мы рекомендуем хранить все отдельные файлы разделов и оглавление в одной папке.
Создайте новый документ Word в качестве оглавления и назовите его подходящим именем.
Зайдите на вкладку Insert (Вставка). В разделе Text (Текст) нажмите Quick Parts (Экспресс-блоки) и выберите Field (Поле) в выпадающем меню.
Откроется диалоговое окно Field (Поле). В разделе Please choose a field (Выберите поле) пролистайте список Field names (Поля) и выберите RD, что является сокращением от Reference Document (Связанный документ).
В разделе Field properties (Свойства поля) введите имя первого документа Word, который должен быть внесён в оглавление. Если файл Word лежит не в той же папке, где находится оглавлением, внимательно проверьте, что Вы указали правильный полный путь к нужному файлу.
Именно на этом этапе будет гораздо проще, если все файлы Word, которые необходимо включить в оглавление, лежат в той же папке, что и файл с оглавлением.
Если файл Word, который требуется включить в оглавление, находится в той же папке, что и само оглавление, поставьте галочку Path is relative to current doc (Путь задаётся относительно текущего документа) в диалоговом окне Field (Поле).
Нажмите ОК.
Если в документе Вы не видите код вставленного поля, зайдите на вкладку Home (Главная) и кликните символ переноса строки в разделе Paragraph (Абзац), чтобы отобразить скрытые символы.
Только что проделанные действия нужно повторить для каждого документа Word, который Вы хотите включить в оглавление.
Мы хотим вставить оглавление в начало документа, перед кодами полей, поэтому поставьте курсор перед первым кодом поля и нажмите Enter. Затем откройте вкладку References (Ссылки) и в разделе Table of Contents (Оглавление) нажмите кнопку Table of Contents (Оглавление). Выберите один из вариантов автособираемого оглавления.
Оглавление вставится в то место, где находился курсор. Если Вы видите только код поля похожий на коды RD, которые мы вставляли ранее, поставьте курсор на этот код и нажмите Alt+F9, чтобы отобразилось оглавление.
Вы заметите, что все разделы оглавления пронумерованы как 1. Получается, что каждый документ состоит только из одной страницы и нумерация каждого начинается с 1-го листа, но это не так. Вот тут придётся настраивать вручную. Вам нужно будет изменить начальный номер страницы в каждом документе, включенном в оглавление.
Если файлов много, то этот процесс может быть довольно долгим. Каждый раз, когда Вы изменяете количество страниц в каком-либо документе, Вам придётся обновить нумерацию страниц и во всех последующих документах, чтобы они начинались с корректного номера страницы.
Откройте второй документ, включённый в оглавление. Если в документе всё ещё нет нумерации страниц, откройте вкладку Insert (Вставка) и в разделе Header & Footer (Колонтитулы) нажмите Page Number (Номер страницы). В выпадающем меню выберите, куда необходимо вставить номера страниц и стиль оформления.
Чтобы изменить начальный номер страницы, снова нажмите Page Number (Номер страницы) и в выпадающем меню выберите пункт Format Page Numbers (Формат номеров страниц).
В диалоговом окне Page Number Format (Формат номера страницы) в поле Start at (Начать с) введите номер, с которого должна начинаться нумерация. Опция Start at (Начать с) включится автоматически, как только Вы введёте число в поле ввода.
Эти шаги по изменению стартового значения нумерации страниц нужно повторить для каждого документа, включённого в оглавление. После того, как изменения будут внесены во все документы, снова откройте файл Word с оглавлением. Поставьте курсор на оглавление, выше появятся доступные опции. Нажмите Update Table (Обновить таблицу).
Если к какому-нибудь включённому в оглавление документу Вы добавили дополнительные заголовки, появится вот такое диалоговое окно, предлагающее один из вариантов действий: Update page numbers only (Обновить только номера страниц) или Update entire table (Обновить целиком), что подразумевает обновление списка заголовков, на тот случай, если какие-то были добавлены или удалены. Выберите нужный вариант и нажмите ОК.
Номера страниц будут обновлены и отразятся все изменения, сделанные в отдельных документах.
Этот процесс довольно утомителен, если у Вас много отдельных файлов, которые должны быть включены в оглавление, но этот способ позволяет избежать работы с Master Document (Главный документ). Это не идеальное решение, но оно работает.
Оцените качество статьи. Нам важно ваше мнение:
Многим пользователям при работе в текстовом редакторе Word необходимо правильно оформить содержание документа — сделать оглавление в Ворде. Оглавление в Word требуется для разных типов многостраничных документов, оформляемых в рабочих, научных или учебных целях. Оно применяется в различных типах документов: инструкция, руководство, проект, диссертация, курсовая, реферат, диплом, домашнее задание и т. д.
Содержание в Ворде представляет из себя оглавление с названиями глав, разделов, указанием номеров страниц и т. д., которое обеспечивает удобную навигацию по документу. Пользователь быстро попадет в необходимый раздел, параграф или главу документа, или переходит на нужную страницу с помощью ссылок из области оглавления.
Содержание:
- Изменение параметров оглавления в документе Word
- Как сделать содержание (оглавление) в Ворде вручную
- Автоматическое оглавление в Ворде: простой способ
- Как сделать оглавление отдельной страницей в Ворде
- Подбор дополнительных параметров оглавления документа
- Как изменить созданное оглавление
- Как обновить оглавление в Ворде
- Как убрать оглавление в Ворде
- Выводы статьи
Содержание в Word выполняет несколько практических функций:
- Внутренняя навигация для быстрого перехода к нужным частям документа.
- Привлечение внимания к содержимому документа.
- Отображение общей структуры текстового документа.
Обычно оглавление располагается в начале или в конце документа. Содержание размещают в документе в зависимости от предъявляемых требований к оформлению: после титульного листа, перед выходными данными, после заголовка на одной странице с прочим текстом и т. д.
В этой статье вы найдете инструкции о том, как сделать оглавление в Ворде пошагово. Все действия аналогично выполняются в версиях программы MS Word: Word 2019, Word 2016, Word 2013, Word 2010, Word 2007. Имейте в виду, что имеются некоторые отличия в интерфейсе разных версий приложения.
Изменение параметров оглавления в документе Word
В программе Microsoft Word, при создании оглавления документа, используются взятые за основу встроенные или созданные самостоятельно стили заголовков.
Если в исходном документе нет заголовков, то вам потребуется предварительно их создать, чтобы потом при оформлении использовать автособираемое оглавление в Word.
Выполните следующие действия:
- Откройте документ Word.
- Выделите текст, который будет использоваться в качестве заголовка.
- Во вкладке «Главная», из области «Стили» задайте подходящий стиль для заголовка.
Примените выбранные стили для форматирования всех заголовков этого документа.
По умолчанию, в Microsoft Word доступны заголовки трех уровней вложенности: «Заголовок 1», «Заголовок 2», «Заголовок 3». Обычно, в названии документа применяют стиль «Заголовок 1», в тексте для подзаголовков используют «Заголовок 2», а в файлах с более сложной иерархией не обойтись без подзаголовка «Заголовок 3».
Вы можете самостоятельно поменять настройки стилей:
- Нажмите стрелку в правом нижнем углу в области «Стили».
- В окне «Стили» нажмите на кнопку «Управление стилями».
- В окне «Управление стилями» поменяйте настройки выбранного стиля или создайте новый стиль.
В случае необходимости, в документ можно добавить стили для заголовков большей вложенности:
- Во вкладке «Ссылки» нажмите на кнопку «Оглавление».
- В контекстном меню выберите «Настраиваемое оглавление…».
- В окне «Оглавление», во вкладке «Оглавление», в разделе «Общие», в поле «Уровни» укажите цифру, подходящую для уровня заголовка.
- Нажмите на кнопку «ОК».
При необходимости, выберите больший уровень вложенности для заголовков, применяемых в данном документе: «Заголовок 4», «Заголовок 5» и т. д. Посмотрите, как отображаются новые заголовки этого документа в окнах «Образец печатного документа» или «Образец веб-документа».
Многие интересен ответ на вопрос о том, как сделать в содержании номера страниц автоматически. Если в оглавлении документа необходимо указывать номера страниц, то нужно активировать пункт «Показать номера страниц» (этот параметр включен по умолчанию). Соответственно, если в нумерация содержания вам не нужна в данном, конкретном документе, уберите флажок из этого пункта настроек в Ворде.
Настройте отображение номеров по правому краю. Этот параметр включен по умолчанию.
В поле «Заполнитель» выберите стиль для отбивки (точки, тире, сплошная линия) между названием заголовка и номером страницы. Подберите подходящий вариант или отключите этот параметр, чтобы убрать точки в оглавлении документа Word.
Как сделать содержание (оглавление) в Ворде вручную
Вполне может случится так, что в документе нет заголовков, отформатированных определенными стилями. В этом случае, вам нужно самостоятельно добавить оглавление на страницу документа Word.
Выполните следующие действия:
- В окне открытого документа Word откройте меню «Ссылки».
- Установите курсор мыши в подходящее место для вставки оглавления.
- В группе «Оглавление» нажмите на кнопку «Оглавление».
- В открывшемся меню «Встроенные» выберите пункт «Ручное оглавление».
- В том месте открытого файла Word, где размещен указатель мыши, появится область оглавления, в которую нужно вручную добавить заголовки документа.
Недостаток этого способа заключается в том, что, если изменятся названия разделов документа, вам придется применять эти изменения вручную. При изменении или дополнении текстового содержимого, а из-за этого может поменяться нумерация страниц, вам нужно будет самостоятельно менять номера страниц в оглавлении.
Принимая во внимание вышесказанное, лучше использовать наиболее простой вариант: создать содержание в Ворде автоматически с номерами страниц и подходящим стилем оформления заголовков.
Автоматическое оглавление в Ворде: простой способ
Воспользуйтесь встроенными функциями приложения, чтобы быстро сделать автоматическое оглавление документа Word. В исходном тексте заранее должны быть выделены заголовки, согласно иерархической структуре данного документа.
Пройдите следующие шаги:
- В окне документа Word откройте вкладку «Ссылки».
- Поставьте указатель мыши в то место, куда необходимо вставить оглавление.
- Нажмите на кнопку «Оглавление», которая расположена в группе «Оглавление».
- В открывшемся меню выберите из списка один из стилей автоматически собираемых оглавлений, которые подходят по параметрам, например, стиль «Автособираемое оглавление 1».
- В месте размещения курсора мыши появится область оглавления со всеми заголовками и номерами страниц, которые есть в данном документе.
В результате выполнения этой операции, в нашем документе было сделано автоматическое оглавление в Word.
По умолчанию, в каждом заголовке есть наполнитель (отбивка из точек) и номер страницы. Изменить эти параметры можно с помощью функции «Настраиваемое оглавление».
Если нажать на клавишу «Ctrl», а затем щелкнуть курсором по названию главы документа из заголовка, произойдет автоматический переход к месту, в котором находится соответствующий раздел документа.
Как сделать оглавление отдельной страницей в Ворде
При оформлении документа может понадобится отдельная страница, на которой будет размещено оглавление в Ворде. Чтобы реализовать эту возможность воспользуйтесь функцией разрыва страницы.
Вам нужно выполнить следующее:
- Установите указатель мыши перед оглавлением.
- Нажмите на клавиши «Ctrl» + «Enter».
- Щелкните курсором мыши после области оглавления.
- Снова нужно нажать на клавиши «Ctrl» + «Enter».
Подбор дополнительных параметров оглавления документа
Некоторым пользователям бывает недостаточно изменений, внесенных в параметры оглавления автоматически. В этом случае, есть возможность отрегулировать настройки дополнительных параметров оглавления.
Вам потребуется выполнить следующее:
- Открываем вкладку «Ссылки» в окне документа Word.
- Переходим в группу «Оглавление», а там нажимаем на кнопку «Оглавление».
- В открывшемся меню нажимаем на «Настраиваемое оглавление».
- Откроется вкладка «Оглавление» в окне «Оглавление».
- Чтобы изменить некоторые настройки нажмите на кнопку «Параметры…».
- В окне «Параметры оглавления» имеются опции, связанные с настройками стиля текста, уровнями структуры, полями элементов оглавления.
- Во вкладке «Оглавление» нажмите на кнопку «Изменить…», чтобы открыть инструмент с настройками выбора стиля для каждого уровня заголовка.
- Если нажать на кнопку «Изменить…», вам станут доступными дополнительные опции, применяемые к данному заголовку: стиль, форматирование, шрифт, отступы, интервалы и т. п.
- Не забудьте нажать на кнопку «ОК» для применения настроек.
Как изменить созданное оглавление
Бывают ситуации, когда после создания оглавления, может потребоваться внести некоторые коррективы в его стиль или форматирование.
Выполните следующее:
- В окне открытого документа Word кликните по области оглавления.
- В левом верхнем углу области оглавления отобразится панель, на которой вам следует нажать на кнопку «Оглавление».
- В открытом меню выберите другой способ форматирования для содержания данного документа.
Как обновить оглавление в Ворде
После внесения изменений и дополнений в текст документа, форматирование оглавления необходимо обновить. Это понадобится, например, если изменилась нумерация страниц.
Существует три простых способа для придания оглавлению актуального состояния.
1 способ:
- Щелкните по области оглавления в документе.
- В области «Оглавление» нажмите на пункт «Обновить таблицу».
2 способ:
- В окне открытого документа щелкаем по области оглавления.
- В области оглавления, в верхней левой части появится панель, на которой нужно нажать на кнопку «Обновить таблицу…».

3 способ:
- Щелкните правой кнопкой мыши по области оглавления.
- В контекстном меню выберите «Обновить поле».
- В окне «Обновление оглавления» выберите один из предложенных вариантов:
- обновить только номера страниц;
- обновить целиком.
Как убрать оглавление в Ворде
В некоторых случаях, оглавление документа становится ненужным, поэтому его нужно удалить. Чтобы удалить содержание (оглавление) в Ворде воспользуйтесь одним из предложенных способов.
1 способ:
- Щелкаем по области оглавления документа.
- В появившемся меню, расположенному левой верхней части области оглавления, нажмите на кнопку «Оглавление».
- В выпадающем меню выберите пункт «Удалить оглавление».
2 способ:
- В окне открытого документа Word переходим во вкладку «Ссылки».
- В группе «Оглавление» нажимаем на кнопку «Оглавление».
- В открытом меню выбираем «Удалить оглавление».
Выводы статьи
При создании документа Word необходимо выполнить оформление, одним из элементов которого является оглавление или содержание текстового документа. Оглавление позволяет быстро перемещаться к нужному разделу в содержимом, служит для привлечения внимания и показывает структуру документа.
Пользователь может самостоятельно создать оглавление вручную, или воспользоваться встроенными функциями приложения. В случае использования встроенных параметров, создание оглавления в документе выполняется автоматически с заранее выбранными стилями оформления.
Похожие публикации:
- Как поставить длинное тире в Ворде — 6 способов
- Встроенный переводчик Word: перевод текста документа
- Как убрать режим ограниченной функциональности Word 2019, 2016, 2013, 2010, 2007
- Как сделать нумерацию страниц в Word
- Как убрать выделение текста в Word — 6 способов
Вы создаете очень длинный документ, но не хотите думать о работе с основным документом Word? Функция Master document в Word была известна в прошлом как испорченные документы.
Существует способ обойти мастер-документ . Вы можете сохранить отдельный файл для каждого раздела вашего документа и создать общее оглавление в другом файле. Это требует некоторого ручного форматирования, но это не так сложно. Для этого вы должны использовать встроенные стили заголовка в Word во всех документах вашего отдельного раздела. Также, чтобы упростить процесс, мы рекомендуем вам поместить все отдельные файлы разделов и файл оглавления в один каталог.
Создайте новый документ Word для оглавления, указав в имени файла, который содержит оглавление.
Нажмите вкладку Вставить на ленте. В группе «Текст» нажмите «Быстрые детали» и выберите «Поле» в раскрывающемся меню.
Откроется диалоговое окно Field. В поле «Выберите поле» прокрутите вниз список имен полей и выберите «RD», что означает «Справочный документ».
В поле Свойства поля введите имя первого документа Word, который будет включен в оглавление. Если файл Word находится не в том же каталоге, что и файл оглавления, обязательно укажите полный путь к файлу.
ПРИМЕЧАНИЕ. Здесь полезно, если вы храните все файлы Word для включения в оглавление в том же каталоге, что и файл оглавления Word.
Если включаемый файл Word находится в том же каталоге, что и файл таблицы содержания, установите флажок «Путь относительно текущего документа» в поле «Параметры поля».
Нажмите ОК.
Если вы не видите код поля в документе, перейдите на вкладку «Главная» и нажмите кнопку символа абзаца, чтобы отобразить скрытый текст.
Следуйте инструкциям выше для каждого документа Word, который вы хотите включить в оглавление.
Мы хотим вставить оглавление в начале документа перед кодами полей, поэтому поместите курсор перед первым кодом поля и нажмите Enter. Затем перейдите на вкладку «Ссылки» на ленте и нажмите «Оглавление» в группе «Оглавление». Выберите один из параметров автоматической таблицы.
Оглавление вставляется в курсор. Если вы видите только отображаемый код поля (аналогично введенным вами кодам RD), поместите курсор в код поля и нажмите Alt + F9, чтобы просмотреть оглавление.
Вы заметите, что все страницы пронумерованы как «1». Каждый из наших документов состоит из одной страницы и начинается с «1» в качестве номера первой страницы. Это где ручная настройка вступает в игру. Вам необходимо изменить номер начальной страницы для каждого из документов, включенных в оглавление.
ПРИМЕЧАНИЕ. Это может занять много времени, если у вас много документов. Каждый раз, когда вы обновляете документ и изменяется подкачка страниц, вы должны обновить все документы после этого, чтобы начать с правильного номера страницы.
Откройте второй документ, включенный в оглавление. Если в документе еще нет номеров страниц, щелкните вкладку «Вставка» на ленте и нажмите «Номер страницы» в группе «Верхний и нижний колонтитулы». Выберите, где вы хотите разместить номер страницы из выпадающего меню, а затем выберите стиль из подменю.
Чтобы изменить номер начальной страницы, снова нажмите «Номер страницы» в группе «Верхний и нижний колонтитулы» и выберите «Формат номера страницы» в раскрывающемся меню.
В диалоговом окне «Формат номера страницы» введите номер начальной страницы в поле «Начать при редактировании». Когда вы вводите значение в поле, переключатель «Начать с» выбирается автоматически. Нажмите ОК.
Повторите шаги выше для изменения номера начальной страницы для каждого из документов, включенных в оглавление. Когда все документы будут обновлены, снова откройте файл Word. Поместите курсор в поле Оглавление. Некоторые параметры отображаются над оглавлением. Нажмите Обновить таблицу.
Если вы добавили дополнительные заголовки к любому из включенных документов, в следующем диалоговом окне отобразится вопрос, хотите ли вы обновить только номера страниц всей таблицы, включая добавление новых заголовков и удаление удаленных заголовков. Выберите нужный вариант и нажмите ОК.
Номера страниц обновляются для отражения изменений, внесенных в отдельные документы.
Это утомительный процесс, если у вас есть много отдельных документов для включения в оглавление, но это способ избежать использования основных документов. Это решение не идеально, но оно работает.
Вставка оглавления
Оглавление в Word основано на заголовках документа.
Создание оглавления
-
Поместите курсор туда, куда нужно добавить оглавление.
-
Выберите Ссылки > Оглавление. и выберите автоматический стиль.
-
Если вы вносите в документ изменения, влияющие на оглавление, обновите оглавление, щелкнув правой кнопкой мыши по оглавлению и выбрав Обновить поле.
Сведения о том, как вручную обновить оглавление, см. в разделе Обновление оглавлиния.
Если у вас отсутствуют записи
Отсутствующие записи часто происходят из-за того, что заголовки не форматируются как заголовки.
-
Для каждого заголовка, который вы хотите в оглавлении, выделите текст заголовка.
-
Перейдите в раздел Главная > Стили, а затем выберите Заголовок 1.
-
Обновите оглавление.
Сведения о том, как вручную обновить оглавление, см. в разделе Обновление оглавлиния.
Создание оглавления
На основе заголовков Word автоматически создает оглавление, которое может обновляться при изменении текста, последовательности или уровня заголовка.
-
Щелкните место, где требуется вставить оглавление — как правило, в начале документа.
-
Щелкните Ссылки> Оглавление, а затем выберите из списка стиль Автоматическое оглавление.
Примечание: Для стиля Ручное оглавление Word не создает оглавление на основе заголовков и не может обновлять его автоматически. Вместо этого Word создает представление оглавления с замещающим текстом, вместо которого можно вручную ввести каждый раздел. Сведения о том, как обновить оглавление вручную, см. в разделе Обновление оглавлиния.
Оглавление можно форматировать и настраивать. Например, можно изменить шрифт, число уровней заголовков и указать, должны ли отображаться пунктирные линии между названиями разделов и номерами страниц.
Если у вас отсутствуют записи
Отсутствующие записи часто происходят из-за того, что заголовки не форматируются как заголовки.
-
Для каждого заголовка, который вы хотите в оглавлении, выделите текст заголовка.
-
Перейдите в раздел Главная > Стили, а затем выберите Заголовок 1.
-
Обновите оглавление.
Сведения о том, как вручную обновить оглавление, см. в разделе Обновление оглавлиния.
На основе заголовков Word автоматически создает оглавление, которое может обновляться при изменении текста, последовательности или уровня заголовка.
-
Щелкните место, где нужно вставить оглавление — обычно в начале документа.
-
На ленте панели инструментов выберите Ссылки.
-
В левой части экрана выберите Вставить оглавление. (Или выберите Оглавление > Вставить оглавление.
Оглавление вставляется с заголовками и нумеровками страниц в документе.
Если вы вносите в документ изменения, влияющие на оглавление, его можно обновить, щелкнув правой кнопкой мыши таблицу и выбрав Команду Обновить оглавление.
См. также
Обновление оглавления
Нужна дополнительная помощь?
Вы не вошли. Пожалуйста, войдите или зарегистрируйтесь.
Связь с оглавлением в другом документе
Страницы 1
Чтобы отправить ответ, вы должны войти или зарегистрироваться
Сообщений [ 34 ]
1 26.01.2011 15:18:41
- Yevd
- сержант
- Неактивен
- Зарегистрирован: 26.01.2011
- Сообщений: 28
- Поблагодарили: 1
Тема: Связь с оглавлением в другом документе
Word-2003.
Имеется МойДокумент и Приложения в отдельном файле.
В обоих документах созданы оглавления с использование стилей Заголовок-1, 2-, …
Задача состоит в том, чтобы в МоёмДокументе создать обновляемый перечень приложений. Для этого я хочу в МоёмДокументе установить связь с Оглавлением в файле Приложения.
Прошу подсказать как это сделать.
2 Ответ от Вождь 26.01.2011 22:01:51
- Вождь
- Модератор
- Неактивен
- Зарегистрирован: 07.01.2010
- Сообщений: 745
- Поблагодарили: 181
Re: Связь с оглавлением в другом документе
Как вариант, можно так:
1. Новый документ
2. Вид > Структура
3. Вставить (вложенный документ) > МойДокумент
4. Вставить (вложенный документ) > Приложения
5. Обновляем (полностью) оглавление в МойДокумент
Макросы под заказ и готовый пакет — mtdmacro.ru
3 Ответ от Yevd 27.01.2011 11:31:23
- Yevd
- сержант
- Неактивен
- Зарегистрирован: 26.01.2011
- Сообщений: 28
- Поблагодарили: 1
Re: Связь с оглавлением в другом документе
Вождь пишет:
Как вариант, можно так:
…
3. Вставить (вложенный документ) > МойДокумент
4. Вставить (вложенный документ) > Приложения
…
1) Что значит «Вставить (вложенный документ)»? Значит ли это: Вставить — Объект — Word? Или Вставить файл?
2) Если оба файла собрать в один файл, разве не потеряется независимость? Мне важно, чтобы работа с двумя файлами — Отчётом и Приложениями — велась разными людьми независимо. Тем, кто работает с Отчётом, нужно в режиме «почти реального времени» знать: что там коллеги уже внесли в Приложения. Оглавление в режиме Link было бы для этого идеальным вариантом.
4 Ответ от Вождь 27.01.2011 12:41:42
- Вождь
- Модератор
- Неактивен
- Зарегистрирован: 07.01.2010
- Сообщений: 745
- Поблагодарили: 181
Re: Связь с оглавлением в другом документе
Yevd пишет:
…Что значит «Вставить (вложенный документ)»…
Вид > Структура
Вид > Панели инструментов > Структура > Кнопка «Вставить вложенный документ»
Yevd пишет:
……разве не потеряется независимость?…
Какая или от чего независимость? У вас же изначально два отдельных документа.
Если вы собираете в кучу работу разных людей, то создайте шаблон со встроенным набором стилей (для текста, заголовков, списков, таблиц и др.), раздайте его работникам и пусть они делают документы на его основе. Избавитесь от проблем по объединению и копированию информации.
Почитайте про главный и вложенные документы.
Макросы под заказ и готовый пакет — mtdmacro.ru
5 Ответ от Yevd 27.01.2011 14:58:34
- Yevd
- сержант
- Неактивен
- Зарегистрирован: 26.01.2011
- Сообщений: 28
- Поблагодарили: 1
Re: Связь с оглавлением в другом документе
Спасибо за информацию. Пожалуй, технология главного и вложенных документов действительно стоит внимания. Займусь изучением. Я много лет пользуюсь Word, но этой технологии не знал.
Для уже начатого отчёта Ваш совет уже вряд ли поможет, но я это буду иметь ввиду для дальнейшей работы.
Спасибо.
6 Ответ от Yevd 28.01.2011 15:24:06
- Yevd
- сержант
- Неактивен
- Зарегистрирован: 26.01.2011
- Сообщений: 28
- Поблагодарили: 1
Re: Связь с оглавлением в другом документе
Вождь пишет:
Почитайте про главный и вложенные документы.
Не понятно поведение Ворда с главным и подчинённым документом.
Описываю ситуацию. Отчёт — это главный документ. Сводка — это подчинённый.
1. Вставил подчинённый документ в Отчёт так, как вы описали. При вставке появился вопрос, что стиль «такой-то» уже определён — переименовать? Отвечаю Да. В результате стиль (в моём случае Сетка таблицы) в исходном файле Сводка один, а в том, что стало подчинённым документов в составе главного — другой.
2. Всё отменяю без сохранения. Повторяю все действия кроме того, что на вопрос про стиль отвечаю Нет. Результат тот же самый. Стиль Сетка таблицы в исходной Сводке без отступа, а когда он встроился в Отчёт, стал с отступом.
3. В главном документе захожу в панель стилей, которая справа. Нахожу мой стиль Сетка таблицы. Что за чёрт! Там абзац указан без отступа. Но в реальности-то отступ есть!
4. Проверяю не изменился ли стиль в исходном файле Сводка. Нет, не изменился. Там в определении стиля отступ не указан и реальности его нет. Всё так, как должно быть.
Что же происходит со стилем в Главном документе?
Дальше не легче.
5. Выхожу из главного документа с сохранением. При повторном входе вместо страниц вложенного документа вижу лишь гиперссылку. И открывается как положено по гиперссылке — в отдельном окне, независимо от Главного.
Следующий «глюк» обнаруживается случайно
6. В Главном документе стиль в таблицах теперь называется совершенно по другому (Тема примечания), хотя вид таблиц не изменился.
7. Меняю стиль на Сетку таблицы. Поведение становится необъяснимым: жирный и нежирный шрифт меняются местами, хотя я не делал никаких манипуляций с шрифтами в окне определения стилей.
Вопрос 1: что я не так сделал при вставке Вложенного документа?
Вопрос 2, он же утверждение: Вам не кажется, что из-за такой неразберихи большинство пользователей избегает ими пользоваться?
7 Ответ от Вождь 28.01.2011 16:55:39
- Вождь
- Модератор
- Неактивен
- Зарегистрирован: 07.01.2010
- Сообщений: 745
- Поблагодарили: 181
Re: Связь с оглавлением в другом документе
Yevd пишет:
…Что же происходит со стилем в Главном документе?…
Стили хранятся внутри документа или шаблона. Если в главном и вложенном есть одноименные стили, то можно либо сохранить стиль вложенного (переименовать), либо использовать стиль из главного (не переименовывать).
Yevd пишет:
…При повторном входе … вижу лишь гиперссылку…
Переключите вид: панель «Структура» > кнопка «Главный документ/ второстепенный документ» (Ctrl+).
Yevd пишет:
…из-за такой неразберихи…
Будите мучиться, пока не создадите общий шаблон, и не начнете делать второстепенные и главные документы на его основе.
Макросы под заказ и готовый пакет — mtdmacro.ru
8 Ответ от VBA-addict 28.01.2011 16:56:28
- VBA-addict
- майор
- Неактивен
- Зарегистрирован: 12.10.2010
- Сообщений: 66
Re: Связь с оглавлением в другом документе
1-4,6 При создание сводного документа вы не можете иметь стили с одним именем и разным оформлением в основном и подчиненном документе — по мне так логично вполне — совет — в одном из документов поменять используемые стили
7 Последствие…
5 Все правильно. У вас в панели есть кнопка Expand/Collapse Subdocuments — у мня анг Ворд
В1 — объяснил
В2 — большинство пользователей в жизни ничего про Ворд не читали и до сих пор не знают о существовании неразрывного пробела и неразрывного дефиса… А то, что еще и логику из многих институтов как предмет исключили предполагает, что пользователь думает, нажму на кнопку и будет красиво… не будет. Ворд не ошибается, просто простота использования пользовательского интерфейса ОЧЕНЬ обманчива… Просто 90% пользователей сводные документы не делают… Редкий случай. До сих пор регулярно приходится объяснять людям как распаковать многотомный архив…….
Делай, что можешь, и будь, что будет!
9 Ответ от Ципихович Эндрю 03.02.2011 18:36:23
- Ципихович Эндрю
- генерал-полковник
- Неактивен
- Зарегистрирован: 04.02.2010
- Сообщений: 506
- Поблагодарили: 23
Re: Связь с оглавлением в другом документе
моё мнение такое, всё вышесказанное это без применения макросов, приделать макросы и будет всем легче, а что касается стилей, тут в одном докум. тяжко от них добится нужного, а Вы замахиваетесь на большее. Я делаю таблицу с цветом None из трёх столбцов ширина 1 столбца 3 см., 3 го — 2 см. В первом столбце расположены поля много дающие информации для пользователя, при печати настроено, что они не печатаются, а даже если и распечатаются, то при подщивке документов будут подшиты
10 Ответ от Yevd 04.02.2011 11:55:16
- Yevd
- сержант
- Неактивен
- Зарегистрирован: 26.01.2011
- Сообщений: 28
- Поблагодарили: 1
Re: Связь с оглавлением в другом документе
VBA-addict пишет:
В2 — большинство пользователей в жизни ничего про Ворд не читали и до сих пор не знают о существовании неразрывного пробела и неразрывного дефиса…
… простота использования пользовательского интерфейса ОЧЕНЬ обманчива… Просто 90% пользователей сводные документы не делают… ..
Совершенно верное замечание. Ворд — сложная система, и данный форум это наглядно демонстрирует. Для того, чтобы владеть всеми возможностями Ворда, надо быть профессионалом по Ворду. А большинство пользователей являются профессионалами в совсем других областях и для своих профессиональных нужд используют только те возможности Ворд, которые лежат на поверхности и не требуют времени на освоение. За это нельзя их осуждать. Я их понимаю. Пока будешь изучать Ворд, можешь завалить основную работу.
Поэтому я предпочитаю использовать простейшие (насколько возможно) решения, минимум макросов. Макросы использую только для себя лично, а для коллективной работы стараюсь обходиться штатными возможностями Ворд.
11 Ответ от Иван 22.02.2011 11:45:56
- Иван
- майор
- Неактивен
- Откуда: Томск
- Зарегистрирован: 13.05.2010
- Сообщений: 65
- Поблагодарили: 14
Re: Связь с оглавлением в другом документе
2Yevd
Как уже писал VBA-addict, все ваши проблемы от того, что пользователи, создающие сводки (вложенные документы) для оформления пользуются не стилями, а прямым форматированием.
Поясню на примере: надо сделать текст абзаца полужирным, с отступом 2 см и размером шрифта 20.
1 способ (прямое форматирование) — выделив текст, нажать кнопку «Ж» на панели инструментов, потом в меню «Абзац» задать нужный отступ и снова выделив текст задать размер шрифта. Так делает 99.9% всех пользователей.
2 способ (использование стилей) — задать форматирование стиля из шаблона и затем применить к тексту данный стиль.
Вот когда стили в главном и вложенных документах будут совпадать по названиям и форматированию и текст будет отформатирован стилями, а не прямым форматированием как в способе 1, вот тогда будет Вам счастье.
Сам работаю со сложными документами, вспоминаю как это всё начиналось… Так вот все проблемы кончились, когда стали использовать 1 шаблон и форматировать текст стали именно стилями, хотя заставить пользователей пользоваться стилями было очень и очень сложно.
Отредактировано Иван (22.02.2011 11:47:07)
Word не может «тупить».
Он — всего лишь программа, выполняющая наши команды.
12 Ответ от Yevd 22.02.2011 12:26:23
- Yevd
- сержант
- Неактивен
- Зарегистрирован: 26.01.2011
- Сообщений: 28
- Поблагодарили: 1
Re: Связь с оглавлением в другом документе
Иван пишет:
2Yevd
Как уже писал VBA-addict, все ваши проблемы от того, что пользователи, создающие сводки (вложенные документы) для оформления пользуются не стилями, а прямым форматированием.
…
Сам работаю со сложными документами, вспоминаю как это всё начиналось… Так вот все проблемы кончились, когда стали использовать 1 шаблон и форматировать текст стали именно стилями, хотя заставить пользователей пользоваться стилями было очень и очень сложно.
Спасибо за комментарий. Из Вашей подписи следует Ваше мнение: Ворд не может тупить… Может быть, может быть…
Тогда не смогли бы Вы прокомментировать вопрос, на который я не получил ответа в другой ветке:
Word 2003
Стиль таблицы по умолчанию «Сетка таблицы». Отступа в стиле нет.
У всех таблиц в документе установлен стиль «Сетка таблицы». Отступа, как и положено — нет, всё ОК.
Этот документ у меня будет назначен как Главный.
В документах, которые я присоединяю как вложенные, таблицы также имеют стиль «Сетка таблицы». В нём также отступа нет. Всё ОК.
Итак, открываю Главный документ. В нём в таблице, как и положено, отступа нет. ОК
Присоединяю вложенные документы, в которых, как я уже сказал, тоже отступа нет. Но странно, что после присоединения к Главному в таблицах вложенных документов появился отступ. Стиль тот же — «Сетка таблицы».
Откуда? Ведь у стиля «Сетка таблицы» нет отступа как в главном, так и во вложенных.
Проверяю Нормал.дот — там тоже у этого стиля нет отступа.
Этот стиль основан на стиле «Обычная таблица» — и там тоже нет отступа. В общем, везде, где только можно, у стиля таблицы отсутствует отступ, в том числе в самих документах. Но после присоединения к Главному отступ появляется ниоткуда.
Мистика какая-то!
13 Ответ от Иван 22.02.2011 14:08:36
- Иван
- майор
- Неактивен
- Откуда: Томск
- Зарегистрирован: 13.05.2010
- Сообщений: 65
- Поблагодарили: 14
Re: Связь с оглавлением в другом документе
Yevd пишет:
Тогда не смогли бы Вы прокомментировать вопрос, на который я не получил ответа в другой ветке:
…
Мистика какая-то!
Yevd можете приложить главный и вложенные документы с которыми у Вас наблюдаются проблемы, а также шаблон, который Вы используете. Есть одна теория, и у меня проблемы с отступами наблюдались, но как я это решил — не помню. Присылайте документы (весь документ не обязательно, можно только проблемные фрагменты), попробую решить.
Отредактировано Иван (22.02.2011 14:09:42)
Word не может «тупить».
Он — всего лишь программа, выполняющая наши команды.
14 Ответ от Yevd 22.02.2011 15:33:44
- Yevd
- сержант
- Неактивен
- Зарегистрирован: 26.01.2011
- Сообщений: 28
- Поблагодарили: 1
Re: Связь с оглавлением в другом документе
Иван пишет:
Yevd пишет:
…
Мистика какая-то!Yevd можете приложить главный и вложенные документы с которыми у Вас наблюдаются проблемы, а также шаблон, который Вы используете. Есть одна теория, и у меня проблемы с отступами наблюдались, но как я это решил — не помню. Присылайте документы (весь документ не обязательно, можно только проблемные фрагменты), попробую решить.
Хорошо, попробую.
Загружается только один файл (под полем Файл #1 отсутствует кнопка выбора файла), поэтому шлю тремя порциями.
Post’s attachments
Копия Этап 3.1 главный.doc 137 Кб, 9 скачиваний с 2011-02-22
You don’t have the permssions to download the attachments of this post.
15 Ответ от Yevd 22.02.2011 15:43:11
- Yevd
- сержант
- Неактивен
- Зарегистрирован: 26.01.2011
- Сообщений: 28
- Поблагодарили: 1
Re: Связь с оглавлением в другом документе
Вложенный документ. В нём могут встретиться потерянные ссылки, потому что я удалил несколько рисунков.
Post’s attachments
Копия Stage 3 SVBR.doc 786 Кб, 4 скачиваний с 2011-02-22
You don’t have the permssions to download the attachments of this post.
16 Ответ от Yevd 22.02.2011 15:44:37
- Yevd
- сержант
- Неактивен
- Зарегистрирован: 26.01.2011
- Сообщений: 28
- Поблагодарили: 1
Re: Связь с оглавлением в другом документе
Иван пишет:
Yevd пишет:
…
Мистика какая-то!Yevd можете приложить главный и вложенные документы с которыми у Вас наблюдаются проблемы, а также шаблон, который Вы используете. .
И, наконец, шаблон.
Post’s attachments
Копия Normal.dot 72 Кб, 3 скачиваний с 2011-02-22
You don’t have the permssions to download the attachments of this post.
17 Ответ от ЮВ 22.02.2011 16:16:49
- ЮВ
- генерал-лейтенант
- Неактивен
- Зарегистрирован: 28.07.2010
- Сообщений: 284
- Поблагодарили: 43
Re: Связь с оглавлением в другом документе
Yevd пишет:
…
Мистика какая-то!
Интересно посмотреть на окончательный документ, в котором проявляется неверное поведение стилей.
«Берегись автомобиля»:
Посмотрим… Послушаем… Пощупаем… Понюхаем… Да вы гараж-то откройте.
18 Ответ от Yevd 22.02.2011 16:59:06
- Yevd
- сержант
- Неактивен
- Зарегистрирован: 26.01.2011
- Сообщений: 28
- Поблагодарили: 1
Re: Связь с оглавлением в другом документе
ЮВ пишет:
Yevd пишет:
…
Мистика какая-то!Интересно посмотреть на окончательный документ, в котором проявляется неверное поведение стилей.
«Берегись автомобиля»:
Посмотрим… Послушаем… Пощупаем… Понюхаем… Да вы гараж-то откройте.
Без проблем. В приложенном файле принтскрин исходного файла «вложенный» и результирующего Главного документа после объединения с вложенным. Там же показана панель форматирования.
Post’s attachments
Вложенный документ.doc 217 Кб, 2 скачиваний с 2011-02-22
You don’t have the permssions to download the attachments of this post.
19 Ответ от ЮВ 22.02.2011 18:43:01
- ЮВ
- генерал-лейтенант
- Неактивен
- Зарегистрирован: 28.07.2010
- Сообщений: 284
- Поблагодарили: 43
Re: Связь с оглавлением в другом документе
Чтобы для всех вложенных документов использовался шаблон главного документа, его следует присоединить к каждому вложенному документу.
Попробуйте сделать следующее:
1 Сделайте, например, копию Normal.dot, например Normal_new.dot (или другого используемого вами шаблона).
2 Присоедините этот новый шаблон ЯВНО к главному документу и ко всем вложенным.
Напишите, что получилось.
20 Ответ от Yevd 22.02.2011 20:54:19
- Yevd
- сержант
- Неактивен
- Зарегистрирован: 26.01.2011
- Сообщений: 28
- Поблагодарили: 1
Re: Связь с оглавлением в другом документе
ЮВ пишет:
Чтобы для всех вложенных документов использовался шаблон главного документа, его следует присоединить к каждому вложенному документу.
Попробуйте сделать следующее:
1 Сделайте, например, копию Normal.dot, например Normal_new.dot (или другого используемого вами шаблона).
2 Присоедините этот новый шаблон ЯВНО к главному документу и ко всем вложенным.Напишите, что получилось.
Прежде, чем сделать таким образом, мне следует прояснить некоторые моменты.
Главный документ находится у меня на локальном диске. Вложенные находятся в сети. Я могу где-то на сервере сохранить Normal.dot и каждый из вложенных документов подключить к нему. Но не затормозит ли это работу с документами на сервере — ведь системе придётся общаться кроме редактируемого документа ещё и с шаблоном. А сеть есть сеть — может и притормозить, а может и рухнуть.
Кроме того, остаётся такой сугубо организационный момент: исполнитель документа приходит ко мне и говорит, что он написал такую-то главу и просит подключить её к главному документу. Тут уж трудно заставить людей пользоваться моим шаблоном. Но это песня из другой оперы…
21 Ответ от ЮВ 23.02.2011 14:27:03
- ЮВ
- генерал-лейтенант
- Неактивен
- Зарегистрирован: 28.07.2010
- Сообщений: 284
- Поблагодарили: 43
Re: Связь с оглавлением в другом документе
Yevd пишет:
Прежде, чем сделать таким образом, мне следует прояснить некоторые моменты.
Я думаю, что сначала надо проверить ситуацию, когда главный документ и вложенные в него находятся в одном месте, используют явно один и тот же шаблон.
Если проблема со стилями не исчезла, нет смысла двигаться дальше.
Если исчезла, то консилиум будет решать, что дальше делать с больным: лечить или пусть живет.
22 Ответ от Yevd 23.02.2011 15:09:40
- Yevd
- сержант
- Неактивен
- Зарегистрирован: 26.01.2011
- Сообщений: 28
- Поблагодарили: 1
Re: Связь с оглавлением в другом документе
ЮВ пишет:
Я думаю, что сначала надо проверить ситуацию, когда главный документ и вложенные в него находятся в одном месте, используют явно один и тот же шаблон.
Если проблема со стилями не исчезла, нет смысла двигаться дальше.
Если исчезла, то консилиум будет решать, что дальше делать с больным: лечить или пусть живет.
Проверка получилась совершенно случайно. Похоже, что проблема кроется не в связке Главный — подчинённый, а в чём-то другом, более фундаментальном и простом.
Мои действия:
1 — в открытом документе (не важно, главный или вложенный) копирую в буфер таблицу (Ctrl-C). Стиль в таблице без отступов;
2 — создаю новый документ кнопкой на верхней панели (или Ctrl-N);
3 — вставляю скопированную таблицу (CTRL-V). Стиль таблицы такой же, но появился отступ в первой строке, т.е. точно такое же поведение, как при подключении вложенного документа к главному. Значит, суть вопроса кроется где-то рядом, но пока не знаю где.
23 Ответ от Иван 24.02.2011 07:36:18
- Иван
- майор
- Неактивен
- Откуда: Томск
- Зарегистрирован: 13.05.2010
- Сообщений: 65
- Поблагодарили: 14
Re: Связь с оглавлением в другом документе
Yevd
Похоже, что всё таки проблема кроется именно в том, что шаблоны у документов разные. Я присоединил шаблон к обоим документам и всё отлично получилось, форматирование в таблицах какое было до слияния, такое и осталось. Так что делайте единый Шаблон и учите исполнителей пользоваться стилями и будет Вам счастье.
По-поводу использования Шаблона, расположенного на сервере: ничего страшного, это наоборот даже очень удобно — один шаблон для всех. Единственное предостережение — защитите его от изменения другими пользователями, сделайте его доступным только для чтения.
Word не может «тупить».
Он — всего лишь программа, выполняющая наши команды.
24 Ответ от Yevd 24.02.2011 07:50:40
- Yevd
- сержант
- Неактивен
- Зарегистрирован: 26.01.2011
- Сообщений: 28
- Поблагодарили: 1
Re: Связь с оглавлением в другом документе
Иван пишет:
Yevd
Похоже, что всё таки проблема кроется именно в том, что шаблоны у документов разные. Я присоединил шаблон к обоим документам и всё отлично получилось, форматирование в таблицах какое было до слияния, такое и осталось. Так что делайте единый Шаблон и учите исполнителей пользоваться стилями и будет Вам счастье.
Тогда подскажите пожалуйста, что значит присоединить шаблон. Разве при открытии любого файла не присоединяется шаблон по умолчанию, который в лежит в Documents and settings? Вот и получается, что если не указан какой-то особенный шаблон, то все документы открываются с присоединённым Normal.dot по умолчанию, т.е. он один на всех.
Мне кажется, проблема кроется в другом. При присоединении вложенного файла все стили приводятся к одному, так? Например, даже если у вложенных стиль Заголовок выглядит иначе, то после подключения к главному он приобретает вид как в главном. И это нормально. А если в присоединяемом файле есть таблицы, то Word всё-таки немного тупит, и внутри таблицы стилю «Сетка таблицы» присваивается форматирование окружающего текста. При копировании Ctrk-C у меня есть выбор, как поступить с форматированием — оставить исходный, применить существующий или принять формат окружающего текста. Видимо, при присоединении происходит нечто подобное, но вместо возможности выбрать Word поступает так, как ему нужно. Ведь для других стилей, кроме «Сетки таблицы», такой проблемы нет.
25 Ответ от Иван 24.02.2011 08:29:01
- Иван
- майор
- Неактивен
- Откуда: Томск
- Зарегистрирован: 13.05.2010
- Сообщений: 65
- Поблагодарили: 14
Re: Связь с оглавлением в другом документе
Normal.dot — это локальный, шаблон, расположенный у Вас на машине, у другого пользователя шаблон называется так же расположен в том же месте на его локальной машине, и он другой.
Как присоединить шаблон: В Word 2003 выбираете в меню «Сервис» пункт «Шаблоны и надстройки» затем на панели «Шаблоны» нажимаете кнопку «Присоединить» и выбираете нужный Вам шаблон и устанавливаем флажок «Автоматически обновлять стили» и так для всех документов.
По-поводу присоединения и поведения стиля Вы кое в чём правы. Не знаю, что именно хранится в документах Word, но если документы используют разные шаблоны, то и выглядеть и вести себя стили будут по-разному.
Word не может «тупить».
Он — всего лишь программа, выполняющая наши команды.
26 Ответ от Yevd 24.02.2011 13:19:26
- Yevd
- сержант
- Неактивен
- Зарегистрирован: 26.01.2011
- Сообщений: 28
- Поблагодарили: 1
Re: Связь с оглавлением в другом документе
Большая часть текста у меня написана стилем Обычный. В шаблоне Normal.dot он отличается от того, что мне нужно. Могу ли я настроить этот стиль в шаблоне под свои потребности? Или мне надо создать новый стиль и перелопатить все документы чтобы заменить Обычный на вновь созданный? дело в том, что Обычный, кажется, является неприкасаемым. По крайней мере, на панели форматирования для него недоступна функция «Изменить в соответствии с выделенным фрагментом».
И вообще, как менять Normal.dot:
1 — открыть его, изменить стиль и сохранить как .dot;
или
2 — изменить стиль в моём документе а потом каким-то образом сохранить изменения в Normal.dot
3 — или есть ещё какой-нибудь способ?
27 Ответ от Иван 24.02.2011 13:38:09
- Иван
- майор
- Неактивен
- Откуда: Томск
- Зарегистрирован: 13.05.2010
- Сообщений: 65
- Поблагодарили: 14
Re: Связь с оглавлением в другом документе
Yevd пишет:
Большая часть текста у меня написана стилем Обычный. В шаблоне Normal.dot он отличается от того, что мне нужно. Могу ли я настроить этот стиль в шаблоне под свои потребности?
Можете, но лучше сделать один общий шаблон, тогда и возможные конфликты с другими стилями сразу будут исключены.
Yevd пишет:
как менять Normal.dot:
1 — открыть его, изменить стиль и сохранить как .dot;
Правильно.
А затем прицепить этот шаблон к документам, как я уже описывал.
Только при сохранении задайте ему имя не Normal, а что-нибудь другое, самим удобнее будет. И учитесь пользоваться стилями.
Word не может «тупить».
Он — всего лишь программа, выполняющая наши команды.
28 Ответ от Yevd 24.02.2011 15:02:03
- Yevd
- сержант
- Неактивен
- Зарегистрирован: 26.01.2011
- Сообщений: 28
- Поблагодарили: 1
Re: Связь с оглавлением в другом документе
Иван пишет:
Yevd пишет:
Большая часть текста у меня написана стилем Обычный. В шаблоне Normal.dot он отличается от того, что мне нужно. Могу ли я настроить этот стиль в шаблоне под свои потребности?
Можете, но лучше сделать один общий шаблон, тогда и возможные конфликты с другими стилями сразу будут исключены.
А затем прицепить этот шаблон к документам, как я уже описывал.
Только при сохранении задайте ему имя не Normal, а что-нибудь другое, самим удобнее будет. И учитесь пользоваться стилями.
Спасибо. Я работаю с вордом уже много лет, но, чувствую, что не знаю и половины его возможностей.
Есть ли опыт изменения стиля Обычный? Мне кажется, что этого нельзя делать, потому что это привилегированный стиль. На нём основаны многие другие. Если его изменить, то «поползёт» весь документ. По крайней мере, когда я задал отступ в стиле Обычный, тут же появились отступы в таблицах, сдвинулись рисунки, названия объектов и т.д. Хотелось бы знать какие ещё стили, кроме Обычного, неприкасаемы?
29 Ответ от Иван 24.02.2011 15:48:18
- Иван
- майор
- Неактивен
- Откуда: Томск
- Зарегистрирован: 13.05.2010
- Сообщений: 65
- Поблагодарили: 14
Re: Связь с оглавлением в другом документе
Нет неприкасаемых стилей, просто их надо менять осторожно.
Как только добавили в стиль «Обычный» отступ, отступ появился везде, потому что многие стили основаны на стиле «Обычный». Если хотите создать какой-то стиль, то делайте это, не бойтесь, вводите свои стили. Однако не стоит усердствовать, поскольку многие встроенные стили используются в блоках Word и могут Вам пригодиться, например, при автоматической нумерации рисунков, формул, таблиц и т.д. Не бойтесь творить и почаще пользуйтесь встроенной справкой, там есть ответы на многие вопросы, главное правильно вопрос задать.
А форматировать стили лучше через меню «Изменить…», расположенное там же, где и «Изменить в соответствии с выделенным фрагментом».
Из практики могу сказать — изменять стили начинайте именно с «Обычный», потому как именно на нём основаны многие стили, а потом уже зададите форматирование остальных стилей. Работа эта трудная и займёт не день и не два, но проделав её вы избавитесь от постоянного форматирования документов и в последствии сэкономите гораздо больше.
Отредактировано Иван (24.02.2011 15:49:42)
Word не может «тупить».
Он — всего лишь программа, выполняющая наши команды.
30 Ответ от Yevd 24.02.2011 17:02:48
- Yevd
- сержант
- Неактивен
- Зарегистрирован: 26.01.2011
- Сообщений: 28
- Поблагодарили: 1
Re: Связь с оглавлением в другом документе
Спасибо
31 Ответ от Иван 25.02.2011 06:31:36
- Иван
- майор
- Неактивен
- Откуда: Томск
- Зарегистрирован: 13.05.2010
- Сообщений: 65
- Поблагодарили: 14
Re: Связь с оглавлением в другом документе
Не за что. Будут вопросы — обращайтесь, буду рад помочь. Пишите в личку или на почту zhurivan@micran.ru.
Сам года 2 как начал осваивать Word, поэтому в памяти ещё живо как труден и тернист этот путь.
Отредактировано Иван (25.02.2011 06:32:45)
Word не может «тупить».
Он — всего лишь программа, выполняющая наши команды.
32 Ответ от Yevd 25.02.2011 10:21:23
- Yevd
- сержант
- Неактивен
- Зарегистрирован: 26.01.2011
- Сообщений: 28
- Поблагодарили: 1
Re: Связь с оглавлением в другом документе
Иван пишет:
Yevd пишет:
как менять Normal.dot:
1 — открыть его, изменить стиль и сохранить как .dot;Правильно.
А затем прицепить этот шаблон к документам, как я уже описывал.
Только при сохранении задайте ему имя не Normal, а что-нибудь другое, самим удобнее будет. И учитесь пользоваться стилями.
Ха! думал, что новым шаблоном решу вопросы, а они только начались.
Порядок действий:
1 — скопировал свой Normal.dot на сервер
2 — открыл его, изменил стили как мне надо
3 — сохранил на сервере в той же папке как MyNormal.dot
4 — в редактируемых документах подключил новый шаблон, как советовал Иван
Результат:
1 — стили ведут себя так, как описывал Иван
2 — исчезли все макросы, которые я создавал до сих пор
Интересно, что они исчезли также и в тех документах, которые не подключались к новому шаблону.
Куда могли деться макросы?
33 Ответ от Иван 25.02.2011 11:36:02
- Иван
- майор
- Неактивен
- Откуда: Томск
- Зарегистрирован: 13.05.2010
- Сообщений: 65
- Поблагодарили: 14
Re: Связь с оглавлением в другом документе
Самое страшное слово в ядерной физике: «ОЙ».
Что могу сказать — скорее всего макросы Вы сохраняли в общем шаблоне Normal и после того как подцепили к документам другой шаблон, при закрытии документа Word сказал: «Шаблон Normal изменился. Сохранить изменения?» И Вы нажали «ДА».
Если «ДА», то что делать — не знаю.
Если «НЕТ», то ваши макросы скорее всего сохранены в шаблоне и Вы их не видите, потому что смотрите не там. Попробуйте сделать следующее: откройте документ Word с шаблоном на сервере, нажмите «Alt+F8» и в появившемся диалоговом окне поиграться с пунктом «Макросы из:», если нашли там свои макросы, то хорошо, если нет, тогда открываем документ с вашим локальным шаблоном и делаем тоже самое. Если снова результат отрицательный, тогда труба и макросы придётся создавать заново.
А на будущее: перед тем как проделывать разные манипуляции с Word сохраняйте Normal.dot куда-нибудь во временную папочку.
Word не может «тупить».
Он — всего лишь программа, выполняющая наши команды.
34 Ответ от Yevd 25.02.2011 13:29:19
- Yevd
- сержант
- Неактивен
- Зарегистрирован: 26.01.2011
- Сообщений: 28
- Поблагодарили: 1
Re: Связь с оглавлением в другом документе
Иван пишет:
Самое страшное слово в ядерной физике: «ОЙ».
Что могу сказать — скорее всего макросы Вы сохраняли в общем шаблоне Normal и после того как подцепили к документам другой шаблон, при закрытии документа Word сказал: «Шаблон Normal изменился. Сохранить изменения?» И Вы нажали «ДА».
Похоже, что и в самом деле ОЙ
Я не знаю в какой именно момент потерял макросы. Возможно, когда экспериментировал со способами изменения стилей. А потом и в самом деле нажал ДА на запрос о сохранении шаблона. Только я думал, что в шаблон запишутся изменения, а оказалось, что он переписался целиком.
Жаль.
Но «Опыт — сын ошибок трудных… «
Сообщений [ 34 ]
Страницы 1
Чтобы отправить ответ, вы должны войти или зарегистрироваться
Похожие темы
- Как изменить размер отдельной страницы с оглавлением?
- Поля ввода и чекбоксы как сделать доступными на другом компьютере
- СЦЕПИТЬ или СВЯзь
- Связь checkbox и combobox
- Связь Word и excel
- Разорвать связь Word-Excel
- Связь текста с нумерированным списком
- Разорвать связь с файлом — окончательно
Связь с оглавлением в другом документе
Для тех, кто ищет в сети литературу по приложению Microsoft Word, можно порекомендовать сайт и форум Ворд Эксперт. На портале о Microsoft Office Word вы узнаете про: как в вордовском файле сделать нумерацию с 3 страницы.
Там вы найдете целый список самых разных изданий, причем, собраны наилучшие книги по Ворду.
На самом форуме, к слову, почерпнуть тоже можно много всего. На портале о Microsoft Office Word вы узнаете про: почему при копировании файл сохраняется с макросами.
Радует, что есть обратная связь, то есть вы можете задавать вопросы на разные темы и получать ответы поэтапно. Наш сайт о Microsoft Office Word даст ответ про: word 2003 зависает при запуске.
Как показала практика, чаще всего нужно отформатировать небрежно написанный чужой текст, убрать лишние пробелы, расставить колонтитулы и так далее. На портале о Microsoft Office Word вы узнаете про: какой синоним к слову смотреть.
Подобные проблемы так часто встречаются, что вынесено в отдельный подраздел, прочитайте его, возможно, ваша проблема будет решена. На портале о Microsoft Office Word вы узнаете про: у меня удалился офис ворд скомпа как установить обратно.
А вообще, основных разделов, где идет обсуждение, два: в первом решаются проблемы настроек, форматирования, редактирования в разных вариантах программы, во втором – автоматизация работы (то есть шаблоны, макросы и прочее). На портале о Microsoft Office Word вы узнаете про: как в word 2007 удалить заливку.
В специальном подразделе вам будут предложены уже готовые решения. Вы сможете выложить и предложить свое или если не нашли то, что требовалось, подать заявку в другом подразделе. Наш сайт о Microsoft Office Word даст ответ про: word не удаляет выделенный текст при вставке.
Форум работает 24 часа в сутки. Приятного и плодотворного вам общения!
Как сделать содержание в Ворде (Microsoft Word)
Ориентироваться в большом документе Microsoft Word проще, если оформлено оглавление. Оно создается автоматически и помогает читателю ориентироваться в тексте, находить нужный раздел, не перелистывая все страницы. В инструкции рассмотрим несколько способов, как сделать содержание в Ворде.
Подготовительные действия для создания оглавления
Если заголовки в тексте прописаны, то пропустите данный шаг. Оглавление средствами Microsoft Word формируется за счет Заголовков текста разного уровня — 1, 2, 3 и т.д. Они — основа содержания. Формируют Заголовок нужного уровня в тексте в блоке «Стили» на вкладке «Главная». При помощи уровней пользователь выстраивает иерархию оглавления.
Алгоритм действий для создания заголовков:
- Выделите или пропишите фразу для Заголовка.
- Нажмите на кнопку стиля. При наведении курсора на стиль всплывает информационное окошко с полным названием Заголовка 1, 2 или 3.
При использовании кнопки «Изменить» (клик правой клавишей мыши на стиле Заголовка) форматирование Заголовка конкретного уровня проводится единожды. Все остальные Заголовки этого же уровня будут автоматически редактироваться в соответствии с внесенными изменениями при нажатии на стиль.
Способ 1: добавление автоматического оглавление
После того, как вы добавили в текст заголовки и подзаголовки, можно приступить к процессу добавления оглавления в документ.
Для того чтобы сделать содержание в Ворде, проделайте следующее:
- Выберите место, где будет расположено оглавление и поставьте там курсор.
- Перейдите на вкладку «Ссылки» и нажмите на кнопку «Оглавление»
- Из перечня предложенных автособираемых шаблонов выберите вид содержания.
- Вас автоматический перенесет к «Оглавлению» в тексте.
В тексте появится автоматически сформированное содержание с простановкой нумерации страниц. Чтобы быстро перейти к нужному заголовку, зажмите на клавиатуре Ctrl и нажмите мышкой на нужный заголовок.
Способ 2: добавление ручного оглавление
Вы можете создать ручное содержание — третий пункт в меню «Оглавление» во вкладке «Ссылки». При выборе этой опции на листе появляется шаблон с планом и пунктирными табуляциями для нумерации страниц. Его придется заполнять вручную — печатать название разделов, проставлять страницы.
Использовать ручное содержание удобно, когда есть план, по которому нужно создать текст. В противном случае быстрее, удобнее и проще пользоваться автоматическим «Оглавлением».
Форматирование (видоизменения) оглавления
Шаблоны автособираемых и ручного содержания можно видоизменять.
Чтобы изменить вид оглавления, сделайте следующее:
- Кликните мышью по Содержанию в тексте.
- Перейдите во вкладку «Ссылки», кликните по стрелке «Оглавление».
- Выберите из перечня пункт «Настраиваемое оглавление».
В «Общие» есть еще один важный пункт — «Уровни». Часто бывает так, что в тексте пользователь использует Заголовки 4, 5 и даже 6 уровня. При выборе шаблонов эти уровни автоматически не отобразятся, поскольку опция предусматривает наличие только подзаголовков первых трех уровней.
Чтобы они были вынесены в Содержание, в «Общие» в пункте «Уровни» нужно установить цифру, соответствующую количеству подразделов. Например, 6. После нажатия «Ок» внесенные изменения автоматически отобразятся в самом Содержании.
Важно! Если изменения вносят в Заголовки в самом тексте или в текст добавляют (удаляют из текста) материал из-за чего меняется нумерация страниц (Заголовки в документе смещаются — поднимаются вверх или опускаются вниз), нужно дополнительно выполнить обновление таблицы, нажав на соответствующую кнопку сверху линии. Иначе Содержание останется таким, каким было.
Как сделать содержание (оглавление ) в Ворде любой версии
Для того чтобы обеспечить быстрый доступ к любому разделу объемного документа, необходимо его структурировать и составить оглавление. Сделать это можно вручную или автоматически. О том, как сделать содержание в ворде так, чтобы можно было его быстро обновить при необходимости, вы узнаете из нашей статьи.
Как оформить оглавление в Ворде автоматически
Алгоритм оформления автоматического оглавления в ворде
Автоматическое оформление оглавления
Шаг 1. Разбейте документ на разделы с заголовками.
Шаг 2. Найдите на вкладке «Главная» пункт «Стили».
Шаг 3. К названиям разделов, которые требуется внести в содержание, примените соответствующие стили. Например, для названий разделов можно применить «Заголовок 1», а для подразделов «Заголовок 2».
Шаг 4. Перенесите курсор в место, куда нужно разместить оглавление.
Шаг 5. Перейдите во вкладку «Ссылки» и выберите раздел «Ссылки».
Шаг 6. Из появившегося списка выберите «Автособираемое оглавление» или «Ручное оглавление».
Примечание. При выборе пункта «Автособираемое обновление» оглавление будет меняться автоматически при редактировании названий глав и их последовательности.
Закажите работу от 200 рублей
Если вам нужна помощь с работой, то рекомендуем обратиться к профессионалам. Более 70 000 экспертов готовы помочь вам прямо сейчас.
Как обновлять оглавление
Если в процессе редактирования документа были изменены, удалены или добавлены заголовки, то содержание можно оперативно обновить.
Для этого нужно провести следующие действия.
Шаг 1. Откройте вкладку «Ссылки»
Шаг 2. Выберите меню «Оглавление».
Шаг 3. Выберите пункт «Обновить таблицу».
Шаг 4. Далее можно обновить содержание полностью или лишь номера страниц, выбрав соответствующую кнопку.
Как составить содержание в Ворде 2013, 2016 вручную
При небольшом объеме документа, которые не будут редактироваться, а также в случаях, когда к названиям заголовков не применяется специальное форматирование, удобно использовать оглавления, созданные вручную.
Для того чтобы обновить такое оглавление требуется больше усилий, так как при любом изменение глав, их добавлении или удалении, оглавление нужно обновлять вручную.
Оформление содержания в Ворде вручную происходит в несколько шагов.
Оформление оглавления вручную
Шаг 1. Поставьте курсор в том месте, куда нужно поместить оглавление.
Шаг 2. Перейдите во вкладку «Ссылки» и выберите раздел «Оглавление».
Шаг 3. Из появившегося списка выберите «Ручное оглавление».
Шаг 4. Выберите макет и впишите названия разделов и соответствующие их расположению страницы.
Форматирование оглавления в Word 2013, 2016
После оформления оглавления можно изменить его форматирование.
Шаг 1. Выберите меню “Оглавление”, находящуюся во вкладке “Ссылки”.
Шаг 2. После нажатия кнопки “Оглавление”, выберите пункт “Настраиваемое оглавление”.
Шаг 3. В появившемся окне внесите требуемые правки. Все изменения при этом будут отражаться справа в окне предварительного просмотра.
Шаг 4. Чтобы добавить линию, заполненную точками, необходимо нажать кнопку «Заполнитель» и выбрать линию с точками.
Шаг 5. Выберите пункт “Из шаблона”.
Шаг 6. Нажмите “Изменить”
Шаг 7. В окне “Стиль” необходимо выбрать уровень, в который нужно внести правки
Шаг 8. Далее нужно нажать “Изменить”.
Шаг 9. Внесите изменения.
Шаг 10. Повторите шаг 7,8 и 9 для каждого уровня.
Как перейти по ссылке в оглавлении
Основное преимущество автоматического оглавления состоит в возможности быстрого перехода в нужный раздел. Сделать это можно следующим образом.
Быстрый переход на нужную главу
Шаг 1. Наведите курсор на строку в оглавлении, содержащую название раздела, на который требуется перейти.
Шаг 2. Нажмите и удерживайте клавишу “Ctrl”.
Шаг 3. Нажмите левую кнопку мыши.
Вы перешли на нужный раздел документа.
Полезные советы
Несколько полезных рекомендаций
- Для того, чтобы заполнить пространство между названием заголовка и номером страницы, на которой он находится, удобно использовать табуляцию.
- Чтобы добавить линию, заполненную точками, необходимо нажать кнопку «Заполнитель» и выбрать линию с точками.
- Быстро найти и применить требуемый стиль к тексту можно, вызвав область задач нажатием клавиш CTRL+SHIFT+S.
- Можно менять количество уровней заголовков, установив необходимое число рядом с пунктом «Уровни» в группе «Общие» диалогового окна «Оглавление».
Представленная инструкция применима для всех версий Microsoft Word, может различаться лишь интерфейс, а расположение вкладок идентично.
Как сделать оглавление (содержание) в документе Word
Многим пользователям при работе в текстовом редакторе Word необходимо правильно оформить содержание документа — сделать оглавление в Ворде. Оглавление в Word требуется для разных типов многостраничных документов, оформляемых в рабочих, научных или учебных целях. Оно применяется в различных типах документов: инструкция, руководство, проект, диссертация, курсовая, реферат, диплом, домашнее задание и т. д.
Содержание в Ворде представляет из себя оглавление с названиями глав, разделов, указанием номеров страниц и т. д., которое обеспечивает удобную навигацию по документу. Пользователь быстро попадет в необходимый раздел, параграф или главу документа, или переходит на нужную страницу с помощью ссылок из области оглавления.
- Изменение параметров оглавления в документе Word
- Как сделать содержание (оглавление) в Ворде вручную
- Автоматическое оглавление в Ворде: простой способ
- Как сделать оглавление отдельной страницей в Ворде
- Подбор дополнительных параметров оглавления документа
- Как изменить созданное оглавление
- Как обновить оглавление в Ворде
- Как убрать оглавление в Ворде
- Выводы статьи
Содержание в Word выполняет несколько практических функций:
- Внутренняя навигация для быстрого перехода к нужным частям документа.
- Привлечение внимания к содержимому документа.
- Отображение общей структуры текстового документа.
Обычно оглавление располагается в начале или в конце документа. Содержание размещают в документе в зависимости от предъявляемых требований к оформлению: после титульного листа, перед выходными данными, после заголовка на одной странице с прочим текстом и т. д.
В этой статье вы найдете инструкции о том, как сделать оглавление в Ворде пошагово. Все действия аналогично выполняются в версиях программы MS Word: Word 2019, Word 2016, Word 2013, Word 2010, Word 2007. Имейте в виду, что имеются некоторые отличия в интерфейсе разных версий приложения.
Изменение параметров оглавления в документе Word
В программе Microsoft Word, при создании оглавления документа, используются взятые за основу встроенные или созданные самостоятельно стили заголовков.
Если в исходном документе нет заголовков, то вам потребуется предварительно их создать, чтобы потом при оформлении использовать автособираемое оглавление в Word.
Выполните следующие действия:
- Откройте документ Word.
- Выделите текст, который будет использоваться в качестве заголовка.
- Во вкладке «Главная», из области «Стили» задайте подходящий стиль для заголовка.
Примените выбранные стили для форматирования всех заголовков этого документа.
Вы можете самостоятельно поменять настройки стилей:
- Нажмите стрелку в правом нижнем углу в области «Стили».
- В окне «Стили» нажмите на кнопку «Управление стилями».
- В окне «Управление стилями» поменяйте настройки выбранного стиля или создайте новый стиль.
В случае необходимости, в документ можно добавить стили для заголовков большей вложенности:
- Во вкладке «Ссылки» нажмите на кнопку «Оглавление».
- В контекстном меню выберите «Настраиваемое оглавление…».
- В окне «Оглавление», во вкладке «Оглавление», в разделе «Общие», в поле «Уровни» укажите цифру, подходящую для уровня заголовка.
- Нажмите на кнопку «ОК».
При необходимости, выберите больший уровень вложенности для заголовков, применяемых в данном документе: «Заголовок 4», «Заголовок 5» и т. д. Посмотрите, как отображаются новые заголовки этого документа в окнах «Образец печатного документа» или «Образец веб-документа».
Многие интересен ответ на вопрос о том, как сделать в содержании номера страниц автоматически. Если в оглавлении документа необходимо указывать номера страниц, то нужно активировать пункт «Показать номера страниц» (этот параметр включен по умолчанию). Соответственно, если в нумерация содержания вам не нужна в данном, конкретном документе, уберите флажок из этого пункта настроек в Ворде.
Настройте отображение номеров по правому краю. Этот параметр включен по умолчанию.
В поле «Заполнитель» выберите стиль для отбивки (точки, тире, сплошная линия) между названием заголовка и номером страницы. Подберите подходящий вариант или отключите этот параметр, чтобы убрать точки в оглавлении документа Word.
Как сделать содержание (оглавление) в Ворде вручную
Вполне может случится так, что в документе нет заголовков, отформатированных определенными стилями. В этом случае, вам нужно самостоятельно добавить оглавление на страницу документа Word.
Выполните следующие действия:
- В окне открытого документа Word откройте меню «Ссылки».
- Установите курсор мыши в подходящее место для вставки оглавления.
- В группе «Оглавление» нажмите на кнопку «Оглавление».
- В открывшемся меню «Встроенные» выберите пункт «Ручное оглавление».
- В том месте открытого файла Word, где размещен указатель мыши, появится область оглавления, в которую нужно вручную добавить заголовки документа.
Недостаток этого способа заключается в том, что, если изменятся названия разделов документа, вам придется применять эти изменения вручную. При изменении или дополнении текстового содержимого, а из-за этого может поменяться нумерация страниц, вам нужно будет самостоятельно менять номера страниц в оглавлении.
Принимая во внимание вышесказанное, лучше использовать наиболее простой вариант: создать содержание в Ворде автоматически с номерами страниц и подходящим стилем оформления заголовков.
Автоматическое оглавление в Ворде: простой способ
Воспользуйтесь встроенными функциями приложения, чтобы быстро сделать автоматическое оглавление документа Word. В исходном тексте заранее должны быть выделены заголовки, согласно иерархической структуре данного документа.
Пройдите следующие шаги:
- В окне документа Word откройте вкладку «Ссылки».
- Поставьте указатель мыши в то место, куда необходимо вставить оглавление.
- Нажмите на кнопку «Оглавление», которая расположена в группе «Оглавление».
- В открывшемся меню выберите из списка один из стилей автоматически собираемых оглавлений, которые подходят по параметрам, например, стиль «Автособираемое оглавление 1».
- В месте размещения курсора мыши появится область оглавления со всеми заголовками и номерами страниц, которые есть в данном документе.
В результате выполнения этой операции, в нашем документе было сделано автоматическое оглавление в Word.
По умолчанию, в каждом заголовке есть наполнитель (отбивка из точек) и номер страницы. Изменить эти параметры можно с помощью функции «Настраиваемое оглавление».
Если нажать на клавишу «Ctrl», а затем щелкнуть курсором по названию главы документа из заголовка, произойдет автоматический переход к месту, в котором находится соответствующий раздел документа.
Как сделать оглавление отдельной страницей в Ворде
При оформлении документа может понадобится отдельная страница, на которой будет размещено оглавление в Ворде. Чтобы реализовать эту возможность воспользуйтесь функцией разрыва страницы.
Вам нужно выполнить следующее:
- Установите указатель мыши перед оглавлением.
- Нажмите на клавиши «Ctrl» + «Enter».
- Щелкните курсором мыши после области оглавления.
- Снова нужно нажать на клавиши «Ctrl» + «Enter».
Подбор дополнительных параметров оглавления документа
Некоторым пользователям бывает недостаточно изменений, внесенных в параметры оглавления автоматически. В этом случае, есть возможность отрегулировать настройки дополнительных параметров оглавления.
Вам потребуется выполнить следующее:
- Открываем вкладку «Ссылки» в окне документа Word.
- Переходим в группу «Оглавление», а там нажимаем на кнопку «Оглавление».
- В открывшемся меню нажимаем на «Настраиваемое оглавление».
- Откроется вкладка «Оглавление» в окне «Оглавление».
- Чтобы изменить некоторые настройки нажмите на кнопку «Параметры…».
- В окне «Параметры оглавления» имеются опции, связанные с настройками стиля текста, уровнями структуры, полями элементов оглавления.
- Во вкладке «Оглавление» нажмите на кнопку «Изменить…», чтобы открыть инструмент с настройками выбора стиля для каждого уровня заголовка.
- Если нажать на кнопку «Изменить…», вам станут доступными дополнительные опции, применяемые к данному заголовку: стиль, форматирование, шрифт, отступы, интервалы и т. п.
- Не забудьте нажать на кнопку «ОК» для применения настроек.
- Как убрать пустую страницу в Ворде — 6 способов
- Как перевернуть страницу в Ворде
Как изменить созданное оглавление
Бывают ситуации, когда после создания оглавления, может потребоваться внести некоторые коррективы в его стиль или форматирование.
- В окне открытого документа Word кликните по области оглавления.
- В левом верхнем углу области оглавления отобразится панель, на которой вам следует нажать на кнопку «Оглавление».
- В открытом меню выберите другой способ форматирования для содержания данного документа.
Как обновить оглавление в Ворде
После внесения изменений и дополнений в текст документа, форматирование оглавления необходимо обновить. Это понадобится, например, если изменилась нумерация страниц.
Существует три простых способа для придания оглавлению актуального состояния.
- Щелкните по области оглавления в документе.
- В области «Оглавление» нажмите на пункт «Обновить таблицу».
- В окне открытого документа щелкаем по области оглавления.
- В области оглавления, в верхней левой части появится панель, на которой нужно нажать на кнопку «Обновить таблицу…».
- Щелкните правой кнопкой мыши по области оглавления.
- В контекстном меню выберите «Обновить поле».
- В окне «Обновление оглавления» выберите один из предложенных вариантов:
- обновить только номера страниц;
- обновить целиком.
Как убрать оглавление в Ворде
В некоторых случаях, оглавление документа становится ненужным, поэтому его нужно удалить. Чтобы удалить содержание (оглавление) в Ворде воспользуйтесь одним из предложенных способов.
- Щелкаем по области оглавления документа.
- В появившемся меню, расположенному левой верхней части области оглавления, нажмите на кнопку «Оглавление».
- В выпадающем меню выберите пункт «Удалить оглавление».
- В окне открытого документа Word переходим во вкладку «Ссылки».
- В группе «Оглавление» нажимаем на кнопку «Оглавление».
- В открытом меню выбираем «Удалить оглавление».
Выводы статьи
При создании документа Word необходимо выполнить оформление, одним из элементов которого является оглавление или содержание текстового документа. Оглавление позволяет быстро перемещаться к нужному разделу в содержимом, служит для привлечения внимания и показывает структуру документа.
Пользователь может самостоятельно создать оглавление вручную, или воспользоваться встроенными функциями приложения. В случае использования встроенных параметров, создание оглавления в документе выполняется автоматически с заранее выбранными стилями оформления.
В MS Word можно выполнять различные задачи, и далеко не всегда работа в этой программе ограничивается банальным набором или редактированием текста. Так, выполняя в Ворде научно-техническую работу, набирая реферат, диплом или курсовую, делая и оформляя доклад, сложно обойтись без того, что принято называть расчетно-пояснительной запиской (РПЗ). Сама же РПЗ обязательно должна включать оглавления (содержание).
Зачастую, студенты, как и работники тех или иных организаций, сначала оформляют основной текст расчетно-пояснительной записки, добавляя в него основные разделы, подразделы, графическое сопровождение и многое другое. Закончив эту работу, они переходят непосредственно к оформлению содержания созданного проекта. Пользователи, не знающие всех возможностей Microsoft Word, для таких целей начинают выписывать в столбик поочередно названия каждого из разделов, указывают соответствующие им страницы, перепроверяют то, что получилось в результате, нередко что-то корректируя по ходу, и только потом отдают готовый документ преподавателю или начальнику.
Такой подход к оформлению содержания в Ворде хорошо работает лишь с документами небольшого объема, коими могут быть лабораторные или типовые расчеты. Если же документ — это курсовая или дипломная работа, научная диссертация и тому подобное, то соответствующий ему РПЗ будет состоять из нескольких десятков основных разделов и еще большего количества подразделов. Следовательно, оформление содержания столь объемного файла вручную займет довольно много времени, параллельно затратив нервы и силы. Благо, сделать содержание в Word можно и автоматически.
Создание автоматического содержания (оглавления) в Ворде
Самое верное решение — начинать создание любого обширного, большого по объему документа именно с создания содержания. Даже в случае, если у вас еще не написано ни одной строчки текста, потратив всего 5 минут на предварительную настройку MS Word, вы сэкономите себе значительно больше времени и нервов в дальнейшем, направив все усилия и старания исключительно на работу.
1. Открыв Ворд, перейдите на вкладку «Ссылки», расположенную на панели инструментов вверху.
2. Кликните на пункт «Оглавление» (первый слева) и создайте «Автособираемое оглавление».
3. Перед вами появится сообщение о том, что элементы оглавления отсутствуют, что, собственно, не удивительно, ведь вы открыли пустой файл.
Примечание: Дальнейшую «разметку» содержания вы можете делать по ходу набора текста (что более удобно) или по завершению работы (займет заметно больше времени).
Первый автоматический пункт содержания (пустой), который перед вами появился — это и есть ключевое оглавление, под шапкой которого и будут собираться все остальные пункты работы. Желая добавить новый заголовок или подзаголовок, просто установите курсор мышки на нужном месте и кликните по пункту «Добавить текст», расположенному на верхней панели.
Примечание: Вполне логично, что вы можете создавать не только заголовки меньшего уровня, но и основные. Кликните по месту, где вы хотите его разместить, разверните пункт «Добавить текст» на панели управления и выберите «Уровень 1»
Выберете желаемый уровень заголовка: чем больше цифра, тем «глубже» будет этот заголовок.
Чтобы просмотреть содержание документа, а также для быстрой навигации по его содержанию (созданному вами), необходимо перейти во вкладку «Вид» и выбрать режим отображение «Структура».
Весь ваш документ разбит на пункты (заголовки, подзаголовки, текст), каждый из которых имеет свой уровень, предварительно указываемый вами. Отсюда между этими пунктами можно быстро и удобно переключаться.
В начале каждого заголовка есть небольшой синий треугольничек, кликнув по которому, вы можете скрыть (свернуть) весь текст, который относится к этому заголовку.
По ходу написания вами текста созданное в самом начале «Автособираемое оглавление» будет изменяться. В нем будут отображаться не только создаваемые вами заголовки и подзаголовки, но и номера страниц, на которых они начинаются, уровень заголовка тоже будет отображаться визуально.
Это и есть столь необходимое для каждой объемной работы автосодержание, сделать которое в Ворде очень просто. Именно содержание будет находиться в начале вашего документа, как это и требуется для РПЗ.
Автоматически сформированное оглавление (содержание) всегда хорошо выровнено и корректно отформатировано. Собственно, внешний вид заголовков, подзаголовков, как и всего текста всегда можно изменить. Делается это точно так же, как с размером и шрифтом любого другого текста в MS Word.
По ходу выполнения работы автоматическое содержание будет дополняться и расширяться, в нем будут проставляться новые заголовки и номера страниц, а из раздела «Структура» вы всегда сможете получить доступ к необходимой части своей работы, обратиться к нужной главе, вместо того, чтобы пролистывать документ вручную. Стоит отметить, что особенно удобной работа с документом с автосодержанием становится после его экспорта в PDF-файл.
Урок: Как конвертировать PDF в Word
На этом все, теперь вы знаете, как создать автоматическое содержание в Ворде. Стоит отметить, что данная инструкция применима ко всем версиям продукта от Майкрософт, то есть, таким образом можно сделать автоматическое оглавление в ворде 2003, 2007, 2010, 2013, 2016 и любых других версиях этого компонента офисного пакета. Теперь вы знаете немного больше и сможете работать более продуктивно.
Студенты и школьники часто задаются вопросом: «Как сделать в Ворде оглавление?». Кроме них, с похожей проблемой сталкиваются преподаватели, писатели, копирайтеры, некоторые офисные сотрудники.
Конечно, можно просто напечатать текст от руки, но ведь удобнее сделать автоматическое оглавление, то есть такое, которое позволяет в один клик переходить от одного раздела текста к другому.
Когда востребована такая функция Ворд? Оглавление можно использовать при написании больших текстов, например, когда фрилансер создает свой курс по заработку в интернете, чтобы потом продавать его на биржах.
Или когда специалист в одной из областей наук пишет методическое руководство, пошаговую инструкцию, которые планирует распространять через интернет. Как же сделать оглавление? Разберем все детально.
Что такое содержание в Ворде
Содержание – это план документа, то есть тезисное изложение главных мыслей. Смотря на оглавление, мы сразу понимаем, о чем пойдет речь в документе, можем прикинуть, сколько времени понадобится на его прочтение, а также мы можем отсеять то, что нас мало интересует и перейти к самому важному.
Согласитесь, вы не будете листать весь учебник, если вас интересует только один вопрос и соответствующий ему параграф? Оглавление как раз помогает понять, на какую страницу вам нужно идти, чтобы сразу получить желаемое.
Оглавление бывает простым (только подзаголовки уровня H2) и сложным, или многоуровневым (подзаголовки H2, h3, h4 и т.д.). Функция «Оглавление» в Ворде находится во вкладке «Ссылки»:

Если кликнуть на вкладку «Оглавление», то можно выбрать тип содержания (ручное или автоматическое) и настроить формат оглавления:

Как видите, в настройках можно изменить стиль (классический, изысканный, простой, современный, затейливый, формальный). По умолчанию стоит «Из шаблона». Кроме этого, можно изменить знак заполнения пространства между заголовками и номерами страниц (точки, черта, черточки).
А также можно настроить гиперссылки. Последнее позволяет быстро переключаться от одного раздела документа к другому.
Полезные ссылки: Что такое брендинг, Проверка текста на орфографию, Примеры метафоры, Что такое рерайт текста
Как сделать автоматическое оглавление в Ворде
Итак, как же сделать автоматическое оглавление? Пошаговая инструкция:
- Разбиваем документ на подзаголовки. Для этого используем опцию «Стили» в разделе «Главная». Выбираем соответствующие стили заголовков: первого, второго, третьего и последующих уровней: «Заголовок 1» – название всего текста, «Заголовок 2» – подзаголовок для параграфов, «Заголовок 3» – подзаголовок для разделов параграфа и т.д.
- Ставим курсор в то место, где хотим поместить содержание. Обычно его пишут после главного заголовка, то есть названия статьи или перед ним.
- Переходим во вкладку «Ссылки» и выбираем раздел «Оглавление», нажимаем «Автособираемое оглавление».
Готово. Оглавление автоматически создано и имеет номера страниц. Обратите внимание, что в самом документе мы их не проставляли. Если же это принципиальный вопрос, то зайдите в раздел «Вставка», а затем выберите опции «Номер страницы».
В оглавлении отражены все подзаголовки из вашего текста и помечены номера страниц, на которых вы их можете найти. Таким образом, вы видите не только содержание всего документа, но и его структуру.
А что произойдет, если вы измените какой-то подзаголовок в документе, сократите число страниц уже после того, как оглавление будет встроено? Изменится ли содержание автоматически? Нет, но его можно легко обновить.
Как обновить и удалить автособираемое оглавление
Как обновить оглавление, если в тексте что-то изменилось:
- Кликаем на таблицу с оглавлением. Если вы наведете курсор на содержание, то заметите, что его можно выделить.
- Нажимаем на кнопку «Обновить таблицу».
- Готово.
Обратите внимание, что вы можете обновить только номера страниц или всю таблицу целиком.

Или можно перейти в раздел «Ссылки», затем в раздел «Оглавление» и там нажать кнопку «Обновить таблицу». В таком случае содержание внутри Ворда можно не выделять, оно и так изменится.
Чтобы удалить оглавление, перейдите в раздел «Ссылки», затем в раздел «Оглавление». Там выберите функцию «Удалить оглавление».
Как сделать ручное содержание в Ворде
Чем ручное оглавление отличается от автособираемого? Оно автоматом выстраивает и повторяет структуру вашего текста, но названия подзаголовков и номера страниц вы прописываете сами.
Изначально после вставки появляется вот такой шаблон (обратите внимание, что здесь прописаны два заголовка первого уровня, если это лишнее – удаляем):

Как и при работе с автособираемым оглавлением, при работе с ручным содержанием подзаголовок «Оглавление» появляется сам собой сразу после вставки элемента. Но при желании вы можете удалить его.
Для этого выделяем таблицу и просто удаляем слово «Оглавление». А еще можно заменить его другим словом, то есть после удаления просто прописываете свое название для перечня разделов.
Итак, как сделать страницу оглавления вручную:
- Разбиваем текст на части. Делаем это, как и в случае с созданием автоматического оглавления, через опцию «Стили», то есть выделяем подзаголовки разных уровней.
- Перемещаем курсор в то место, где нам нужно вставить содержание.
- Переходим в раздел «Ссылки», а затем в подраздел «Оглавление» и нажимаем «Ручное оглавление».
- В появившийся макет вставляем названия разделов и номера страниц. Для этого кликаем на каждый из элементов в таблице с содержанием и меняем его. Можно не только переименовать строку, но и полностью удалить ее.
Как удобнее всего заполнять содержание? По очереди копируем каждый из заголовков, возвращаемся к оглавлению и вставляем в нужное место то, что скопировали. Номера страниц смотрим и ставим полностью вручную.
Как обновить и удалить ручное оглавление
Что случится, если вы измените, название подзаголовков или удалите часть текста, допишите что-то, чем поменяете уже установленные номера страниц? В оглавлении ничего не изменится. После каждой даже малейшей правки по тексту вам нужно сверять план и структуру с оглавлением, вносить в него соответствующие изменения.
На мой взгляд, это неудобно: занимает много времени, можно допустить ошибку. Поэтому я рекомендую использовать автоматическое оглавление. Его просто вставить и создать, также просто обновить.
Как удалить ручное оглавление? Заходим в раздел «Ссылки», а затем в раздел «Оглавление» и нажимаем «Удалить оглавление». Здесь все просто.
Как пользоваться оглавлением в Ворде
Мы уже вскользь упомянули о том, что встроенное оглавление в Ворд позволяет быстро переключаться с одного раздела на другой, создается с ссылками для переходов на страницы. Однако такую возможность предоставляет только автоматическое содержание. В ручном оглавлении такой опции нет.
Итак, как перейти в нужный раздел прямо из оглавления? Наводим курсор на интересующий нас подзаголовок, нажимаем на клавиатуре ctrl, удерживая кнопку, кликаем один раз левой кнопкой мыши по заголовку. Ждем, пока нас перекинет в нужный раздел.
Немного о дополнительных настройках оглавления
Когда мы разбирали, что такое содержание в Ворде, то упомянули, что можно использовать разные стили оформления. Предлагаю рассмотреть это немного подробнее.
Как заполнить пространство между заголовками и номерами страниц:
- Переходим в раздел «Ссылки», а затем в раздел «Оглавление» и внутри еще раз нажимаем на кнопку с таким же названием – «Оглавление».
- В открывшемся окне находим строку «Заполнитель» и там выбираем нужную опцию: нет (пустое пространство), точки, пунктир, линия.
- Нажимаем «Ок».
Другие особенности использования настроек:
- Если вам нужно отключить нумерацию, то в том же разделе с настройками уберите галочку напротив строки «Показать номера страниц».
- Если вы не хотите сохранять возможность перемещения по документу через ссылки, то в разделе с настройками уберите галочку напротив строки «Гиперссылки вместо номеров страниц».
- Чтобы отредактировать количество уровней, измените цифру в строке «Уровни» в том же разделе настроек. Максимальное количество уровней в структуре – 9. Минимальное – 1.
- В строке «Форматы» того же раздела настроек вы можете изменить стиль оглавления. При этом в том же окне можно увидеть, как смотрится то или иное представление содержания. Обратите внимание, что не во всех стилях доступно заполнение места между названиями разделов и номерами страниц. На картинке ниже для примера и сравнения показан классический и современный стиль.
На скриншоте видно разницу в стилях, а также мы видим, что в современном стиле неактивна строка «Заполнитель».
В разделе с настройками есть еще два подраздела: «Параметры…» и «Изменить…». Что там? В параметрах можно изменить уровни.
Например, по настройкам заголовков вы что-то выделили как подзаголовок второго уровня, а в настройках оглавления можно указать, что в структуре он будет отображаться, как подзаголовок третьего уровня.

В содержании изменение уровней отразиться, а в тексте все останется так же, как вы установили изначально. То есть в тексте подзаголовок так и останется на втором уровне, а в структуре будет обозначен третьим уровнем.
В разделе «Изменить…» вы можете отредактировать параметры отдельного участка текста: шрифт, размер шрифта, отступы, стиль и прочее.

Это все более сложные настройки, к которым пользователи обращаются нечасто. Для стандартного использования Ворд, например, при написании студенческих работ, статей в копирайтинге, инструкций и методических рекомендаций, книг, курсов достаточно основных настроек оглавления.
А для коррекции текста при необходимости можно использовать другие разделы из общего блока «Главная» (шрифты, абзацы, стили), «Вид» и «Разметка страницы».
Все. С настройками разобрались. Осталось сказать еще об одном важном нюансе. Если до внесения каких-либо изменений у вас уже было создано оглавление, то после любых изменений в настройках система запросит подтверждение действия: «Заменить выделенное оглавление?». Нажимаем «Да».
Если вы сначала пройдетесь по всем настройкам, а потом вставите оглавление, то этот шаг будет пропущен.
Интересный лайфхак
Предположим, что перед вами стоит такая задача: разбить готовый текст на разделы, обозначить его структуру и сделать оглавление. Все это можно сделать в одном разделе настроек Ворда – «Оглавление». То есть вам необязательно использовать «Стили» для обозначения подзаголовков.
Вы просто читаете текст, а по ходу в разделе «Добавить текст» обозначаете, что сделать с конкретным куском: не включать в оглавление, то есть пометить как текст, обозначить заголовком первого, второго или третьего уровня.

Обратите внимание: в разных версиях Microsoft Office интерфейс может отличаться, но расположение вкладок, опции и суть работы с оглавлением не меняется. Все инструкции, приведенные в этой статье, остаются рабочими.
Специфика оформления оглавления не меняется, даже если вы работаете на планшете, телефоне или другом устройстве.
Полезные лайфхаки: Как проверить текст на уникальность, Как научиться копирайтингу, Расставить знаки препинания онлайн в тексте автоматически
Заключение
Теперь вы знаете, как сделать в Ворде оглавление. Подытожим все сказанное. Когда лучше использовать ручное содержание? Когда вы работаете с небольшим текстом, который не планируете редактировать после написания.
А также в том случае, если вы не используете «Стили» при работе с подзаголовками (но честно сказать, я не представляю, когда и где это уместно, например, в работе копирайтера это табу – нужно использовать специальную опцию для обозначения структуры статьи).
Автоматическое оглавление подходит для любых документов. Это универсальный и очень удобный инструмент. Пара кликов, несколько секунд и красивое, правильно оформленное содержание готово.
А кроме него открывается навигация по документу. Это удобно, когда нужно быстро перейти от одного раздела к другому, пропустив сразу несколько страниц.
В целом же, вы можете использовать тот способ, который вам больше нравится. Оба метода создания оглавления имеют место быть и используются при работе с Ворд.
С уважением, Светлана Трошина
специально для проекта proudalenku.ru
На странице содержится реклама. Информация о рекламодателях на сайтах рекламодателей https://skillbox.ru/, https://netology.ru/, https://gb.ru/, https://www.school-xyz.com/, https://wikium.ru/.
В этой статье расскажем, как элементарно вставляются и актуализируются оглавления в Microsoft Word. Сделать оглавление в Word можно всего за три клика — и вот как.
Для примера используем Word 2013, однако, процесс будет аналогичным и для Word 2010, и для Word 2007, и для Word 2011 на Mac. Можете посмотреть короткую видеоинструкцию или почитать, как это сделать по пунктам.
Вставка оглавления в Word
В Word оглавление составляется по списку форматированных заголовков в тексте. То есть, чтобы сделать оглавление в Word, необходимо, чтобы у вас в тексте были заголовки, отформатированные при помощи автостиля Заголовок 1, Заголовок 2 и других, в зависимости от уровня заголовка.
Если это уже сделано, для вставки оглавления осталось выполнить следующие действия:
- Установите курсор в то место документа, где вы хотите добавить оглавление. Если вам нужно, чтобы под оглавление была выделена целая страница, вставьте разрыв страницы (Ctrl+Enter) перед вставкой и после вставки оглавления.
- Нажмите на вкладку Ссылки. В группе Оглавление выберите Автособираемое оглавление 1. Стили Автособираемое оглавление 1 и 2 в русской версии Word аналогичны.

- Если зажать Ctrl и кликнуть на любой заголовок в оглавлении, то вы перейдете к странице, на которой находится раздел документа под данным заголовком.
- Если читатель вашего документа наведет курсор на номер страницы на любой странице в документе, Word напомнит ему всплывающей подсказкой, что для навигации можно воспользоваться оглавлением.
Если нет отформатированных заголовков
Если в документе еще нет заголовков, отформатированных при помощи автостилей, следует предварительно пробежаться по документу и сделать это. В простейшем случае, выберите по очереди каждый заголовок раздела и примените к ним стиль Заголовок 1, который доступен на панели Стили вкладки Главная.

Когда все заголовки будут отформатированы при помощи стилей, перейдите на вкладку Ссылки и вставьте оглавление.
Вставка настраиваемого оглавления
По умолчанию, автособираемое оглавление в Word включает только заголовки первых трех уровней. В более длинных документах, впрочем, присутствует более детальная разбивка по разделам.
Чтобы включить в оглавление заголовки, например, 4 уровня, нужно отформатировать их при помощи стиля Заголовок 4 (появляется на панели Стили автоматически после применения стиля Заголовок 3).
После этого нужно перейти на вкладку Ссылки и выбрать Оглавление > Настраиваемое оглавление. В отобразившемся окне на вкладке Оглавление установите переключатель Уровни в значение 4 и нажмите ОК. Заголовки будут включены в оглавление.
 Форматирование оглавления
Форматирование оглавления
Оглавление в Word создается на основе стилей, поэтому форматировать его нужно тоже при помощи стилей. Если вы хотите изменить шрифт, размер, начертание или другие атрибуты оглавления, выберите нужный стиль, к примеру, Заголовок 1 на панели Стили вкладки Главная и задайте форматирование для заголовков этого уровня. Сделайте так для всех стилей, которые используются для заголовков в вашем тексте.
Не рекомендуется выделять оглавление целиком и применять к нему единое форматирование. Причина этому следующая: когда вы будете обновлять оглавление, это форматирование будет сброшено.
Обновление оглавления
По мере того как вы редактируете документ, в него могут добавиться новые заголовки, а порядок страниц — измениться. Таким образом, оглавление станет неактуальным и его придется обновить. Вот как это делается:
- Перейдите на страницу с оглавлением, наведите на него курсором мыши и нажмите Обновить таблицу.
- В отобразившемся окне выберите Обновить целиком.
Оглавление будет автоматически приведено к актуальному состоянию.
На заметку
- Вам не нужно ждать, пока ваш документ будет полностью закончен, чтобы вставить оглавление. Наоборот, если вы создаете длинный документ, вы можете сразу добавить в него оглавление, чтобы перемещаться по документу по мере работы над ним.
- Не все документы требуют оглавления; оно явно не нужно для писем и заметок и будет очевидно излишним для небольших документов.
- Оглавление органично смотрится в официальных отчетах и документах длиной более 10 страниц. Любой документ, заслуживающий титульной страницы, также вполне может содержать оглавление, встроенную навигацию для людей, которые будут его использовать.
Читайте также:
- Как в Word правильно вводить подстрочные и надстрочные символы
- Word: автоматическая нумерация формул
- Word: как обновить все поля одновременно
Фото: авторские, pixabay.com

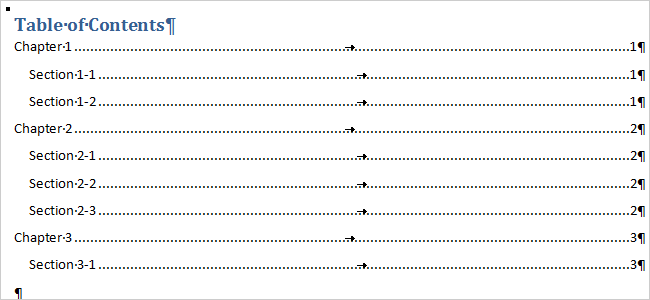
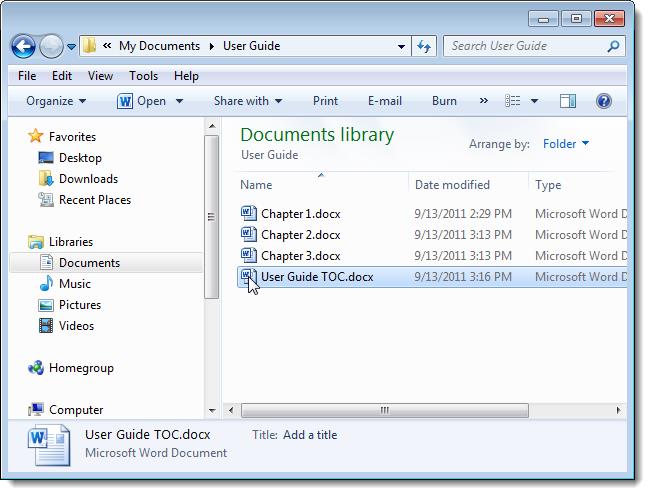
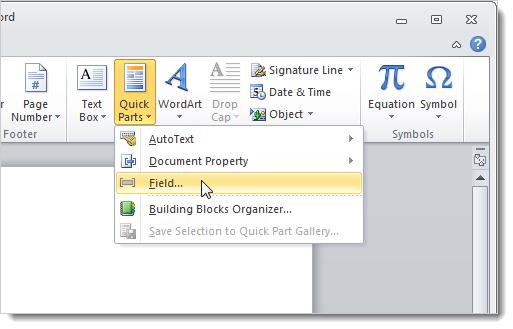
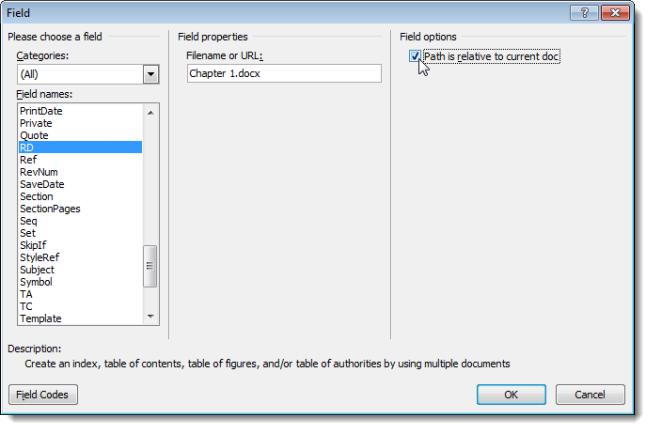
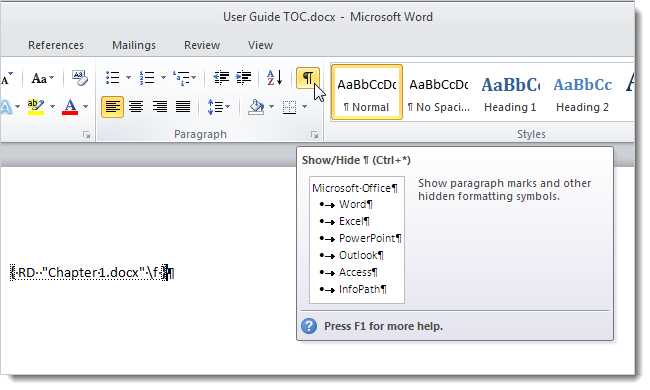
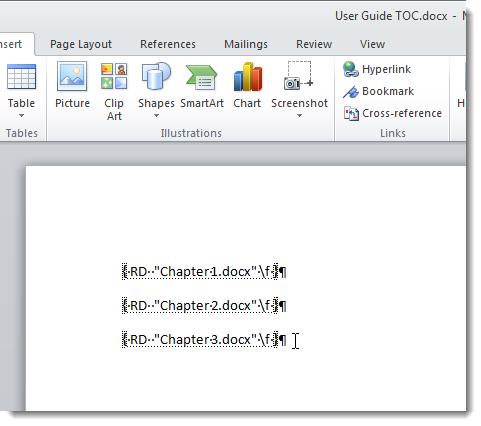
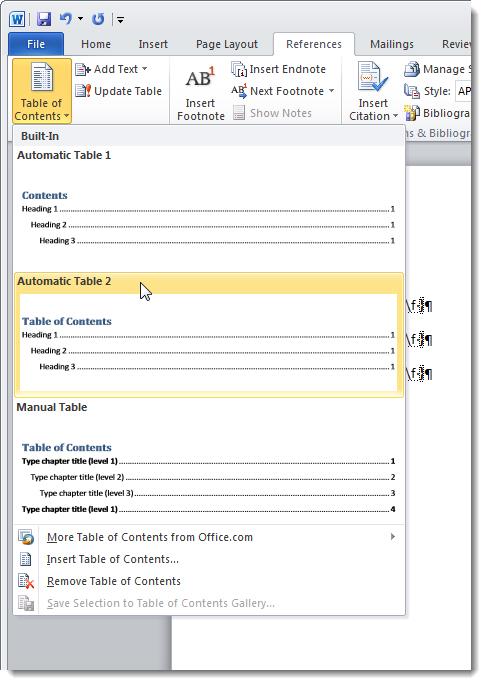
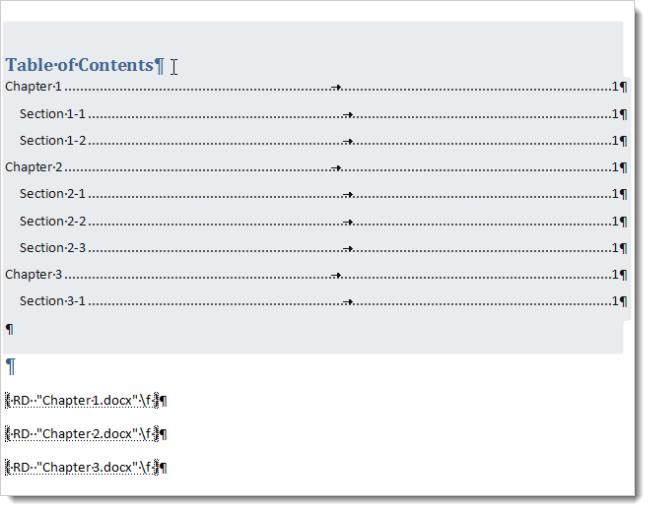
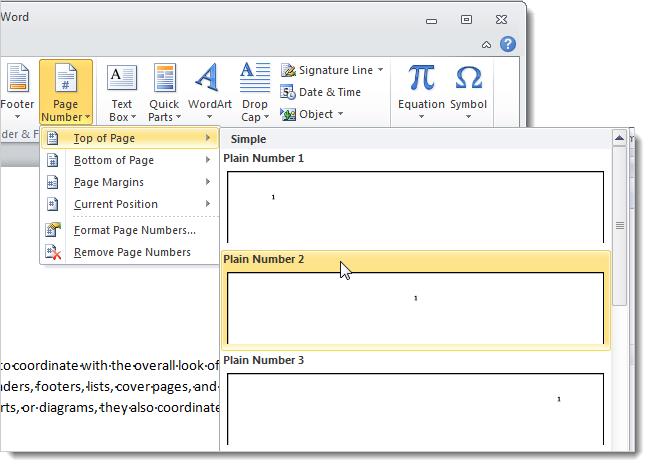
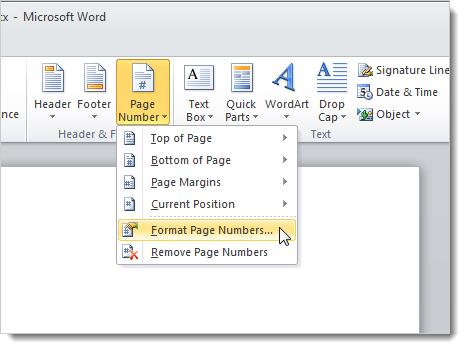
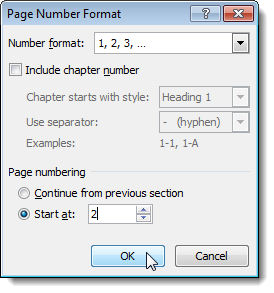
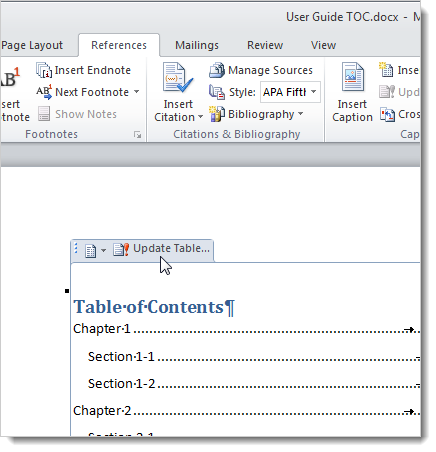
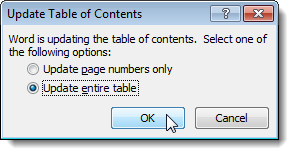
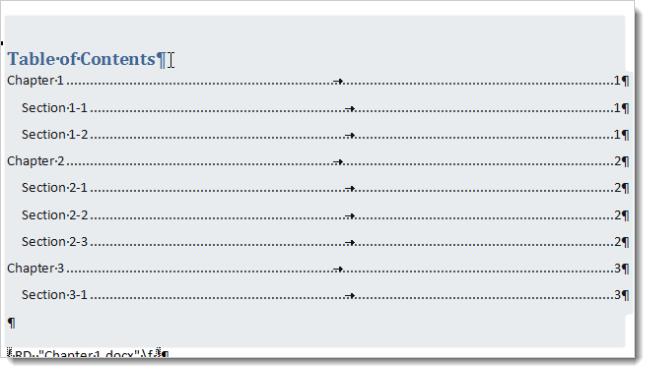












































































 На скриншоте видно разницу в стилях, а также мы видим, что в современном стиле неактивна строка «Заполнитель».
На скриншоте видно разницу в стилях, а также мы видим, что в современном стиле неактивна строка «Заполнитель».
 Форматирование оглавления
Форматирование оглавления
