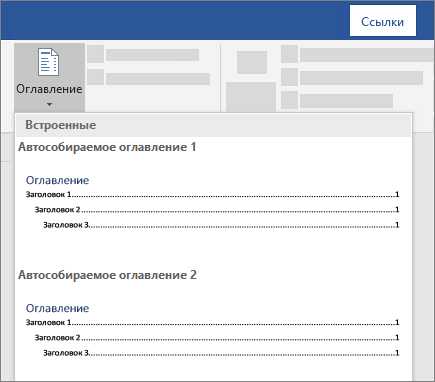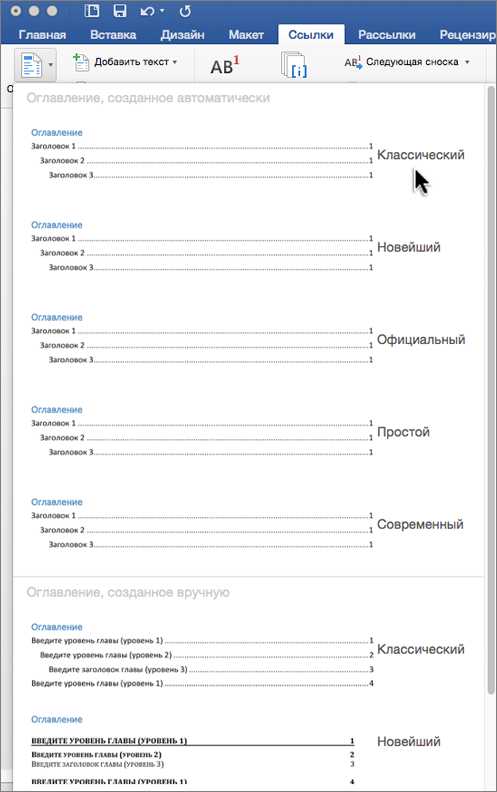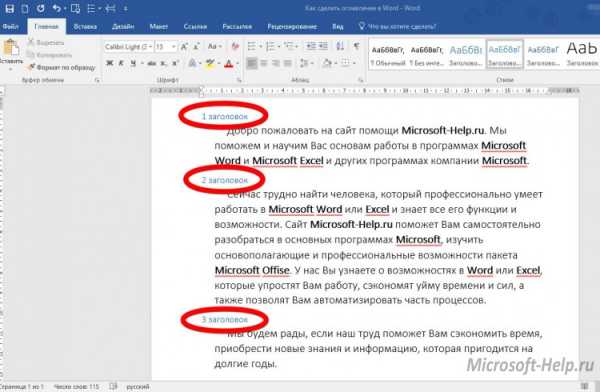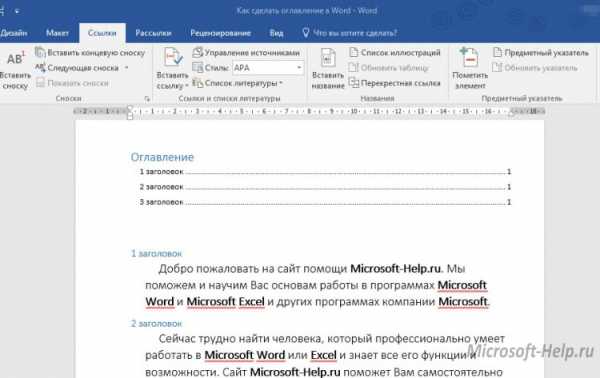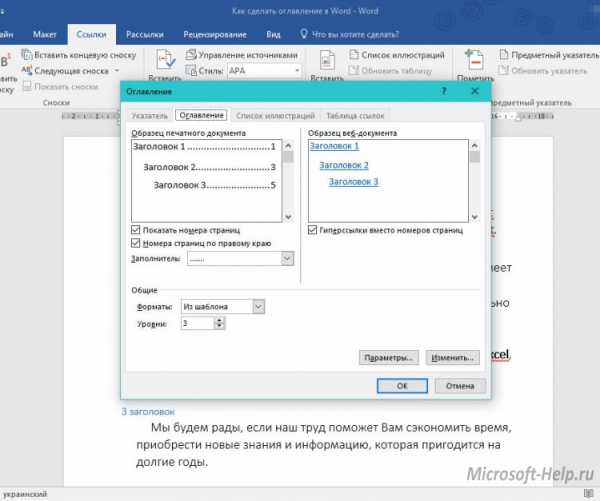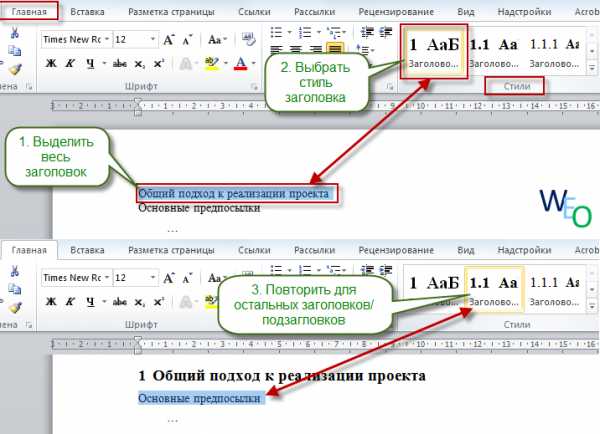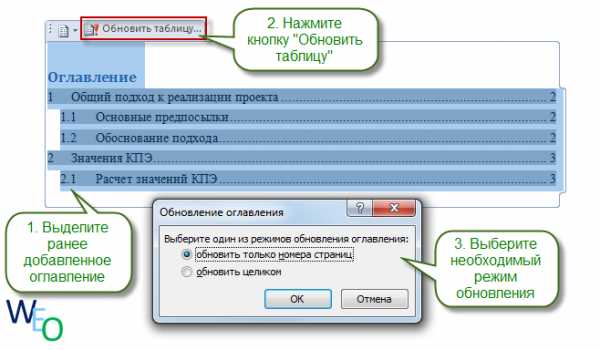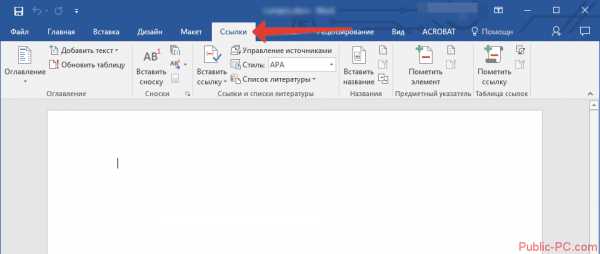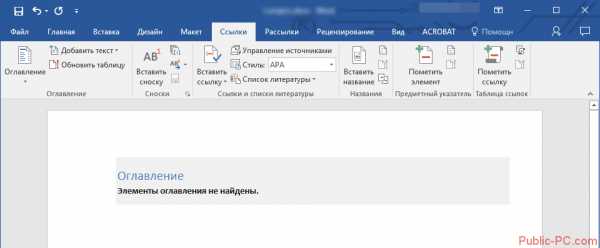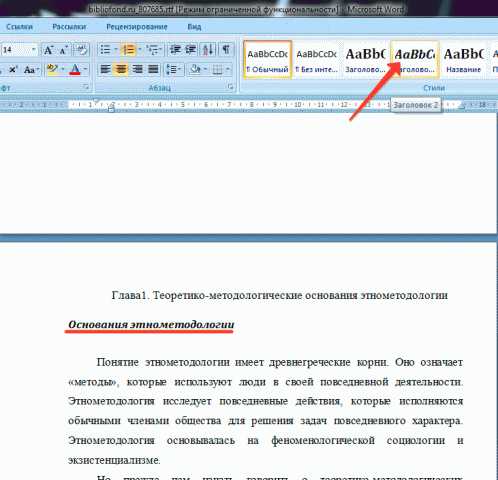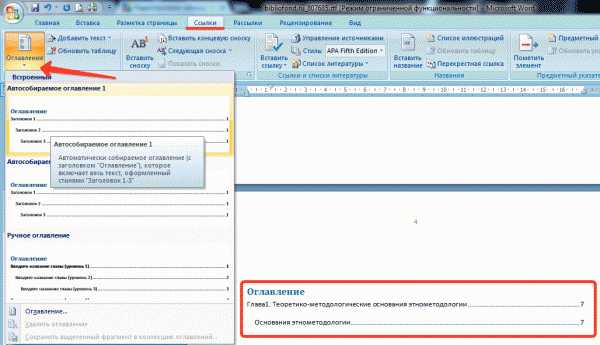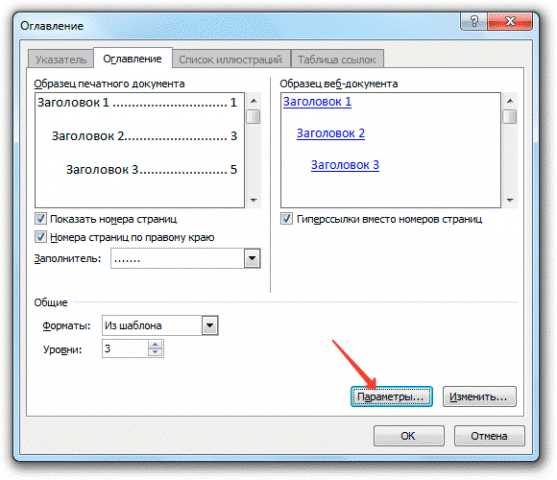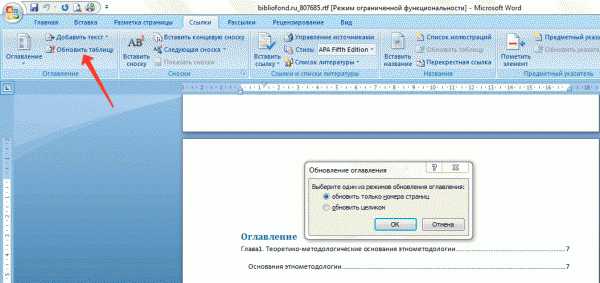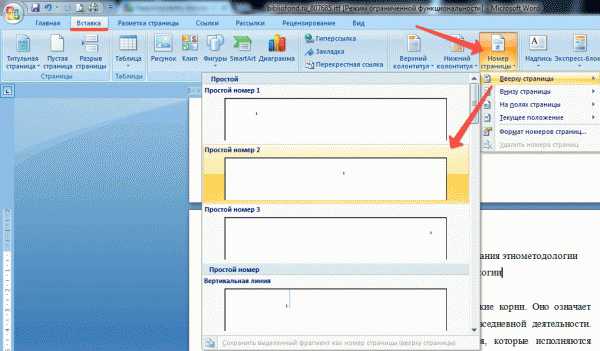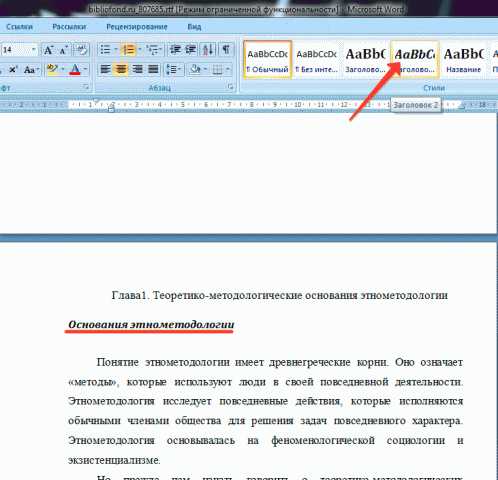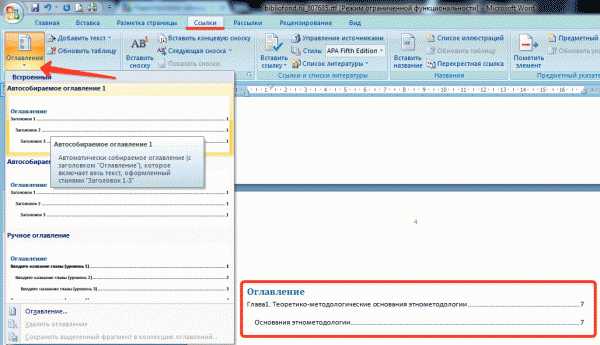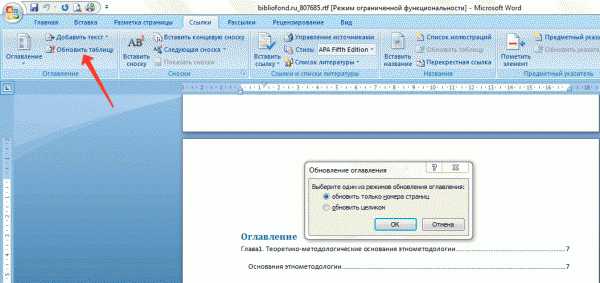Создание оглавления
В Word можно создать оглавление на основе фрагментов текста в абзацах, не включая в оглавление целые абзацы. Пометить текст для включения в оглавление можно при помощи его форматирования стилями заголовка.
Чтобы вставить оглавление в документ, выполните перечисленные ниже действия.
- Запустите Word и откройте документ.
- Поместите курсор в пустой абзац в том месте, куда нужно вставить оглавление.
- В меню Вставка выберите пункт Ссылка, а затем — Оглавление и указатели.
Примечание. В Microsoft Office Word 2007 щелкните Оглавление в группе Оглавление на вкладке Ссылки. Затем щелкните Оглавление.
- Откройте вкладку Оглавлениеи нажмите кнопку Панель структуры.
Примечание. В Word 2007 задайте параметры оглавления в диалоговом окне Оглавление и нажмите кнопку ОК.
Примечание. Если текст в документе не отмечен как подлежащий включению в оглавление, вместо оглавления в документе появится следующее сообщение об ошибке:
Ошибка! Элементы оглавления не найдены.
Разметка текста для включения в оглавление
Далее следует пометить текст, который нужно включить в оглавление, выполнив его форматирование стилями заголовка. Используйте для этого один из описанных ниже способов.
Элементы оглавления не найдены что делать?
Как сделать оглавление в Word: содержание в ворде для разных версий
При работе с большими объемами текста, появляется необходимость составлять оглавления. Многие оформляют их вручную, затягивая и усложняя этот процесс. Тем временем, в MS Word есть возможность создания автоматических списков. Владение этим функционалом существенно экономит время и силы.
Как сделать автособираемое оглавление
Чтобы сделать содержание в ворде, нужно заставить программу понимать, где обычный текст, а где элементы содержания. Для этого, в тексте выделяют заголовки. Следует не просто отметить их специфическим шрифтом, им нужно присвоить соответствующий статус.
Как сделать содержание в ворде 2007
Чтобы сделать оглавление в ворде:
- Переходим во вкладку «».
- Затем выбираем пункт «Стили».
- Выделяем заголовок, затем из предложенного списка выбираем нужный стиль для него. Также присваиваем стиль и подзаголовкам.
Совет! Предложенное меню называется «Экспресс-стили», в нем собраны самые распространенные стили для заголовков. Если по какой-то причине ни один из них не подходит, откройте коллекцию стилей. Для этого нажмите комбинацию CTRL+SHIFT+S, появится область задач, в поле «Имя стиля» впишите необходимый стиль.
После этого создается содержание:
- Для этого, во вкладке «Стили» нужно выбрать пункт «Оглавление».
- В выпадающем списке появится 2 варианта: «Ручное» и «Автоматическое».
С автоматическим списком работать намного удобнее, чем с ручным. Если вы измените название подзаголовка в тексте, то оно автоматически изменится и оглавление в ворде. То же случится и при переносе главы, смене разделов местами, и т.д. В ручном режиме изменения придется делать вручную.
Тип содержания в любой момент можно поменять с автоматического на ручное и наоборот. Это делается при помощи кнопки «Оглавление».
Как сделать содержание в ворде 2010, 2013, 2016
Версия программы 2010 года обладает существенными отличиями перед предыдущей. Чтобы сделать автособираемое оглавление:
- Первым делом, нужно открыть меню «Ссылки» на верхней панели программы.
- Напротив названия первой главы нужно поставить курсор, а затем во вкладке «Ссылки» нажать «Добавить текст». В выпадающем меню появится 3 возможных уровня.
- Поскольку это название первой главы, выбирайте «Уровень 1». Для подглав и подразделов применяются уровни 2 и 3.
- Для формирование автособираемого оглавления открываем пункт «Оглавление» и выбираем подходящий стиль.
- Если в структуре текста появились изменения, внести их можно пунктом «Обновить поле», нажав правую кнопку на содержание.
Word 2013 не получил кардинальных изменений интерфейса по сравнению с предшественником. Как в случае с программой 2010-го года, чтобы сделать оглавление в ворде:
- Нажимаем «Ссылки», и присваиваем заголовку значение.
- Точно так же присваиваем значение подзаголовкам.
- Аналогично предыдущему примеру формируем оглавление.
инструкция, как сделать оглавление в ворде
В компании Microsoft публикуют пошаговые руководства для программного обеспечения. Такие ролики слишком сложные для обывателя, и часто не имеют перевода. Поэтому, лучше смотреть инструкции от пользователей, которых, в русскоязычном сегменте интернета достаточно. В этом видеоуроке подробно рассказывается как создать оглавление в Word 2010-2013
Если вы используете программу 2007-го года, то смотрите этот ролик. Здесь, на примере научной работы освещаются проблемы ручного оглавления, и решения с помощью автоматического.
Если у вас есть вопрос по продуктам Microsoft напишите нам. Укажите подробно с чем возникла трудность, чтобы мы смогли помочь.
Как сделать оглавление в Word: убийственно простой способ
В этой статье расскажем, как элементарно вставляются и актуализируются оглавления в Microsoft Word. Сделать оглавление в Word можно всего за три клика — и вот как.
Для примера используем Word 2013, однако, процесс будет аналогичным и для Word 2010, и для Word 2007, и для Word 2011 на Mac.
Вставка оглавления в Word
В Word оглавление составляется по списку форматированных заголовков в тексте. То есть, чтобы сделать оглавление в Word, необходимо, чтобы у вас в тексте были заголовки, отформатированные при помощи автостиля Заголовок 1, Заголовок 2 и других, в зависимости от уровня заголовка.
Если это уже сделано, для вставки оглавления осталось выполнить следующие действия:
- Установите курсор в то место документа, где вы хотите добавить оглавление. Если вам нужно, чтобы под оглавление была выделена целая страница, вставьте разрыв страницы (Ctrl+Enter) перед вставкой и после вставки оглавления.
- Нажмите на вкладку Ссылки. В группе Оглавление выберите Автособираемое оглавление 1. Стили Автособираемое оглавление 1 и 2 в русской версии Word аналогичны.
Word создаст оглавление из фраз в документе, которые вы отформатировали при помощи одного из следующих автостилей: Заголовок 1, Заголовок 2 или Заголовок 3. Каждый заголовок будет снабжен отбивкой из точек (так называемым заполнителем) и номером страницы, на которой он находится.
- Если зажать Ctrl и кликнуть на любой заголовок в оглавлении, то вы перейдете к странице, на которой находится раздел документа под данным заголовком.
- Если читатель вашего документа наведет курсор на номер страницы на любой странице в документе, Word напомнит ему всплывающей подсказкой, что для навигации можно воспользоваться оглавлением.
Если нет отформатированных заголовков
Если в документе еще нет заголовков, отформатированных при помощи автостилей, следует предварительно пробежаться по документу и сделать это. В простейшем случае, выберите по очереди каждый заголовок раздела и примените к ним стиль Заголовок 1, который доступен на панели Стили вкладки .
Затем выберите каждый подзаголовок и примените к нему стиль Заголовок 2 (доступен там же). Рядом автоматически появится стиль Заголовок 3; если у вас есть подразделы третьего уровня, отформатируйте их при помощи него.
Когда все заголовки будут отформатированы при помощи стилей, перейдите на вкладку Ссылки и вставьте оглавление.
Вставка настраиваемого оглавления
По умолчанию, автособираемое оглавление в Word включает только заголовки первых трех уровней. В более длинных документах, впрочем, присутствует более детальная разбивка по разделам.
Чтобы включить в оглавление заголовки, например, 4 уровня, нужно отформатировать их при помощи стиля Заголовок 4 (появляется на панели Стили автоматически после применения стиля Заголовок 3).
После этого нужно перейти на вкладку Ссылки и выбрать Оглавление > Настраиваемое оглавление. В отобразившемся окне на вкладке Оглавление установите переключатель Уровни в значение 4 и нажмите ОК. Заголовки будут включены в оглавление.
Форматирование оглавления
Оглавление в Word создается на основе стилей, поэтому форматировать его нужно тоже при помощи стилей. Если вы хотите изменить шрифт, размер, начертание или другие атрибуты оглавления, выберите нужный стиль, к примеру, Заголовок 1 на панели Стили вкладки и задайте форматирование для заголовков этого уровня. Сделайте так для всех стилей, которые используются для заголовков в вашем тексте.
Не рекомендуется выделять оглавление целиком и применять к нему единое форматирование. Причина этому следующая: когда вы будете обновлять оглавление, это форматирование будет сброшено.
Обновление оглавления
По мере того как вы редактируете документ, в него могут добавиться новые заголовки, а порядок страниц — измениться. Таким образом, оглавление станет неактуальным и его придется обновить. Вот как это делается:
- Перейдите на страницу с оглавлением, наведите на него курсором мыши и нажмите Обновить таблицу.
- В отобразившемся окне выберите Обновить целиком.
Оглавление будет автоматически приведено к актуальному состоянию.
На заметку
- Вам не нужно ждать, пока ваш документ будет полностью закончен, чтобы вставить оглавление. Наоборот, если вы создаете длинный документ, вы можете сразу добавить в него оглавление, чтобы перемещаться по документу по мере работы над ним.
- Не все документы требуют оглавления; оно явно не нужно подходят для писем и заметок и будет очевидно излишним для небольших документов.
- Оглавление органично смотрится в официальных отчетах и документах длиной более 10 страниц. Любой документ, заслуживающий титульной страницы, также вполне может содержать оглавление, встроенную навигацию для людей, которые будут его использовать.
Как сделать в word?
Используя программу Ворд, вы можете не только набирать и редактировать текст, но и проделывать различные другие действия с документом. При написании реферата, доклада, дипломной или курсовой работы, вам не обойтись без РПЗ. В свою очередь, неотъемлемая часть РПЗ – это оглавление.
Оглавление в Ворде
Во время выполнения какого-либо проекта, студенты или работники определенных отраслей, первым делом оформляют главную часть РПЗ. В нее входят: разделы, главы, подразделы, графики и картинки и многое другое. Далее следует создание оглавления выполненного проекта. Исполнители, которые мало знакомы с Ворд, прописывают содержание вручную. Для этого необходимо выписывать в столбик название каждого раздела, указывая страницу, на которой он расположен, и создавая для них нумерацию.
Данный вариант занимает очень много времени, поэтому подходит только для небольших объемов текста, таких как лабораторные работы. Но, если вам необходимо написать курсовую или диссертацию, где содержание будет состоять из десятков главных разделов и такого же количества дополнительных пунктов, лучше всего применить автоматическое написание оглавления.
Автоматическое содержание
Лучше всего начинать написание обширной работы с автоматически созданного оглавления. Для того чтобы настроить Ворд, вам потребуется всего несколько минут, и вы сможете спокойно приступать к написанию проекта сосредоточив свое внимание на тексте.
- Запустите документ и откройте раздел «Ссылки» на панели инструментов.
- В левом углу нажмите на графу «Оглавление» и во всплывающей вкладке выберите строку «Автособираемое оглавление».
- В документе будет указано, что элементы оглавления не найдены, так как вы запустили пустой документ.
Открывшийся перед вами пункт содержания пустой, именно он станет шапкой оглавления, под которой будут расписываться остальные разделы работы. Если вы хотите указать новый заголовок, нажмите левой кнопкой мыши в нужное место и в панели управления найдите пункт «Добавить текст».
При необходимости вы можете выбрать уровень заголовка, развернув описанный выше пункт и установив «Уровень 1, 2 или 3». Чем выше значение в название уровня, тем «глубже» будет название раздела.
Как сделать оглавление в Word за несколько секунд
Помимо простоты и скорости, у этого способа есть ещё несколько весомых преимуществ перед ручным вводом. Если вы решите изменить структуру документа, оглавление можно будет легко перестроить под неё. Кроме того, подзаголовки станут ссылками, которые быстро открывают соответствующие разделы текста.
Эта инструкция подходит для всех вариантов Word, кроме Word Online: веб-версия не умеет создавать автоматическое оглавление. Расположение и названия некоторых элементов интерфейса в старых выпусках программы могут отличаться, но общий порядок действий в них сохраняется.
1. Выберите стили для заголовков
Расставьте заголовки в тексте и примените к ним стили форматирования с названиями в формате Заголовок N. Соблюдайте иерархию. Например, если для заголовков самого верхнего уровня вы выбрали стиль «Заголовок 1», для следующего уровня заголовков выбирайте стиль «Заголовок 2» и так далее.
Чтобы применить стиль к заголовку, выделите последний и кликните по соответствующему стилю на панели инструментов. Если на панели отсутствуют нужные стили, откройте их с помощью комбинации клавиш Alt + Ctrl + Shift + S. В правой части экрана должна появиться дополнительная панель со всеми стилями.
2. Добавьте оглавление в документ
Чтобы программа добавила оглавление на основе отформатированных вами заголовков, переместите курсор в начало текста и кликните на панели инструментов «Ссылки» → «Оглавление» → «Автособираемое оглавление 1».
Если хотите, чтобы оглавление располагалось на отдельной странице, добавьте до и после него разрывы. Для этого поставьте курсор перед оглавлением и кликните «Вставка» → «Разрыв страницы». Затем переместите курсор в конец оглавления и сделайте то же самое.
Если в будущем вы отредактируете документ и оглавление устареет, обновите его: щёлкните по нему левой кнопкой мыши, затем нажмите «Обновить таблицу» и выберите обновление только номеров страниц или всего оглавления.
Вы можете быстро перемещаться к разделам текста, кликая левой кнопкой по соответствующим пунктам оглавления. Но чтобы ссылки работали, удерживайте клавишу Ctrl.
3. При желании настройте вид оглавления
Если внешний вид стандартного оглавления вас не устроит или оно не отобразит все заголовки, вы можете удалить его и настроить новое оглавление под свои нужды. В таком случае кликните «Ссылки» → «Оглавление» → «Настраиваемое оглавление».
Когда откроется окно с настройками, укажите параметры оглавления, которые вам нужны. Здесь можно убрать заполнитель (точки возле пунктов), скрыть или переместить номера страниц, выбрать количество отображаемых уровней и отредактировать их иерархию.
Word элементы оглавления не найдены
Открываем документ и переходим во вкладку «Вставка» ‒ раздел «Колонтитулы».
Открываем «Номер страницы» и выбираем, где будут размещены цифры. Оптимальное положение ‒ внизу страницы, посредине или справа. Так документ будет выглядеть презентабельно и аккуратно.
После выбора размещения нумерации, страницы документа будет выглядеть следующим образом:
Чтобы изменения вступили в силу, нажимаем «Закрыть окно колонтитулов». После закрытия внизу каждой страницы появится нумерация.
После нумерации страниц пора переходить к составлению содержания. Так будет проще разобраться в главах и после не запутаться в своей работе.
Видео
Почему заголовок не отображается в оглавлении?
Причина, по которой название не отображается в оглавлении, заключается в том, что он не является контурным стилем. Заголовок 1 — это стиль контура уровня 1, заголовок 2 — стиль контура уровня 2. Предполагая, что ваш TOC настроен на отображение уровней контуров 1 и 2, тогда все будет работать правильно.
Что такое оглавление где располагается оглавление какие элементы оно содержит?
Оглавле́ние — указатель заголовков издания, отражающий рубрикацию произведения и ускоряющий поиск частей издания. В оглавлении произведения, разбитого на части, разделы, подразделы, главы, подглавы, параграфы, подпараграфы, примечания и т.
Форматирование оглавления
Оглавление в Word создается на основе стилей, поэтому форматировать его нужно тоже при помощи стилей. Если вы хотите изменить шрифт, размер, начертание или другие атрибуты оглавления, выберите нужный стиль, к примеру, на панеливкладки и задайте форматирование для заголовков этого уровня. Сделайте так для всех стилей, которые используются для заголовков в вашем тексте.
Содержание материала
- Как сделать нумерацию страниц в ворде
- Видео
- Почему заголовок не отображается в оглавлении?
- Что такое оглавление где располагается оглавление какие элементы оно содержит?
- Форматирование оглавления
Как сделать нумерацию страниц в ворде
Открываем документ и переходим во вкладку «Вставка» ‒ раздел «Колонтитулы».
Открываем «Номер страницы» и выбираем, где будут размещены цифры. Оптимальное положение ‒ внизу страницы, посредине или справа. Так документ будет выглядеть презентабельно и аккуратно.
После выбора размещения нумерации, страницы документа будет выглядеть следующим образом:
Чтобы изменения вступили в силу, нажимаем «Закрыть окно колонтитулов». После закрытия внизу каждой страницы появится нумерация.
После нумерации страниц пора переходить к составлению содержания. Так будет проще разобраться в главах и после не запутаться в своей работе.
Видео
Почему заголовок не отображается в оглавлении?
Причина, по которой название не отображается в оглавлении, заключается в том, что он не является контурным стилем. Заголовок 1 — это стиль контура уровня 1, заголовок 2 — стиль контура уровня 2. Предполагая, что ваш TOC настроен на отображение уровней контуров 1 и 2, тогда все будет работать правильно.
Что такое оглавление где располагается оглавление какие элементы оно содержит?
Оглавле́ние — указатель заголовков издания, отражающий рубрикацию произведения и ускоряющий поиск частей издания. В оглавлении произведения, разбитого на части, разделы, подразделы, главы, подглавы, параграфы, подпараграфы, примечания и т.
Форматирование оглавления
Оглавление в Word создается на основе стилей, поэтому форматировать его нужно тоже при помощи стилей. Если вы хотите изменить шрифт, размер, начертание или другие атрибуты оглавления, выберите нужный стиль, к примеру, на панеливкладки и задайте форматирование для заголовков этого уровня. Сделайте так для всех стилей, которые используются для заголовков в вашем тексте.
Теги
|
25 / 25 / 7 Регистрация: 21.10.2009 Сообщений: 603 |
|
|
1 |
|
Вставка автоматического содержания и ошибка: «Элементы оглавления не найдены»10.11.2012, 19:08. Показов 51574. Ответов 24
Делаю- Вставка- ссылка — оглавления и указатели, но не работает,хотя у меня есть заголовковие стили как видно на картинке и в документе Миниатюры
0 |
|
Programming Эксперт 94731 / 64177 / 26122 Регистрация: 12.04.2006 Сообщений: 116,782 |
10.11.2012, 19:08 |
|
24 |
|
5468 / 1148 / 50 Регистрация: 15.09.2012 Сообщений: 3,514 |
|
|
10.11.2012, 20:10 |
2 |
|
geek, оглавление составляется на основе определённых стилей. Наиболее распрстранено, что программа Word формирует оглавление на основе стилей Заголовок 1, Заголовок 2 и так далее до Заголовка 9. Стиль Заголовок 11 (он у вас в выложенным файле) является нестандартным. Чтобы текст, оформленный стилем Заголовок 11, стал появляться в оглавлении, нужно сделать кое-какие действия. Но лучше воспользуйтесь стандартными стилями.
2 |
|
25 / 25 / 7 Регистрация: 21.10.2009 Сообщений: 603 |
|
|
10.11.2012, 20:55 [ТС] |
3 |
|
Я поменял на «»Заголовок 1 Знак»», но проблема осталась(
0 |
|
5468 / 1148 / 50 Регистрация: 15.09.2012 Сообщений: 3,514 |
|
|
10.11.2012, 21:06 |
4 |
|
Я поменял на «»Заголовок 1 Знак»», но проблема осталась( Заголовок 1 Знак тоже является нестандартным. Стандартные заголовки: Заголовок 1, Заголовок 2 и так до Заголовок 9.
0 |
|
15136 / 6410 / 1730 Регистрация: 24.09.2011 Сообщений: 9,999 |
|
|
10.11.2012, 21:29 |
5 |
|
geek, идите в меню Оглавление и указатели — Оглавление — Параметры, и назначьте уровни своим стилям. А у стандартных стилей очистите поле уровня.
0 |
|
5468 / 1148 / 50 Регистрация: 15.09.2012 Сообщений: 3,514 |
|
|
11.11.2012, 09:00 |
6 |
|
geek, выложите документ, содержащий стиль Заголовок 1 Знак.
geek, идите в меню Оглавление и указатели — Оглавление — Параметры, и назначьте уровни своим стилям. А у стандартных стилей очистите поле уровня. зачем создавать пользовательские стили, когда стандартные стили будут не использованы?
0 |
|
25 / 25 / 7 Регистрация: 21.10.2009 Сообщений: 603 |
|
|
11.11.2012, 11:19 [ТС] |
7 |
|
Я уже разобрался. Спасибо
0 |
|
440 / 33 / 4 Регистрация: 12.09.2011 Сообщений: 109 |
|
|
12.11.2012, 12:29 |
8 |
|
Заголовок 1 Знак говорит о том что стиль Заголовок 1 является связанным абзац и знак, т.е. является стилем шрифта и не может быть включен в Оглавление
1 |
|
5468 / 1148 / 50 Регистрация: 15.09.2012 Сообщений: 3,514 |
|
|
12.11.2012, 12:57 |
9 |
|
aap77, нет, вы не правы. Название стиля Заголовок 1 Знак просто название, которое каким-то образом было дано пользовательскому стилю (есть ещё встроенные стили). Каким образом был создан стиль с именем Заголовок 1 Знак я так и не знаю:
1 |
|
440 / 33 / 4 Регистрация: 12.09.2011 Сообщений: 109 |
|
|
12.11.2012, 13:33 |
10 |
|
Решение Вы ошибаетесь. При создании любого связанного стиля (абзац и знак), создаются сразу 2 стиля. Например:
1 |
|
5468 / 1148 / 50 Регистрация: 15.09.2012 Сообщений: 3,514 |
|
|
12.11.2012, 13:49 |
11 |
|
При создании любого связанного стиля а куда нажимать, чтобы создать связанный стиль?
0 |
|
440 / 33 / 4 Регистрация: 12.09.2011 Сообщений: 109 |
|
|
12.11.2012, 14:14 |
12 |
|
Так на кнопочку «Создать стиль» в графе Стиль: предлагается 5 вариантов Абзац(формат только абзаца — отступы, табуляция уровень и т.п.); Знак(формат знака — шрифт, размер, интервал); Связанный о нем я говорил выше; Таблица (настройка таблицы, в дереве VBA настройки стилей таблиц выделены в отдельную коллекцию как и у списков), Список (настройка маркированных и нумерованных списков).
0 |
|
5468 / 1148 / 50 Регистрация: 15.09.2012 Сообщений: 3,514 |
|
|
12.11.2012, 14:34 |
13 |
|
aap77, вы речь ведёте о создании стиля в Word 2007 и Word 2010. Создайте стиль, чтобы в его названии автоматически появилось слово «Знак», и выложите на форуме документ с этим стилем.
Так на кнопочку «Создать стиль» чтобы добраться до этой кнопки, нужно сделать несколько действий.
0 |
|
440 / 33 / 4 Регистрация: 12.09.2011 Сообщений: 109 |
|
|
12.11.2012, 14:50 |
14 |
|
Да хоть 2003, 2007-2010, все стили у автора темы со словом «Знак» Автоматически присваиваются связанному стилю, так Wordoм заложено. Можно создать отдельно стиль со словом «Знак», но связать его можно только со стилем типа Абзац и то через VBA, тогда этот стиль можно будет использовать как вместе с абзацем, так и отдельно и он будет находиться в меню стилей. А так, вообще, название стиля шрифта связанного стиля (абзац и знак) в меню стилей не отображается априори, его можно обнаружить только при выполнении операций Найти и Заменить.
0 |
|
5468 / 1148 / 50 Регистрация: 15.09.2012 Сообщений: 3,514 |
|
|
12.11.2012, 15:12 |
15 |
|
aap77, напишите кнопки, какие нажимать, чтобы я создал стиль и в его названии автоматически появилось слово «Знак».
0 |
|
440 / 33 / 4 Регистрация: 12.09.2011 Сообщений: 109 |
|
|
12.11.2012, 15:55 |
16 |
|
Я же уже написал, что через кнопку Создать стиль. Вы не внимательно читали. Эта кнопка находится на панели стилей. Нажав на нее у Вас откроется окно Создать стиль. В нем выбираете тип стиля Связанный (абзац и знак) см. скриншот 1 вложения. В моем примере я назвал стиль «Мой стиль 1», так как стиль связанный то внутри Word автоматически создает стиль «Мой стиль 1 Знак», в котором записываются все свойства шрифта, но на экран его не выводит. И в меню стилей после создания его нет. Wordом не предусмотрен вывод в меню название стиля связанного с абзацем знака. (см. Скриншот 2). Но при Поиске и Замене во вкладке Формат — Стиль этот стиль появляется см. Скриншот 3-4. Это еще раз повторяю связанно с тем, что если вы выделяете текст со значком конца абзаца «¶», то к тексту комплексно применяется форматирование абзаца и знака, а если без оного, то только форматирование знака, что в нашем случае является стилем «Мой стиль 1 Знак». Но в окне стилей будет по прежнему видно только общее название стиля «Мой стиль 1». Word так работает.
1 |
|
5468 / 1148 / 50 Регистрация: 15.09.2012 Сообщений: 3,514 |
|
|
12.11.2012, 16:34 |
17 |
|
aap77, а как получилось, что у автора темы стиль, у которого в названии есть слово «Знак», появился в списке стилей?
0 |
|
440 / 33 / 4 Регистрация: 12.09.2011 Сообщений: 109 |
|
|
12.11.2012, 16:52 |
18 |
|
Ну во-первых я у него один только стиль имеющий в своем названии слово «Знак» это «Текст;Текст Знак Знак Знак;Текст Знак Знак» и то он имеет 1 вхождение, в виде 1 знака абзаца. И вставится он мог как при копировании. Затем обычно через точку с запятой обозначается альтернативное имя и один раз.
0 |
|
5468 / 1148 / 50 Регистрация: 15.09.2012 Сообщений: 3,514 |
|
|
12.11.2012, 16:59 |
19 |
|
aap77, во вложенном файле нет стиля Заголовок 1 Знак.
0 |
|
440 / 33 / 4 Регистрация: 12.09.2011 Сообщений: 109 |
|
|
12.11.2012, 17:35 |
20 |
|
К сожалению, в Worde нет возможности на выбор привязывать к стилю абзаца стиль знака, как это реализовано в более продвинутых прогах типа InDesign, где стили абзаца и знака разделены вообще по разным окнам и в которых быстро можно даже группировать стили по нужной тематике. Поэтому Вы можете создать стиль со словом «Знак» только если в документе нет связанного стиля с таким же именем. В данном примере вы не сможете создать стиль Заголовок 1 Знак т.к. он уже существует в связанном стиле Заголовок 1
0 |
|
IT_Exp Эксперт 87844 / 49110 / 22898 Регистрация: 17.06.2006 Сообщений: 92,604 |
12.11.2012, 17:35 |
|
Помогаю со студенческими работами здесь
static void Main(string args) Проверка на содержания слов в тексте и ошибка «В экземпляре объекта не задана ссылка на объект»
Как написать регулярное выражение для выдергивания английских букв и символов: «+», «,», «:», «-«, » «, «!», «?» и «.» Искать еще темы с ответами Или воспользуйтесь поиском по форуму: 20 |
Как сделать оглавление в документе
При работе с документом, содержащим различные разделы, может потребоваться оглавление. Оно поможет лучше ориентироваться в тексте, особенно если данные изложены на нескольких страницах. Сделать оглавление в документе Microsoft Office Word можно несколькими способами.

Инструкция
Долгий и малоэффективный путь – создание оглавления «вручную». При использовании данного способа вам придется самостоятельно расставлять номера страниц для каждого раздела, предварительно выискивая их в тексте. Если данные изменяться (текст дополнится или сократится), данные сдвинутся. А это приведет к тому, что номера страниц в оглавлении придется редактировать.
Для того чтобы избавить пользователей от лишних действий разработчиками была предусмотрена возможность создания оглавления с помощью инструментов редактора. Откройте или создайте текстовой документ. Перейдите на вкладку «Ссылки». В разделе «Оглавление» нажмите на кнопку-миниатюру «Оглавление» и выберите из выпадающего меню вид оглавления, который вам подходит.
В документе будет создан элемент «Оглавление», в котором на данном этапе не будет содержаться никаких данных. Чтобы в оглавлении появилась необходимая информация, выделите с помощью курсора мыши или клавиш на клавиатуре названия своих разделов. Чтобы выделить несмежные строки, при выделении удерживайте нажатой клавишу Ctrl.
Перейдите на вкладку «Главная» и в разделе «Стили» нажмите на кнопку «Дополнительные параметры». Кнопка выглядит как значок стрелки, указывающей вниз и расположенной под чертой. Находится она слева и снизу от миниатюр стилей. Выберите в раскрывшемся списке стиль «Заголовок».
Перейдите к созданному оглавлению и установите курсор мыши на строке «Элементы оглавления не найдены». Кликните по выделенному фрагменту правой кнопкой мыши и выберите из выпадающего меню команду «Обновить поле». Все строки, к которым был применен стиль заголовка, отобразятся в оглавлении.
Если вы внесли изменения в текст, и страницы сдвинулись, кликните по любой строке оглавления левой кнопкой мыши, чтобы выделить данный элемент, затем щелкните в любом месте оглавления правой кнопкой мыши и вновь выберите команду «Обновить поле». Появится новое окно. Установите маркер в поле «Обновить только номера страниц» и нажмите на кнопку ОК.
Видео по теме
Источники:
- Как сделать содержание в 2013 word
Войти на сайт
или
Забыли пароль?
Еще не зарегистрированы?
This site is protected by reCAPTCHA and the Google Privacy Policy and Terms of Service apply.
Добавление стилей заголовков
Для каждого заголовка, который требуется включить в оглавление, выделите текст заголовка, перейдите на вкладку Главная и выберите пункт стили, а затем — Заголовок 1, 2 или 3.
Создание оглавления
-
Поместите курсор в то место, куда вы хотите добавить оглавление.
-
Перейдите в раздел ссылки > Оглавление и выберите пункт Автоматическая таблица 1 или Автоматическая таблица 2 или щелкните настраиваемое оглавление, чтобы создать собственный стиль.
-
Если вы вносите изменения в документ, влияющие на оглавление, обновите оглавление, щелкнув правой кнопкой мыши оглавление и выбрав команду Обновить поле.
Применение стилей заголовков
Выберите текст, который требуется включить в оглавление, а затем на вкладке Главная выберите стиль заголовка, например Заголовок 1.
Сделайте это для всего текста, который должен отображаться в оглавлении.
Создание оглавления
На основе заголовков Word автоматически создает оглавление, которое может обновляться при изменении текста, последовательности или уровня заголовка.
-
Щелкните место, где требуется вставить оглавление — как правило, в начале документа.
-
Щелкните Ссылки> Оглавление, а затем выберите из списка стиль Автоматическое оглавление.
Примечание: Для стиля Ручное оглавление Word не создает оглавление на основе заголовков и не может обновлять его автоматически. Вместо этого Word создает представление оглавления с замещающим текстом, вместо которого можно вручную ввести каждый раздел.
Оглавление можно форматировать и настраивать. Например, можно изменить шрифт, число уровней заголовков и указать, должны ли отображаться пунктирные линии между названиями разделов и номерами страниц.
_з0з_ позволяет обновить оглавление, которое уже есть в документе, но еще не дает возможности создать оглавление.
Чтобы обновить оглавление, щелкните оглавление. Затем перейдите в раздел ссылки > Обновить таблицу.
Чтобы получить более подробные сведения о том, как обновить оглавление или создать оглавление, используйте команду изменить в Word, чтобы открыть документ в классической версии Word (Windows или Mac).
Когда вы закончите работу и сохраните документ, вы сможете сохранить оглавление в _з0з_.
Дополнительные сведения см. в статье инструкции по созданию оглавления в Word для Windows или Mac. Если у вас нет приложения Word, вы можете попробовать или приобрести его в последней версии Office.
у вас есть предложения для этой возможности?
Проследите и проголосайте голосовую связь для этой функции на сайте Word.UserVoice.comWord.UserVoice.com.
support.office.com
Как сделать оглавление (содержание) в Word » Помощь по Word и Excel
Новейшие версии Microsoft Word настолько автоматизированы, что позволяют выполнять множество действий нажатием одной-двух кнопок. Так, для создания оглавления, необходимо перейти на вкладку «Ссылки» и выбрать крайний левый пункт «Оглавление». Есть 2 автособираемых вида и один ручной. Отличие последнего в том, что для него нужно самостоятельно указывать названия разделов и страницы, которые будут к ним вести. Этот способ может быть удобен при работе с готовым текстом, но, если речь идет о постоянно редактируемом документе, намного лучше воспользоваться автоматизированными решениями.
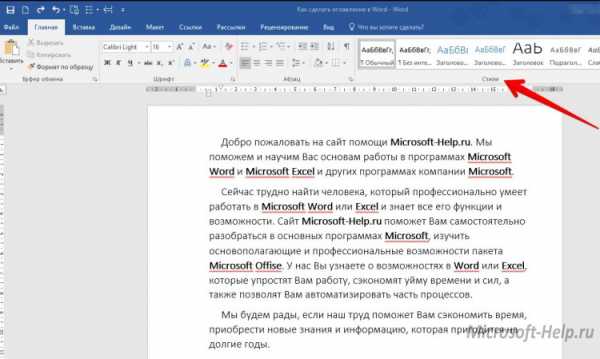
В первую очередь, нужно помнить, что оглавление отталкивается от заголовков, которые встречаются в тексте. Поэтому для корректной работы функции, необходимо их проставить. Подойдут заголовки любого уровня. В зависимости используемых вариантов, будет значительно отличаться вид оглавления – он будет детальнее и более проработанным.
Чтобы добавить заголовки на вкладке «Главные» в разделе «Стили» необходимо выбрать понравившийся вариант или создать собственный.
После этого, когда в тексте будет достаточно заголовков – установить курсор в нужном месте документа и во вкладке «Ссылки» выбрать «Оглавление».
Если же выбрать пункт «Ручное оглавление», то на странице появится готовый шаблон, который необходимо редактировать вручную.
Здесь же, в разделе «Оглавление» можно нажать на «Добавить текст» и выбрать уровень, для того, чтобы сделать определенный текст заголовком, который, после нажатия на «
Обновить таблицу», благополучно добавится в оглавление.
Выбрав «Настраиваемое обновление» можно настроить такие опции как:
- Показать номера страниц, к которым ведет оглавление;
- Показывать страницы на правой стороне документа, и использовать ли заполнитель между названием раздела и страницей;
- Использовать гиперссылки или обычные названия в оглавлении.
Данная инструкция актуальна для программы Microsoft Word, начиная с версии 2007 года и старше.
Для версии 2003 года необходимо точно так же проставить заголовки по тексту, после этого перейти «Вставка» -> «Ссылка» -> «Оглавление и указатели…». Дальнейшие настройки ничем не отличаются от вышеописанных.
microsoft-help.ru
Создание и обновление содержания / оглавления в документе Word 2007, 2010, 2013 | Word, Excel, Outlook
Эта статья содержит пояснения, сделанные для Microsoft Word 2010, но она так же применима и для других популярных версий Microsoft Word — 2007 и 2013.
Как создать содержание / оглавление в Word?
Создать оглавление в Word можно как вручную, так и автоматически. Второй вариант предпочтительнее, потому что Word позволяет не только вставить оглавление по имеющимся в тексте заголовкам, но и в дальнейшем легко и просто обновлять это оглавление — как сами заголовки, так и номера страниц, на которых они расположены. Конечно же, автоматически формируемое оглавление особенно актуально для больших текстов.
Перед автоматическим созданием оглавления вам необходимо показать, что является заголовками и подзаголовками в вашем тексте. Выделите полный текст заголовка или подзаголовка, затем на вкладке «Главная» в подразделе «Стили» выберите нужный уровень заголовка (мы рекомендуем создавать оглавление на основе не более чем трех уровней заголовков, иначе читателю будет сложно ориентироваться в тексте).
Подсказка: часто бывает удобным присваивать стиль с использованием кнопки «Формат по образцу» — выделяете заголовок-образец, нажимаете упомянутую кнопку и затем щелкаете по новому заголовку.
Еще одна подсказка: самым быстрым способом копирования формата является применение горячих клавиш, подробнее см. в статье: Ctrl+Shift+C и Ctrl+Shift+V: горячие клавиши для быстрого копирования формата в Microsoft Word
Когда Вы добавите все заголовки и подзаголовки вашего текста, приступайте к созданию раздела оглавления (или содержания). Щелкните в то место в документе Word, где должно быть расположено оглавление, затем перейдите на вкладку «Ссылки» и нажмите кнопку «Оглавление». В открывшемся списке выберите нужный формат оглавления ( «Автособираемое оглавление 1» или «Автособираемое оглавление 2») — после этого оглавление будет добавлено в указанном вами месте документа.
Как обновлять содержание / оглавление в Word?
После того, как вы дополните документ текстом и новыми заголовками, а также, возможно, измените ранее добавленные заголовки, вам потребуется обновить содержание документа. Для этого выделите оглавление и в появившейся рамке нажмите кнопку «Обновить таблицу». В открывшейся форме сообщите Word, какой именно вариант обновления вам нужен:
- если состав и текст заголовков не менялся — выберите «обновить только номера страниц»;
- если добавлялить, удалялись или изменялись заголовки — выберите «обновить целиком».
word-excel-outlook.ru
Как сделать оглавление в Word (Ворд)
Используя программу Ворд, вы можете не только набирать и редактировать текст, но и проделывать различные другие действия с документом. При написании реферата, доклада, дипломной или курсовой работы, вам не обойтись без РПЗ. В свою очередь, неотъемлемая часть РПЗ – это оглавление.
Оглавление в Ворде
Во время выполнения какого-либо проекта, студенты или работники определенных отраслей, первым делом оформляют главную часть РПЗ. В нее входят: разделы, главы, подразделы, графики и картинки и многое другое. Далее следует создание оглавления выполненного проекта. Исполнители, которые мало знакомы с Ворд, прописывают содержание вручную. Для этого необходимо выписывать в столбик название каждого раздела, указывая страницу, на которой он расположен, и создавая для них нумерацию.
Данный вариант занимает очень много времени, поэтому подходит только для небольших объемов текста, таких как лабораторные работы. Но, если вам необходимо написать курсовую или диссертацию, где содержание будет состоять из десятков главных разделов и такого же количества дополнительных пунктов, лучше всего применить автоматическое написание оглавления.
Автоматическое содержание
Лучше всего начинать написание обширной работы с автоматически созданного оглавления. Для того чтобы настроить Ворд, вам потребуется всего несколько минут, и вы сможете спокойно приступать к написанию проекта сосредоточив свое внимание на тексте.
-
- Запустите документ и откройте раздел «Ссылки» на панели инструментов.
-
- В левом углу нажмите на графу «Оглавление» и во всплывающей вкладке выберите строку «Автособираемое оглавление».
-
- В документе будет указано, что элементы оглавления не найдены, так как вы запустили пустой документ.
Открывшийся перед вами пункт содержания пустой, именно он станет шапкой оглавления, под которой будут расписываться остальные разделы работы. Если вы хотите указать новый заголовок, нажмите левой кнопкой мыши в нужное место и в панели управления найдите пункт «Добавить текст».
При необходимости вы можете выбрать уровень заголовка, развернув описанный выше пункт и установив «Уровень 1, 2 или 3». Чем выше значение в название уровня, тем «глубже» будет название раздела.
Читайте также:
Как разорвать таблицу в Ворде
Как сохранить документ Word как картинку
Скачать Ворд Офис 2010 бесплатно с официального сайта
Как работать в Microsoft Word (Ворде) — подробный мануал
Теперь вам потребуется зайти в раздел «Вид» и выбрать режим «Структура», для того чтобы увидеть содержание и для быстрой навигации по нему. После выполненных действий ваш текст будет разбит на разделы, которые имеют свои уровни, указанные вами лично. Вы можете с легкостью переключаться между этими разделами.
Перед каждым названием раздела есть маленький треугольник в верхнем углу. Если вы нажмете на него, то весь текст, относящийся к выбранному пункту, свернется или развернется. В процессе написания самой работы, «Автособираемое оглавление», установленное в самом начале, будет пополняться разделами и номерами страниц, на которых они расположены.
Таким образом вы сможете с легкостью создать содержание, которое будет расположено в начале вашей работы, как того требует оформление РПЗ.
Оглавление, которое вы создаете автоматически, не требует дополнительных корректировок в форматировании и выравнивании. Но, при необходимости, вы в любой момент можете поменять внешний вид раздела, также как изменение размера или шрифта обычного текста в Ворд.
Выполняя постепенно всю работу, ваше содержание будет дополняться новыми главами и номерами их страниц. Перейдя в раздел «Структура», вы сможете обратиться к любой части вашей работы, чтобы избежать долгого листания документа. Особенно пригодится автоматическое создание содержания тогда, когда вы планируете переносить документ в ПДФ-файл.
Изучив данную статью, вы сможете самостоятельно создавать автоматическое содержание. Вышеописанные действия будут одинаковыми для любого варианта Ворда, начиная с 2003-го года, заканчивая самыми новыми версиями офисного пакета. Теперь вы сможете применять полученные навыки, для того чтобы тратить меньше времени на оформление содержания текста.
public-pc.com
Как сделать оглавление в Ворде
Школьники, студенты, аспиранты, научные сотрудники, офисные работники – круг пользователей, которым нужно знать, как сделать оглавление в Ворде, весьма широк. Благо приложение Word из пакета программ Microsoft Office предоставляет все необходимые функции для выполнения этой задачи.
Сегодня мы будем учиться формировать автоматический список разделов в Ворде. Я раньше всегда делал это вручную: искал по тексту части и подразделы, копировал их названия на первую страницу, печатал много точек, чтобы получился разделитель, подписывал листы. Но когда попробовал сделать перечень написанных глав с помощью встроенных инструментов Word, понял, сколько времени можно было сэкономить на оформлении – наверное, самом неприятном этапе написания любой научной работы.
Как сделать оглавление в Ворде
Нумерация страниц
Прежде чем вы начнете выделять названия пунктов и собирать из них опись, необходимо пронумеровать странички.
- Откройте вкладку «Вставка».
- В поле «Колонтитулы» щелкните по инструменту «Номер страницы».
- Укажите расположение номера в зависимости от предъявляемых к оформлению требований. Если это курсовая работа или диплом, то требования должны быть указаны в методичке.
Когда нумерация листов завершена, можно переходить к следующему этапу подготовки – выделению пунктов.
Подготовка заголовков
Чтобы сформировать содержание, нужно определиться, какие заглавия будут главными – они отображаются вместе с номерами листов. Если у вас курсовая, то её части будут заглавиями первого уровня, а подразделы получат второй уровень. Как реализовать это на практике:
- Перейдите на вкладку «Главная».
- Выделите название главы.
- В поле «Стили» кликните «Заголовок 1».
Повторите эту процедуру для всех пунктов, название которых должно отображаться в описи вместе с указанием страничек. Затем создайте заглавия второго уровня для подразделов:
- Выделите название раздела.
- В поле «Стили» кликните «Заголовок 2».
Повторите процедуру для всех разделов. Подготовка завершена, теперь нужно формировать список курсовой, который будет отображаться на первом листе.
Формирование списка
Чтобы сформировать автоматическое оглавление, перейдите на верхней панели на вкладку «Ссылки». Поставьте курсор на то место, где должно располагаться перечисление. Кликните по кнопке «Оглавление» и выберите подходящий вариант. Если вы хотите настроить внешний вид, то не выбирайте шаблон, а нажмите внизу на кнопочку «Оглавление». Откроется окно с параметрами, которые можно менять.
В поле «Общие» вы можете установить формат отображения – изысканный, классический, современный и т.д. Для научных работ лучше не использовать никакие стили, но в некоторых случаях такой каталог будет смотреться уместно. Чтобы настроить уровни, нажмите кнопку «Параметры».Здесь можно для каждого заглавия вручную указать уровень стиля.
Вместо точек вы можете выбрать другой вариант разделителя – пунктир, сплошная линия. Можно совсем отказаться от разделителя: для этого выберите вариант «Нет» в соответствующем поле в параметрах.
Если вы зажмете клавишу CTRL и щелкните по любому пункту в содержании курсовой, то быстро перейдете к страничке, на котором начинается выбранный вами подраздел. Получается своеобразная навигация – при редактировании и вычитке своей работы вы убедитесь, насколько это удобная функция.
Обновление и удаление
При редактировании курсовой могут измениться странички разделов и глав. Кроме того, вы можете признать наименования частей документа неудачными и заменить их на более подходящие заголовки.
Чтобы избежать появления несоответствий в содержимом документа и перечне его глав, нужно выполнить обновление. Можно сделать это вручную, но раз уж мы изучаем тут возможности Word, то автоматизируем процесс. Найдите кнопку «Обновить таблицу». Нажмите на неё и выберите режим обновления (только номера, если разделы сдвинулись, или целиком, если вы редактировали заголовки).
Все внесенные вами изменения автоматически отобразятся в содержании документа. Не забывайте выполнять эту процедуру после каждого редактирования: даже если вы ничего не дописывали, страницы могли сдвинуться – например, после изменения размера полей (еще одно важное требование из любой методички по оформлению).
Если вам не нравится созданный перечень разделов или отпала необходимость в добавлении в документ, то вы можете быстро его удалить. Для этого перейдите на вкладку «Ссылки», щелкните по кнопке «Оглавление» и кликните «Удалить» или просто выделите сформированный список и нажмите клавишу Delete.
Содержание документа будет стерто с его страниц. Не забудьте изменить стиль заглавий, чтобы привести текст в надлежащий вид. Как видите, ничего сложного в работе с офисными приложениями Word нет. Подобным простым операциям обычно учат на информатике в школах и институтах, однако многие пользователи открывают для себя функции офисного приложения заново спустя некоторое время.
Ещё на сайте:
Помогла статья? Помоги сайту, поделись ссылкой!
Интересные статьи по теме:
faqpc.ru
Объединение нескольких документов в один оглавления (код поля)
Примечание:
Мы стараемся как можно оперативнее обеспечивать вас актуальными справочными материалами на вашем языке. Эта страница переведена автоматически, поэтому ее текст может содержать неточности и грамматические ошибки. Для нас важно, чтобы эта статья была вам полезна. Просим вас уделить пару секунд и сообщить, помогла ли она вам, с помощью кнопок внизу страницы. Для удобства также приводим
ссылку на оригинал (на английском языке)
.
Чтобы создать оглавление, объединяющий заголовки из нескольких документов, можно использовать поле RD (документ).
Подготовка
-
Убедитесь, что во всех документах к нужным элементам применены стили, которые нужно включить в оглавление.
-
Если возможно, поместите все документы в одну и ту же папку, чтобы скопировать и вставить путь к ней.
Создание оглавления
-
Откройте документ, в который требуется добавить оглавление, и щелкните в нужном месте.
-
На вкладке Ссылки в группе Оглавление нажмите кнопку Оглавление.
-
Щелкните оглавление в коллекции или выберите команду Оглавление, задайте нужные параметры и нажмите кнопку ОК.
-
Если появится ошибка Элементы оглавления не найдены, не волнуйтесь: вы исправите ее после добавления полей RD.
-
Нажмите клавиши ALT + F9, чтобы просмотреть код поля Оглавления.
-
Чтобы начать новую строку, нажмите клавишу ВВОД.
-
На вкладке Вставка в группе Текст нажмите кнопку Экспресс-блоки и выберите пункт Поле.
-
В списке Имя поля выберите пункт RD.
-
В поле Имя файла или URL введите имя и путь к файлу документа, который требуется включить, и нажмите кнопку ОК.
Примечание: Если вместо использования диалогового окна «Поле» вы хотите вводить коды RD, нажмите клавиши CTRL+F9, а затем в скобках ({ }) введите RD и путь к файлу, используя две обратные косые черты. Например, введите RD C:\РуководствоФайл1.docx.
-
Повторите действия 7—10 для каждого документа, который нужно включить.
-
Чтобы скрыть коды полей и показать их результаты, нажмите клавиши ALT+F9.
-
Чтобы обновить оглавление, нажмите клавишу F9.
К началу страницы
support.office.com
Как сделать оглавление в Word / Office. Word
Школьники, студенты, аспиранты, научные сотрудники, офисные работники – круг пользователей, которым нужно знать, как сделать оглавление в Ворде, весьма широк. Благо приложение Word из пакета программ Microsoft Office предоставляет все необходимые функции для выполнения этой задачи.
Сегодня мы будем учиться формировать автоматический список разделов в Ворде. Я раньше всегда делал это вручную: искал по тексту части и подразделы, копировал их названия на первую страницу, печатал много точек, чтобы получился разделитель, подписывал листы. Но когда попробовал сделать перечень написанных глав с помощью встроенных инструментов Word, понял, сколько времени можно было сэкономить на оформлении – наверное, самом неприятном этапе написания любой научной работы.
Как сделать оглавление в Ворде
Нумерация страниц
- Откройте вкладку «Вставка».
- В поле «Колонтитулы» щелкните по инструменту «Номер страницы».
- Укажите расположение номера в зависимости от предъявляемых к оформлению требований. Если это курсовая работа или диплом, то требования должны быть указаны в методичке.
Когда нумерация листов завершена, можно переходить к следующему этапу подготовки – выделению пунктов.
Подготовка заголовков
Чтобы сформировать содержание, нужно определиться, какие заглавия будут главными – они отображаются вместе с номерами листов. Если у вас курсовая, то её части будут заглавиями первого уровня, а подразделы получат второй уровень. Как реализовать это на практике:
- Перейдите на вкладку «Главная».
- Выделите название главы.
- В поле «Стили» кликните «Заголовок 1».
Повторите эту процедуру для всех пунктов, название которых должно отображаться в описи вместе с указанием страничек. Затем создайте заглавия второго уровня для подразделов:
- Выделите название раздела.
- В поле «Стили» кликните «Заголовок 2».
Повторите процедуру для всех разделов. Подготовка завершена, теперь нужно формировать список курсовой, который будет отображаться на первом листе.
Формирование списка
Чтобы сформировать автоматическое оглавление, перейдите на верхней панели на вкладку «Ссылки». Поставьте курсор на то место, где должно располагаться перечисление. Кликните по кнопке «Оглавление» и выберите подходящий вариант. Если вы хотите настроить внешний вид, то не выбирайте шаблон, а нажмите внизу на кнопочку «Оглавление». Откроется окно с параметрами, которые можно менять.
В поле «Общие» вы можете установить формат отображения – изысканный, классический, современный и т.д. Для научных работ лучше не использовать никакие стили, но в некоторых случаях такой каталог будет смотреться уместно. Чтобы настроить уровни, нажмите кнопку «Параметры».Здесь можно для каждого заглавия вручную указать уровень стиля.
Вместо точек вы можете выбрать другой вариант разделителя – пунктир, сплошная линия. Можно совсем отказаться от разделителя: для этого выберите вариант «Нет» в соответствующем поле в параметрах.
Если вы зажмете клавишу CTRL и щелкните по любому пункту в содержании курсовой, то быстро перейдете к страничке, на котором начинается выбранный вами подраздел. Получается своеобразная навигация – при редактировании и вычитке своей работы вы убедитесь, насколько это удобная функция.
Обновление и удаление
При редактировании курсовой могут измениться странички разделов и глав. Кроме того, вы можете признать наименования частей документа неудачными и заменить их на более подходящие заголовки.
Чтобы избежать появления несоответствий в содержимом документа и перечне его глав, нужно выполнить обновление. Можно сделать это вручную, но раз уж мы изучаем тут возможности Word, то автоматизируем процесс. Найдите кнопку «Обновить таблицу». Нажмите на неё и выберите режим обновления (только номера, если разделы сдвинулись, или целиком, если вы редактировали заголовки).
Все внесенные вами изменения автоматически отобразятся в содержании документа. Не забывайте выполнять эту процедуру после каждого редактирования: даже если вы ничего не дописывали, страницы могли сдвинуться – например, после изменения размера полей (еще одно важное требование из любой методички по оформлению).
Если вам не нравится созданный перечень разделов или отпала необходимость в добавлении в документ, то вы можете быстро его удалить. Для этого перейдите на вкладку «Ссылки», щелкните по кнопке «Оглавление» и кликните «Удалить» или просто выделите сформированный список и нажмите клавишу Delete.
Содержание документа будет стерто с его страниц. Не забудьте изменить стиль заглавий, чтобы привести текст в надлежащий вид. Как видите, ничего сложного в работе с офисными приложениями Word нет. Подобным простым операциям обычно учат на информатике в школах и институтах, однако многие пользователи открывают для себя функции офисного приложения заново спустя некоторое время.
fetisovvs.blogspot.com












 Сообщение было отмечено как решение
Сообщение было отмечено как решение