ПРАКТИЧЕСКАЯ
РАБОТА № 7
Шаблоны и стили
оформления.
Создание электронных форм
1. Шаблоны документов
Шаблоны
— заготовки будущих документов. Некоторое
количество универсальных шаблонов
поставляется вместе с текстовым
процессором и устанавливается на
компьютере вместе с ним. Доступ ко всем
шаблона Word
осуществляется командой Кнопка
Office
– Создать.
От
обычных документов шаблоны отличаются
тем, что в них поставлена защита,
исключающая возможность их повреждения.
Создавая новый документ на основе
шаблона, мы вносим изменения в содержание
шаблона. При сохранении же мы записываем
новый документ, а шаблон, использованный
в качестве его основы, остается в
неизменном виде и пригоден для дальнейшего
использования.
Шаблон
– это что-то вроде электронного бланка,
который формируется один раз и потом
используется для создания однотипных
документов. Любой документ текстового
редактора Word
базируется на шаблоне
В
диалоговом окне Создание
документа
мы можем выбирать шаблон, на основе
которого хотим создать документ. По
умолчанию используется шаблон Новый
документ (Normal.dotx).
Текстовый
редактор Word
позволяет использовать различные
стандартные шаблоны для создания новых
документов. Для этого предназначен
раздел Установленные
шаблоны
диалогового окна
Создание документа.
Шаблоны
Word
2007 сохраняются в виде файлов с расширением
.DOTX
или .DOTM
(с использованием макросов). Создать
новый шаблон можно на основе другого
шаблона или на основе документа.
Чтобы
создать шаблон на основе документа
нужно, создав документ, сформировать в
нем неизменную часть шаблона и сохранить
как шаблон, выбрав команду Сохранить
как – Шаблон Word.
В открывшемся окне Сохранение
документа
будет выбран раздел Надежные
шаблоны и
указан тип документа Шаблон
Word.
Доступ к
вашему шаблону будет осуществляться
командой
Кнопка
Office
– Создать
– раздел
Мои шаблоны.
В
шаблоне можно сохранять как неизменяемую
часть документа, которая будет повторяться
во всех документах – текст, графические
объекты, специальные поля для ввода
переменной информации, так и готовые
стили оформления
документа –
набор
форматирующих команд, сохраняемый под
своим именем для многократного
использования.
2. Создание шаблонов
электронных форм
Форма
– один из самых распространённых видов
документов в любом делопроизводстве и
представляет собой аналог обычного
бумажного бланка. Форма имеет неизменную
часть, задаваемую разработчиком (текст,
списки, вопросы и т.д.), и пустые
графы — поля,
заполняемые впоследствии различными
данными.
Многие
формы, например контракты,
анкеты,
состоят в
основном из текста с включенными в него
полями формы,
предназначенными для заполнения. В
других формах, например, журналы
регистрации,
книги
расходов,
для задания структуры используются
таблицы, в ячейках которых тоже
располагаются поля форм.
Электронные
формы
значительно удобнее обычных печатных
форм, так как заполняются прямо на
компьютере и могут передаваться через
электронную почту, или по сети. Электронные
формы позволяют выполнять автоматическую
проверку и обновление полей, вычисления
(например, автоматический расчет итоговой
суммы в бланке заказа). Для упрощения
заполнения к полям формы обычно добавляют
подсказки.
В
текстовом процессоре Word
можно разрабатывать шаблоны
электронных форм,
в которых пустые графы вставляются с
помощью специальных
информационных полей — полей форм.
Такие шаблоны можно хранить на компьютере
и на их основе создавать документы,
которые можно заполнять и распечатывать
по мере необходимости.
Типы
полей формы.
Для разработки электронных форм Word
предоставляет различные типы полей
форм:
-
Текстовые
поля —
прочерки, которые можно заполнить
каким-либо текстом. -
Поля
со списком
— списки элементов, из которых можно
выбирать нужные элементы. -
Поля
Выбор даты – для
указания какой-либо даты
и др.
Практическое
задание
Разработка
электронной формы
Для
создания электронной формы необходимо
подготовить и сохранить в файле новый
шаблон, в котором будут заполняться
поля с переменной информацией.
Создайте
шаблон
электронной
формы
для заполнения анкет
и заполните с его помощью одну анкету.
Пример анкеты приведен ниже.
Подготовка
шаблона
-
Чтобы
создать новый шаблон выполните команду
Кнопка Office
– Создать.
В открывшемся диалоговом окне выберите
в разделе Пустые
и последние
шаблон Новый
документ (Normal.dotx)
и нажмите кнопку Создать. -
Внесите
необходимые изменения в размеры полей
документа, например, установите все
поля по 2,5 см., определите ориентацию
страниц — Книжная. -
Чтобы
создать форму, начните с ввода и
оформления текста и рисунка (см. ниже),
которые должны повторяться во всех
новых документах формы, основанных на
этом шаблоне.
Вставка
полей формы
-
Для
вставки полей в форму
— текстовых полей, раскрывающихся
списков и др. – перейдите на вкладку
РАЗРАБОТЧИК.
Примечание.
Если вкладки РАЗРАБОТЧИК
нет на Инструментальной
ленте,
выведите ее командой Кнопка
Office
— Параметры Word
– раздел Основные – Показывать вкладку
Разработчик на ленте.
Выберите
команду РАЗРАБОТЧИК
– группа Элементы управления.
-
Вставьте
поля формы
в нужные места шаблона, используя кнопки
Текст,
Поле со
списком,
Выбор даты.
Примечание.
Для удобства форматирования (красивого
расположения полей в документе) перед
вставкой каждого поля нажмите клавишу
ТАВ.
«Место
для ввода текста» – Поля
Текст.
«Место
для ввода даты» – Поля
Выбор даты.
«Выберите
элемент»
— Поле со
списком.
В
конце анкеты:
Дата заполнения
– вставьте информационное поле
Дата/Время командой
ВСТАВКА – группа Текст – Дата и время.
-
Для
настройки свойств полей,
выделив поле, выберите команду РАЗРАБОТЧИК
– группа Элементы управления – Свойства.
В появившемся окне Свойства элемента
управления содержимым в поле Название
введите, например, для первого поля
Введите
фамилию.
Это будет подсказкой, что вводить в
данное поле. Для других текстовых полей
тоже введите соответствующие подсказки.
-
В
свойствах Полей
со списком
через кнопку Добавить
введите списки элементов для выбора.
Для
поля Вакансии:
Юрист, Менеджер, Секретарь.
Для
поля Желаемый
уровень зарплаты:
Не менее 10000 руб, Не менее 20000 руб, Не
менее 30000 руб.
В
поле Выбор
даты вставьте
предполагаемую дату, когда вы можете
приступить к работе.
В
поле Дата/Время
вставьте информационное поле даты и
времени заполнения анкеты командой
ВСТАВКА –
группа Текст – Дата и время.
АНКЕТА
1. Поля
Фамилия Место
Имя Место
Отчество Место
Год
Домашний
Телефон Место Семейное положение: Поля Возраст
2. Укажите, Вакансии:
Желаемый
3. Поле
Когда
Дата . Поле
|
-
Вставьте
рисунок для
украшения формы иp
библиотеки ClipArt. -
Отформатируйте
документ по образцу,
выровняйте все поля, используя табуляторы. -
Введите
ограничение на доступ к будущему шаблону
командой
РАЗРАБОТЧИК
– группа Защитить – Защитить документ.
В появившейся Области
задач — Ограничить форматирование
в группе Ограничение
на редактирование
выбрать из списка Ввод
данных в поля форм. Далее
укажите Да,
включить защиту (пароль
не вводите).
-
Сохраните
документ как шаблон
Для этого в диалоговом окне Сохранение
документа
сначала раздел укажите Надежные
шаблоны,
затем типф файла Шаблон
Word и в
открывшейся
папке
Шаблоны сохраните
файл под именем Анкета.
Создание
документа на основе шаблона формы
-
Чтобы
создать новый документ на основе
электронной формы, выполните команду
Кнопка Office
— Создать.
Выберите раздел Мои
шаблоны и
подготовленный для формы шаблон —
Анкета,
выберите значение Документ,
а затем нажмите кнопку ОК.
-
После
заполнения формы Анкета
выберите команду Кнопка
Office — Сохранить
как и в поле
Имя
файла
введите имя для нового документа
(например, Анкета
Сидорова).
Сохраните документ на рабочем диске.
Соседние файлы в папке WORD 2007
- #
- #
- #
- #
- #
- #
- #
- #
На данный момент многие документы, подготавливаемые на компьютере, не распечатываются вообще, и вся работа с ними также ведется на компьютере. В Microsoft Word 2010 есть элементы оформления, практически не оказывающие влияния на внешний вид текста и поэтому редко использующиеся при подготовке документов, предназначенных для печати, но заметно облегчающие работу с электронной версией документа: перекрестные ссылки, гиперссылки и закладки. Найти их можно в группе инструментов Связи (Links) на вкладке меню Вставка (Insert).
Гиперссылки
Что собой представляет гиперссылка, знает практически любой пользователь, знакомый с Интернетом. Гиперссылки, вставляемые в документы Microsoft Word, функционально практически не отличаются от тех, которые мы привыкли видеть на веб-страницах. По умолчанию гиперссылка в документе выглядит как в браузере, то есть представляет собой текст голубого цвета с подчеркиванием. Если щелкнуть по гиперссылке, удерживая клавишу Ctrl, то указанная страница откроется в браузере. Вообще при наборе текста Microsoft Word автоматически преобразует в гиперссылку текст, представляющий собой адрес веб-страницы или электронной почты, но можно создать гиперссылку и вручную. Такой метод позволяет создать ссылку на файлы, расположенные в не только Интернете, но и на локальном компьютере, и даже на другие части документа.
Параметры вставки гиперссылки в документ задаются в диалоговом окне Вставка гиперссылки (Insert Hyperlink) (рис. 5.23), вызываемом кнопкой Гиперссылка (Hyperlink) в группе Связи (Links) на вкладке меню Вставка (Insert).
Рис. 5.23. Диалоговое окно Вставка гиперссылки
Это диалоговое окно можно условно разделить на три части. В поле Текст (Text to display) вводится текст, который будет отображаться как гиперссылка. В группе Связать с (Link to) выбирается тип объекта, на который создается ссылка. На выбор предлагаются четыре варианта:
- файлом, веб-страницей (Existing File or Web Page) — позволяет создать гиперссылку на веб-страницу или файл на локальном компьютере или общем ресурсе локальной сети. При выборе этого варианта в центральной части отображается список вариантов для создания ссылки на файлы локального компьютера и соответствующие инструменты для их поиска, недавно просмотренные веб-страницы и последние открываемые в редакторе документы;
- местом в документе (Place in This Document) — позволяет создать гиперссылку на такие элементы документа, как заголовки и закладки. В центральной части диалогового окна отображается список элементов текущего документа;
- новым документом (Create New Document) — используется для связи с новым документом Microsoft Word. В центральной части диалогового окна отображаются инструменты, позволяющие выбрать место сохранения и название для создаваемого документа;
- электронной почтой (E-mail Address) — создает ссылку на пустое почтовое сообщение. В центральной части указывается адрес электронной почты и тема для будущего письма. Также приведен список недавно использовавшихся адресов. При щелчке по такой гиперссылке будет открыта почтовая программа в режиме создания почтового сообщения на адрес и с темой, указанной в гиперссылке. Такие гиперссылки создаются автоматически при вводе адреса электронной почты в текст документа.
В зависимости от выбранного типа объекта в центральной части окна будут отображаться элементы управления, отвечающие за настройку связи с выбранным типом объектов. Если вы хотите вставить в документ ссылку на веб-страницу, но не знаете адрес, можно воспользоваться возможностью запуска браузера из диалогового окна Вставка гиперссылки (Insert Hyperlink).
- Для вставки гиперссылки на веб-страницу в текст под курсором перейдите на вкладку Вставка (Insert) и в группе Связи (Links) нажмите кнопку Гиперссылка (Hyperlink). Откроется диалоговое окно Вставка гиперссылки (Insert Hyperlink).
- В поле Текст (Text to display) введите текст, который будет отображаться в документе как гиперссылка.
- Нажмите кнопку Интернет (Browse the Web), откроется окно браузера. С помощью сохраненных закладок или поисковых сайтов найдите нужную вам страницу и откройте ее в окне браузера. Адрес открытой страницы отобразится в поле Адрес (Address) диалогового окна Вставка гиперссылки (Insert Hyperlink). Для гиперссылки можно задать подсказку — краткое описание, поясняющее назначение ссылки. Сделать это можно с помощью диалогового окна, вызываемого кнопкой Подсказка (Screen Tip) в диалоговом окне Вставка гиперссылки (Insert Hyperlink). Подсказка будет отображаться при наведении указателя мыши на гиперссылку.
- Нажмите OK. Гиперссылка отобразится в документе (рис. 5.24).
[box color=sovet]Чтобы открыть гиперссылку в тексте документа Word, нужно щелкнуть по ней при нажатой клавише Ctrl. Чтобы открывать гиперссылку в тексте простым щелчком мыши и иметь возможность переходить по гиперссылкам без использования клавиши Ctrl, откройте диалоговое окно Параметры Word (Word Options), перейдите на вкладку Дополнительно (Advanced) и сбросьте флажок Ctrl + щелчок для выбора гиперссылки (Use Ctrl + Click to follow hyperlink).[/box]
Рис. 5.24. Гиперссылка с подсказкой
Созданную гиперссылку можно изменить или удалить, щелкнув по ней правой кнопкой мыши и выбрав соответствующую команду в контекстном меню. Если применить команду создания гиперссылки к выделенному тексту, то этот текст будет преобразован в гиперссылку.
Время на прочтение
4 мин
Количество просмотров 4.8K
В статье предложены некоторые приемы форматирования текста, которые могут существенно облегчить оформление документов, разрабатываемых по ГОСТам, техническим писателям и всем, кто занимается разработкой таких документов.
Подходы к автоматизации форматирования текста Приложений документов рассматриваются на примере ГОСТ 7.32-2017 «Система стандартов по информации, библиотечному и издательскому делу. Отчет о научно-исследовательской работе. Структура и правила оформления» в редакторах MS Word и LibreOffice Writer. Предполагается, что читатель знаком со стилями, применяемыми в этих редакторах, и активно их использует в повседневной работе. В противном случае, рекомендуется потратить некоторое время и ознакомиться с очевидными преимуществами их использования при оформлении документов. Поверьте, лучше день потерять, потом за пять минут долететь оно того стОит.
Если не принимать во внимание архаичность и противоречивость некоторых положений ГОСТов вообще и ГОСТ 7.32 в частности, то его требования в достаточной степени просты и понятны. Но реализация этих требований в части автоматического форматирования с учетом ограничений текстовых редакторов совсем не очевидна. Особенно это касается приложений.
По требованиям ГОСТа элементы оформления Приложения А должны выглядеть примерно следующим образом:
Проблема 1
По ГОСТ 7.32 (п. 6.17.7) все Приложения должны быть перечислены в содержании отчета (при наличии) с указанием их обозначений, статуса и наименования.
Ограничение (или особенность?) редакторов заключается в том, что каждая строка заголовка, заканчивающаяся знаком абзаца, считается законченной. Это значит, что в автоматически генерируемом содержании будет:
Если вместо знака абзаца (Enter) для переноса текста заголовка Приложения использовать знак мягкого переноса (Shift-Enter), то эта проблема легко решается, и в содержании будет строка, соответствующая требованиям ГОСТ:
Проблема 2
По ГОСТу текст каждого Приложения при необходимости может быть разделен на разделы, подразделы, пункты, подпункты, которые нумеруют в пределах каждого Приложения, а перед номером ставится обозначение этого Приложения, т.е. вид нумерации заголовков должен иметь вид А.1, Б.2.3 и т.д. Это требование распространяется также и на нумерацию рисунков и таблиц.
Реализовать автоматическую нумерацию заголовков Приложений, чтобы после Приложения А появлялось Приложение Б и т.д., совсем нетрудно.
MS Word
Для этого достаточно создать многоуровневый нумерованный список, как показано на рисунке ниже, и связать его со стилем Заголовок 1-9.
Выбор номера стиля Заголовок 1-9 зависит от конкретного ГОСТа или решаемой задачи. Для ГОСТа 7.32 наиболее практичным решением представляется выбор стиля Заголовок 5. В этом случае стили Заголовок 1-4 используются для форматирования 4 уровней заголовков основного текста (разделы, подразделы, пункты, подпункты), Заголовок 5 – для нумерации Приложений, а оставшиеся Заголовок 6-9 – для форматирования 4 уровней заголовков Приложения. При этом все заголовки будут читабельно отображаться в окне навигации.
При необходимости использования бо́льшего числа вложений основного текста можно связать нумерованный список со стилем Заголовок 9 и использовать до 8-ми уровней вложенности заголовков основного текста, а Заголовок 9 использовать для Приложений. Заголовки нижних уровней Приложения также можно реализовать на вышеописанном принципе, но в окне навигации пользоваться ими будет неудобно.
LibreOffice Writer
В этом редакторе подход к решению совершенно аналогичен, но определяется нумерация
глав (Сервис Нумерация глав), которая привязывается к стилям, как показано на следующем примере.
Проблема 3
MS Word
Ограничение редактора заключается в том, что автоматическая нумерация рисунков и таблиц во всем документе привязана только к одному стандартному стилю из перечня Заголовок 1-9. Это значит, что если попытаться назначить автоматическую нумерацию рисунков/таблиц к стилю Приложения, например, Заголовок 9, то все номера рисунков/таблиц в документе, которые не относятся к Приложениям, будут перенумерованы по стилю Приложения, и в зависимости от уже существующего форматирования могут появиться ошибки типа «Ошибка! Текст указанного стиля в документе отсутствует».
Для решения этой проблемы можно создать новые названия рисунков и таблиц Ссылки Вставить название) вида пробелРисунок и пробелТаблица, а затем связать их со стилем Приложения, как показано на следующих рисунках.
LibreOffice Writer
Подход к решению в редакторе LibreOffice Writer также совершенно аналогичен. Здесь также создаются новые названия рисунков и таблиц, как показано на рисунке ниже, но только с помощью нового стиля, основанного на стиле Название, и другого вида названий Рисунокпробел и Таблицапробел.
Созданный стиль точно также привязывается к уровню.
При желании пробелы в начале/конце строки названий в конечном варианте документа можно удалить, при этом после обновления полей эти пробелы не восстановятся. Но можно этого и не делать, потому что при печати и обычном просмотре на мониторе их заметно не будет.
Заключение
В этой статье предложены некоторые лайфхаки (ужасное слово) приемы работы с текстовыми документами в редакторах MS Word и LibreOffice Writer, которые могут помочь техническим писателям и другим специалистам при оформлении документов в соответствии с требованиями ГОСТов (и не только). Подходы, изложенные в этой статье, с большой долей вероятности применимы и в других редакторах, использующих стили.
А.С. Шандриков
Витебский государственный политехнический
колледж ВГТУ
СОЗДАНИЕ
ЭЛЕКТРОННЫХ ФОРМ В СРЕДЕ ТЕКСТОВОГО ПРОЦЕССОРА WORD
В
документообороте существует множество типовых документов, напечатанных на бумажных
бланках определённого вида, называемых формами.
Форма – это структурированный документ
(бланк), выполненный типографским способом, в который данные письменно вводятся
в специально отведённые места [1]. Формы однотипных документов имеют единый
формат и внешний вид, что существенно упрощает и ускоряет создание и обработку
документов. С развитием электронно-вычислительных средств на смену бумажным бланкам
приходят электронные формы, являющиеся аналогами соответствующих бумажных
бланков. Это объясняется тем, что по сравнению с бумажными бланками электронные
формы обладают рядом преимуществ, в частности, снижается количество ошибок при
оформлении документов, отпадает необходимость в посещении государственных
органов, так как документы поступают удаленно по электронной почте, экономия
времени и др.
В настоящее время
электронные формы применяются во всех сферах деятельности. Так, например, с
помощью электронных форм заполняются банковские расчётные документы, товарно-транспортные
накладные, путевые листы, заявки на участие в различных мероприятиях, анкеты
для трудоустройства, документы для получения виз в посольствах и консульских
представительствах иностранных государств, заказываются билеты на все виды
общественного транспорта и многое другое.
Электронная
форма – это структурированный электронный документ (ЭД), содержащий постоянные
и заполняемые элементы, являющийся аналогом соответствующей типографской формы
– бланка [2].
Постоянные элементы заполняются разработчиком
формы и недоступны для редактирования лицу, заполняющему форму. К ним относятся
различные пояснения, таблицы с данными, рисунки и другие объекты.
Заполняемые
элементы –
это поля, в которые при заполнении формы вносятся данные. Одни и те же
поля могут содержать различные данные в разных ЭД, созданных по одной и той же
форме. Данные в поля вводятся непосредственно с клавиатуры или выбираться из
раскрывающихся списков.
Электронную форму
целесообразно сохранять как пользовательский шаблон, который является как бы
незаполненной формой и может использоваться повторно сколько угодно раз.
Для создания
пользовательской электронной формы необходимо:
— определить
макет формы;
— настроить Word для создания формы;
— открыть шаблон
или документ, на основе которого будет создана форма;
— создать
структуру формы (постоянные и заполняемые элементы, выполнить настройку свойств
заполняемых элементов);
— выполнить защиту
формы;
— сохранить форму
как шаблон.
Разработчик
электронной формы может определить поля как текстовые,
с раскрывающимися списками
или флажки. При заполнении формы
содержание постоянных элементов недоступно для редактирования.
Создание
постоянных элементов
Структурирование
и организацию данных на странице рассмотрим на примере формы заявки на участие
в студенческой научно-практической конференции, представленной на рис. 1.
Рис. 1. Постоянные элементы электронной формы
заявки
Создание электронной
формы удобно осуществлять с использованием таблиц и рамок [3, 4]. Суть данного подхода
заключается в том, что каждый отдельный постоянный элемент располагается в
собственной ячейке таблицы, а соответствующее ему заполняемое поле – в соседней.
При этом согласование текстовых фрагментов по высоте выполняется
«автоматически». Документ создаётся и оформляется в обычном порядке. Для
рассматриваемой электронной формы следует:
— создать
таблицу;
— выполнить
объединение и разбиение ячеек;
— установить
требуемую высоту строк;
— установить
параметры шрифта;
— ввести текст;
— сделать границы
ячеек невидимыми.
Результат
выполнения описанных действий (кроме последнего) представлен на рис. 1.
1.2.2. Создание заполняемых
элементов
Рис. 2. Группа команд Элементы управления
Создание
заполняемых элементов осуществляется с помощью элементов управления
содержимым, распложенными на вкладке Разработчик в группе команд Элементы
управления
(рис. 2). Если вкладка Разработчик отсутствует на Ленте, то её
необходимо добавить. Для этого:
— подать команду Файл/Параметры/Настроить
ленту;
— в открывшемся
окне Параметры
Word перейти в список Настроить ленту, активизировать вкладку Разработчик и щёлкнуть по кнопке OK.
Информация об
элементах управления (рис. 2) представлена в табл. 1.
Таблица
1
|
Кнопка |
Название элемента |
Краткое описание |
|
1 |
Форматированный текст (.RTF) |
Используется для текста, состоящего из нескольких абзацев. Может |
|
2 |
Обычный текст |
Содержит только текст |
|
3 |
Рисунок |
Рисунок, фигура, диаграмма, таблица, клип или объект SmartArt. |
|
4 |
Коллекция стандартных блоков |
Стандартный блок документа — это часть |
|
5 |
Флажок |
Может находиться в одном из двух состояний: установлен или снят |
|
Окончание таблицы 1 |
||
|
Кнопка |
Кнопка |
Кнопка |
|
6 |
Поле со списком |
Список элементов, из которых выбирается нужный элемент. Пользователь |
|
7 |
Раскрывающийся список |
Список элементов, из которых выбирается нужный элемент. Пользователь |
|
8 |
Выбор даты |
Отображает дату, введённую пользователем с помощью календаря |
Для ввода
элементов управления содержимым необходимо установить курсор в месте вставки (в
соответствующую ячейку таблицы), а затем щёлкнуть по кнопке нужного элемента
управления.
Создание
элемента Выбор
даты:
— установить
курсор в третью ячейку первой строки таблицы и щёлкнуть по кнопке 8
(рис. 2). Первоначально поле отобразится как серый прямоугольник;
— щёлкнуть по
кнопке Свойства в группе команд Элементы
управления
(рис. 2);
— в открывшемся
окне Свойства
элемента управления содержимым (рис. 3) присвоить название Дата оформления. Название элемента
отобразится над серым прямоугольником;
Рис. 3. Окно для ввода свойств поля Выбор
даты
— выбрать формат
отображения даты dd.MM.yyyy и щёлкнуть по кнопке OK;
— щёлкнуть по
стрелочке справа от поля Дата оформления;
Рис.
4. Календарь для ввода даты
— в открывшемся
календаре (рис. 4) щёлкнуть по кнопке Сегодня.
Аналогично
указать в соответствующей ячейке таблицы дату приезда. В этом случае присвоить
элементу Выбор
даты
название Дата
приезда, а для
ввода конкретной даты следует пролистать календарь до нужного месяца и щёлкнуть
мышкой по числу приезда.
Создание элемента
Обычный
текст:
— установить
курсор во вторую ячейку третьей строки таблицы и щёлкнуть по кнопке 2
(рис. 2). Поле отобразится как серый прямоугольник;
— щёлкнуть по
кнопке Свойства в группе команд Элементы
управления
(рис. 2);
— в открывшемся
окне Свойства
элемента управления содержимым (рис. 5) присвоить название Фамилия. Название элемента
отобразится над серым прямоугольником;
— щёлкнуть по
кнопке OK;
Аналогично
создать поля Имя, Отчество, Год рождения, Учреждение образования, Должность и Наименование доклада, присвоив им соответствующие
названия.
Рис. 5. Окно для ввода свойств поля Обычный
текст
Создание элемента
Раскрывающийся
список:
— установить
курсор во вторую ячейку таблицы напротив постоянного элемента Наименование
секции
щёлкнуть по кнопке 7 (рис. 2). Поле отобразится как серый прямоугольник;
— щёлкнуть по
кнопке Свойства в группе команд Элементы
управления
(рис. 2);
— в открывшемся
окне Свойства
элемента управления содержимым (рис. 6) присвоить название Секция. Название элемента
отобразится над полем;
Рис. 6. Окно для ввода списка секций
— щёлкнуть по
кнопке Добавить;
— в открывшемся
окне Добавить
вариант
(рис. 7) ввести первое наименование секции и щёлкнуть по кнопке OK;
|
Рис. |
Рис. |
— аналогично
ввести наименования всех остальных секций.
Применение для
наименования секции раскрывающегося списка позволяет пользователю не вводить
его вручную, а выбрать из списка, сформированного разработчиком формы. Для
этого пользователю достаточно последовательно щёлкнуть по стрелочке справа от
поля Секция и по наименованию выбранной
секции в раскрывшемся списке (рис. 8).
Создание элемента
Флажок.
Последнее поле
формы, требующее ответа на вопрос о гостинице можно оформить в виде флажка.
Установленный флажок даёт положительный ответ, снятый флажок – отрицательный.
Для создания флажка следует щёлкнуть по кнопке 5 (рис. 2). Установка и
снятие флажка осуществляется щелчком мышки по нему или нажатием клавиши Пробел.
Вместо флажка
можно было создать поле Раскрывающийся список с двумя вариантами выбора: Да и Нет.
Образец
заполненной формы представлен на рис. 9.
Рис. 9.
Заполненная электронная форма
1.2.3.
Создание пояснительного текста
Пояснительный
текст содержит конкретные указания к содержанию поля или его заполнению и тем
самым делает создаваемую форму более удобной в использовании. Пояснительный
текст показывается в элементе управления по умолчанию, а пользователь должен изменить
его в соответствии с приведёнными требованиями. Создание пояснительного текста
пояснения для пользователей формы выполняется в следующем порядке:
— в группе Элементы
управления
(рис. 2) щёлкнуть по кнопке Режим конструктора;
— щёлкнуть по
элементу управления, для которого создаётся пояснительный текст. В заполняемом
поле появятся открывающий теги (рис. 10). Если в заполняемом поле был ранее
введённый текст, то он будет отображаться между этими тегами;
Рис. 10. Заполняемое поле в режиме
конструктора до ввода пояснительного текста
— поместить
курсор между тегами и ввести или отредактировать пояснительный текст. Примерный
результат выполнения данного действия показан на рис. 11;
Рис. 11. Заполняемое поле в режиме
конструктора после ввода пояснительного текста
— повторно
щёлкнуть по кнопке Режим конструктора чтобы отменить возможность
конструирования и сохранить отредактированный пояснительный текст.
1.2.4. Защита
формы
Чтобы
предотвратить удаление или изменение любого элемента управления
содержимым, пользователь может установить индивидуальную защиту: щёлкнуть
мышкой по элементу управления и в окне свойств (рис. 3, 5 и 6) в группе Блокировка установить флажок Элемент
управления содержимым нельзя удалить.
Перед
распространением формы, разработанной для просмотра и заполнения, её следует
защитить, чтобы пользователи могли вводить данные только в предназначенные
для этого поля. Для защиты формы:
Рис.
12. Группа команд Защитить
— на вкладке РАЗРАБОТЧИК в группе команд Защитить щёлкнуть по кнопке Ограничить редактирование (рис. 12);
— в области задач
Ограничить
форматирование и редактирование (рис. 13) активизировать раздел Ограничения на
редактирование и выбрать параметр Ввод данных в поля форм;
— щёлкнуть по
кнопке Да,
включить защиту;
|
Рис. |
Рис. 14. |
— в открывшемся окне
Включить
защиту (рис.
14) ввести пароль для защиты формы в поле Новый пароль, а затем повторить его в
поле Подтверждение
пароля.
Теперь только
пользователи, знающие пароль, смогут снять защиту и изменить постоянные
элементы формы. Пользователи, не знающие пароля, смогут вводить данные только в
поля формы.
При заполнении
защищённой формы переход между полями можно производить клавишами перемещения
курсора. Клавиши со стрелками вниз и вправо, а также клавиша PageDown или PgDn переводят курсор к
следующему полю. Клавиши со стрелками вверх и влево, а также клавиша PageUp или PgUp переводят курсор к предыдущему полю.
Для последовательного перехода по полям можно пользоваться также клавишу Tab. Курсор в поле можно
зафиксировать также щелчком мыши.
Данные в
текстовые поля защищенной формы можно вводить с клавиатуры или извлекать из
буфера обмена. Следует обратить внимание, что при вводе данных в поле формы
проверка правописания не производится.
Литература
1. Шандриков,
А.С. Форма (документ) [Текст] / А.С. Шандриков // Энциклопедический фонд
России «Руссика» [Электрон. ресурс] – Режим доступа http://www.russika.ru/ef.php?s=5624.
2. Шандриков,
А.С. Электронная форма [Текст] / А.С. Шандриков // Энциклопедический фонд
России «Руссика» [Электрон. ресурс] – Режим доступа http://www.russika.ru/ef.php?s=5623.
3. Спиридонов,
О.В. Microsoft Word 2007. Полное руководство [Текст] / О.В. Спиридонов // Национальный
открытый университет ИНТУИТ [Электрон. ресурс] – Режим доступа : https://www.intuit.ru/studies/courses/554/410/lecture/9391?page=6.
4. Спиридонов,
О.В. Microsoft Word 2007. Полное руководство [Текст] / О.В. Спиридонов // Национальный
открытый университет ИНТУИТ [Электрон. ресурс] – Режим доступа : https://www.intuit.ru/studies/courses/554/410/lecture/9391?page=7.
Шаблоны и стили
оформления.
Создание электронных форм
1. Шаблоны документов
Шаблоны
— заготовки будущих документов. Некоторое
количество универсальных шаблонов
поставляется вместе с текстовым
процессором и устанавливается на
компьютере вместе с ним. Доступ ко всем
шаблона Word
осуществляется командой Кнопка
Office
– Создать.
Пользователи также смогут публиковать таблицы на сервере для более эффективного использования и управления корпоративной информацией. Новый упрощенный пользовательский интерфейс, помогающий пользователям находить нужные инструменты и функции. Возможность импорта, организации и поиска больших наборов данных в существенно расширенных таблицах. Полностью переработанное ядро рендеринга диаграмм поможет пользователям поделиться своим анализом с помощью профессионально выглядящих диаграмм и диаграмм. Пользователи смогут форматировать, расширять и корректировать отношения между таблицами в определенных формулах. Централизованные электронные таблицы, которые легко создавать и работать, позволяют пользователям быстро суммировать, перенаправлять и искать ответы. Расширенная и расширенная поддержка электронных таблиц.
. Этот комплексный менеджер информации и времени помогает пользователям организовывать и быстро искать информацию и сокращать время простоя, вызванное информационной перегрузкой.
От
обычных документов шаблоны отличаются
тем, что в них поставлена защита,
исключающая возможность их повреждения.
Создавая новый документ на основе
шаблона, мы вносим изменения в содержание
шаблона. При сохранении же мы записываем
новый документ, а шаблон, использованный
в качестве его основы, остается в
неизменном виде и пригоден для дальнейшего
использования.
Интеграция с задачами календаря также позволяет пользователям планировать расписание для каждого элемента. Пользователи смогут делиться календарями с кем-либо внутри и вне организации. Это позволит своим контактам мгновенно получать доступ к информации о пользователях. Пользователи смогут делиться и повторно использовать информацию без необходимости перепрограммировать или переформатировать презентации.
Переработанный пользовательский интерфейс с внешним видом и стилем, чтобы сделать создание, совместное использование и показ презентаций проще и интуитивно понятным. Пользователи смогут конвертировать маркированные списки в диаграммы всего одним щелчком мыши и будут иметь богатые параметры форматирования. Впоследствии эти изображения могут использоваться для создания новых презентаций. Пользователи также смогут синхронизировать содержимое различных видов использования и версий, чтобы все содержимое обновлялось. Возможность определять и хранить настраиваемые макеты, чтобы пользователи могли легко вставлять предварительно отформатированные изображения вместо копирования и вставлять настроенные макеты в новые изображения. Новые возможности форматирования текста позволяют людям добавлять впечатляющие эффекты для увеличения влияния текстовой информации. Электронные формы могут быть созданы и распределены более легко, люди смогут собирать рабочие процессы сбора данных до и после брандмауэра организации.
Шаблон
– это что-то вроде электронного бланка,
который формируется один раз и потом
используется для создания однотипных
документов. Любой документ текстового
редактора Word
базируется на шаблоне
В
диалоговом окне Создание
документа
мы можем выбирать шаблон, на основе
которого хотим создать документ. По
умолчанию используется шаблон Новый
документ (Normal
.
dotx
).
Возможность создания единой формы для всего бизнес-процесса. Новый логический инспектор поможет пользователям изучить правила отношений, назначенные каждому полю формы. Создавайте формы с использованием заранее определенных шаблонов. Информация может быть собрана через формы, электронные письма или внешние приложения.
Новый доступ не требует каких-либо знаний в области программирования и почти не знает проблем с базой данных, поэтому практически каждый информационный работник может легко и быстро организовывать и отслеживать сложную информацию структурированным способом с использованием предопределенных приложений отслеживания. Новый ориентированный на результаты пользовательский интерфейс предлагает пользователю всегда инструменты, которые им нужны, ясным и организованным способом. Новая панель навигации обеспечивает быстрый доступ ко всем типам объектов, а в окне закладок отображаются все объекты в одном окне для лучшей навигации. Благодаря новому интерактивному дизайну пользователи будут иметь мгновенную визуальную обратную связь при создании отчетов и могут легко и быстро организовывать сложную информацию, используя сортировку, фильтрацию и группировку, чтобы эффективно поддерживать процесс принятия решений. Пользователи могут эффективно сотрудничать и обмениваться информацией с другими.
. Простые в использовании ноутбуки позволяют командам работать вместе на одной странице, как в режиме онлайн, так и в автономном режиме, чтобы каждый мог получить доступ к одной и той же информации.
Текстовый
редактор Word
позволяет использовать различные
стандартные шаблоны для создания новых
документов. Для этого предназначен
раздел Установленные
шаблоны
диалогового окна
Создание документа
.
Шаблоны
Word
2007 сохраняются в виде файлов с расширением.DOTX
или .
DOTM
(с использованием макросов). Создать
новый шаблон можно на основе другого
шаблона или на основе документа.
Чтобы
создать шаблон на основе документа
нужно, создав документ, сформировать в
нем неизменную часть шаблона и сохранить
как шаблон, выбрав команду Сохранить
как – Шаблон
Word
.
В открывшемся окне Сохранение
документа
будет выбран раздел Надежные
шаблоны
и
указан тип документа Шаблон
Word
.
Доступ к
вашему шаблону будет осуществляться
командойКнопка
Office
– Создать
–
раздел
Мои шаблоны.
В
шаблоне можно сохранять как неизменяемую
часть документа, которая будет повторяться
во всех документах – текст, графические
объекты, специальные поля для ввода
переменной информации, так и готовые
стили оформления
документа –
набор
форматирующих команд, сохраняемый под
своим именем для многократного
использования.
2. Создание шаблонов
электронных форм
Форма
– один из самых распространённых видов
документов в любом делопроизводстве и
представляет собой аналог обычного
бумажного бланка. Форма имеет неизменную
часть, задаваемую разработчиком (текст,
списки, вопросы и т.д.), и пустые
графы
— поля
,
заполняемые впоследствии различными
данными.
Многие
формы, например контракты
,
анкеты,
состоят в
основном из текста с включенными в него
полями формы,
предназначенными для заполнения. В
других формах, например, журналы
регистрации
,
книги
расходов
,
для задания структуры используются
таблицы, в ячейках которых тоже
располагаются поля форм.
Электронные
формы
значительно удобнее обычных печатных
форм, так как заполняются прямо на
компьютере и могут передаваться через
электронную почту, или по сети. Электронные
формы позволяют выполнять автоматическую
проверку и обновление полей, вычисления
(например, автоматический расчет итоговой
суммы в бланке заказа). Для упрощения
заполнения к полям формы обычно добавляют
подсказки.
В
текстовом процессоре Word
можно разрабатывать шаблоны
электронных форм,
в которых пустые графы вставляются с
помощью специальных
информационных полей — полей форм.
Такие шаблоны можно хранить на компьютере
и на их основе создавать документы,
которые можно заполнять и распечатывать
по мере необходимости.
Типы
полей формы
.
Для разработки электронных форм Word
предоставляет различные типы полей
форм:
Текстовые
поля
—
прочерки, которые можно заполнить
каким-либо текстом.
Поля
со списком
— списки элементов, из которых можно
выбирать нужные элементы.
Поля
Выбор даты –
для
указания какой-либо датыи др.
Практическое
задание
Разработка
электронной формы
Для
создания электронной формы необходимо
подготовить и сохранить в файле новый
шаблон, в котором будут заполняться
поля с переменной информацией.
Создайте
шаблон
электронной
формы
для заполнения анкет
и заполните с его помощью одну анкету.
Пример анкеты приведен ниже.
Подготовка
шаблона
Чтобы
создать новый шаблон выполните команду
Кнопка
Office
– Создать.
В открывшемся диалоговом окне выберите
в разделе Пустые
и последние
шаблон Новый
документ (Normal
.
dotx
)
и нажмите кнопку Создать
.
Внесите
необходимые изменения в размеры полей
документа, например, установите все
поля по 2,5 см., определите ориентацию
страниц — Книжная
.
Чтобы
создать форму, начните с ввода и
оформления текста и рисунка (см. ниже),
которые должны повторяться во всех
новых документах формы, основанных на
этом шаблоне.
Вставка
полей формы
Для
вставки полей в форму
— текстовых полей, раскрывающихся
списков и др. – перейдите на вкладку
РАЗРАБОТЧИК
.
Примечание
.
Если вкладки
РАЗРАБОТЧИК
нет на
Инструментальной
ленте,
выведите ее командой
Кнопка
Office
— Параметры
Word
– раздел Основные – Показывать вкладку
Разработчик на ленте
.
Выберите
команду РАЗРАБОТЧИК
– группа Элементы управления.
Вставьте
поля формы
в нужные места шаблона, используя кнопки
Текст
,
Поле со
списком
,
Выбор даты.
Примечание
.
Для удобства форматирования (красивого
расположения полей в документе) перед
вставкой каждого поля нажмите клавишу
ТАВ.
«Место
для ввода текста» – Поля
Текст
.
«Место
для ввода даты» – Поля
Выбор даты.
«Выберите
элемент»
—
Поле со
списком.
В
конце анкеты:
Дата заполнения
– вставьте информационное поле
Дата/Время
командой
ВСТАВКА – группа Текст – Дата и время.
Для
настройки свойств полей,
выделив поле, выберите команду РАЗРАБОТЧИК
– группа Элементы управления – Свойства
.
В появившемся окне Свойства элемента
управления содержимым в поле Название
введите, например, для первого поля
Введите
фамилию
.
Это будет подсказкой, что вводить в
данное поле. Для других текстовых полей
тоже введите соответствующие подсказки.
В
свойствах Полей
со списком
через кнопку Добавить
введите списки элементов для выбора.
Для
поля Вакансии
:
Юрист, Менеджер, Секретарь.
Для
поля Желаемый
уровень зарплаты
:
Не менее 10000 руб, Не менее 20000 руб, Не
менее 30000 руб.
В
поле Выбор
даты
вставьте
предполагаемую дату, когда вы можете
приступить к работе.
В
поле Дата/Время
вставьте информационное поле даты и
времени заполнения анкеты командой
ВСТАВКА –
группа Текст – Дата и время
.
АНКЕТА
1.
СВЕДЕНИЯ О КАНДИДАТЕ
Поля
Текст
Фамилия Место
для ввода текста.
Имя Место
для ввода текста.
Отчество Место
для ввода текста.
Год
рождения
Домашний
адрес: Место
для ввода текста.
Телефон Место
для ввода текста.
Семейное
положение:
Поля
со списком
Возраст
детей Место
для ввода текста.
2.
ВИД ЖЕЛАЕМОЙ РАБОТЫ
Укажите,
кем
и где Вы хотели бы работать.
Вакансии:
Желаемый
уровень заработной платы:
3.
ДОПОЛНИТЕЛЬНЫЕ СВЕДЕНИЯ
Поле
Выбор даты
Когда
Вы можете приступить к работе
Дата
заполнения анкеты:
.
Поле
Дата/время
Вставьте
рисунок
для
украшения формы иp
библиотеки ClipArt.
Отформатируйте
документ по образцу
,
выровняйте все поля, используя табуляторы.
Введите
ограничение на доступ к будущему шаблону
командой
РАЗРАБОТЧИК
– группа Защитить – Защитить документ
.
В появившейся Области
задач — Ограничить форматирование
в группе Ограничение
на редактирование
выбрать из списка Ввод
данных в поля форм.
Далее
укажите Да,
включить защиту
(пароль
не вводите).
Сохраните
документ как шаблон
Для этого в диалоговом окне Сохранение
документа
сначала раздел укажите Надежные
шаблоны
,
затем типф файла Шаблон
Word
и в
открывшейсяпапке
Шаблоны
сохраните
файл под именем Анкета.
Создание
документа на основе шаблона формы
Чтобы
создать новый документ на основе
электронной формы, выполните команду
Кнопка Office
— Создать
.
Выберите раздел Мои
шаблоны
и
подготовленный для формы шаблон —
Анкета
,
выберите значение Документ
,
а затем нажмите кнопку ОК
.
После
заполнения формы Анкета
выберите команду Кнопка
Office
— Сохранить
как
и в поле
Имя
файла
введите имя для нового документа
(например, Анкета
Сидорова
).
Сохраните документ на рабочем диске.
ЛАБОРАТОРНАЯ РАБОТА
РАЗРАБОТКА ЭЛЕКТРОННЫХ ФОРМ В
MICROSOFT
WORD
Цель работы:
изучить технологию создания электронных
форм на основе шаблона;
научиться вставлять в документ поля формы различных типов, устанавливать защиту формы.
Методические указания:
Изучите теоретический материал, запишите основные определения.
Оборудование и ПО: ПК, инструкционная карта, текстовый редактор
Microsoft
Word
2010.
Изучите методику выполнения работы и выполните задания.
Краткие теоретические сведения
Электронная форма
― это воплощенный в текстовом редакторе документ-бланк с отпечатанной (постоянной) частью и полями для заполнения от руки. Аналогом электронных форм являются
бумажные бланки. На любом бланке, кроме постоянного текста есть графы, куда нужно вписывать конкретные сведения или осуществлять выбор из имеющихся данных. Подобные графы — поля предусмотрены и в электронных формах.
Форма в приложении Microsoft Word создается на основе шаблона, который позволяет другим пользователям заполнить электронную форму, используя встроенные элементы управления.
Шаблон
— это документ, используемый в качестве образца для создания новых документов. Шаблоны используются для унификации структуры и внешнего вида документов.
Этапы создания формы:
Создать документ-шаблон.
Разместить в шаблоне базовую структуру формы (постоянный текст).
Вставить поля соответствующего типа (изменяемая часть формы). Для каждого поля задать размер, значение по умолчанию, справочную информацию (если необходимо).
Защитить шаблон формы.
Постоянная неизменяемая часть формы непосредственно вводится с клавиатуры с применением средств форматирования и защищена от редактирования специальными средствами. Изменяемая часть формы создаётся путём вставки
полей формы
― специальных объектов, содержащих инструкции, определяющие характер вносимой или отображаемой информации. Информация в изменяемую часть вводится с клавиатуры или путем выбора элементов из заданного списка.
Поля форм вставляются в документ при помощи специальных инструментов панели
Формы
.
После формирования структуры и полей формы устанавливается защита, которая разрешает вносить изменения только в поля форм.
В форме применяются следующие
т
ипы полей:
текстовое поле
—
это область для ввода символьной информации различного рода
(
текста, чисел, дат и т.д.);
обычно предусматривают в той форме, в которой пользователь часто вводит какую-либо (символьную или цифровую) информацию.
поле со списком
—
это набор элементов, из которого можно осуществлять выбор
щелчком мыши
нужного варианта из списка. Первый вариант в списке является вариантом, предлагаемым по умолчанию.
поле-флажок
—
это прямоугольный значок, который устанавливается или снимается (помечается
крестиком) щелчком по нему мыши.
Удобно применять, если форма составляется в виде вопросника, предлагающего ответы типа «Да» или «Нет».
Формы Word используются для создания анкет, договоров, деловых форм, бизнес-планов и т.п.
Если подготовленный шаблон формы требует доработки, его можно открыть и отредактировать, предварительно сняв защиту. Защита формы позволяет активизировать поля, чтобы они начали реагировать на внешние действия пользователя, и предотвращает его вмешательство в структуру формы.
ЗАДАНИЕ 1.
Создать электронную форму по образцу, установить защиту формы и сохранить ее в виде шаблона в списке шаблонов
Word
.
Технология работы:
Первый этап: Создание шаблона, на основе которого будет создана форма
Запустите текстовый редактор
Word
. В результате откроется окно приложения с именем по умолчанию
Документ1
, в котором отображается пустой текстовый документ.
В меню
Файл
выберите команду
Создать
. В области
Шаблоны
, нажмите
Мои шаблоны
.
В области
Создание
щелкните кнопку
Шаблон
и нажмите
ОК
. В результате в окне приложения откроется документ с именем по умолчанию
Шаблон1.
В меню
Файл
выберите команду
Сохранить как.
Убедитесь, что в
поле
Тип файла
указан
Шаблон
Word
(*.
dotx
)
и доступна папка
Шаблоны
для размещения в ней документа-шаблона.
В
поле
Имя файла
введите имя шаблона
Форма
и нажмите кнопку
Сохранить
.
В результате документ-шаблон с именем
Форма.dot
x
будет сохранен в папке Шаблоны и доступен для работы в дальнейшем.
Второй этап: Создание постоянной части формы
В окне текстового редактора
Word
установите следующие
параметры формы (вкладка
Разметка страницы
):
верхнее поле ― 1,7 см;
нижнее, левое и правое поля ― 1 см,
Установите размер бумаги:
ширина – 14 см;
высота – 10 см.
Формы удобно компоновать по сетке таблицы, поэтому вставьте таблицу размером 2 х 8 (вкладка
Вставка, Таблица).
Заполните таблицу по образцу (постоянную часть формы), выполните форматирование таблицы:
первая строка с заголовком: шрифт
Arial
, размер — 12 пт., полужирный, курсив, выравнивание — по центру;
последующие строки:
шрифт
Arial
, размер — 11 пт.,
выравнивание — по левой
границе.
Третий этап. Создание изменяемой части формы
Тип —
Обычный текст
;
Максимальная длина –
без ограничений
.
Справочная информация по заполнению формы может отображаться
автоматически в строке состояния
окна текстового редактора
Word
после установки защиты формы
или только при нажатии клавиши
F1
. При этом справочный текст обычно помещается в информационное окно.
Установите справочную информацию
для полей формы
:
Нажмите на
кнопку
Текст справки
.
На вкладке
Строка состояния
в
окне
Текст
справки
напечатайте текст комментария:
Введите Ваши фамилию,
имя, отчество без сокращений
.
Закройте все диалоговые окна.
Аналогично вставьте в строку «Организация» текстовое поле, но без комментария.
В строке «Дата заполнения» выберите текстовое поле. Нажмите на кнопку “
Параметры
Тип
—
Текущая дата
;
Формат даты
—
dMMMM
yyyy
’г’
.
В строке «Регистрационный номер» вставьте текстовое поле. Нажмите на кнопку “
Параметры
” и установите следующие параметры:
Тип
–
Число
;
Максимальная длина —
три символа
.
Установите справочную информацию:
Нажмите на
кнопку
Текст справки
.
На вкладке
Клавиша
F
1
введите комментарий «
Трехзначное число
». После установки защиты формы комментарий можно просмотреть в информационном окне, нажав клавишу
F
1
.
В строке «Программа по выбору» вставьте поле со списком. Нажмите на кнопку “
Параметры
” и сформируйте список:
В поле “
Элемент списка”
введите первый элемент списка.
Нажмите кнопку
Добавить
для перехода к следующему элементу списка:
Информационные системы;
Администрирование сетей;
Программирование
Web
-дизайн;
Компьютерная графика;
Обработка и монтаж видео.
После формирования списка
включите
Текст справки
и введите комментарий по строке состояния “
Выберите из списка щелчком мыши
”. После установки защиты формы появится список – кнопка со стрелкой.
В строку «Базовая подготовка» вставьте поле-флажок:
Последовательно установите курсор слева от слов “специальная” и “не специальная”, применяя поле-флажок.
Включите после вставки флажка окно
Параметры флажка
и
задайте размер флажка (авто
) и состояние по умолчанию (снят
).
Введите комментарий в строке состояния «
Щелкните мышью нужный флажок»
.
Вставьте в строку «Дополнительные сведения» текстовое поле по умолчанию. В результате вставки полей и установки их параметров создана изменяемая часть электронной формы.
Четвертый этап. Установка защиты формы и сохранение шаблона документа
Установите защиту для разработанной электронной формы:
На вкладке
Рецензирование
выберите
Ограничить редактирование
.
Установите в поле
Ограничения на редактирование
переключатель «
Разрешить только указанный способ редактирования документа
» элемент «
Ввод данных в поля форм»
.
Нажмите кнопку «
Включить защиту
», не задавая пароль.
Сохраните шаблон созданной формы в предлагаемой папке и закройте шаблон форму.
Сохраненный в формате шаблона файл имеет расширение *.
dot
.
Пятый этап. Создание нового документа (формы) на основе созданного шаблона
Для создания нового документа на основе шаблона выполните:
выберите команду
Файл, Создать
;
в области
Шаблоны
, нажмите
Мои шаблоны
В области
Создание
щелкните кнопку
Документ
и нажмите
ОК
.
В результате в окне приложения откроется документ на основе созданного шаблона.
Шестой этап. Заполнение формы
Перемещаясь по таблице в режиме защиты, убедитесь, что курсор устанавливается только в поля формы.
Заполните поля формы своими данными.
Сохраните заполненную форму в своей личной папке.
ЗАДАНИЕ 2.
Разработайте и заполните электронную форму «Личная карточка студента». Сохраните форму как шаблон. Вставьте в бланк формы рамку для фотографии. В форму включите следующие данные с параметрами:
Ф.И.О. – текстовый;
Дата рождения – дата;
Пол (муж/жен) – флажок;
Адрес – текстовый;
Специальность – список;
Курс – числовой;
Группа – текстовый;
Увлечение (музыка, спорт, компьютеры и т.д) – флажок.
ВОПРОСЫ ДЛЯ САМОПРОВЕРКИ:
Как создать форму на основе шаблона?
Какую структуру имеет бланк электронной формы?
Какие типы полей можно использовать в форме?
Каким полем необходимо воспользоваться, чтобы электронная форма отображала текущую дату?
Как установить защиту формы?
В каком случае невозможно редактировать поля формы?
В каком режиме невозможно заполнить форму данными?
Что является аналогом электронной формы?
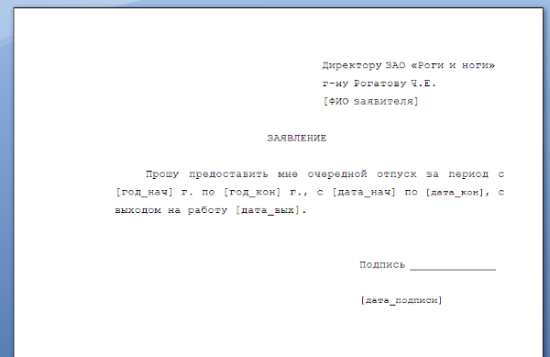
Небольшое введение в электронные формы для MS Word 2007
Когда-то несколько лет назад, когда мы изучали представленные на рынке решения для работы с электронными формами и возможность их применения у наших клиентов, то обратили внимание на один интересный факт — если в мире имеется огромное множество продуктов для работы с электронными формами, приняты и развиваются ряд добротно проработанных стандартов, и вообще, по всей видимости, практически ни у кого не возникает вопрос по поводу того, что такие за звери e-forms, и для чего они нужны, то у нас в стране электронные формы используются крайне неохотно (не скажу, что не используют вообще, нет конечно, используют, но, даже в таких областях как, например, розничная торговля, страхование, кредиты, … — предпочитают зачастую либо печатать бланк, отдавать на ручное заполенение, а потом обратно вводить данные (при хорошем раскладе здесь будет использована система распознавания бумажных форм), либо использовать собственные решения, где оператор вводит данные со слов клиента, а потом просто распечатывает все в виде отчета).
Что тому причиной, я не знаю, возможных вариантов много: и ориентация на в целом невысокую компьютерную грамотность (хотя то, что было актуально еще в начале 2000-х годов, сейчас почти неправда), и укоренившееся в сознании главенство бумажного докмента, и Бог его знает что еще… Но вот одно из таких потенциальных препятствий, мне хотелось бы обсудить, и даже, если получится свеcти его на «нет». Этим препятствием, является то, что, в основном, работа с электронными формами реализуется специальными средствами, с которыми большинство пользователей компьютеров не сталкивались вовсе или что-то слышали, но слабо представляют что это и зачем нужно. Ну скажите, многие ли в работе сталкивлись с такими продуктами как Microsoft InfoPath или Adobe Acrobat (хотя слышали о них многие), а скольким приходилось хотябы слышать, например, об IBM Workplace Forms (кроме тех, конечно, кто внедряет или использует решения на базе Lotus)?! Собственно, по моим ощущениям, перечисленные продукты (впрочем, как и все остальные продукты для работы с электронными формами) у нас в России, почему-то, воспринимаются как некий аналог редактора экранных форм в какой-нибудь популярной среде разработки — т.е. считаются, инструментом разработчика, а не пользователя («а зачем нам еще один редактор форм для программиста — ему и своего хватает, да он и сам говорит, что оно ему не надо — он сделат лучше»)!
Поэтому, узнав что инструменты для работы с электронными формами (хотя сами разработчики предпочитают обходить этот термин — что в общем-то понятно, для электронных форм есть InfoPath) в Word 2007 был серьезно переработан, я выбрал время чтобы познакомиться с ним по-подробнее. И результат, должен признать, меня ничуть не разочаровал! А приведенный ниже пример, надеюсь, кому-то сможет помочь начать использовать новые возможности.
Однако, прежде чем приступать к практической части, давайте кратко обсудим, какие потенциальные возможности предоставляет использование электронных форм. Я бы выделил следующие плюсы:
- Структуризация и, как следствие, упрощение ввода и контроля вводимых пользователем данных. Например, если в качестве электронной формы Вы используете шаблон заявления, то можно явно в тексте выделить поля (а также указать их тип, и, если позволяет среда для заполнения форм, выбрать элемент управления, который будет использоваться при вводе) для ввода имени и реквизитов заявителя, дат документа, его номера (который может заполняться автоматически), и других обязательных реквизитов. Если среда при этом позволяет, то можно прямо «на лету», проверять корректность заполнения полей. Соответсвенно, будет меньше ошибок ввода и меньше ручной работы по проверке.
- Возможность автоматической обработки данных форм. От элементарного: «достать данные из полей и положить их в один Excel-файл, а там что надо, пусть то и делают», до полноценной автоматической обработки форм в полностью автоматических процессах. Для обычного неструктурированного документа сама задача «достать данные» может превратиться в крайне нетривиальную задачу анализа форматирования, взаимного расположения частей, а иной раз и содержимого текста.
Ну все, хватит общих разглагольствований, давайте посмотрим, как и чего можно добиться, взяв за основу Microsoft Word 2007…
Итак, представьте себе такую задачу — к Вам обращается секретарь или бухгалтер занятый(ая) обработкой заявлений на отпуск от работников вашей компании. В вашей компании довольно высокий уровень автоматизации и все основные документы почти полностью ходят только в электронном виде (печатают документы только на последних этапах, и только те, где нужна живая подпись). Для упрощения заполнения наиболее частых документов давно разработаны полуготовые шаблоны, в которых вместо специльно выделенных подстановочных строк нужно вписать свои. Что-то вроде шаблона, который приведен на рисунке:
Форма шаблона совсем не сложная, но всегда найдется кто-то «особо одаренный», который умудится что-то напутать, написать лишнего или просто случайно стереть лишнее. А компания у вас достаточно большая чтобы процент таких одаренных стал бы серьезной проблемой… А потому, за работу!
Первым делом, вместо строчек вида [ФИО заявителя] мы вставим поля ввода. Найти эти поля можно на закладке «Разработчик», в группе «Элементы управления»:
Для задания наших полей мы воспользуемся следующими элементами:
- Текст для поля [ФИО заявителя]
- Поле со списком (или раскрывающийся список) для полей [год_нач] и [год_кон]
- Выбор даты для [дата_нач], [дата_кон], [дата_вых] и [дата_подписи]
В результате наш документ приобретет примерно следующий вид (все прежние поля ввода заменились серым текстом с надписями навроде «Место для ввода даты», причем при если щелкнуть на любой из них будет видно, что это поле ввода):
Теперь нужно пройтись по всем только-что вставленным полям ввода и указать для них дополнительные настройки. Вызвать окно свойств для поля можно выбрав его, и нажав кнопку «Свойства», все в той же группе «Элементы управления». В свойствах мы укажем:
- названия полей
- для полей с датами — формат отображения «dd.MM.yyyy»
- для полей с выбором (которые у нас представляют года) — перечислим несколько лет.
Окно свойств, например, для поля с выбором будет выглядеть примерно следующим образом:
Собственно, вот и весь первый этап. Теперь для каждого значимого поля у нас отведен свой элемент ввода, а для отдельных полей использованы даже специальные элементы, как «выпадающий список» или «календарь»:
Результат не плох, однако, остается еще одна проблема — случайная порча остального текста документа (от серьезной преднамеренной порчи, увы, защититься куда как сложнее). Чтобы защитить документ от случайного изменения мы воспользуемся той же закладкой «Разработчик», выбрав пункт «Защитить документ», а в нем включив элемент «Ограничить форматирование и редактирование»:
В результате откроется панель ограничения форматирования и редактирования, в которой мы последовательно:
- Поставим галочку «Разрешить только указанный способ редактирования документа» и в качестве способа редактирования выберем «Ввод данных в поля форм»
- Нажмем кнопку «Да, включить защиту» и в появившемся окне введем пароль защиты от редактирования.
Все!!! Теперь документ позволяет вводить поля формы, но запрещает напрямую менять остальной текст (при этом введенные данные могут быть любой длины — текст автоматически будет переформатирован под вводимые значения).
Как видите, ничего сложного или требующего специальных навыков нет (так что, закладка «Разработчик», скорее является потенциальным «пугалом», нежели отражает реальное состояние вещей). Однако, мы посмотрели только на одну составляющую электронных форм (или, точнее, на один из плюсов, выделенных нами), и совсем ничего не рассмотрели по части упрощения автоматической обработки текстов. Я обязательно расскажу и об этом, но так как данный материал требует уже определенных навыков программирования его я решил вынести в отдельную статью.
P.S. Те, кому приходилось работать с подобными механизами в Word ранее, наверняка заметят, что ничего принципиального нового я не рассказываю — внедрять в документы элементы управления ActiveX или вставить custom поля можно было и раньше.
Я с этим соглашусь, но замечу, что есть несколько «но», которые, по-моему, очень серьезно меняют расклад, а именно:
- В отличие от старых ActiveX элементов, новые представляют собой части разметки, а потому у них нет проблем с их позиционированием внутри текста, чем очень страдали последние. Были, конечно, еще и встроенные элементы, но те, увы, обладали очень ограниченной функциональностью (т.е. обойтись без ActiveX было практически не реально).
- Второй аспект связан с более общими изменениями в Microsoft Office, а имено переходом на основанный на xml (и опубликованный!) язык разметки и стандартные deflate-файлы в качестве контейнеров. Что это дает? В первую очередь, возможность извлечения и обработки данных форм без использования клиентского API самого Office или встраивания специальных макросов в документ.
В продолжение темы:
- Электронные формы в Microsoft Word 2007: извлечение и вставка данных
- Сокрытие незаполненных полей в формах Word 2007/2010
Чтобы создать в Word форму, которую могут заполнить другие, начните с шаблона или документа и добавьте элементы управления содержимым. К таким элементам относятся, например, флажки, текстовые поля, элементы выбора даты и раскрывающиеся списки. Если вы знакомы с базами данных, вы можете даже связывать элементы управления содержимым с данными.
Отображение вкладки «Разработчик»
Если вкладка «Разработчик» не отображается на ленте, см. раздел Отображение вкладки «Разработчик».
Откройте шаблон или пустой документ, на основе которого будет формироваться форма.
Для экономии времени начните с шаблона формы или начните с нуля с пустого шаблона.
-
Перейдите к пункту Файл > Новый.
-
В поле Поиск шаблонов в сети введите Формы или тип нужной формы и нажмите клавишу ВВОД.
-
Выберите шаблон формы, а затем выберите Создать или Скачать.
-
Перейдите к пункту Файл > Новый.
-
Выберите Пустой документ.
Добавьте содержимое в форму
Перейдите в раздел Разработчик и выберите элементы управления для добавления в документ или форму. Чтобы удалить элемент управления содержимым, выберите его и нажмите кнопку DELETE. После вставки свойств элементов управления можно настроить свойства.
Примечание: Форму с элементами управления содержимым можно распечатать, однако поля вокруг них напечатаны не будут.
В элементе управления содержимым «форматированный текст» пользователи могут выделять текст полужирным шрифтом или курсивом, а также вводить несколько абзацев текста. Чтобы ограничить возможности пользователей, вставьте элемент управления содержимым «обычный текст».
-
Щелкните или коснитесь места, куда вы хотите вставить элемент управления.
-
Выберите Разработчик > Управление содержимым форматированного текста
или Управление содержимым обычного текста
.
Чтобы задать определенные свойства элемента управления, см. раздел Установка или изменение свойств элементов управления содержимым.
Элемент управления «рисунок» часто используется в шаблонах, однако его можно добавить и в форму.
-
Щелкните или коснитесь места, куда вы хотите вставить элемент управления.
-
Выберите Разработчик > Управление содержимым изображений
.
Чтобы задать определенные свойства элемента управления, см. раздел Установка или изменение свойств элементов управления содержимым.
Используйте стандартные блоки, когда хотите предоставить пользователям возможность выбрать определенный блок текста. Например, элементы управления стандартными блоками полезны, когда вам нужно добавить другой шаблонный текст в зависимости от конкретных требований контракта. Вы можете создать для каждого варианта элемент управления содержимым «форматированный текст» и поместить их все в элемент управления «стандартный блок», который будет служить контейнером.
-
Щелкните или коснитесь места, куда вы хотите вставить элемент управления.
-
Перейдите в раздел РазработчикЭлемент управления содержимым галереи стандартных блоков
(или Элемент управления содержимым стандартных блоков).
-
Выберите Разработчик и элементы управления содержимым для стандартного блока.
-
Щелкните или коснитесь места, куда вы хотите вставить элемент управления.
Чтобы задать определенные свойства элемента управления, см. раздел Установка или изменение свойств элементов управления содержимым.
В поле со списком пользователи могут выбрать один из предложенных вами пунктов или ввести собственный вариант. В раскрывающемся списке пользователи могут только выбрать один из имеющихся пунктов.
-
Перейдите в раздел Разработчик > Управление содержимым поля со списком
или Управление содержимым раскрывающегося списка
.
-
Выберите элемент управления содержимым, а затем выберите Свойства.
-
Чтобы создать список вариантов, выберите Добавить в разделе Свойства раскрывающегося списка.
-
Введите вариант в поле Отображаемое имя, например Да, Нет или Возможно.
Повторяйте этот шаг до тех пор, пока все нужные вам значения не окажутся в раскрывающемся списке.
-
При необходимости задайте остальные свойства.
Примечание: Если установить флажок Содержимое нельзя редактировать, пользователи не смогут изменять выбранные пункты.
-
Щелкните или коснитесь того места, где вы хотите вставить элемент управления выбора даты.
-
Выберите Разработчик > Управление содержимым средства выбора даты
.
Чтобы задать определенные свойства элемента управления, см. раздел Установка или изменение свойств элементов управления содержимым.
-
Щелкните или коснитесь того места, где вы хотите вставить элемент управления «флажок».
-
Выберите Разработчик > Элемент управления содержимым «флажок»
.
Чтобы задать определенные свойства элемента управления, см. раздел Установка или изменение свойств элементов управления содержимым.
Элементы управления формы прежних версий предназначены для совместимости с предыдущими версиями Word и состоят из традиционной формы и элементов управления Active X.
-
Щелкните или коснитесь того места, где вы хотите вставить традиционный элемент управления.
-
Перейдите в раскрывающийся список Разработчик > Формы прежних версий
.
-
Выберите нужный элемент управления в разделе Формы предыдущих версий или Элементы ActiveX.
Установка или изменение свойств элементов управления содержимым
У каждого элемента управления содержимым есть параметры, которые можно установить или изменить. Например, для элемента управления «Выбор даты» вы можете выбрать различные форматы отображения даты.
-
Выберите элемент управления содержимым, который вы хотите изменить.
-
Перейдите в раздел Разработчик > Свойства.
-
Измените нужные свойства.
Добавить защиту формы
Если вы хотите ограничить возможности редактирования или форматирования формы пользователями, воспользуйтесь командой Ограничить редактирование.
-
Откройте форму, которую хотите заблокировать или защитить.
-
Выберите Разработчик > Ограничить правку.
-
После выбора ограничений выберите Да, начать применение защиты.
Дополнительный совет:
Если вы хотите защитить только части документа, разделите его на разделы и защитите только определенные разделы.
Для этого выберите Выбрать разделы на панели Ограничить правку. Дополнительные сведения о разделах см. в разделе Вставка разрыва раздела.

Отображение вкладки «Разработчик»
Если вкладка «Разработчик» не отображается на ленте, см. раздел Отображение вкладки «Разработчик».
Откройте шаблон или используйте пустой документ
Чтобы создать в Word форму, которую могут заполнить другие, начните с шаблона или документа и добавьте элементы управления содержимым. Элементы управления содержимым включают в себя такие элементы, как флажки, текстовые поля и раскрывающиеся списки. Если вы знакомы с базами данных, вы можете даже связывать элементы управления содержимым с данными.
-
Выберите Файл > Создание из шаблона.
-
В области поиска введите форму.
-
Дважды щелкните нужный шаблон.
-
Выберите Файл > Сохранить как, и выберите место для сохранения формы.
-
В области Сохранить как введите имя файла и выберите Сохранить.
-
Перейдите в раздел Файл > Новый документ.
-
Выберите Файл > Сохранить как.
-
В области Сохранить как введите имя файла и выберите Сохранить.
Добавьте содержимое в форму
Перейдите в раздел Разработчик и выберите элементы управления для добавления в документ или форму. Чтобы удалить элемент управления содержимым, выберите его и нажмите кнопку DELETE. Вы можете установить параметры для элементов управления после вставки. В меню «Параметры» можно добавить макросы входа и выхода для запуска при взаимодействии пользователей с элементами управления, а также элементы списка для полей со списком,
-
В документе щелкните или коснитесь того места, где нужное добавить элемент управления содержимым.
-
В разделе Разработчик выберите Текстовое поле, Флажок или Поле со списком.
-
Чтобы задать определенные свойства для элемента управления, выберите Параметры, и настройте .
-
Повторите шаги 1–3 для каждого из элементов управления, который хотите добавить.
Параметры позволяют устанавливать общие параметры, а также управлять конкретными параметрами. Выберите элемент управления, а затем выберите Параметры, чтобы настроить или внести изменения.
-
Установите общие свойства.
-
Выбор макроса для запуска позволяет выбрать записанный или пользовательский макрос для запуска при Входе илиВыходе из поля.
-
Закладка Укажите уникальное имя или закладку для каждого элемента управления.
-
Вычислять при выходе Это заставляет Word запускать или обновлять любые вычисления, такие как общая стоимость, когда пользователь выходит из поля.
-
Добавить текст справки Предоставьте подсказки или инструкции для каждого поля.
-
ОК Сохраняет параметры и закрывает панель.
-
Отмена Забывает изменения и закрывает панель.
-
-
Установите определенные свойства для текстового поля
-
Тип Выберите форму «Обычный текст», «Число», «Дата», «Текущая дата», «Текущее время» или «Вычисление».
-
Текст по умолчанию задает необязательный текст инструкций, отображаемый в текстовом поле до ввода пользовательского текста в поле. Установите включенное текстовое поле, чтобы разрешить пользователю вводить текст в поле.
-
Максимальная длина устанавливает длину текста, который может ввести пользователь. Значение по умолчанию — Не ограничено.
-
Формат текста может указывать, будет ли текст автоматически форматироваться в верхнем регистре, нижнем регистре, с первой заглавной буквой, или в заглавном регистре.
-
Текстовое поле включено Позволяет пользователю вводить текст в поле. Если есть текст по умолчанию, пользовательский текст заменяет его.
-
-
Задайте определенные свойства для флажка.
-
Значение по умолчанию Выберите между Не отмечено или Отмечено по умолчанию.
-
Размер флажка Установите размер Точно или Автоматически, чтобы изменять размер по мере необходимости.
-
Флажок включен Позволяет пользователю пометить или очистить текстовое поле.
-
-
Установите определенные свойства для поля со списком
-
Элемент раскрывающегося меню Введите строки для элементов списка. Нажмите + или ВВОД, чтобы добавить элемент в список.
-
Элементы в раскрывающемся списке Отображает текущий список. Выберите элемент и используйте стрелки вверх или вниз, чтобы изменить порядок. Нажмите — чтобы удалить выбранный элемент.
-
Раскрывающееся меню включено Позволяет пользователю открыть поле со списком и сделать выбор.
-
-
Перейдите в раздел Разработчик > Защита формы.
Примечание: Чтобы снять защиту с формы и продолжить правку, снова выберите Защитить форму.
-
Сохраните и закройте форму.
При необходимости вы можете проверить форму, прежде чем распространять ее.
-
Защитите форму.
-
Откройте форму еще раз, заполните ее обычным способом и сохраните как копию.
Отображение вкладки «Разработчик»
-
В правой части ленты выберите
, а затем выберите Параметры ленты.
-
В разделе Настройка, выберите Разработчик .
Откройте шаблон или документ, на основе которого будет формироваться форма
Вы можете можно начать работу с пустого документа и создать собственную форму с нуля. Чтобы сэкономить время, можно использовать шаблон.
-
Выберите Файл > Создание из шаблона.
-
На левой панели разверните Веб-шаблоны и выберите Формы.
-
Дважды щелкните шаблон формы, который нужно использовать.
Добавление элементов управления содержимым в форму
-
В документе щелкните место, куда нужно добавить элемент управления содержимым.
-
На вкладке Разработчик в разделе Элементы управления формой выберите Текстовое поле, Флажок, или Поле со списком.
-
Чтобы задать определенные свойства для элемента управления, выберите Параметры и настройте нужные свойства.
Примечание: Чтобы составить раскрывающийся список для поля со списком, выберите заполнитель поля, щелкните Параметры и добавьте в список нужные пункты.
-
Повторите шаги 1–3 для каждого из элементов управления, который хотите добавить.
Добавьте пояснительный текст (необязательно)
Пояснительный текст (например, «введите имя») в текстовом поле позволит сделать форму более удобной. По умолчанию текстовое поле остается пустым, но вы можете добавить в него текст.
-
Выберите элемент управления текстовым полем, к которому нужно добавить пояснительный текст.
-
На вкладке Разработчик в разделе Элементы управления формой выберите пункт Настройки.
-
В поле Текст по умолчанию введите текст инструкции.
-
Проверьте, выбран ли пункт включить заливку, и выберите ОК.
Защитите форму.
-
На вкладке Разработчик в разделе Элементы управления формой выберите Защитить форму.
Примечание: Чтобы снять защиту формы и продолжить редактирование, щелкните Защита формы еще раз.
-
Сохраните и закройте форму.
Проверка формы (необязательно)
При необходимости вы можете проверить форму, прежде чем распространять ее.
-
Защитите форму.
-
Откройте форму еще раз, заполните ее обычным способом и сохраните как копию.
Создание заполняемых форм недоступно в Word в Интернете.
Вы можете создать форму в настольной версии Word, следуя инструкциям в разделе Создание заполняемой формы.
Когда вы сохраните документ и откроете его в Word в Интернете, то увидите внесенные изменения.
Цель: Word 2010-2013. Формирование навыков создания электронных форм, работы с шаблонами и полями. Закрепление навыков по использованию процедуры слияния.
Теория. В повседневной жизни мы встречаемся с ситуацией, когда нам выдают некий бланк документа, в котором мы должны заполнить вручную определённые области. Это может быть бланк заявления, квитанции, заявки. После заполнения информация с бланков документов будет повторно вводиться в компьютер и обрабатываться по заданному алгоритму. Современные приложения позволяют обойти необходимость ручного заполнения бланков документов и повторный ввод заполненной информации.
В MS WORD есть возможность создания электронной формы. Электронная форма — это структурированный документ, содержащий заполненные графы (области, поля) с постоянной информацией и некоторые области (поля формы), в которые пользователь будет вводить переменную информацию.
Таким образом, форма состоит из постоянных областей и полей, подлежащих заполнению. В постоянных областях, при необходимости, можно разместить данные в графическом, текстовом, табличном виде. Обычно сама форма имеет вид таблицы. Форму можно создавать на основе ранее разработанного шаблона. В шаблоне можно разместить поля для ввода информации, указать их тип, выбрать элемент управления, который будет использоваться при вводе. Переменные области (поля) могут быть определены как текстовые поля, поля с раскрывающимися списками, флажки.
После создания формы: введения постоянной информации и выбора расположения и типа полей, необходимо установить защиту документа для устранения возможности изменения постоянной информации электронного документа. Только после установки защиты можно заполнять поля формы.
Задание: Создайте электронную форму заявки на участие в студенческой научной конференции согласно образцу заявки.
Образец заявки на участие в студенческой научной конференции
Для создания формы выполните следующую последовательность действий:
- Создайте на Рабочем столе папку Эл_ФормаФамилия_студента.
- Запустите Microsoft Word.
- Создайте шаблон с именем Форма, разместите его в папке Эл_ФормаФамилия_студента. Для этого:
4. Далее создаём макет формы в файле Форма: вводим заголовок формы — Заявка на участие в конференции.
5. Создаем таблицу, состоящую из 16 строк и 5 столбцов: переходим на вкладку Вставка, щёлкаем по кнопке Таблица, выбираем Вставить таблицу и указываем соответствующее количество строк и столбцов.
6. Согласно приведённому образцу объединяем и разбиваем ячейки, устанавливаем требуемую высоту строк, удаляем обрамление границ, вводим текст (наименование полей-постоянная информация), устанавливаем параметры шрифта (по своему усмотрению).
Обратите внимание: затенённые области — это поля формы, куда будут вводиться конкретные значения полей — переменная информация (они должны быть размещены напротив наименования полей)!
7. Для того, чтобы ячейка таблицы воспринималась, как поле формы необходимо вставить элементы управления полем. При этом, поля могут быть разных типов. В нашем примере большинство полей предназначены для ввода текста (текстовые поля). Для ввода элемента управления текстовым полем:
- устанавливаем курсор в место вставки текстового поля Фамилия,
- переходим на вкладку Разработчик в группе Элементы управления находим кнопку Инструменты из предыдущих версий,
Внимание! Если на ленте нет вкладки Разработчик, нажимаем кнопку OFFICE (или вкладку File), выбираем Параметры WORD, в окне Параметры Word выбираем группу Основные, устанавливаем флажок Показать вкладку «Разработчик» на ленте.
- нажимаем кнопку и выбираем элемент Поле,
- вставленное текстовое поле отобразится в виде затенённого серого прямоугольника.
8. Устанавливаем или изменяем параметры элементов управления содержимым текстового поля. Для этого:
- щёлкаем правой кнопкой мыши по полю и контекстном меню выбираем Свойства или два раза щёлкаем по полю,
- в окне Параметры текстового поля устанавливаем требуемые параметры (в раскрывающемся списке Тип выбираем тип Обычный текст).
9. Вставляем аналогичным образом поле Имя, Отчество, Город, Факультет, группа, Тема доклада, Секция № (наименование).
10. Щёлкаем два раза по полю Город. Появится окно Параметры текстового поля. Вводим в поле Текст по умолчанию – Хабаровск.
11. Вставляем поле со списком ВУЗ. В окне Параметры поля со списком вводим — ДВИ филиал РАНХиГС в поле Элемент списка и нажимаем кнопку Добавить, вводим Пед.университет — нажимаем кнопку Добавить, вводим ТОГУ— нажимаем кнопку Добавить, перечисляем ещё ряд вузов города Хабаровска.
12. Вставляем текстовое поле Год рождения. Свойства поля: Тип — число, Максимальная длина -4, Формат числа – 0.
13. Вставляем текстовое поле Дата приезда (в случае иногороднего участника конференции). Открываем окно Параметры текстового поля (двойным щелчком мыши по полю) и устанавливаем Тип – Дата, Формат даты – dd.MM.yyyy. Для ввода поясняющего текста нажимаем кнопку Текст справки, открываем вкладку Клавиша F1, щёлкаем по флажку Текст справки и вводим текст: Укажите предполагаемую дату приезда (теперь, по нажатию клавиши F1, будет появляться введённый поясняющий текст.
14. Вставляем поле Дата оформления заявки. В окне Параметры текстового поля выбираем в поле Тип – Текущая дата, в поле Формат даты – dd.MM.yyyy.
15. Вставляем поле со списком Требуется ли гостиница. В окне Параметры поля со списком в поле Элемент списка вводим Да и нажимаем кнопку Добавить, вводим Нет в поле Элемент списка и нажимаем кнопку Добавить.
16. Поля вставлены, свойства определены. Следующий шаг – устанавливаем защиту на различные части формы для предотвращения удаления или редактирования определенного элемента управления или группы элементов управления, или защиты всей форму паролем.
17. Для защиты постоянной информации от редактирования необходимо защитить электронную форму. Для этого:
- во вкладке Разработчик в группе Защитить нажимаем кнопку Защитить документ и выбираем команду Ограничить форматирование и редактирование
- в области задач Ограничить форматирование и редактирование в разделе Ограничения на редактирование выбираем параметр Ввод данных в поля форм и нажимаем кнопку Да, включить защиту
Внимание! Если кнопка Да, включить защиту будет неактивна, значит у вас включён Режим Конструктора. Нажмите на кнопку Режим Конструктора для выхода из указанного режима.
18. Теперь документ позволяет вводить информацию в поля формы, но запрещает напрямую менять остальной текст.
19. В окне Включить защиту можно ввести пароль для защиты формы (в учебных целях вводить пароль не обязательно). Для ввода пароля заполните поле Новый пароль, а затем повторите его в поле Подтверждение пароля. Только пользователи, знающие пароль, смогут снять защиту и изменить форму.
20. Сохраняем шаблон Форма, в котором размещена структура формы в папке Эл_ФормаФамилия_студента и закрываем шаблон Форма. Обращаем внимание на то, что значок шаблона
21. Следующим этапом является заполнение формы. Так как шаблон предназначен для многократного использования, необходимо открыть Документ на основе созданного шаблона Форма. Двойным щелчком по шаблону открываем Документ.
22. Снимаем защиту с Документа. При включённой защите последующие действия по заполнению полей выполнить будет невозможно. Заполняем поля формы произвольным содержанием.
При заполнении переход между полями защищенной формы осуществляется с помощью клавиш перемещения курсора, клавишей Tab, щелчком мыши, клавишами PageDown и PageUp. При вводе данных в поля формы проверка правописания не производится, автотекст не работает, автозамена возможна. При заполнении поля со списком в правой его части отображается значок раскрывающегося списка. Щелкните мышью по стрелке списка и выберите нужное значение.
23. Сохраняем заполненную форму с именем Моя_Форма в папке Эл_ФормаФамилия_студента.
Это вариант индивидуального (единичного) заполнения формы, но можно автоматизировать процесс заполнения формы для получения группы документов путём использования процедуры Слияния.
24. Для этого создаём таблицу в текстовом процессоре WORD следующего вида:
|
Фамилия |
Имя |
Отчество |
Год рождения |
ВУЗ |
Факультет, группа |
25. Заполняем таблицу информацией о 4-х участниках студенческой научной конференции из разных вузов города.
26. Сохраняем файл с именем Список_Уч_Студ_Конф в папке Эл_ФормаФамилия_студента.
27. Открываем Документ на основе шаблона Форма (двойным щелчком по шаблону).
28. Снимаем защиту с Документа.
29. Выполняем слияние файла Документ с файлом Список_Уч_Студ_Конф.
30. Вставляем поля слияния Фамилия, Имя, Отчество Год рождения, Вуз, Факультет, группа.
31. Выполняем слияние в новый документ Форма1, который помещаем в папку Эл_ФормаФамилия_студента.
32. Заполняем в форме пустующие поля.
33. Сохраняем произведённые изменения в файле Форма1 в папке Эл_ФормаФамилия_студента.
34. Отвечаем на Контрольные вопросы к Практической работе №4. Ответы размещаем файле Форма1.docx.
35. Сохраняем папку Эл_ФормаФамилия_студента на Яндекс.Диск → MS Word.
36. Удаляем папку Эл_ФормаФамилия_студента с Рабочего стола.
Приглашайте друзей на мой сайт
В майском номере журнала мы делились опытом коллег из Белгорода о создании Табеля и Альбома форм документов организации на корпоративном сайте. Статью из июльского номера журнала можно считать продолжением данной темы. Сейчас мы пошагово рассказываем, как можно создать в Word`е и потом использовать защищенные шаблоны документов в электронном виде на примере служебного задания для направления работника в командировку.
При подготовке некоторых документов используются унифицированные формы. Часто в организациях создаются шаблоны документов в электронном виде (обычно в MS Word), которыми могут пользоваться все сотрудники.
Создавая унифицированную форму в MS Word, можно использовать разные функции текстового процессора, которые повлияют на свойства формы. Так, если не пользоваться никакими специальными средствами, то постоянная часть формы не будет защищена от каких-либо правок и работник, заполняя форму, может случайно (или по злому умыслу) удалить часть текста, изменить или отформатировать его. Помочь в данной ситуации могут специальные функции MS Word, позволяющие создавать «защищенные» формы. Рассмотрим особенности использования данных форм и технологию их создания.
Подготовка документа с использованием «защищенной» формы
Под «защищенной» формой в данной статье будем понимать электронную форму, созданную в текстовом процессоре MS Word 2007, позволяющую вводить данные в определенные поля и запрещающую редактировать и форматировать неизменяемую ее часть. Использование «защищенных» форм при подготовке документов рассмотрим на примере.
Допустим, требуется подготовить служебное задание для направления работника в командировку. Для оформления служебных заданий 1 была заранее создана «защищенная» форма, сохраненная в виде файла (шаблона) MS Word в папке на сервере организации.
Для начала работы необходимо открыть сетевую папку и 2 раза щелкнуть левой кнопкой «мыши» по файлу с «защищенной» формой служебного задания. В результате в MS Word откроется новый документ, представляющий собой копию нашей формы (Рисунок 1). То есть все данные по определенному служебному заданию будут вводиться в новый документ, а сама форма будет всегда оставаться незаполненной. Таким образом, подготовленная «защищенная» форма служебного задания может служить основой для неограниченного числа документов и при подготовке определенного документа не придется удалять неактуальные данные.
Открывшийся документ (копию формы) можно сразу сохранить под любым именем и в любой папке, а затем периодически производить сохранение заполняемого документа.
Во время заполнения открывшегося документа работник сможет внести данные только в определенные его поля. При этом вносимая информация будет отформатирована в соответствии с параметрами, установленными при создании «защищенной» формы. Соответственно, у работника не получится изменить размер шрифта вводимого текста, межстрочный интервал, параметры выравнивания текста и т.д.
Остальная область служебного задания не будет доступна для редактирования и форматирования. Текст в данной области даже не получится выделить.
На Рисунке 1 видно, что практически все кнопки на вкладках MS Word являются неактивными, т.е. с помощью них не получится выполнить какие-либо команды в заполняемом служебном задании. Так, на вкладке «Главная» останутся доступными только три кнопки: «Вставить», «Копировать», «Вырезать». Эти кнопки можно использовать для заполнения некоторых полей формы.
Поля, в которые должны вводиться данные, имеют определенный тип (формат). При этом в форме могут использоваться следующие типы полей:
- текстовое поле, заполняемое с помощью ввода информации с клавиатуры или копированием данных из буфера обмена (Рисунок 1);
- текстовое поле, для заполнения которого используется раскрывающийся список (Рисунок 3);
- текстовое поле, которое можно заполнять с помощью раскрывающегося списка или в которое можно вводить информацию с использованием клавиатуры (буфера обмена);
- поле, содержащее дату. Формат отображения даты в поле устанавливается при создании формы. Дата может быть представлена следующим образом:
- dd.MM.yyyy (например, 07.07.2011),
- dddd, d MMMM yyyy ‘г.’ (например, четверг, 7 июля 2011 г.),
- d MMMM yyyy ‘г.’ (например, 7 июля 2011 г.),
- dd.MM.yy (например, 07.07.11) и т.д.
Для ввода даты может использоваться календарь (Рисунок 4);
- числовое поле, в которое значение вводится с клавиатуры или из буфера обмена (Рисунок 2);
- поле с флагом, которое может принимать два значения: флаг установлен или флаг снят. Данное поле обычно используется в анкетах.
Для того чтобы было понятно, какую информацию следует вводить в то или иное поле, в форме может использоваться пояснительный текст (см. Рисунок 1) или справка, отображаемая в строке состояния (см. Рисунок 2) или отдельном окне.
Рисунок 1. Заполнение служебного задания в MS Word

Рисунок 2. Заполнение служебного задания в MS Word

Рисунок 3. Заполнение служебного задания в MS Word



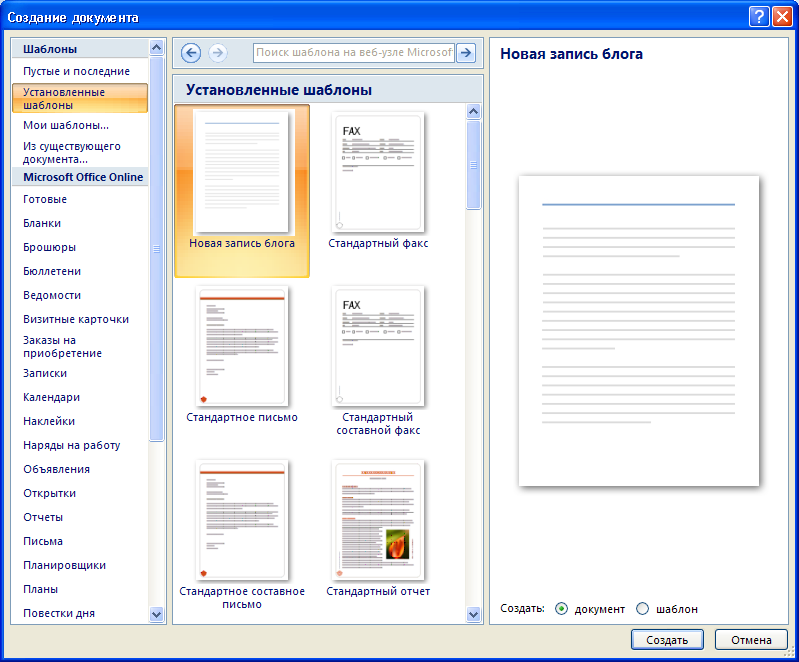
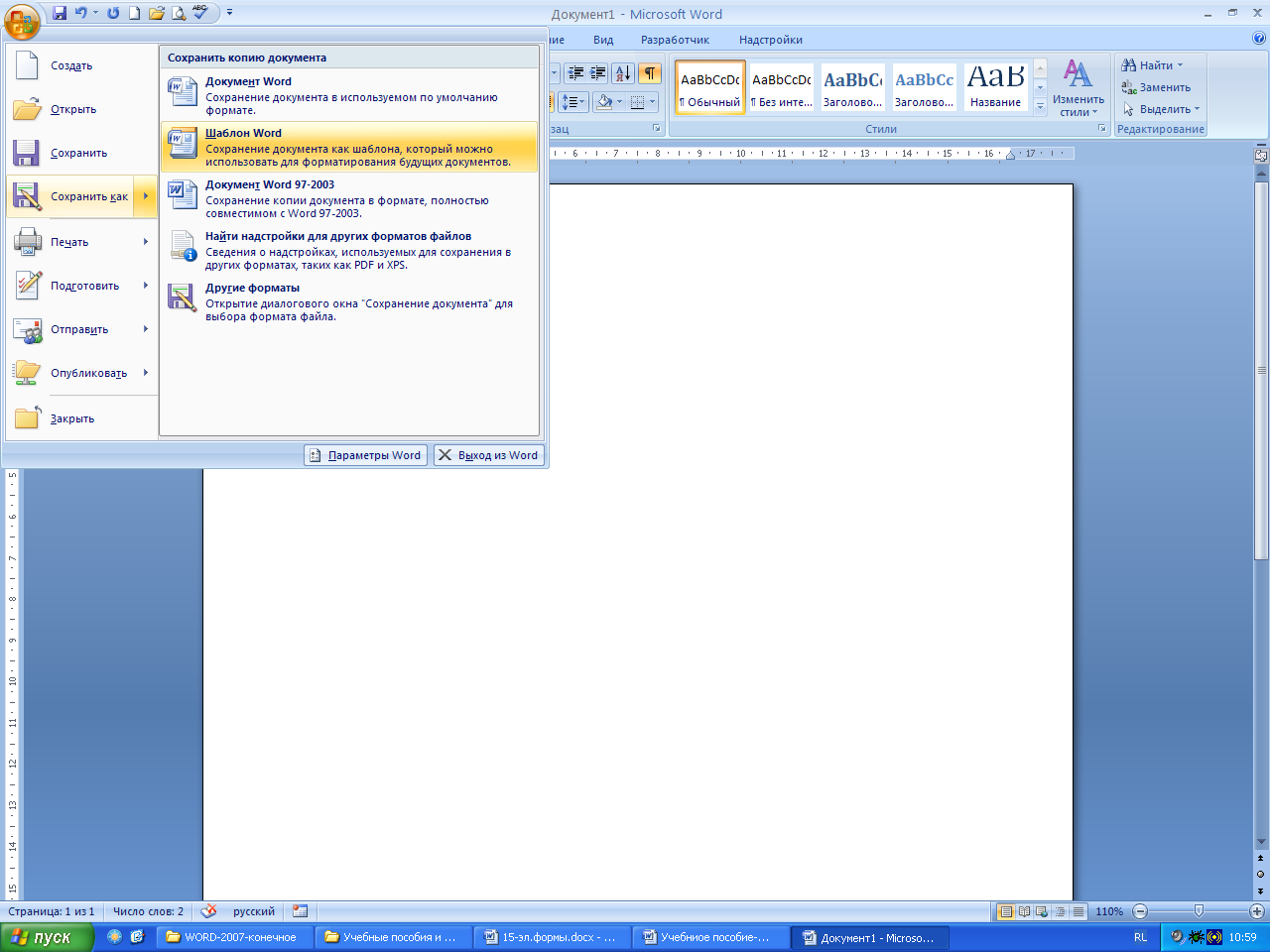
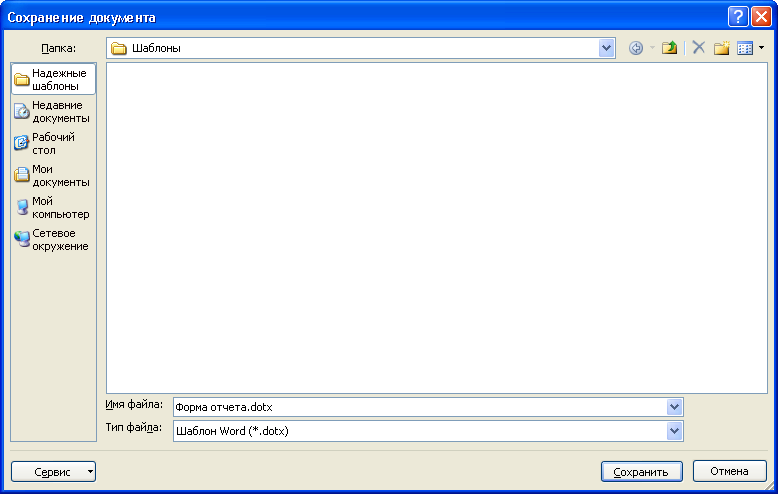

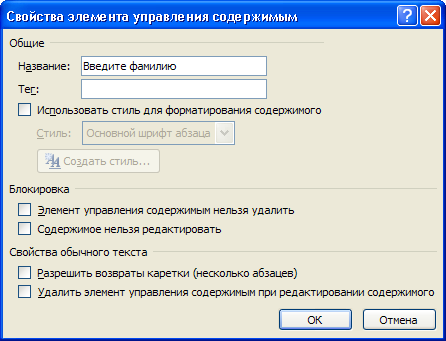












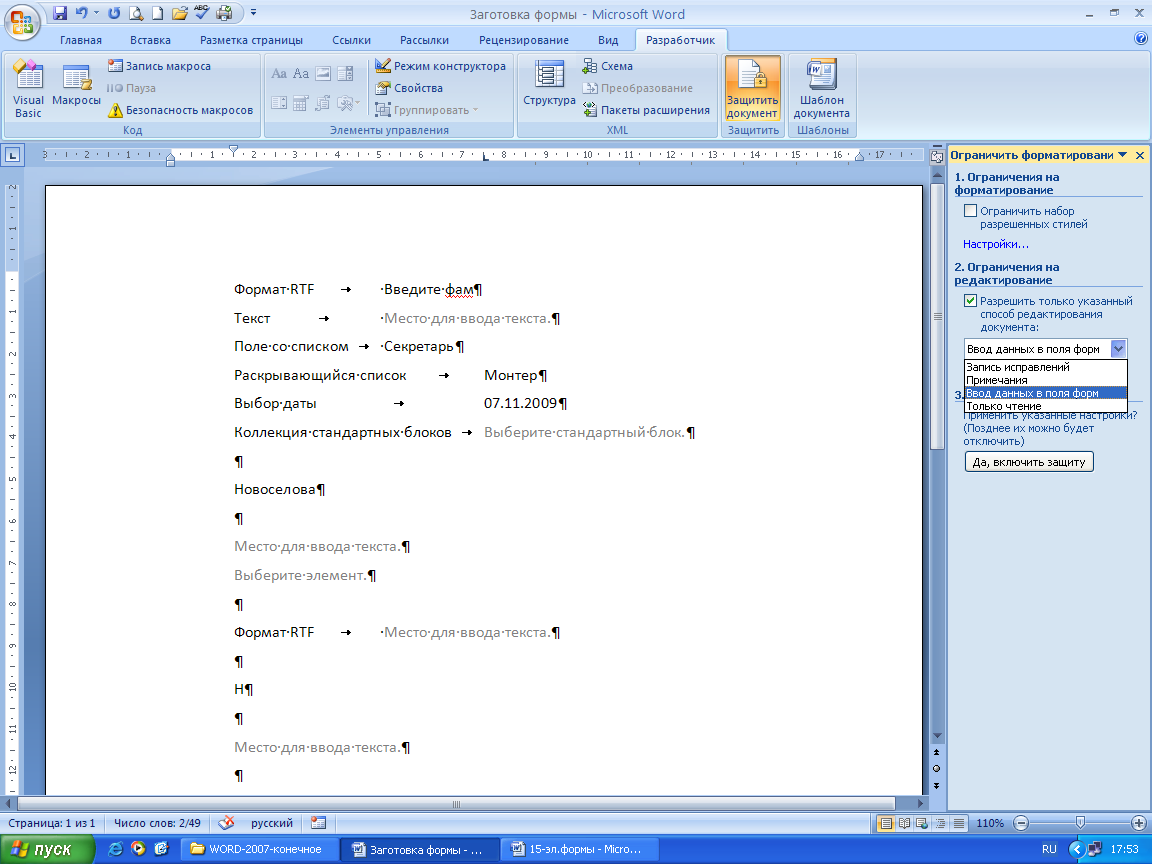
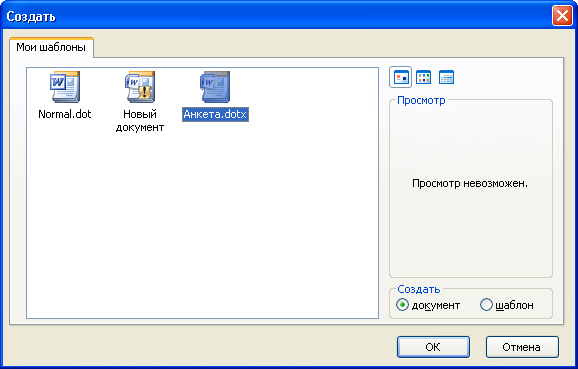




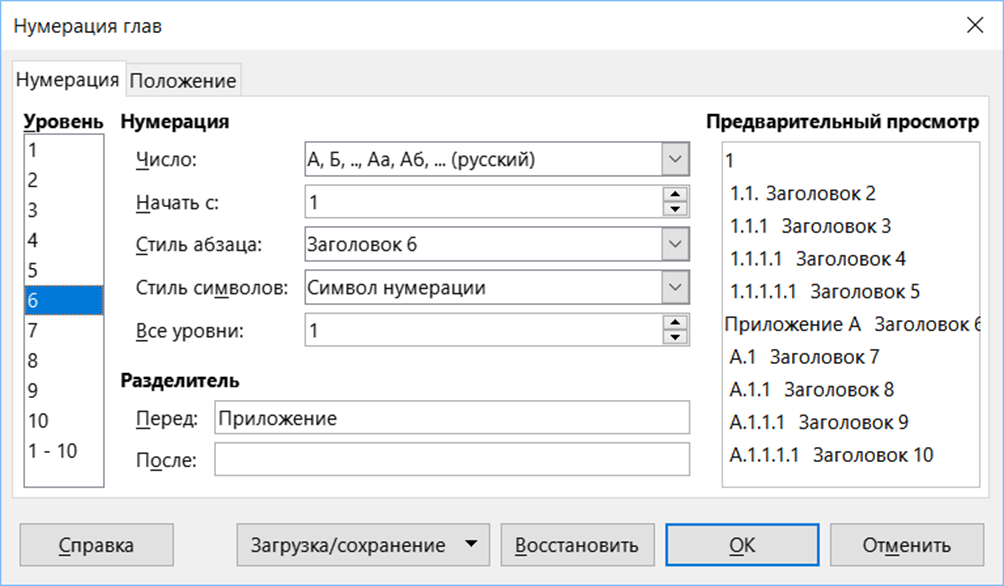
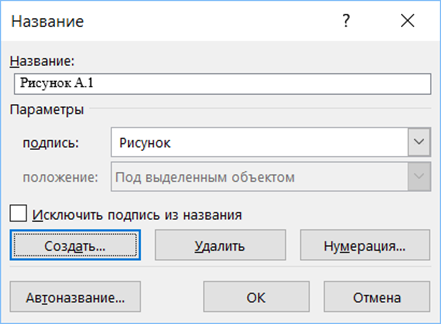

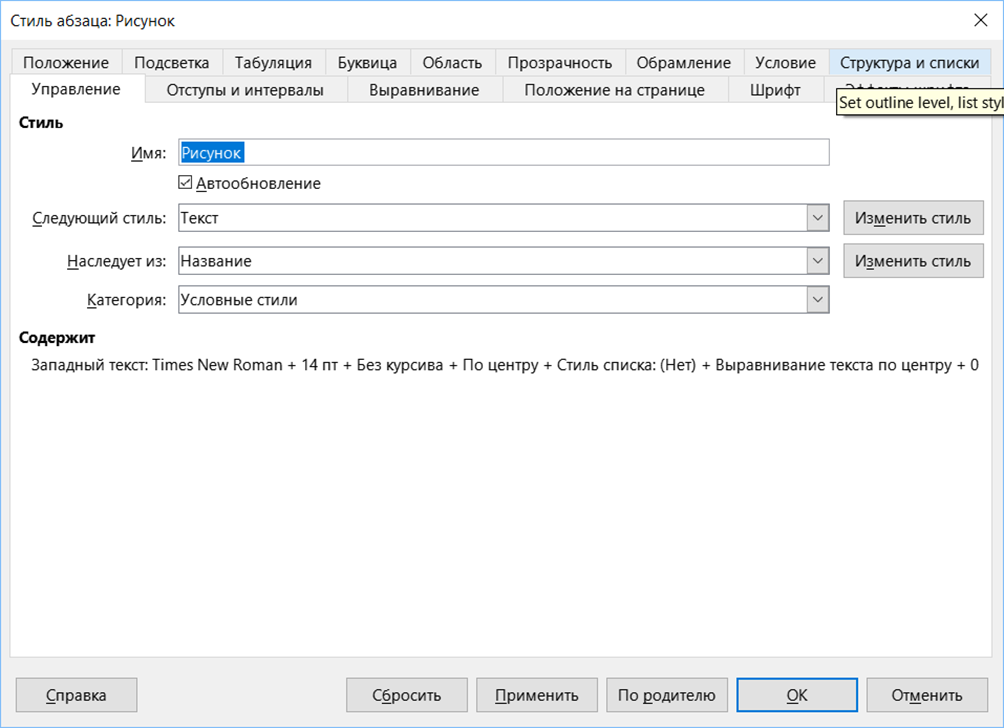
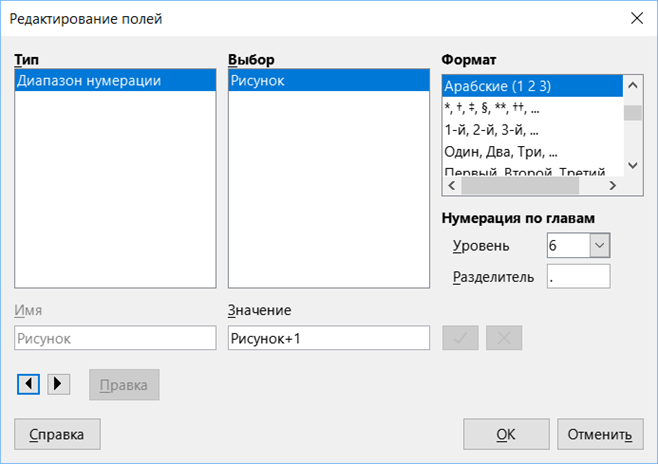














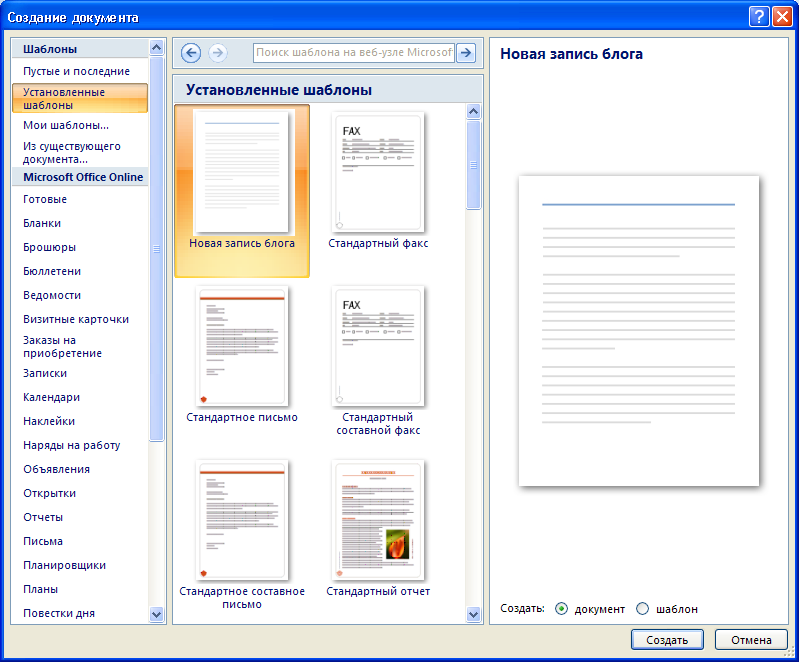
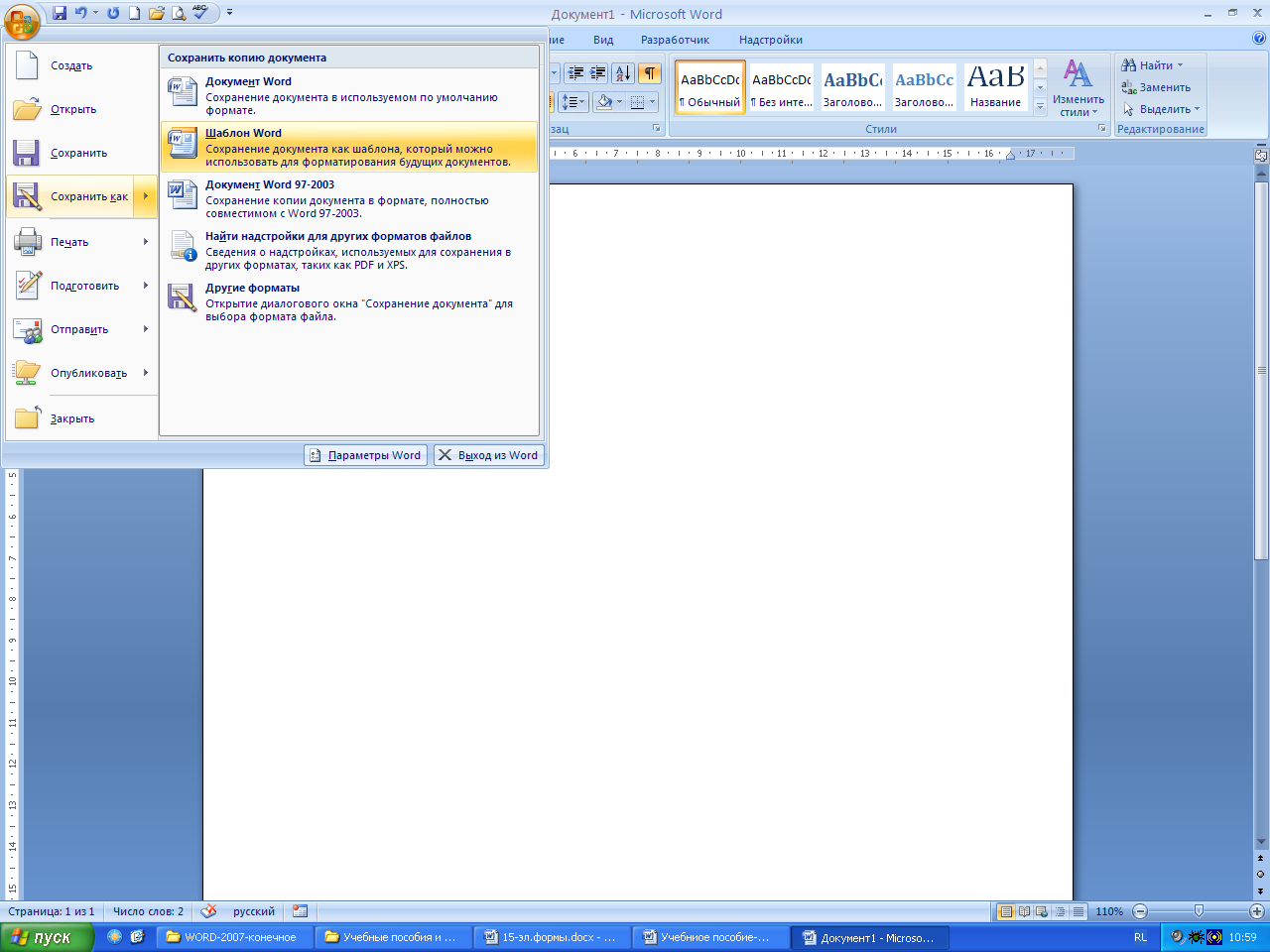
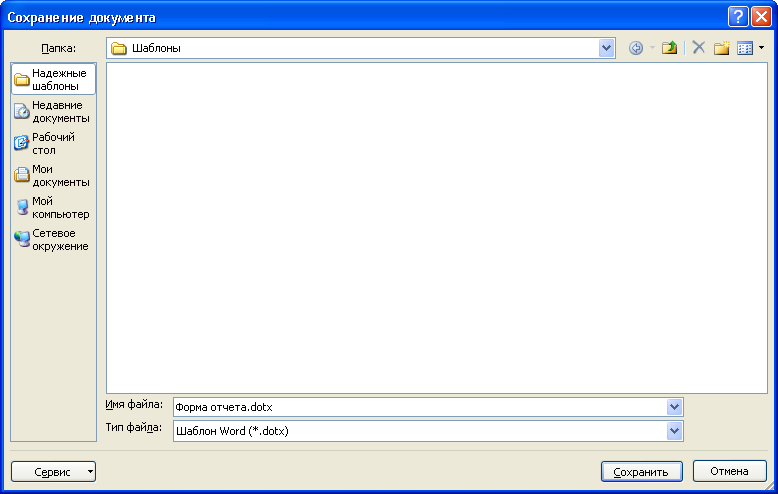
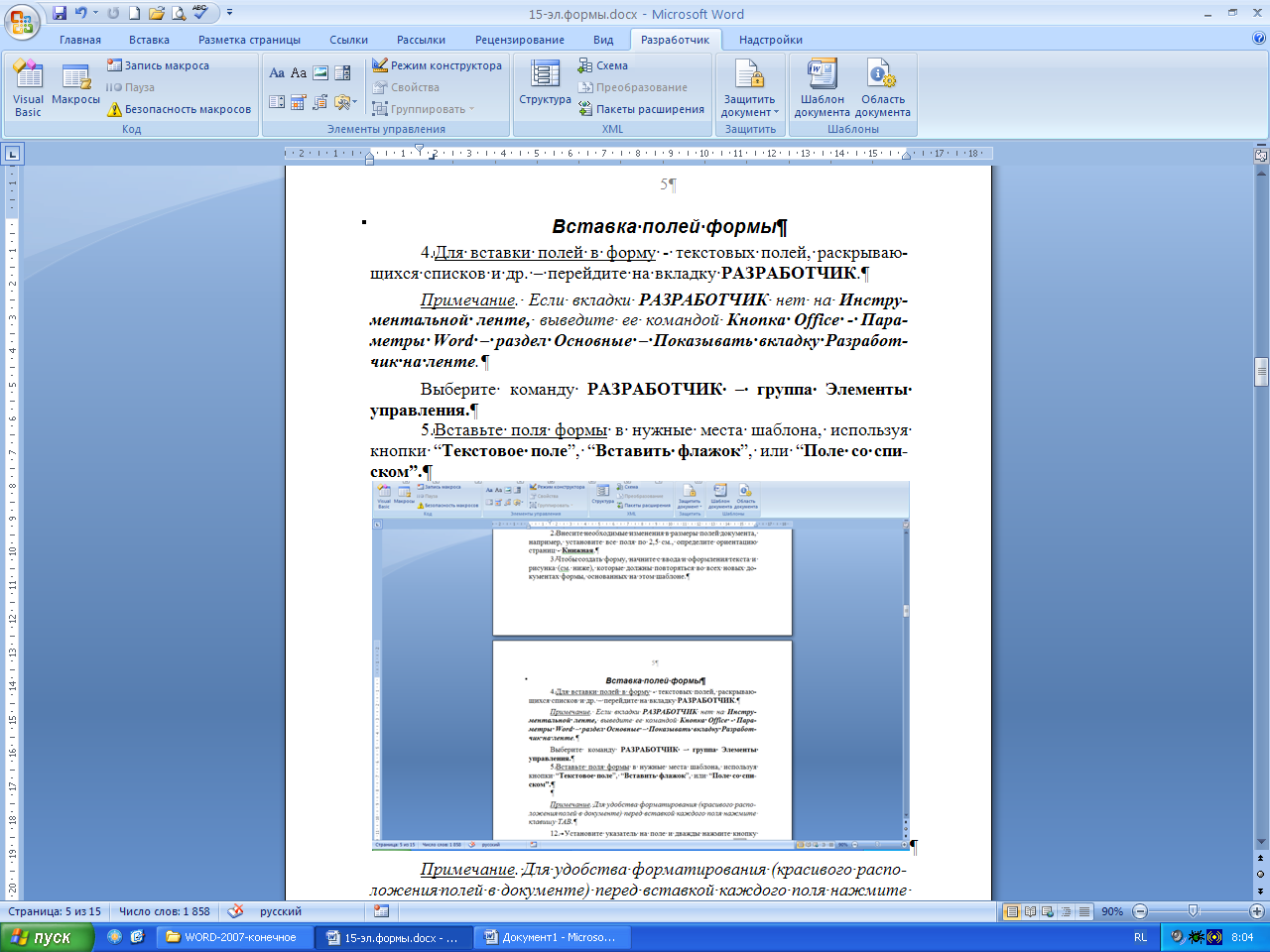
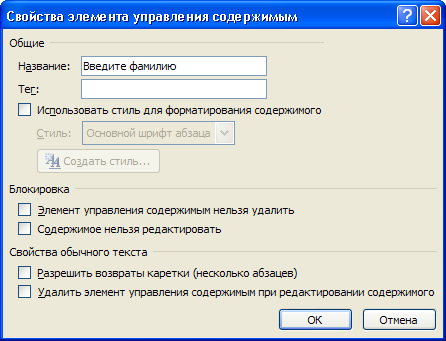
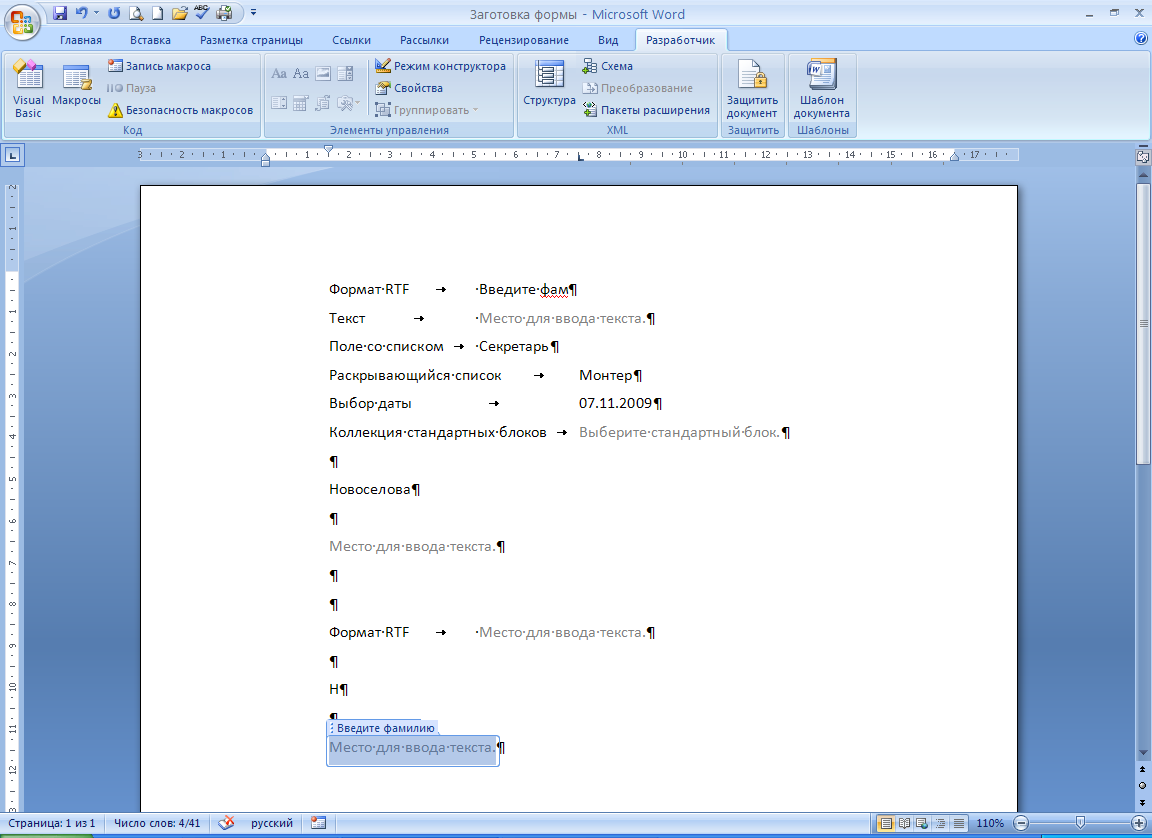
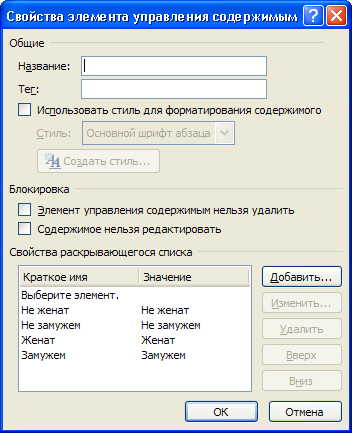

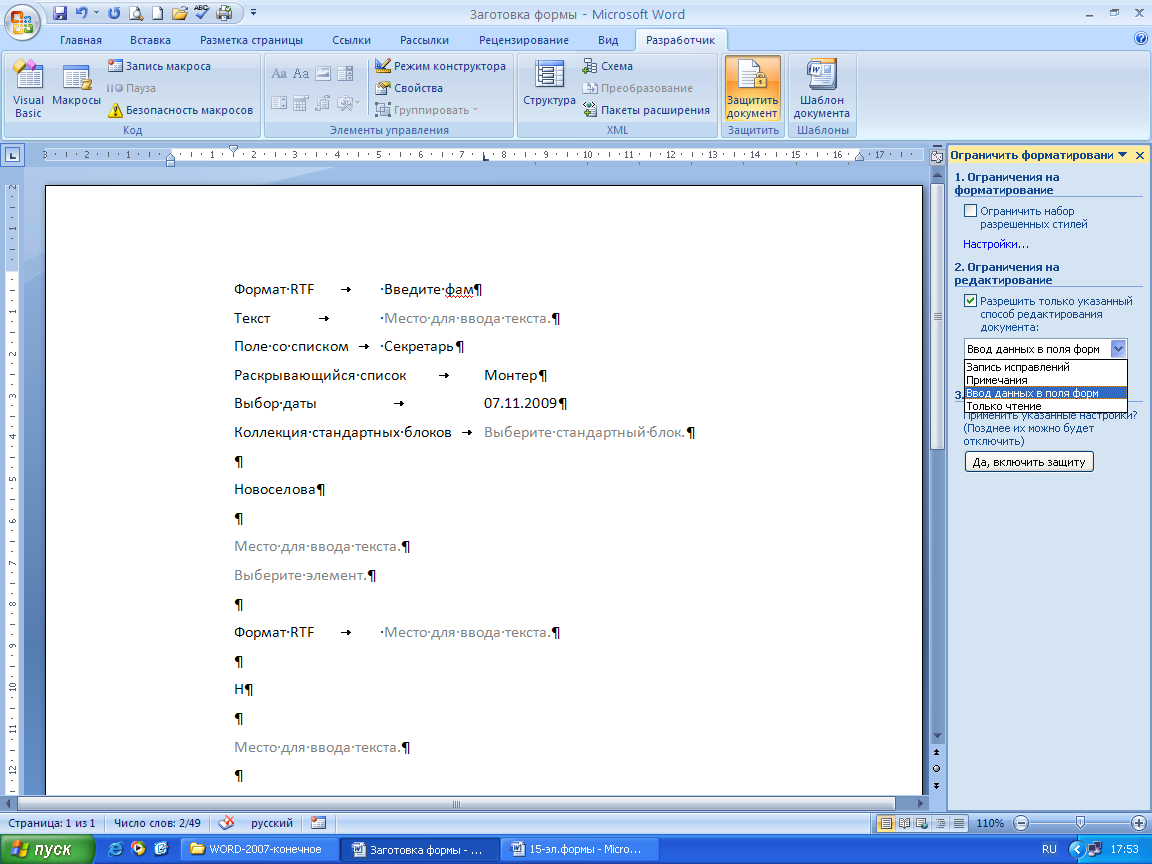
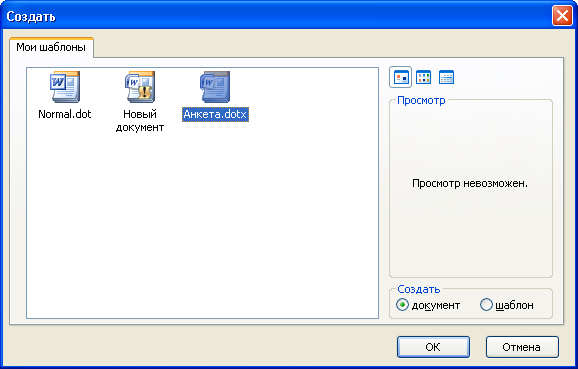
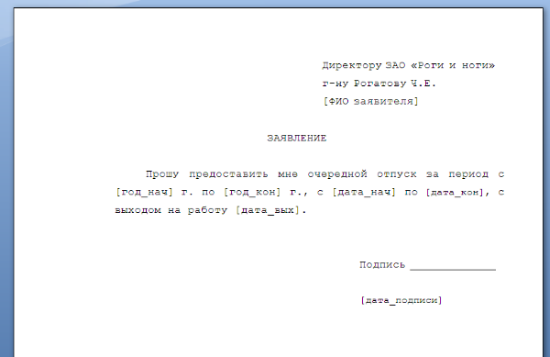
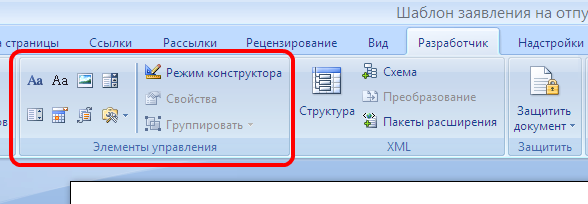
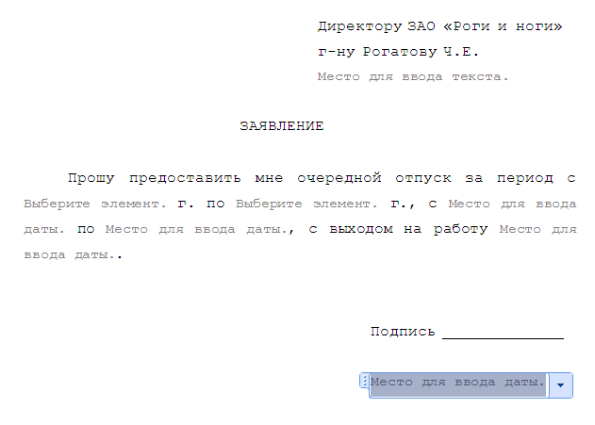
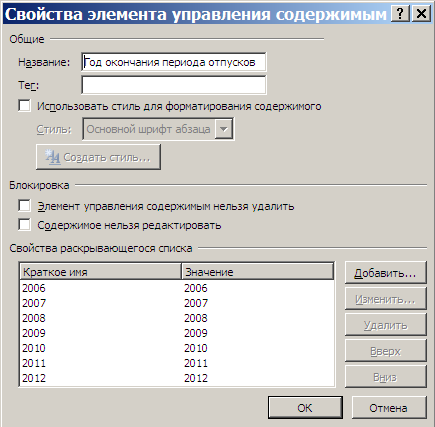
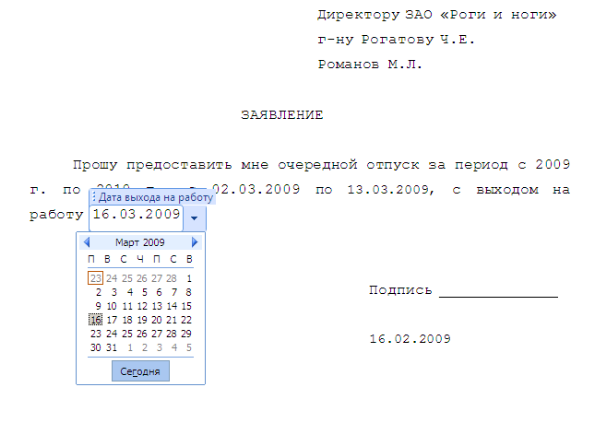
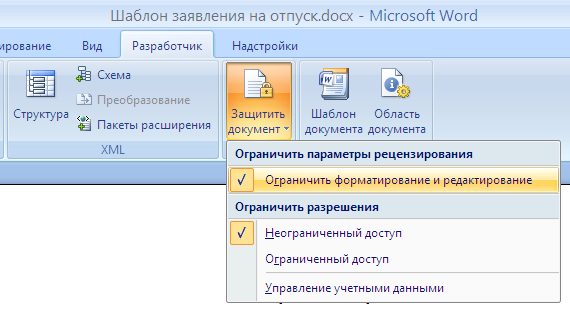
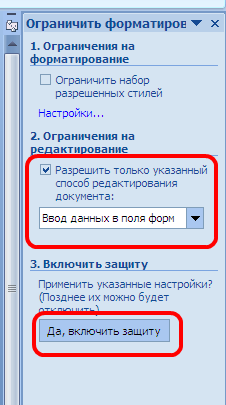
 или Управление содержимым обычного текста
или Управление содержимым обычного текста  .
. .
. (или Элемент управления содержимым стандартных блоков).
(или Элемент управления содержимым стандартных блоков).
 или Управление содержимым раскрывающегося списка
или Управление содержимым раскрывающегося списка  .
. .
. .
. .
.






 , а затем выберите Параметры ленты.
, а затем выберите Параметры ленты.



