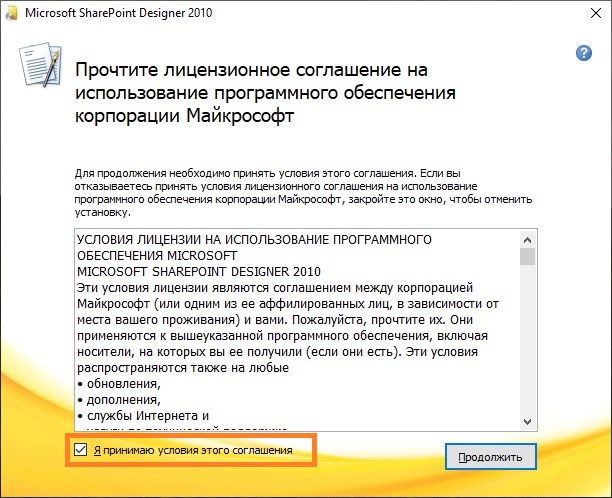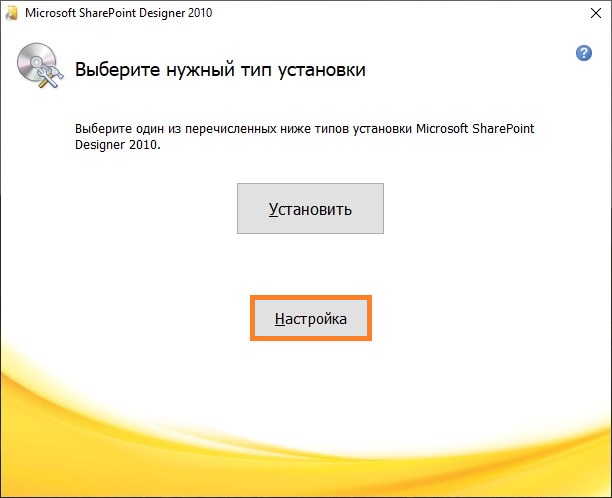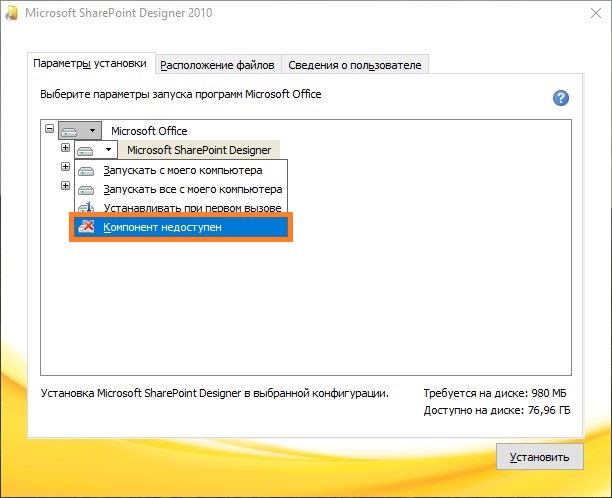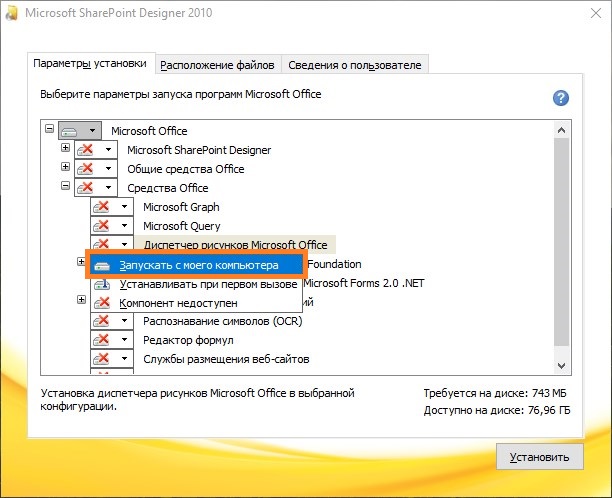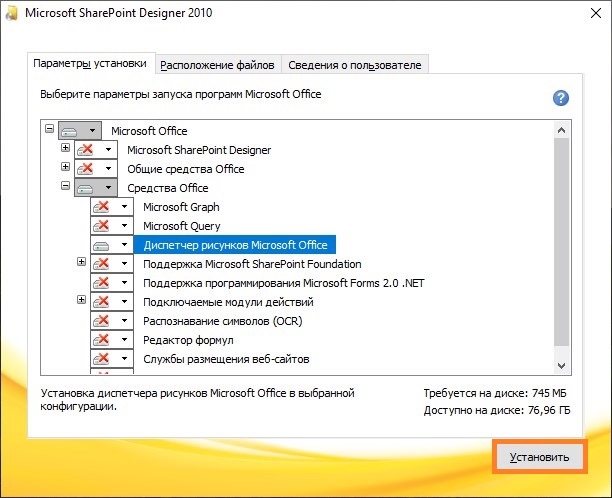Где найти Picture Manager?
Диспетчер рисунков не входит в состав Office 2013 и более поздних версий, но его можно установить как автономное приложение.
Установка диспетчера рисунков
-
Загрузите SharePoint Designer 2010.
-
В сообщении (в нижней части экрана), в котором спрашивается, нужно ли запускать или сохранить exe-файл, нажмите кнопку выполнить.
-
Принимайте условия лицензионного соглашения и нажмите кнопку продолжить.
-
На странице выберите нужную установку нажмите кнопку настроить.
-
Разверните раздел средства Office и выберите Диспетчер рисунков Microsoft Office.
-
Щелкните стрелку раскрывающегося списка рядом с кнопкой Диспетчер рисунков Microsoft Office и выберите команду запускать с моего компьютера.
-
Нажмите кнопку Установить сейчас.
Редактирование рисунков с помощью приложения «фотографии» в Windows 10
вWindows 10 есть приложение с именем » фотографии«, последователем в Диспетчер рисунков, позволяющее редактировать фотографии. Информацию о том, как открыть и использовать ее, можно найти в разделе Изменение фотографий и видео.
Изменение фотографии, вставленной в документ Office
Сведения об изменении фотографии, вставленной в Office 2016 или Office 2013 документ, можно найти в разделе Редактирование фотографий без использования диспетчера рисунков.
Нужна дополнительная помощь?
From Wikipedia, the free encyclopedia

Microsoft Office Picture Manager on Windows XP with its menu bar, toolbars, shortcut pane, and task pane. |
|
| Developer(s) | Microsoft |
|---|---|
| Initial release | August 19, 2003; 19 years ago |
| Final release |
14.0.2015.10 (SP2)[1][2] |
| Operating system | Microsoft Windows |
| Type | Raster graphics editor |
| License | Proprietary |
| Website | support.microsoft.com/en-us/office/where-is-picture-manager-58837c3e-34db-4904-95e8-4eca7b7c5730 |
Microsoft Office Picture Manager (formerly Microsoft Picture Library[4]) is a raster graphics editor introduced in Microsoft Office 2003 and included up to Office 2010.[5] It is the replacement to Microsoft Photo Editor introduced in Office 97 and included up to Office XP.[6]
Basic image editing features include color correct, crop, flip, resize, and rotate. To facilitate image organization, Picture Manager includes a shortcut pane to which users can manually—or automatically through a Locate Pictures command—add shortcuts to folders in a hierarchical file system layout, which eliminates the need to create new categories for images or to import them to a specific folder. Picture Manager allows users to share images in email, to an intranet location, or to a SharePoint library.[7] It also allows images to be shared directly with Excel, Outlook, PowerPoint, and Word.
Microsoft terminated support for Picture Manager with the release of Office 2013 and recommended Photos and Word as replacements because of their digital imaging capabilities.[8]
History[edit]
Picture Manager (known at the time as Picture Library) was first released in 2002 alongside Office 2003 (then known as Office 11) Beta 1 and included crop, red-eye removal, resize, and rotate features.[4] In Office 2003 Beta 2, released in March 2003, it retained its preliminary Picture Library name and integrated with SharePoint by automatically opening when users added multiple images to a library; users could access these images from within other Office 2003 applications with the Shared Workspace task pane.[9]
Picture Manager is included in Office 2003 through Office 2010; it was no longer included with versions of Microsoft Office starting with Office 2013. However, it is available as an optional component in SharePoint Designer 2007 and can be installed as a standalone application;[5] SharePoint Designer 2007 was made available in 2009 as freeware.[10] Picture Manager is also available as an optional component of SharePoint Designer 2010.[5] With the release of Microsoft Office 2010 SP2 in 2013, Microsoft updated Picture Manager to resolve an issue that caused it to crash when Internet Explorer compatibility mode was active.[2]
Features[edit]
The Edit Pictures task pane with image editing options.
The user interface of Picture Manager consists of menus, toolbars, a shortcut pane, and task panes; it supports editing and navigation keyboard shortcuts.[11] Users can manually add folder shortcuts to the shortcut pane or automatically populate the pane with folders that include images through a Locate Pictures command, which eliminates the need for users to create new image categories or to import images from another location.[7] The shortcut pane by default does not list any folders.[12] Images displayed in Picture Manager can be viewed individually or in filmstrip or thumbnail arrangements, and users can zoom in or out of images.[12] Picture Manager does not display GIF image animation[13] and, like the version of Photo Editor included with Office XP, does not support the PCX image format.[14]
Basic image editing features include color correct, crop, flip, resize, and rotate. Advanced features include brightness, contrast, hue, and saturation adjustment; batch processing; compression; and red-eye removal.[15] An AutoCorrect command can automatically adjust brightness, contrast, and color. All editing capabilities are listed on an Edit Pictures task pane.[12] Images can be compressed with options for insertion into documents, email, or web pages.[16] After editing, users can view or discard unsaved changes, overwrite the original image, rename and save the new image, or export it to another location. Users can also share images in email, to an intranet location, or to a SharePoint library.[7] Picture Manager users running Windows 2000 cannot print images from the application, as this feature requires a wizard distributed with Windows XP.[17]
Comparison with Photo Editor[edit]
Picture Manager lacks several image editing features of its predecessor, Photo Editor, including emboss, noise reduction, RGB gamma correction options, smudge, and unsharp mask features. The following effects of Photo Editor are not included in Picture Manager: Chalk and Charcoal, Edge, Graphic Pen, Negative, Notepaper, Posterize, Sharpen, Soften, Stained Glass, Stamp, Texturizer, and Watercolor.[6] Picture Manager also cannot create new images from a digital camera or from a scanner. Microsoft stated that this feature is native to Windows Explorer in Windows XP[6] and that users are not required to import images to manage them.[7]
Microsoft has published instructions on how to reinstall Photo Editor.[18] Historically, a similar reduction in features occurred when Photo Editor of Office 97 replaced Microsoft Imager of Office 95.[19]
See also[edit]
- Comparison of raster graphics editors
- History of Microsoft Office
- Imaging for Windows
- List of raster graphics editors
- Microsoft Paint
- Microsoft PhotoDraw
- Paint 3D
- Windows Essentials
- Windows Photo Gallery
- Windows Photo Viewer
References[edit]
- ^ «Description of Office 2010 Service Pack 2». Support. Microsoft. Retrieved December 29, 2017.
- ^ a b «Issues Fixed by Service Pack 2 (SP2) in Office and SharePoint 2010» (XLSX). Microsoft. 2013. Retrieved November 6, 2016.
- ^ «Office 2010 and SharePoint 2010 Service Pack 2 Availability». TechNet. Microsoft. July 16, 2013. Retrieved December 29, 2017.
- ^ a b Thurrott, Paul (December 6, 2002). «Microsoft Office 11 Preview». Windows IT Pro. Penton. Retrieved December 28, 2017.
- ^ a b c «Where Is Picture Manager?». Support. Microsoft. Retrieved December 28, 2017.
- ^ a b c «List of Photo Editor Features That Are Not Available in Picture Manager». Support. Microsoft. Archived from the original on January 7, 2015. Retrieved December 31, 2017.
- ^ a b c d «Microsoft Office 2003 Editions Product Guide». Microsoft. September 2003. Archived from the original (DOC) on November 4, 2005. Retrieved March 5, 2017.
- ^ «Editing Photos Without Picture Manager». Support. Microsoft. Archived from the original on December 23, 2017. Retrieved December 28, 2017.
- ^ Thurrott, Paul (March 21, 2003). «Microsoft Office 2003 Beta 2 Review». Windows IT Pro. Penton. Retrieved December 29, 2017.
- ^ «Download SPD for Free Today!!». MSDN. Microsoft. April 2, 2009. Retrieved December 29, 2017.
- ^ «Keyboard Shortcuts for Picture Manager». Support. Microsoft. Archived from the original on December 31, 2017. Retrieved December 31, 2017.
- ^ a b c «Crop or Edit Multiple Pictures at Once in Picture Manager». Support. Microsoft. Archived from the original on December 30, 2017. Retrieved December 30, 2017.
- ^ Spence, Colin; Noel, Michael (12 April 2007). Microsoft SharePoint 2007 Unleashed. Pearson Education. pp. 30–31. ISBN 978-0-13-271528-7. Retrieved December 29, 2017.
- ^ Camarda, Bill (2004). Special Edition Using Microsoft Office Word 2003. Pearson Education. p. 475. ISBN 978-0-78-972958-3. Retrieved January 6, 2019.
- ^ «About Editing Pictures in Picture Manager». Support. Microsoft. Archived from the original on December 30, 2017. Retrieved December 30, 2017.
- ^ «Compress a Picture». Support. Microsoft. Archived from the original on December 31, 2017. Retrieved December 31, 2017.
- ^ «Print Command Is Not Available in Picture Manager 2003». Support. Microsoft. Archived from the original on May 2, 2008. Retrieved December 30, 2017.
- ^ «Photo Editor is removed when you install Office 2003». Support. Microsoft. 2004. Archived from the original on October 19, 2004. Retrieved December 29, 2017.
- ^ «OFF97: Microsoft Imager Removed by Microsoft Office 97 Install». Support. Microsoft. Archived from the original on January 2, 2017. Retrieved December 29, 2017.
Описание
Если на вашем ПК установлен офисный программный пакет от Майкрософт, вы наверняка сталкивались с Microsoft Office Picture Manager (рус. Диспетчер рисунков). Это удобная утилита для поиска, группировки и редактирования изображений в Windows. Она содержит набор основных инструментов для редактирования фотографий. Однако программа не устанавливается отдельно. Она идет вместе с полным офисным пакетом или в качестве дополнения к SharePoint Designer.
В Microsoft Picture Manager можно создавать виртуальные папки с изображениями и удобно их хранить. Программа позволяет изменять яркость, контраст, насыщенность и интенсивность цвета. Пользователь сможет обрезать, повернуть фотографию или изменить ее размеры. Кроме того, в программе есть нужная для всех фотографов функция — удаление красных глаз. Измененные изображения можно сохранить в различных форматах и отправить по электронной почте через Outlook прямо из программы.
Интерфейс Microsoft Picture Manager удобен и прост. Все функции и элементы управления находятся на интуитивно понятных местах. А привлекательная графическая оболочка и русская локализация еще больше упрощает использование.
Особенности Диспетчера рисунков Microsoft Office 2010 / 2013:
- Совместимость с 32 и 64 битными системами Windows 7, 10, 8.1 и Xp
- Просмотр, сортировка и редактирование изображений
- Отправка фото по электронной почте
- Поддержка распространенных форматов
- Русскоязычный интерфейс
- Не распространяется отдельно, а является дополнением к другим программам и пакетам
Официальный сайт: www.microsoft.com
Скриншоты

Скачать Microsoft Office Picture Manager
Для полного комплекта мы рекомендуем вам также скачать Photo Art Studio (мощная программа для украшения ваших цифровых фотографий).
Microsoft Office, Windows 10, Windows 11, Windows 7, Windows 8, Windows Server, Windows Vista, Windows XP
- 13.09.2022
- 4 069
- 0
- 8
- 8
- 0
- Содержание статьи
- Описание установки Диспетчера рисунков Microsoft Office
- Добавить комментарий
Описание установки Диспетчера рисунков Microsoft Office
Диспетчер рисунков Microsoft Office (в английской версии — Microsoft Office Picture Manager) — программа, предназначенная для просмотра и редактирования изображений. Впервые она появилась в составе Microsoft Office 2003, и входила в состав данного офисного пакета вплоть до Microsoft Office 2010, а в Microsoft Office 2013 Диспетчер рисунков уже отсутствовал. Если вы желаете установить данное программное обеспечение на свой компьютер, то Microsoft предлагают скачать программу установки Microsoft SharePoint Designer 2010 и установить его оттуда. Делается это следующим образом:
Microsoft SharePoint Designer 2010 и его компоненты являются бесплатным программным обеспечением, и не требуют никакой лицензии.
- Скачиваете программу установки Microsoft SharePoint Designer 2010 нужного языка и разрядности по ссылкам ниже:
- Русская версия:
- Скачать Microsoft SharePoint Designer 2010 (32-разрядная)
- Скачать Microsoft SharePoint Designer 2010 (64-разрядная)
- Английская версия:
- Скачать Microsoft SharePoint Designer 2010 (32-разрядная)
- Скачать Microsoft SharePoint Designer 2010 (64-разрядная)
- Запускаете скачанную программу установки.
- Принимаете условия лицензионного соглашения, установив галочку у пункта «Я принимаю условия этого соглашения», и нажав на кнопку «Продолжить».
- Выбираем тип установки «Настройка».
- Если вашей целью стоит установка только Диспетчера рисунков Microsoft Office, то на каждом из трех предложенных пунктов — «Microsoft SharePoint Designer», «Общие средства Office» и «Средства Office», нажимаем мышкой по символу стрелки справа от названия, и в выпадающем меню выбираем «Компонент недоступен».
- Разворачиваем список «Средства Office», нажав на символ с плюсом слева от названия данного пункта. Там находим «Диспетчер рисунков Microsoft Office», нажимаем мышкой по символу стрелки справа от названия, и в появившемся меню выбираем «Запускать с моего компьютера».
- В итоге, окно с выбором компонентов должно выглядеть примерно как на скриншоте ниже. Закончив выбор компонентов, нажимаем на кнопку «Установить».
- Ждем завершения установки программы, после чего в системе будет установлен Диспетчер рисунков Microsoft Office.