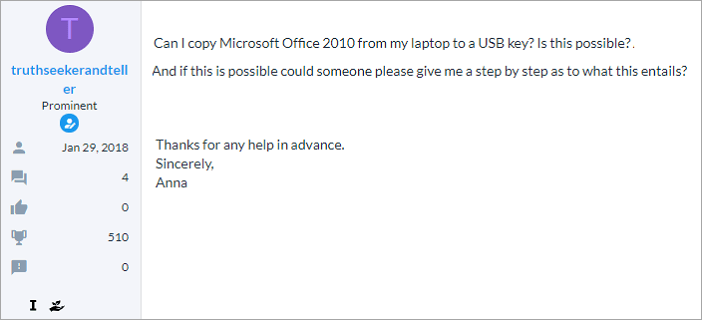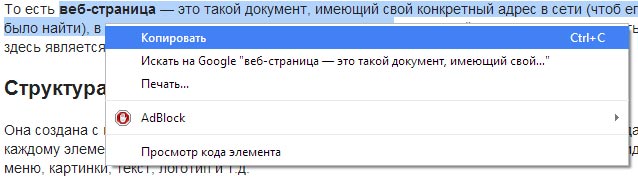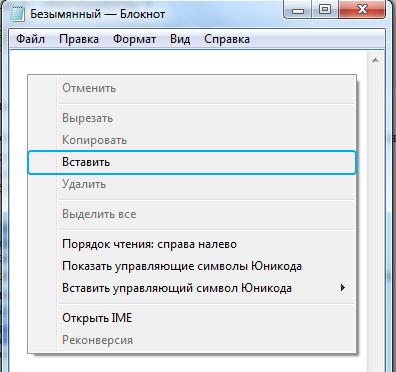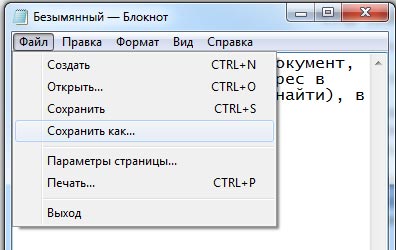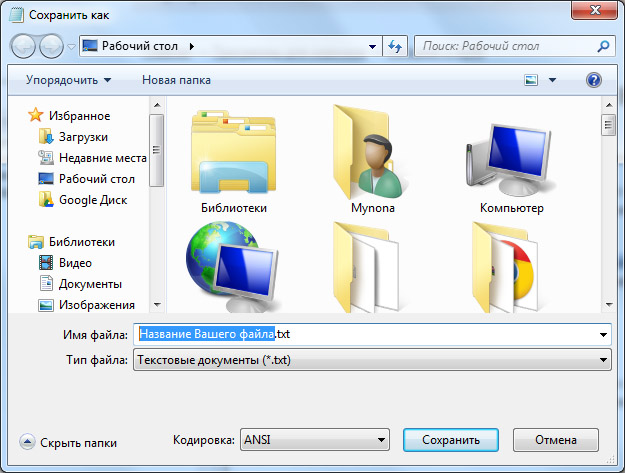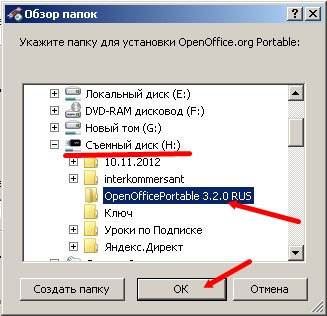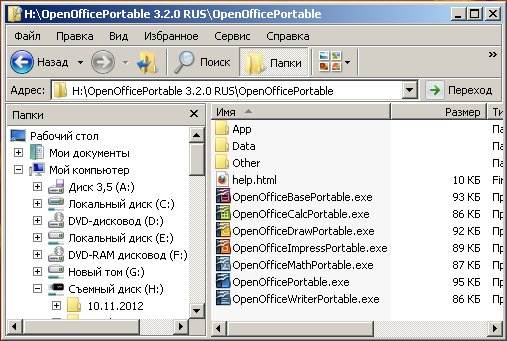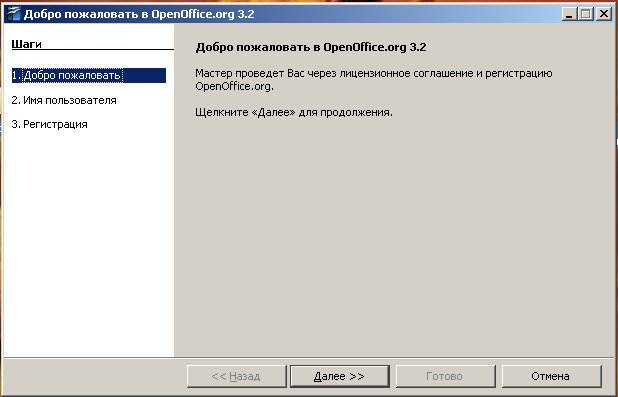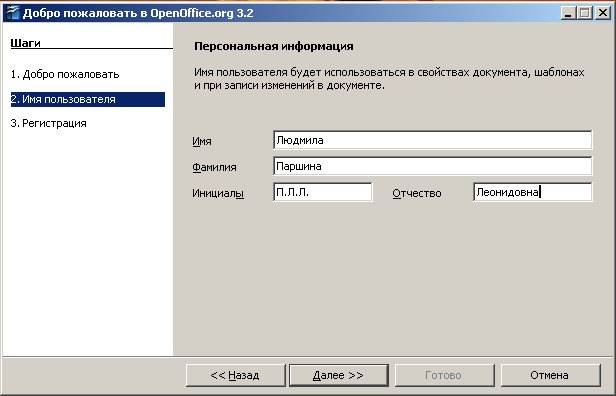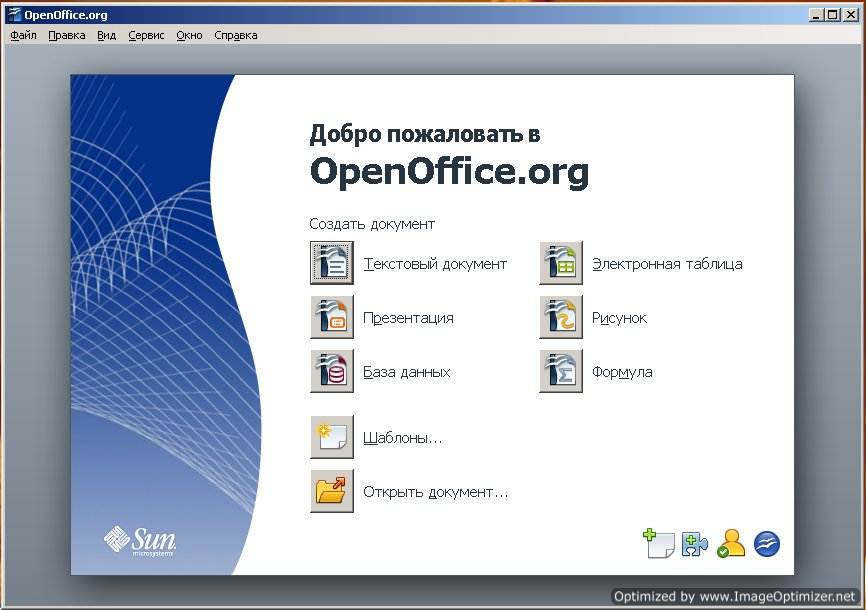Categories
- Transfer Programs from C Drive to D Drive
- Transfer Installed Software to New PC
- Transfer Files from Old PC to New PC
- Transfer Microsoft Office
- Find Office Product Key
- Move User Folder
- Move Google Chrome Bookmarks
| Workable Solutions | Step-by-step Troubleshooting |
|---|---|
| Part1. TransferMicrosoft Office to USB | Step 1. Connect the external device and select the transfer mode; Step 2. Select Microsoft Office…Full steps |
| Part 2. Transfer Microsoft Office to Another Computer | Step 1. Launch EaseUS Todo PCTrans and select the transfer mode; Step 2. Choose the transfer direction…Full steps |
Can I Copy Microsoft Word to a Flash Drive
«Can I copy Microsoft Office 2010 from my laptop to a USB key? Is this possible? And if this is possible could someone please give me a step by step as to what this entails.»
Yes, you can. If you want to copy Microsoft Office to USB and run Office applications from the USB, you can. As you know, a manual copy doesn’t work. Only the professional PC transfer software can make it.
All You Need — Microsoft Office Transfer Software
Is there any other way to copy and install apps to USB directly? Yes, there is Windows easy transfer software that can intelligently help make a complete transfer of everything demanded to run Microsoft Word without reinstalling on another computer!
It’s EaseUS Todo PCTrans that comes in handy when you want to transfer installed programs from one hard drive to another, from one computer to another, from Windows 7 to Windows 11/10, and so on. It supports the transfer of most popular applications like MS Office, QuickBooks, Adobe programs, Steam, etc.
— EaseUS Todo PCTrans —
Your Smart Windows 11 File Transfer
- Transfer Files, Apps, Settings from Old OS to New Windows 11
- 1-Click Product Key Finder for Windows, Office, Adobe apps.
- C Drive Cleaner & Windows 11 Performance Optimizer.
- Rescue Data When Windows 11 Corrupts or Dies.
The App Migration only supports the use of programs in the original computer. If you want to transfer the program to the USB to free up disk space and achieve better disk performance, EaseUS Todo PCTrans can make it. Follow the steps below to move MS programs to a USB flash drive.
Step 1. Connect the external device and select the transfer mode.
- Connect your external storage device (external hard drive, USB, SD card, and more) to your PC.
- Launch EaseUS Todo PCTrans and go to «App Migration» > «Start».
Step 2. Select Microsoft Office and set the storage path.
- Select the drive where you have installed Microsoft Office on and select Microsoft Office.
- Click «triangle icon» and choose to transfer the application to your external storage device.
- Click «Transfer» to start transferring Microsoft Office to an external storage medium.
Step 3. Wait for the transfer process to finish.
- Wait patiently for the process to complete.
- Click «OK» when it has done.
Part 2. How to Transfer Microsoft Office to Another Computer
There is a better way of transferring Microsoft Office to another computer without the flash drive. You can directly transfer your Word, Excel programs to a laptop or computer. Follow the steps below to transfer Microsoft Office to another computer.
Step 1. Launch EaseUS Todo PCTrans and select the transfer mode.
- Download and install EaseUS Todo PCTrans on both of your computers.
- Launch EaseUS Todo PCTrans on the PCs and choose «PC to PC» on one of the computers.
Step 2. Choose the transfer direction.
«Old» — Move Office from current old computer to another new one.
«New» — Transfer Office from old device to current new device.
Step 3. Connect the source PC and the target PC.
- Choose one method to connect the current PC to the target PC: enter the target computer’s account password or its verification code. You can click and check the verification code on the right top of the «PC to PC» mainscreen on the target computer.
- Choose the transfer direction and click «Connect».
Step 4. Select Office to transfer.
- Hover on «Applications» and choose Microsoft Office and click «Transfer».
- Wait for the transfer process to finish and then click «OK».
Step 5. Save the product key to activate Microsoft Office.
- Back to the interface to click «Product Key».
- In the list, click «Copy» to save the activation key.
Extra Information — What Else You Should Know
Can I copy Microsoft Word to a flash drive to install on another laptop? No. If you copy Microsoft Word to a flash drive with copying the program directory, then install on another computer is not work.
I guess that many people are considering transferring the Microsoft Office program as successfully as they move files. However, You can hardly copy every component included in the Microsoft Office program manually. Besides, Microsoft Office isn’t a portable program that it can not run well on another PC by copying the set files.
Only the two methods mentioned above can work well in moving Microsoft to a USB flash drive and PC.
Содержание
- Как записать программу на флешку?
- Как записать программу на флешку. Вариант первый
- Как записать программу на флешку. Вариант второй
- И наконец, как сделать всё правильно
- Как перенести программу на флешку с компьютера
- Как записать программу на флешку. Вариант первый
- Как записать программу на флешку. Вариант второй
- И наконец, как сделать всё правильно
- Как скинуть файл с компьютера на флешку
- Почему файлы не копируются на флешку
- Видео о том, как перекинуть файл с компьютера на флешку
- Как сохранить выделенный текст из интернета
- Как скопировать текст из интернета на компьютер или флешку?
- Пошаговое сохранение текста:
- Как копировать без помощи мыши
- Как скопировать текст на флешку
- Можно ли скинуть Ворд на флешку?
- Как скопировать файл на флешку?
- Можно ли установить офис на флешку?
- Как с почты Сохранить документ на флешку?
- Как скинуть файл с электронной почты на флешку?
- Как скопировать файл на флешку с мака?
- Как с ноутбука скачать на флешку?
- Как установить на ноутбук офис?
- Как перенести офис с одного ПК на другой?
- Как найти установочный файл Microsoft Office на компьютере?
- Почему медленно копируются файлы на флешку?
- Как очень быстро скопировать файл?
Как записать программу на флешку?
У вопроса, вынесенного в заголовок данной статьи, имеется два возможных варианта ответа, в зависимости от того, что конкретно требуется пользователю в данный момент.
Как записать программу на флешку. Вариант первый
Кстати, всё здесь написанное в равной степени может относиться как к обычным USB-флешкам, так и к флеш-картам. В данном вопросе какой-либо принципиальной разницы между ними нет.
Слово «копипаст» происходит от английского сочетания «copy-paste» в буквальном переводе означающего «копировать-вставить».
Это всё, что нужно, если пользователю требуется лишь просто копировать файл программы на флешку.
Как записать программу на флешку. Вариант второй
Но гораздо чаще в ответ на вопрос из заголовка требуется немного другое. Нужно не только скопировать туда программу, но при этом сделать так, чтобы эта программа могла работать с этой флешки. Чисто теоретически, в этом ничего сложного нет, но при практическом применении удастся такое далеко не всегда, так как нужно учитывать несколько важных моментов.
Ещё один, компромиссный, способ, который можно попробовать. Подключите к компьютеру свою флешку и запустите программу на инсталляцию. В качестве папки назначения укажите флешку, и программа установится на неё. Теперь работать она будет с этой флешки, но, скорее всего, только тогда, когда флешка подключена именно к вашему компьютеру, с другими ПК может и не заработать. Опять же, попробовать никто не запрещает.
И наконец, как сделать всё правильно
К глубокому сожалению, далеко не все программы сейчас имеют портативные версии. Но у многих всё же они есть. Есть такие и в нашем каталоге софта. Для их поиска обращайте особое внимание на слово «Portable» на странице файлов любой программы.
Источник
Как перенести программу на флешку с компьютера
У вопроса, вынесенного в заголовок данной статьи, имеется два возможных варианта ответа, в зависимости от того, что конкретно требуется пользователю в данный момент.
Как записать программу на флешку. Вариант первый
Самый простой из этих вариантов – это когда нужно просто перенести файл какой-либо программы, например, её инсталлятор, на флешку и ничего более. Сделать это можно элементарно, используя стандартные функции операционной системы, либо какие-нибудь сторонние инструменты. Проще всего при этом использовать Проводник Windows или какой-то другой файловый менеджер. При этом скопировать программу на флэшку можно массой различных способов. Естественно, первое, что следует при этом сделать – это подключить к компьютеру саму флешку.
Кстати, всё здесь написанное в равной степени может относиться как к обычным USB-флешкам, так и к флеш-картам. В данном вопросе какой-либо принципиальной разницы между ними нет.
Ещё один способ – использовать перетаскивание, так называемый метод «drag-n-drop». Нужно просто выделить файл левой кнопкой и, не отпуская её, перетащить мышкой в нужное место – папку, флешку, etc. – и там отпустить. Если использовать при этом Проводник Windows, то слева в нём будет показано дерево папок и устройств компьютера, в котором можно запросто найти и нужную нам флешку.
Ещё один способ, возможный в Проводнике некоторых версий Windows – это использовать меню «Отправить». Выделить нужный файл правой кнопкой мыши и в появившемся контекстном меню найти строчку «Отправить. ». Если задержать курсор мыши над этой стройкой, она развернётся в более подробный список, в котором в качестве одного из вариантов будет и флешка, на которую нам нужно скопировать файл.
Существует ещё один, универсальный, способ копирования, который работает всегда и везде, независимо от версий операционной системы или используемых файловых менеджеров – метод «копипаст».
Слово «копипаст» происходит от английского сочетания «copy-paste» в буквальном переводе означающего «копировать-вставить».
Гораздо удобнее для копипаста использовать не функции меню, а сочетания «горячих клавиш». При этом комбинация клавиш «Ctrl+C» будет соответствовать команде «Копировать», а сочетание « Ctrl+V» – команде «Вставить».
Это всё, что нужно, если пользователю требуется лишь просто копировать файл программы на флешку.
Как записать программу на флешку. Вариант второй
Но гораздо чаще в ответ на вопрос из заголовка требуется немного другое. Нужно не только скопировать туда программу, но при этом сделать так, чтобы эта программа могла работать с этой флешки. Чисто теоретически, в этом ничего сложного нет, но при практическом применении удастся такое далеко не всегда, так как нужно учитывать несколько важных моментов.
Допустим, у вас в Windows уже установлена нужная программа или игра. Тогда можно попробовать просто скопировать её файлы и папки на флешку (любым из способов, которые были описаны выше). Но далеко не факт, что при этом она будет работать. Либо другой вариант – работать она будет, но только тогда, когда флешка присоединена именно к вашему компьютеру. Ни с каким другим ПК она работать не захочет.

Впрочем, попробовать никто не запрещает. Находите на системном разделе диска папку с файлами нужной программы и копируете её целиком на флешку. Любым из способов, которые мы описали выше. И пробуете запустить её с флешки. Работает, без глюков и сбоев – радуетесь, что всё удачно получилось. Если нет – думаете о других вариантах.
Ещё один, компромиссный, способ, который можно попробовать. Подключите к компьютеру свою флешку и запустите программу на инсталляцию. В качестве папки назначения укажите флешку, и программа установится на неё. Теперь работать она будет с этой флешки, но, скорее всего, только тогда, когда флешка подключена именно к вашему компьютеру, с другими ПК может и не заработать. Опять же, попробовать никто не запрещает.
И наконец, как сделать всё правильно

Необходимо заметить, что портативные версии программ можно использовать не только с флешек, но и со стационарного жёсткого диска. Если такие программы разместить в отдельной папке на разделе, отличном от того, где установлена операционная система, то можно серьёзно сэкономить время и усилия при последующих переустановках Windows – в дальнейшем уже не придётся эти программы заново устанавливать и настраивать. Они останутся полностью готовыми к работе ещё с прошлой установки системы. Останется лишь вытащить на Рабочий стол (или любое удобное место) ярлыки к их стартовым файлам.
К глубокому сожалению, далеко не все программы сейчас имеют портативные версии. Но у многих всё же они есть. Есть такие и в нашем каталоге софта. Для их поиска обращайте особое внимание на слово «Portable» на странице файлов любой программы.
Любую – не получится. Если программе обязательно нужна инсталяция (Microsoft Office, Photoshop и ряд других), то просто перенос папки с программой, ничего не даст. Но много программ, которые работают без инсталяции (WinRAR, Total Commander и др.), вот такие программы можно перенести, с помощью флешки, на другой комп. А можно запускать и с флешки.
А я, сохраняю архивы нужных программ, а уже потом если есть необходимость такая, с архивов и загружаю на другой компьютер.
обычно это exe файл, запустив который начинается установка программы. Его можно найтив в Интернете. Просто введите название программы в google.com и по первой ссылке скачайте
exe файл,если есть только он,значит можно установить прогу полностью?
Есть портативные программы, которые могут не только переноситься, но и работать прямо с флешки. Например: Auslogics Disk Defrag Portable, Avira AntiVirus и т.д.
Официально, инсталляция – это процесс установки программы на ваш компьютер. Программа, при инсталляции копирует себя (чаще всего) в папку «Programm Files», прописывает необходимые ей данные в системном реестре, и иногда помещает дополнительные библиотеки или системные файлы в саму операционную систему.
Процессом инсталляции занимается специальная программа – инсталлятор. Чаще всего инсталлятор включает в себя и саму инсталлируемую программу и внутренние инструкции для ее установки.
Это официальное объяснение, как показывает практика понятно не всем.
Представте себе вашу собственную кухню. Это будет типа компьютер. Кухонный комбайн, который вы хотите установить на вашей кухне – это программа, которую вы собираетесь установить в ваш компьютер.
Теперь все просто. Вы купили кухонный комбайн. Он в полуразобранном виде в коробке, не подключенный к электричеству. Разумеется, толку от такого комбайна в коробке нет. Он не работает.
Теперь вы с упакованным комбайном в руках – инсталлятор. Что вы как инсталлятор будете делать? А об этом есть инструкция внутри коробки с комбайном. Вы ее достаете, читаете и делаете все по инструкции – вынимаете узлы и агрегаты комбайна из коробки, соеденяете их в определенной последовательности, и подключаете комбайн к электросети. Не нужные вам сейчас насадки и запчасти от комбайна вместе с коробкой прибираете в специальный шкаф для посуды.
Вот теперь ваш кухонный комбайн готов к работе (программа в компьютер установлена).
Второй вопрос (можно ли просто скопировать установленную программу на другой компьютер), думаю теперь вам стал более понятен. «Можно ли установленный комбайн перенести в другую кухню?» Ответ – нельзя.
В другой кухне комбайн вопервых нужно подключить к электричеству (прописать программу в системном реестре). В отличии от втыкания вилки в розетку, прописывание программы в реестре в ручную – дело более сложное, и более опасное для операционной системы. Кроме того, если вы захотите использовать какие-то функции программы (поменять насадки в комбайне), вы обнаружите что на новом месте их нет (насадки остались в шкафу на старой кухне). А для программы возможно эти файлы окажутся очень нужными, и программа совсем откажется запускаться (а может даже вызвать сбой в работе операционной системы).
Ну и третий вопрос (если программа мне больше не нужна, почему нельзя ее просто стереть), думаю, теперь для вас уже совсем очевиден. Потому что в операционной системе остается мусор. Комбайн вы выкинули, а провод от него так в розетке и остался. И в шкафу занимает место коробка с теперь уже ненужными насадками и запчастями.
Чтобы правильно удалить программу из компьютера нужна специальная программа – деинсталлятор. В этой программе есть инструкция о том что и где скопировано, разложено, и установлено. И деинсталлятор корректно удаляет все файлы, папки и ключи системного реестра, в которых находилась ненужная больше вам программа.
В заключении хотелось бы сказать что не все программы такие сложные. Некоторые программы позволяют копировать себя с одного компьютера на другой, и при каждом запуске проверяют, все ли впорядке с их файлами в системе и ключами в реестре, и в случае необходимости сами проводят инсталляцию. Деинсталляцию они как правило не проводят, и мусор после них в системе накапливается.
Есть и такие программы, которым инсталляция совсем не нужна. Они в систему ничего не устанавливают и могут запускаться с флэшки или компактдиска.
Практически у каждого из нас есть флешка. Флешка нужна нам что бы обмениваться важными данными. Но, кроме того что флешку можно использовать как носитель информации, на нее можно установить большое количество программ, которые всегда будут у вас под рукой. Установка программ на флешку — довольно простая задача. Бесплатные программы для USB флешки можно скачать из интернета
Зачем нужно устанавливать программы ан флешку
Представьте, что все необходимые вам программы вы сможете иметь при себе, держа их на флешке. На любом компьютере у вас будут все нужные программы. Удобно, не правда ли? вам только нужно вставить флешку и запустить программу.
Кроме того, вы не оставите следов своей работы в компьютере, в который вы вставили флешку. Никто не увидит, какие страницы вы посещали в интернете, или какие документы редактировали.
Главный минус хранения программ на флешке — потеря самой флешки. Если вы потеряете флешку, то тот, кто ее найдет, сможет просмотреть все ваши данные, в том числе и все что открывалось через программы с флешки. Но эта проблема решаема.
Что нужно для установки программ на флешку
Что бы установить программы Windows на флешку, нужно 3 вещи: сама флешка, программа для запуска портативных программ с флешки, портативные программы.
Лучше использовать флешку объемом не менее 4ГБ, что бы хватило места для установки программ и хранения данных. Хотя вы можете создать специальную флешку, только для хранения ни них всех программ.
На выбранную флешку будет установлена специальная программа, через которую вы будите скачивать, устанавливать и запускать портативные программы. Такой программой является PortableApps.com. С помощью PortableApps.com вы можете скачать и установить различные бесплатные программы на свою флешку.
Установка PortableApps.com на флешку
Установка PortableApps.com не вызывает никаких проблем. Нужно скачать дистрибутив PortableApps.com и официального сайта и запустите процесс установки. Программа переведена на русский. Перед началом установки вставьте флешку в компьютер.
На одном из этапов установки нужно будет указать папку, где будет установлена программа. Нажмите кнопку «Обзор» и укажите путь к флешке.
Затем рядом с буквой диска пропишите вручную название папки, где будет храниться программа. Я назвал папку «Портативные программы».
Завершите процесс установки и запустите PortableApps.com.
Обращу ваше внимание, что PortableApps.com необязательно устанавливать на флешку. Вы можете установить ее на компьютер. Все скаченные программы могут храниться и запускать через PortableApps.com как с флешки, так и с компьютера.
Установка программ на флешку
После первого запуска PortableApps.com, программа выйдет в интернет и через небольшой промежуток времени (20-30 секунд) выведет список различных бесплатных программ для флешки. В списке более 100 различных программ, разбитых по категориям.
В списке указаны названия, программ, краткое описание, размер дистрибутива программы и занимаемое место после установки. Вам остается только выбрать нужные программы и отметить их галочкой. После этого нажмите кнопку «Далее». Начнется скачивание программ.
Скачивание программ может длиться несколько минут. Это зависит от количества устанавливаемых программ и скорости интернета. ПО завершению загрузки, вам поочередно будут автоматически запускаться все дистрибутивы скаченных программ, что бы вы их установили.
Работа с установленными программами через PortableApps.com
После установки всех программ, они будут отображены в виде списка в окне PortableApps.com. Нажмите на нужную программу из списка, и она запуститься.
Справа от списка программ расположено меню. В меню есть папки, в которых вы можете хранить музыку, видео или документы, которые будут созданы через установленные портативные программы.
В меню «Управление приложениями» вы можете установить, обновить или загрузить новую программу.
В меню «Настройки» можно изменить тему программы, сортировку установленных программ и т.д. Разобраться в настройках PortableApps.com не составит труда.
Что бы выключить PortableApps.com нужно, нажать на крестик внизу экрана программы, а рядом расположена кнопка, чтобы безопасно извлечь флешку.
Заключение
Бесплатные программы для флешки очень легко установить. С такой флешкой, все необходимые вам программы будут всегда под рукой. Нужно только вставить флешку в компьютер и запустить нужную программу.
Источник
Как скинуть файл с компьютера на флешку
Приветствую всех на блоге IT-Territoriya.ru и в этой записи разберём, как можно скинуть один или несколько файлов с компьютера или ноутбука на флешку, подключенную через USB разъём. Это будет полезно для новичков в компьютерах, которые только осваиваются в этой сфере.
Подключаем флешку к системному блоку через USB разъём. Если у вас флешка стандарта USB 2.0, то её можно подключать в любой разъём, а если USB 3.0, то для достижения более высокой скорости передачи данных, подключайте флешку в USB 3.0 разъём (их обычно меньше на плате и они выделяются синим цветом).
После того, как вы выбрали отправку файла или каталога через контекстное меню (через правую клавишу мыши), вы увидите процесс копирования данных на съёмное устройство.
После копирования окно закроется и на устройстве можно будет обнаружить каталог.
Почему файлы не копируются на флешку
Бывает такое, что собираешься на флешку скопировать файл и есть свободное место для этого, но почему-то ничего не копируется. По идее Windows должен проинформировать сообщением, что файл слишком велик для конечной файловой системы. Имеется ввиду файловая система на flash-накопителе. По дефолту флехи отформатированы в файловую систему FAT32 и это можно увидеть, открыв свойства через контекстное меню.
Файловая система FAT32 позволяет скинуть файл с компьютера на флешку объёмом до 4 гб. Это ограничение конечно же можно снять. Об этом я писал в статье Как записать большой файл на флешку (больше 4 гб). Вы можете перейти по ссылке на эту запись и ознакомиться с материалом. Если вкратце, то нужно через контекстное меню отформатировать флешку в NTFS файловой системе. Все данные при этом удалятся, поэтому данные предварительно скопируйте в компьютер.
Видео о том, как перекинуть файл с компьютера на флешку
Источник
Как сохранить выделенный текст из интернета
В интернете невероятное количество информации, в которой легко потеряться, поэтому если Вы нашли что-то действительно интересное, разумно важную часть этой информации куда-то добавить, чтоб не забыть, но как же сохранить выделенный текст, как качать картинки? Давайте по порядку
Как скопировать текст из интернета на компьютер или флешку?
Сначала расскажем в общих чертах, что будем делать, а потом уже пошагово вместе выполним все описанное. Текст не является файлом, существовать он сам по себе не может, а только в текстовом документе, который является его «домом» (Вы же не видите разбросанных по всему компьютеру букв и слов, вся текстовая информация сидит в своих домиках, то есть в файлах ). Поэтому нет прямого способа сохранения текста, для того, чтоб он сохранился, нужно его «заселить», то есть вставить в файл. Итак, чтоб сохранить информацию из интернета, необходимо выбрать то, что будем сохранять, скопировать выделенное, вставить в необходимую программу и в ней уже сохранять.
Пошаговое сохранение текста:
Когда мы мысленно определили то, что именно хотим скопировать, приступаем к действиям.
1. Выделяем текст. Для этого наводим курсор мыши в начало текста, который хотим сохранить, затем, зажав ЛКМ (левую кнопку мыши) и удерживая её, ведем курсор мышки к концу текста, который собираемся сохранять. Получится примерно так: 
2. Копируем текст. Наведите на выделенный текст курсор и нажмите ПКМ (правую кнопку мыши), убедитесь, что выделение все еще активно и текст подсвечивается синим (или другим) цветом. Появится окно со списком действия, ЛКМ выбираете пункт «Копировать».
4. Вставляем скопированное в текстовый редактор. Нажимаем ПКМ по рабочей области любого текстового редактора, чтоб вызвать окно со списком, в котором выбираем пункт «Вставить»
5. Сохраняем текст в файл. Дело сделано, осталось только сохранить наш файл, чтоб он никуда не убежал. Для этого нажимаем ЛКМ в меню программы пункт «Файл» (находится сверху). И в списке выбираем «Сохранить как» (просто «сохранить» не получится, потому что эта функция перезаписывает уже существующий файл, а этот новый, его еще нет на жестком диске, поэтому мы говорим компьютеру, как его сохранять)
Все, последнее появившееся окно, в нем мы указываем, куда будем сохранять текст, ведь, места-то на компьютере много, нужно выбрать конкретное. А так же называем наш файл. Если что, его потом можно будет переименовать.
Все, жмем кнопку «сохранить» и наша информация не потеряется.
Как копировать без помощи мыши
Пользуйтесь горячими клавишами, они сократят время Вашей работы!
Вместо копирования мышью (ПКМ и выбор пункта «копировать») используйте комбинацию из двух клавиш на клавиатуре: CTRL + C
Вместо вставки мышью (ПКМ и выбор пункта «вставить») используйте комбинацию из двух клавиш на клавиатуре: CTRL + V
Как скопировать текст на флешку
Если Вы хотите сохранить файл на флешке, то тут работают те же правила, что и при обычном сохранении текста на компьютер: нам необходимо создать текстовый файл (в блокноте или word’e), вставить в него скопированный текст, как описано выше, но в пятом этапе нашей пошаговой инструкции сохранения текста, выберите в местоположении флешку (она находится в папке «компьютер»).
Если же текстовый файл уже готов и сохранен в другом месте, то просто скопируйте его на флешку.
Источник
Можно ли скинуть Ворд на флешку?
Нужно взять флешку и скопировать туда программу Microsoft Office, которую можно взять, к примеру, у друзей. Компьютер с ОС Windows; — программа Microsoft Office; … Для этого откройте флешку и затем зайдите в корневую папку инсталлятора программы.
Как скопировать файл на флешку?
Перенос файлов на USB-накопитель
Можно ли установить офис на флешку?
Просто вставьте флешку в usb разъем, запустите инсталлятор и следуйте инструкции. Обычно установка проходит быстро и не составляет больших трудностей. Здравствуйте! Устанавливаете так же как и все другие приложения, просто запустив установщик.
Как с почты Сохранить документ на флешку?
Присланный по почте файл можно сохранить на компьютер. Обычно для этого есть специальная кнопка или ссылка рядом с файлом, она называется «Скачать». Если откроется диалоговое окно для выбора места сохранения документа, выбираем сразу флешку. Если файл сохранится в папку Загрузки, находим его там, копируем на флешку.
Как скинуть файл с электронной почты на флешку?
Вам всего-то и нужно — просто сохранить вложение, файл приложенный к электронному письму. Браузер или почтовая программа предложит Вам указать в какое место, в какую папку на компьютере сохранить файл(ы). Укажите флэшку и вложение сохранится на неё. Перенести документ с электронной почты на флешку, конечно же, можно.
Как скопировать файл на флешку с мака?
Как мы можем копировать файлы из Mac на флешке / HDD / SSD в формате NTFS
Как с ноутбука скачать на флешку?
Первый способ — самый простой:
Как установить на ноутбук офис?
В любом удобном браузере перейдите по ссылке http://www.office.com/myaccount/ и авторизуйтесь на сайте, используя данные своей учётной записи. Выберите язык установки (доступен русский), версию своей операционной системы (32 или 64 бита) и нажмите «Установить».
Как перенести офис с одного ПК на другой?
Зайдите на сайт https://stores.office.com/myaccount/ на старом компьютере;
Как найти установочный файл Microsoft Office на компьютере?
Нажмите кнопку Пуск, введите имя приложения, например, Word или Excel, в поле Найти программы и файлы. В результатах поиска щелкните приложение, чтобы запустить его. Выберите команды Пуск > Все программы, чтобы просмотреть список всех приложений.
Почему медленно копируются файлы на флешку?
Медленное копирование данных на флешку может быть следствием некорректно установленных драйверов USB. В этом случае можно либо обновить драйверы материнской платы, либо переустановить драйверы USB-контроллеров.
Как очень быстро скопировать файл?
4 способа быстрее копировать файлы в Windows
Источник
Как перенести программу Word на флешку?
Выберите диск, на который вы установили Microsoft Office, и выберите Microsoft Office. Щелкните «значок треугольника» и выберите перенос приложения на внешнее запоминающее устройство. Нажмите «Перенести», чтобы начать перенос Microsoft Office на внешний носитель.
Ответил: Amanda Peach 15 мая 2020 г. 75104
- Вставьте флешку в USB-порт вашего компьютера.
- Открыв документ Microsoft Word, щелкните вкладку «Файл» и выберите «Сохранить как».
- Щелкните раскрывающееся меню «Сохранить в» в верхней части диалогового окна «Сохранить как».
- Найдите и щелкните флешку.
Поддерживаемые операционные системы
Todo PCTrans работает на всех операционных системах семейства Windows от версии XP до десятки, включая Windows Server. При этом перенос данных с компьютера на компьютер возможен только в случае, если на обоих ПК установлены одинаковые версии Windows либо данные переносятся с ПК с более старой версией ОС на ПК с более новой, например, с Windows 7 на Windows 8 или 10. Таким образом, перенести данные с Windows 7 to Windows XP не представляется возможным.
1. Для того, чтобы скопировать все нужные файлы и установленные программы между двумя ПК, они должны быть соединены между собой в одной сети LAN, проводной либо беспроводной. На обоих должна быть запущена программа Todo PCTrans и выбрана опция «Via network connection»:
2. Далее на одном из ПК следует указать С какой машины НА какую Вы хотите осуществить перенос данных и приложений:
3. В следующем окне надо выбрать какой тип данных Вы хотите перемещать: Applications (Приложения) либо User Data (Пользовательские данные). Нажав на квадратную иконку можно указывать конкретные директории и папки:
По нажатию кнопки «Transfer» запускается процесс миграции данных.
Как установить Microsoft Office с флэшки
Наверное, многие попадали в ситуацию, когда нужно в срочном порядке напечатать или открыть документ Microsoft Word. Но программа Microsoft Office не была установлена на компьютере. Соответственно, ее нужно установить. Но что делать в той ситуации, когда у вас нет установочного диска или сломался оптический привод? Проблема решается довольно просто. Нужно взять флешку и скопировать туда программу Microsoft Office, которую можно взять, к примеру, у друзей.
- Как установить Microsoft Office с флэшки
- Как загрузить программу с флешки
- Как установить Microsoft Office 2010 бесплатно
- — Компьютер с ОС Windows;
- — программа Microsoft Office;
- — флешка;
- — программа WinRAR.
Процедура установки Microsoft Office с флеш-накопителей немногим отличается от процедуры установки этой программы с диска. Когда вы будете копировать инсталлятор программы Microsoft Office, следите, чтобы на флешку были перенесены абсолютно все файлы. Иначе программа попросту не установится, а если и установится, то будет работать некорректно.
Для начала установки Microsoft Office с флеш-накопителя сначала потребуется самостоятельно запустить «Мастер установки программы», так как с флешки автоматического запуска не будет. Для этого откройте флешку и затем зайдите в корневую папку инсталлятора программы. В этой корневой папке найдите файл Setup или Autorun. Нажмите по одному из этих файлов двойным щелчком мышки. После этого запустится мастер установки программы. Дальше, согласно подсказкам «Мастера», установите программу на жесткий диск компьютера. Разница состоит в том, что с флешки установка может быть более долгой, в сравнении с установкой из диска.
Еще может быть ситуация, когда на флешке у вас сохранен ISO образ программы Microsoft Office. Это образ виртуального диска. Но совсем необязательно качать дополнительные программы для работы с виртуальными дисками, чтобы установить программу с флешки. Но чтобы установить ISO образ с программой Microsoft Office с флешки, у вас должна быть установлена программа WinRAR. Причем одна из последних версий, так как более старые версии не поддерживают работу с ISO образами.
Запустите программу WinRAR. В основном меню программы выберите компонент «Мастер». В появившемся окне отметьте пункт «Распаковать архив». В следующем окне указываете путь к образу программы, который хранится на флешке и нажимаете «Далее». В следующем окне выберите, куда будут распакованы файлы и нажмите «Готово». Теперь файлы образа извлечены в выбранную папку.
Дальше откройте корневую папку извлеченной программы и найдите там файл Setup или Autorun, дважды кликнув по нему левой кнопкой мышки. В общем, дальнейшие действия такие же, как и в предыдущей ситуации.
Используйте простой инструмент передачи
Если вы ищете самый простой, быстрый и безопасный способ переноса Office на другой ПК, мы рекомендуем использовать специальный инструмент для переноса. EaseUS Todo PCTrans может переносить любую редакцию Office, других приложений и учетных записей.
Этот инструмент будет перемещать желаемое приложение или учетную запись тремя способами:
- Передача ПК через сетевое соединение
- Передача с ПК через файлы изображений
- ПК передача между локальными дисками
Все, что вам нужно сделать, это установить инструмент на обоих компьютерах, старом и новом, и затем следовать инструкциям на экране для начала передачи. Скачайте руководство пользователя с официального сайта. Вы можете бесплатно попробовать инструмент в пробной версии или приобрести полную версию для получения дополнительных функций.
- Загрузить сейчас EaseUS Todo PCTrans (пробная версия)
Итак, кому вы собираетесь перенести свой Office 2013 или планируете использовать его на другом ПК?
Кстати, если вы столкнулись с какими-либо проблемами при использовании Office 2013, ознакомьтесь с приведенными ниже руководствами по устранению неполадок, чтобы устранить наиболее распространенные ошибки, влияющие на программу:
- ИСПРАВЛЕНИЕ: Не удалось восстановить Office 2007/2010/2013/2016
- Как восстановить Office 2013 на Windows 10
- Что-то пошло не так в Microsoft Office 2013: ошибка 30088-4
- Исправлено: Microsoft Office не открывается в Windows 10, 8.1
С другой стороны, если вы обновились до Office 2016, но передумали, у нас есть решение для вас. Если вы хотите выполнить откат до Office 2013 с Office 2016, вы можете сделать это за считанные минуты.
Как перенести контакты Outlook с одного компьютера на другой
Перенос контактов Outlook с одного компьютера на другой является относительно простым процессом и может сэкономить огромное количество времени, если вы переходите из адресной книги, которая .
Перенести данные через Bluetooth
Большинство настольных компьютеров не имеют встроенного Bluetooth, но ноутбуки и смартфоны оборудованы Bluetooth датчиками. Таким образом, вы можете использовать Bluetooth, чтобы перенести данные с ноутбука на ноутбук или мобильное устройство.
Надеемся, что наша статья помогла вам перенести данные с компьютера на компьютер. Поделитесь в комментариях ниже своими мыслями и опытом о том, как вы переносите различные данные между компьютерами.
Как сохранить файл на флешку
Эта небольшая инструкция для тех людей, кому надо сохранить файл или папку на флешку, но они не знают как это сделать. Существует несколько различных способов копирования файлов и папок на флешку. Я расскажу об основных.
Для того, чтобы сохранить информацию на флеш-носителе, необходимо:
Способ 1.
- Выделить правой кнопкой мыши файл или папку, которую мы собираемся скопировать. В выпадающем меню выбрать пункт «Копировать».
- Зайти в «Мой компьютер» и открыть флешку (рядом с флешкой может быть пометка «Съемный диск», но возможно, что только метка-название устройства). Буква флешки может быть разной у каждого.
- Наводим курсор на свободную от файлов область, нажимаем правую кнопку мыши, выбираем в открывшемся контекстном меню «Вставить».
Способ 2.
Наводим курсор на файл или папку, нажимаем правую кнопку мыши, в открывшемся меню выбираем пункт «Отправить», затем в дополнительном подменю выбираем флешку.
Как перекинуть вордовский документ на флешку?
Чтобы перекинуть документ на флеш-карту (флешку), нужно вставить её в компьютер (ноутбук) и открыть окно, в котором отображается значок нужного вам документа (страничка с синей буквой W в верхнем левом углу).
Наведите курсор мышкой на нужный документ (вокруг него появится голубой прямоугольник), нажмите правую кнопку мыши и в открывшемся окне-меню найдите строчку «Отправить» (перемещайте курсор вниз по списку, пока не дойдёте до нужной строки). Плавно перейдите вдоль по ней в следующее окошко, которое откроется рядом.
Там найдите строку «Съёмный диск E» (может быть не обязательно Е, но чаще всего так), установите курсор на неё (строка тоже выделится голубым) и нажмите левую кнопку на мышке. Всё! Документ будет перемещён на съёмный диск (то есть флешку).
При перемещении объектов большого объёма (фото, видео, папок с вложенными файлами) появляется дополнительное окошечко, в котором на шкале показывается процесс перемещения. Нужно дождаться полного завершения (100%, потом окно само закроется) и только после этого можно извлечь флешку.
Как в «Ворде» сохранить документ — пошаговая инструкция
Разнообразие программ для работы с текстовыми данными на самом деле огромно. Весь этот софт можно условно разделить на текстовые редакторы и текстовые процессоры. Первые позволяют работать исключительно с текстом, в то время как вторые позволяют также вставлять в документ графические файлы, таблицы, математические формулы, диаграммы и так далее.
Классический текстовый редактор — это стандартный блокнот в операционной системе Windows. На рынке текстовых процессоров с большим отрывом от конкурентов лидирует Microsoft Word. Он входит в пакет программ Office и является универсальным инструментом офисного сотрудника для создания текстовых документов с содержанием комбинированных типов данных. В этой статье будут даны ответы на такие базовые вопросы в работе: как сохранить документ в «Ворде» или как его восстановить, если не сохранил.
Создаем новый документ
Убедитесь, что вы приобрели лицензионную версию пакета программ MS Office или отдельно программы MS Word. Теперь создадим новый документ. Перейдите в папку, где вы бы хотели хранить рабочие файлы. В этой папке наведите курсор мыши на пустое пространство в поле проводника и нажмите правую клавишу мыши. Появится контекстное меню, где необходимо будет выбрать пункт «Создать документ MS Word». Файл будет создан в этом каталоге, после чего вы сможете его открыть двойным щелчком левой клавиши мыши либо одинарным с последующим нажатием клавиши Enter. Таким образом, вы можете использовать этот способ еще до того, как узнаете, как в «Ворде» сохранить документ.
Существует также и другой способ создать новый документ «Ворд». Для этого откройте меню «Пуск» на панели задач Windows и запустите MS Word. Программа запустится, автоматически создав во временной папке пустой документ для текущих задач. Чтобы после закрытия программы иметь доступ к этому файлу, необходимо будет записать его на диск.
Как в «Ворде» сохранить документ?
Перед тем как непосредственно записать созданный вами файл, давайте определимся, как он будет использоваться в дальнейшем. Так, например, если вы используете самую актуальную на сегодня версию программы, а также не имеете необходимости открывать этот файл с помощью более старых ее версий, тогда выполните следующую инструкцию:
- В самом верхнем левом углу ленты инструментов найдите пункт меню «Файл».
- Выберите в подменю пункт «Сохранить как», затем нажмите кнопку «Обзор» — откроется окно сохранения в проводнике Windows.
- Найдите необходимую папку в нужном окне или создайте ее.
- Впишите желаемое имя файла.
- После этого просто нажмите «Сохранить», не меняя остальных параметров.
Что делать, если случайно закрыл Word, не сохранив рабочий файл?
Мы разобрались уже в том, как в «Ворде» сохранить документ. Давайте также заранее изучим порядок действий в ситуации, когда файл был закрыт без сохранения. Как восстановить документ «Ворд», если не сохранил? Если вы используете современную редакцию Office, начиная с версии 2010, сделать это будет довольно просто.
- Найдите на ленте инструментов вкладку «Файл».
- В правой части экрана вы увидите область, которая будет обозначена как «Сведения». Под этим заголовком найдите пункт «Управление версиями».
- Нажмите кнопку «Восстановить документы, которые не были сохранены».
Не бойтесь сами исследовать интерфейс программы Microsoft Word. Так вы сможете изучить основные ее функции довольно быстро, и у вас больше не возникнет вопросов о том, как сохранить документ в формате «Ворд».
Как перекинуть майкрософт офис на флешку
Комментарии 13
Любую — не получится. Если программе обязательно нужна инсталяция (Microsoft Office, Photoshop и ряд других), то просто перенос папки с программой, ничего не даст. Но много программ, которые работают без инсталяции (WinRAR, Total Commander и др.), вот такие программы можно перенести, с помощью флешки, на другой комп. А можно запускать и с флешки.
Надо переписать так называемый дистрибутив программы. Дистрибутив обычно содержит программы для начальной инициализации системы , загрузка урезанной версии системы и запуск программы-установщика), программу-установщик (для выбора режимов и параметров установки) и набор специальных файлов, содержащих отдельные части системы (так называемые пакеты).
А я, сохраняю архивы нужных программ, а уже потом если есть необходимость такая, с архивов и загружаю на другой компьютер.
Дистрибутив -а как он выглядит?
обычно это exe файл, запустив который начинается установка программы. Его можно найтив в Интернете. Просто введите название программы в google.com и по первой ссылке скачайте
exe файл,если есть только он,значит можно установить прогу полностью?
Есть портативные программы, которые могут не только переноситься, но и работать прямо с флешки. Например: Auslogics Disk Defrag Portable, Avira AntiVirus и т.д.
Официально, инсталляция – это процесс установки программы на ваш компьютер. Программа, при инсталляции копирует себя (чаще всего) в папку «Programm Files», прописывает необходимые ей данные в системном реестре, и иногда помещает дополнительные библиотеки или системные файлы в саму операционную систему.
Процессом инсталляции занимается специальная программа – инсталлятор. Чаще всего инсталлятор включает в себя и саму инсталлируемую программу и внутренние инструкции для ее установки.
Это официальное объяснение, как показывает практика понятно не всем.
Представте себе вашу собственную кухню. Это будет типа компьютер. Кухонный комбайн, который вы хотите установить на вашей кухне – это программа, которую вы собираетесь установить в ваш компьютер.
Теперь все просто. Вы купили кухонный комбайн. Он в полуразобранном виде в коробке, не подключенный к электричеству. Разумеется, толку от такого комбайна в коробке нет. Он не работает.
Теперь вы с упакованным комбайном в руках – инсталлятор. Что вы как инсталлятор будете делать? А об этом есть инструкция внутри коробки с комбайном. Вы ее достаете, читаете и делаете все по инструкции – вынимаете узлы и агрегаты комбайна из коробки, соеденяете их в определенной последовательности, и подключаете комбайн к электросети. Не нужные вам сейчас насадки и запчасти от комбайна вместе с коробкой прибираете в специальный шкаф для посуды.
Вот теперь ваш кухонный комбайн готов к работе (программа в компьютер установлена).
Второй вопрос (можно ли просто скопировать установленную программу на другой компьютер), думаю теперь вам стал более понятен. «Можно ли установленный комбайн перенести в другую кухню?» Ответ – нельзя.
В другой кухне комбайн вопервых нужно подключить к электричеству (прописать программу в системном реестре). В отличии от втыкания вилки в розетку, прописывание программы в реестре в ручную – дело более сложное, и более опасное для операционной системы. Кроме того, если вы захотите использовать какие-то функции программы (поменять насадки в комбайне), вы обнаружите что на новом месте их нет (насадки остались в шкафу на старой кухне). А для программы возможно эти файлы окажутся очень нужными, и программа совсем откажется запускаться (а может даже вызвать сбой в работе операционной системы).
Ну и третий вопрос (если программа мне больше не нужна, почему нельзя ее просто стереть), думаю, теперь для вас уже совсем очевиден. Потому что в операционной системе остается мусор. Комбайн вы выкинули, а провод от него так в розетке и остался. И в шкафу занимает место коробка с теперь уже ненужными насадками и запчастями.
Чтобы правильно удалить программу из компьютера нужна специальная программа – деинсталлятор. В этой программе есть инструкция о том что и где скопировано, разложено, и установлено. И деинсталлятор корректно удаляет все файлы, папки и ключи системного реестра, в которых находилась ненужная больше вам программа.
В заключении хотелось бы сказать что не все программы такие сложные. Некоторые программы позволяют копировать себя с одного компьютера на другой, и при каждом запуске проверяют, все ли впорядке с их файлами в системе и ключами в реестре, и в случае необходимости сами проводят инсталляцию. Деинсталляцию они как правило не проводят, и мусор после них в системе накапливается.
Есть и такие программы, которым инсталляция совсем не нужна. Они в систему ничего не устанавливают и могут запускаться с флэшки или компактдиска.
Все офисные программы в кармане
Как вы думаете, удобно носить с собой все офисные программы, которые настроены только под вас, и работать в них на любом компьютере? Думаю, что вы ответите «Да». А ведь такое вполне возможно. Офис на флешке – это не мечта, а реальнось. Достаточно загрузить на флешку бесплатный пакет офисных программ OpenOffice.org , который не только не уступает по своей функциональности всем известному офисному пакету от Microsoft, но иногда даже превосходит его. Взять хотя бы то, что этот пакет многоязычный и работает под всеми основными операционными системами, такими как Linux, Unix, Windows, Vista. А самое главное – все документы, созданные в нем можно читать, редактировать и сохранять файлы в форматах Microsoft Office.
Создаем свой офис на флешке
Иметь самые необходимые программы на флешке, очень удобно. Вы можете подключить ее к любому компьютеру и запустить любимую игру или просмотреть почту.
А можно носить с собой целый офисный пакет. Для этого необходимо всего лишь загрузить такой пакет на флешку. Как это сделать, я сейчас расскажу.
OpenOffice.org позволяет работать с электронными таблицами, текстовыми документами, графиками, базами данных и т.д.
В состав OpenOffice.org входит:
- Writer (текстовый процессор и редактор HTML);
- Calc (электронные таблицы);
- Draw (векторный графический редактор);
- Impress (система презентаций);
- Math (редактор формул);
- Base (модуль доступа к базам данных);
А так же может экспортировать документы в формате PDF и поддерживает Flash.
Как установить OpenOffice.org на флешку
Скачайте себе на компьютер OpenOffice.org и запустите его для установки. Во время установки вас спросят, куда устанавливать программу. Укажите свою флешку (только не забудьте её перед этим подключить к компьютеру). Можете создать отдельную папку, потому что файлов будет много.
Я свою папку назвала по имени программы.
Теперь сидите и ждите пока программа установиться. На флешке этот процесс занимает немного больше времени, чем на жестком диске.
После того, как программа установилась, зайдите в ту папку, в которую устанавливали программу. У вас в ней должно быть 11 файлов.
Запустите любой из цветных файлов с окончанием .exe
Вас попросят зарегистрироваться. Не пугайтесь – это чистая формальность.
Жмите кнопку Далее .
Жмите кнопку Далее .
Жмите кнопку Далее .
Установите переключатель на надпись Не регистрироваться .
Жмите кнопку Готово .
Вот и открылся ваш собственный Офис.
Пробуйте, изучайте этот офис на флешке . Он вам должен понравиться.
Когда будете сохранять созданные в нем файлы, то смотрите, куда они сохраняются. Если будете хранить их на флешке, то лучше создайте там же на флешке отдельную папку для этого. Ведь мы там же на флешке уже установили Видеоплеер и программу для создания видеоуроков.
Сохранение документа в программе Microsoft Word
Процедура записи напечатанного текста на компьютер называется «Сохранение». Благодаря ей мы вносим документ на Локальный диск, в Документы, на Рабочий стол и в другие компьютерные места.
Сохранение в программе Word – это когда при помощи некоторых действий мы из напечатанного текста (документа) делаем файл, который потом можно будет открывать на компьютере, записывать на диск, на флешку, пересылать по интернету.
Допустим, мне нужно напечатать много текста. За один день я точно не управлюсь. И вот я набрал какое-то количество и решил продолжить печатание завтра. Для того чтобы это было возможно, нужно частично готовый документ записать (сохранить) на компьютер. Сделав сохранение, я завтра смогу открыть напечатанный текст и продолжить работу с того места, где остановился.
Как НЕправильно сохранять
Сохранить текст на компьютер можно несколькими способами. Поговорим о том, как это НЕ нужно делать.
Многие люди не сохраняют документ во время работы, а делают это в конце. Дело в том, что, когда Вы пытаетесь закрыть программу Word, уже напечатав в ней что-нибудь, то выскакивает окошко, в котором компьютер «спрашивает», сохранять ли изменения.
Если нажмете на кнопку «Да», компьютер откроет новое окошко, где нужно выбрать место для документа, дать ему название и нажать кнопку «Сохранить».
Щелкнув же по кнопке «Нет», компьютер закроет программу Word вместе с текстом, и открыть Вы его уже не сможете. То есть текст безвозвратно исчезнет. А если Вы щелкнете по кнопке «Отмена», то компьютер оставит открытой программу Word вместе с напечатанным текстом. Тем самым программа дает Вам возможность что-то подправить, изменить текст.
Но лучше все-таки сохранять другим способом. И не в самом конце работы над документом, а время от времени. Дело в том, что есть вероятность потери документа. Например, скачок электричества или зависание компьютера. Если вдруг такое произойдет, Ваш текст может не сохраниться на компьютере. Это значит, Вы его потеряете. Кстати, это касается не только программы Word, но и любой другой программы компьютера (Paint, Excel, Photoshop и т.д.).
Как правильно сохранить документ (текст)
Для того, чтобы сохранить документ на компьютер, нужно нажать на надпись «файл» в левом верхнем углу программы.
Если Вы работаете в программе Word современной версии (2007-2010), то вместо «Файл» у Вас будет круглая кнопка с картинкой (цветными квадратиками) внутри.
Нажав на эту кнопку, откроется окошко. В нем нас интересует пункт «Сохранить как. ».
Нажмите на него. Откроется новое окошко. В нем компьютер предлагает выбрать место для сохранения.
Обратите внимание на верхнюю часть этого окна. Здесь уже указано место, куда компьютер «собирается» сохранить документ.
В примере на картинке компьютер предлагает сохранить текст в папку «Документы». Но лучше записать его на какой-нибудь Локальный диск, например, на D. Для этого в окошке нужно выбрать «Компьютер» («Мой компьютер») с левой стороны.
После этого внутри окошка (в белой его части) откройте нужный Локальный диск, то есть нажмите по нему два раза левой кнопкой мышки.
Если Вы хотите положить документ в какую-то папку, откройте ее в этом же окошке (нажмите по ней два раза левой кнопкой мышки).
После того как Вы выбрали место, в которое хотите сохранить документ, нужно обратить внимание на нижнюю часть окошка. А точнее на пункт «Имя файла». В этой части написано название, под которым документ будет записан в компьютере. В примере на картинке это название – «Doc1». Если оно нам не подходит, то нужно его удалить и напечатать новое, подходящее название.
А теперь последний штрих. Для того, чтобы сохранить документ, нужно нажать кнопку «Сохранить».
Окошко исчезнет — и это будет означать, что текст записался в указанное место.
Теперь Вы можете закрыть программу и попробовать найти сохраненный документ на компьютере в том месте, в которое сохранили. Там должен быть файл с напечатанным Вами названием или стандартным названием «Doc1» (Документ 1).
Быстрое сохранение
Когда Вы печатаете текст (составляете документ), лучше время от времени его сохранять. Напечатали абзац-другой — сохранили. Для этого есть специальная кнопка вверху программы.
Нажав на нее, документ перезапишется. То есть тот, уже сохраненный Вами вариант, заменится новым.
Дело в том, что иногда компьютер может зависнуть. Или могут неожиданно отключить электричество. В таких ситуациях велика вероятность того, что несохраненный документ потеряется.
Как перенести настройки Microsoft Word при переустановке Windows или переходе на другой компьютер
Юзабилити, функциональность и настраиваемость – основные преимущества текстового редактора Word от софтверного гиганта Microsoft. Чтобы сделать работу с документами максимально удобной, можно персонализировать ленту меню и панель быстрого доступа, создать свои шаблоны и коллекции стилей форматирования, сформировать свой словарь терминов и т.п. Однако при переустановке Windows или переходе на другой компьютер с частью нажитого добра придётся прощаться.
Столь сложный инструмент, как редактор Word, внутри интерфейса предусматривает лишь экспорт настроенной ленты меню и панели быстрого доступа. Благо, есть способы ручного переноса всех остальных данных. Рассмотрим эти способы для среды Windows.
Описываемые ниже инструкции подходят для Word 2010, 2013, 2016.
1. Лента меню и панель быстрого доступа
Экспорт ленты меню и размещающейся над или под ней панели с кнопками часто используемых функций — это, как упоминалось, единственное, что можно без лишних танцев с бубном извлечь, а затем внедрить в программу, когда та будет установлена уже в среде другой Windows. В меню «Файл» кликаем «Параметры».
Если в новую среду необходимо перенести одну лишь панель быстрого доступа, в левой колонке выбираем её вкладку. А чтобы перенести и панель, и изменённую под свои предпочтения ленту меню, выбираем вкладку «Настроить ленту». Далее в любом из случаев жмём «Импорт-экспорт» и выбираем, соответственно, экспортирование настроек.
Затем указываем путь создания файла с расширением «.exportedUI» . Этот файл храним на отличных от С дисках, помещаем на флешку, загружаем в «облако» или используем любой другой способ переноса данных на другой компьютер. В переустановленной системе или на новом устройстве для импорта настроек снова открываем параметры программы.
И импортируем файл с расширением «.exportedUI» .
Дальнейшие действия предполагают ручной перенос рабочих данных Word, потому текстовый редактор, соответственно, должен быть закрыт. Как добраться к этим данным? Проще всего клавишами Win + R вызвать команду «Выполнить» и ввести:
appdata
После нажатия Enter откроется каталог хранения настроек программ пользовательского профиля «AppData». В нём нам понадобится папка «Roaming», а в ней – подпапка «Microsoft». Все дальнейшие операции будут проводится именно здесь.
2. Пользовательский словарь
Когда мы отдельные слова добавляем в словарь с помощью опции в контекстном меню редактора,
они, естественно, не пополняют словарный запас предустановок Word, а хранятся в отдельном файле Custom.dic . И чтобы на новой Windows при проверке правописания не отвлекаться на формирование своего словаря по новой, его можно перенести. Заходим в папку «UProof», копируем файл Custom.dic в надёжное место и храним его.
В новой среде компьютера открываем эту же папку и переносим сохранённый Custom.dic с заменой исходной редакции.
3. Параметры автозамены
Настроенные нами внутри интерфейса Word параметры автозамены хранятся в файлах с расширением «.acl» . Чтобы их перенести в новую Windows, в папке «Microsoft» открываем подпапку «Office» и копируем в подготовленное место все файлы с этим расширением.
В новой операционной системе, соответственно, возвращаем их назад с заменой исходных редакций.
4. Шаблоны
Настроенный шаблон по умолчанию (открывающийся как любой новый документ) со своей темой оформления, коллекцией стилей форматирования, макетом, колонтитулами, подложкой и прочими индивидуальными вещами также можно перенести в другую среду Windows. В папке «Microsoft» открываем подпапку «Templates» (в Word 2010 эта папка имеет русскоязычное название «Шаблоны») и делаем резервную копию хранящегося там файла Normal.dotm .
В новой среде этот файл возвращаем на место с заменой исходной редакции.
Word предусматривает работу и с другими настраиваемыми образцами документов – личными шаблонами. Их местом хранения по умолчанию в Word 2013 и 2016 значится системная папка «Документы». Следовательно, оттуда шаблоны необходимо переместить на время переустановки Windows, а затем вернуть назад. Или поступить по-другому: в самих настройках редактора прописать путь текущего расположения шаблонов.
В Word 2010 любые отличные от Normal.dotm шаблоны – хоть перенесённые с других компьютеров, хоть сохранённые в процессе работы на текущем устройстве – можно сделать доступными для выбора внутри интерфейса редактора. Для этого их нужно поместить в подпапку «Шаблоны» внутри папки «Microsoft».
Для их задействования при создании нового документа в интерфейсе Word 2010 выбираем «Мои шаблоны».
И указываем нужный шаблон, ориентируясь на его название.
Как скопировать офис с компьютера на флешку. Установка Microsoft Office на компьютер с Windows
Наверное, многие попадали в ситуацию, когда нужно в срочном порядке напечатать или открыть документ Microsoft Word. Но программа Microsoft Office не была установлена на компьютере. Соответственно, ее нужно установить. Но что делать в той ситуации, когда у вас нет установочного диска или сломался оптический привод? Проблема решается довольно просто. Нужно взять флешку и скопировать туда программу Microsoft Office, которую можно взять, к примеру, у друзей.
Вам понадобится
- — Компьютер с ОС Windows;
- — программа Microsoft Office;
- — флешка;
- — программа WinRAR.
Инструкция
Процедура установки Microsoft Office с флеш-накопителей немногим отличается от процедуры установки этой программы с диска. Когда вы будете копировать инсталлятор программы Microsoft Office, следите, чтобы на были перенесены абсолютно все файлы. Иначе программа попросту не установится, а если и установится, то будет работать некорректно.
Для начала установки Microsoft Office с флеш-накопителя сначала потребуется самостоятельно запустить «Мастер установки программы», так как автоматического запуска не будет. Для этого откройте флешку и затем зайдите в корневую папку инсталлятора программы. В этой корневой папке найдите файл Setup или Autorun. Нажмите по одному из этих файлов двойным щелчком мышки. После этого запустится мастер установки программы. Дальше, согласно подсказкам «Мастера», установите программу на жесткий диск компьютера. Разница состоит в том, что с установка может быть более долгой, в сравнении с установкой из диска.
Еще может быть ситуация, когда у вас сохранен ISO образ программы Microsoft Office. Это образ виртуального диска. Но совсем необязательно качать дополнительные программы для работы с виртуальными дисками, чтобы установить программу с флешки. Но чтобы установить ISO образ с программой Microsoft Office с флешки, у вас должна быть установлена программа WinRAR. Причем одна из последних версий, так как более старые версии не поддерживают работу с ISO образами.
Запустите программу WinRAR. В основном меню программы выберите компонент «Мастер». В появившемся окне отметьте пункт «Распаковать архив». В следующем окне указываете путь к образу программы, который хранится на и нажимаете «Далее». В следующем окне выберите, куда будут распакованы файлы и нажмите «Готово». Теперь файлы образа извлечены в выбранную папку.
- Как скачать Microsoft Office 2013 бесплатно и официально?
- Как установить Microsoft Office на Windows 7?
Iso – один из наиболее распространенных форматов на просторах сегодняшнего интернета. У файлов этого рода масса применений, а потому уметь пользоваться ими должен каждый второй пользователь и каждый первый любитель компьютерных игр.
Наибольшее распространение ISO получил на торрент-трекерах и файлообменниках в качестве своеобразного архива. Впрочем, работать с программой через WinRar было бы неправильно, ведь местный «архив» — это нечто большее. Это образ виртуального диска.
Логично, что для того, чтобы прочесть виртуальный диск, нужен виртуальный привод. Функцию таковых выполняет множество программ самого разного толка: наиболее простой из них можно считать Daemon Tools (его использование предпочтительнее на Windows XP). Этот софт рассчитан на геймеров (игроков в компьютерные игры), а потому специализируется просто на прочтении файлов. Более продвинутым пользователям, которые сами могут захотеть создавать виртуальные образы, понадобится программа UltraISO (ее лучше использовать на Windows 7) или MagicDisc. Если же вы захотите создать образ, считав его с существующего носителя, то вам пригодится Nero или Alcohol 120%.
Итак, после установки одной из вышеуказанных программ вы заметите в папке «Мой компьютер» некоторую перемену: появится новый дисковод. Это и будет ваш виртуальный привод. Кликнув по нему правой кнопкой мыши, выберите пункт «монтировать образ» и найдите нужный вам файл. Как только процесс будет обработан, вы сможете работать с данным дисководом, как и с любым физическим (в частности, сработает функция автозапуска). Впрочем, записывать данные на такой диск вы не сможете – это стоит
Наверное, многие попадали в ситуацию, когда нужно в срочном порядке напечатать или открыть документ Microsoft Word. Но программа Microsoft не была установлена на компьютере. Соответственно, ее нужно установить. Но что делать в той ситуации, когда у вас нет установочного диска или сломался оптический привод? Проблема решается довольно просто. Нужно взять флешку и скопировать туда программу Microsoft Office, которую можно взять, к примеру, у друзей.
Вам понадобится
- — Компьютер с ОС Windows;
- — программа Microsoft Office;
- — флешка;
- — программа WinRAR.
Инструкция
Процедура установки Microsoft Office с флеш-накопителей немногим отличается от процедуры установки этой программы с диска. Когда вы будете копировать инсталлятор программы Microsoft Office, следите, чтобы на флешку были перенесены абсолютно все файлы. Иначе программа попросту не установится, а если и установится, то будет работать некорректно.
Для начала установки Microsoft Office с флеш-накопителя сначала потребуется самостоятельно запустить «Мастер установки программы», так как с флешки автоматического запуска не будет. Для этого откройте флешку и затем зайдите в корневую папку инсталлятора программы. В этой корневой папке найдите файл Setup или Autorun. Нажмите по одному из этих файлов двойным щелчком мышки. После этого запустится мастер установки программы. Дальше, согласно подсказкам «Мастера», установите программу на жесткий диск компьютера. Разница состоит в том, что с флешки установка может быть более долгой, в сравнении с установкой из диска.
Еще может быть ситуация, когда на флешке у вас сохранен ISO образ программы Microsoft Office. Это образ виртуального диска. Но совсем необязательно качать дополнительные программы для работы с виртуальными дисками, чтобы установить программу с флешки. Но чтобы установить ISO образ с программой Microsoft Office с флешки, у вас должна быть установлена программа WinRAR. Причем одна из последних версий, так как более старые версии не поддерживают работу с ISO образами.
Запустите программу WinRAR. В основном меню программы выберите компонент «Мастер». В появившемся окне отметьте пункт «Распаковать архив». В следующем окне указываете путь к образу программы, который хранится на флешке и нажимаете «Далее». В следующем окне выберите, куда будут распакованы файлы и нажмите «Готово». Теперь файлы образа извлечены в выбранную папку.
Так называемые программы portable версий — это программы, которые распаковываются в любое место, скажем на флешку и могут работать на любом компьютере СРАЗУ без установки . Это бывает очень удобно — Вы вставляете Вашу флешку с распакованной программой в любой компьютер — и сразу запускаете с Вашей флешки программу! Я сам когда переустанавливаю windows — потом сразу переписываю на жесткий диск с флешки десятки portable программ, перечисленных ниже, тупо бросаю ярлыки запускаемых.exe файлов на рабочий стол — и все. СРАЗУ же после начала работы с системой — мне УЖЕ доступны без установки два десятка нужнейших программ. Разумеется, чтобы все документы сами автоматически распознавались при клике приложениями, потом я часть программ (например офис) все таки инсталлирую. Но это уже можно сделать и позже. когда будет настроение и время:-)
Итак. начинаем перечислять самые популярные и нужные portable версии программы: во всех случаях в статье — в кратком описании любой программы есть ссылка на ее рабочую версию которую можно запустить даже с флешки
Ваша антивирусная защита с флешки!
Если на каком то компьютере установлен какой то антивирус и Вы сомневаетесь в его эффективности?
С помощью утилиты Dr.Web CureIt! ® без установки Dr.Web. в системе прямо с флешки Вы можете быстро проверить Ваш компьютер и, в случае обнаружения вредоносных объектов, сразу вылечить его. Лишь не забывайте раз в несколько месяцев скачивать с сайта Dr.Web новую версию утилиты — и все это совершенно бесплатно!
Просмотр видео и аудио универсальным плеером GOM Media Player portable или VLC media player portable
Распознавание текста самая продвинутая программа ABBYY FineReader portable
Утилиты, поддерживающие Вашу систему в чистоте — Uninstall Tool portable и CCleaner portable .
Программа для обмена текстовыми сообщениями и обмена файлами через сеть
Вслед за ростом объёма памяти флэш-дисков и их скорости работы, более обширным стало и их применение. Теперь можно использовать находящиеся на дисках полные версии приложений, в частности:
— текстовые редакторы;
— электронные таблицы;
— Интернет браузеры;
— графические пакеты.
Флэш-диски (также известные как съёмные диски, диски USB, ключи USB) представляют собой отличные портативные решения. Благодаря объёмам памяти, исчисляемым гигабайтами, вы можете всегда иметь с собой все ваши электронные таблицы, презентации и другие документы, и в любой момент их использовать.
К сожалению, ваши данные не будут ничего собой представлять, если не будет соответствующих приложений. Компьютеры в публичных библиотеках, Интернет кафе и отелях обычно оснащены только браузером. Офисы имеют весь спектр приложений, но не все из них используют Microsoft Office. Но даже если Microsoft Office установлен, доступ к приложениям может быть защищён системой безопасности и паролем.
Использование чужого компьютера также несёт в себе определённый риск. Каждый раз при использовании приложения, вы оставляете следы своего пребывания. Программное обеспечение обычно сохраняет старые версии файлов как доказательство. Это может представлять собой угрозу вашей сугубо личной информации.
Благодаря увеличению объёма памяти флэш-диска, перемещение приложений становится легче. За счёт использования приложений со своего флэш-диска, вы значительно сокращаете угрозу безопасности ваших данных.
Однако использование программного обеспечения с вашего флэш-диска не так просто, как установка Office на съёмный диск. Приложения должны запускаться и работать с флеш-диска, без установки этих приложений на компьютер. Компьютеры с Visual Basic, Net или Java будут ненадёжными для флэш-дисков. Флэш-диски не могут зависеть от расположения, так как при подключении флэш-диска к компьютеру, вы способны определять какая буква будет присвоена флэш-диску. Установки и файлы также должны храниться на вашем флэш-диске, а не на используемом вами компьютере.
К счастью, всё больше и больше приложений соответствуют требованию автономной работы. Более того, самые лучшие из этих приложений вы можете получить совершенно бесплатно.
Портативный Open Office.
Open Office – это удивительный (и что самое интересное, бесплатный) программный пакет от Microsoft.
Он включает в себя:
— текстовый редактор;
— электронные таблицы;
— программу для создания презентаций;
— пакет рисования;
— программу баз данных.
Хотя его интерфейс немного отличен от стандартной версии, умения пользоваться классическим MS Office будет достаточно для использования Open Office.
Несмотря на то, что Open Office разрабатывался для работы на стационарных компьютерах, существует также портативная версия, которая работает на съёмных дисках. Для установки приложения необходимо 144 мегабайта свободного места на диске, так что понадобится с большим объёмом памяти, хотя сегодня это уже не проблема.
Firefox – это ещё одно приложение для стационарных компьютеров, которое стало весьма популярно в мире портативного программного обеспечения. Несмотря на то, на любом используемом вами компьютере будет установлен браузер, данный браузер призван облегчить вашу жизнь несколькими способами.
Во-первых, он позволяет вам импортировать закладки с версии для стационарного компьютера. Так что, даже находясь вдали от своего компьютера, вы всегда сможете вспомнить адрес важного для вас сайта. Во-вторых, он позволяет вам использовать плагины, к которым вы привыкли. Наконец, на используемом вами компьютере не останется следов вашего пребывания. Никто не сможет посмотреть вашу историю посещённых страниц или кэш память.
Если вам нужно доказательство того, что хорошие программы поставляются в небольших пакетах, вам нужно обратить внимание на Photofiltre. Это редактор для рисования и фотомонтажа, который работает с флэш-диска.
Формат PDF стал основным форматом для обмена файлами без изменения их формата. Foxit Reader является удобной программой для чтения PDF файлов.
PStart – это идеальная программа для управления запуском приложений. Так как эта программа использует относительные пути для запуска приложений, она не сталкивается с трудностями при присвоении флэш-диску разных букв на разных компьютерах. Чтобы добавить приложение в список главного меню, нужен всего один щелчок мыши. PStart также может предложить функцию поиска и создания заметок.