Приложение Office — теперь новое приложение Microsoft 365, где вы можете создавать и находить контент, а также делиться им и своими идеями с другими пользователями.
Подробнее
Office — теперь Microsoft 365
Получить мобильное приложение Office (Microsoft 365)¹
Введите адрес электронной почты, и мы отправим на него ссылку для скачивания.
Использование адреса электронной почты.
Корпорация Майкрософт использует ваш адрес электронной почты только для этой разовой операции.
Удаленный доступ без границ
Работайте максимально эффективно в любимом браузере — в офисе или в пути.
Знакомый интерфейс
Работайте со знакомым интерфейсом Microsoft 365 и проверенными приложениями — вам не придется изучать новые инструменты.
Совместная работа
Делитесь нужными документами и работайте над ними вместе с коллегами в реальном времени.
Word для Интернета
Создавайте привлекательные резюме, информационные бюллетени и документы, а также приглашайте других к просмотру и совместному редактированию в режиме реального времени.Используйте бесплатные шаблоны Word, инструменты форматирования для стилей цитирования APA, MLA и Chicago, а также дополнительные функции, доступные в бесплатных надстройках.
Excel для Интернета
Упорядочивайте свои данные в знакомых таблицах и книгах, все изменения в которых сохраняются автоматически.Превращайте обычные числа в ценные данные с помощью современных инструментов визуализации.Работайте вместе с коллегами в режиме реального времени, зная, что всем соавторам доступны самые свежие данные.
PowerPoint для Интернета
Превращайте свои идеи в неотразимые презентации с помощью профессионально оформленных шаблонов.Используйте анимацию, переходы, фотографии и видео для создания неповторимых историй.Работайте над презентациями вместе с коллегами в одно и то же время, где бы вы ни находились.
Начать работу на Microsoft365.com
Не нужно ничего устанавливать.Это бесплатно.
-
[1]
Мобильные приложения доступны не во всех странах и регионах.
Следите за новостями Microsoft 365
Free or premium:
Microsoft 365 has you covered
Everyone gets cloud storage and essential Microsoft 365 apps on the web, free of charge
Create something inspiring
Quickly design anything for you and your family—birthday cards, school flyers, budgets, social posts, videos, and more—no graphic design experience needed.
Explore more at Microsoft Create

Store with confidence
Your files and memories stay safe and secure in the cloud, with 5 GB for free and 1 TB+ if you go premium
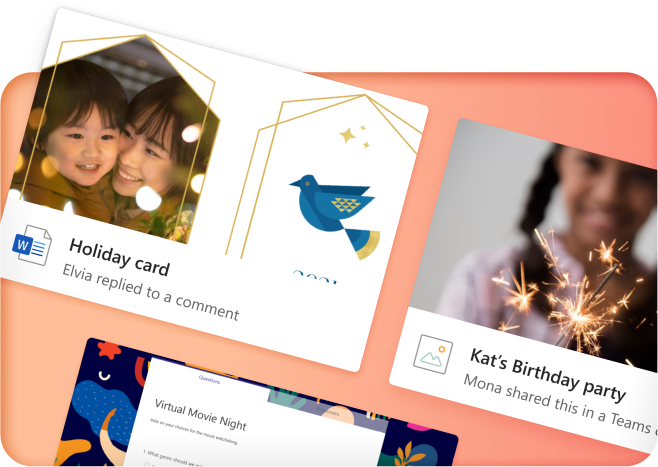
Share with friends…
…even if they don’t have Microsoft 365. Seamlessly collaborate and create files with your friends and family
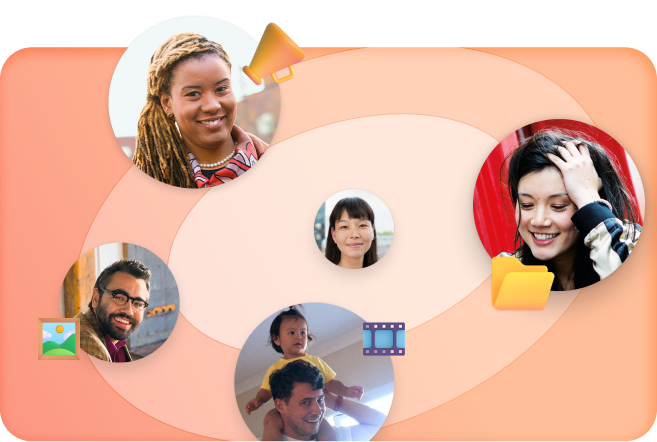
Protect your loved ones
Protect the ones you love with digital and physical safety features and the Family Safety app
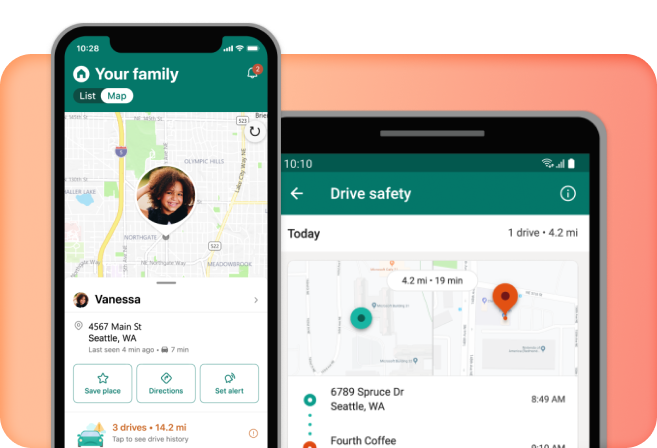
More apps in fewer places
The new Microsoft 365 brings together your favorite Microsoft apps all in one, intuitive platform
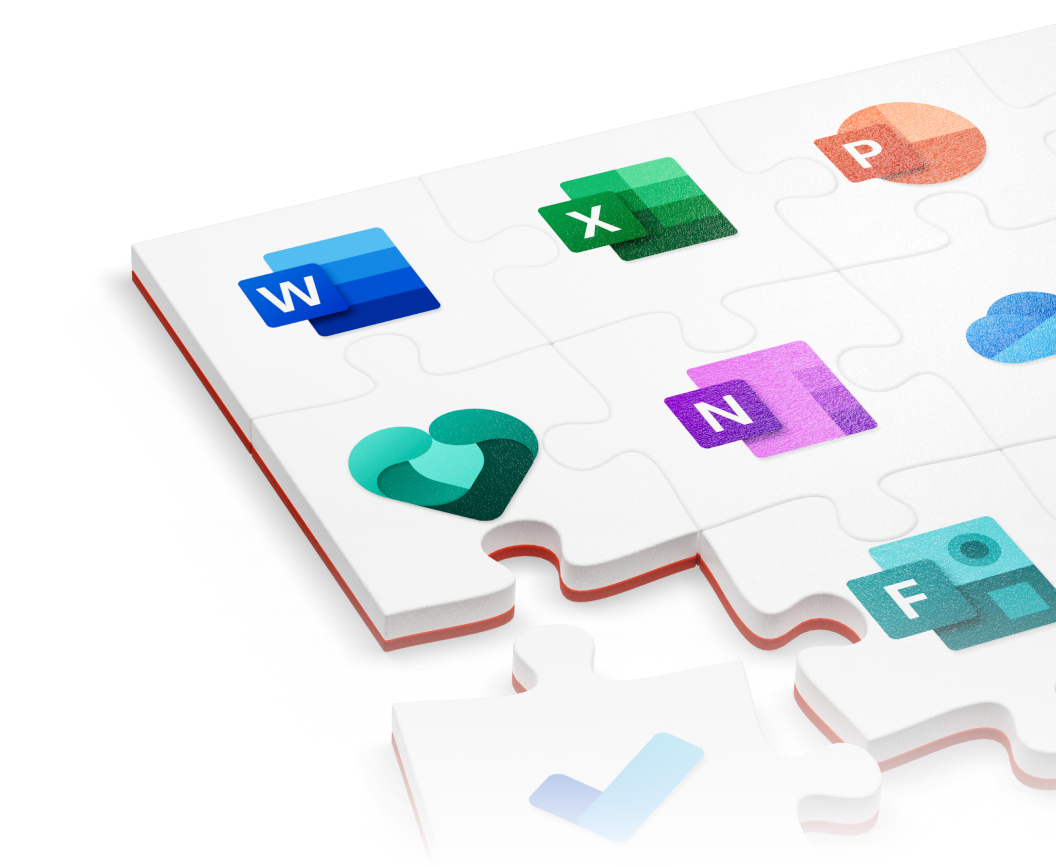
The best tools. Your best team. The world at your fingertips.
Microsoft 365 empowers your employees to do their best work from anywhere in the world, together in one place
Create anywhere, anytime, with any app
Anyone in your organization can quickly create documents, presentations, and worksheets within a single, unified, Microsoft 365 experience
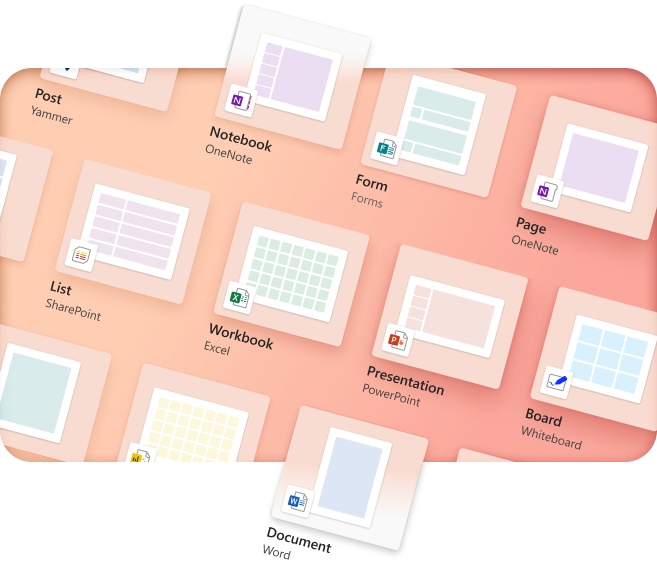
Your content
Your Microsoft 365
Microsoft 365 empowers your organization to organize, and safely store files in OneDrive with intuitive and easy organizational tools
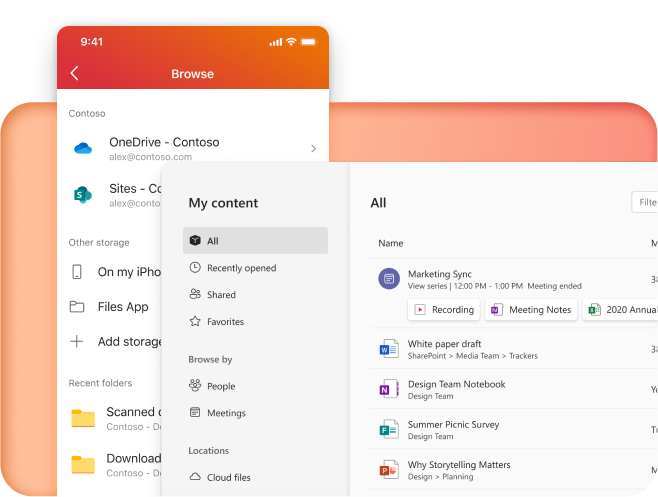
Work together, better
Keep your business connected from anywhere with chat and cloud collaboration tools
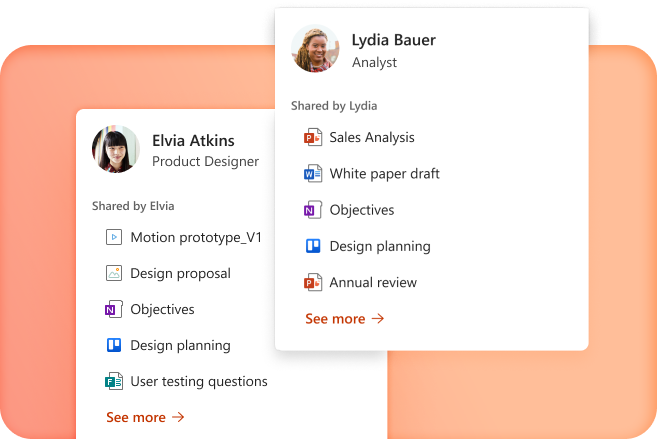
Pick up where you left off
Microsoft 365 seamlessly tracks updates, task, and comments across all your files so you can pick up right where you left off
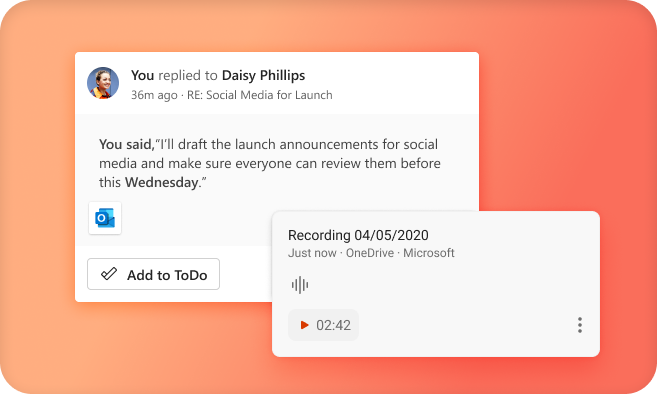
More apps in fewer places
The new Microsoft 365 brings together your favorite Microsoft apps all in one, intuitive platform
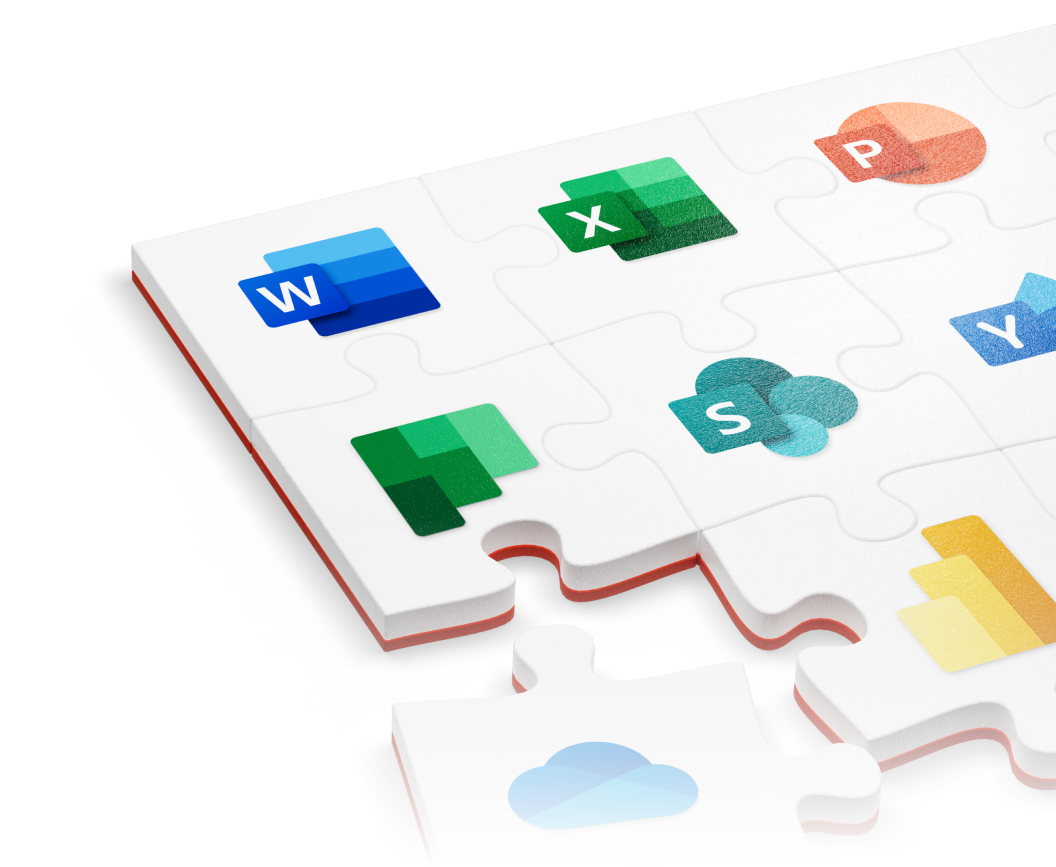
Empower your students and teachers to achieve more
Teachers and students get access to the best tools for learning anywhere—in the classroom, remotely or in a blended environment—for free
Create anywhere, anytime, with any app
Spark creativity and collaboration in any learning environment—whether in the classroom, remote, or blended—with intuitive, inclusive design
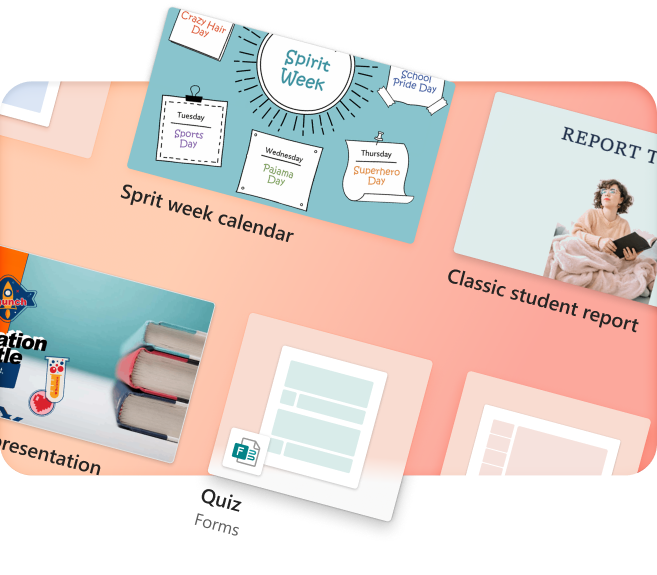
Empower your educators
Create equitable learning environments that help students develop knowledge and skills essential for both academic and career success
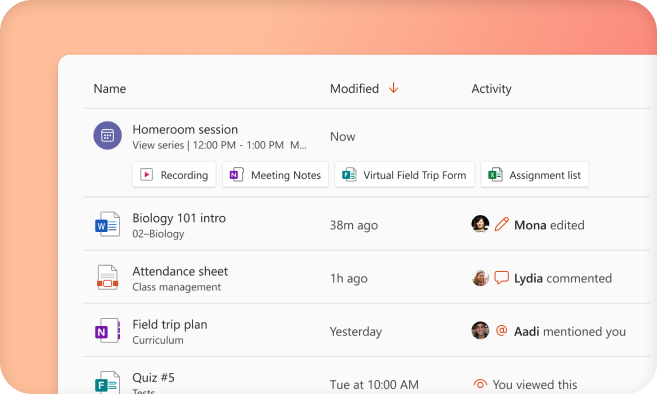
Learning reimagined
Give students the tools to learn and collaborate on projects together and independently, all in one place
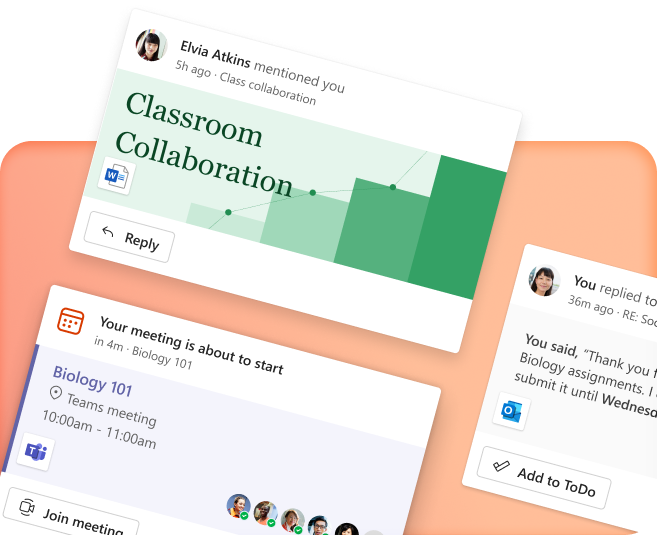
Bring your class together
Microsoft 365 helps your students connect and achieve more together, whether in the classroom, at home, or around the globe
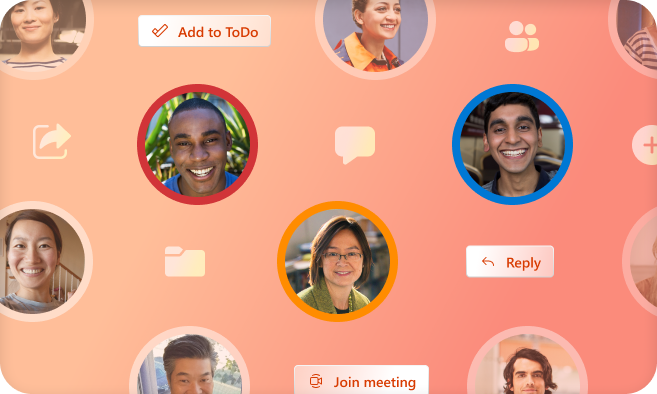
More apps in fewer places
The new Microsoft 365 brings together your favorite Microsoft apps all in one, intuitive platform
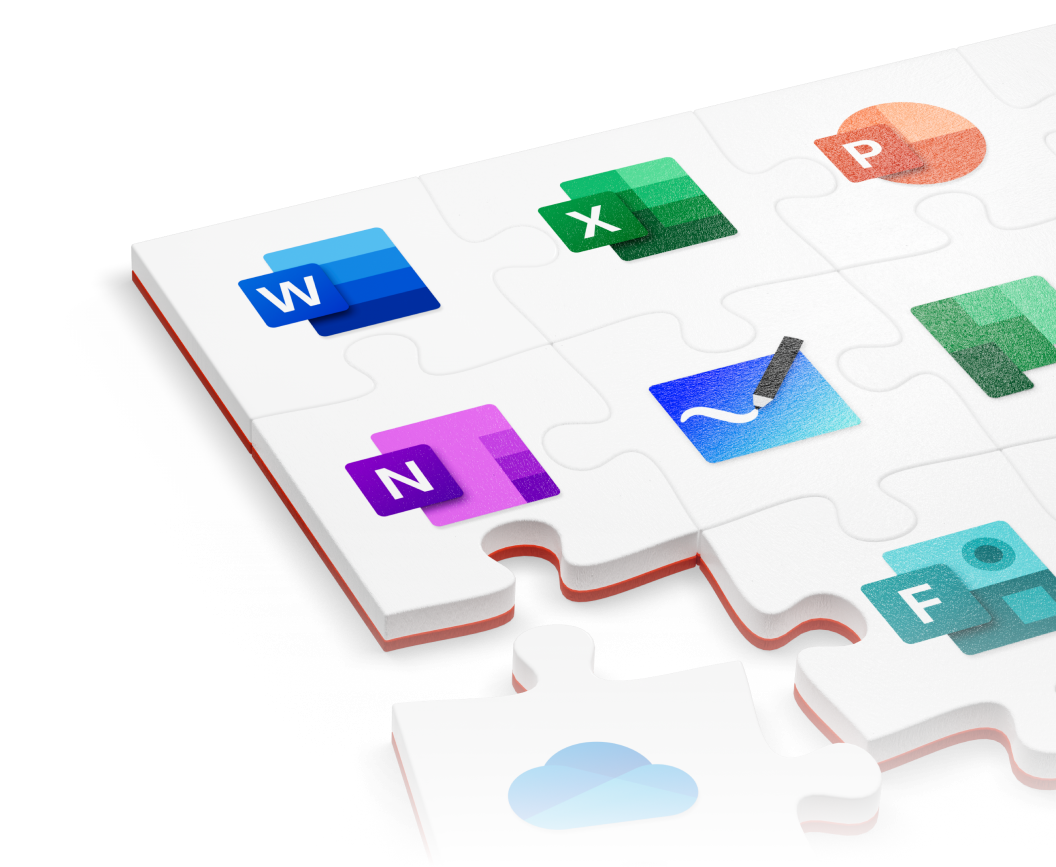
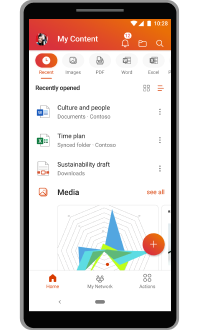
Microsoft Word Online — это удобная альтернатива настольной версии MS Word. Обладает знакомым пользовательским интерфейсом и сдержанным количеством функций. Сервис имеет необходимые фичи для командной работы с документом.
Далее мы отметим ключевые моменты редактора.
1. Интерфейс приложения
На данный момент дизайн онлайн-сервиса выполнен в Metro-стиле, подстать всем обновленным продуктам от Microsoft. Если же вы используете на своем компьютере более старую версию MS Word – не беда. В отличии от косметических изменений, элементы управления остались на привычном месте как в десктопной, так и онлайн версии текстового редактора, что значительно облегчает его восприятие.
Элементы интерфейса:
- Строка заголовков
- Строка меню
- Панель инструментов
- Рабочая область
- Строка состояния
Сервис предусматривает изменение Масштаба страницы. Для этого в Строке меню необходимо перейти во вкладку Вид→ Масштаб и выбрать предоставленные параметры.
2. Создание документа
- Для начала вам нужно иметь Учетную запись Microsoft, или же п
ройти регистрацию.
- Теперь вы можете воспользоваться всеми продуктами компании, в том числе и MS Office Online. Нас же интересует Word Online, поэтому кликаем на первую плитку и попадаем в онлайн редактор.
3. Работа с документом
-
Ввод информации
Рабочая область приложения используется для ввода, редактирования и форматирования текста, создания таблиц, добавления рисунков. Осуществлять работу с вводимой информацией помогает Строка меню и Панель инструментов. Если же вам не хватает функционала онлайн-сервиса, а на используемом компьютере имеется полноценная версия MS Word, то в один клик вы можете продолжить работу в настольной версии приложения. Для этого в Строке меню нажмите Изменить в Word.
-
Рецензирование
Данная вкладка в Строке меню поможет вам проверить Орфографию и Читаемость созданного текста. Также возможно Создать примечание, Показать примечания и Показать изменения. Эти функции удобны при работе с документом в Общем доступе.
-
Общий доступ
Сервис предоставляет возможность совместной работы над одним документом. (Ранее мы описывали схожий метод работы от Google Документов). Для этого необходимо в Строке заголовков нажать
. После чего перед вами всплывет окно с параметрами, которые необходимо выбрать для создания общего доступа. Вы можете отправить ссылку своего документа на эл. почту получателя, или же поделиться ею любыми доступными способами, при этом указав возможности получателя, а именно: просмотр, или редактирование.
-
Интеграция со Skype
Для удобной беседы и решения вопросов во время работы над документом
нет необходимости использовать сторонние приложения, так как в MS Word Online встроен Skype, через который вы можете производить видео и аудио звонки, вести чат. В Строке заголовков нажмите
.
-
Предлагаемые сервисы Microsoft
Внутри приложения расположены ссылки на доступные облачные сервисы корпорации, которые могут пригодиться для выполнения последующих задач, используя всего лишь браузер и интернет.
-
Открытие, сохранение, скачивание, печать
Так как сервис от Microsoft, следует знать, что облачное хранилище, которое вы можете использовать для работы с файлами – это OneDrive.
Открыть документ в MS Word Online получится лишь из облака, но это не проблема, так как загрузить файл в облако вам не составит особого труда 🙂
Сохранение, как и во многих онлайн-редакторах, происходит автоматически, но также вы можете сделать копию и переименовать по необходимости.
Скачать файл возможно на внутреннюю память устройство форматами: DOCX, ODT, PDF.
Печать производится на любом доступном принтере.
Подведем итог: Microsoft Word Online можно считать по праву полезным и необходимым инструментом для работы в сети. Он справляется с задачами среднего уровня сложности и имеет доступный интерфейс. Для более сложных документов придется воспользоваться платной подпиской десктопной версии Office 365, в состав которого входит MS Word.
Introduction
Microsoft Office applications like Word, Excel, and PowerPoint are available to you anywhere, on any device using Office Online. With Office Online you can share and co-author content with your colleagues at any time.
Current students, faculty and staff have access to Office Online applications at https://office.com.
Getting Started
Although you can login to the Office Portal at https://office365.austin.utexas.edu to access Word, Excel, and PowerPoint online, you can also download a copy of the latest version of Microsoft Office on up to 5 devices.
- Login to https://office365.austin.utexas.edu
- Select Install Office Click Run > Save File
- Activate your copy of Microsoft Office by logging into either Word, Excel, or PowerPoint with your Office 365 email address and UT EID password
*Note: You must be logged into the utexas wifi network in order to access Office 365 applications and services. You will also need to register and pair a device with DUO for two-factor authentication.Â
- [[{«fid»:»336″,»view_mode»:»default»,»fields»:{«format»:»default»,»alignment»:»»,»field_file_image_alt_text[und][0][value]»:»Sign In Word»,»field_file_image_title_text[und][0][value]»:false,»external_url»:»»},»type»:»media»,»field_deltas»:{«4»:{«format»:»default»,»alignment»:»»,»field_file_image_alt_text[und][0][value]»:»Sign In Word»,»field_file_image_title_text[und][0][value]»:false,»external_url»:»»}},»attributes»:{«alt»:»Sign In Word»,»class»:»media-element file-default»,»data-delta»:»4″}}]][[{«fid»:»337″,»view_mode»:»default»,»fields»:{«format»:»default»,»alignment»:»»,»field_file_image_alt_text[und][0][value]»:»Sign In Excel»,»field_file_image_title_text[und][0][value]»:false,»external_url»:»»},»type»:»media»,»field_deltas»:{«5»:{«format»:»default»,»alignment»:»»,»field_file_image_alt_text[und][0][value]»:»Sign In Excel»,»field_file_image_title_text[und][0][value]»:false,»external_url»:»»}},»attributes»:{«alt»:»Sign In Excel»,»class»:»media-element file-default»,»data-delta»:»5″}}]][[{«fid»:»338″,»view_mode»:»default»,»fields»:{«format»:»default»,»alignment»:»»,»field_file_image_alt_text[und][0][value]»:»Sign In PowerPoint»,»field_file_image_title_text[und][0][value]»:false,»external_url»:»»},»type»:»media»,»field_deltas»:{«6»:{«format»:»default»,»alignment»:»»,»field_file_image_alt_text[und][0][value]»:»Sign In PowerPoint»,»field_file_image_title_text[und][0][value]»:false,»external_url»:»»}},»attributes»:{«alt»:»Sign In PowerPoint»,»class»:»media-element file-default»,»data-delta»:»6″}}]]
Loging Into An Office Online App
- Login to https://office365.austin.utexas.edu
- Select from Word, Excel, or PowerPoint to get started
Back to top>>
Get Working
- Word
- Excel
- PowerPoint
Back to top>>
Наверно все знают о том, что компания Microsoft запустила услугу Office онлайн, если нет, то Office онлайн это веб-приложения — Word, Exel, PowerPoint, OneNote, новинки Sway, Forms и To-Do. Для работы с пакетом вам не потребуется приобретать лицензию на продукты MS Office, просто выберите любое приложение и пользуйтесь совершенно бесплатно. Правда, удобно?
Пакет программ для редактирования документов «Офис», позволяет не только просматривать, но и создавать, редактировать ранее созданные документы.
В данном руководстве мы рассмотрим два способа как пользоваться пакетом MS Office онлайн.
- Первый: С помощью бесплатного предустановленного приложения «Office» для Windows 10.
- Второй: Самостоятельно настроим систему, для комфортного использования MS Office онлайн в Windows 10.
После чего сможем создавать новые документы Word, Exel, PowerPoint, OneNote, Sway и редактировать их практически как с обычной программой Microsoft Office, бесплатно.
Примечание: Инструкция написана для Windows 10, которая использует учетную запись microsoft для входа в систему. Подписка на Office 365 не требуется, Office будет использовать бесплатные онлайн-версии Word, Excel, PowerPoint, OneNote, Sway, Forms и To-Do если нет доступа к полноценным версиям.
Способ 1 из 2 — Приложение «Office».
Приложение «Office» позволяет работать максимально эффективно, обеспечивая централизованный доступ ко всем приложениям и файлам Microsoft Office. Само приложение распространяется бесплатно и может использоваться с любой подпиской как с бесплатной веб-версией Office так и с Office 365, Office 2019 — 2016.
Шаг 1: Чтобы приступить к работе, откройте приложение «Office», в большинстве случаев приложение уже есть в системе, если нет, перейдите по ссылке в магазин Windows и установите приложение.
Шаг 2: Откройте меню «Пуск» найдите и запустите установленное приложение «Office».
Если вы для входа в Windows 10 вы используете учетную запись Microsoft, то, вы автоматически авторизуетесь в приложении, если нет создайте учетную запись и войдите в приложение.
Что такое учетная запись Майкрософт?
Учетная запись Майкрософт — это адрес электронной почты и пароль, которые вы используете для Outlook.com, Hotmail, Office, OneDrive, Skype, Xbox и Windows.
Интерфейс приложения вполне дружелюбный, включает в себя онлайновые версии избранных приложений Office: Word, Excel, PowerPoint и многое другое. Установка или подписка не требуются. Это бесплатно!
Создание нового документа.
Шаг 3: Для создания нового документа, достаточно нажать кнопку с текстом «Создать», после чего появится всплывающее окно для выбора типа документа (см. картинку)
После выбора типа документа, он откроется в браузере по умолчанию, вы сможете набирать, и редактировать документы Word, Excel, PowerPoint и др. в обычном редакторе Microsoft Office.
Вы можете вместо «Создать» выбрать нужный тип офисного документа доступного на главной странице приложения, после чего будет предложено, создать новый пустой документ, использовать шаблоны или открыть для редактирования ранее созданный документ.
Если в списке ранее созданных документов кликнуть на одном из них правой кнопкой мыши, появится контекстное меню, с помощью которого вы сможете:
- Открыть документ в браузере
- Закрепить его в отдельном списке
- Удалить документ из списка
- Открыть расположение файла
Как открыть документ MS Office.
Шаг 4: Чтобы открыть документ MS Office который находится на жестком диске или на флешке, нажмите кнопку «Добавить или открыть» (см картинку), если вы не видите подпись к кнопке, разверните окно приложения на весь экран.
Вы также можете перетащить мышкой нужный вам документ из любой папки в окно приложения, после чего документ будет добавлен в список и мгновенно открыт.
Как сохранить документ.
Шаг 5: Созданный новый или редактируемый старый документ, сохраняется автоматически в облачное хранилище OneDrive, но вы можете сохранить его на жесткий диск или флеш накопитель.
Для этого, в редакторе откройте в меню «Файл» → «Сохранить как» и нажмите «Скачать копию», в всплывающем окне «Документ готов» подтвердите действие нажав кнопку «Скачать», после чего документ будет загружен в папку «Загрузки» доступной в проводнике.
Также в нижней части окна приложения вы найдете ссылку «Другие документы в OneDrive» с помощью которой вы можете посмотреть, редактировать и загружать на ПК, ранее созданные документы.
Печать.
Если вам необходимо распечатать документ на принтере, в открытом документе перейдите в меню «Файл» → «Печать» «Напечатать этот документ». Выберите свой принтер и нажмите кнопку «Печать».
Как вы уже убедились, приложение «Офис» позволяет просматривать, создавать и редактировать ранее созданные документы. Последнее, но не менее важное вам нет необходимости приобретать дорогостоящую лицензию на продукты MS Office. Это бесплатно!
Способ 2 из 2 — Как настроить Windows 10, для комфортного использования MS Office онлайн не используя приложение.
Чтобы не отступать от традиций, решим вопрос запуска / создания документов MS Office непосредственно с рабочего стола. Для этого нам необходимо создать ярлыки для программ офисного пакета, после чего мы сможем закрепить их на панели задач или в меню «Пуск».
Шаг 1: Создать ярлыки для онлайн пакета MS Office просто.
- Кликните правой кнопкой мыши на Рабочем столе, в открывшимся контекстном меню выберите «Создать» → «Ярлык».
- В строке «Укажите расположения объекта» скопируйте и вставьте или наберите ссылку, указанную ниже, согласно необходимому приложению из пакета MS Office, нажмите кнопку «Далее», в примере мы создаем ярлык для текстового редактора Word.
Word :
https://office.live.com/start/Word.aspx?ui=ru%2DRU&rs=RU
Exel :
https://office.live.com/start/Excel.aspx?ui=ru%2DRU&rs=RU
PowerPoint :
https://office.live.com/start/PowerPoint.aspx?ui=ru%2DRU&rs=RU
Onenote :
https://www.onenote.com/notebooks?ui=ru-RU&rs=RU&auth=1
Sway:
https://sway.com/my
Forms:
https://forms.office.com/Pages/DesignPage.aspx
To-Do:
https://to-do.microsoft.com/tasks/?auth=1
- В следующем окне введите желаемое имя для ярлыка.
- Повторите данную операцию для тех приложений, которые вам нужны.
Если вы хотите изменить значки для созданных ярлыков, загрузите архив со значками .ico
Шаг 2: Настроим синхронизацию с облачным хранилищем OneDrive.
По умолчанию в облачное хранилище OneDrive вам будет доступно 5 гигабайт под хранение ваших файлов, для документов этого больше, чем достаточно.
С помощью Проводника, вы можете создать в OneDrive любую папку для хранения ваших документов. В примере мы будем использовать штатную папку Windows 10 — «Документы».
Для того чтобы новый документ MS Office сохранялся в папку «Документы» или иметь возможность редактировать из папки ранее созданные документы, нам потребуется настроить OneDrive.
- Откройте Параметры OneDrive, нас интересует вкладка «Резервное копирование».
- Кликните правой кнопкой мыши значок «OneDrive» на панели задач и выберите в появившемся меню «Параметры».
- В открывшимся окне перейдите на вкладку «Резервное копирование» и нажмите кнопку «Управление резервным копированием».
- Здесь выберите «Документы» и нажмите кнопку «Запустить резервное копирование».
Примечание: Если после установки Windows 10 вы не меняли эти настройки то по умолчанию они уже включены, но все равно проверьте.
Кликните правой кнопкой мыши в проводнике Windows на папке «Документы» и выберите в контекстном меню «Всегда сохранять на этом устройстве».
Если все сделали правильно, то открыв папку «OneDrive» в проводнике, Вы увидите папку «Документы», которая будет дублировать содержание одноименной папки на вашем ПК.
Шаг 2: Создание и редактирование документов.
Создадим новый документ в MS Office онлайн с рабочего стола. Для этого, запустите любой из созданных ранее ярлыков Word, Exel, PowerPoint. При первом запуске вы увидите предложение войти с помощью учетной записи Microsoft, если вы для входа в систему уже используете учетную запись, пароль вводить не придется.
В открывшимся окне нажмите «Новый документ» или вы можете загрузить документы которые уже есть на вашем ПК нажав ссылку «Добавить и открыть», а также выбрать один из доступных шаблонов, все можно начинать работать, согласитесь быстро и удобно.
Как и в первом способе, Документ сохраняется автоматически вам не надо волноваться, что набранный текст в Word, таблица Exel или презентация PowerPoint пропадет. Вы можете указать в какую папку система должна сохранить ваш документ, Перейдите в документе в меню «Файл» → «Сохранить как» → «Сохранить как (Сохранении копии в OneDrive)» и выберите папку «Документы».
После того как вы внесли изменения в созданный документ, закройте окно и в Проводнике Windows перейдите в папку «Документы». В папке вы найдете созданный вами документ, он хранится не только в облаке, но и на компьютере, то есть у вас будет доступ к созданному файлу даже без интернета.
Примечание: вы должны понимать — если вы удалите файл на компьютере, он удалится из облака и наоборот.
Шаг 3: Как открыть или редактировать ранее сохраненные документы в MS Office онлайн.
Вы можете перенести в эту папку и свои старые документы, созданные в любой версии MS Office и с лёгкостью открывать их и редактировать.
Чтобы открыть ранее созданный документ, откройте проводник, перейдите в папку «OneDrive» → «Документы», кликните правой кнопкой мыши на нужном документе и выберите в контекстном меню «Посмотреть в Интернете».
После открытия, документа, вы можете вносить правки.
Вот и все, теперь вы можете создавать и редактировать документы MS Office совершенно бесплатно.
Надеюсь, информация будет полезной. А что думаете вы про Microsoft Offiсe онлайн, поделитесь в комментариях ниже.


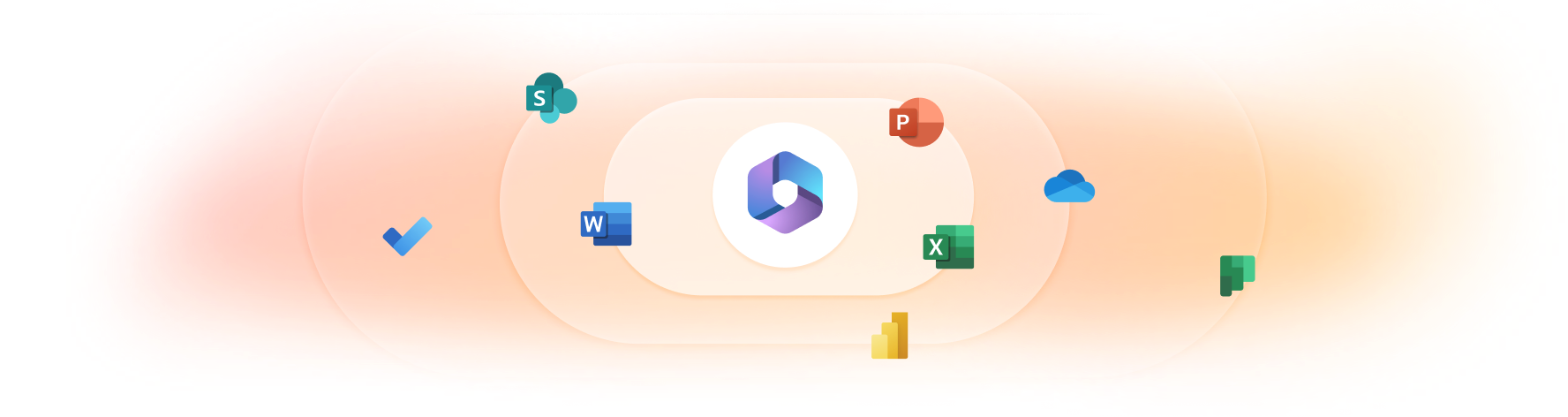
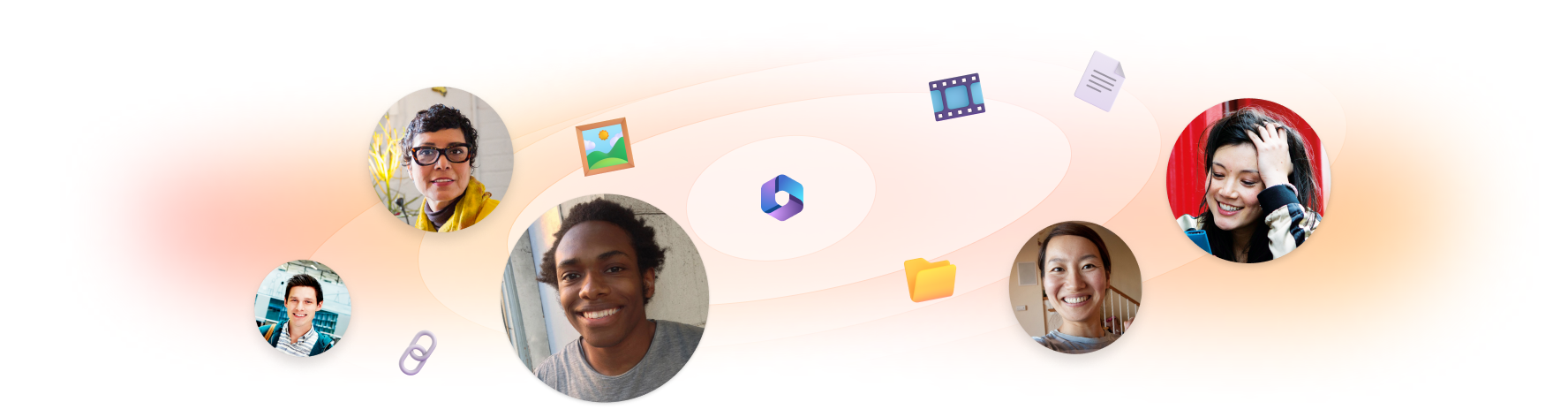

 ройти регистрацию.
ройти регистрацию.

 нет необходимости использовать сторонние приложения, так как в MS Word Online встроен Skype, через который вы можете производить видео и аудио звонки, вести чат. В Строке заголовков нажмите
нет необходимости использовать сторонние приложения, так как в MS Word Online встроен Skype, через который вы можете производить видео и аудио звонки, вести чат. В Строке заголовков нажмите




















