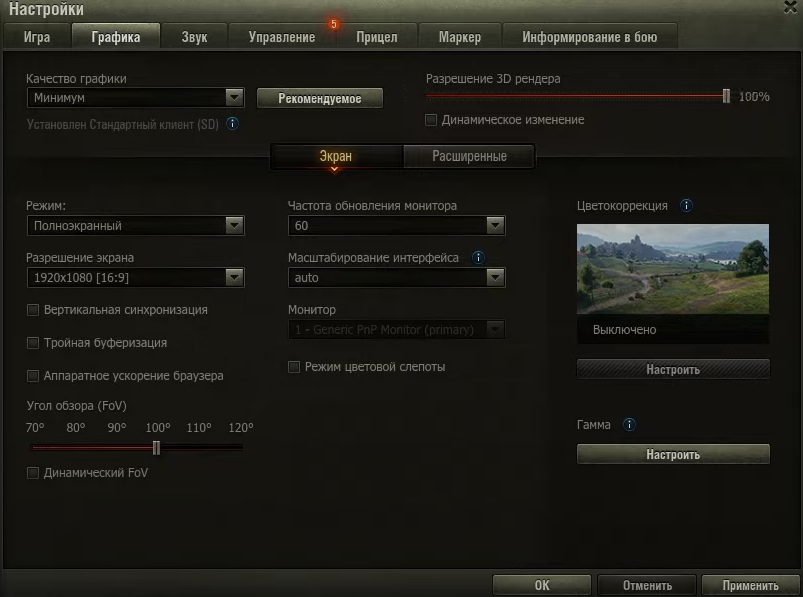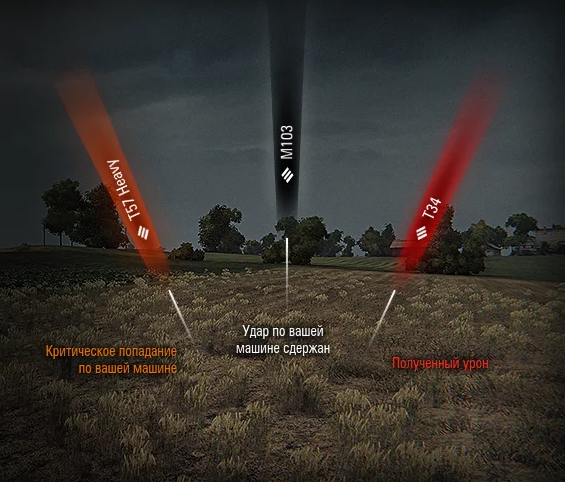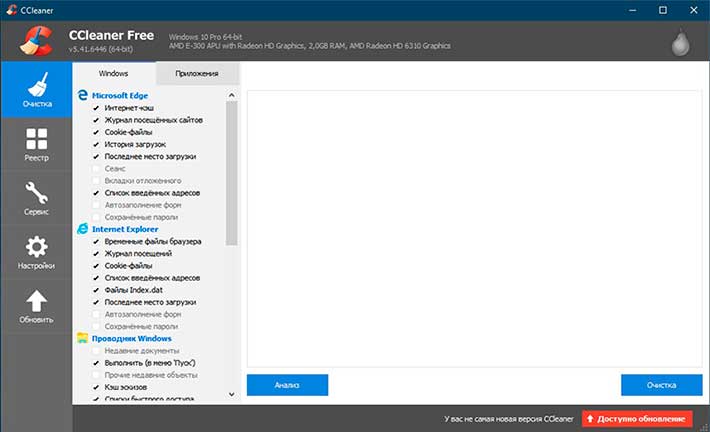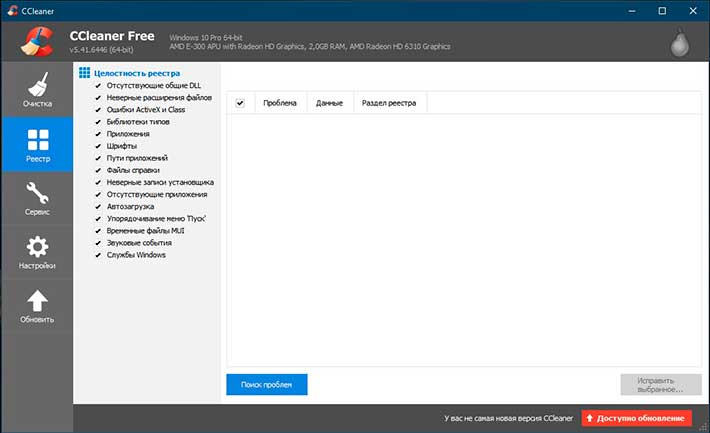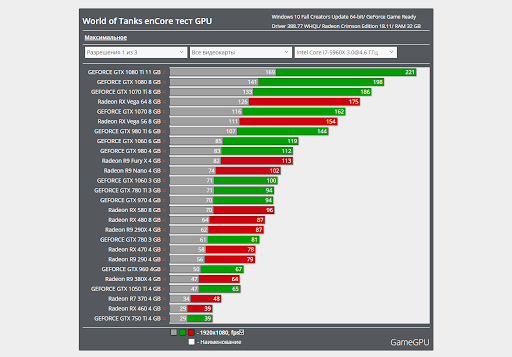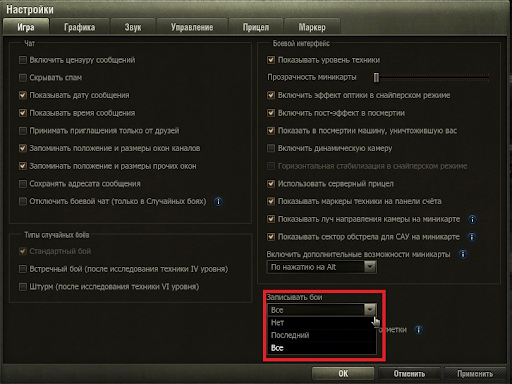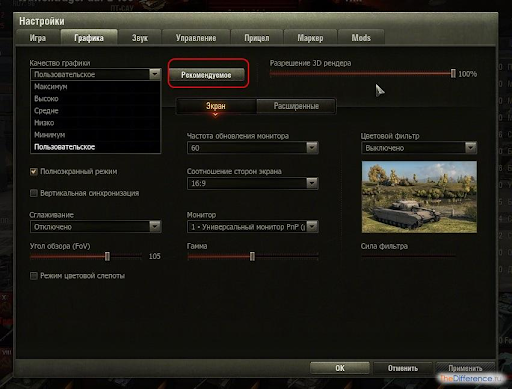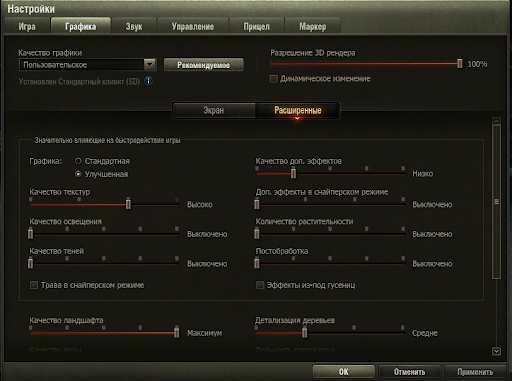Описание наиболее важных настроек World of Tanks для повышения комфорта, эффективности и производительности игры, включая настройки экрана и графики.
В одной из недавних статей мы говорили о лучших модах для World of Tanks, которые повышают эффективность в бою. Настройки же являются важным условием для комфортной игры, так что ими не стоит пренебрегать. Достаточно всего один раз пробежаться по вкладкам и выставить правильные параметры.
Я поделюсь с вами своим опытом настройки игры World of Tanks, чтобы вы могли эффективнее воевать, чаще побеждать и получали от игры моральное удовлетворение. А уж поделиться за более чем 10 лет жарких баталий есть чем
Дальше я покажу вам свои настройки игры и объясню на что они влияют. Первый раз рекомендую читать все подряд, а потом вы сможете быстро находить нужный раздел с помощью содержания.
Содержание
Содержание
- 1. Настройки игры
- 1.1. Чат
- 1.2. Коммуникация в бою
- 1.3. Боевой интерфейс
- 1.4. Настройки случайных боев
- 1.5. Панель техники
- 1.6. Отображение элементов внешнего вида в бою
- 1.7. Мини-карта
- 1.8. Анимация камеры в ангаре
- 1.9. Запись боев
- 1.10. Другие опции
- 2. Настройки графики
- 2.1. Настройки экрана
- 2.2. Расширенные настройки
- 3. Настройки звука
- 3.1. Громкость и предустановки
- 3.2. Голосовая связь
- 4. Настройки управления
- 4.1. Настройки мыши
- 4.2. Настойки клавиатуры
- 5. Настройки прицела
- 5.1. Аркадный прицел
- 5.2. Снайперский прицел
- 5.3. Артиллерийский прицел
- 5.4. Настройки обводки
- 6. Настройки маркеров
- 6.1. Маркеры противников
- 6.2. Маркеры союзников
- 6.3. Маркеры уничтоженных танков
- 7. Информирование в бою
- 7.1. Индикатор обстрела
- 7.2. События в бою
- 7.3. История событий
- 7.4. Граница карты
- 7.5. Боевой отчет и ЛБЗ
- 8. Ссылки
1. Настройки игры
На вкладке «Игра» есть много подразделов, рассмотрим каждый по очереди с акцентом на наиболее важных параметрах.
1.1. Чат
Лично я не люблю, когда «мамкины танкисты» начинают кричать в чат что я и как должен делать, а потом еще и пишут сообщения в ангар после боя с поучениями и оскорблениями.
Поэтому я отключил чат, а также все другие отвлекающие возможности общения с другими игроками. Вы же делайте на свое усмотрение, тут все абсолютно понятно и нет нужды в комментариях.
1.2. Коммуникация в бою
Если честно, я вообще не парился с этими параметрами, так как меня все устраивает, можно оставить все опции включенными по умолчанию.
Они отвечают за отображение маркеров на панели команды и на поле боя, если вы отмечаете каких-то игроков или точки, к которым планируете ехать.
1.3. Боевой интерфейс
А вот эти настройки имеют первостепенное значение. Лично я отключил отображение жетонов, так как меня они раздражают, а также эффект оптики в снайперском режиме (зеленый фильтр ухудшающий восприятие).
Обязательно рекомендую снять галочку с динамической камеры, чтобы уменьшить тряску прицела, когда едите по всяким неровностям. А плавное приближение и отдаление камеры делает переход между кратностью прицела менее дерганым.
Тактический обзор и командирская камера позволяют отдалять камеру от танка, чтобы увидеть всю картину боя и перемещать камеру после смерти в режиме наблюдателя. В принципе эти опции не сильно важны, но и не мешают – иногда отдаление камеры позволяет лучше видеть как стоят противники за укрытиями. А горизонтальная стабилизация камеры в снайперском режиме уменьшает тряску прицела.
Следующая опция включает или отключает кратность приближения x16 и x25 (попробуйте, возможно вам будет удобнее целится издалека), но я использую мод со своими шагами зума прицела, поэтому у меня здесь нет галочки и вообще стоят другие цифры. Еще я не люблю переключаться колесиком в снайперский прицел и обратно, использую для этого только Shift.
Если отключить доворот корпуса в снайперском режиме, то перемещение прицела мышкой у ПТ и САУ будет ограничено УГН, а доворачивать корпус можно будет только стрелочками на клавиатуре, лично мне это неудобно.
Использовать серверный прицел есть смысл только если у вас плохой интернет (большой пинг, лаги) и снаряды у вас часто летят не туда. Также вы можете выбрать постоянную кратность снайперского прицела (x4 или x8), но в большинстве случаев лучше оставить «Последняя». Маркеры техники на панели счета (значки ТТ, СТ, ЛТ, ПТ, САУ вверху экрана) можно оставить или если хотите отключить, лично я на них не смотрю, но они и не мешают.
Прокрутив вкладку ниже, вы найдете еще много опций из этого же раздела. Здесь все рекомендую выставить как у меня, но включить прочность машин на мини-карте, если вы не используете улучшенную версию мини-карты из мода XVM.
Переключение комплектов на экране загрузки можно не включать, так как у вас все равно будет такая возможность в течение таймера (30 секунд) перед боем. Эта возможность появляется у танков с прокачанной полевой модернизацией (у вас будет два комплекта оборудования и снарядов на разные случаи).
1.4. Настройки случайных боев
На этой же вкладке слева можно включить встречный бой (режим с одной базой), штурм (одна команда нападает, другая обороняется) и генеральное сражения (бои 30×30 для техники 10 уровня).
Лично я эти режимы не очень люблю, так как они хуже сбалансированы, но если вам уже надоели стандартные бои, это хоть как-то разнообразит геймплей.
1.5. Панель техники
Позволяет настроить карусель танков в ангаре – в 1 или 2 ряда (если у вас очень много танков и приходится долго прокручивать, чтобы найти нужный).
Также тут есть опция отображения статистики при наведении на танк, но самые важные показатели можно включить прямо на иконке каждого танка с помощью комплексного мода XVM.
1.6. Отображение элементов внешнего вида в бою
Если вас раздражают всякие ужасные камуфляжи на танках (типа новогодних), то здесь вы можете это частично исправить.
- Историчные (много танков будут без камуфляжей, даже тех что неплохо вписываются в игру, а некоторые стили типа золотого Type 59 все равно останутся)
- Историчные и неисторичные (появится много идиотских стилей и расцветок, так что проблему это никак не решает)
- Историчные, неисторичные и вымышленные (будут отображаться все стили, имеющиеся в игре)
Лично меня бесит как разработчики относятся к «историчности» и портят игру дурацкими отвратительными камуфляжами. Но при включении только историчных становится грустно, так как много танков становятся какими-то одноликими и унылыми. А другие опции вообще мало помогают, так что пришлось оставить как есть, попробуйте если хотите сами.
1.7. Мини-карта
Я не рекомендую включать прозрачность мини-карты, так как это ухудшает ее читаемость.
Остальные опции лучше включить все, так как чем больше информации мы с нее получаем, тем лучше – она вся здесь полезная.
1.8. Анимация камеры в ангаре
Эти опции чисто декоративные, если хотите можете включить.
Вращение ангара при бездействии начнется когда вы перестанете двигать мышкой, а анимация происходит наоборот при движении курсора. Это создает ощущение живого взаимодействия (интерактивность), но может мешать при создании скриншотов техники в ангаре (немного смазывать картинку).
1.9. Запись боев
Вы можете включить возможность записи последнего или всех боев. Они записываются в виде маленьких файлов-реплеев (1-2 МБ) в папку «replays» в каталоге с установленной игрой. С недавнего времени туда же начали записываться и реплеи с «Линии фронта», но они занимают чуть больше места (3-6 МБ).
Любой файл можно потом запустить и просмотреть бой, также они доступны в удобном менеджере реплеев. Понравившиеся бои можно записать на видео с помощью программы для записи видео с экрана (Bandicam, GeForce Experience и др.), чтобы потом выложить на YouTube или сохранить в другом месте.
Учтите, что старые реплеи перестают запускаться после выхода новых больших патчей игры. Также со временем их желательно удалять из папки, чтобы они не занимали много места на диске.
1.10. Другие опции
Оставшиеся опции не относятся ни к одному разделу.
Здесь можно включать и отключать отображение отметок на стволах, технику друзей при игре взводом (в ангаре рядом с вашим будут появляться танки других игроков), выбор сервера при запуске игры (удобно если вы хотите сразу заходить на конкретный сервер RU1, RU2 и т.д.). Также можно скрыть свой ник в бою (будет отображаться случайный), но учтите что при этом вы не будете видеть рейтинг эффективности игроков в моде XVM (оленемер).
2. Настройки графики
Все настройки здесь делятся на настройки экрана и расширенные настройки графики.
2.1. Настройки экрана
По умолчанию открывается вкладка «Экран».
Здесь обязательно снимите галочку «Динамическое изменение» (даже для слабых ПК), иначе картинка будет не стабильная (периодически падает разрешение) и превращаться в мыло.
Оконный режим и разрешение
Я использую режим «Оконный (без рамки)», в нем можно между боями быстро переключаться на другие приложения (браузер, мессенджеры) с помощью Alt+Tab.
Но если у вас с такой необходимости нет или возникают какие-то проблемы, то включайте полноэкранный режим. Разрешение желательно выбирать максимальное для своего монитора (у меня Full HD, у вас может быть 2K, 4K), но если комп слабый, тогда снижаем до 1920×1080.
Вертикальная синхронизация
У меня частота обновления экрана 60 Гц и я включаю «Вертикальную синхронизацию» – это ограничивает частоту кадров до 60 FPS, делает картинку плавнее (устраняет разрывы кадров), снижает нагрузку на железо, нагрев и шум. Лично мне этого хватает, если вы не киберспортсмен, то вам тоже должно быть достаточно.
Но если у вас монитор с высокой частотой обновления (144 Гц или выше) и ПК способен выдавать такой высокий FPS, то можете не ставить. «Тройная буферизация» лишь улучшает работу синхронизации (желательно включать совместно), «Аппаратное ускорение браузера» тоже включайте если доступно (это использует внутренний браузер внутри клиента игры).
Угол обзора
«Угол обзора (FoV)» – чем выше, тем больше обзор поля боя в игре, кажется что танки едут быстрее, но они становятся визуально меньше (чуть хуже целиться) и это несколько снижает производительность (на слабом ПК картинка может стать менее плавной).
По умолчанию в игре этот параметр установлен на 95°, но лично мне нравится ставить на максимальные 120°. Попробуйте сами какое-то время поездить с разными значениями и поймете что для вас лучше. Галочку «Динамический FoV» я не использую – она добавляет возможность задать диапазон FoV (минимальное и максимальное значение). В таком случае FoV будет динамически изменятся при приближении и отдалении камеры, мне показалось это чересчур вычурным решением.
Частота обновления
Если у вас монитор с частотой обновления выше стандартных 60 Гц, то здесь можно будет выбрать желаемую «Частоту обновление монитора» (например, установить 60 Гц для синхронизации кадров на уровне 60 FPS).
«Масштабирование интерфейса» может понадобиться при разрешении 4K, чтобы все было не сильно мелким. Если у вас несколько мониторов или подключен телевизор, то вы также можете выбрать «Монитор» на который выводить игру. Ну а «Режим цветовой слепоты» создан для дальтоников.
Цветокоррекция
Эти опции позволяют настраивать яркость, контрастность и применять цветовые фильтры к картинке в бою (также изменения видны и в ангаре).
Цветокоррекция позволяет выбрать один из «Готовых фильтров», среди которых, по моему мнению, самые востребованные «Контрастный» и «Насыщенный», хотя я их и не использую.
Также можно использовать «Пользовательские настройки», отрегулировав яркость, контрастность и насыщенность по своему усмотрению (изменения сразу видны на картинке ангара).
Но я также этим не пользуюсь, а использую другую возможность.
Настройка гаммы
Изменение гаммы по сути позволяет сделать картинку ярче.
Все делается с использованием всего одного бегунка.
Поскольку я провожу много времени за компом, монитор у меня настроен на пониженную яркость. Но это приводит к тому, что картинка в играх получается слишком темной, теряется восприятие и реакция. Чтобы не трогать каждый раз регулировки монитора, я просто делаю выше яркость (гамму) в играх. Здесь мне достаточно было повысить яркость на три шага.
Перетаскивание бегунка мышкой не позволяет точно определить количество шагов. Для этого нужно кликнуть по нему, а затем несколько раз нажать на стрелочку вправо на клавиатуре.
2.2. Расширенные настройки
Расширенные настройки позволяют включить «Стандартную» графику для слишком слабых ПК и ноутбуков, которые не тянут «Улучшенную», а также тонко вручную настроить много отдельных параметров.
Тут в принципе можно не заморачиваться и попробовать постепенно снижать «Качество графики» путем выбора готовых пресетов из выпадающего списка.
Единственное что рекомендуем всегда вручную отключать опции «Прозрачность листвы» и «Трава в снайперском режиме» (они мешают при прицеливании), а также «Улучшенная физика разрушений» (вечно всякий хлам цепляется за танки, отвлекает и портит эстетику).
Мы не будем описывать другие опции отдельно, так как это сильно увеличит и без того длинную статью.
Подробное описание всех настроек с полезными советами, как они влияют на качество игры и производительность, вы найдете в разделе «Ссылки».
3. Настройки звука
Здесь собрано все что касается громкости звуков, эффектов, озвучки и голосовой связи.
3.1. Громкость и предустановки
На этой вкладке все что касается непосредственно звука из колонок или наушников.
Настройки громкости
Здесь вы можете отдельно настроить громкость всех звуков в игре.
- Интерфейс – всякие короткие пиликанья, сопровождающие события в игре, не бьют по ушам, можно сделать погромче
- Техника – прежде всего громкость двигателя, гусениц и т.п., несколько отвлекают и не особо важны, можно сделать чуть тише
- Голосовые уведомления – важные сообщения о попаданиях, пожаре и др. (реплики членов экипажа), должно быть хорошо слышно
- Эффекты – сюда входят звуки выстрелов, разрывы снарядов рядом (в основном от арты), столкновения с техникой, это самые громкие звуки, бьющие по ушам, можно сделать потише
- Окружающая среда – пролет самолетов в небе, пение петухов в деревнях, молнии и торнадо, в общем естественные звуки окружения, можно установить на средний уровень, чтобы не мешали, а лишь создавали легкую атмосферу
- Музыка в бою – играет лишь в начале и конце боя, чтобы не отвлекать, тут все по желанию, лично я отключаю, чтобы меньше беспокоить домочадцев когда играю
- Музыка в ангаре – короткое музыкальное сопровождение после выхода из боя в ангар, также устанавливайте по своему желанию, иногда музыка бодрит, а иногда мешает сосредоточиться
Звуковые предустановки
В правой колонке можно задействовать другие звуковые предустановки.
- Ночной режим – вроде как должен приглушать звуки (я не пользуюсь)
- Низкое качество – возможно для слабых ПК со встроенной звуковой картой, чтобы уменьшить нагрузку на процессор
- Усиление низких частот – я пробовал, не понравилось (звук искажается)
- Субтитры – по-моему работают только в режиме обучения, можно оставить
- Акустика – лично я не заметил особой разницы между колонками, наушниками и ноутбуком
- Автоопределение – если у вас появились проблемы (часть звуков пропадает в игре), то выберите в этом поле тип вашей системы (2.0/2.1 или 5.1)
Рекомендую приобрести Dolby Atmos for Headphones (в приложении Dolby Access из Microsoft Store в Windows 10) – платите один раз, используете в множестве игр на разных ПК и улучшаете звук на ноутбуках. Звук реально становится очень классный (атмосферный и басистый), при этом естественный, а не гипертрофированный.
Элементы звуковой картины
Лично я использую очень полюбившуюся мне озвучку от Чака Норриса, которую (как и другие) можно будет выбрать в поле «Голосовые уведомления в бою» после установки мода «Танковые командиры».
Остальные опции позволяют выбрать желаемые звуки срабатывания навыков «Шестого чувства» и «Звуковой разведки», я предпочитаю стандартные.
3.2. Голосовая связь
Здесь можно включить или отключить использование микрофона в игре, задать клавишу для его активации, настроить громкость голосов игроков, окружения во время разговора, выбрать какой микрофон использовать (если у вас несколько – например, в гарнитуре и веб-камере) и чувствительность микрофона.
В принципе указанные на скриншоте параметры по умолчанию близки к оптимальным. Клавишу если хотите можно переназначить (например, на боковую кнопку игровой мыши). А чувствительность сильно зависит от качества вашего микрофона, нужно экспериментировать.
Обычно нужно установить максимальное усиление микрофона в настройках Windows. В настройках драйвера звуковой карты можно активировать шумоподавление. Для тестов можно использовать «Echo / Sound Test Service» в Skype, а также спросить у друзей как вас слышно во время игры, нет ли шумов.
Лично я предпочитаю при игре взводом общаться по Скайпу, а не внутриигровому чату – это удобней (не нужно нажимать кнопку для активации микрофона как в рации) и практичнее (качество связи в скайпе проще настроить).
4. Настройки управления
В этом разделе собрано все, что касается настройки мыши и клавиш клавиатуры.
4.1. Настройки мыши
Здесь я настроил удобную для себя чувствительность мыши в разных прицелах.
Сама мышь настроена на стандартные 800 DPI.
Опытные игроки рекомендуют настраивать мышь так, чтобы при движении от края до края коврика прицел в игре совершал полный оборот на 360 градусов (или полоборота на 180 градусов от центра до края коврика).
4.2. Настойки клавиатуры
Также я открепил клавишу «Пробел» (Space) от ручного тормоза и остановки для выстрела, так как использую ее в моде быстрой починки и лечения (очень рекомендую).
Обязательно нужно переназначить клавишу «Произвести залп» для стрельбы дуплетом на двустволках (я назначил на колесико мыши). Также я открепил клавишу «V» от функции «Скрыть боевой интерфейс», так как при ее случайном нажатии пропадает вся информация с экрана (мини-карта, панели команд и все остальное).
Еще я назначил боковые кнопки мыши на ячейки снаряжения 4 и 6 (в них у меня стоят огнетушитель и аптечка), что позволяет быстро тушить пожар и снимать оглушение (остальное делает мод починки и лечения).
Ниже также можно изменить клавишу активации микрофона.
Чтобы отвязать клавишу от действия, назначьте на это действие какую-то клавишу, а затем переназначьте эту клавишу на другое действие.
5. Настройки прицела
Здесь у нас есть четыре вкладки для настройки разных прицелов и обводки.
5.1. Аркадный прицел
Сейчас я использую стандартный диагональный индикатор с зеленой точкой в качестве центрального маркера, сплошным кругом сведения и О-образным индикатором бронепробития, как и многие другие игроки. Так же рекомендую прозрачность индикаторов «Перезарядка» и «Состояние» выкрутить на минимум, чтобы они не мешали.
Раньше я еще использовал перекрестие с индикатором бронепробития, так и не понял что лучше, попробуйте для себя разные варианты. Главное, чтобы прицел позволял вам быстро интуитивно наводиться на уязвимые зоны противника и понимать пробьете вы его или нет.
5.2. Снайперский прицел
Снайперский прицел настроен у меня точно также.
Рекомендую и вам настраивать их одинаково, чтобы не сбиваться с толку при переключении из аркадного прицела в снайперский и обратно.
5.3. Артиллерийский прицел
Артиллерийский прицел я не трогал.
Раньше использовал прицел «Стандартный плюс» из модпака, но сейчас родной стал достаточно информативным (нет разве что круга сплеша).
5.4. Настройки обводки
А вот эту новую крайне полезную вещь нужно настроить, это очень помогает выцеливать зоны пробития противников.
Сделайте как у меня и вы будете точнее видеть контур танка (без декоративных элементов), простреливаемые зоны за разрушающимися объектами («Текстура») и непростреливаемые зоны за укрытиями («Заливка»).
6. Настройки маркеров
Здесь настраиваются маркеры над танками противников, союзников и уничтоженной техникой.
6.1. Маркеры противников
Для себя я настроил, чтобы над каждым танком были видны тип техники, количество оставшихся очков прочности, название танка и его уровень.
При нажатии клавиши «Alt» название техники меняется на имя игрока. Таким же образом у меня настроены и маркеры в моде XVM, но там еще отображается индикатор рейтинга эффективности (помогает определить слабых и сильных игроков).
6.2. Маркеры союзников
Чтобы не путаться, маркеры союзников настроены точно также.
Ну а вы можете сделать как вам угодно.
6.3. Маркеры уничтоженных танков
А вот маркеры уничтоженной техники содержат только тип и название танка, чтобы не засорять лишней информацией поле боя (это сильно отвлекает, можно спутать живые и мертвые танки).
При нажатии клавиши «Alt» название танка меняется на имя игрока (чтобы вы видели кто убит, если несколько игроков было на одинаковых танках).
7. Информирование в бою
Это достаточно большой блок различной информации, разделенный на пять вкладок.
7.1. Индикатор обстрела
Здесь вы можете видеть кто и откуда по вам стрелял, нанес урон или нет.
Это крайне полезная информация – по урону часто можно определить топовое орудие стоит у противника или нет, а также дать выстрел в ответ по противнику, который не светится.
7.2. События в бою
Значки с надписями отображаются ближе к низу примерно в центре экрана, позволяя отслеживать самые разные вещи, а затем пропадают.
Тут нужно выделить для себя наиболее полезные, так часть из них не имеет большой ценности и просто отвлекают. Кроме того, самое важное остается в истории событий.
7.3. История событий
Позволяет видеть кто и каким типом снарядов по вам попал, нанес ли урон или повредил какой-то модуль, а также общую сумму полученного, нанесенного, заблокированного урона и ассист (свет, оглушение, урон по танкам со сбитыми вами гусеницами).
Лично я предпочитаю разделять нанесенный (снизу) и полученный (сверху) урон с помощью самой нижней опции «Получение урона сверху».
7.4. Граница карты
Здесь все совсем просто – это настройка вида границы карты, за которую невозможно заехать.
По умолчанию она слегка подсвечивается сплошной красной линией и становится ярче при удержании клавиши «Alt». Но вы можете сделать подсветку в виде засечек («Пунктир»), включить постоянное подсвечивание или при приближении, если у вас иногда возникают с этим проблемы (вы не видите границу и пытаетесь туда проехать).
7.5. Боевой отчет и ЛБЗ
Очень полезная вещь, отображаемая вверху экрана. Включает «Шкалу прочности» с остатком ХП обеих команд (помогает заранее определить слив или победу), а также прогресс выполненные личных боевых задач в «Кампаниях».
Вы будете постоянно видеть ваши текущие задачи в бою (в зависимости от танка) и прогресс их выполнения, что очень удобно и вообще не мешает. Узнать более подробные данные и переключаться между «Кампаниями» можно с помощью курсора мыши (с кнопкой «Ctrl») и по клавише «N» на клавиатуре (Боевые задачи).
Я использую лучше читаемую шкалу из Модпака Протанки, попробуйте – там еще много чего полезного.
8. Ссылки
По ссылке ниже вы можете скачать инструкции по настройкам World of Tanks с рекомендациями и подробным описанием – за что они отвечают, как влияют на игру и производительность.
Если вам понравилась статья, пожалуйста поддержите наш сайт и поделитесь ссылкой на нее в соцсетях
World of Tanks
Центр поддержки
Все статьи
Как настроить параметры графики вручную?
При ручной настройке вы изначально сможете выбрать тип графики: «Стандартная» или «Улучшенная». Оба они переработаны в HD-качество. Единственная разница между ними в том, что «Улучшенная» поддерживает полный набор новых технологий и эффектов.
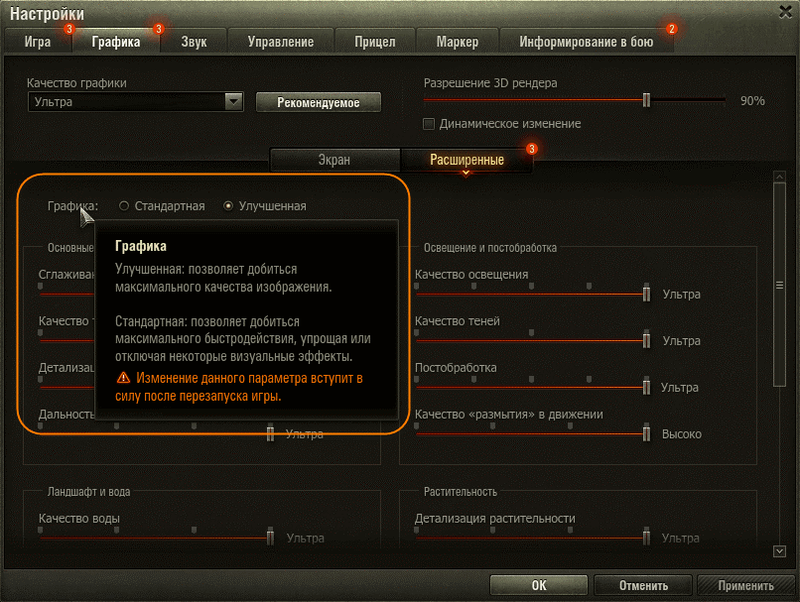
Если после автонастройки клиент игры предлагает вам остановиться на типе графики «Улучшенная», мы рекомендуем использовать именно его. Если производительность вас не устраивает, вы можете самостоятельно поменять расширенные настройки графики, но переключаться на стандартный рендер не советуем.
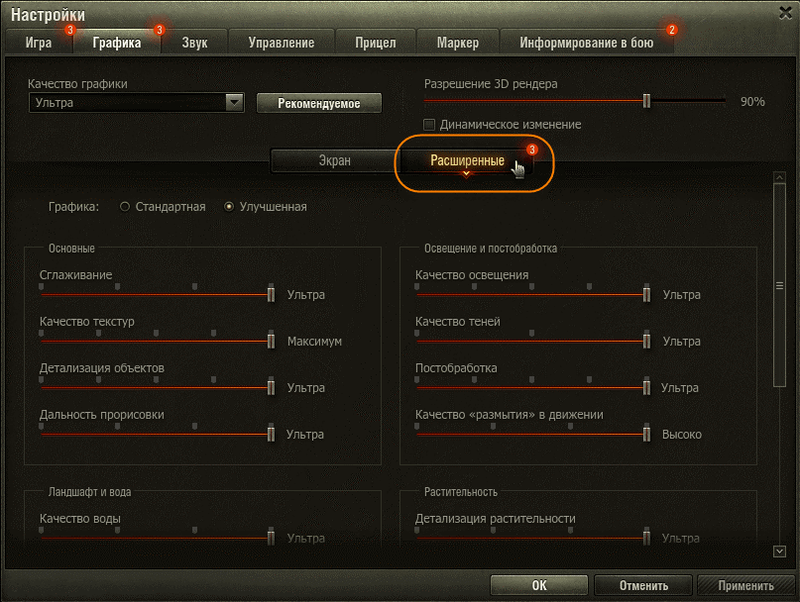
Некоторые графические настройки больше влияют на производительность клиента, чем остальные. Уменьшив значение правильного параметра, вы можете обеспечить хороший показатель FPS без значительного снижения качества изображения. Рекомендуем начинать с эффектов (сглаживание, качество текстур и объектов, дальность прорисовки, освещение и постобработка). Это ресурсоёмкие настройки, и их урезание в большинстве случаев поможет повысить FPS.
У всех компьютеров свои конфигурации, и абсолютно одинаковые изменения настроек могут иметь разный эффект на разных ПК.
Просмотрите список, представленный ниже, чтобы ознакомиться с каждой настройкой и узнать, как все они влияют на картинку. Графические настройки сгруппированы начиная с самых ресурсоёмких, чтобы вам было понятнее, какие отключать первыми.
- Сглаживание: выравнивает грубые пиксельные или неровные края объектов, используя разные технологии в Стандартной и Улучшенной графике.
* В Стандартной графике сглаживание необязательное и не привязано к предустановкам графики.
* В Улучшенной графике сглаживание необходимо, чтобы обеспечить наилучшую картинку, и привязано к предустановкам графики. - Качество текстур. Опция не зависит от производительности карты, но требовательна к видеопамяти. Рекомендуется не выставлять высокие значения на старых компьютерах. Опция доступна как в улучшенной версии графики, так и в стандартной.
- Качество декалей (особый вид геометрии, который позволяет повышать детализированность игровых окружений). Эта опция отвечает за качество детализации изображения. Следы грязи, опавшие листья, выбитые тротуарные плитки — всё это регулируется настройкой декалей. Чем больше «мелких подробностей» вы хотите видеть на экране, тем мощнее должен быть ваш компьютер. Эта опция не очень сильно зависит от производительности видеокарты, но требовательна к объёму видеопамяти. Для слабых компьютеров рекомендуется устанавливать на низкий уровень, либо отключать вообще. Для стандартной графики эта опция недоступна.
- Качество воды. На текущий момент изображение воды доработано, появились новые эффекты: круги от попаданий, более совершенные отражения, брызги, которые также просчитываются. Понижение качества изображения воды должно увеличить производительность игры. Опция доступна только для улучшенной графической схемы.
- Качество освещения. В новом рендере освещение рассчитывается более подробно. Игрок получает более детальную и качественную картинку, лучше отображающую атмосферу игровой карты. Присутствуют переходы между более тёмными и более светлыми участками. Производительность игры с этой настройкой зависит от мощности видеокарты. Владельцам маломощных видеокарт следует устанавливать минимальное значение для этого параметра либо отключать его. Опция доступна только для улучшенной графической схемы.
- Дополнительные эффекты. Здесь вы можете отрегулировать отображение дыма, пыли, искр, пламени, взрывов и т. д. Качество отображения всех этих объектов зависит не столько от видеокарты, сколько от центрального процессора. Поэтому, если у вас не слишком мощный ПК, рекомендуется устанавливать как можно более низкий уровень качества. Опция доступна как для улучшенной, так и для стандартной схемы графики.
Если вы не смогли добиться от своего компьютера высокой производительности даже после того, как провели необходимые манипуляции с ручными настройками, мы советуем использовать стандартный вариант графики.
Похожие статьи
От настроек в игре зависит очень многое. Особенно, если мы говорим про World of Tanks. От графики до звука — всё может помочь вам в матче. Да, мы говорим о том, что мастерство и уровень танка не всегда обеспечивает победу. Любая настройка может либо подвести, либо спасти в нужный момент. Начнем.
Настройки игры World of Tanks
Не будем расписывать, какой конкретно компьютер нужен для игры в World of Tanks, но скажем, что мощный компьютер из 2016 года точно потянет игру на максимальных настройках и с приличным FPS. Только вот далеко не всегда нужны эти максимальные настройки, а вот Frame Per Second должен быть стабильным.
Разберемся с настройками:
- Графики. То, какую лучше поставить так, чтобы и ФПС был оптимальным, и чтобы настройки World of Tanks не слишком сильно нагружали систему… Чтобы не доводили её до отказа и перегрева.
- Звука. Как сделать так, чтобы выстрелы не «били» в уши, но при этом вы слышали все важные звуки.
- Управления. Здесь, конечно, всё очень индивидуально, но парочку моментов мы можем рассказать.
- Настройки чувствительности. Чтобы рука не дрожала и вы точно знали, с какой скоростью двигать мышкой, чтобы попасть по врагу. Чувствительность в танках не так важна, как в FPS шутерах, однако отрицать её влияние на победы и поражения нельзя.
- Интерфейс. Да, и от него может зависеть то, насколько близки вы будете к победе. Настоящего танкиста ничего не отвлекает, кроме собственной жизни и врага.
Настройки графики
Можно совершенно не заморачиваться и поставить такие настройки, которые подходят вашей системе. Если у вас слабый ПК, то можно в параметре «Качество графики» поставить: «Минимум». Тогда и FPS будет приемлемым и система не будет нагружаться.
Однако стоит поставить этот параметр на «Пользовательские» и выставить такие параметры:
- Разрешение 3D-рендера. Ползунок не трогаем. Ставим Динамическое изменение.
- Полноэкранный режим.
- Частота обновления монитора. Ставим столько, сколько у нас есть в мониторе.
- Разрешение. Ставим столько, сколько нужно. Если вы играете на FullHD, то ставим 1920х1080. Однако, если вы ставите меньше для увеличения производительности, то в первом пункте убираем галочку из «Динамическое изменение».
- Масштабирование интерфейса: ставим максимум.
- Вертикальная синхронизация: отключаем.
- Тройная буферизация: отключаем.
- Угол обзора FoV: ставим на Динамический.
Теперь переходим к расширенным настройкам:
- Графика. Оставляем, будем регулировать самостоятельно.
- Сглаживание: если у вас слабый ПК, то ставим низкое. Если мощный и современный, то максимум.
- Качество текстур. Всё снова упирается в мощность ПК. Если у вас хороший компьютер, то нужно ставить среднее или высокое. Так будет проще выцеливать слабые места соперников. Если ПК не «тянет», то лучше оставить на низких.
- Детализация объектов: смело ставим на средний показатель, даже если ПК мощный. Если слабый, то минимум.
- Дальность прорисовки: на слабом минимум, на мощном средний или максимальный показатель.
- Освещение: лучше выключить. Может мешать.
- Качество теней: средние или минимальные. Если вам важны тени, можете оставить, но в бою они не помогут.
- Постобработка: особой разницы нет. Можете поставить на своё усмотрение, но на слабом ПК лучше поставить минимальную.
- Размытие в движении: красивая штука, которая будет тормозить слабую систему. Ставим на минимум, если ПК слабый.
- Качество воды: потребляет очень много видеопамяти. Используем только на мощном ПК.
- Качество ландшафта: если у вас слабый ПК, то ставим так, чтобы параметр не сильно «бил» по фпс. Если ПК мощный, то ставим на максимум.
- Тесселяция ландшафта: на слабом выключаем, на мощном оставляем.
- Тесселяция в снайперском режиме: снижаем.
- Детализация растительности: на минимуме даст пару ФПС.
- Количество травы: также, как и с растительностью.
- Прозрачность листвы: если вам важен FPS, то выключаем.
- Трава в снайперском режиме: отключаем даже на мощном ПК.
- Качество дополнительных эффектов: оставляем на средних, на мощном ПК можно ставить максимум.
- Дополнительные эффекты в снайп. режиме: выключаем.
- Улучшенная физика разрушений: просто красивая картинка. Можно оставить, если ПК мощный.
- Эффекты из под гусениц и колес: на слабом убираем, на мощном оставляем.
- Следы гусениц и колес: оставляем.
Большинство настроек World of Tanks из списка лучше «крутить» индивидуально.
Настройки звука
Что можно сказать по звуку? Первое, что нам нужно знать: голосовые уведомления — это очень важный момент, из-за которого можно как выигрывать, так и проигрывать. Внутри самого матча нам нужно:
- Слушать технику врага.
- Слушать голосовые уведомления.
- Слушать внешние эффекты.
Поэтому мы убираем:
- Окружающую среду.
- Музыку.
Настройки управления
В этом разделе мы не можем что-то советовать вам, поскольку для каждого игрока настройки управления в World of Tanks — это индивидуальный и очень щепетильный пункт. Мы можем дать пару советов:
- Если во время игры вы путаетесь в кнопках или нажимаете то, что не хотите (мисс-клик), то самое время поменять бинды. Пока ещё не поздно.
- Если вы привыкли играть на определенной раскладке, но хотите, чтобы у вас получалось убивать как у популярного стримера (и вы поставили его раскладку), то переходите на неё постепенно.
Настройка чувствительности
Этот параметр тоже очень индивидуален, поскольку у каждого игрока:
- Разная чувствительность руки к мыши (сила движения). Причем привыкать к какой-то сенсе нежелательно. Поставьте ту, с которой вам комфортно.
- Своя мышь и «ощущение» её в руке.
Мы только добавим, что:
- Аркадный и снайперский прицел должны быть на одном уровне ползунка.
- Артиллерийский и «вид от траектории» тоже.
Интерфейс
В маркерах ставим такие настройки:
- Модель техники.
- В прочности ставим: HP осталось.
- На ALT: прочность техники.
- В самом низу галочку на: Полученный урон.
Информирование в бою
В информировании, в графе «индикатор обстрела», ставим расширенный вид, отображать в бою: «полностью». Количество урона и динамические индикаторы не ставим.
Всё остальное выставляется индивидуально.
Лучшие настройки World of Tanks
К сожалению, но мы не можем сказать, что знаем секрет правильных настроек или можем посоветовать вам такие, которые помогут выиграть сразу и без особых усилий. Постепенно, пока вы прокачиваете танки с первого уровня, вы будете менять конфиг. Так вы придете к тем настройкам, которые будут вам удобны и которые можно будет назвать: «лучшими».
В белорусский World of Tanks играют миллионы, и с каждым годом их численность возрастает. Мощный компьютер для комфортной игры на максимальных настройках графики есть не у всех. Что делать? Как поднять ФПС в World of Tanks? Решение есть.
Если низкий ФПС на слабом ПК или ноутбуке вынуждает вас играть с дикими лагами, то эта статья для вас. Наша подробная инструкция поможет убрать лаги и поднять ФПС в танках до оптимальных значений. Но сначала матчасть.
Содержание танковой статьи:
1
FPS – английская аббревиатура, которая расшифровывается как Frames Per Second. Она обозначает количество кадров в секунду. Чем больше, тем более гладкой и реалистичной выглядит картинка на экране. Современные компьютеры способны выдавать сотни и тысячи FPS даже на максимальных настройках. А вот владельцы старых моделей PC обречены на постоянную борьбу с лагами.
От чего зависит FPS WOT
Производительность игр, в том числе Мира Танков, напрямую зависит от мощности компьютера. Каждая деталь отвечает за выполнение своего спектра задач. Чтобы понять, как повысить ФПС в World of Tanks, стоит выяснить, каких ресурсов не хватает системе для нормальной работы.
ОЗУ (оперативная память)
ОЗУ хранит данные всех запущенных программ, включая саму операционную систему. Ее объем говорит о том, с каким количеством информации устройство может работать одновременно. К примеру, на слабом ноутбуке обычно 2 Гб оперативной памяти. Часть зарезервирована под системные нужды, поэтому на деле доступно только 1.7 Гб. При этом еще около 1 Гб отбирают процессы Windows 10. Остается 700 МБ. Чтобы играть в World of Tanks с нормальным фреймрейтом на минималках, нужно по крайней мере 2 Гб свободной оперативной памяти. Это обусловлено тем, что в игре огромные карты и множество 3D-объектов, данные о которых нужно где-то хранить.
CPU (процессор)
Процессор отвечает за обработку информации прямо сейчас, в реальном времени. Он транспортирует данные между оперативной памятью и материнской платой – основной деталью компьютера. То, насколько быстро он это делает, называется частотой процессора и измеряется в Гигагерцах (GHz или ГГц). Например, у процессора Inter Core i5 есть 4 ядра, каждое из которых имеет частоту 3.2 ГГц. Этого достаточно для комфортной игры в WOT с 30-60 ФПС.
Проблема слабого процессора наиболее актуальна тогда, когда на экране начинается динамика: выстрелы, взрывы, разрушение объектов, быстрое движение и тому подобное. В такие моменты можно заметить серьезное падение FPS из-за неспособности слабого CPU справится с колоссальным объемом данных в одночасье. Минимальные параметры процессора, с которыми может быть запущен World of Tanks – 2 ядра по 2 ГГц каждое.
GPU (видеокарта)
Видеокарта отвечает за все, что связанно с графикой: 3D рендер сцены (карты), детализация игровых моделей, система частиц (эффекты взрывов и выстрелов), прорисовка воды и теней, освещение, отрисовка растительности (в частности деревьев, кустов и их листвы), прозрачность объектов, прочее. У видеокарты есть собственный графический процессор, кулер (вентилятор для охлаждения) и видеопамять. Работает это так же, как и CPU с оперативкой: процессор передает данные между видеопамятью и материнской платой, а кулер следит за температурой, чтобы GPU не сгорела от перегрева.
Наибольшую нагрузку на видеокарту создают:
- Тени, особенно динамические (движущиеся),
- Зеркальные поверхности,
- Блики и эффекты освещения,
- Текстуры высокого разрешения,
- Шейдеры (движение травы, физика воды, следы на песке, прочее),
- Вертикальная синхронизация и тройная буферизация (стабилизирует, но снижает частоту кадров).
Уже отключив все это в настройках можно заставить PC выдавать на 30-50 ФПС больше, если, конечно, проблема именно в видеокарте. Минимальное количество видеопамяти для игры в WOT – 512 Мб.
Важно! Выбирая видеокарту для WOT, стоит отдавать предпочтение моделям Nvidia. В большинстве своем они более производительные, чем продукты AMD, а также более гибкие в настройке и более доступные в финансовом плане.
Какой ФПС должен быть в WOT
Нормальный ФПС в WOT – от 30 и выше. При таком количестве кадров в секунду можно вполне нормально играть. При высоком FPS (60-120 и больше) танковые сражения становятся особенно приятными, но такое удовольствие доступно не каждому. Если же FPS падает ниже 30, стоит приготовиться к периодическим зависаниям, фризам, дерганьям картинки и прочим раздражающим последствиям. Знакомо?
Почему проседает FPS в World of Tanks
В первую очередь, ФПС зависит от мощности устройства, на котором запущена игра. Мы уже выяснили, что на него влияют:
- Количество ядер процессора и их частота,
- Количество оперативной памяти и скорость работы с ней,
- Количество видеопамяти и скорость видеокарты,
- Скорость жесткого диска и количество занятого пространства,
- Температура комплектующих,
- Общее состояние системы,
- Многое другое.
Исходя из этого, первым делом нужно проверить, соответствует ли ваш ПК системным требованиям World of Tanks.
Минимальные (~30 FPS)
- Процессор: 2 ядра по 2 ГГц или лучше
- Оперативная память: 1.5 Гб
- Видеокарта: 256 Мб
- Свободное место на диске: ~25 Гб
Рекомендуемые (60, 120 и больше)
- Процессор: 4 ядра по 3 ГГц
- Оперативная память: от 4 Гб
- Видеокарта: 2 Гб и выше
- Свободное место на диске: ~36 Гб
Если компьютер или ноутбук настолько слаб, что не дотягивает даже до минималок, то навряд ли получится выжать из него больше 10-20 ФПС. Лучше не насилуйте свой калькулятор и обратите внимание на другие онлайн игры про танки, в том числе и сессионные. Минимальные требования соблюдены, а FPS – дно? Идем дальше.
Настройка World of Tanks для повышения FPS
Прежде всего, при низком FPS нужно убавить настройки графики в самой игре. Львиную долю системных ресурсов отбирают лишние спецэффекты, тени, ультра-реалистичные текстуры и прочее. Если вы здесь, то все это явно не для вашего ведра. Смело отключаем!
Откройте окно настроек World of Tanks.
- Включите полноэкранный режим. В оконном режиме в WOT часто скачет ФПС.
- Уменьшите разрешение экрана. Чем меньше оно будет, тем проще будет компьютеру выводить информацию. Разрешения 1366х768 вполне достаточно для комфортной игры, но это не предел.
- Отключите тени. Тени сильно грузят видеокарту. Если у вас слабый ПК, вы получите почти двукратный прирост производительности, просто отключив их.
- Отключите вертикальную синхронизацию. Вертикальная синхронизация делает картинку плавной, избавляя вас от фризов и подергиваний, но сокращает FPS. Отключите ее и получите +5-10 кадров в секунду.
- Отключите тройную буферизацию. Этот параметр имеет смысл только при включенной вертикальной синхронизации. Проследите, чтобы он был отключен в настройках игры.
- Отключите сглаживание. Сглаживание улучшает визуальную составляющую Мира Танков, но здорово садит FPS на слабых устройствах.
- Отключите все спецэффекты. Избавьтесь от всех эффектов частиц (пар, дым, огонь и т.п.), способных повлиять на ФПС.
- Уменьшите качество ландшафта и растительности. Все это лишняя трата системных ресурсов, которая допустима только на мощных ПК.
- Отключите траву в снайперском режиме. Она влияет не только на FPS, но и на игровой процесс, время от времени создавая помехи при стрельбе.
- Понизьте настройки графики до минимума. Установите минимальное разрешение текстур. Это снизит нагрузку на видеокарту.
- Понизьте разрешение 3D-рендера. Параметр влияет на глубину 3D сцены и изменяет разрешение ее объектов. Чем он меньше, тем больший прирост производительности вы получите.
- Уменьшите дальность прорисовки. Чем меньше будет область видимости, тем быстрее компьютер будет обрабатывать данные, а значит, и FPS будет существенно выше.
Отключите все, что только можно и проверьте фреймрейт. Конечно, после выполнения всех этих действий картинка на экране будет та еще… Но, что поделать? Такова цена за производительность. Идем дальше.
Как поднять ФПС в World of Tanks: настройка и чистка компьютера
Небольшой прирост производительности в World of Tanks можно получить, оптимизировав работу компьютера. Давайте посмотрим, что можно сделать, чтобы немного поднять или стабилизировать ФПС.
Очистите ПК от мусорных файлов
Это базовая мера, которую нужно выполнять регулярно вне зависимости от того, играете вы в игры или нет. В этом вам поможет специальная утилита CCleaner, которую можно бесплатно скачать на официальном сайте по ссылке.
- Запустите CCleaner
- Перейдите в раздел «Очистка»
- Нажмите кнопку «Анализировать» и дождитесь завершения сканирования
- Нажмите «Очистить», чтобы удалить мусорные файлы
Исправление реестра
В реестре хранятся данные, которые позволяют системе правильно работать с приложениями. Ошибки в реестре почти всегда приводят к потере быстродействия. Устранить их поможет все та же программа CCleaner.
- Запустите CCleaner
- Перейдите в раздел «Реестр»
- Нажмите «Поиск проблем» и дождитесь завершения сканирования
- Нажмите «Исправить выбранное…»
- В появившемся окошке укажите, нужна ли вам резервная копия
- В следующем окошке нажмите «Исправить отмеченные»
Перенос игры с диска C:/
Если ваш World of Tanks установлен на локальном диске C:/ (на одном виртуальном диске с операционной системой ПК), перенесите его на файловый виртуальный диск (например, D:/ или E:/). Старайтесь не устанавливать ничего лишнего и громоздкого на диск C:/, так как из-за этого компьютер будет работать медленнее обычного.
- Удалите World of Tanks
- Заново установите World of Tanks на другой локальный диск
Просто переместить папку с игрой не прокатит. Это повлечет за собой ошибки реестра, и производительность станет еще хуже.
Проведите дефрагментацию жесткого диска
Если за ЖД долго не ухаживать и устанавливать много разных игр и программ, файлы одного приложения могут оказаться разбросаны по разным секторам винчестера, из-за чего компьютеру становится сложнее их обрабатывать. При дефрагментации эти данные перемещаются ближе друг к другу. Отсюда и прирост производительности.
- Откройте «Мой компьютер»
- Кликните правой кнопкой мыши на локальном диске с игрой
- Перейдите во вкладку «Сервис»
- В подразделе «Оптимизация и дефрагментация» выберите «Оптимизировать»
- Выберите в списке нужный локальный диск и нажмите «Анализировать»
- Дождитесь завершения анализа и нажмите «Оптимизировать», если это необходимо
Инструкция актуальная для Windows 10. Для других ОС порядок действий может отличаться.
Обновите драйвера видеокарты
Найти и загрузить последние версии драйверов можно на официальном сайте производителя вашей видеокарты – AMD или Nvidia. Более новые версии драйверов оптимизируют работу видеоускорителя. FPS будет немного выше, а графика немного лучше.
Отключите все ненужные фоновые программы
Закройте все ненужные программы: Skype, Telegram, веб-браузеры, Steam и т.п. Если у вас Windows 10, в диспетчере задач перейдите во вкладку «Автозапуск» и отключите там все лишние приложения, которые запускаются вместе с ОС.
Повысьте приоритет процесса
В списке процессов в диспетчере задач найдите World of Tanks, кликните правой кнопкой мыши и задайте приоритет «Высокий». С этого момента система будет отдавать игре как можно больше доступных ресурсов, жертвуя производительностью других запущенных программ (например, проводника).
Отключите визуальные эффекты Windows
Если дело совсем плохо, сделайте следующее.
- Кликните правой кнопкой по иконке «Мой компьютер» и выберите «Свойства».
- В открывшемся окне нажмите «Дополнительные параметры системы»
- В появившемся окне перейдите во вкладку «Дополнительно»
- В подразделе «Быстродействие» нажмите кнопку «Параметры»
- Далее выберите «Обеспечить наилучшее быстродействие» и сохраните изменения.
Теперь ваша Windows будет работать немного быстрее, но выглядеть немного хуже, а анимации окон и вовсе исчезнут.
Что еще можно сделать
- Удалить все ненужные программы и файлы. Чем меньше данных на диске, тем шустрее он работает.
- Установить WOT на SSD. При запуске игры с внешнего жесткого диска она будет работать гораздо быстрее, что повлечет за собой увеличение ФПС.
- Аппаратный разгон комплектующих. Процессор, оперативную память и видеокарту можно «разогнать». Показатели «железа» улучшаться, но и увеличится количество выделяемого тепла. Заниматься этим должен человек, четко понимающий все риски и имеющий практический опыт.
Программы и моды
FPS в WOT можно также поднять с помощью специальных программ и модификаций игры. Ниже представлен самый популярный софт на эту тему.
- CCleaner. С этой утилитой мы уже познакомились выше. Программа умеет чистить PC от мусора, исправлять ошибки реестра и удалять ненужные приложения.
- Razer Cortex (обновленный Razer Game Booster). Программа создана специально для геймеров. При запуске игр Razer Cortex будет высвобождать для них максимальное количество системных ресурсов. Прирост производительности на слабых ПК – от +10 до +30 FPS. Также программа умеет делать скриншоты, записывать видео, проводить стримы, выполнять дефрагментацию и многое другое. Подробнее на сайте разработчика.
- WOT Tweaker. Эта небольшая программа разработана специально для Мира Танков. С ее помощью можно изменить игру до неузнаваемости, отключив все ненужные спецэффекты – облака, взрывы, дым, огонь и прочее. Прирост FPS на слабых ПК будет ощутимый. Подробнее на форуме разработчика.
Помимо программ существуют моды со сжатыми текстурами World of Tanks. Это позволяет снизить нагрузку на видеокарту и повысить производительность.
Что делать если ничего не помогло
Когда-то я был на вашем месте, пытаясь поиграть в WOT на двухъядерном ноутбуке . У меня ничего не получилось, но я не особо расстроился – в сети еще очень много разных танковых игр. Итак, если вам не удалось повысить ФПС в Ворлд Оф Танкс, предлагаю следующие варианты.
- Попробуйте поиграть в War Thunder. На минимальных настройках лагов здесь значительно меньше. Кроме того, игра предлагает нетипичную механику и разнообразие военной техники, включая самолеты и корабли. Подробнее в нашем обзоре.
- Попробуйте поиграть в World of Tanks Blitz. Это упрощенная, но не менее интересная версия Мира Танков. Клиент есть как для мобильных, так и для PC-платформ. На 2018 год количество игроков в онлайне редко падает ниже 30 тыс. Подробнее об игре смотрите по ссылке. Также вам будет полезна инструкция, как установить WOT Blitz на ПК для любой ОС.
- Выберите другyю игру. Обратите внимание на игры про танки для слабых ПК.
Есть оригинальные идеи? Расскажите о них в комментариях. Самые яркие и гениальные мысли будут добавлены в материал.
Настройки в играх решают одну насущную проблему — проблему производительности, связанную с низким фреймрейтом. В World of Tanks приведен обширный пул параметров, которыми можно манипулировать в угоду чего-либо. Стоит отметить, что игра сама по себе лояльна к характеристикам “железных машин”, но выжимка максимального ФПС происходит в результате корректной настройки всех составляющих. Чтобы произвести базовую подстройку параметров, особых знаний не требуется — достаточно вооружиться данным гайдом по настройке WoT.
Производительность
Производительность по-другому называют эффективностью. То же самое действует в играх. Когда хотим выразить степень эффективности запуска программы на компьютере, тогда обращаемся к показателям производительности. В числе таковых можно выделить: FPS, пинг, VAR. От этой троицы по сути и зависит комфортабельность обстановки. Если падает ФПС, начинаются дикие траблы с изображением, в случае с пингом еще хуже — теряется связь с сервером, бывает выкидиывает прямо из боя. VAR показатель более интересный. Он не поддается анализу обычного юзера, но решает многое в динамических баталиях. Таким образом, поддержание вышеприведенной троицы в порядке определяет производительность.
Системные требования
Системные требования созданы для того, чтобы определять, запустится ли игра на компьютере и будут ли желанные (по мнению разработчиков) 60 кадров в секунду. Минимальные показатели выглядят следующим:
- ОС: Windows 7/8/10.
- Процессор: Intel Pentium 4 (2.2 ГГц)/AMD Athlon XP 2200+.
- Видеокарта: GeForce 6600GT/Radeon X800.
- ОЗУ: 1.5 Гб.
- ПЗУ: 4 Гб.
В рекомендуемых меняются требования только к ОЗУ (вместо 1.5 Гб становится 4 Гб), видеокарте (GeFOrce 9800/Radeon HD 4850) и процессору (Core 2 Duo/Athlon 64 X2 6000+). По поводу параметров сети: хватит, исходя из данных официальных источников, 128 Кбит/c, но на деле комфортно играть только с показателем пропускной способности от 1 Мбит/с. Действия происходят в режиме Real-Time, а значит наивысшие характеристики обеспечат не только комфорт, но и действенный результат.
Общие настройки
Начинать требуется с малого, в данном случае с общих деталей. GUI WoT удобен тем, что четко разделен на подразделы. К примеру, в главном разделе располагаются следующие подразделы: чат, типы случайных боев, боевой интерфейс, запись боев и дополнительные возможности миникарты. С первым все понятно — фильтруем чат, выдаем разрешения на выдачу приглашений во взвод. В разделе случайных боев можно поднастроить подбор противников. Дальше можно разобраться с интерфейсом — убрать ненужное, добавить отсутствующее. Ну и в конце представлена удобная функция, позволяющая автоматом записывать сражения.
Настройки экрана
В разделе с графикой расположены два подпункта, один из которых называется “Экран”. Здесь находятся основные настройки, не сильно влияющие на производительность. Самые важные из них — разрешение экрана и частота обновления. Удобно играть в полноэкранном режиме с максимальной тактовой частотой монитора, но опытные геймеры уменьшают экран в угоду наилучшим показателям в бою. Также здесь можно изменить масштаб интерфейса, угол обзора, гамму, поставить фильтр слепоты.
Настройки графики
Следующая вкладка в представленном разделе называется “Расширенные”. Честно говоря, она является важнейшей из настроек. Здесь подбираются оптимальные показатели картинки, жертвующиеся в угоду производительности, ФПС, пинга и других вещей, представляющих ценность в сражениях. Принцип простейший: лучше картинка, хуже производительность. Если любите играть с крутой графикой, но видеть лагающий экран не хочется, то следует искать золотую середину — момент, когда картинка не будет казаться “фу”, а FPS не устремиться к нулю.