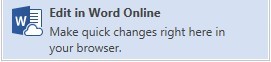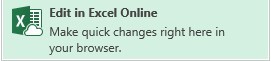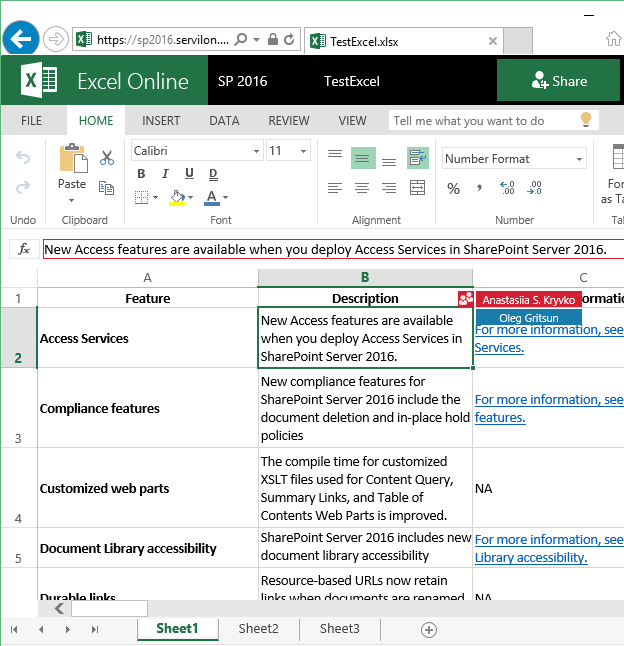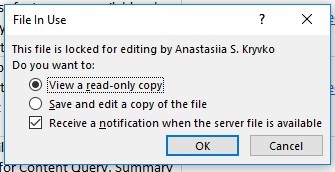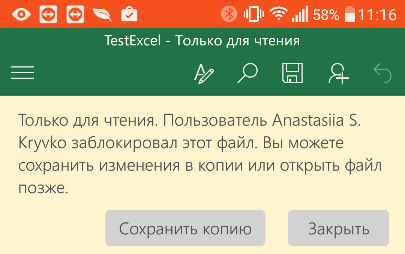Предоставление общего доступа к документу
Чтобы предоставить доступ к файлу в Word, выполните указанные ниже действия.
-
Щелкните на ленте значок Поделиться
.
Можно также выбрать элементы Файл > Общий доступ.
Примечание: Если файл еще не сохранен в OneDrive, вам будет предложено сделать это, чтобы предоставить общий доступ.
-
Выберите пользователя, которому вы хотите предоставить общий доступ, в раскрывающемся списке или введите его имя либо адрес электронной почты.
-
Добавьте сообщение (необязательно) и нажмите кнопку Отправить.

Совместное редактирование документа
Поделившись документом, вы можете работать над ним одновременно с другими пользователями.
-
Лучше всего работать вместе в Word в Интернете, чтобы сразу видеть вносимые изменения.
-
В разделе Общий доступ отображаются имена пользователей, которые также редактируют файл.
-
Фрагменты, над которыми работают другие пользователи, обозначается цветными флажками.
Отслеживание и просмотр изменений
-
Чтобы отслеживать изменения, на вкладке Рецензирование нажмите кнопку Записывать исправления.
-
Чтобы просмотреть изменение, поместите перед ним курсор и нажмите нужную кнопку:
-
Чтобы сохранить изменение, нажмите кнопку Принять.
-
Чтобы удалить изменение, нажмите кнопку Отклонить.
-
Далее:
Настройка мобильного приложения Word
Нужна дополнительная помощь?
Совместное редактирование и совместная работа над документами
SharePoint Server по подписке SharePoint Server 2019 SharePoint Server 2016 SharePoint Server 2013 Enterprise SharePoint в Microsoft 365 Office для бизнеса SharePoint Foundation 2013 OneDrive (для работы или учебы) OneDrive (для дома или персональный) OneDrive для бизнеса OneDrive для Mac OneDrive для Windows Еще…Меньше
При использовании Microsoft 365 и OneDrive или SharePoint можно работать над документами Word, таблицами Excel и презентациями PowerPoint вместе с другими людьми. Совместное редактирование означает, что над документом одновременно работают несколько авторов.
Что нужно для совместного редактирования?
Совместное редактирование поддерживается для документов, сохраненных в OneDrive или SharePoint.
Для совместной работы с другими пользователями требуется следующее:
-
Общие хранилища,
OneDrive, OneDrive для работы и учебы, SharePoint и SharePoint Server, являются общими областями хранения, которые позволяют совместное авторство. -
Приложения, поддерживаюющие совместное
Word и PowerPoint на всех устройствах и в более последних версиях, чем Office 2010, поддерживают совместное. Совместное Excel мобильных приложений и последней версии Excel для Microsoft 365 поддерживается. -
Подходящий документ. Совместное форматирование поддерживается только в современных форматах файлов, включая .docx (Word ), .pptx (PowerPoint ) и .xlsx (Excel ).
-
Разрешения на редактирование. у всех авторов должно быть разрешение на чтение и изменение документов.
Создание и открытие документов для совместного редактирования
Эти статьи помогут вам научиться совместно работать сMicrosoft 365 документами.
-
Совместное редактирование документов Word в режиме реального времени
-
Одновременная работа нескольких пользователей над книгами Excel с помощью функции совместного редактирования
-
Совместная работа над презентациями PowerPoint
-
Совместная работа с документами Office в OneDrive
-
Предоставление общего доступа к презентации и совместная работа над ней в PowerPoint для Mac
-
Общий доступ к файлам и совместная работа с ними в Office для Android
-
Работа с OneDrive в iOS
Предоставление общего доступа к документам для совместной работы
Прежде чем начинать совместную работу над документами, необходимо предоставить к ним общий доступ. В приложениях SharePoint, OneDrive и Microsoft 365 можно делиться файлами с другими пользователями.
Дополнительные сведения об общем доступе к документам в OneDrive и SharePoint см. в следующих статьях:
-
Совместное Microsoft 365
-
Общий доступ к файлам и папкам в OneDrive для бизнеса
-
Предоставление общего доступа к документу в Word 2016 для Windows
-
Предоставление общего доступа к файлам и папкам SharePoint в Microsoft 365
Если вы открываете общий документ в классическом или мобильном приложении, вы можете работать над ним, даже если нет подключения к сети. Другие авторы не будут видеть изменения, которые вы вносите в автономном режиме. Когда вы подключитесь к Интернету, вы получите уведомления о любых новых правках, а ваши изменения станут доступны другим.
При работе в Word абзац, над которым вы работаете, блокируется, чтобы другие пользователи не могли перезаписать ваши изменения. Если вы находитесь в автономном режиме, может случиться так, что кто-то еще изменит тот же абзац. При сохранении изменений появится всплывающее сообщение о том, что возник конфликт. Вы можете просмотреть конфликтующие изменения и решить, какие из них следует оставить.
Если вы работаете над файлом, который находится в папке синхронизации (такой как OneDrive или OneDrive для работы и учебы), он синхронизируется при восстановлении подключения к Интернету независимо от того, запущено ли приложение (Word, PowerPoint). При повторном подключении файл автоматически синхронизируется. При наличии конфликтов вы получите оповещение. Дополнительные сведения см. в статье Синхронизация файлов с помощью OneDrive в Windows.
По умолчанию в SharePoint группы и разрешения, назначенные для библиотеки, в которой хранится или создается документ, наследуются всеми документами в ней. Например, на сайте группы, где у всех пользователей есть разрешения на чтение и запись, любой из них может участвовать в совместном редактировании. Хотя библиотека SharePoint документов с разрешениями только на чтение, позволяет пользователям только просматривать документы, хотя никто, кроме автора, не может вносить изменения без явного приглашения.
Разрешения SharePoint наследуются, но вы можете задать другие разрешения для определенных пользователей. Если к библиотеке SharePoint открыт общий доступ только на чтение, вы можете предоставить разрешение на изменение некоторым пользователям. Однако если в библиотеке разрешено редактирование для всех пользователей, вы не сможете ограничить разрешения некоторых из них только просмотром. Унаследованные разрешения можно переопределить с помощью разрешения более высокого, но не более низкого уровня. Дополнительные сведения о разрешениях см. вSharePoint.
Файлы, хранимыеOneDrive должны быть явно делиться. По умолчанию их может изменять и просматривать только владелец библиотеки. Вы можете решить, кто сможет редактировать отдельные файлы, предоставив общий доступ на изменение пользователям или группам. Дополнительные о совместном использовании см. в разделе Общий доступ к файлам и папок в Microsoft 365.
Хотя вы можете отправить файлы с помощью Word и PowerPoint 2007 или более ранней SharePoint или OneDrive, а также открыть их для редактирования, вы не сможете совместно редактировать эти документы в этих устаревших приложениях. Когда пользователь открывает документ с Word или PowerPoint 2007,SharePoint или OneDrive блокирует его и не позволяет другим пользователям Microsoft 365 редактировать его. Чтобы использовать преимущества совместной работы в Word или PowerPoint, мы рекомендуем всем работать как минимум с более новой версией Microsoft 365 2010, которая включает веб- Office и мобильные приложения.
Да, корпорация Майкрософт совместно работает с десятками партнеров по всему миру (включая Box, Citrix ShareFile, Dropbox и Egnyte), чтобы вы могли совместно работать с Microsoft 365 для Интернета. Обратитесь к поставщику хранилища, чтобы узнать, поддерживается ли совместное Microsoft 365 для Интернета. Однако эти сторонние поставщики хранилищ не поддерживают совместное Office классическими приложениями и другими платформами. Совместное авторство поддерживается в Microsoft 365 для Интернета.
Корпорация Майкрософт не поддерживает совместное авторство документов, хранимых в Google Диск.
-
Из справки DropBox: как редактировать документы Microsoft Office другими?
Мобильных: Совместное Office файлов также поддерживается в Office для iOS с другими поставщиками хранилищ, включая Box и Dropbox. Совместное Office для Android также поддерживается в Dropbox.
Если вы поделились документами с помощьюOneDrive вы можете получить по электронной почте сообщение об обновлении документа.
Другие разделы
Если вы еще не использовали Word в Интернете, вы можете проверить его на сайте Office.com. Во входе и выберите 
Для администраторов SharePoint:
-
Обзор совместного редактирования в SharePoint
-
Отключение совместного редактирования в SharePoint
-
Задание максимального количества авторов, осуществляющих совместное редактирование, в SharePoint 2013
Примечание: Совместное редактирование не поддерживается для документов, защищенных с помощью управления правами на доступ данным (IRM) или службы управления правами (RMS).
Нужна дополнительная помощь?
Как в ворде сделать общий доступ?
Нажмите Файл > Общий доступ > Предоставить доступ другим людям (или Пригласить других пользователей в Word 2013). Введите имена или адреса электронной почты пользователей, которым нужно предоставить доступ к документу. Если нужно, выберите Можно редактировать или Можно просматривать.
Как открыть доступ к файлу Word?
Как открыть доступ к документу
- Откройте вкладку Файл, чтобы перейти к представлению Backstage, затем выберите Общий доступ.
- Появится панель Общий доступ.
- С левой стороны панели Вы можете выбрать способ предоставления общего доступа, а с правой его параметры.
Как одновременно работать в одном файле Word?
Совместная работа в Word
- Щелкните на ленте значок Поделиться . Можно также выбрать элементы Файл > Общий доступ. …
- Выберите пользователя, которому вы хотите предоставить общий доступ, в раскрывающемся списке или введите его имя либо адрес электронной почты.
- Добавьте сообщение (необязательно) и нажмите кнопку Отправить.
Что такое предоставление в общий доступ?
Когда вы делитесь документом с другими людьми и даете им разрешение на редактирование, все изменения внося в одном документе. Люди, с которых вы поделились файлом, получат от вас почту со ссылкой на ваш документ. …
Как сделать совместное редактирование в ворде?
Выберите Редактировать документ > Изменить в браузере. Если над документом работает кто-то другой, вы увидите его присутствие и изменения, которые он внося. Мы называем эту совместную работу или совместную работу в режиме реального времени.
Как сделать документ Word доступным для редактирования?
На вкладке Рецензирование в группе Защитить нажмите кнопку Защитить документ и выберите пункт Ограничить форматирование и редактирование. В области Ограничения на редактирование установите флажок Разрешить только указанный способ редактирования документа.
Как получить доступ к редактированию файла Word?
Как открыть доступ к документу
- Откройте вкладку Файл, чтобы перейти к представлению Backstage, затем выберите Общий доступ.
- Появится панель Общий доступ.
- С левой стороны панели Вы можете выбрать способ предоставления общего доступа, а с правой его параметры.
Какие сервисы предоставляют возможность совместной работы над документами?
Средства совместной работы над текстовыми документами.
- OpenOffice Writer. Составной документ Изменения в документе и комментарии к нему
- MS Word.
- Google Docs.
- LaTeX.
- SVN.
Как сделать чтобы документы Word 2010 открывались в разных окнах?
Надо открыть документ Word 10, затем Файл > Параметры > Дополнительно > Экран и поставить галочку в окошке «Показывать все окна на панели задач».
Как одновременно работать в одном файле Excel 365?
Для того, чтобы начать совместную работу с документом, достаточно в документе Microsoft Excel перейти в меню «Рецензирование» – «Доступ к книге» и выбрать «Разрешить изменять файл нескольким пользователям одновременно» (Рис. 1).
Как сделать файл доступным для всех?
Откройте книгу Excel и перейдите к вкладке «Рецензирование». В группе «Изменения» нажмите на кнопку «Доступ к книге». В открывшемся диалоговом окне поставьте галочку у опции «Разрешить изменять файл нескольким пользователям одновременно» и нажмите на «ОК».
Как открыть общий доступ к документу?
Предоставление общего доступа к уже сохраненному документу
- Откройте документ, доступ к которому нужно предоставить.
- Нажмите Файл > Общий доступ > Предоставить доступ другим людям (или Пригласить других пользователей в Word 2013).
Как закрыть доступ к OneDrive?
В OneDrive.com выберите на панели слева пункт Общие, а затем нажмите Я делюсь. Если вы владелец файла, вы можете отменить или изменить разрешения на общий доступ. Вот как можно это сделать: Выберите файл или папку, доступ к которым хотите прекратить.
Как совместно редактировать документ?
Как совместно редактировать документ онлайн?
- Шаг 1. Войдите в модуль Документы
- Шаг 2. Выберите документ, который надо отредактировать
- Шаг 3. Настройте параметры общего доступа
- Шаг 4. Начните совместное редактирование
- Шаг 5. Комментируйте фрагменты текста
- Шаг 6. Обсудите документ
Как редактировать Два документ в ворде?
Для этого откройте окно с документом, который хотите посмотреть, и нажмите на вкладке Вид > Окно > Разделить (View > Window > Split). Окно текущего документа разделится на две части, в каждой из которых Вы сможете пролистывать и редактировать различные части документа по-отдельности. Размеры этих окон можно изменить.
Каким образом в программе Word можно работать одновременно с несколькими документами?
применить сочетание клавиш Ctrl+F6; нажать сочетание клавиш Alt+Tab и, удерживая нажатой клавишу Alt, нажимать Tab до тех пор, пока нужный документ Word не будет выбран (рис. 2.37).
Совместная работа
В этом курсе:
- Создание документа
Статья - Сохранение документа в OneDrive
Статья - Создание макета и редактирование
Статья - Совместная работа
Статья - Настройка мобильных приложений
Статья - Дополнительные сведения
Статья
Совместная работа в Word
Предоставление общего доступа к документу
Чтобы предоставить доступ к файлу в Word, выполните указанные ниже действия.
Щелкните на ленте значок Поделиться .
Можно также выбрать элементы Файл > Общий доступ.
Примечание: Если файл еще не сохранен в OneDrive, вам будет предложено сделать это, чтобы предоставить общий доступ.
Выберите пользователя, которому вы хотите предоставить общий доступ, в раскрывающемся списке или введите его имя либо адрес электронной почты.
Добавьте сообщение (необязательно) и нажмите кнопку Отправить.
Совместное редактирование документа
Поделившись документом, вы можете работать над ним одновременно с другими пользователями.
Лучше всего работать вместе в Word в Интернете, чтобы сразу видеть вносимые изменения.
В разделе Общий доступ отображаются имена пользователей, которые также редактируют файл.
Фрагменты, над которыми работают другие пользователи, обозначается цветными флажками.
Отслеживание и просмотр изменений
Чтобы отслеживать изменения, на вкладке Рецензирование нажмите кнопку Записывать исправления.
Чтобы просмотреть изменение, поместите перед ним курсор и нажмите нужную кнопку:
Чтобы сохранить изменение, нажмите кнопку Принять.
Чтобы удалить изменение, нажмите кнопку Отклонить.
Как сделать файл word общим для редактирования?
Word 2013 упрощает процесс предоставления общего доступа к документам посредством сервиса OneDrive. Ранее, если возникала необходимость поделиться файлом, можно было отправить его по электронной почте в качестве вложения. Правда при таком подходе появлялось множество разных версий документа, которые в дальнейшем становилось трудно отслеживать. В этом уроке Вы научитесь предоставлять общий доступ к документам Word напрямую из приложения, что дает огромные преимущества.
Открывая пользователям доступ к файлу непосредственно через Word 2013, Вы предоставляете доступ к одному и тому же файлу. Это позволяет Вам и другим пользователям совместно редактировать один и тот же документ без необходимости отслеживать множество версий.
Для того чтобы предоставить общий доступ к документу, прежде всего его необходимо сохранить в облачном хранилище OneDrive.
Как открыть доступ к документу
- Откройте вкладку Файл, чтобы перейти к представлению Backstage, затем выберите Общий доступ.
- Появится панель Общий доступ.
- С левой стороны панели Вы можете выбрать способ предоставления общего доступа, а с правой его параметры.
Параметры общего доступа
Данная область изменяется в зависимости от того, какой способ предоставления общего доступа к файлу Вы выбираете. У Вас есть возможность выбирать и контролировать процесс предоставления доступа к документу. Например, Вы можете установить права на редактирование документа пользователями, которым предоставляется общий доступ к файлу.
Способы предоставления общего доступа
1. Пригласить других людей
Здесь Вы можете пригласить других людей посмотреть или отредактировать документ. Рекомендуем пользоваться этой опцией в большинстве случаев, так как этот вариант оставляет у Вас наибольший уровень контроля и конфиденциальности при предоставлении доступа к документу.
Эта опция выбрана по умолчанию при открытии вкладки Общий доступ.
2. Получить ссылку
Здесь вы можете получить ссылку и с помощью нее поделиться документом. Например, Вы можете опубликовать ссылку в блоге или отправить группе людей по электронной почте. У Вас есть возможность создать два типа ссылок, в первом случае пользователи смогут только просматривать документ, а во втором еще и редактировать.
3. Опубликовать в социальных сетях
Здесь Вы можете опубликовать ссылку на документ в любой из социальных сетей, к которой подключена Ваша учетная запись Microsoft, например, Facebook или LinkedIn. У Вас также есть возможность добавить личное сообщение и задать права на редактирование.
4. Отправить по электронной почте
Эта опция позволяет отправить документ по электронной почте с помощью приложения Microsoft Outlook 2013.
5. Онлайн-презентация
Данная опция позволяет поделиться документом в виде презентации в режиме реального времени. Такой вариант особенно удобен в момент конференцсвязи.
Word сформирует ссылку, которую другие пользователи смогут открыть в веб-браузере. Вы всегда можете приостановить презентацию для внесения изменений, а затем возобновить ее.
6. Опубликовать в блоге
С помощью данного инструмента Word Вы можете опубликовать документ непосредственно в Вашем блоге. Естественно только в случае, если Вы пользуетесь одним из поддерживаемых Word блоггерских сайтов (движков), к примеру, SharePoint, WordPress или Blogger.
Урок подготовлен для Вас командой сайта office-guru.ru
Источник: /> Перевел: Антон Андронов
Правила перепечаткиЕще больше уроков по Microsoft Word
Оцените качество статьи. Нам важно ваше мнение:
Пользователи, которые часто работают в Microsoft Word время от времени могут столкнуться с определенными проблемами. О решении многих из них мы уже рассказывали, но до рассмотрения и поиска решения каждой из них нам еще далеко.
В этой статье речь пойдет о тех проблемах, которые возникают при попытках открыть «чужой» файл, то есть тот, который был создан не вами или был скачан из интернета. Во многих случаях такие файлы доступны для чтения, но не для редактирования, и на это есть две причины.
Почему документ не редактируется
Причина первая — режим ограниченной функциональности (проблема совместимости). Включается он при попытке открыть документ созданный в более старой версии Ворд, чем та, которая используется на конкретном компьютере. Причина вторая — отсутствие возможности редактирования документа ввиду того, что на нем установлена защита.
О решении проблемы совместимости (ограниченная функциональность) ранее мы уже рассказывали (ссылка ниже). Если это — ваш случай, наша инструкция поможет вам открыть такой документ для редактирования. Непосредственно в данной статье мы рассмотрим вторую причину и дадим ответ на вопрос, почему документ Word не редактируется, а также расскажем о том, как это устранить.
Урок: Как отключить режим ограниченной функциональности в Ворд
Запрет на редактирование
В документе Word, который невозможно редактировать, неактивны практически все элементы панели быстрого доступа, во всех вкладках. Такой документ можно просматривать, в нем можно выполнять поиск по содержимому, но при попытке что-то в нем изменить появляется уведомление «Ограничить редактирование».
Урок: Поиск и замена слов в Ворде
Урок: Функция навигации в Word
Если запрет на редактирование установлен «формальный», то есть, документ не защищен паролем, то такой запрет можно попытаться отключить. В противном случае, открыть возможность редактирования может только тот пользователь, который ее установил или администратор группы (если файл создавался в локальной сети).
Примечание: Уведомление «Защита документа» также отображается в сведениях о файле.
Примечание: «Защита документа» устанавливается во вкладке «Рецензирование», предназначенной для проверки, сравнения, внесения правок и совместной работы над документами.
Урок: Рецензирование в Ворде
1. В окне «Ограничить редактирование» нажмите кнопку «Отключить защиту».
2. В разделе «Ограничение на редактирование» снимите галочку с пункта «Разрешить только указанный способ редактирования документа» или выберите необходимый параметр в выпадающем меню кнопки, расположенной под этим пунктом.
3. Все элементы во всех вкладках на панели быстрого доступа станут активными, следовательно, документ можно будет редактировать.
4. Закройте панель «Ограничить редактирование», внесите необходимые изменения в документ и сохраните его, выбрав в меню «Файл» команду «Сохранить как». Задайте имя файла, укажите путь к папке для его сохранения.
Повторимся, снятие защиты на редактирование возможно лишь в том случае, если документ, с которым вы работаете, не защищен паролем и не защищен сторонним пользователем, под его аккаунтом. Если же речь идет о случаях, когда на файл или на возможность его редактирования установлен пароль, не зная его, внести изменения, а то и вовсе не сможете открыть текстовый документ невозможно.
Примечание: Материал о том, как снять защиту паролем с файла Word ожидается на нашем сайте в ближайшее время.
Если же вы сами хотите защитить документ, ограничив возможность его редактирования, а то и вовсе запретив его открытие сторонними пользователями, рекомендуем прочесть наш материал на данную тему.
Урок: Как защитить документ Ворд паролем
Снятие запрета на редактирование в свойствах документа
Бывает и так, что защита на редактирование устанавливается не в самом Microsoft Word, а в свойствах файла. Зачастую, снять такое ограничение значительно проще. Прежде, чем приступить к выполнению ниже описанных манипуляций, убедитесь в том, что вы обладаете правами администратора на своем компьютере.
1. Перейдите в папку с файлом, который вы не можете отредактировать.
2. Откройте свойства этого документа (правый клик — «Свойства»).
3. Перейдите во вкладку «Безопасность».
4. Нажмите кнопку «Изменить».
5. В нижнем окне в колонке «Разрешить» установите галочку напротив пункта «Полный доступ».
6. Нажмите «Применить» затем нажмите «ОК».
7. Откройте документ, внесите необходимые изменения, сохраните его.
Примечание: Данный метод, как и предыдущий, не работает для файлов, защищенных паролем или сторонними пользователями.
На этом все, теперь вы знаете ответ на вопрос, почему не редактируется документ Ворд и о том, как в некоторых случаях можно все-таки получить доступ к редактированию таких документов.
Мы рады, что смогли помочь Вам в решении проблемы.
Задайте свой вопрос в комментариях, подробно расписав суть проблемы. Наши специалисты постараются ответить максимально быстро.
Помогла ли вам эта статья?
Практически каждый текст, который Вы набираете в документе MS Word, должен быть отредактирован и отформатирован должным образом. Исключение может быть только в тех случаях, если Вы печатаете что-либо для себя. Да и то, приятнее смотреть на грамотно написанный текст, в котором выделены важные части.
Редактирование документа, напечатанного в Ворде – это изменение слов, фрагментов текста, исправление ошибок, то есть изменение содержимого. Форматирование поможет разделить текст на абзацы, выровнять его на листе, задать нужный вид и размер для букв, сделать списки в тексте, таблицы и прочее, то есть сделать его легким для восприятия.
Для различных документов, в различных организациях правильно оформленный текст – это обязательное требование. Это могут быть и юридические бумаги, и отчеты фирм, рефераты или лабораторные, курсовые или диплом.
Именно о редактировании и форматировании пойдет речь в данной статье.
Редактирование документов в Ворде
Редактирование текста включает в себя несколько этапов. Начнем мы с редактирования символов. Для этого используются клавиши «Backspace» или «Delete». «Backspace» удаляет символ, расположенный слева от курсора, «Delete» – справа. Выделить слово, символ или цифру можно кликнув по нему два раза мышкой. Дальше или наберите другое слово, или нажмите одну из указанных кнопок, чтобы его удалить.
Теперь отредактируем абзацы. Если нужно, чтобы предложение в тексте начиналось с нового абзаца, поставьте курсор перед первым словом в этом предложении и нажмите «Enter». Чтобы объединить два абзаца, поставьте курсор после последнего слова первого предложения и нажмите «Delete».
Чтобы отредактировать фрагменты текста, выделите его мышкой: установите курсор в начале фрагмента, нажмите левую кнопку мыши и, не отпуская ее, переместите курсор в конец фрагмента. Выделите текст можно и другим способом: установите курсор в начале нужного текста, зажмите клавишу «Shift» и поставьте курсор в конец текста, который нужно выделить.
Выделенный фрагмент можно удалить, нажав клавишу «Backspace» или «Delete». Также можно кликнуть по нему левой кнопкой мыши и, не отпуская ее, переместить фрагмент в нужную часть документа.
Если нужно перетащить фрагмент в другой документ Word, откройте два документа так, чтобы оба они были видны на экране. Затем, с помощью мыши, перетащите текст во второй документ.
Для работы с фрагментом текста, можно использовать и горячие клавиши. Выделите текст, нажмите «Ctrl+C» – скопировать, или «Ctrl+X» – вырезать. Затем установите курсор в другую часть документа и нажмите «Ctrl+V» – вставить.
Если Вам нужно отменить последнее действие, нажмите на кнопочку «Отменить ввод» на панели быстрого доступа. Там же есть кнопка в виде дискеты, нажмите на нее, чтобы сохранить документ. Выполнить отмену можно нажав комбинацию клавиш «Ctrl+Z».
Если Вам нужно вставить специальные символы в текст документа, перейдите на вкладку «Вставка» и нажмите по кнопочке «Символ», выберите пункт «Другие символы».
В следующем окне в поле «Шрифт» выберите «(специальные знаки)», ищите тот, который нужно вставить в документ, выделяйте его мышкой и нажимайте «Вставить». Знак будет добавлен в то место документа, где был установлен курсор. Можете также перейти на вкладку «Специальные знаки». Затем закройте окно.
Например, в документе часто повторяется слово «компьютер», а Вам нужно, чтобы вместо него было слово «ноутбук». Чтобы не удалять сто раз, и не писать одно и то же, воспользуемся функцией замены в документе. Как сделать замену в Ворде, Вы можете прочесть, перейдя по ссылке. Окно «Найти и заменить» вызывается комбинацией клавиш «Ctrl+H».
Важным моментом также является проверка правописания в документе. Орфографические ошибки подчеркнуты в тексте красной волнистой линией, грамматические – зеленой.
Перейдите на вкладку «Рецензирование» и кликните по кнопочке «Правописание».
Для грамматических ошибок Word предложит возможные слова для замены, для орфографических, в окошке будет написано пояснение ошибки.
Когда проверка правописания в документе будет закончена, появится соответствующее диалоговое окно, кликните в нем по кнопочке «ОК».
Если в процессе редактирования текста у Вас появились пустые листы, прочтите статью: как удалить страницу в Word.
Выполнять редактирование удобнее с включенными непечатаемыми знаками. Они показывают конец абзаца, знаки табуляции, разрывы страниц и прочее. Включить их можно нажав на кнопочку «Отобразить все знаки» на вкладке «Главная». Поначалу будет непривычно, но со временем, это значительно упростит работу с документами.
Форматирование документов в Ворде
Теперь давайте сделаем отредактированный текст удобным для чтения. Чтобы другой человек, глядя на него, мог уловить важные слова, данные и прочую информацию.
Перейдите на вкладку «Главная». Здесь Вы найдете большое количество различных инструментов. В группе «Шрифт» можно выбрать необходимый шрифт и размер букв, выделить текст жирным или курсивом, подчеркнуть или зачеркнуть, вставить подстрочный, надстрочный знак. Можно настроить различные параметры анимации для текста, выбрать для него фон или цвет букв.
В группе «Абзац» есть кнопочки для создания различных видов списка и для выравнивания текста на листе. Здесь же можно выбрать фон для абзаца, настроить межстрочный интервал и интервал между абзацами. Про то, как настроить интервалы в Word, прочтите, перейдя по ссылке.
На вкладке «Вставка» можно сделать таблицу в Word и сделать гиперссылку в Word. В группе «Колонтитулы», кликнув по кнопочке «Номер страницы», можно пронумеровать страницы в документе Ворд.
На вкладке «Разметка страницы» можно изменить ориентацию страниц документа, разбить текст на колонки или расставить переносы.
На вкладке «Ссылки» Вы найдете кнопочку «Оглавление», которая поможет сделать содержание в документе Word, здесь же можно вставить сноски в документ.
Перейдя по ссылкам, указанным выше, Вы можете ознакомиться более подробно с каждой статьей.
В некоторых группах, справа внизу есть маленькая стрелочка, нажав на нее, откроется диалоговое окно с дополнительными параметрами.
Отредактируйте текст в Ворде, согласно требованиям к документу, а затем приступайте к его форматированию. Поклацайте по различным вкладкам, не бойтесь нажимать на интересующие Вас кнопочки. Если у Вас возникли вопросы, задавайте их в комментариях.
Время на прочтение
5 мин
Количество просмотров 45K
«Корпорация Зла» (joke) осваивает нишу совместной работы с документами уже второе десятилетие. Начиналось всё с ранних версий SharePoint, при упоминании которых котики поопытнее сразу начинают плакать – уж больно специфичен с точки зрения и настроек, и возможностей был в те далекие годы MS SP. Ладно, не будем больше травмировать друг друга воспоминаниями о том неуклюжем монстре…
Но упорства у Microsoft не занимать – работа по улучшению ситуации велась все это время, причем сразу на нескольких фронтах. В результате сейчас можно говорить о сложившейся инфраструктуре совместной работы с документами, которую предлагает Microsoft. В ней выделяются два класса софта:
- Средства коллективного доступа к документам, включающие в себя каталогизацию, управление версиями, раздачу прав и тому подобные серверные фичи. Эти средства, в свою очередь, подразделяются на облачные (OneDrive, SharePoint Online) и on-premise, то есть разворачиваемые в инфраструктуре самого заказчика — сервер SharePoint 2016.
- Средства редактирования документов. К ним относятся: десктопное семейство Microsoft Office (тоже сильно переработанное за последнее время), свежесочиненные мобильные версии Office, изначально ориентированные на совместную работу с документами, и, вишенкой на торте – собственная реализация сервера онлайн-редактирования документов Office Online apps (несколько ранее известного под именем Office Web Apps).
Все это великолепие, наверное, не делает Microsoft «убийцей Google Docs» (убийцами нашего мозга в данном случае, скорее, выступают журналисты, придумывающие подобные заголовки для новостей), но дает неплохую альтернативу потребителю. Особенно это касается корпоративных клиентов, у которых, во-первых, уже есть инфраструктура от MS (AD, Exchange, Skype for Business), а во-вторых, есть потребность держать всю или часть информации под контролем, то есть на собственных серверах. Для таких клиентов новые возможности совместной работы с документами от Microsoft выглядят особенно привлекательно.
В итоге у нас появилась идея рассказать, как собственно об этих возможностях, так и о том, как все это хозяйство установить и настроить. Попробуем добраться и до сравнения с альтернативными сервисами. Поскольку понятно, что такой лонгрид и писать долго, и читать его осилит не каждый, мы решили разделить это на несколько статей. Эта – первая. И в ней дальше мы пройдемся по тем фичам и особенностям, которые есть у каждого из продуктов Microsoft, обеспечивающих совместное редактирование документов: Office Online, MS Office на десктопах и он же на мобильных устройствах. Сразу предупреждаю – дальше будет много внимания к деталям и разжевывания мелких особенностей, нетерпеливый читатель может сразу прочитать «выводы» в конце заметки, для остальных – поехали.
Office Online
Office Online Server – это довольно интересное приложение, про которое не все еще хорошо знают. Во-первых, это возможность сократить количество лицензий и установок MS Office. Во-вторых, расширение возможности доступа и редактирования документа, грубо говоря – нужен только браузер. В-третьих, это самые лучшие на сегодня у Microsoft возможности совместной работы. Давайте посмотрим, о чем я.
Word Online
Правка документа в Office Online может производиться несколькими пользователями одновременно, при этом изменения и имя пользователя вносящего правки отображаются моментально у остальных соавторов. Пользователи могут править одновременно один и тот же участок текста, блокировки по абзацам нет.
Excel Online
В Excel Online изменения в ячейке отобразятся у других соавторов только при переходе первого на следующую ячейку. При этом ячейки не блокируются и вносить изменения могут сразу несколько пользователей.
PowerPoint Online
PowerPoint Online позволяет работать одновременно над одним слайдом, но лучше работать над разными элементами, иначе пользователи не видят real time изменений друг друга.
Настольная версия Office
Опыт совместной работы с документами через Office Online оставляет приятные впечатления, когда речь идет о правках текста без необходимости значительных изменений форматирования. Если вам захочется вставить диаграммы, smart art, оглавление, макросы, форматировать таблицы, использовать формулы и т.д. тут придётся использовать настольную версию программ. О разнице функционала настольной версии и online можно писать отдельную статью. Здесь же рассмотрим отличия, связанные с совместной работой.
MS Word
При редактировании в настольной версии программы блокируется абзац, над которым работает другой пользователь.
Вносимые изменения станут видны другим соавторам только после их сохранения автором и обновления документа остальными пользователями.
Сохранение-обновление объединено в кнопке Save (Ctrl+S) 
MS Excel
В случае с Excel возможности одновременной работы над документом нет. Нам предлагают либо всем перейти в онлайн версию –
либо встать в очередь —
MS PowerPoint
Напротив, в PowerPoint ни блокировки, ни обозначения элемента, над которым работает другой пользователь нет. Так что, о том, что кто-то ещё работает над той же презентацией, вы можете понять разве что через панель Share.
Наличие обновлений сигнализируется малоприметным статусом Updates Available. Статус появляется только после сохранения изменений автором, сами изменения появляются после обновления документа с помощью Save (Ctrl+S).
Мобильные устройства
Microsoft Word App и Microsoft PowerPoint App
При работе на Android абзац или элемент, над которым работает пользователь, не блокируется и возможна одновременная работа с ним, но и ничего не подсвечивается для других соавторов, Правки отображаются без дополнительных действий с небольшой задержкой. То, что кто-то другой работает над этим же элементом, можно видеть в меню “Share”.
В случае с IPhone при изменениях выдается сообщение об обновлениях с предложением Применить/Отменить.
Интересно было бы ещё протестировать на Windows Phone с Windows 10. Но в компании таких не нашлось.
Microsoft Excel App
Совместная работа real time в Excel App не поддерживается.
Выводы
В целом, функциональность совместного редактирования документов от Microsoft можно считать состоявшейся, хотя разные компоненты реализуют ее по-разному. Сам по себе процесс совместного редактирования лучше всего реализован в Office Online – это реальный co-working. В список вещей, на которые можно смотреть вечно, добавлю себе движущиеся по экрану флажки с именами коллег и постепенно заполняющийся сам по себе документ. Но, к сожалению, за полноценным функционалом редактирования как такового по-прежнему придётся обращаться к настольным версиям программ, в которых ещё осталась и нужна кнопка сохранения, а также не так удобно реализован процесс совместной работы (больше всего пока страдает Excel, где все так и осталось на уровне чекина-чекаута).
В следующей заметке мы расскажем, как осуществить процесс разворачивания on-premise компонент совместного доступа в корпоративной инфраструктуре. Ферма SharePoint 2016, Office Online Server, публикация – вот это все. Не отключайтесь.
C уважением коллектив компании Servilon.ru Servilon.com
Содержание
- 1 Как работать в одном документе с двух компьютеров?
- 2 Как сделать совместное редактирование в ворде?
- 3 Как совместно редактировать документ?
- 4 Как получить совместный доступ к документу?
- 5 Как работать в одном документе нескольким людям?
- 6 Как сделать документ Word доступным для редактирования?
- 7 Как редактировать Два документ в ворде?
- 8 Каким образом в программе Word можно работать одновременно с несколькими документами?
- 9 Какой инструмент обеспечивает наиболее удобную функциональность одновременного редактирования документов для нескольких пользователей?
- 10 Как редактировать документы в OneDrive?
- 11 Какой формат файлов не доступен для совместного редактирования?
- 12 Как открыть доступ к документу?
- 13 Как разрешить редактирование в гугл таблицах всем?
- 14 Как добавить пользователя в гугл таблицы?
Как работать в одном документе с двух компьютеров?
Для того, чтобы начать совместную работу с документом, достаточно в документе Microsoft Excel перейти в меню «Рецензирование» – «Доступ к книге» и выбрать «Разрешить изменять файл нескольким пользователям одновременно» (Рис. 1).
Как сделать совместное редактирование в ворде?
Выберите Редактировать документ > Изменить в браузере. Если над документом работает кто-то другой, вы увидите его присутствие и изменения, которые он внося. Мы называем эту совместную работу или совместную работу в режиме реального времени.
<-div id=»cnt_rb_259475″ class=»cnt32_rl_bg_str» data-id=»259475″>
Как совместно редактировать документ?
Как совместно редактировать документ онлайн?
- Шаг 1. Войдите в модуль Документы
- Шаг 2. Выберите документ, который надо отредактировать
- Шаг 3. Настройте параметры общего доступа
- Шаг 4. Начните совместное редактирование
- Шаг 5. Комментируйте фрагменты текста
- Шаг 6. Обсудите документ
Как получить совместный доступ к документу?
Откройте документ, доступ к которому нужно предоставить. Нажмите Файл > Общий доступ > Предоставить доступ другим людям (или Пригласить других пользователей в Word 2013). Введите имена или адреса электронной почты пользователей, которым нужно предоставить доступ к документу.
Как работать в одном документе нескольким людям?
Откройте книгу Excel и перейдите к вкладке «Рецензирование». В группе «Изменения» нажмите на кнопку «Доступ к книге». В открывшемся диалоговом окне поставьте галочку у опции «Разрешить изменять файл нескольким пользователям одновременно» и нажмите на «ОК».
Как сделать документ Word доступным для редактирования?
На вкладке Рецензирование в группе Защитить нажмите кнопку Защитить документ и выберите пункт Ограничить форматирование и редактирование. В области Ограничения на редактирование установите флажок Разрешить только указанный способ редактирования документа.
Как редактировать Два документ в ворде?
Для этого откройте окно с документом, который хотите посмотреть, и нажмите на вкладке Вид > Окно > Разделить (View > Window > Split). Окно текущего документа разделится на две части, в каждой из которых Вы сможете пролистывать и редактировать различные части документа по-отдельности. Размеры этих окон можно изменить.
Каким образом в программе Word можно работать одновременно с несколькими документами?
применить сочетание клавиш Ctrl+F6; нажать сочетание клавиш Alt+Tab и, удерживая нажатой клавишу Alt, нажимать Tab до тех пор, пока нужный документ Word не будет выбран (рис. 2.37).
Какой инструмент обеспечивает наиболее удобную функциональность одновременного редактирования документов для нескольких пользователей?
Google Docs
Это один из самых популярных инструментов для совместной работы над документами. Пользователи могут добавлять редакторов к нужным им файлам, просто указывая почтовый адрес другого пользователя. Тот может получить право не только просматривать документ, но и редактировать его.
Как редактировать документы в OneDrive?
Создавайте и сохраняйте файлы в OneDrive, чтобы редактировать их где угодно. Выберите пункт новая > Папка .
…
- Откройте корзину.
- Если вы хотите, чтобы все файлы были возвращены, выберите восстановить все элементы.
- Вы также можете выбрать только нужные файлы и нажать кнопку Восстановить.
Какой формат файлов не доступен для совместного редактирования?
Формат файла не поддерживается. Поддерживаются только современные форматы, включая файлы в форматах docx, PPTX, XLSX и XLSB. Невозможно совместно редактировать файлы Office 2007 или более ранних версий, RTF-файлы или файлы других форматов.
Как открыть доступ к документу?
Откройте Google Диск, Документы, Таблицы или Презентации на компьютере. Выберите нужный файл.
…
- На компьютере откройте страницу drive.google.com.
- Выберите файлы, удерживая клавишу Shift.
- В правом верхнем углу экрана нажмите на значок «Открыть доступ» .
Как разрешить редактирование в гугл таблицах всем?
Как разрешить другим людям редактировать форму
- Откройте файл в Google Формах.
- Нажмите на значок в правом верхнем углу экрана.
- Выберите Настройки доступа.
- В разделе «Пригласить пользователей» укажите имена или адреса электронной почты людей, которых вы хотите сделать соавторами.
- Нажмите Отправить.
Как добавить пользователя в гугл таблицы?
Как предоставить доступ отдельным пользователям
Нажмите Настройки доступа. Введите адреса электронной почты пользователей или укажите группы, которым нужно предоставить доступ к файлу. Укажите, какой уровень доступа вы хотите предоставить этим пользователям: Редактор, Комментатор или Читатель. Нажмите Отправить.

 .
.