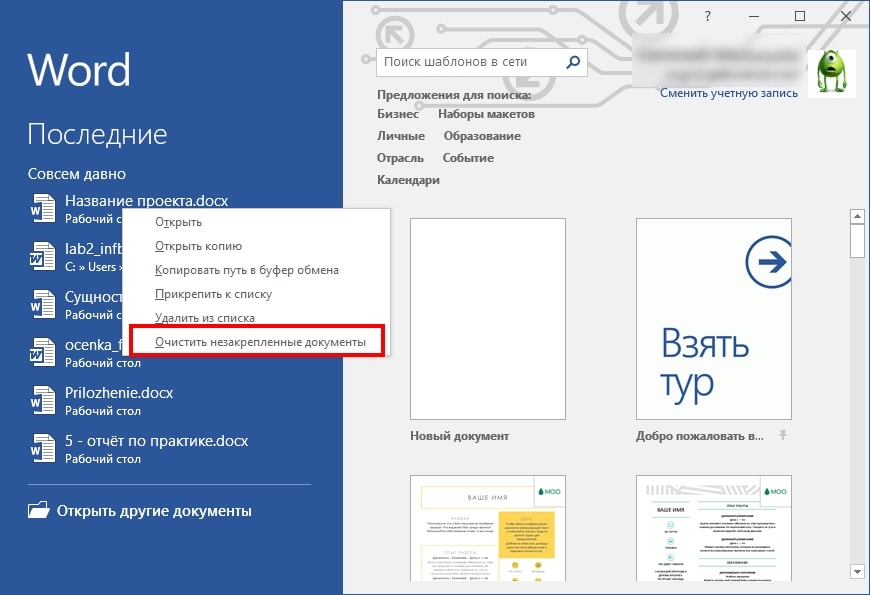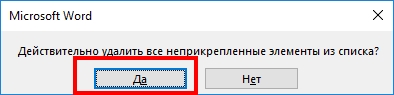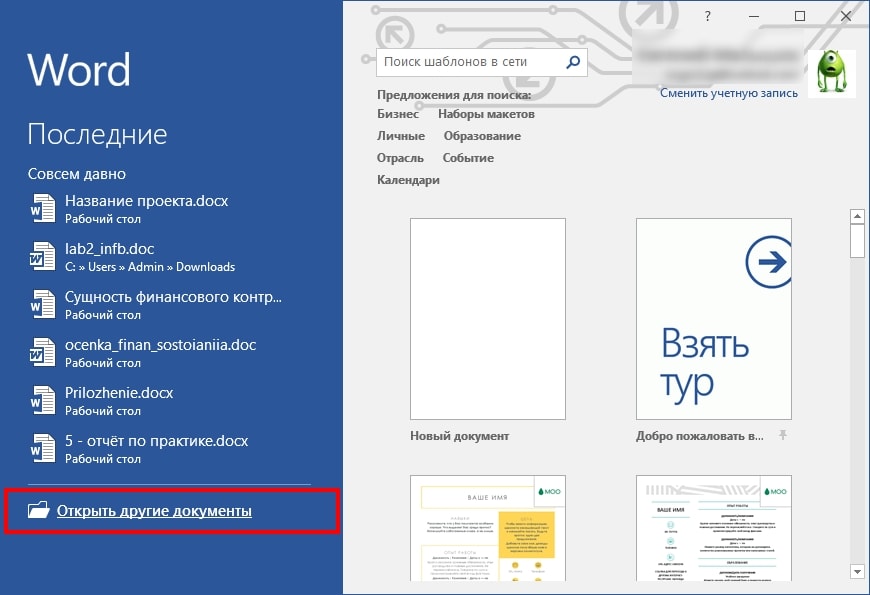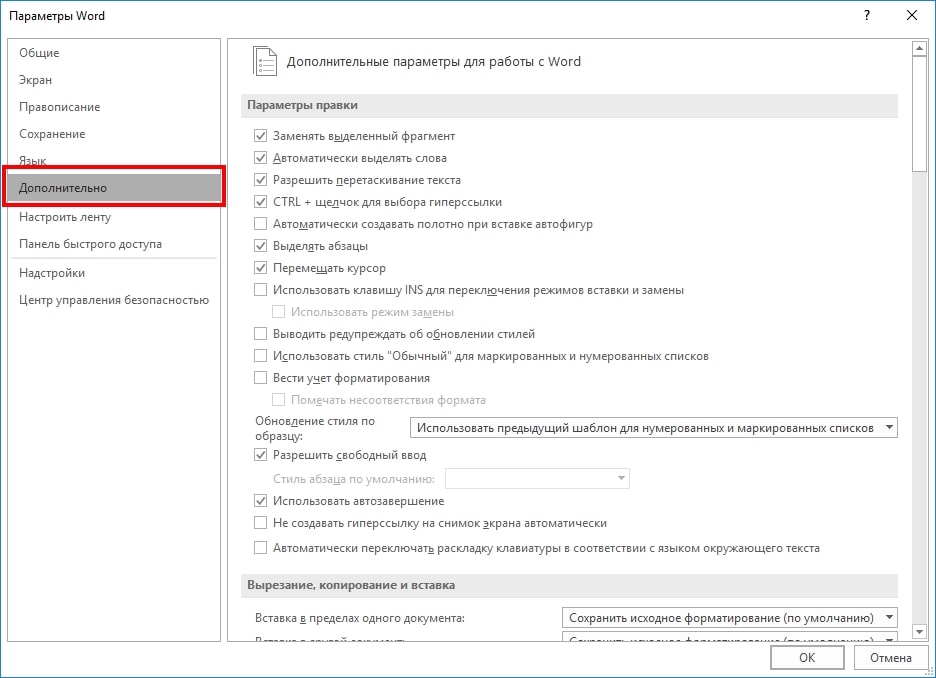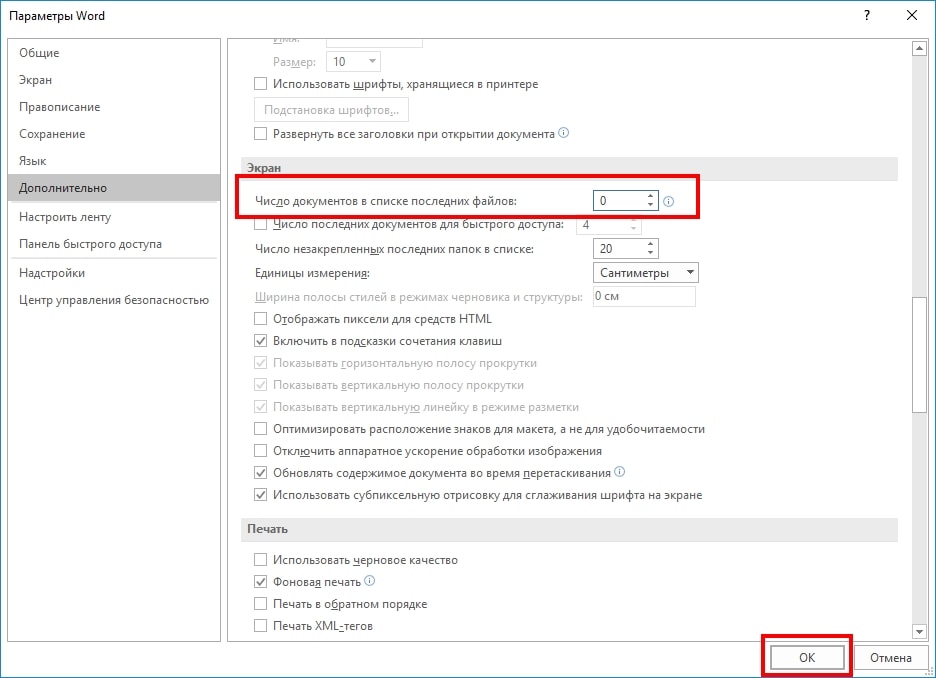АрхивОфис
Если информация, хранящаяся в списке недавно открывавшихся документов Word, носит конфиденциальный характер, значит, необходимо сделать так, чтобы она автоматически удалялась.
Если к вашему компьютеру на работе или дома имеют доступ разные люди, у них есть возможность видеть в меню «Файл» редактора Word список недавно открывавшихся документов, что может быть нежелательно. К сожалению, редактор не имеет каких-либо настроек, позволяющих автоматически удалять этот список. Тем не менее, существуют три способа очистки недавно открытых документов Word.
Очистка списка с помощью команды удаления пунктов меню
Этот способ основан на использовании комбинаций клавиш, вызывающих команду удаления пунктов меню.
- Нажмите сочетание <Ctrl>+<Alt>+<-> (третий знак — это дефис или минус на основной клавиатуре). Указатель мыши превратится в большой черный символ «минус»
- Зайдите в меню «Файл» и щелкните символом «минус» на том документе, который вы хотите удалить из списка. Документ исчезнет
- Повторите это действия для других документов при необходимости
Для возврата к стандартному виду указателя мыши и выхода из режима команды удаления пунктов меню нажмите кнопку Esc на клавиатуре.
Очевидно, этот способ не удобен для агрегатного удаления документов из списка и, к тому же, не безопасен: можно случайно удалить нужные пункты меню.
Очистка списка с помощью диалогового окна «Параметры»
Хотя редактор и не содержит специальных настроек очистки списка недавно открытых документов, у него есть возможность задать в параметрах количество отображаемых недавно использовавшихся документов (от 0 до 9). Этим способом мы и воспользуемся для наших целей.
В Word 2003:
- Зайдите в меню «Сервис» и выберите команду «Параметры». Откроется одноименное диалоговое окно
- Перейдите на вкладку «Общие»
- Обратите внимание на параметр «Помнить список из». Стандартно в нем установлено значение, равное 4. Именно столько наименований недавно открытых документов будет отображено в меню «Файл»
- Снимите флажок с этого параметра и нажмите кнопку ОК для сохранения изменений и закрытия диалогового окна
В Word 2007:
- Нажмите кнопку Office и выберите из вложенного меню команду «Параметры Word»
- Перейдите на вкладку «Дополнительно» и найдите группу параметров «Экран»
- Задайте нужное количество отображаемых документов для параметра «Число документов в списке последних файлов»
- Нажмите ОК
В меню «Файл» (по щелчку на кнопке Office) список документов отображаться не будет.
Этот способ также не удобен по той причине, что для быстрого открытия недавно использовавшихся документов желательно видеть их список. Поэтому следует вновь открыть диалоговое окно «Параметры» и установить флажок на опции «Помнить список из … файлов» и задать количество отображаемых документов. Кстати, все эти действия можно записать в виде макроса и использовать по мере необходимости. Но получившийся код макроса будет избыточен, поэтому лучше создать специальный макрос, описанный в третьем способе.
Очистка списка с помощью макроса
Код следующего макроса найден на сайте www.vbaexpress.com. Он работает в версиях Word 2003 и Word 2007.
1. Предполагается, что редактор Word у вас запущен, но ни один документ не открыт. В этом случае макрос будет внедрен в глобальный шаблон Normal.dot и станет доступным для всех документов, основанных на этом шаблоне
2. В меню «Сервис» выберите пункт «Макрос» и во вложенном меню щелкните на команде «Редактор Visual Basic» или воспользуйтесь сочетанием клавиш Alt+F11. Откроется встроенный редактор Microsoft Visual Basic
3. В меню Insert редактора VB выберите команду Module. Откроется новое пустое окно. Вставьте в это окно следующий код:
Option Explicit
Sub ClearMRU()
Dim oRecentFile As Word.RecentFile
For Each oRecentFile In Application.RecentFiles
oRecentFile.Delete
Next
End Sub
4. Сохраните все, нажав на кнопку с иконкой дискеты на панели инструментов редактора, и закройте редактор.
Теперь необходимо вызвать этот макрос и запустить его.
1. Находясь в окне редактора Word, нажмите сочетание клавиш Alt+F8. Откроется диалоговое окно «Макрос» со списком доступных в активном шаблоне макросов:
2. Выберите макрос ClearMRU и нажмите кнопку «Выполнить»
3. Войдите в меню «Файл» и убедитесь, что список недавно открытых документов пуст
Если вы часто выполняете очистку списка, то есть смысл вынести этот макрос на панель инструментов для быстрого доступа к нему.
Примечание
Если вы обнаружили, что в диалоговом окне «Параметры» на вкладке «Общие» выбор параметра «Помнить список из…файлов» недоступен (неактивен), то, возможно, проблема кроется в реестре Windows. Проверьте ключ HKEY_CURRENT_USERSoftwareMicrosoftWindowsCurrentVersionPoliciesExplorer. Вероятно, параметр ключа NoRecentDocsHistory имеет значение 1 (история открытия документов не ведется). Измените это значение на 0 или удалите параметр. Рекомендую на всякий случай перед удалением или изменением этого параметра, сохранить ваши документы и сделать копию реестра.
Недостаточно, если вы только изучите основы Microsoft Word и секреты его продуктивности. Вы должны практиковать несколько привычек безопасности, чтобы ваша работа тоже была конфиденциальной! И одна из таких привычек — очистить (или даже отключить) список последних документов в Microsoft Word. Это не только хороший способ очистить экран запуска в Word, но и предотвращение любых посторонних глаз.
Как очистить список последних документов в Word
Список последних документов отображается в левой части экрана. Вы можете удалить все признаки последних открытых файлов или полностью отключить список, чтобы он больше не регистрировал открытые файлы. Очистка или отключение списка также удаляет все имена файлов из опции «Открыть» в Word.
- Запустите Word. Список Недавние появляется всякий раз, когда слева от главного заставки.
- Щелкните правой кнопкой мыши любое имя документа и выберите « Очистить закрепленные документы» .
- Нажмите Да, чтобы подтвердить удаление в следующем диалоговом окне. Ваши недавно открытые документы Word удаляются из списка.
- Вы также можете удалить запись одного документа. Щелкните правой кнопкой мыши документ и выберите параметр « Удалить из списка», чтобы удалить только этот документ.
Как отключить список последних документов в Word
- Откройте любой документ Word. Нажмите Файл> Параметры .
- Перейдите в диалоговое окно « Параметры Word »> выберите вкладку « Дополнительно »> найдите раздел « Отображение ».
- Чтобы отключить отображение последних документов, установите параметр « Показать это количество последних документов» на ноль. Нажмите ОК.
Это очистит ваши последние документы Word, а также навсегда отключит список последних документов от записи любых документов в Word 2016.
Как насчет списка переходов на значке панели задач Word?
Для Windows 10 вы должны нажать на Пуск> Настройки> Персонализация . Теперь нажмите « Пуск» в левом меню, а затем нажмите « Показать недавно открытые элементы в списках переходов при запуске» или кнопку переключения на панели задач , чтобы отобразить « Выкл .».
Вот и все. Теперь вам удалось удалить следы вашей активности в Word от snoopers.
Кредит изображения: dennizn / Depositphotos
Загрузить PDF
Загрузить PDF
Эта статья расскажет вам, как отключить или удалить список недавно открывавшихся документов в Word или Excel. Это предотвратит утечку информации в том случае, если вашим компьютером пользуются другие люди – в этом случае они не будут знать, с какими файлами вы работали.
Шаги
-
1
Откройте Microsoft Word или Excel и щелкните по значку «Office».
-
2
Нажмите «Параметры Word».
-
3
В левой панели нажмите «Дополнительно».
-
4
В разделе «Экран» найдите опцию «Число документов в списке последних файлов».
-
5
В окне опции введите 0.
-
6
Нажмите OK.
-
7
Теперь список недавно открывавшихся документов будет всегда пустым.
Реклама
Об этой статье
Эту страницу просматривали 7499 раз.
Была ли эта статья полезной?
When you launch the Microsoft Word program on your computer, you get quick access to several of its main features right on the home screen. One of these is the recently used files list for Microsoft Word. This option lets you quickly access the documents that you were recently working on, and clicking on any of these opens up the file in the program.
It’s a pretty quick way to get back to your work that you left unfinished the previous time. You actually save yourself from the hassle of manually finding the document wherever it’s saved on your computer. The software finds and displays that for you.
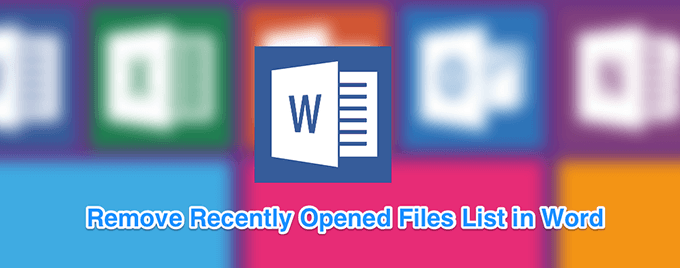
Although it’s a really useful feature, it may not be so for some users. If you’re someone who never uses this recently used files list in Word and you’d rather not have it there, you can actually disable it in the program. You can also remove specific documents from the list if you don’t want to disable it entirely.
Clear a Single Recently Used File In Microsoft Word
If it’s only a single or a few files that you’d like to remove from the recently used files list in MS Word, you can do it by right-clicking on the files and selecting an option. It removes your chosen files from the list and you can do it for as many files as you want.
- Launch the Microsoft Word program on your computer.
- When it opens, you’ll likely land on the home screen. On this screen, you’ll find the Recent section showing all of your recent files created in the program.
To remove a file from the list, right-click on the file and select Remove from list.
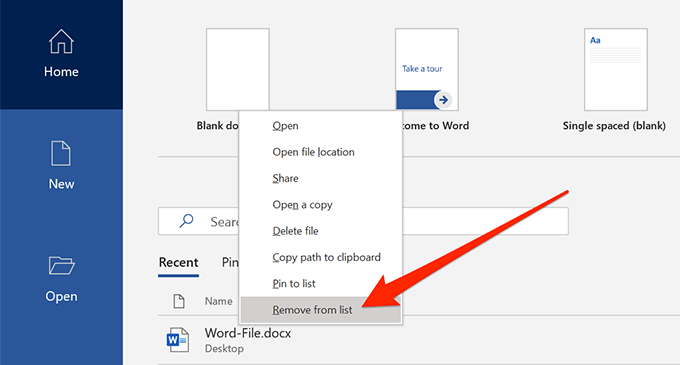
- The file will instantly be removed without any prompts.
The next file in the list will take up the removed file’s place.
Remove All The Recently Used Files In Microsoft Word
If you don’t want for any of your recent files to appear in the list, you can remove all the files from there by selecting a single option in Word. It’ll clear up the entire list and give you an empty section on the home screen.
These steps should work for the latest MS Word 2019/Office 365. If you’re an Office 2016 user, please skip to the next section.
- Open the MS Word software on your computer.
- Although the option to clear the entire recent list is built into Word, you’re not going to see it when you right-click on any file on the homescreen. You’ll first need to click on an option before the option is revealed.
Click on Open in the left sidebar of Word.
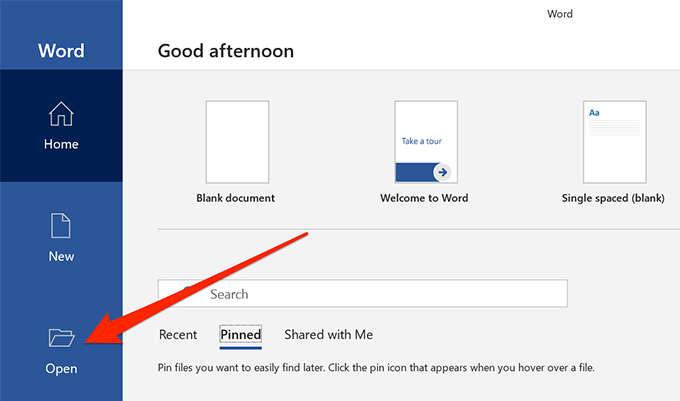
- Your recent files list will appear on the right-hand side pane. To clear all the entries from this list, right-click on any one of the documents in the list and select Clear unpinned items.
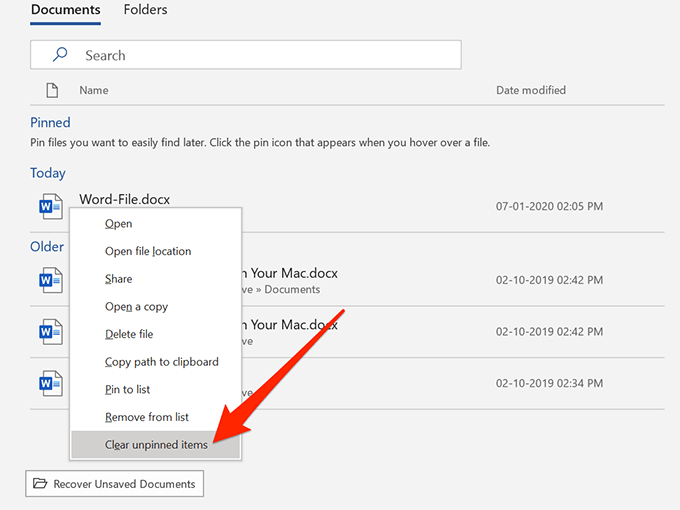
- A prompt will appear saying that all the items from the list will be removed. Click on the Yes button to continue.
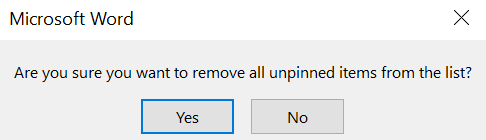
You should find that your recent documents list is now empty.
Remove The Recently Used Documents In Word 2016
If you’re on Microsoft Word 2016, you can actually clear the entire recently used files list in Word without going to the Open menu.
While you’re on the home screen of the software, right-click on any of your recent documents and select Clear unpinned items. Hit Yes in the prompt that follows and your list will be cleared.
As you can see, there isn’t a huge difference between doing the task in Office 2019 and Office 2016 but it’s good to know exactly where the option is located in various versions of the software.
Disable The Recently Used Files Section In Microsoft Word
Recently used files section in Word may be helpful to many users, even with certain items removed from it. However, if you do not happen to use it at all and you find it taking unnecessary space on the Word’s home screen, you can actually get it removed from there.
The recent files section can be completely disabled and there’s a built-in option in the software to do it. Also, if you ever decide to get it back, you can do so by reversing the change you made to the settings.
- Open Microsoft Word on your computer.
- On the home screen, look for the option that says Options, usually located at the lower-left corner, and click on it to open it.
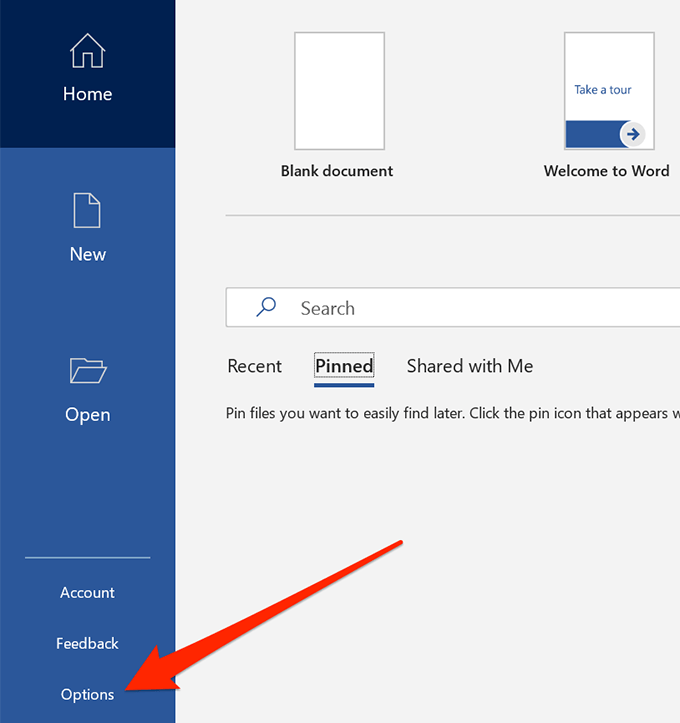
- A box will open on your screen letting you manage several settings for Word. You need to find the option that says Advanced in the left sidebar and click on it. The option you’re looking for is located there.
- When it opens, scroll down until you find the section that says Display. There’ll be an entry named Show this number of Recent Documents and then a number specified next to it. What you want to do is decrease the number from whatever it is right now to 0 (zero). You can also directly type 0 in the field.
- Click on the OK button at the bottom to save the changes.
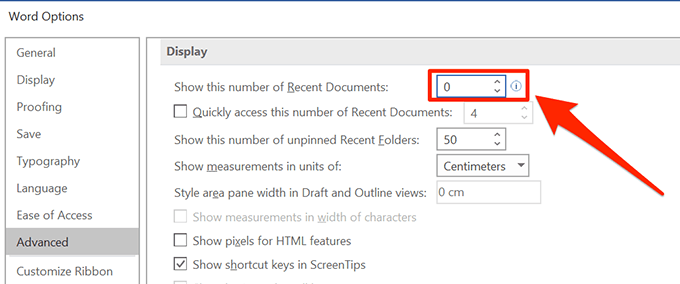
- The next time you launch the program, you’ll find that there are no entries at all in the list.
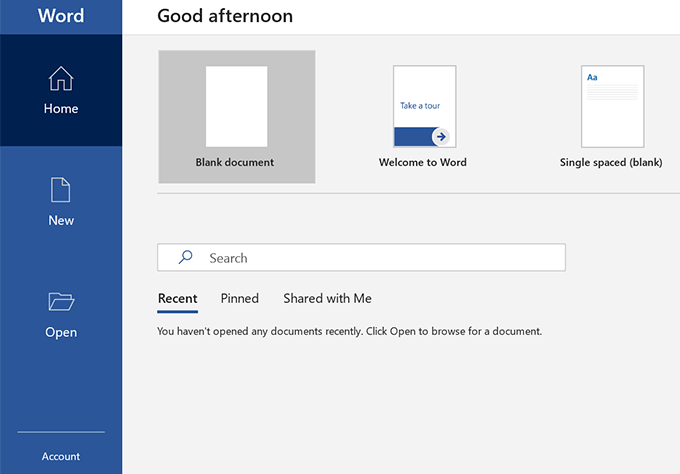
What you actually did above was set the number of recent documents to zero and Word displayed zero (empty) entries on its home screen.
How To Bring Back The Recently Used Files List In Word
If you ever need to bring the recent documents list back, you can do so by opening the same Options panel and then clicking on Advanced.
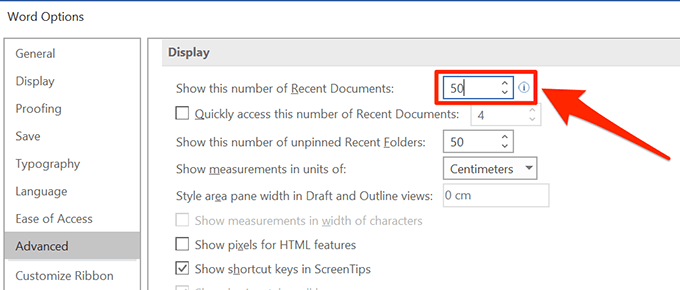
Then enter the number of recent documents you want to see in the Display section’s first option and hit OK. Your list should be back.
Содержание
- — Как очистить формат в ворде?
- — Как очистить список недавно открытых документов?
- — Как отобразить и удалить список недавно использовавшихся документов?
- — Как очистить формат в Word 2016?
- — Как очистить формат текста в Word 2010?
- — Как очистить историю документов?
- — Как очистить список последних документов в Excel?
- — Как очистить список недавних документов Windows 10?
- — Как удалить файлы в тимс?
- — Как удалить все файлы Microsoft Office?
- — Как удалить файлы на Windows 10?
- — Как посмотреть список недавно открытых файлов?
- — Как очистить историю документов Microsoft Office?
- — Как очистить последние файлы в Windows 7?
Как очистить формат в ворде?
Очистка списка последних документов проста. Независимо от того, находитесь ли Вы на главной странице Word или на странице «Открыть» при открытии документа, щелкните правой кнопкой мыши на любом документе из недавнего списка и выберите «Очистить незакрепленные документы».
Как очистить список недавно открытых документов?
3 способа очистки списка недавно открытых документов
- Нажмите сочетание ++ (третий знак — это дефис или минус на основной клавиатуре). Указатель мыши превратится в большой черный символ минус.
- Зайдите в меню Файл и щелкните символом минус на том документе, который вы хотите удалить из списка. …
- Повторите это действия для других документов при необходимости.
Как отобразить и удалить список недавно использовавшихся документов?
Отображение списка недавно использовавшихся документов
На вкладке Дополнительно установите флажок Отображать список недавно использовавшихся документов. При следующем нажатии кнопки Пуск папка Недавние документы будет отображаться в меню Пуск. Данная папка содержит открывавшиеся в последнее время документы и файлы.
Как очистить формат в Word 2016?
Полное удаление форматирования текста
- На вкладке Главная в группе Шрифт нажмите кнопку Очистить формат.
- На вкладке Главная в группе Шрифт нажмите кнопку Очистить формат.
- На вкладке «Сообщение» в группе «Основной текст» нажмите кнопку «Очистить все форматирование».
Как очистить формат текста в Word 2010?
Как в 2010 ворде очистить формат
- Выделяем фрагмент текста, форматирование которого нужно убрать, или нажимаем клавиши CTRL+A, для выделения всего документа.
- Переходим на вкладку Главная в группе Шрифт выберите команду Очистить формат.
14 мар. 2016 г.
Как очистить историю документов?
Очистить последние файлы в проводнике Windows 10
- Откройте “Проводник” (вместо первого и второго пункта вы можете ввести в строку поиска или в меню “Выполнить” control.exe folders и нажать клавишу Enter) .
- Зайдите в “Файл” слева вверху => выберите “Изменить параметры папок и поиска”.
- Во вкладке “Общие” в самом низу нажмите “Очистить” и “ОК”.
Как очистить список последних документов в Excel?
Удаление незакрепленных файлов из списка последних использованных файлов
- Откройте вкладку Файл.
- Нажмите кнопку Открыть.
- Щелкните правой кнопкой мыши файл в списке и выберите команду Очистить незакрепленные документы.
- Нажмите кнопку ДА, чтобы очистить список.
Как очистить список недавних документов Windows 10?
Как очистить недавние документы в Windows 10:
- Откройте “Проводник”
- Нажмите “Файл” слева вверху проводника
- Выберите “Изменить параметры папок и поиска”
- Во вкладке “Общие” нажмите “Очистить”
- Нажмите “ОК”
5 дек. 2017 г.
Как удалить файлы в тимс?
Чтобы удалить файлы:
- Откройте приложение OneDrive или веб-сайт.
- Откройте папку Microsoft Teams «Файлы чата».
- Выберите файлы, которые вы хотите удалить.
- Выберите Удалить.
Как удалить все файлы Microsoft Office?
В поле поиска на панели задач введите панель управления, а затем выберите Панель управления. Выберите раздел Программы, а затем — Программы и компоненты, щелкните правой кнопкой мыши продукт Microsoft Office и выберите команду Удалить.
Как удалить файлы на Windows 10?
Удалить файл с помощью сочетания клавиш
- Выберите файл, который вы хотите удалить, и нажмите кнопки:
- Ctrl + D – чтобы удалить в корзину,
- Del – чтобы удалить в корзину,
- Shift+Delete – чтобы удалить полностью минуя корзину.
- Если у вас запросит подтверждение на удаление файла – нажмите на “Да”.
- Откройте проводник (Win + E).
Как посмотреть список недавно открытых файлов?
Для того чтобы посмотреть недавно открытые файлы в Windows 10 необходимо нажать комбинацию клавиш Win+Tab. Пролистайте страницу временной шкалы вниз. Справа доступна собственно временная шкала с конкретными датами, а слева можно найти недавно открытые файлы.
Как очистить историю документов Microsoft Office?
Как очистить список последних документов в Word
- Запустите Word. …
- Щелкните правой кнопкой мыши на любом отдельном имени документа и выберите Очистить закрепленные документы.
- Нажмите Да, чтобы подтвердить удаление в следующем диалоговом окне. …
- Вы также можете удалить запись одного документа.
Как очистить последние файлы в Windows 7?
Для этого кликните левой кнопкой мыши на кнопке «Пуск», в открывшемся меню «Пуск» кликните правой кнопкой на пункте «Недавние документы» и выберите пункт «Очистить список последних элементов»: Вуаля!
Интересные материалы:
Можно ли украинцу приехать в Россию?
Можно ли ушить пуховик?
Можно ли установить наружный блок сплит системы на застекленном балконе?
Можно ли установить посудомойку далеко от раковины?
Можно ли уволиться в течение испытательного срока?
Можно ли в одной комнате вешать двое часов?
Можно ли в ручную кладь брать сумку и пакет?
Можно ли венчаться в первую неделю после Пасхи?
Можно ли вернуть цвет Полинявшей вещи?
Можно ли вешать футболки на вешалку?
Когда Вы открываете Microsoft Word, в левой части экрана отображается список недавно открытых документов. Вы можете очистить документы из этого списка или, если Вы вообще не хотите видеть недавние документы, полностью отключить список.
Список последних документов также отображается, когда Вы выбираете опцию «Открыть» в Word и на панели задач. Очистка списка очищает эти документы из двух мест в Word, но не в списке на панели задач. Вам придется очистить список на панели задач отдельно. Отключение просмотра последних документов предотвращает их появление в любом из этих мест. Вот как это сделать.
Очистить список последних документов
Очистка списка последних документов проста. Независимо от того, находитесь ли Вы на главной странице Word или на странице «Открыть» при открытии документа, щелкните правой кнопкой мыши на любом документе из недавнего списка и выберите «Очистить незакрепленные документы».
В появившемся окне предупреждения нажмите кнопку «Да».
Это очистит все документы из списка недавних, которые Вы не закрепляли в качестве избранных документов.
Вы также можете выбрать опцию «Удалить из списка» в этом меню, чтобы удалить только тот документ, который Вы нажали правой кнопкой мыши.
Отключить список последних документов
Отключение списка последних документов также довольно просто. Если Вы находитесь на главном экране Word, нажмите ссылку «Открыть другие документы» внизу слева.
Или, если у Вас уже открыт документ, щелкните меню «Файл».
Затем нажмите кнопку «Параметры» в левом нижнем углу.
В меню «Параметры Word» перейдите на вкладку «Дополнительно».
Справа прокрутите вниз до раздела «Экран». Отключите отображение последних документов, установив для параметра «Число документов в списке последних файлов» значение «0», а затем нажмите кнопку «ОК».
Теперь, когда Вы открываете Word (или используете команду «Открыть» в приложении), список последних документов должен быть пустым. Вы также не должны видеть недавний документ, указанный в кнопке на панели задач.
Если Вы хотите снова включить отображение последних документов в будущем, вернитесь к «Параметры Word» и установите количество последних документов, которые Вы хотите показать. 50 — это значение по умолчанию, но Вы можете выбрать любое число от 0 до 50. Просто помните, что при повторном включении отображения последних документов все ранее отображаемые документы будут показаны снова.
Недостаточно, если вы изучите только основы работы с Microsoft Word и секреты его производительности. А как же ваша конфиденциальность?

Недостаточно, если вы изучите только основы Microsoft Word и секреты его производительности. Чтобы сохранить конфиденциальность своей работы, вам также необходимо придерживаться некоторых привычек безопасности! Одна из таких привычек – очистить (или даже отключить) список ‘Недавние документы’ в Microsoft Word. Это не только хороший способ навести порядок на стартовом экране Word, но и защита от посторонних глаз
Список последних документов отображается в левой части экрана. Вы можете удалить все признаки последних открытых файлов или полностью отключить список, чтобы впредь он не регистрировал открытые файлы. Очистка или отключение списка также удаляет все имена файлов из опции Открыть в Word
- Запуск Word. Список Недавние появляется всякий раз слева от главной заставки.
- Щелкните правой кнопкой мыши имя любого отдельного документа, а затем выберите Clear unpinned Documents.
- Нажмите Да, чтобы подтвердить удаление в следующем диалоговом окне. Недавно открытые документы Word будут удалены из списка.
- Вы также можете удалить запись отдельного документа. Щелкните правой кнопкой мыши на документе и выберите опцию Удалить из списка , чтобы удалить только этот документ.
Как отключить список последних документов в Word
- Откройте любой документ Word. Нажмите Файл > Параметры.
- Перейдите в диалоговое окно Параметры Word > Выберите вкладку Дополнительно > Найдите раздел Отображение.
- Чтобы отключить отображение последних документов, установите параметр Показать это количество последних документов на ноль. Нажмите OK.
Это очистит ваши недавние документы Word, а также навсегда лишит список ‘Недавние документы’ возможности записывать какие-либо документы в Word 2016
А как насчет списка переходов на значке панели задач Word?
Для Windows 10 необходимо нажать Пуск > Настройки > Персонализация. Теперь нажмите Пуск в меню слева, а затем нажмите на кнопку переключения Показывать недавно открытые элементы в списках переходов в Пуске или на панели задач , чтобы было написано Выкл
Вот и все. Теперь вам удалось убрать следы вашей деятельности в Word от посторонних глаз
Image Credit: dennizn/Depositphotos