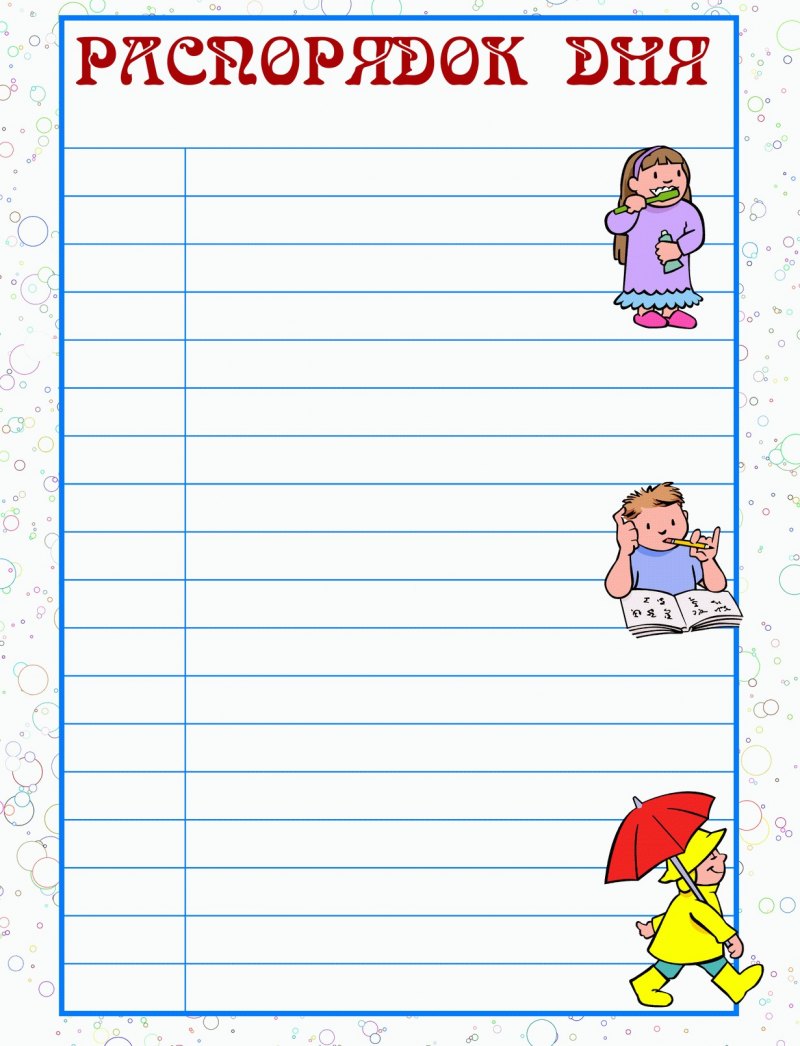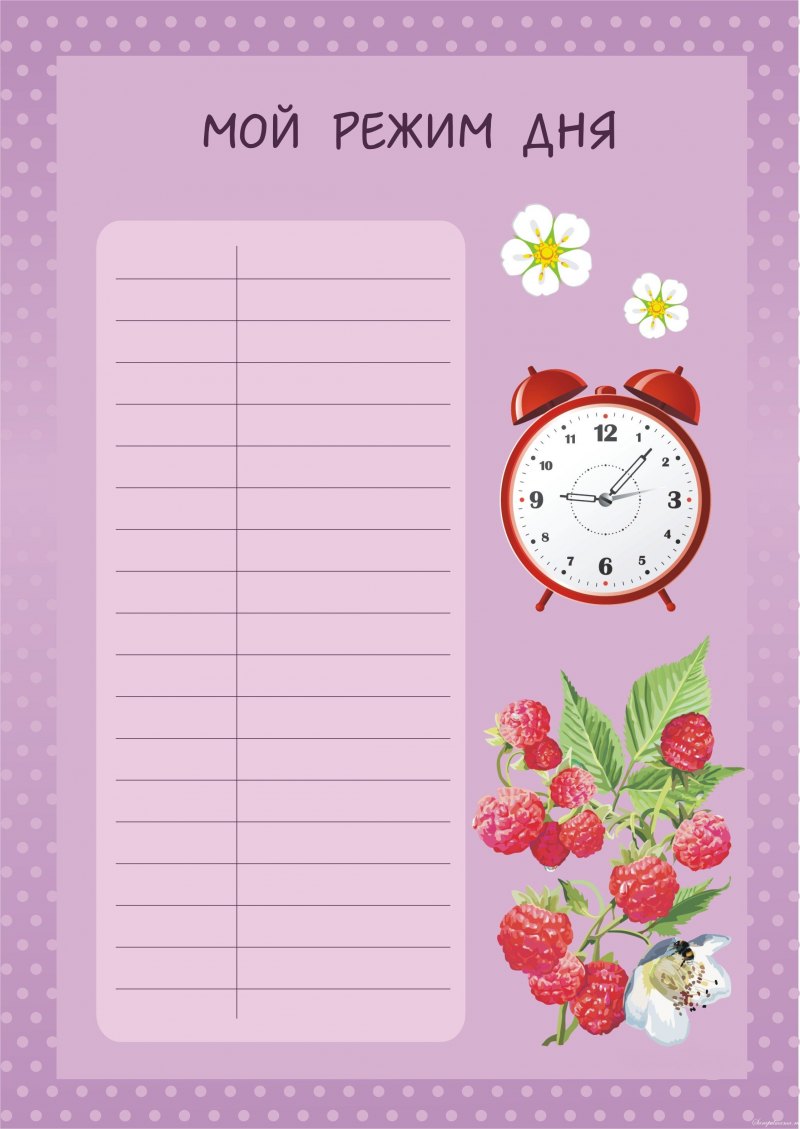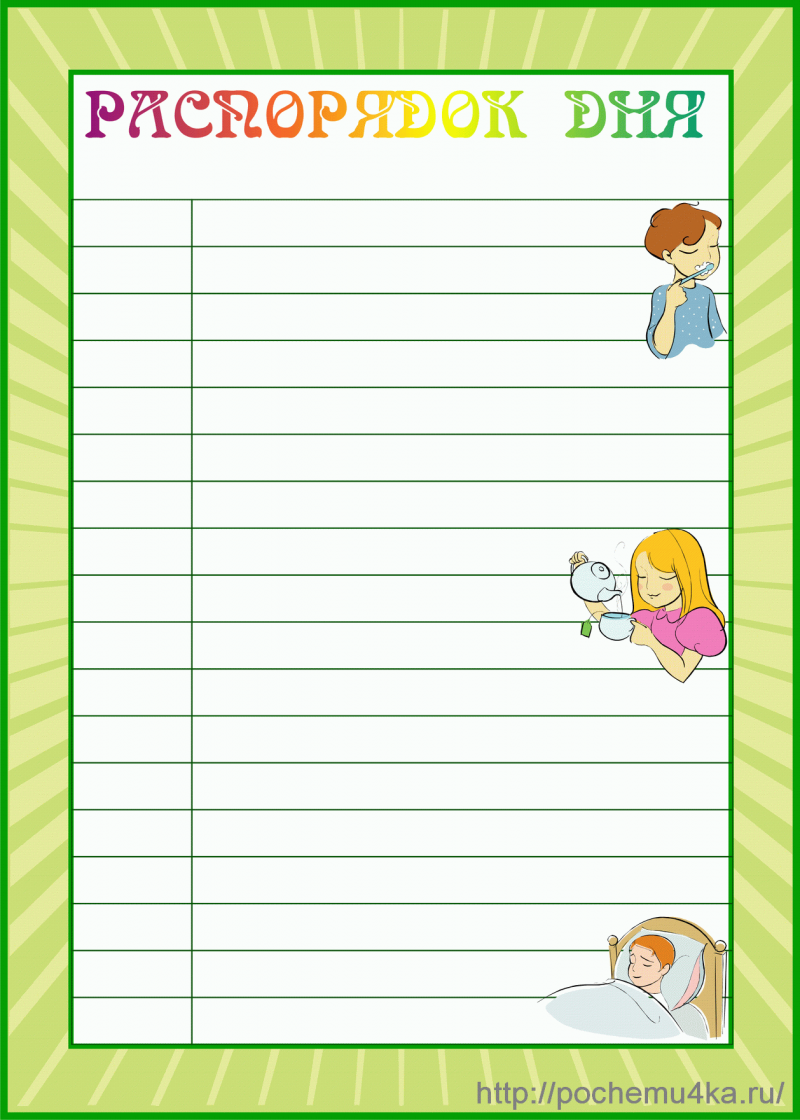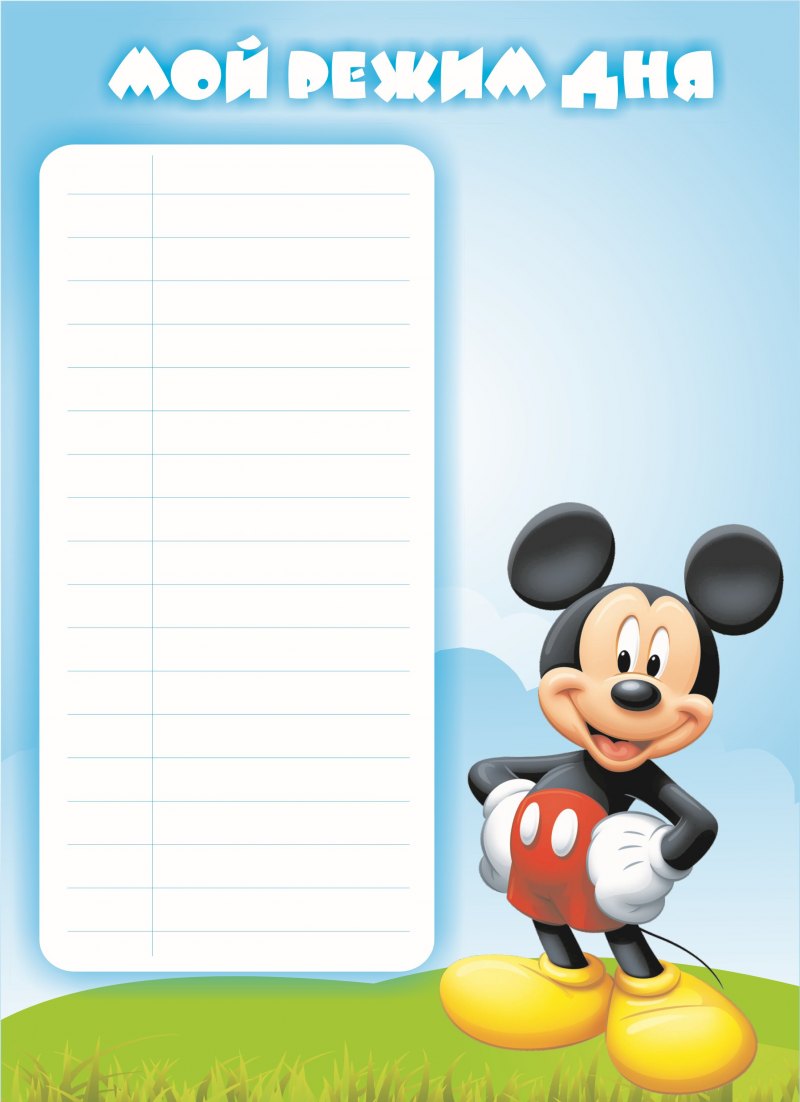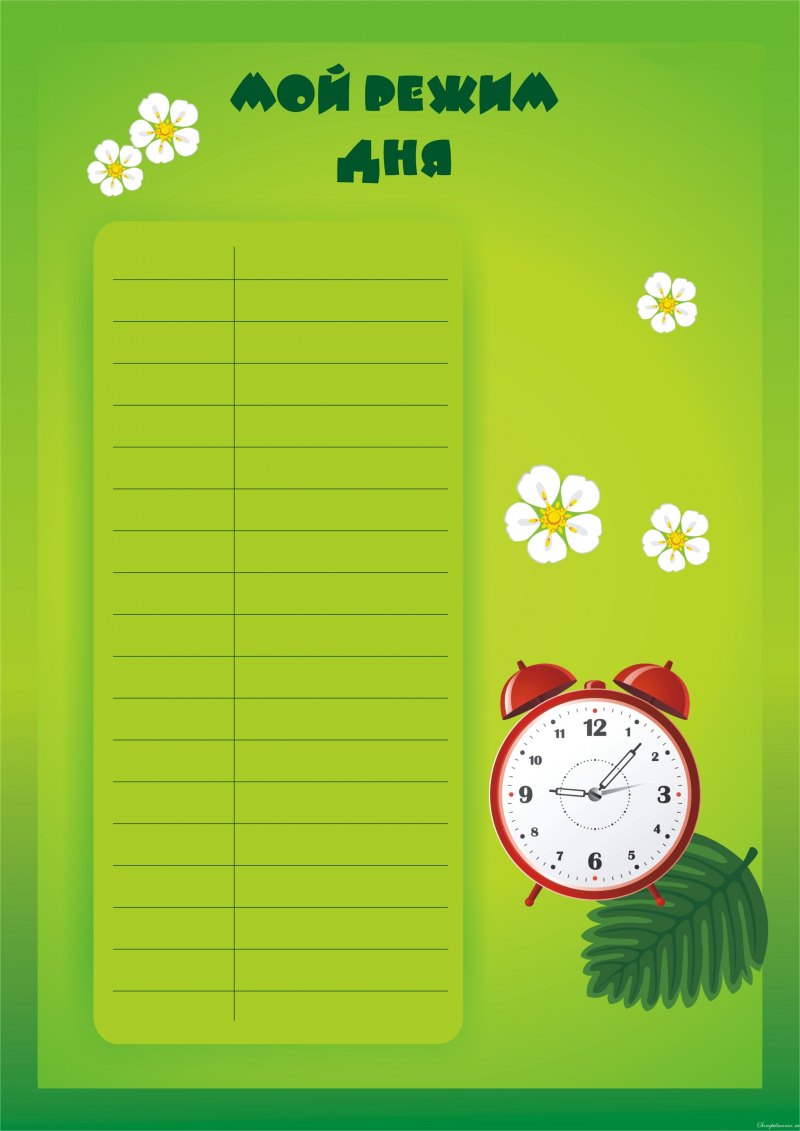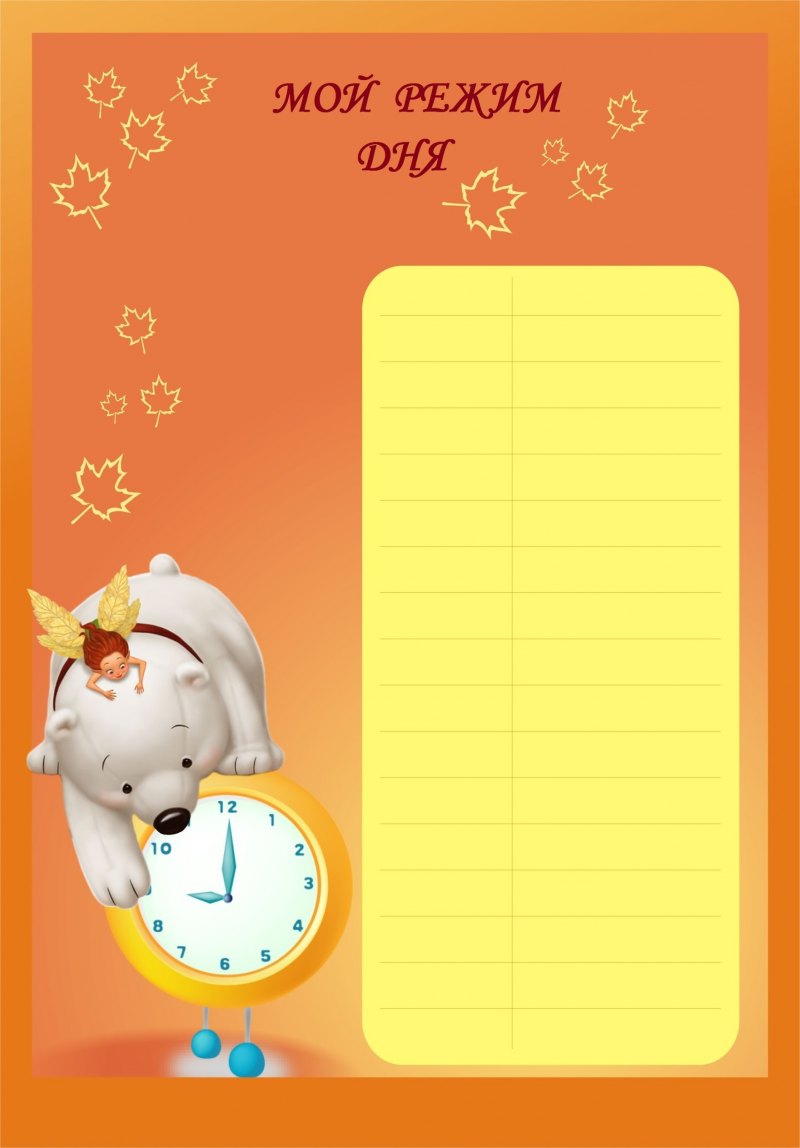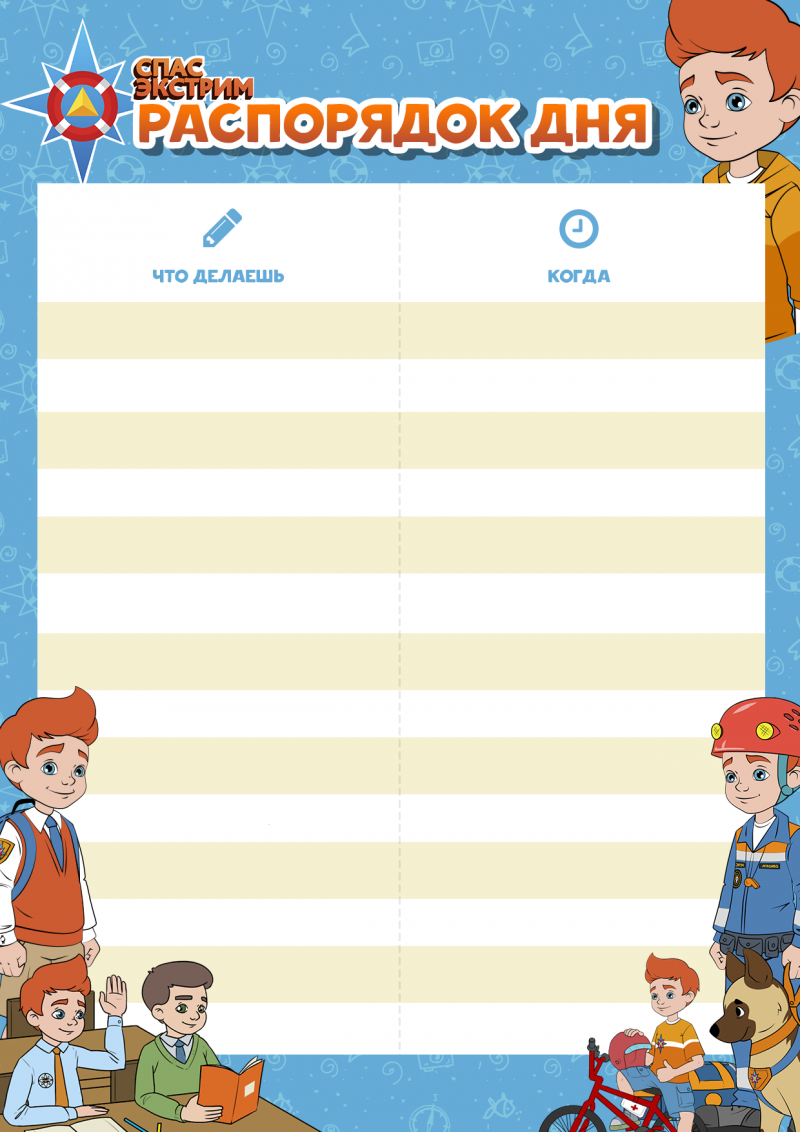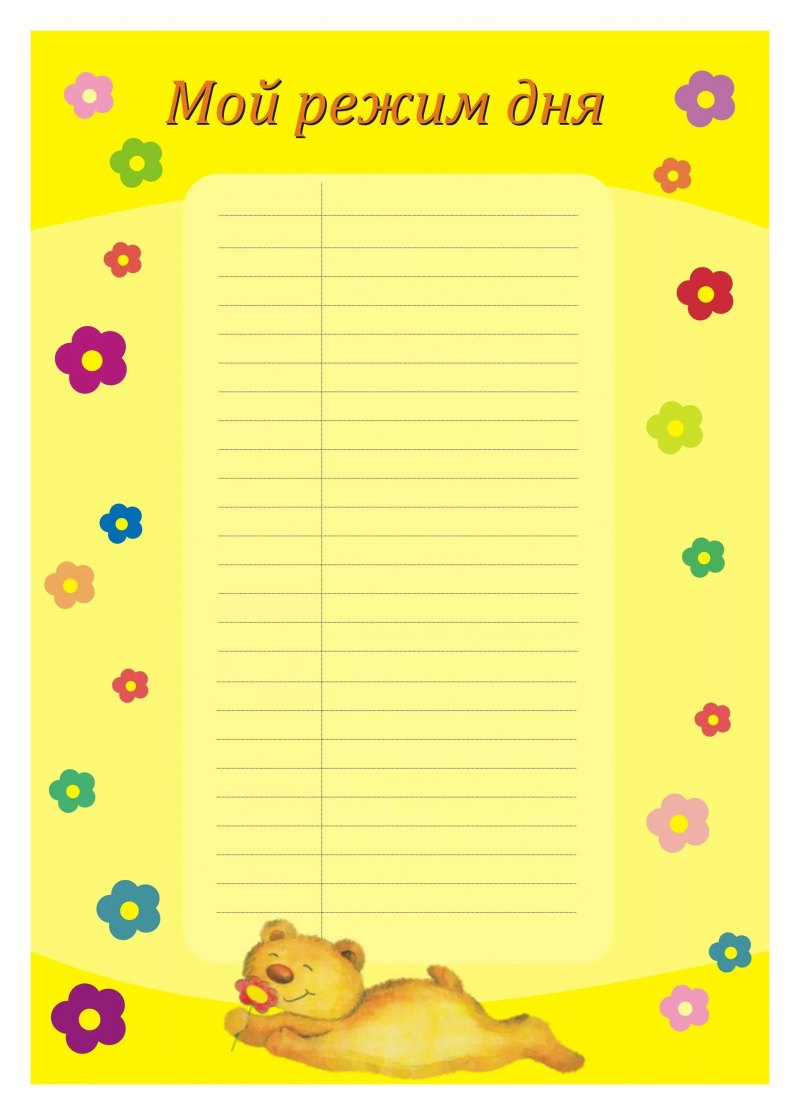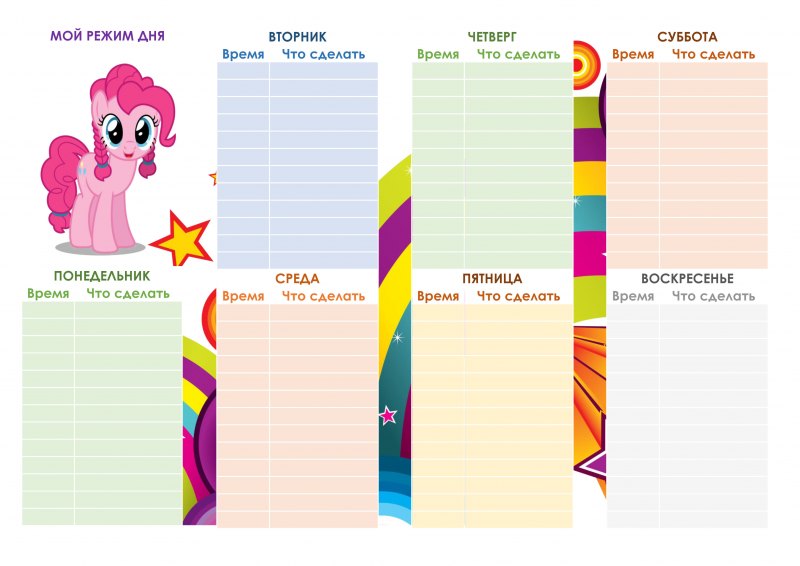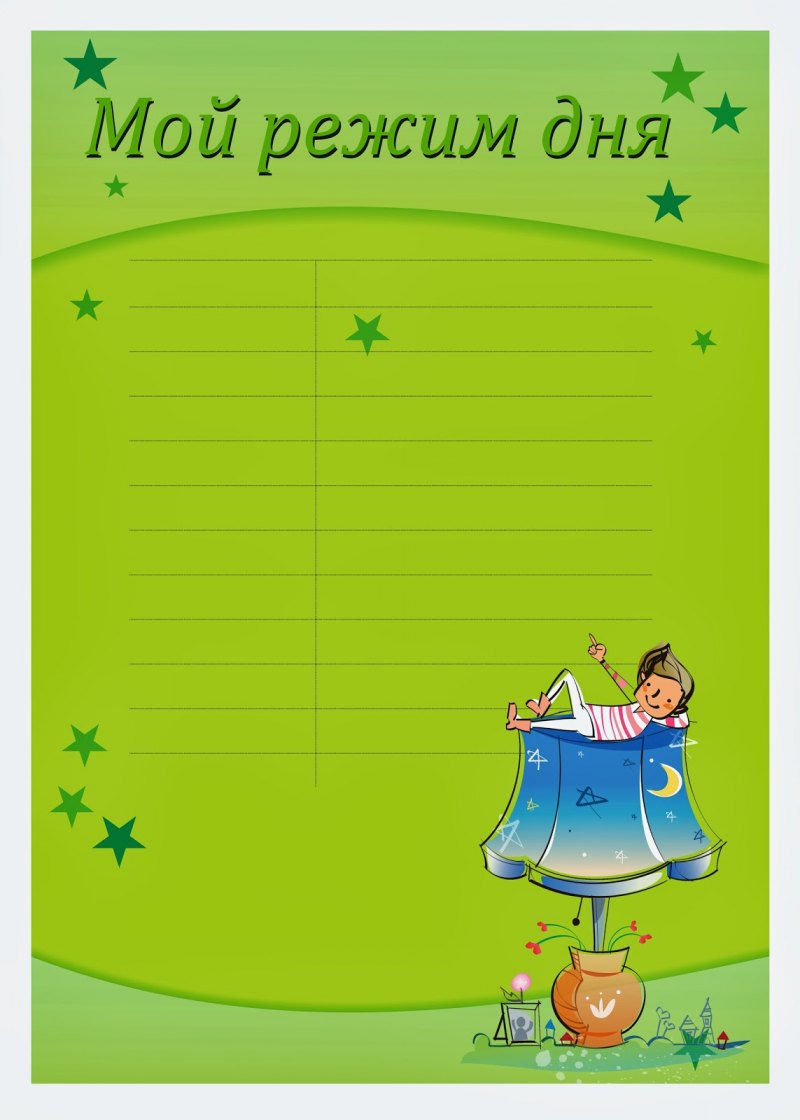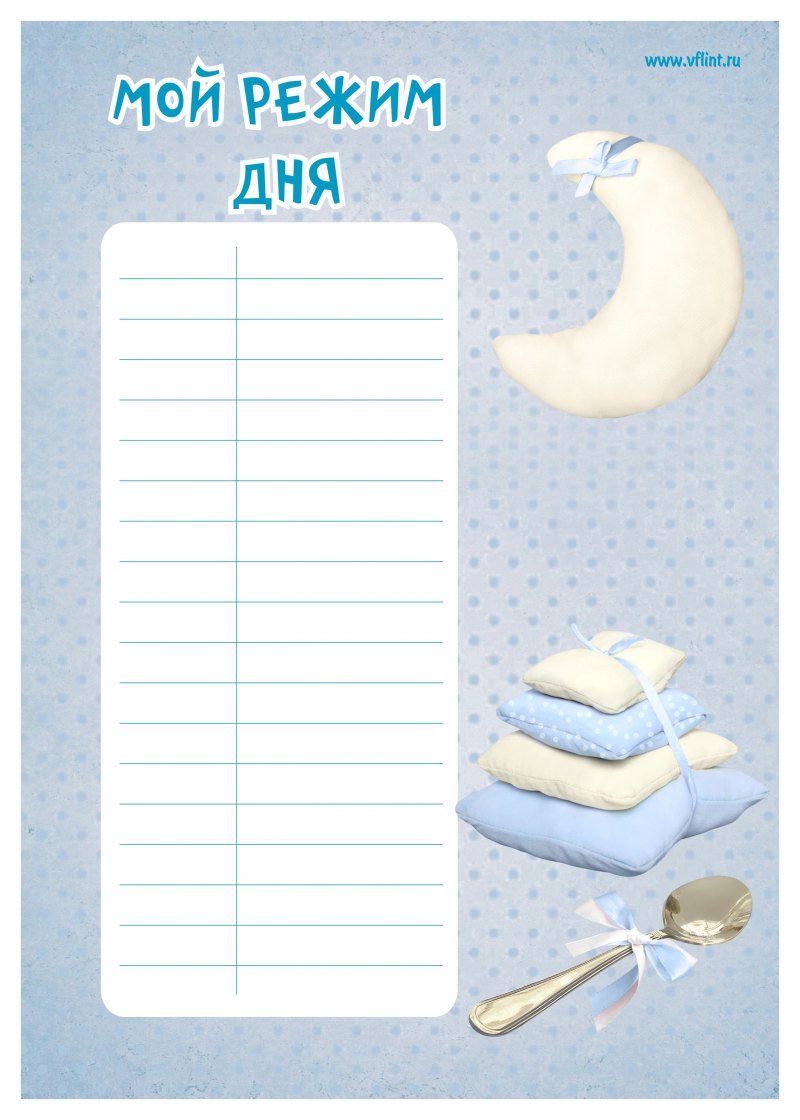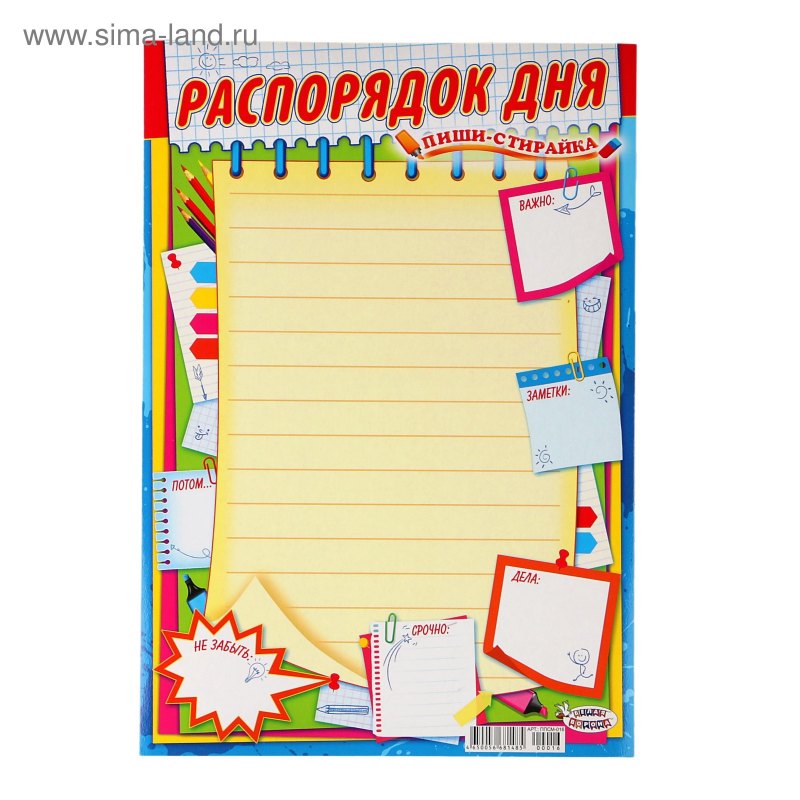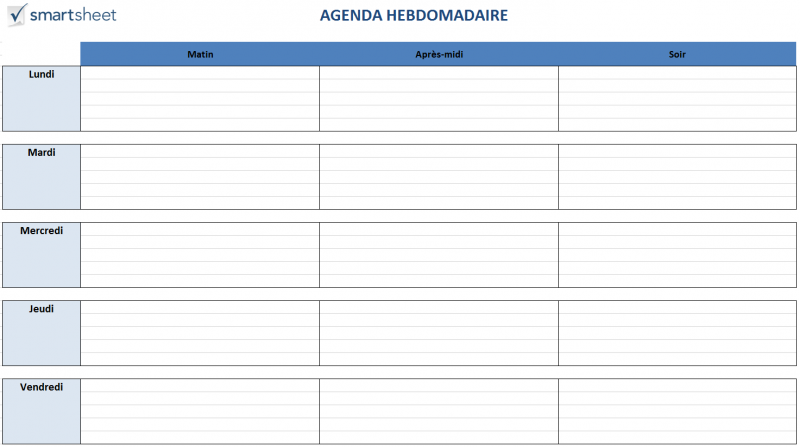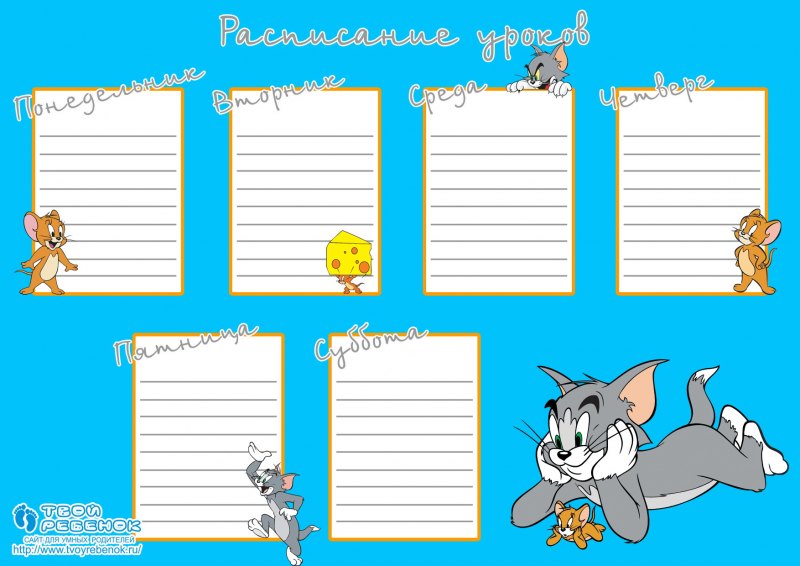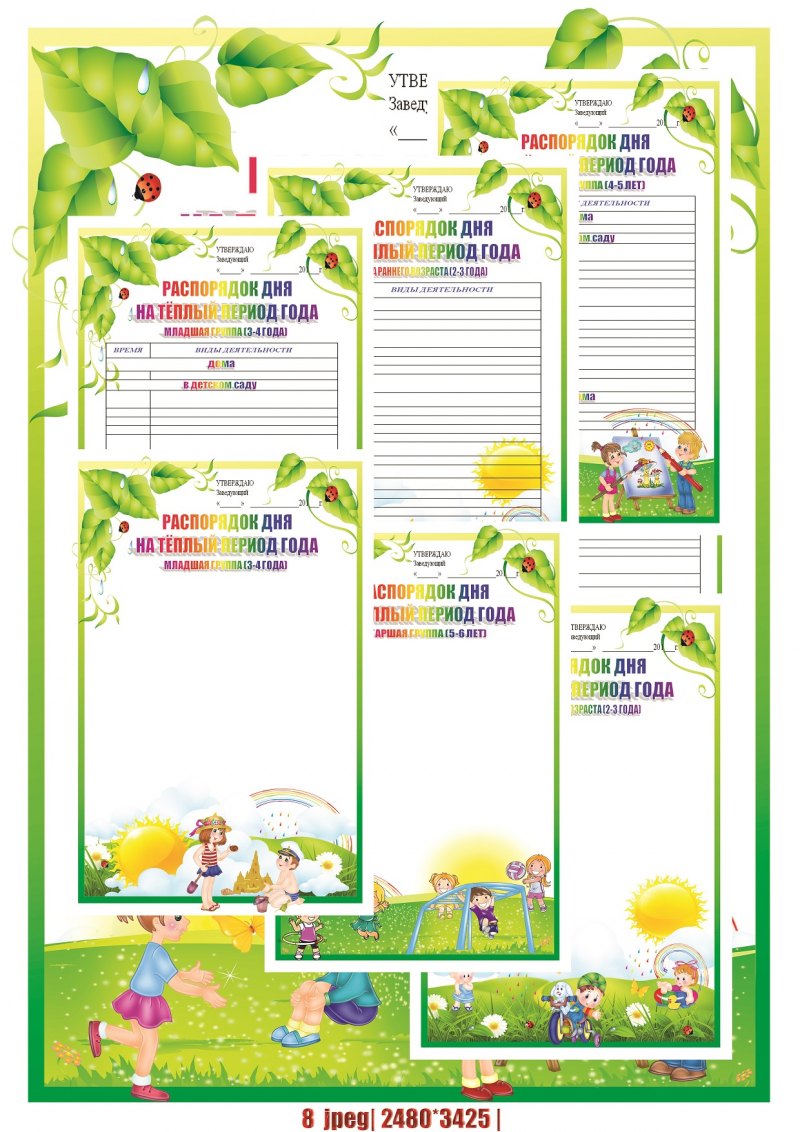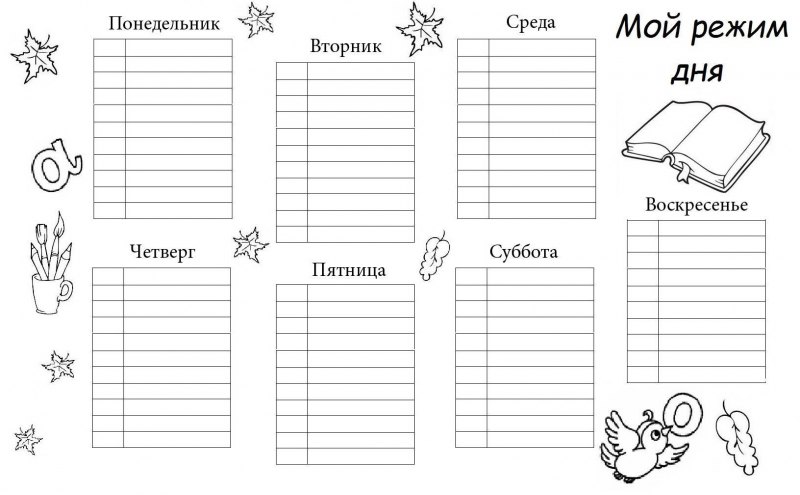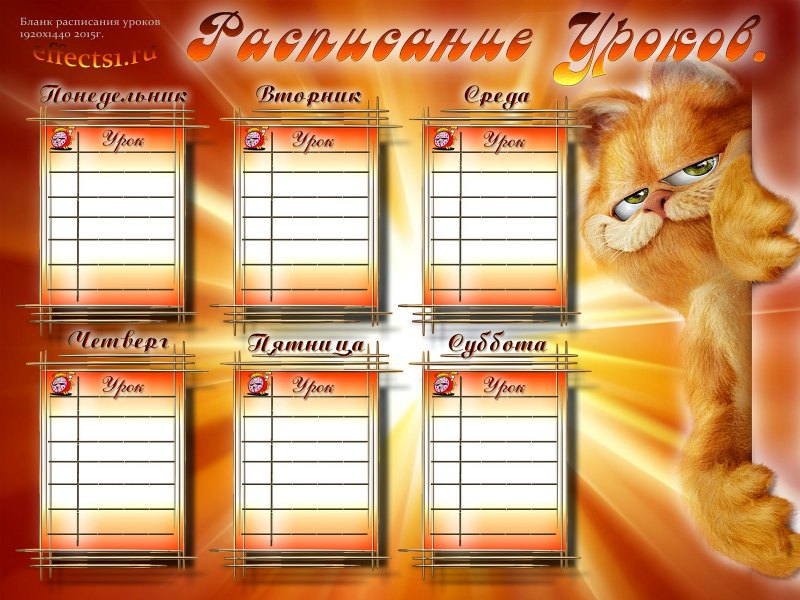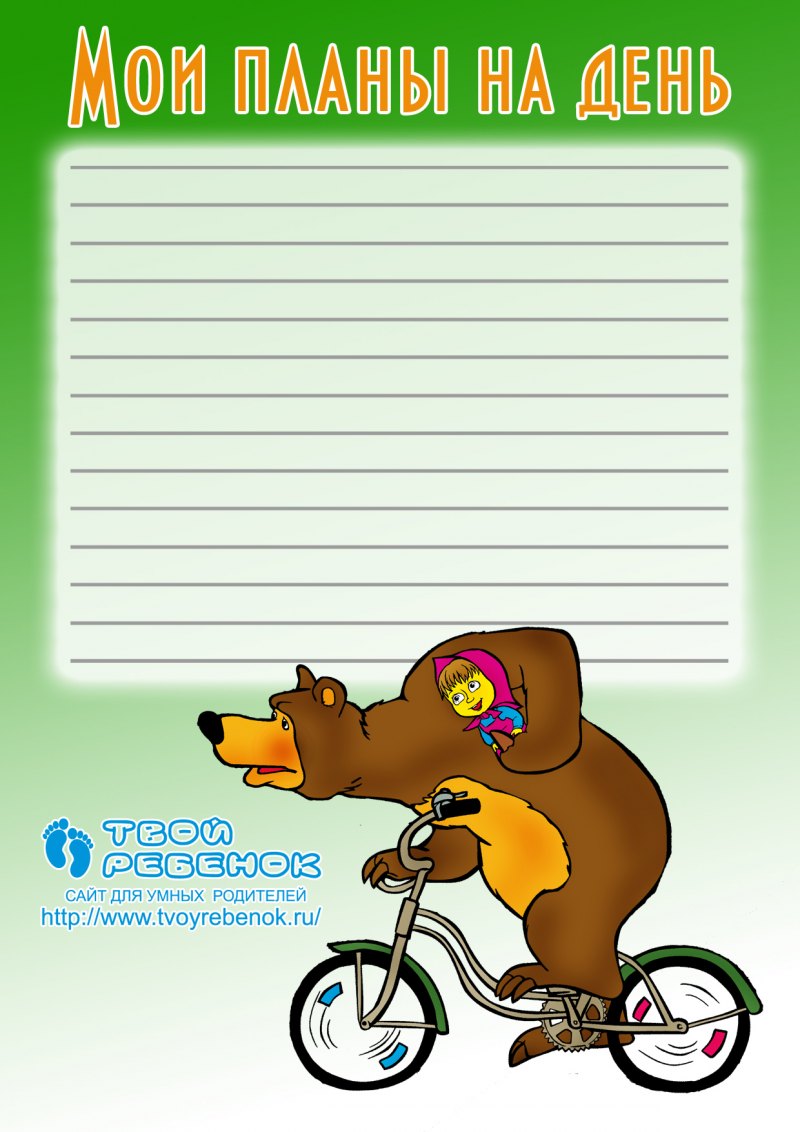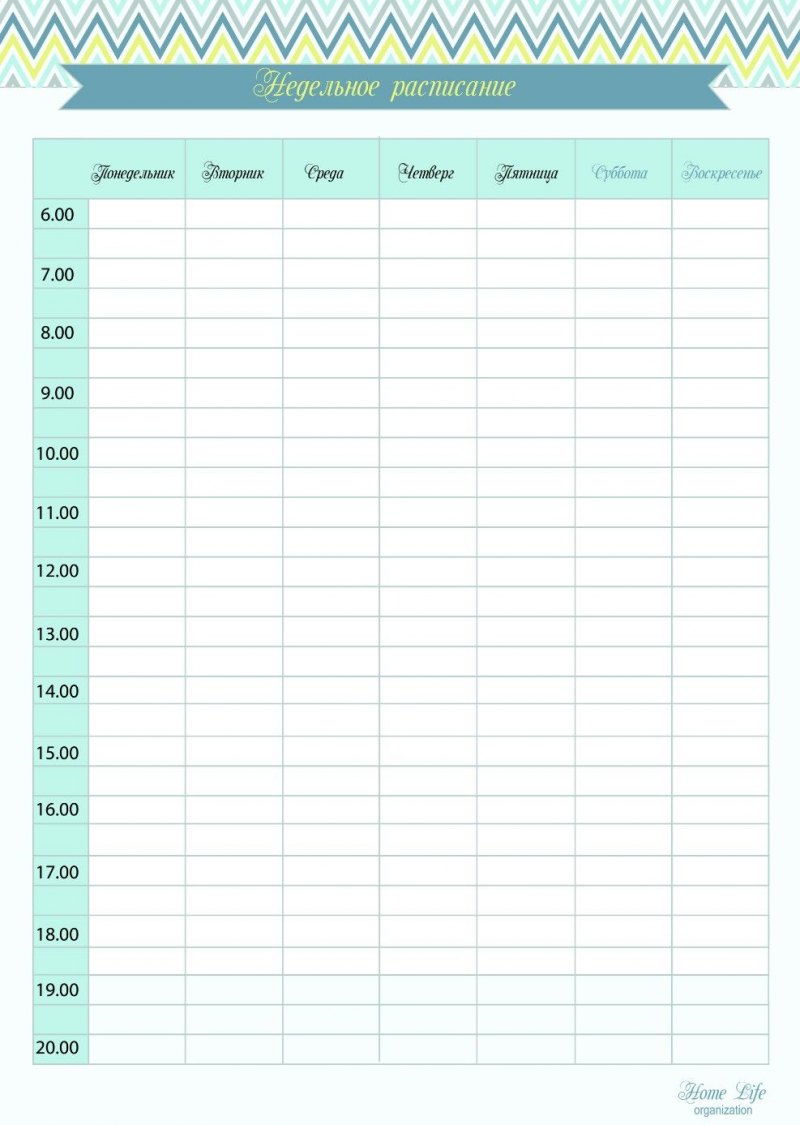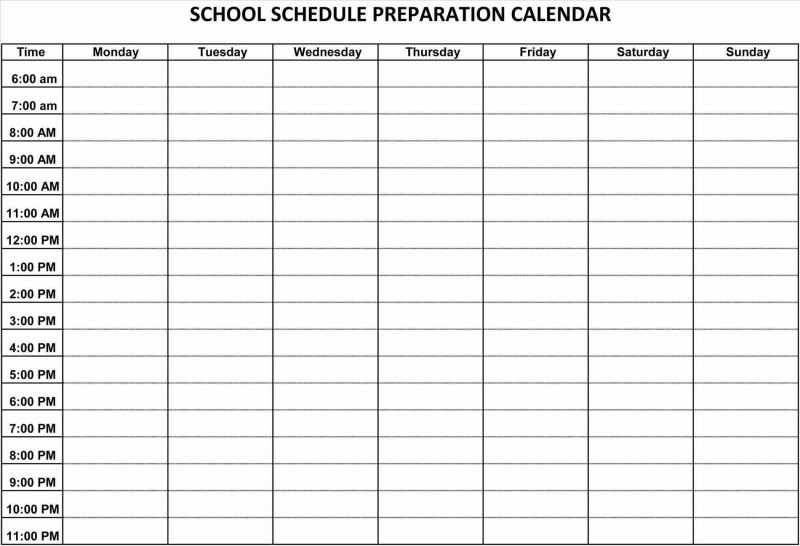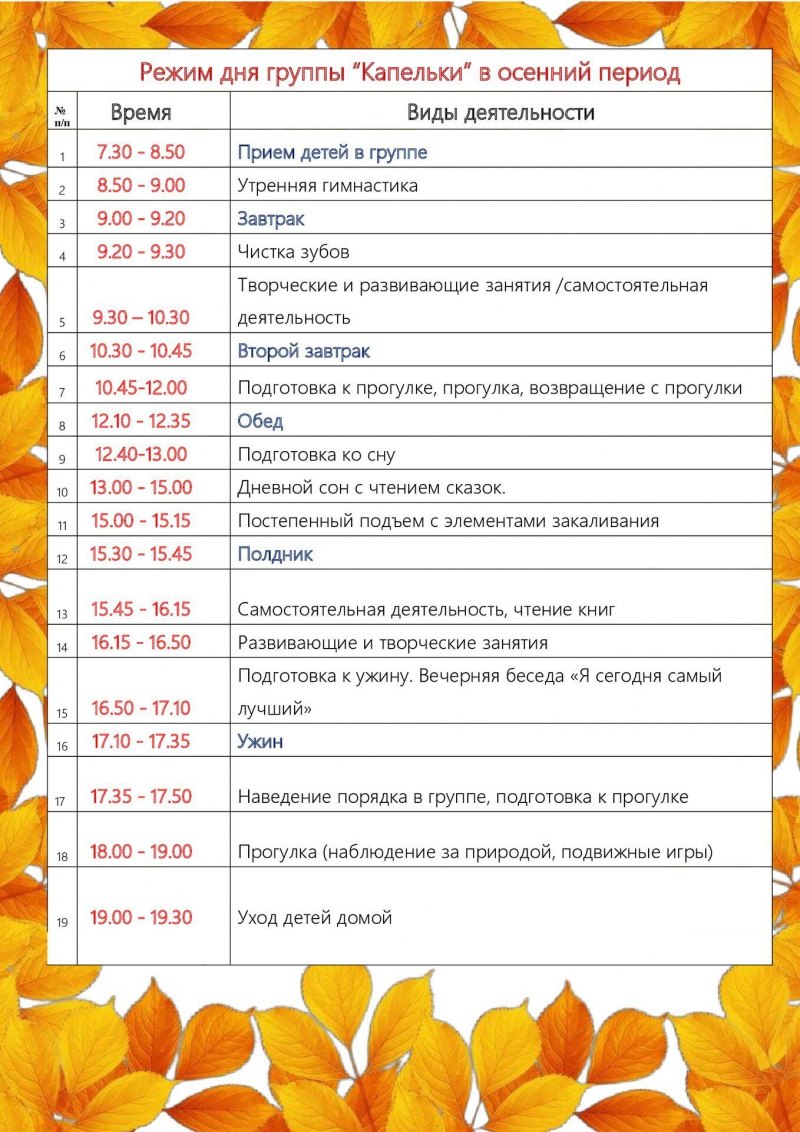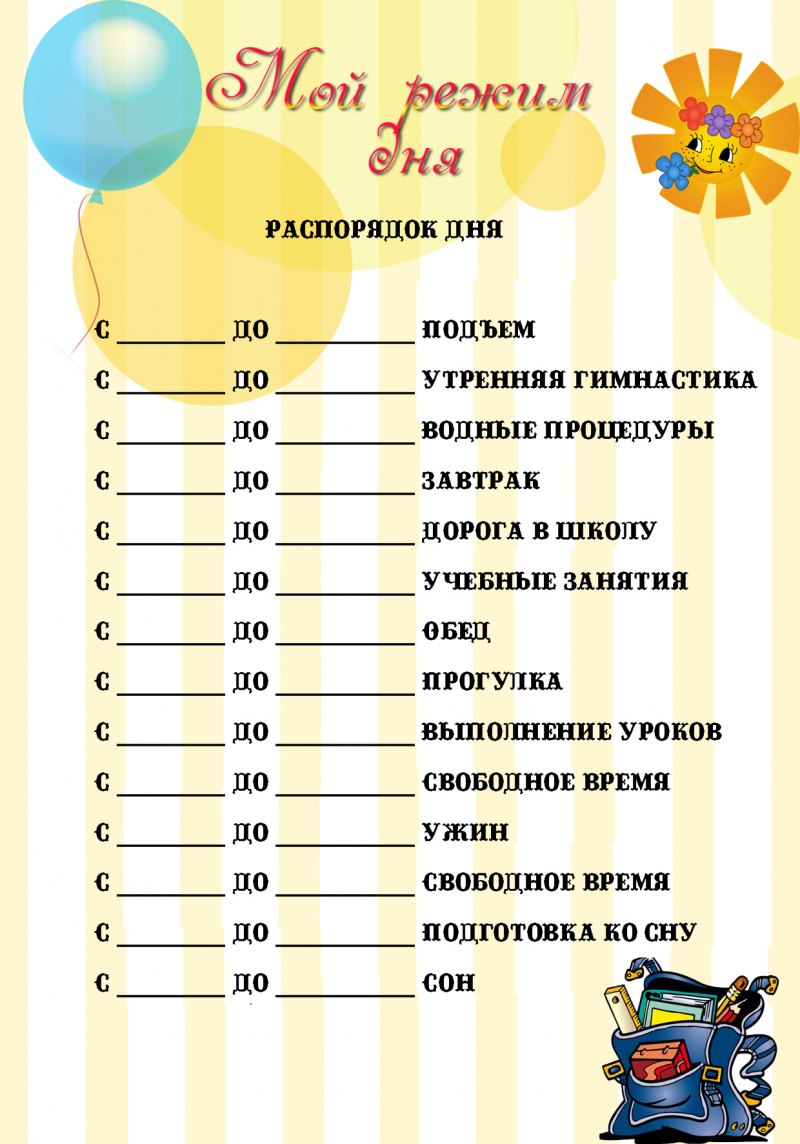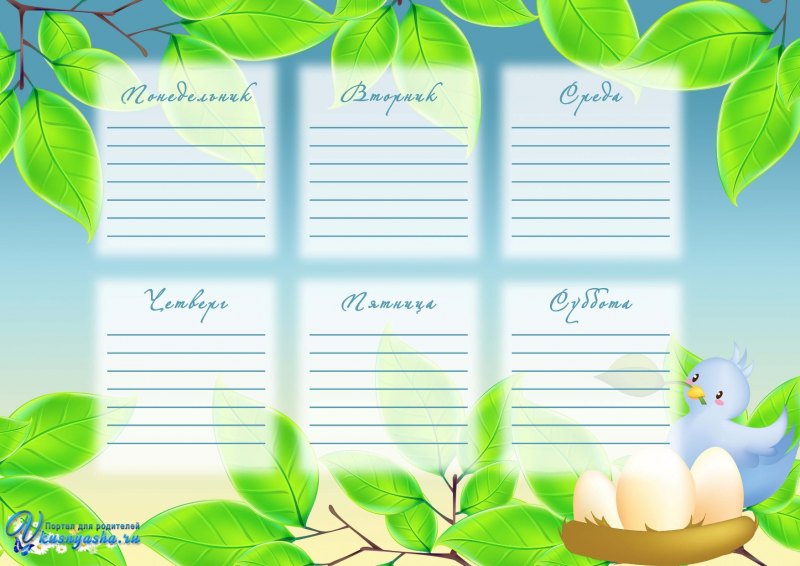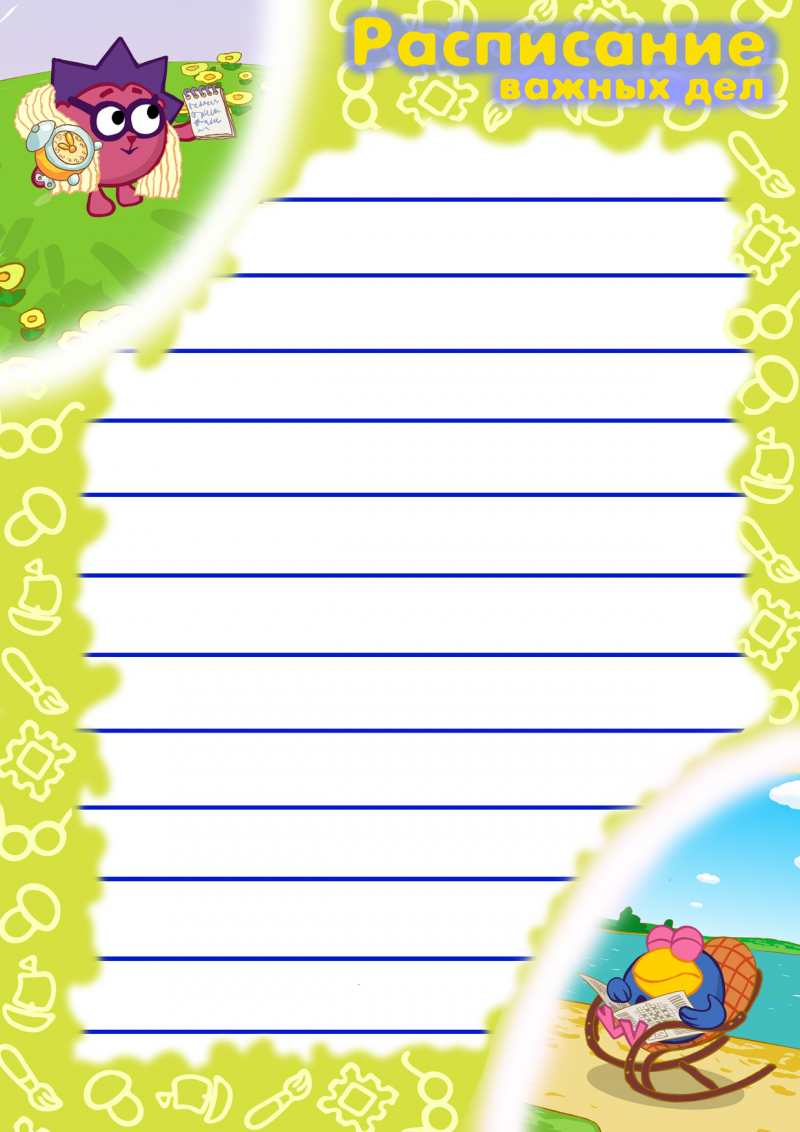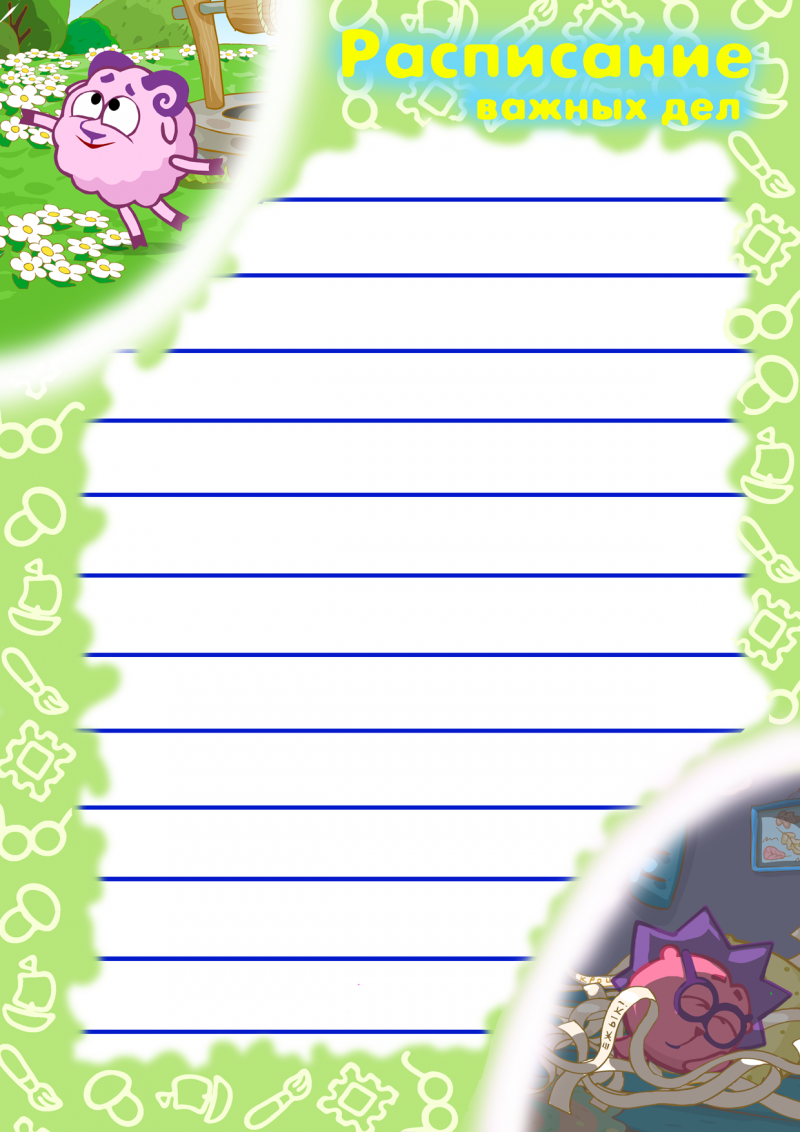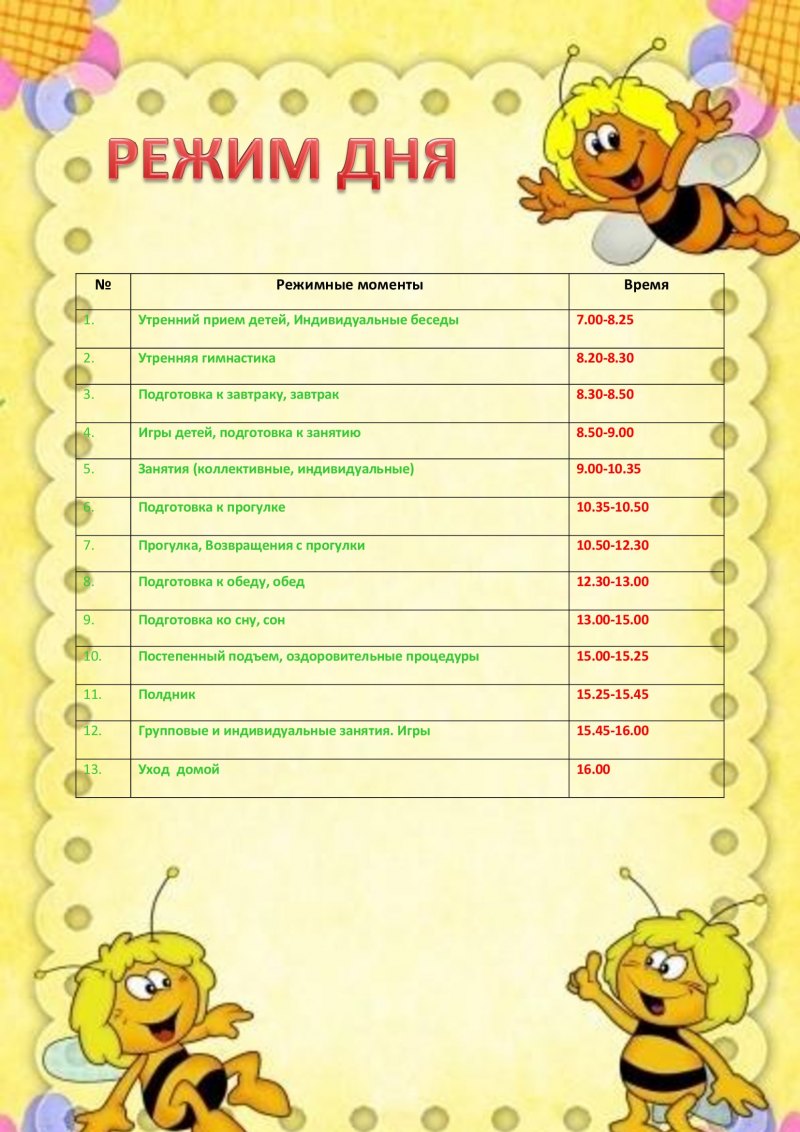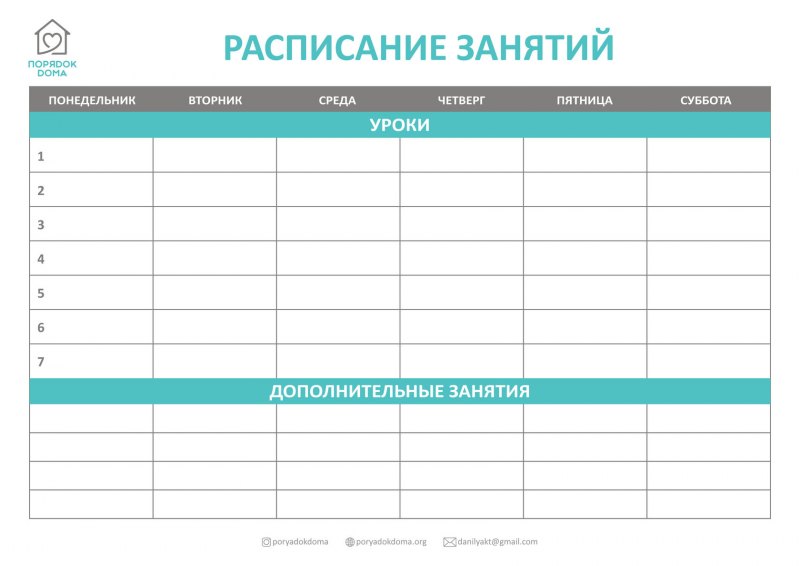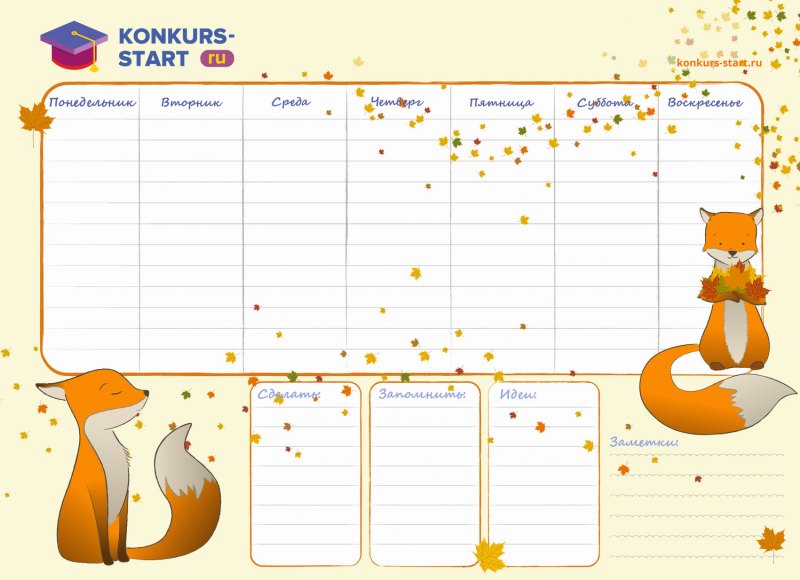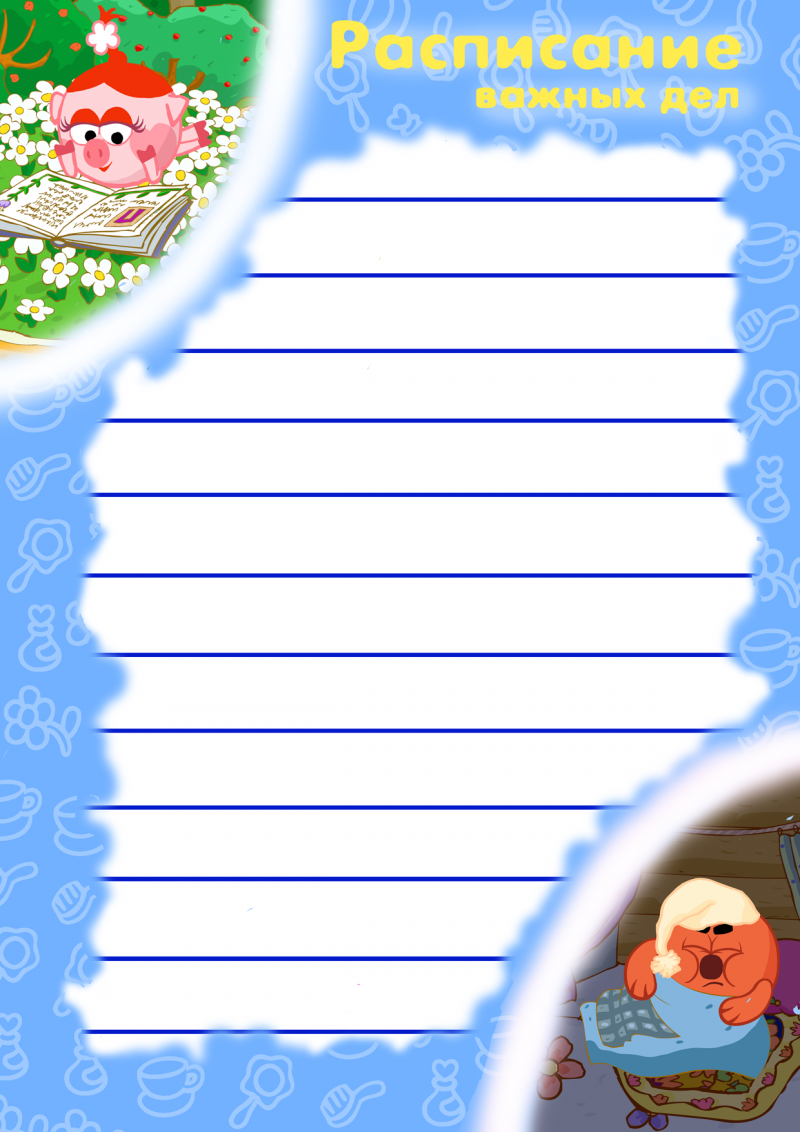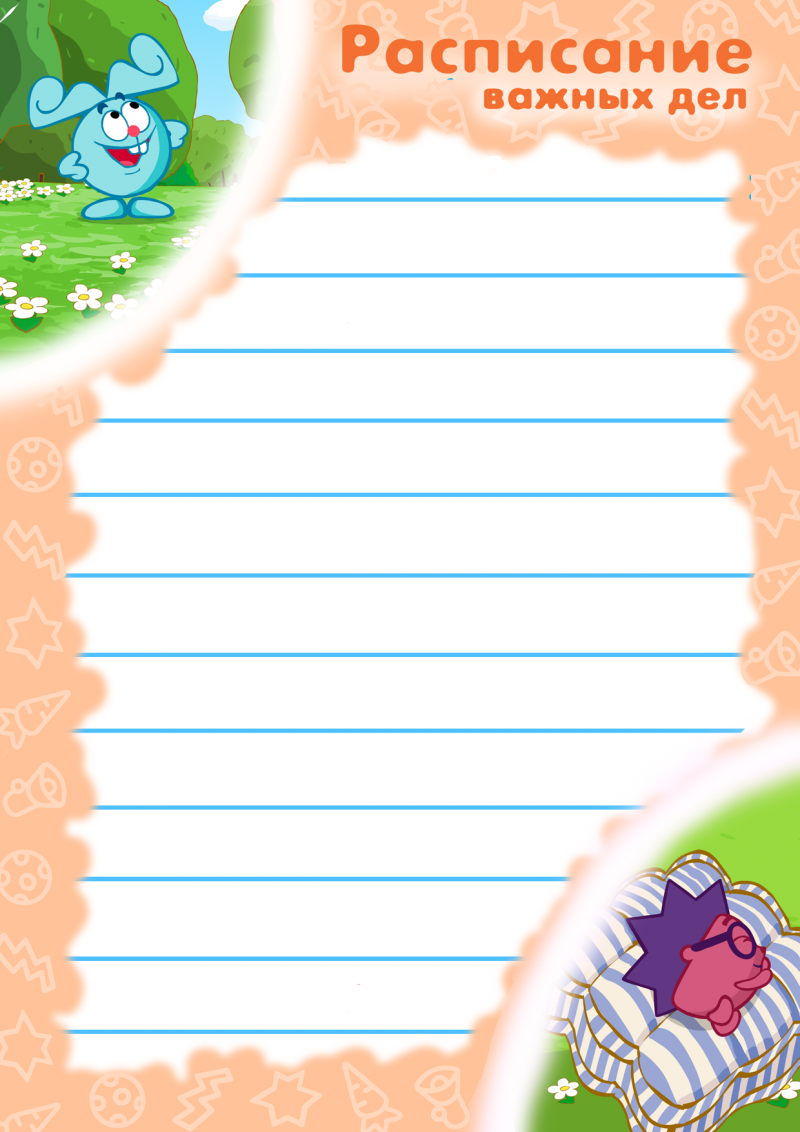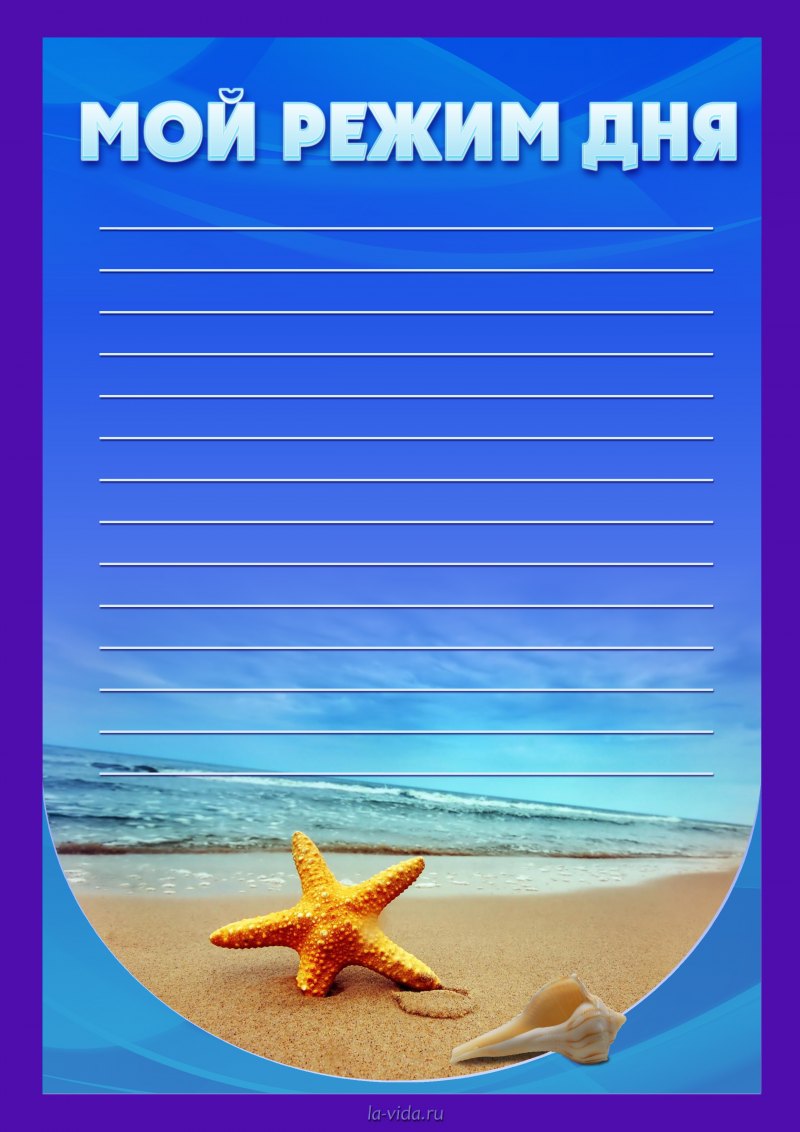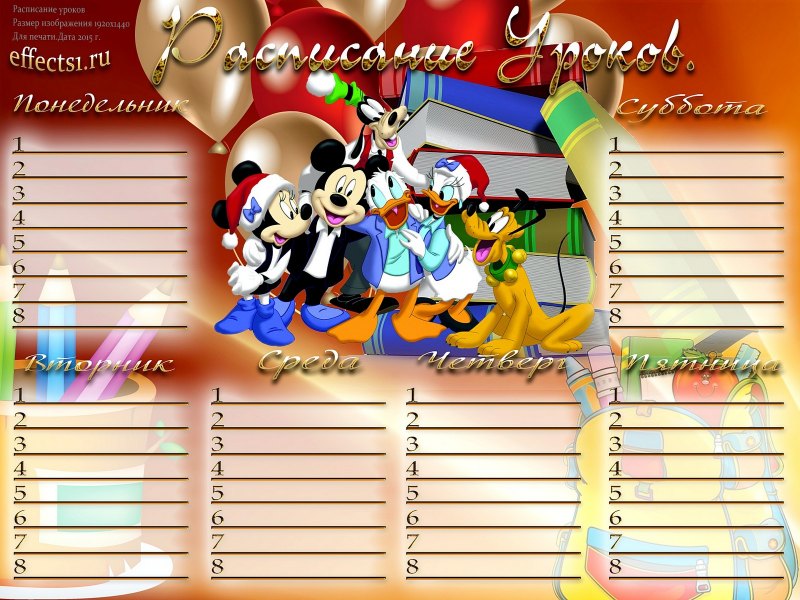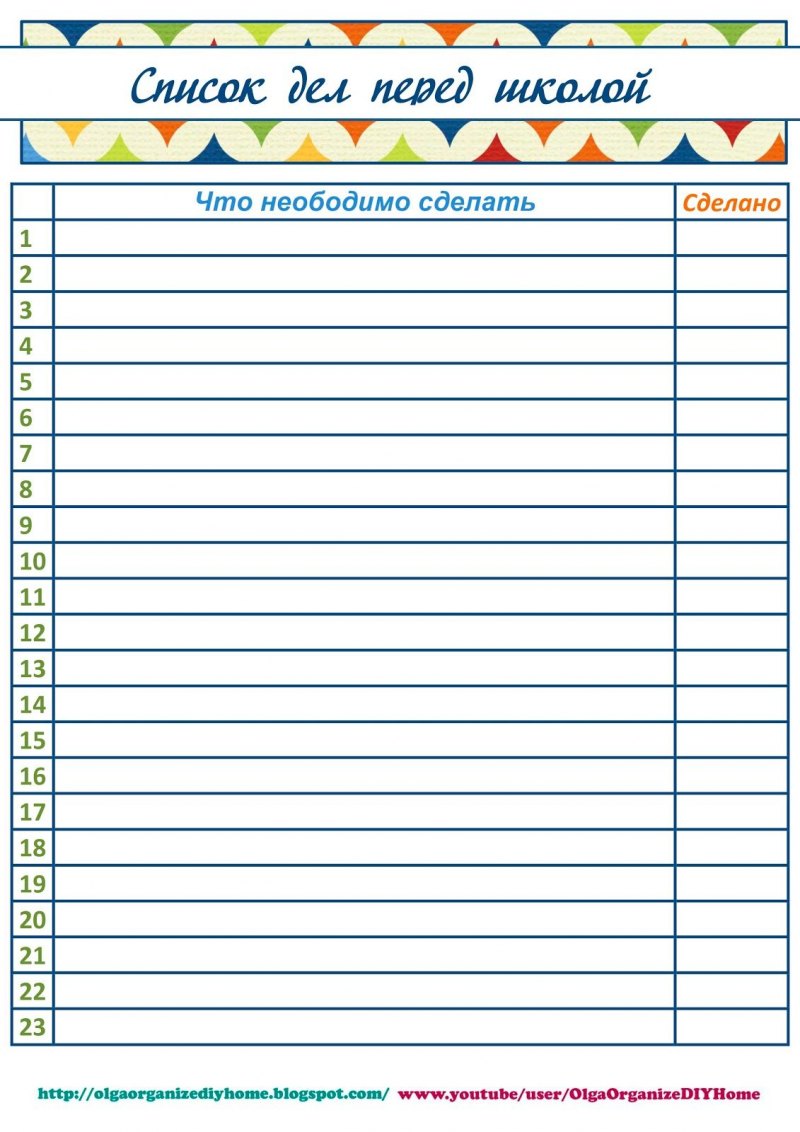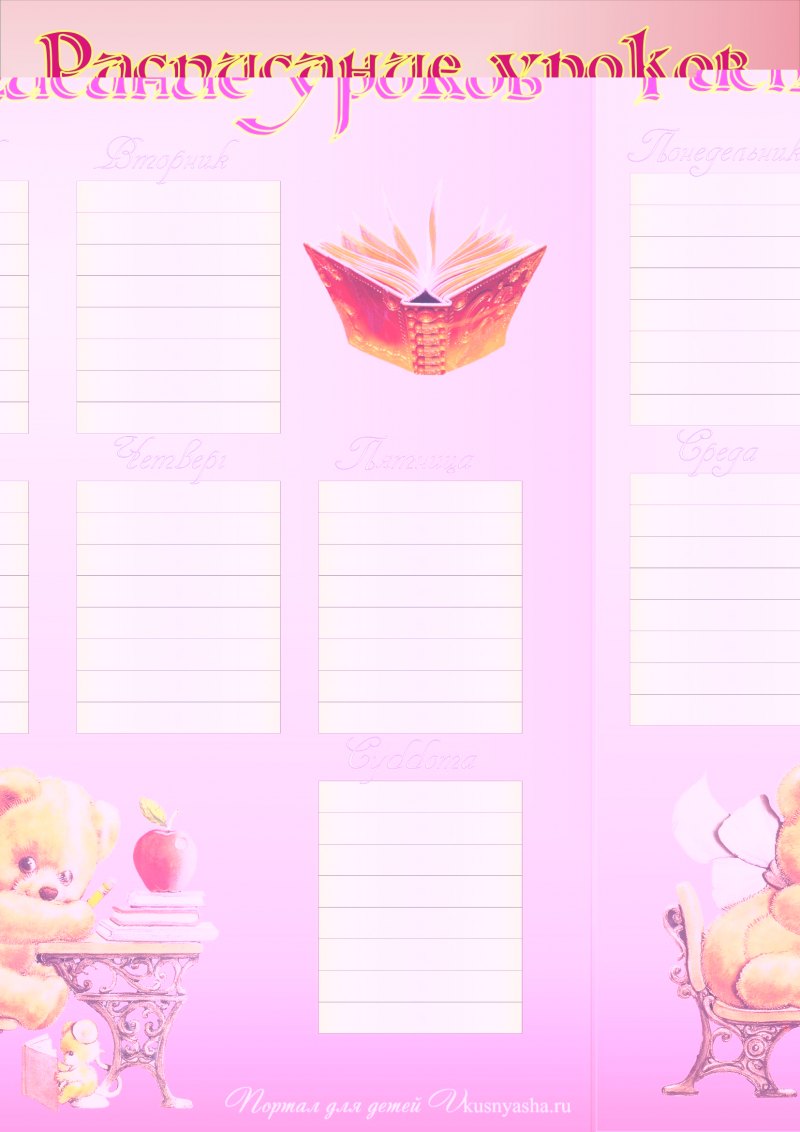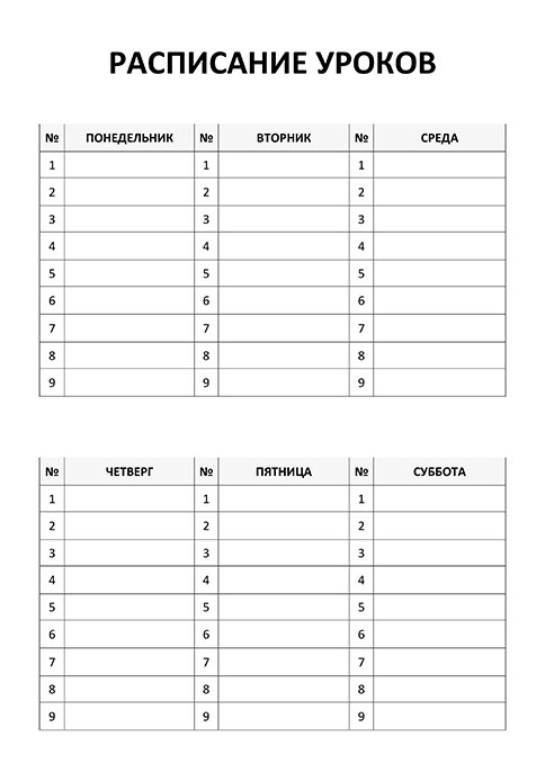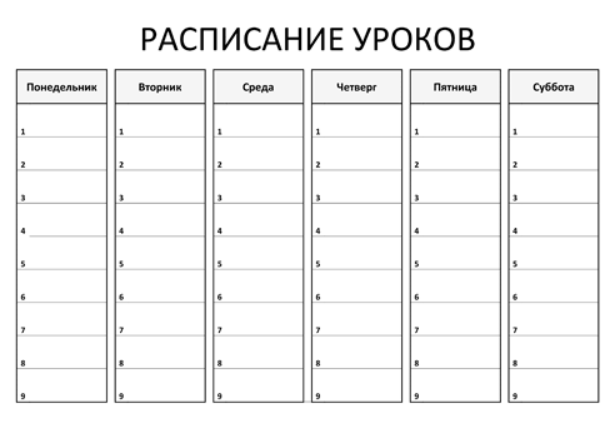Всего один щелчок и вы сможете отслеживать все события с помощью шаблона расписания для ведения согласованного календаря. Используйте шаблон расписания для отслеживания целей фитнеса, рабочих проектов или задач.
Шаблон недельного расписания отлично подходит для повседневных задач или особых событий, например конференций, программ обучения или планов путешествий. Управляйте домашними заданиями или групповыми проектами с помощью шаблона расписания в Excel.
Обеспечьте правильную сменную работу с помощью шаблона графика работы сотрудников и используйте составитель расписания для отслеживания отпусков, отгулов, больничных и других событий.
Управляйте своим домом и работами в нем, включая обслуживание водопровода, электричества, домашних приборов, интерьера и наружного благоустройства с помощью шаблона расписания домашних дел. Делайте то же самое для своего офиса с помощью шаблона расписания с указанием частоты каждой задачи. Для более коротких промежутков времени используйте шаблоны часовых расписаний или графиков работ.
Настраиваемые и удобные бесплатные шаблоны расписаний избавят вас от ненужного стресса.
Перейти к основному контенту
Office
Office
Корзина
0 товары в корзине
Войти
Фиксируйте свои лучшие моменты с помощью наших премиум-шаблонов фотоальбомов.
СКАЧАТЬ ШАБЛОНЫ СЕЙЧАС.
Распорядок дня
Распорядок дня
Word
Скачать
Поделиться
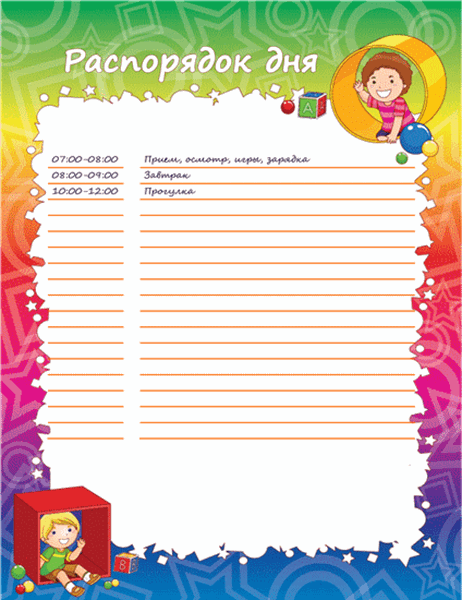
Другие похожие шаблоны
График потребления калорий
Excel
График выполнения задач
Excel
Расписание смен волонтеров
Word
Расписание уроков с самолетом и воздушным шаром
Word
Найдите вдохновение для вашего следующего проекта с тысячами идей на выбор
Адресные книги
Анимация и трехмерное оформление
Бизнес
Бизнес-планы
Бланки и общие шаблоны
Буклеты
Бюджеты
В дорогу
Весна
Визитные карточки
Временные шкалы
Все праздники
Выпускной
День рождения
Диаграммы
Для учебы
Документы и отчетность
Домашнее обучение
Еда и питание
Журналы
Запасы
Записки
Здоровье и фитнес
Зима
Игры и развлечения
Инфографика
Информационные бюллетени
Календари
Карты
Квитанции
Коммерческие предложения
Конверты
Лето
Листовки
Меню
Наклейки
Написание текстов
Образование
Обучение
Объявления
Опросы
Осень
Открытки
Письма
Плакаты
Планирование и учет
Платежные ведомости
Повестки
Подготовка
Поздравления
Презентации
Прибыль и убытки
Приглашения
Программы
Протоколы
Публикация
Расписания
Ребенок
Резюме и сопроводительные письма
Рождество
Свадьба
Семейные развлечения
Сертификаты
Снова в школу
Социальные сети
Списки
Схемы
Счета
Темы
Титульные страницы факсов
Украшения
Управление финансами
Фотоальбомы
Режим дня шаблон для заполнения в ворде
Распорядок дня для детей шаблон
Расписание дня шаблон
Распорядок дня школьника
Распорядок дня шаблон
Распорядок дня школьника
Расписание дня шаблон
Расписание дня шаблон
Распорядок дня школьника
Распорядок дня школьника
Расписание дня шаблон
Мой режим дня
Расписание дня шаблон
Бланки расписания на день
Режим дня раскраска
Распорядок дня
Расписание дополнительных занятий
План на день шаблон
Расписание уроков
Расписание на неделю шаблон для детей
Расписание уроков
Режим дня для портфолио
Режим дня для портфолио
Распорядок дня ребенка шаблон для заполнения
Расписание дня шаблон для печати
Расписание дня шаблон
Распорядок дня бланк
Расписание дня на неделю шаблоны
Расписание дня шаблон
Расписание занятий шаблон
Осенний режим дня
Режим дня для портфолио
Расписание уроков шаблон
Расписание занятий шаблон
Распорядок дня шаблон
План на день для детей
Режим дня школьника шаблон
Расписание занятий
Список группы пчелки
Расписание уроков шаблон
Расписание. Таблица
Расписание уроков лиса
Режим дня шаблон
Расписание уроков для девочек
Распорядок дня форма для заполнения
Расписание дел на день
Портфолио в морском стиле
Расписание уроков
Список дел на день
Режим дня рамка для детей
Расписание дня для девочек шаблон
Поделиться фото в социальных сетях:
Добавлено: 02 март
Просмотров: 3 146
Перейти к содержанию
Расписание уроков
На чтение 1 мин Просмотров 56.5к. Опубликовано 07.04.2022
Мы собрали 50 самых красивых шаблонов расписания уроков для мальчиков и девочек, на 5 и 7 уроков, на неделю и в А4 формате.
Скачать шаблоны можно бесплатно в doc формате для заполнения, и в jpg — для распечатки .
Скачать шаблоны расписания уроков для редактирования
Скачать шаблон в формате doc для Word
Скачать шаблон в формате doc для Word
Скачать шаблон в формате doc для Word
Скачать шаблон в формате doc для Word
Скачать шаблон в формате doc для Word
Скачать шаблон в формате doc для Word
Скачать шаблон в формате doc для Word
Скачать шаблон в формате doc для Word
Скачать шаблоны расписания уроков для распечатки

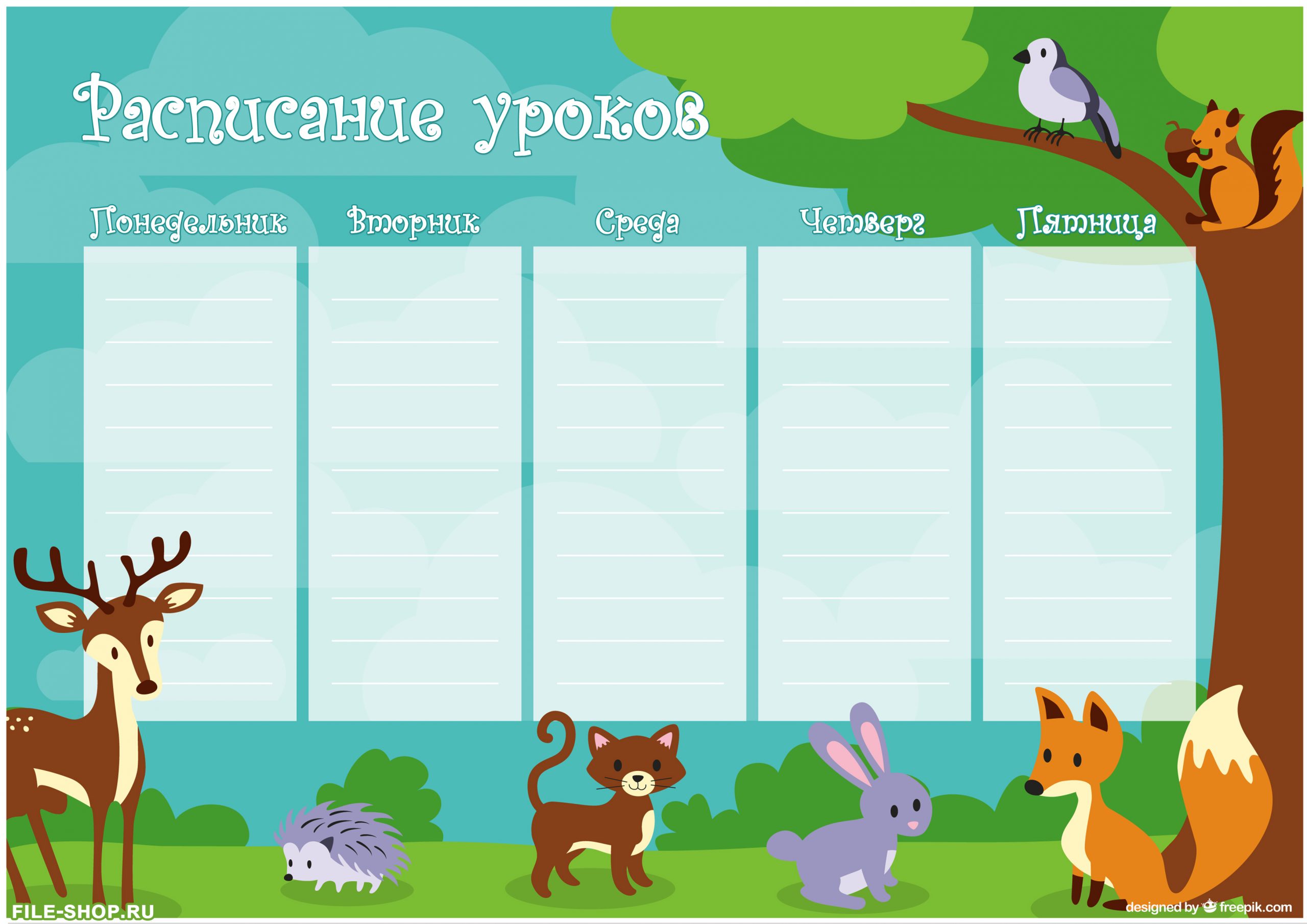
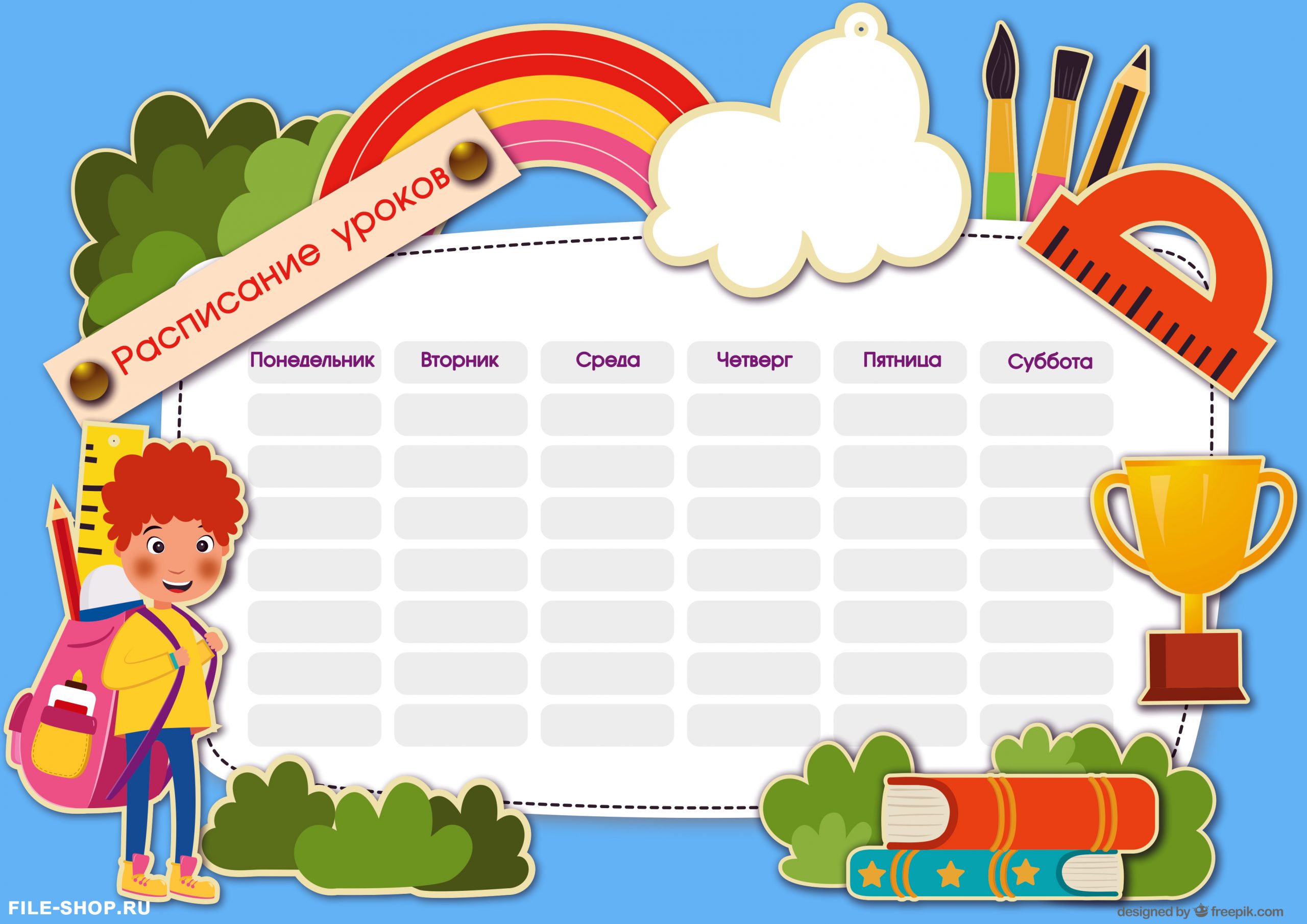


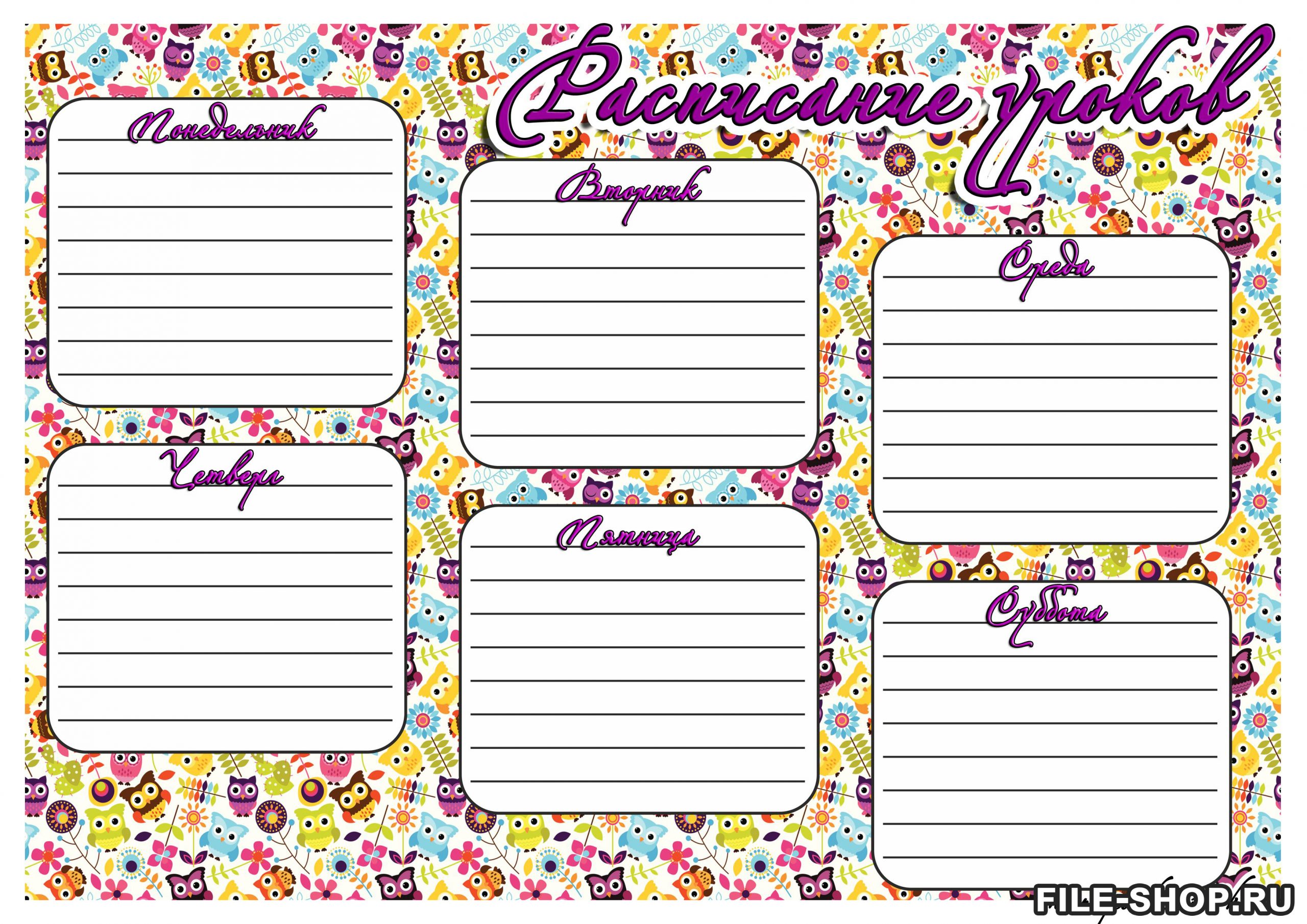
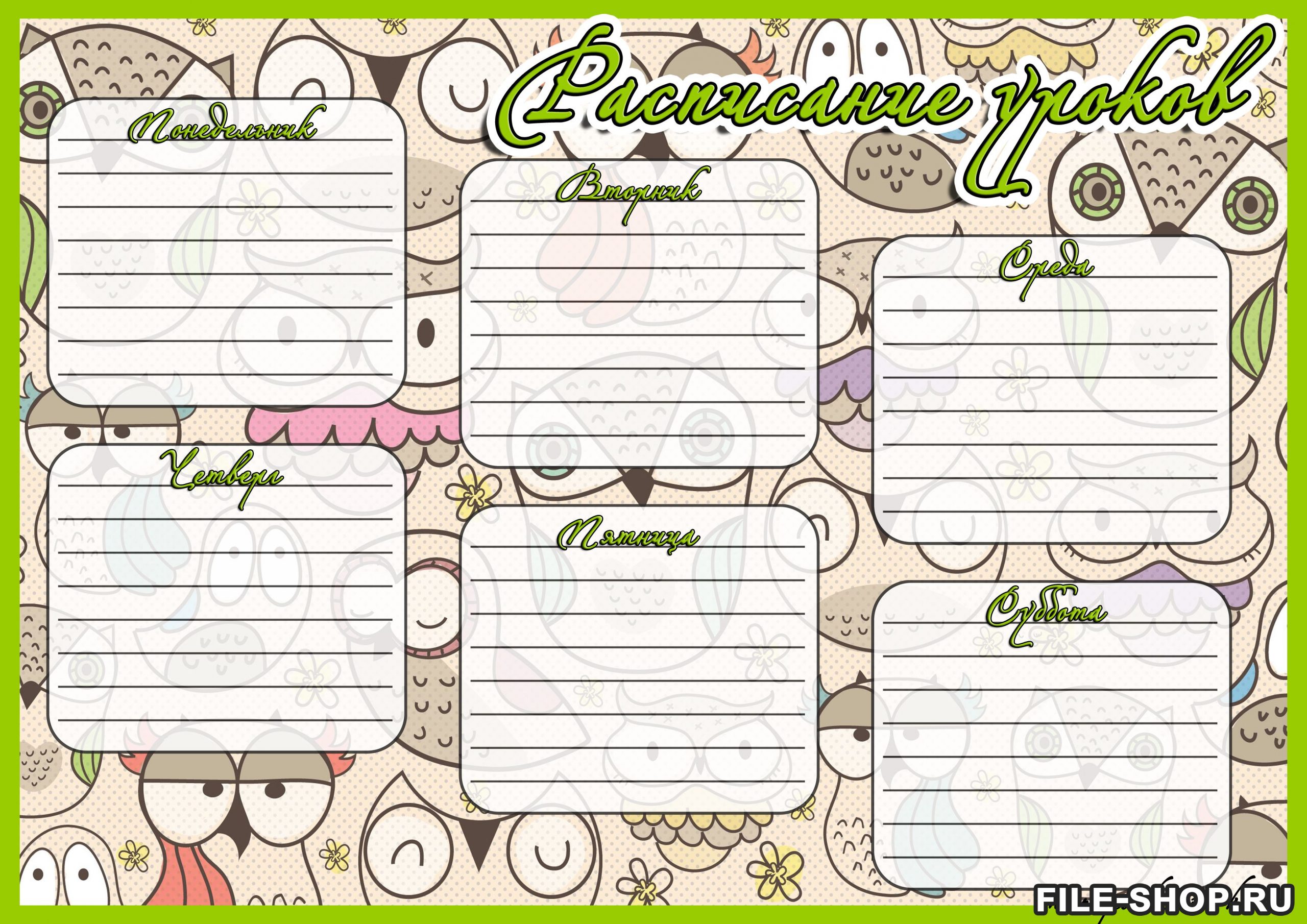
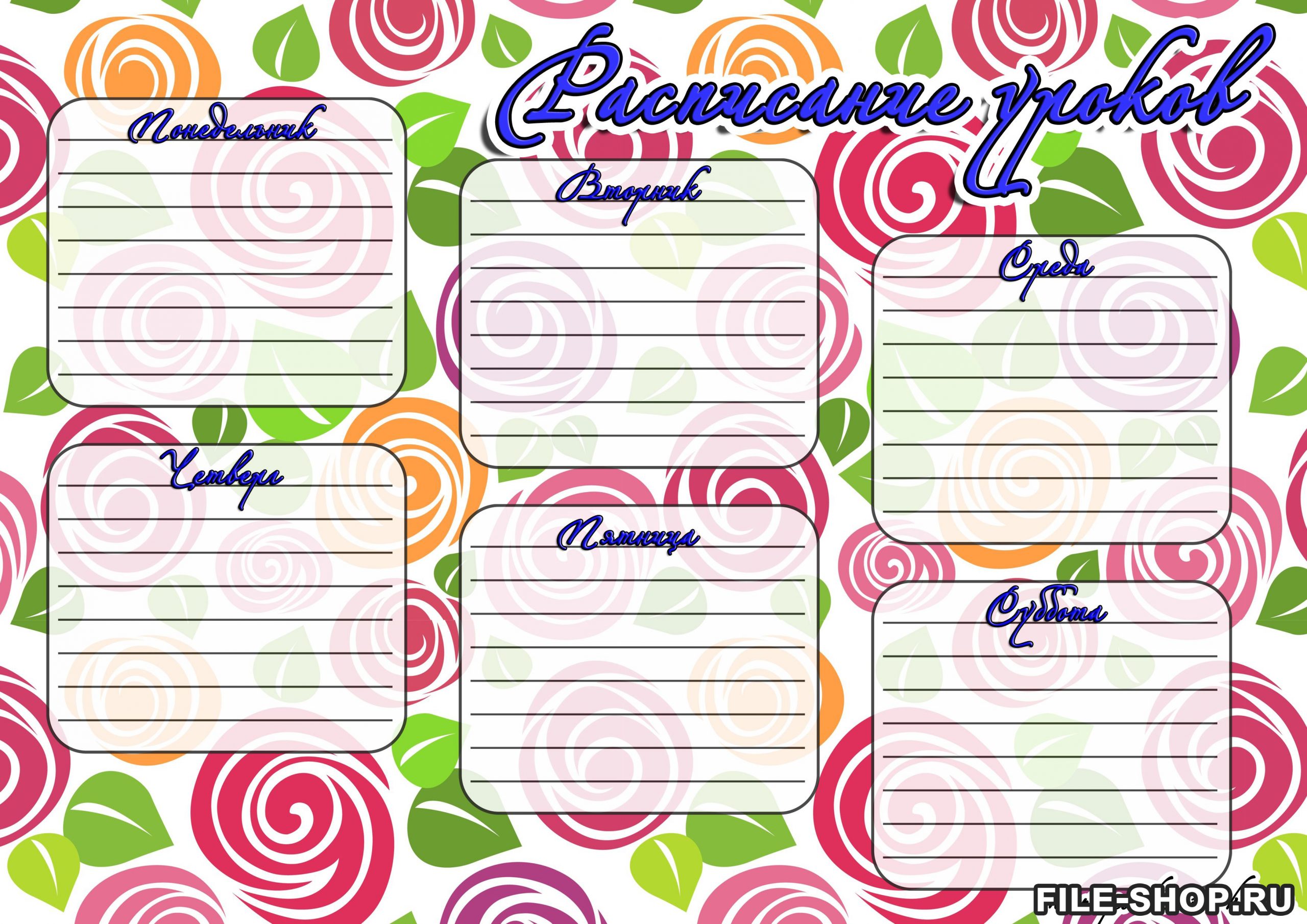




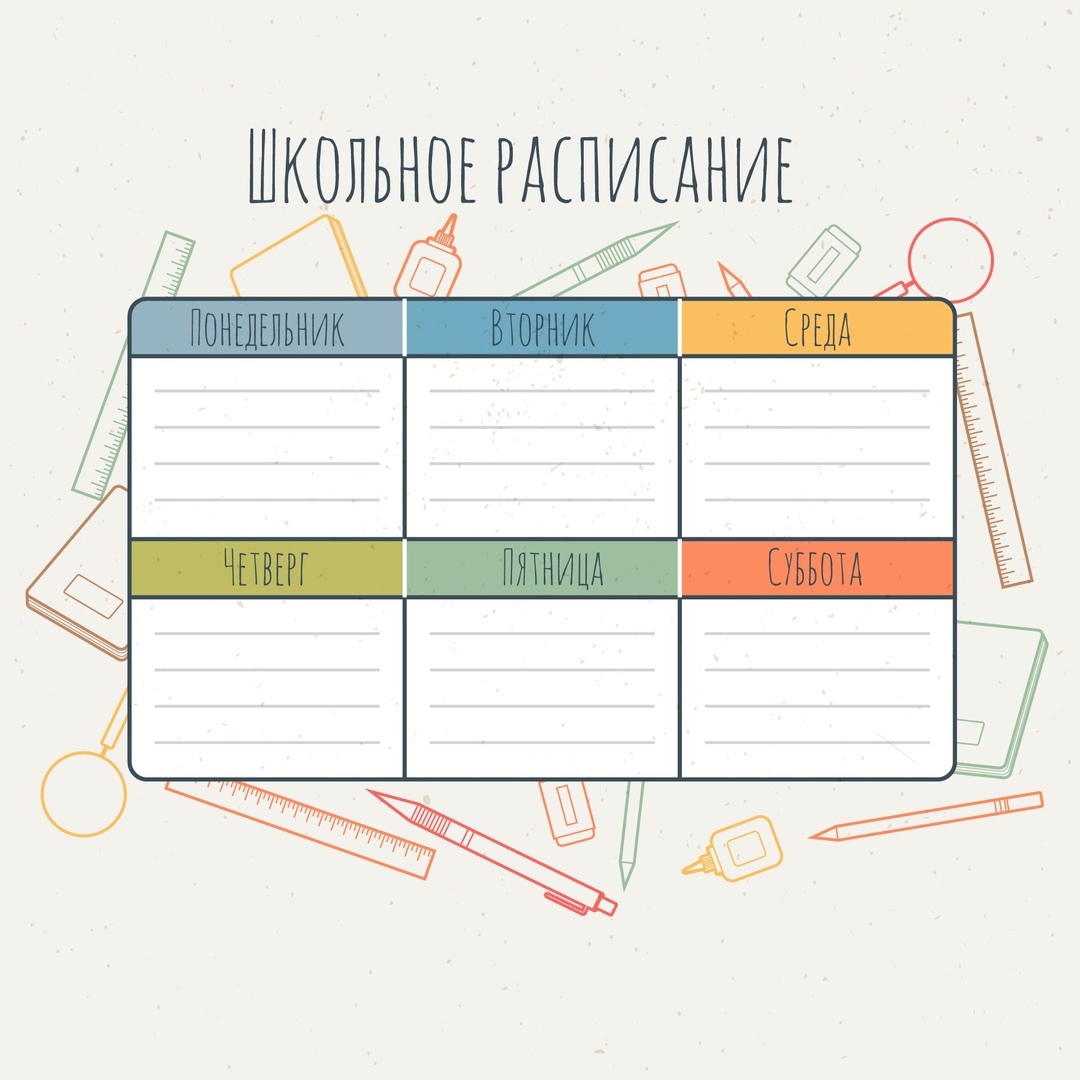
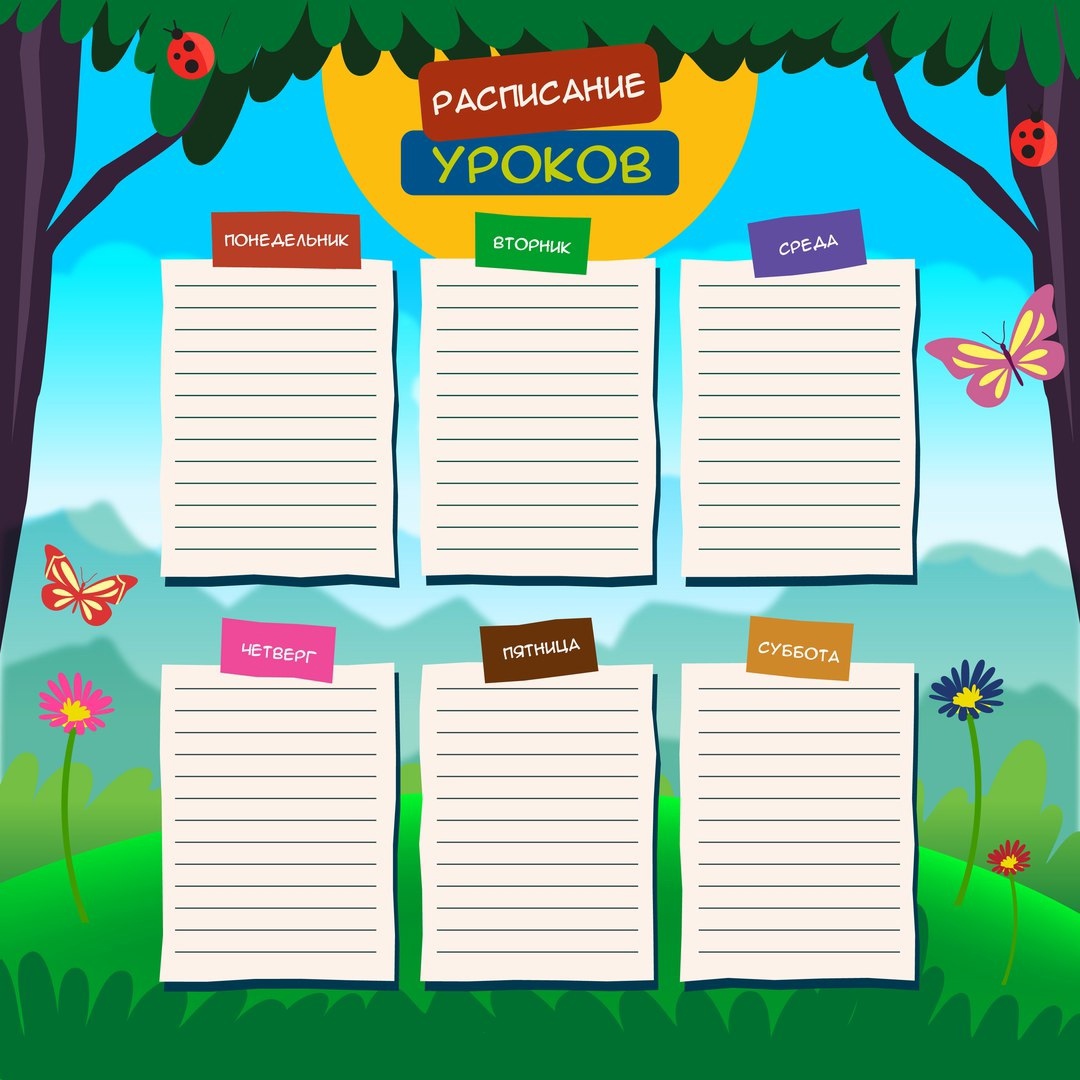

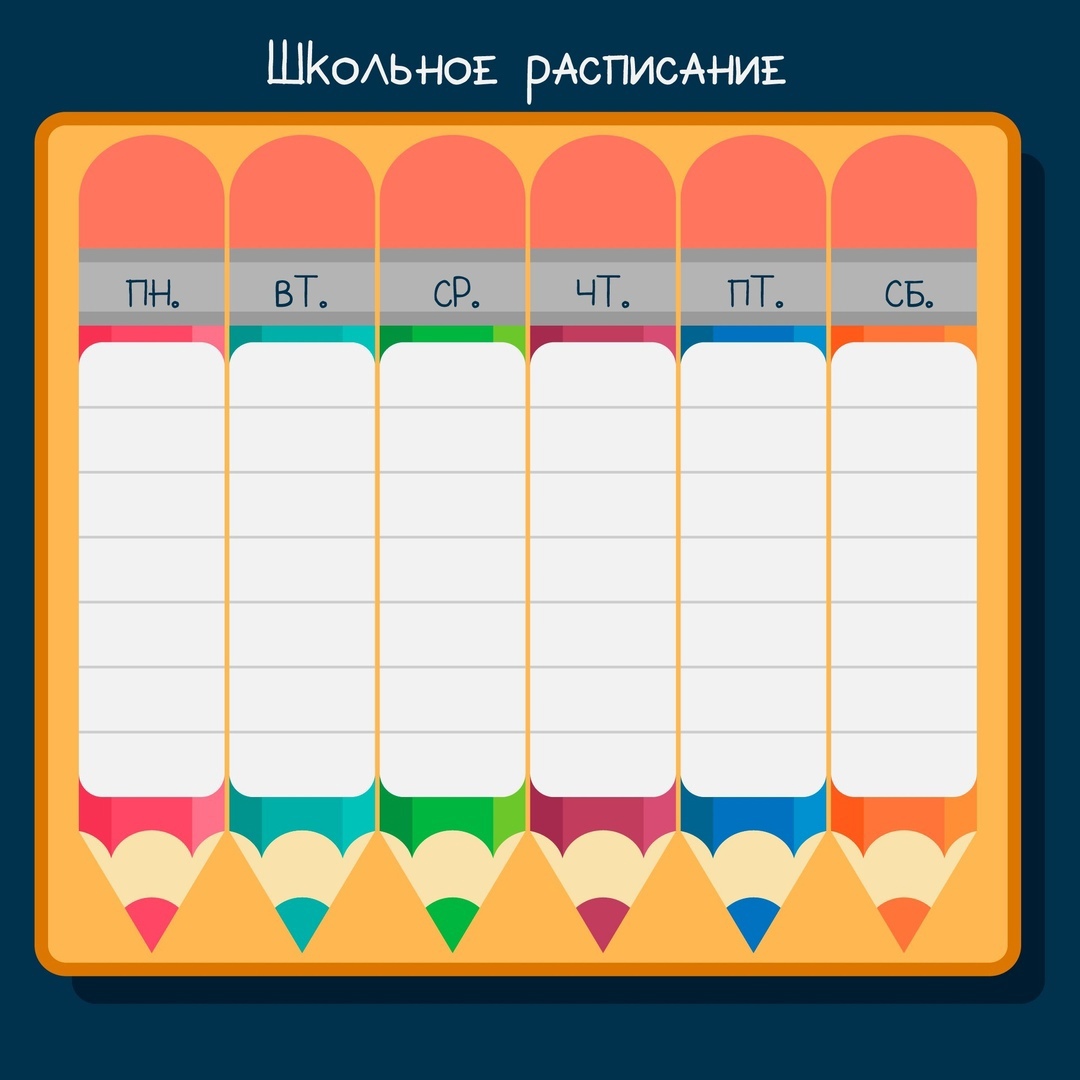


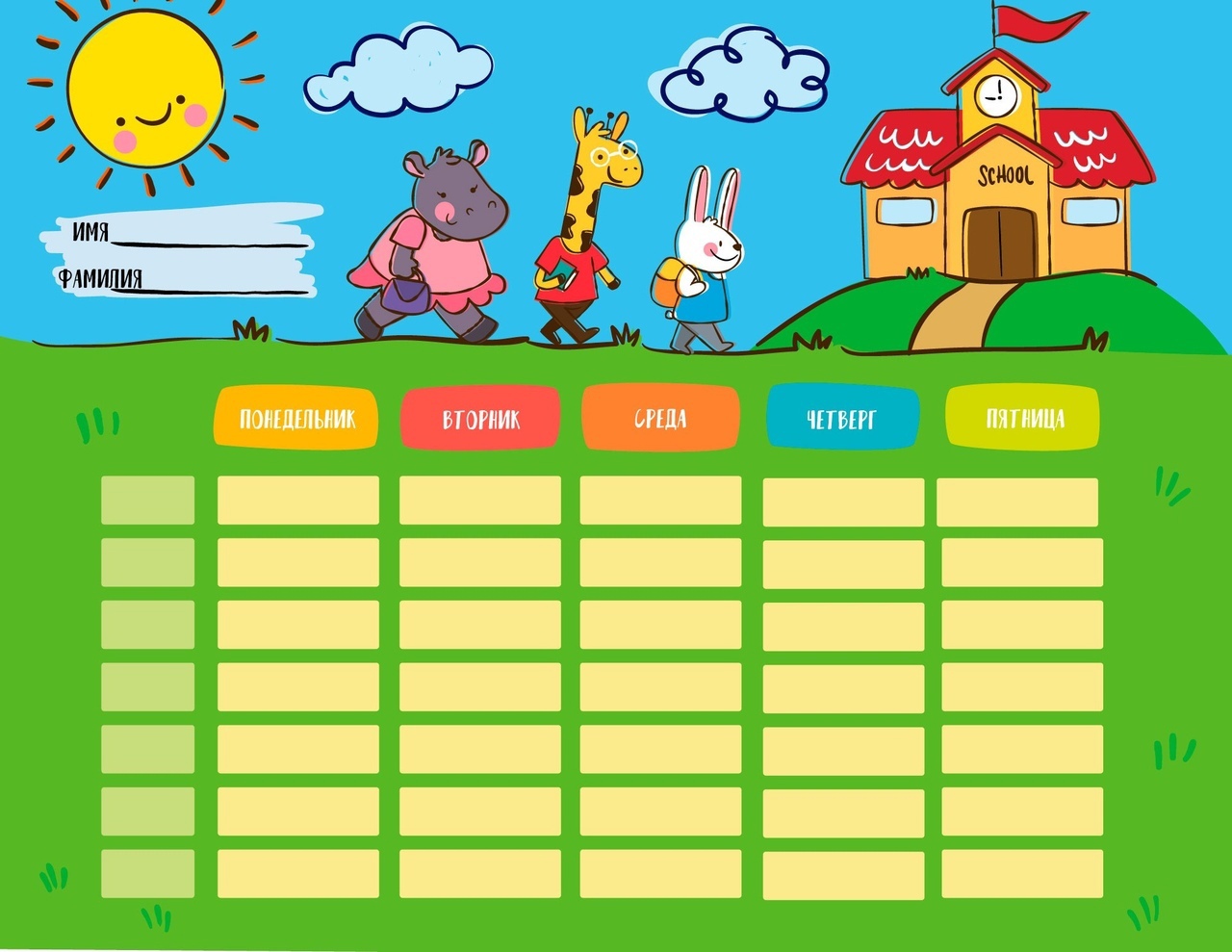



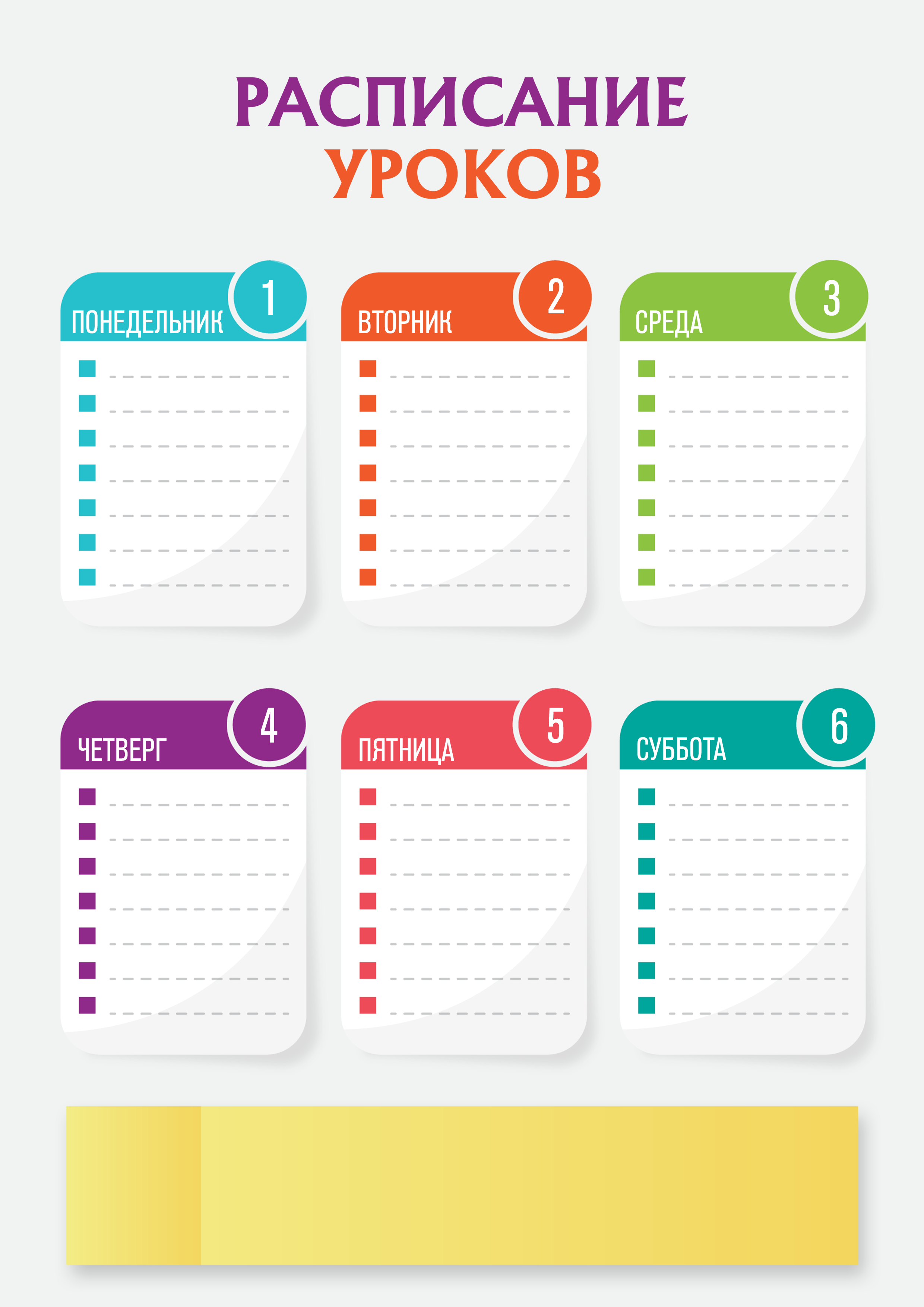



Содержание
- 1 Вставка шаблона календаря в документ
- 2 Редактирование шаблонного календаря
- 3 Помогла ли вам эта статья?
- 4 Метод 1 Шаблоны
- 5 Метод 2 Вручную
В наше время очень легко купить календарь на следующий год на рынке или в магазине. Их выбор достаточно большой: карманные и настенные, в виде блокнота или перекидные, также отличаются цвета, рисунки и сама бумага. Но если Вы хотите, чтобы он был уникальный, например, с фотографиями близких или друзей, с отмеченными датами, важными именно для Вас, нужного размера, тогда все можно сделать самим.
Вот в этой статье мы научимся, как сделать календарь в Ворде, используя для этих целей один из готовых шаблонов, который немного изменим, чтобы результат порадовал Вас или другого человека, которому Вы подарите свою работу.
Откройте редактор Microsoft Word, сделать это лучше всего через Пуск или соответствующий ярлык на Рабочем столе. У меня установлен 2010, в других версиях может немного отличаться вид меню, но принцип создания будет такой же. Вверху выберите «Файл», а слева пункт «Создать». Пролистайте открывшийся список немного вниз и нажмите по пункту «Календари».
Затем нужно определиться с шаблоном. Календарь будет размещен на листе книжной или альбомной ориентации, показан полностью или один только месяц, и подобное. Если хотите чтобы календарь был на конкретный год, тогда воспользуйтесь строкой поиска.
Если через поиск Вы не нашли нужный год, тогда можно сделать по-другому. Например, даты и дни недели полностью совпадают в 2007 и 2018 году. Значит, ищите его на 2007, а потом просто поменяете данное число на нужное.
После того, как определитесь с видом, выделите нужный шаблон. Он откроется справа в области предварительного просмотра. Там же будет кнопочка «Загрузить» – нажмите на нее. После того, как загрузка закончится, выбранный календарь откроется в Ворде. Здесь с ним можно работать, как и с любым другим документом: изменять цвет, размер, фон и прочее.
Если у Вас установлен Ворд 2016, тогда перейдя вверху на «Файл» и выбрав пункт «Создать», окошко будет иметь такой вид. В строке «Поиск шаблонов» можно найти подходящий в Интернете, или нажмите на слово «Календари».
Если нужно, то через поиск выберите подходящий год, выделите шаблон и скачайте его.
Просмотреть все доступные варианты календарей, можно на официальном сайте Microsoft Office: Перейдя по ссылке, откроется страница с шаблонами. Внизу каждой миниатюры будет написано Word, Power Point, Excel, это редактор, в котором он откроется (то есть, в нем был создан). Выбирайте один из календариков, сделанных в Ворде, и жмите по нему.
Теперь нужно скачать файл – нажмите на соответствующую кнопку.
После этого, заходите в папку Загрузки на компьютере и открывайте только что скачанный документ. У меня его название было странное, на скриншоте видно – набор букв и цифр.
Теперь нужно выйти из режима защищенного просмотра. Кликайте по кнопке «Разрешить редактирование».
Календарь откроется в привычном нам Ворде и с ним можно работать, как и с любым другим документом. Если не нужны какие-то блоки с рисунками, выделите их по очереди и удалите, нажав «Delete».
Поменяйте год. Если страниц в календаре, который Вы выбрали несколько, например, 12 или 6, то его менять нужно на каждой отдельно.
Поскольку создан он с использованием таблицы, то, чтобы легче было работать, включите видимость непечатаемых знаков. На вкладке «Главная» есть специальная кнопка.
Еще удобно отобразить сетку, чтобы видеть границы таблицы. Поставьте курсор возле любой даты, и на вкладке «Работа с таблицами» – «Конструктор» выберите «Границы» и нужный пункт в выпадающем списке.
Если хотите изменить ширину и высоту ячеек для дат, месяца, или дней недели, тогда делать это удобно на вкладке «Макет». Выделяйте ячейки и указывайте конкретные значения для них в соответствующих полях.
В том случае, если Вы выбрали шаблон, в котором даты и дни недели не соответствуют подходящему году, нужно поменять числа в ячейках. Ставьте курсив в ячейку, удаляйте старое значение и пишите новое. Для перехода воспользуйтесь кнопкой «Tab» (находится слева на клавиатуре, на ней нарисованы стрелочки в разные стороны). Она автоматически перенесет курсив в следующую ячейку, и можно будет набрать число.
Если в соседней ячейке было вписано значение, оно автоматом выделится и останется только напечатать новое.
После того, как измените размеры ячеек, поменяете числа, размеры таблицы, можно отключить непечатаемые знаки и на вкладке «Макет» убрать выделение с пункта «Отобразить сетку».
Переходим к изменению внешнего вида календаря. В статье форматирование в Ворде, прочтите, как изменить шрифт и размер букв, сделать его курсивом или жирным, поменять цвет и другое.
Выберите другой шрифт для названия месяцев. Сначала выделяйте его, а потом ищите нужный в списке.
Поменяйте размер дат. Выделяйте их по очереди в каждом месяце и выбирайте подходящее значение.
Точно так же увеличьте или уменьшите названия дней недели, смените для них шрифт.
Если Вы выбрали простой шаблон, залейте страницу цветом. На вкладке «Разметка страницы» кликните по стрелке на кнопке «Цвет страницы» и выберите из списка подходящий.
Вместо однотонного цвета, можно установить картинку фоном для календаря. Как поставить рисунок в качестве фона в Ворде, я описала в соответствующей статье.
Выбирать изображение для фона нужно осторожно, чтобы на нем были видны все даты. Или на вкладке «Главная» измените цвет текста для цифр, месяцев и дней недели.
Чтобы выделить название месяца, залейте эту ячейку цветом. Выделите его, и в меню быстрого доступа нажмите на ведерко с краской, потом кликните по подходящему варианту.
Вот такой календарь получилось создать у меня в Ворде, во время написания статьи. Вы можете добавить на него фото близких, тогда это будет интересный подарок. Вставьте надписи, она у меня вверху слева. Как сделать надпись в Ворде, есть отдельная статья на сайте.
В общем, все, что относится к оформлению, полностью зависит от фантазии. Главное, чтобы на выбранном фоне хорошо было видно месяц и даты. Изменяйте их размер, цвет, шрифт, заливайте ячейки. Не забудьте сделанный календарь, и, думаю, он обязательно понравится тому, для кого был сделан, или просто будет висеть в офисе или дома и радовать глаз.
Поделитесь статьёй с друзьями:
В Microsoft Word есть большой набор шаблонов документов разного типа. С выходом каждой новой версии программы этот набор расширяется. Те же пользователи, кому и этого покажется мало, могут скачать новые с официального сайта программы (Office.com).
Урок: Как в Ворде сделать шаблон
Одной из представленных в Word групп шаблонов являются календари. После добавления в документ их, конечно же, нужно будет подредактировать и подстроить под собственные нужды. Именно о том, как все это сделать, мы и расскажем вам в данной статье.
Вставка шаблона календаря в документ
1. Откройте Ворд и перейдите в меню “Файл”, где необходимо нажать на кнопку “Создать”.
Примечание: В последних версиях MS Word при запуске программы (не готового и ранее сохраненного документа), сразу открывается необходимый нам раздел “Создать”. Именно в нем мы и будем искать подходящий шаблон.
2. Чтобы долго не искать все шаблоны календарей, доступные в программе, тем более, что многие из них хранятся в вебе, просто напишите в строке поиска “Календарь” и нажмите “ENTER”.
3. В списке параллельно со встроенными шаблонами будут также показаны и те, что находятся на сайте Microsoft Office.
Выберите среди них понравившийся шаблон календаря, нажмите “Создать” (“Скачать”) и дождитесь, пока он будет скачан из интернета. Это может занять некоторое время.
4. Календарь откроется в новом документе.
Примечание: Элементы, представленные в шаблоне календаря, можно редактировать точно так же, как и любой другой текст, меняя шрифт, форматирование и другие параметры.
Урок: Форматирование текста в Ворде
Некоторые шаблонные календари, доступные в Word, автоматически “подстраиваются” под любой, указанный вами год, черпая необходимые данные из интернета. Однако, некоторые из них придется изменять вручную, о чем мы подробно расскажем ниже. Ручное изменение также необходимо и для календарей за уже прошедшие года, которых в программе тоже немало.
Примечание: Некоторые календари, представленные в шаблонах, открываются не в Ворде, а в Excel. Инструкция, описанная в этой статье ниже, применима только для вордовских шаблонов.
Редактирование шаблонного календаря
Как вы понимаете, если календарь автоматически не подстраивается под необходимый вам год, сделать его актуальным, правильным придется вручную. Работа, конечно, кропотливая и продолжительная, но оно явно того стоит, ведь в результате вы получите уникальный календарь, созданный своими руками.
1. Если на календаре указан год, измените его на текущий, следующий или любой другой, календарь для которого вы хотите создать.
2. Возьмите обычный (бумажный) календарь на текущий или тот год, календарь для которого вы создаете. Если календаря нет под рукой, откройте его в интернете или на мобильном телефоне. Вы также можете ориентироваться на календарь на компьютере, если вам так будет удобнее.
3. А теперь самое сложное, точнее, самое продолжительное — начиная с января месяца, измените даты во всех месяцах в соответствии с днями недели и, соответственно, календарем, на который вы ориентируетесь.
В нашем примере вместо выделенной цифры 1 (первое февраля) будет установлена 5, соответствующая первой пятнице февраля 2016 года.
Примечание: Переключаться между месяцами с помощью клавиши “TAB”, к сожалению, не получится, поэтому делать это придется с помощью мышки.
4. Изменив все даты в календаре в соответствии с выбранным вами годом, вы можете перейти к изменению стиля оформления календаря. При необходимости, вы можете изменить шрифт, его размеры и прочие элементы. Воспользуйтесь нашей инструкцией.
Урок: Как в Word изменить шрифт
Примечание: Большинство календарей представлены в виде цельных таблиц, размеры которых можно изменять — достаточно потянуть за угловой (правый нижний) маркер в нужном направлении. Также, эту таблицу можно переместить (плюсик в квадрате в левом верхнем углу календаря). О том, что еще можно сделать с таблицей, а значит, и с календарем, находящимся внутри нее, вы можете прочесть в нашей статье.
Урок: Как сделать таблицу в Ворде
Сделать календарь более красочным можно с помощью инструмента “Цвет страницы”, который меняет ее фон.
Урок: Как в Word изменить фон страницы
5. В конечном итоге, когда вы выполните все необходимые или желаемые манипуляции по изменению шаблонного календаря, не забудьте сохранить документ.
Рекомендуем включить функцию автосохранения документа, которая предостережет вас от потери данных в случае сбоев в работе ПК или при зависании программы.
Урок: Функция автосохранения в Ворде
6. Обязательно распечатайте созданный вами календарь.
Урок: Как в Word документ
Вот, собственно, и все, теперь вы знаете, как сделать календарь в Ворде. Несмотря на то, что мы с вами использовали готовый шаблон, после всех манипуляций и редактирования на выходе можно получить действительно уникальный календарь, который не стыдно будет повесить дома или на работе.
Мы рады, что смогли помочь Вам в решении проблемы.
Задайте свой вопрос в комментариях, подробно расписав суть проблемы. Наши специалисты постараются ответить максимально быстро.
Помогла ли вам эта статья?
Да Нет
2 метода:ШаблоныВручную
Благодаря данной статье вы узнаете, как создать календарь в программе Microsoft Word на ПК под управлением Windows или Mac. Потребуется использовать шаблон календаря от Microsoft, чтобы быстро справиться с задачей, или создать календарь вручную с помощью таблицы.
Метод 1 Шаблоны
-
Запустите Microsoft Word. Найдите темно-синюю иконку с белой буквой «W».
- Нажмите строку поиска.
Она находится в верхней части окна Word.
- На компьютерах Mac сначала нажмите Файл в левом верхнем углу, затем выберите Создать из шаблона… в выпадающем меню.
- Напечатайте календарь и нажмите клавишу ⌅ Enter.
Эта команда выполнит поиск шаблона календаря в магазине шаблонов.
- Данный шаг невозможно выполнить, если отсутствует подключение к интернету.
-
Выберите шаблон календаря. Нажмите на желаемый календарь, после чего откроется страница календаря.
- Нажмите Создать.
Кнопка находится справа от календаря. После этого произойдет загрузка шаблона.
- Если нужно включить макросы, выберите Включить макросы, чтобы вам было проще сделать дополнительные календари для последующих месяцев и дат.
-
Дождитесь, пока календарь загрузится. Когда загрузка шаблона будет завершена, он автоматически откроется в Microsoft Word.
Метод 2 Вручную
-
Запустите Microsoft Word. Найдите темно-синюю иконку с белой буквой «W». Откроется домашняя страница программы Word.
- Нажмите Новый документ.
Этот пункт находится в левой верхней части домашней страницы.
- Пропустите этот шаг для Mac.
-
Укажите месяц. Напечатайте название месяца, для которого нужно создать календарь, а затем нажмите ⌅ Enter. Благодаря этому название месяца будет указано над календарем.
-
Откройте вкладку Вставка. Вкладка находится на синей ленте в верхней части окна Word. Под лентой отобразится панель инструментов вкладки Вставка.
-
Нажмите Таблица. Раздел «Таблицы» также находится на этой панели.
-
Создайте таблицу. Перетащите курсор мыши на семь клеток вправо и семь (или шесть, зависит от месяца) клеток вниз, затем нажмите левую кнопку. На странице появится таблица 7х6 (или 7х7) ячеек, которая станет вашим календарем.
- Укажите дни недели.
В верхнем ряду ячеек укажите название дня недели для каждого столбца.
- Например, напечатайте «Понедельник» в левой верхней ячейке, «Вторник» — справа от нее и так далее.
-
Увеличьте размеры ячеек. Начиная с третьей горизонтальной линии от верха календаря, зажмите и потащите линию вниз, чтобы увеличить вторую строку ячеек. Повторите действие для всех строк календаря, пока они не станут подходящего размера.
-
Добавьте числа. Выберите ячейку, которая соответствует первому дню месяца, введите 1, нажмите клавишу Tab ↹ и введите оставшиеся числа.
-
Внесите необходимую информацию. Когда все числа будут указаны, добавьте в календарь свои события, праздники, встречи и другую информацию. Выберите ячейку с соответствующей датой и нажмите клавишу ⌅ Enter, чтобы начать с новой строки, затем введите название и детали события.
-
Создайте другие месяцы. Добавьте в календарь другие месяцы. Поставьте курсор ниже текущего месяца и пару раз нажмите клавишу ⌅ Enter, а затем повторите все вышеописанные действия.
-
Сохраните календарь. Нажмите клавиши ^ Ctrl+S (Windows) или ⌘ Command+S (Mac), затем выберите подходящее место, введите название календаря и нажмите Сохранить.
Информация о статье
Категории: Microsoft Word
На других языках:
English: Make a Calendar in Word, Español: hacer un calendario en Word, Italiano: Creare un Calendario in Word, Português: Fazer um Calendário no Word, Deutsch: In Word einen Kalender erstellen, Bahasa Indonesia: Membuat Kalender di Word, 中文: 在Word中制作日历, Français: créer un calendrier avec Microsoft Word, Nederlands: Een kalender maken in Word, Čeština: Jak ve Wordu vytvořit kalendář, ไทย: สร้างปฏิทินด้วยโปรแกรม Word, Tiếng Việt: Tạo lịch với Word, العربية: إنشاء تقويم في برنامج وورد
- Печать
- Править
- Написать благодарственное письмо авторам
Эту страницу просматривали 67 251 раз.
Была ли эта статья полезной?