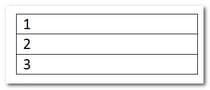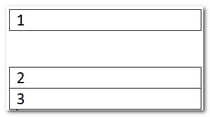При редактировании документов пользователи Microsoft Word часто сталкиваются с необходимостью выполнять различные действия над элементами документа, активизируя с помощью мыши соответствующие инструменты на ленте (рабочей панели). В случае, когда приходится выполнять много подобных действий, приходится часто отрывать руки от клавиатуры и браться за мышь, что не лучшим образом сказывается на скорости работы. Особенно это заметно при редактировании таблиц, когда на протяжении работы регулярно приходится удалять и вставлять строки со столбцами, соединять или разбивать ячейки, менять выравнивание текста в них.
Специально для таких случаев в Word предусмотрена возможность назначения для каждой выбранной команды соответствующей комбинации клавиш, благодаря которым можно сразу же совершить требуемое действие без помощи мыши. Использование подобного метода позволяет значительно повысить скорость работы со сложными документами, что становится особенно заметно, если пользователь владеет слепым методом быстрой печати.
Чтобы настроить необходимые сочетания клавиш для ускоренной работы с таблицами, нужно проделать следующее:
1) В верхней части рабочего окна MicrosoftWord находится лента, на которой размещены инструменты.
Щёлкните правой кнопкой мыши по пустому месту на ленте и из контекстного меню выберите пункт «Настройка ленты…» (рис.1):
Рисунок 1
2) Откроется окно «Параметры Word». В списке слева выберите пункт «Настройка ленты» (Рис. 2-1), а затем внизу под развернувшимися списками щёлкните по кнопке «Сочетания клавиш: Настройка…» (Рис.2).
Рисунок 2
3) В открывшемся окне «Настройка клавиатуры» присутствуют следующие поля:
Рисунок 3
а) Категории – выберите категорию Вкладка «Работа с таблицами | Макет» (рис.3-а);
б) Команды – выберите команду, для которой собираетесь назначить комбинацию клавиш. В данном примере выбрана команда TableDeleteColumn (рис. 3-б);
в) Текущие сочетания – в этом поле отображаются комбинации клавиш, уже назначенные для выбранной команды (рис. 3-в). При желании неиспользуемые сочетания можно удалить, нажав соответствующую кнопку внизу
г) Новое сочетание клавиш – здесь нужно ввести сочетание клавиш, которое Вы хотите назначить для выбранной выше команды. Для этого нужно установить курсор в данное поле и нажать нужную комбинацию – она сразу отобразится. В рассматриваемом примере выбрана комбинация «Alt+X» (рис. 3-г). д) Текущее назначение – отображает имя команды, которая уже привязана к введённому сочетанию клавиш (рис. 3-д).
е) Сохранить изменения в — тут вы можете выбрать шаблон, в который будут сохранены заданные назначения клавиш. По умолчанию изменения сохраняются в шаблон «Normal» (рис. 3-е). Можно также выбрать другой шаблон, если вы его предварительно создали, либо же сохранить назначения в файле редактируемого документа. ж) Описание – отображает подробное описание выбранной команды (рис. 3-ж). После ввода желаемой комбинации, нажмите кнопку «Назначить» слева внизу (рис.3 – отмечена красным). И введенная комбинация отобразится в поле «Текущие сочетания» (рис.4 – отмечено красным). С этого момента по нажатию назначенных клавиш в процессе работы с таблицей, будет вызываться выбранная команда. Все предыдущие назначения для данной комбинации будут отменены.
Рисунок 4
Назначьте всем нужным Вам для работы с таблицами командам подходящие сочетания клавиш, чтобы их удобно было вводить с клавиатуры. И попробуйте их в действии.
Можно предложить следующий набор сочетаний:
Удалить столбец | Table Delete Column | комбинация клавиш Alt+R;
Удалить строку | Table Delete Row | комбинация клавиш Alt+V;
Добавить столбец | Table Insert Column Right | комбинация клавиш Alt+P;
Добавить строку | Table Insert Row Above | комбинация клавиш Alt+U;
Добавить строку | Table Insert Row Below | комбинация клавиш Alt+M;
Объединить ячейки | Table Merge Cells | комбинация клавиш Alt+Q;
Разбить ячейки | Table Split Cells | комбинация клавиш Alt+W.
Этот набор неплохо подходит для человека, владеющего слепым методом набора текста. Попробуйте в работе с таблицами использовать эти клавиши для операций со строками и ячейками. Сначала это может показаться непривычным, но Вы быстро оцените преимущества. Если же какие-то сочетания Вам явно неудобны, их легко можно изменить на более подходящие. Успешной Вам работы!
Администрация сайта CADELTA.RU выражает благодарность за статью автору Auritum .
Популярные горячие клавиши Windows, Word и Excel

Добрый день, уважаемые посетители и читатели моего блога. В очередной своей статье я о том, что такое горячие клавиши windows, какие есть комбинации, для чего они вообще нужны и так далее. В статье я так же рассказываю о горячих клавишах других программ, таких как Microsoft Word и Excel.
[democracy id=»2″]
- Что такое горячие клавиши Windows
- Где на клавиатуре находится кнопка win, ctlr, alt, и shift
- Самые распространенные комбинации горячих клавиш Windows
- Горячие клавиши в компьютерных программах
- Горячие клавиши в excel
- Горячие клавиши в word
- Заключение
к оглавлению ↑
Давайте для начала разберемся, что это собственно за клавиши, и почему они вдруг горячие? Сразу вас успокою, обжигаться вам не придется. =)) Горячие клавиши предназначены для облегчения работы на компьютере и увеличения скорости работы. Ведь гораздо проще нажать сочетание клавиш Ctrl+A (А английская, нажимаем одновременно) чтобы выделить весь текст на странице, чем брать мышку, зажимать левую кнопку и вести вниз для выделения текста. На картинке ниже я выделил весь текст при помощи горячих клавиш windows.
Практически во всех версиях Windows комбинации горячих клавиш одинаковые. Так навскидку скажу, что в Windows 8 не работает комбинация — Ctrl + Alt + Стрелка влево / вправо / вниз / наверх. Эта комбинация делает поворот экрана, если у вас Windows 7 можете попробовать. Комбинаций горячих клавиш очень много, я приведу список самых популярных.
к оглавлению ↑
Где на клавиатуре находится кнопка win, ctlr, alt, и shift
Прежде чем перейти к комбинациям горячих клавиш windows, давайте разберемся, где собственно находятся основные из них. Лучше всего это сделать по картинке, я обвел клавиши желтым цветом:
- Клавиша win или windows. Очень часто люди спрашивают, что за клавиша win? Обычно это кнопка с нарисованным логотипом Microsoft, флажок такой из четырех прямоугольников =) . При нажатии без других клавиш открывает меню пуск.
- Клавиша Ctrl или Control пришла к нам из эпохи становления компьютеров, предназначалась для ввода специальных символов.
- Клавиша Shift — в основном предназначена для ввода заглавных букв.
- Клавиша Alt — клавиша модификатор, предназначена для модификации вводимых команды и вызова альтернативных действий.
Итак, теперь мы знаем, где находятся быстрые клавиши на клавиатуре, давайте переходить к комбинациям.
к оглавлению ↑
Самые распространенные комбинации горячих клавиш Windows
Понятно, что комбинаций очень много, половина из них узкоспециализированная, а остальную половину и не запомнить. Во всех комбинациях клавиш используются латинские буквы. Список самых распространенных клавиш по моему мнению:
- Ctrl + A — выделить все на экране. Можно использовать в браузере, в любом текстовом редакторе. В проводнике Windows у вас выделятся все папки и файлы. Попробуйте, очень удобно использовать;
- Ctrl + C — копировать выделенное. Выделите интересующий вас объект, и нажмите эту комбинацию. После нажатия выделенное попадет в буфер обмена. Выделять можно текст, файлы, папки;
- Ctrl + V — вставить из буфера обмена. Комбинация которая идет с комбинацией копирования. Допустим, вы что-то скопировали, нажимаем эту комбинацию, и произойдет вставка;
- Ctrl + X — вырезать в буфер обмена. Если вам надо допустим из одного места перенести папку в другое, то эта комбинация ваш выбор;
- Ctrl + F — поиск. В проводнике Windows эта комбинация открывает экран поиска по файлам и папкам, в браузере поиск по тексту;
- Win + D — свернуть все окна;
- Win + L — комбинация для блокировки рабочего стола. Комбинация для админов.
Здесь я перечислил далеко не все комбинации, а основные, которые я использую. Я не указал тут сочетание клавиш Ctrl + Shift или Shift + Alt для смены языка ввода. О ней я думаю и так все знают. Как бонус вот вам список со всеми популярными комбинациями горячих клавиш:
Мы рассмотрели, что какие есть горячие клавиши в операционной системе windows. Но это еще не все. Ведь есть множество популярных программ, в которых есть свои быстрые клавиши. Давайте посмотрим самые популярные.
к оглавлению ↑
Горячие клавиши в компьютерных программах
Давайте ответим на вопрос: «Какими обычно программами пользуется простой пользователь компьютера?»:
- Текстовые редакторы — Microsoft Word, Excel и т.д.;
- Интернет браузеры — Google Chrome, Mozila FireFox и т.д.
Я не привел в списке специализированные программы типа Adobe Photoshop, CorelDraw и так далее. Так как эти программы для специалистов, и специалисты и так знают все горячие клавиши этих программ. Давайте рассмотрим горячие клавиши для каждой программы отдельно.
к оглавлению ↑
Горячие клавиши в excel
Excel очень полезная программа электронных таблиц. Кто пользовался, знает, но не все знают о горячих клавишах в экселе. Вот список самых популярных:
- Ctrl + клавиша «+» — вставить строку в excel;
- Ctrl + клавиша «-» — удалить строку/столбец в excel;
- Shift+пробел — комбинация для выделения всей строки;
- Ctrl+пробел — комбинация для выделения всего столбца;
- Ctrl+А — комбинация для выделения всей области (всех ячеек);
- Shift+Alt+стрелка вправо — сгруппировать столбцы;
- Shift+Alt+стрелка влево — разгруппировать столбцы;
- Shift+F2 — добавление или редактирования примечания в excel;
- CTRL+1 — открыть меню «Формат ячеек»;
- CTRL+9 — для скрытия выделенных строк;
- CTRL+0 — для скрытия выделенных столбцов;
- ALT+F8 — эта комбинация открывает окно «Макрос» для запуска макросов;
- ALT+F11 — открывает редактор макросов Visual Basic.
Я перечислил основные горячие клавиши excel, но, конечно же, это не все комбинации. На картинке ниже можно увидеть полный список:
Очень часто стоит вопрос, какие горячие клавиши отвечают за объединение ячеек в excel. Самый простой способ это горячая клавиша повторения последней операции F4. Сделайте объединение ячеек обычным способом, выделите следующие две ячейки и нажмите F4, тем самым вы объедините ячейки.
к оглавлению ↑
Горячие клавиши в word
Бесспорно, самый популярный текстовый редактор в Windows это MS Word. В нем есть свои горячие клавиши. Давайте посмотрим самые популярные:
- Ctrl+f — поиск по тексту документа.
- Ctrl+h — вызывается окно, в котором можно произвести поиск определенных символов и заменить на другие.
- Ctrl+n — создать новый документ.
- Ctrl+p — открыть окно печати.
- Ctrl+o — открыть документ
- Shift+F3 — очень полезная комбинация, при помощи нее можно изменить регистр символов в слове, на котором находится курсор.
Конечно же это не все горячие клавиши word, это самые популярные. Полный список представлен ниже:
А, да, забыл сказать об очень полезной комбинации горячих клавиш — это как удалить гиперссылки в документе. А все просто, выделаем весь текст при помощи Ctrl+A, а дальше нажимаем Ctrl+Shift+F9, все гиперссылки будут удалены, а формат текста сохранится.
к оглавлению ↑
Заключение
Давайте подытожим, в этой статье я рассказал, что такое горячие клавиши, какие используются кнопки и где их найти на клавиатуре. Также я рассказал о горячих клавишах Windows и программах MS Word и Excel.
Если у вас остались какие-то вопросы, что-то не понятно, прошу оставлять комментарии. Буду рад все с вами обсудить.
С уважением, Александр Глебов.
Загрузка…
Интересные статьи по теме:
Как объединить ячейки в ворде с помощью клавиатуры?
Объединить ячейки | Table Merge Cells | комбинация клавиш Alt+Q; Разбить ячейки | Table Split Cells | комбинация клавиш Alt+W.
Как быстро объединить ячейки в Word?
- Выделите ячейки, которые требуется объединить.
- В разделе Работа с таблицами на вкладке Макет в группе Объединение выберите команду Объединить ячейки.
Как объединить ячейки с помощью клавиатуры?
Или нажмите комбинацию горячих клавиш Ctrl + F. Убедитесь, что в поле Найти пусто. Нажмите кнопку Параметры. Перейдите в Формат, в окне формата выберите вкладку Выравнивание и поставьте флажок объединение ячеек.
Как объединить в ворде?
Удерживая нажатой клавишу CTRL, щелкните фигуры, изображения или другие объекты, которые вы хотите сгруппировать. и выберите команду Группировать. Если вкладка Средства рисования или Работа с рисунками не отображается, убедитесь, что вы выделили рисунок, фигуру или объект.
Как объединить две ячейки в одну?
Объединение текста из двух или нескольких ячеек в одну
- Выделите ячейку, в которую вы хотите вставить объединенные данные.
- Введите = (знак равенства) и выберите первую ячейку, которую нужно объединить.
- Введите символ & и пробел, заключенный в кавычки.
- Выберите следующую ячейку, которую нужно объединить, и нажмите клавишу ВВОД. Пример формулы: =A2&» «&B2.
Как в Экселе объединить ячейки с сохранением текста?
Если необходимо объединить одну область ячеек
- Выделите диапазон ячеек, которые хотите объединить с сохранением текста.
- Перейдите на вкладку VBA-Excel.
- Нажмите на команду Объединить ячейки
- Выберите разделитель в появившемся диалоговом окне. …
- Нажмите кнопку Объединить
Как объединить ячейки в Excel без потери данных?
Как объединить ячейки в одну ячейку без потери данных
- Выберете диапазон смежных ячеек для объединения …
- ВыберитеОбъединить данные: в одну ячейку.
- Задайте подходящий разделитель.
- Установите флажокОбъединить ячейки после слияния данных.
- При необходимости отметьте дополнительные опции: …
- Нажмите ОК
Как объединить ячейки в таблице экселя?
Выделить ячейки, которые нужно объединить. 2. В меню Excel перейти на вкладку «Главная» и в разделе «Выравнивание» щелкнуть левой кнопкой мышки по пункту «Объединить и поместить в центре».
Как в ворде сделать ячейку?
В разделе Работа с таблицами на вкладке Макет сделайте одно из следующего:
- Чтобы добавить строку над выделенной ячейкой, в группе Строки и столбцы нажмите кнопку Вставить сверху.
- Чтобы добавить строку под выделенной ячейкой, в группе Строки и столбцы нажмите кнопку Вставить снизу.
Как объединить две таблицы в Word?
Выделите вторую таблицу целиком.
- Устанавливаем курсор сразу за первой таблицей.
- Вырезаем выделенную таблицу сочетанием клавиш «Ctrl+X».
- Используя «Ctrl+V», вставляем Таблицу 2 в указанное место.
Как объединить две колонки в ворде?
Для объединения колонок достаточно их выделить и на вкладке «Разметка страницы» в меню «Колонки» выбрать меньшее количество колонок. Если текст принудительно не разбивался на отдельные колонки установкой разрыва столбца, то он автоматически будет распределен между новыми колонками.
Как несколько файлов объединить в один?
Создание объединенных документов PDF
- Выберите Инструменты > Объединить файлы. …
- Перетащите файлы или электронные письма прямо в интерфейс «Объединение файлов». …
- Выполните одно из следующих действий. …
- Нажмите Параметры и выберите один из вариантов размера преобразованного файла:
Как сгруппировать все фигуры в ворде?
Группировка фигур, рисунков или объектов
- Удерживая нажатой клавишу CTRL, щелкните фигуры, изображения или другие объекты, которые вы хотите сгруппировать. …
- Перейдите в раздел средства рисования или Работа с рисунками, на вкладке Формат в группе Упорядочить нажмите кнопку Группировать
Как в ворде объединить две картинки в одну?
Кликните по одной из выделенных картинок правой кнопкой мыши, и в контекстом меню выберите пункт «Группировать». Или перейдите на вкладку «Работа с рисунками» – «Формат» и в группе «Упорядочить» нажмите на кнопку «Группировать». После этого, они все будут объединены, и вокруг них появится одна общая рамка.
Как объединить ячейки в Ворде
Во время работы с таблицами в текстовом редакторе Microsoft Word, могут возникать различного рода вопросы. И в данной статье мы рассмотрим один из них: объединение ячеек в Ворде. Это может пригодиться, если у Вас есть заголовки столбцов, и они относятся не к одному, а, скажем, двум или трем столбцам. Или же информация в одной ячейке относится к данным нескольких соседних.
Чтобы не повторять один и тот же текст несколько раз, из нескольких ячеек можно сделать одну. Тогда информация будет выглядеть понятно, и не придется перечитывать повторяющийся текст.
Возьмем вот такой пример. Давайте объединим здесь прямоугольники, которые находятся в шапке, и одну колонку слева, в которой указана информация относительно всех остальных данных.
Выделите мышкой нужные ячейки. Затем перейдите на вкладку «Работа с таблицами» – «Макет» , там есть группа «Объединение» .
Нажмите в данной группе на кнопку «Объединить ячейки» .
После этого, из всех выделенных ячеек получится одна.
Таким же образом, делаем объединение и для других ячеек.
Если у Вас блоки для объединения находятся не в одной строке, а в столбце, все делается так же, как описано выше. Сперва выделите их, затем в группе «Объединение» нажмите нужную кнопку.
Если хотите объединить определенный диапазон, тогда так же – выделяйте его, например, два блока вниз и три вправо, и жмите соответствующую кнопку.
Убрать лишние границы можно и с помощью ластика. Для этого поставьте курсор в любой блок, перейдите на вкладку «Работа с таблицами» – «Конструктор» и в группе «Рисование границ» выберите инструмент «Ластик» . Это если у Вас Ворд 2007 или 2010.
В MS Word 2016 или 2013 нужно открыть вкладку «Макет» и в группе «Рисование» Вы найдете «Ластик» .
Курсор изменится на резинку. Кликайте ей по тем границам, которые нужно убрать.
Чтобы вновь вернуться к редактированию документа, нажмите «ESC» на клавиатуре, и ластик пропадет.
Также многих интересует вопрос: как можно объединить ячейки в Ворде, используя горячие клавиши. Поскольку Word это текстовый редактор, и он не особо предназначен для работы с таблицами, то по умолчанию комбинация клавиш для данной команды не назначена. Но Вы можете сами назначить горячие клавиши в Ворд, которые будут использоваться для данной команды.
После того, как все нужное будет объединено, можно сделать в них текст посередине, чтобы он выглядел красивее.
Так же можно убрать границы в таблице Ворд, которые не нужны. Прочтите об этом подробнее, перейдя по ссылке.
В моем случае можно еще и повернуть текст в первой ячейке слева. Про это написано в статье: как перевернуть текст в Ворде.
В результате, у меня получилось вот так. Необходимые ячейки совмещены, и текст в них логично отформатирован.
Надеюсь, и у Вас с таблицей все получилось, и Вы совместили в ней некоторые ячейки.
Объединение ячеек горячими клавишами в Microsoft Excel
Способ 1: Кнопка «Объединить ячейки»
Начнем с классического метода объединения ячеек в Excel при помощи функции с соответствующим названием. Однако в этот раз поменяем метод ее вызова, рассказав о стандартных горячих клавишах, предназначенных для перемещения по инструментам программы. Понадобится выполнить ряд нажатий, но если их запомнить, активация кнопки будет выполняться быстрее, чем ее выбор при помощи мыши.
- Выделите ячейки, которые хотите объединить.
Нажмите клавишу Alt для появления меню с выбором действий и подсветкой клавиш. Выберите вкладку «Главная» клавишей Я.
В новом выпадающем меню появится сразу несколько доступных вариантов объединения ячеек. Используйте любой из них, оценив свои потребности.
После активации кнопки объединение произойдет автоматически, что вы увидите, вернувшись к таблице.
Результат подобного объединения вы видите на следующем скриншоте.
Способ 2: Кнопка на панели быстрого доступа
Использование горячих клавиш тоже требует времени, поэтому если объединять ячейки в Excel приходится часто, почему бы не заменить их одной кнопкой на панели быстрого доступа. Для этого понадобится произвести небольшую настройку.
- Разверните выпадающее меню панели быстрого доступа, нажав кнопку со стрелкой вниз, где выберите пункт «Другие команды».
В списке доступных команд отыщите «Объединить и поместить в центре», после чего дважды кликните ЛКМ по этой строке или используйте центральную кнопку «Добавить».
Как видно, кнопка располагается слева вверху, всегда находится на виду и на ее активацию тратится максимум одна секунда.
Выделите ячейки и нажмите кнопку, чтобы сразу получить требуемые изменения.
Способ 3: Действие «Заполнить»-«Выровнять»
При помощи навигации горячими клавишами, как это было показано в Способе 1, можно вызвать действие «Заполнить»-«Выровнять», что объединит содержимое текстовых ячеек и заполнит те места, куда бы поместились надписи из других ячеек. Эта функция вряд ли подойдет при работе с таблицами, но там, где есть только текст, она может оказаться полезной. Принцип ее действия вы увидите в следующей инструкции.
- Выделите столбец с текстом, который нужно заполнить и выровнять для более корректного отображения.
Вызовите навигацию через Alt и нажмите Я для перехода к главной вкладке.
Сперва нажмите Ю, а затем Е для перехода в интересующее меню «Редактирование».
Поочередно нажмите З и А для открытия выпадающего списка «Заполнить».
Выберите там действие «Выровнять» при помощи клавиши Ы.
Вернитесь к выделенному диапазону и посмотрите на полученный результат заполнения и выравнивания.
Мы рады, что смогли помочь Вам в решении проблемы.
Помимо этой статьи, на сайте еще 11902 инструкций.
Добавьте сайт Lumpics.ru в закладки (CTRL+D) и мы точно еще пригодимся вам.
Отблагодарите автора, поделитесь статьей в социальных сетях.
Опишите, что у вас не получилось. Наши специалисты постараются ответить максимально быстро.
Всех приветствую, на портале WiFiGiD.RU. В сегодняшнем уроке я расскажу вам, как правильно объединить и разделить ячейки в таблице Word. Частенько это нужно для объединения однородной информации в столбцах. В более редких случаях нужно объединить наоборот строки. Программа обладает широким инструментарием возможностей, и сейчас мы сами в этом убедимся. Надеюсь, вы уже ознакомились с нашим прошлым уроком – как создать таблицу в Word, так как эту часть урока я пропущу.
Но вы можете перейти по ссылке и освежить свои знания. Напомню, что создать табличку в Ворд можно 7-ю способами. И напоминаю, что вы всегда можете обратиться со своими вопросами ко мне в комментариях, если что-то будет непонятно.
Содержание
- Объединение
- Разделение
- Задать вопрос автору статьи
Объединение
После того как была создана таблица, в самом верху появляется дополнительный раздел «Работа с таблицами», где находятся две рабочие вкладки – «Конструктор» и «Макет». Вот с ними мы и будем работать. Если вы подобного не наблюдаете, один раз нажмите левой кнопкой мыши по любой ячейке таблички, чтобы её выделить.
А теперь давайте же посмотрим, как можно в Word объединить любые ячейки:
- С помощью той же самой левой кнопки мыши (ЛКМ) выделите те блоки, которые вы хотите соединить. Зажимаем ЛКМ на одной ячейке и тянем её к другой. Таким образом можно выделить любое количество блоков.
- Теперь сверху находим вкладку «Макет» и переходим туда. После этого в панели инструментов нам нужно найти раздел «Объединение». В нем и будет кнопка «Объединить ячейки» – нажмите по ней.
- Ура, наши ячейки слились воедино и теперь являются одним целым. Теперь их можно заполнять текстом, цифрами или даже картинками.
Читайте также – как вставить картинку в Word.
То же самое можно сделать и другим способом и куда быстрее. После выделения ячеек, нажмите по ним правой кнопкой мыши (ПКМ). После этого вылезет окно дополнительных функций, где нам нужно выбрать объединение. Попробуйте сделать это повторно.
СОВЕТ! Если вы сделали ошибку, или результат ваших действий не удовлетворил вас – переживать не стоит, и вы можете вернуть все назад. Для этого зажмите кнопки: Ctrl + Z.
Но как в Ворде объединить столбцы? – все делается аналогичным образом. Сначала выделяем столбцы, которые вы хотите объединить, а потом выбираем любой из кнопок, рассмотренных ранее. Можете использовать раздел «Макет» и панель инструментов. Или вам проще и быстрее вызвать вспомогательное меню с помощью ПКМ.
Есть ли горячие клавиши объединить ячейки в Word? – нет, таких кнопок нет! Единственная комбинация, которая работает – это разделение самой таблички на две части: Ctrl + Shift + Enter.
Не спешим закрывать статью, в следующей главе мы поговорим про то, как наоборот разделить ячейки в Ворде.
Разделение
Как можно разбить ячейки таблицы? – процесс ничуть не сложнее чем объединение, но есть свои нюансы. Давайте рассмотрим конкретный пример, чтобы вам было проще.
- Обычно нужно разделить только одну ячейку, которая ранее была разбита – поэтому просто установите в неё текстовый курсор.
- А теперь в том же подразделе «Макет» находим кнопку разделения и просто жмем по ней.
- Внимательно еще раз посмотрите на ячейку, которую вы хотите разбить – вам нужно установить количество будущих столбцов и строк. Как только параметры будут установлены нажмите «ОК».
- Разбиение прошло успешно.
- Таким же образом можно разбить ячейку на дополнительные строки, даже если ранее она не была соединена.
- Получилось достаточно интересно. Таким образом вы можете создавать таблицы любых сложностей.
По аналогии с объединением все то же самое вы можете сделать через вспомогательное дополнительное меню, вызываемое ПКМ. Кнопка будет иметь ту же самую функцию разделения. Ради интереса можете попробовать и этот вариант.
На этом все, дорогие друзья. Пишите свои вопросы, дополнения и пожелания в комментариях. Также не забываем знакомиться с дополнительными уроками.
В этой статье описаны сочетания клавиш и функциональные клавиши в Word для Windows.
Примечания:
-
Чтобы быстро найти ярлык в этой статье, можно использовать поиск. Нажмите CTRL+F, а затем введите слова поиска.
-
Если для часто используемого действия не предусмотрено сочетание клавиш, вы можете создать его, записав макрос. Инструкции см. в разделах Создание или запуск макросаили Использование средства чтения с экрана для создания макроса в Word.
-
Если вы используетеMicrosoft #x1 Starter, имейте в виду, что не все функции, перечисленные для Word, поддерживаются в Word Starter. Дополнительные сведения о функциях, доступных в Word Starter, см. в статье Функции Word, которые не полностью поддерживаются в Word Starter.
-
Получите эти сочетания клавиш в документе Word по следующей ссылке: Word 2016 для сочетаний клавиш Windows.
В этом разделе
-
Часто используемые сочетания клавиш
-
Сочетания клавиш для ленты
-
Навигация по документу
-
Предварительный просмотр и печать документов
-
Выделение текста и рисунков
-
Редактирование текста и рисунков
-
Работа с веб-содержимым
-
Работа с таблицами
-
Рецензирование документа
-
Работа со ссылками, ссылками и индексированием
-
Работа с слиянием и полями
-
Работа с текстом на других языках
-
Работа с представлениями документов
-
Использование сочетаний клавиш с функциональными клавишами
Часто используемые сочетания клавиш
В этой таблице показаны наиболее часто используемые сочетания клавиш вMicrosoft #x1 .
|
Действие |
Клавиши |
|---|---|
|
Открытие документа. |
CTRL+O |
|
Создание документа. |
CTRL+N |
|
Сохраните документ. |
CTRL+S |
|
Закройте документ. |
CTRL+W |
|
Вырезайте выбранное содержимое в буфер обмена. |
CTRL+X |
|
Скопируйте выбранное содержимое в буфер обмена. |
CTRL+C |
|
Вставить содержимое буфера обмена. |
CTRL+V |
|
Выберите все содержимое документа. |
CTRL+A |
|
Применение полужирного шрифта к тексту. |
CTRL+B |
|
Примените к тексту курсивное форматирование. |
CTRL+I |
|
Применение форматирования подчеркивания к тексту. |
CTRL+U |
|
Уменьшение размера шрифта на один пункт. |
CTRL+Левая скобка ([) |
|
Увеличение размера шрифта на один пункт. |
CTRL+Правая скобка (]) |
|
По центру текста. |
CTRL+E |
|
Выравнивание текста по левому краю. |
CTRL+L |
|
Выравнивание текста по правому краю. |
CTRL+R |
|
Отмена команды. |
ESC |
|
Отмените предыдущее действие. |
CTRL+Z |
|
По возможности повторите предыдущее действие. |
CTRL+Y |
|
Настройте увеличение масштаба. |
Alt+W, Q, а затем используйте клавишу TAB в диалоговом окне Масштаб , чтобы перейти к нужному значению. |
|
Разделение окна документа. |
CTRL+ALT+S |
|
Снятие разделения окна документа. |
ALT+SHIFT+C или CTRL+ALT+S |
К началу страницы
Закрытие области задач
Чтобы закрыть область задач с помощью клавиатуры, выполните следующие действия:
-
Нажимайте клавишу F6, пока не будет выбрана область задач.
-
Нажмите клавиши CTRL+ПРОБЕЛ.
-
С помощью клавиш со стрелками выберите команду Закрыть, затем нажмите клавишу ВВОД.
Сочетания клавиш для ленты
Лента группирует связанные параметры на вкладках. Например, на вкладке Главная группа Шрифт включает параметр Цвет шрифта . Нажмите клавишу ALT, чтобы отобразить сочетания клавиш на ленте, называемые подсказками клавиш, в виде букв на небольших изображениях рядом с вкладками и параметрами, как показано на изображении ниже.

Примечание: Надстройки и другие программы могут добавлять новые вкладки на ленту и предоставлять ключи доступа для этих вкладок.
Вы можете объединить буквы подсказок клавиш с клавишей ALT, чтобы использовать сочетания клавиш, называемые клавишами доступа, для параметров ленты. Например, нажмите клавиши ALT+H, чтобы открыть вкладку Главная , и ALT+Q, чтобы перейти в поле Подскажите илиПоиск . Нажмите клавишу ALT еще раз, чтобы просмотреть подсказки клавиш для параметров выбранной вкладки.
В зависимости от используемой версии Microsoft 365 текстовое поле Поиск в верхней части окна приложения может называться Помощник. Оба варианта в основном похожи, но некоторые параметры и результаты поиска могут отличаться.
В Office 2013 и Office 2010 по-прежнему работает большая часть сочетаний с клавишей ALT из предыдущих версий программы. Однако необходимо знать полную последовательность клавиш. Например, нажмите клавишу ALT и одну из старых клавиш меню: E (Рецензирование), V (Вид), I (Вставка) и т. д. Появится уведомление о том, что вы используете клавишу доступа из предыдущей версии Microsoft 365. Если вы знаете полную последовательность клавиш, используйте ее. Если вы не помните последовательность, вместо этого нажмите клавишу ESC и руководствуйтесь подсказками клавиш.
Использование ключей доступа для вкладок на ленте
Чтобы перейти к вкладке на ленте, нажмите одну из указанных ниже клавиш доступа. В зависимости от выбранного значения в документе могут появиться дополнительные вкладки.
|
Действие |
Клавиши |
|---|---|
|
Перейдите в поле «Подскажите мне » или «Поиск » на ленте, чтобы найти справку или содержимое справки. |
ALT+Q, затем ввести поисковый запрос. |
|
Откройте страницу Файл , чтобы использовать представление Backstage. |
ALT+F |
|
Откройте вкладку Главная , чтобы использовать стандартные команды форматирования, стили абзацев и средство поиска. |
ALT+H |
|
Откройте вкладку Вставка , чтобы вставить таблицы, рисунки и фигуры, заголовки или текстовые поля. |
ALT+N |
|
Откройте вкладку Конструктор , чтобы использовать темы, цвета и эффекты, например границы страниц. |
ALT+G |
|
Откройте вкладку Макет для работы с полями страницы, ориентацией страницы, отступами и интервалами. |
ALT+P |
|
Откройте вкладку Ссылки , чтобы добавить оглавление, сноски или таблицу ссылок. |
ALT+S |
|
Откройте вкладку Рассылки для управления задачами слияния и работы с конвертами и наклейками. |
ALT+M |
|
Откройте вкладку Рецензирование , чтобы использовать проверку орфографии, задать языки проверки правописания, а также отслеживать и проверять изменения в документе. |
ALT+R |
|
Откройте вкладку Вид , чтобы выбрать представление или режим документа, например режим чтения или представление структуры. Вы также можете настроить увеличение масштаба и управлять несколькими окнами документов. |
ALT+W |
К началу страницы
Работа с вкладками ленты с помощью клавиатуры
|
Действие |
Клавиши |
|---|---|
|
Выберите активную вкладку на ленте и активируйте ключи доступа. |
ALT или F10. Для перехода на другую вкладку используйте клавиши доступа или клавиши со стрелками. |
|
Перемещение фокуса к командам на ленте. |
TAB или SHIFT+TAB |
|
Перемещение между группами команд на ленте. |
КЛАВИША CTRL+СТРЕЛКА ВЛЕВО или СТРЕЛКА ВПРАВО |
|
Перемещение между элементами на ленте. |
Клавиши со стрелками |
|
Отображение подсказки для элемента ленты, который сейчас находится в фокусе. |
CTRL+SHIFT+F10 |
|
Активируйте выбранную кнопку. |
ПРОБЕЛ или ВВОД |
|
Откройте список для выбранной команды. |
Клавиша СТРЕЛКА ВНИЗ |
|
Откройте меню для выбранной кнопки. |
ALT+СТРЕЛКА ВНИЗ |
|
Переход к следующей команде в открытом меню или подменю. |
Клавиша СТРЕЛКА ВНИЗ |
|
Развертывание или свертывание ленты. |
CTRL+F1 |
|
Открыть контекстное меню. |
SHIFT+F10 Или на Windows клавиатуре клавиша Меню Windows (между правой клавишами ALT и правой клавишами CTRL). |
|
Переход к подменю в открытом или выбранном меню. |
Клавиша СТРЕЛКА ВЛЕВО |
К началу страницы
Навигация по документу
|
Действие |
Клавиши |
|---|---|
|
Переместите курсор на одно слово влево. |
CTRL+СТРЕЛКА ВЛЕВО |
|
Переместите курсор на одно слово вправо. |
CTRL+СТРЕЛКА ВПРАВО |
|
Перемещение курсора вверх на один абзац. |
CTRL+СТРЕЛКА ВВЕРХ |
|
Перемещение курсора вниз на один абзац. |
CTRL+СТРЕЛКА ВНИЗ |
|
Переместите курсор в конец текущей строки. |
END |
|
Переместите курсор в начало текущей строки. |
Домашняя страница |
|
Переместите курсор в верхнюю часть экрана. |
CTRL+ALT+PAGE UP |
|
Переместите курсор в нижнюю часть экрана. |
CTRL+ALT+PAGE DOWN |
|
Переместите курсор, прокрутив представление документа вверх на один экран. |
PAGE UP |
|
Переместите курсор, прокрутив представление документа вниз на один экран. |
PAGE DOWN |
|
Переместите курсор в начало следующей страницы. |
CTRL+Page down |
|
Переместите курсор в начало предыдущей страницы. |
CTRL+Page up |
|
Переместите курсор в конец документа. |
CTRL+END |
|
Переместите курсор в начало документа. |
CTRL+HOME |
|
Переместите курсор в расположение предыдущей редакции. |
SHIFT+F5 |
|
Переместите курсор в расположение последней редакции, выполненной до последнего закрытия документа. |
SHIFT+F5 сразу после открытия документа. |
|
Переключение между перемещаемыми фигурами, такими как текстовые поля или рисунки. |
CTRL+ALT+5, а затем многократное нажатие клавиши TAB |
|
Выход из режима навигации по перемещаемым фигурам и возврат к обычной навигации. |
ESC |
|
Отображение области задач Навигация для поиска в содержимом документа. |
CTRL+F |
|
Отображает диалоговое окно Перейти к, чтобы перейти к определенной странице, закладке, сноске, таблице, примечания, рисунку или другому расположению. |
CTRL+G |
|
Циклически просматривает расположение четырех предыдущих изменений, внесенных в документ. |
CTRL+ALT+Z |
К началу страницы
Навигация по документу с помощью параметров просмотра в Word 2007 и 2010
В Word 2007 и 2010 годах документ можно просматривать с помощью объектов различных типов, таких как поля, сноски, заголовки и графика.
|
Действие |
Клавиши |
|---|---|
|
Откройте список параметров обзора, чтобы определить тип объекта для просмотра. |
CTRL+ALT+HOME |
|
Переход к предыдущему объекту определенного типа. |
CTRL+Page up |
|
Переход к следующему объекту определенного типа. |
CTRL+Page down |
К началу страницы
Предварительный просмотр и печать документов
|
Действие |
Клавиши |
|---|---|
|
Печать документа. |
CTRL+P |
|
Открытие окна предварительного просмотра. |
CTRL+ALT+I |
|
Перемещение по странице при увеличенном масштабе. |
Клавиши со стрелками |
|
Переход к предыдущей или следующей странице при уменьшенном масштабе. |
Страница вверх или вниз |
|
Переход к первой странице при уменьшенном масштабе. |
CTRL+HOME |
|
Переход к последней странице при уменьшенном масштабе. |
CTRL+END |
К началу страницы
Выделение текста и рисунков
|
Действие |
Клавиши |
|---|---|
|
Выделите текст. |
SHIFT+клавиши со стрелками |
|
Выделите слово слева. |
CTRL+SHIFT+СТРЕЛКА ВЛЕВО |
|
Выберите слово справа. |
CTRL+SHIFT+СТРЕЛКА ВПРАВО |
|
Выберите из текущей позиции в начало текущей строки. |
SHIFT+HOME |
|
Выберите из текущей позиции до конца текущей строки. |
SHIFT+END |
|
Выберите от текущего положения до начала текущего абзаца. |
CTRL+SHIFT+СТРЕЛКА ВВЕРХ |
|
Выберите от текущего положения до конца текущего абзаца. |
CTRL+SHIFT+СТРЕЛКА ВНИЗ |
|
Выберите из текущего положения в верхней части экрана. |
SHIFT+Page up |
|
Выберите из текущего положения в нижней части экрана. |
SHIFT+Page down |
|
Выберите от текущей позиции до начала документа. |
CTRL+SHIFT+HOME |
|
Выберите от текущей позиции до конца документа. |
CTRL+SHIFT+END |
|
Выберите из текущего положения в нижней части окна. |
CTRL+ALT+SHIFT+PAGE ВНИЗ |
|
Выберите все содержимое документа. |
CTRL+A |
К началу страницы
Расширение выделения
|
Действие |
Клавиши |
|---|---|
|
Начните расширение выделенного фрагмента. |
F8 В режиме расширения выделения щелчок расположения в документе расширяет текущее выделение до этого расположения. |
|
Выберите ближайший символ слева или справа. |
Клавиша F8, стрелка влево или стрелка вправо |
|
Разверните выделенный фрагмент. |
F8 несколько раз, чтобы развернуть выделенный фрагмент на все слово, предложение, абзац, раздел и документ. |
|
Уменьшение выделенного фрагмента. |
SHIFT+F8 |
|
Выделение вертикального блока текста. |
CTRL+SHIFT+F8, а затем нажмите клавиши со стрелками |
|
Прекратите расширение выделенного фрагмента. |
ESC |
К началу страницы
Редактирование текста и рисунков
|
Действие |
Клавиши |
|---|---|
|
Удаление одного слова слева от курсора |
CTRL+BACKSPACE |
|
Удаление одного слова справа от курсора |
CTRL+DELETE |
|
Откройте область задач Буфер обмена и включите буфер обмена Office, который позволяет копировать и вставлять содержимое между Microsoft 365 приложениями. |
Alt+H, F, O |
|
Вырезайте выбранное содержимое в буфер обмена. |
CTRL+X |
|
Скопируйте выбранное содержимое в буфер обмена. |
CTRL+C |
|
Вставить содержимое буфера обмена. |
CTRL+V |
|
Перемещение выбранного содержимого в определенное расположение. |
F2, переместите курсор в место назначения и нажмите клавишу ВВОД. |
|
Скопируйте выбранное содержимое в определенное расположение. |
SHIFT+F2, переместите курсор в место назначения и нажмите клавишу ВВОД. |
|
Определите блок автотекста с выбранным содержимым. |
ALT+F3 |
|
Вставка блока автотекста. |
Первые несколько символов блока Автотекст, а затем нажмите клавишу ВВОД, когда появится подсказка. |
|
Вырезайте выбранное содержимое до пикового значения. |
CTRL+F3 |
|
Вставьте содержимое элемента Spike. |
CTRL+SHIFT+F3 |
|
Скопируйте выбранное форматирование. |
CTRL+SHIFT+C |
|
Вставьте выбранное форматирование. |
CTRL+SHIFT+V |
|
Копирование верхнего или нижнего колонтитула из предыдущего раздела документа. |
ALT+SHIFT+R |
|
Отображение диалогового окна Замена для поиска и замены текста, определенного форматирования или специальных элементов. |
CTRL+H |
|
Откройте диалоговое окно Объект , чтобы вставить объект файла в документ. |
Alt+N, J, J |
|
Вставка рисунка SmartArt. |
Alt+N, M |
|
Вставка графического элемента WordArt. |
Alt+N, W |
К началу страницы
Выравнивание и форматирование абзацев
|
Действие |
Клавиши |
|---|---|
|
По центру абзаца. |
CTRL+E |
|
Обоснуйте абзац. |
CTRL+J |
|
Выравнивание абзаца по левому краю. |
CTRL+L |
|
Выравнивание абзаца по правому краю. |
CTRL+R |
|
Отступ абзаца. |
CTRL+M |
|
Удаление отступа абзаца. |
CTRL+SHIFT+M |
|
Создание выступа. |
CTRL+T |
|
Удалите висячий отступ. |
CTRL+SHIFT+T |
|
Удалить форматирование абзаца. |
CTRL+Q |
|
Примените к абзацу один интервал. |
CTRL+1 |
|
Примените к абзацу двойной интервал. |
CTRL + 2 |
|
Примените к абзацу интервал в 1,5 строки. |
CTRL+5 |
|
Добавление или удаление пробела перед абзацем. |
CTRL+0 (ноль) |
|
Включите автоформат. |
CTRL+ALT+K |
|
Примените обычный стиль. |
CTRL+SHIFT+N |
|
Примените стиль Заголовок 1 . |
CTRL+ALT+1 |
|
Примените стиль Заголовок 2 . |
CTRL+ALT+2 |
|
Примените стиль Заголовок 3 . |
CTRL+ALT+3 |
|
Отображение области задач Применение стилей . |
CTRL+SHIFT+S |
|
Отображение области задач Стили . |
CTRL+ALT+SHIFT+S |
К началу страницы
Форматирование знаков
|
Действие |
Клавиши |
|---|---|
|
Отобразить диалоговое окно Шрифт. |
CTRL+D или CTRL+SHIFT+F |
|
Увеличение размера шрифта. |
CTRL+SHIFT+ПРАВАЯ УГЛОВАЯ СКОБКА (>) |
|
Уменьшение размера шрифта. |
CTRL+SHIFT+ЛЕВАЯ УГЛОВАЯ СКОБКА (<) |
|
Увеличение размера шрифта на один пункт. |
CTRL+Правая скобка (]) |
|
Уменьшение размера шрифта на один пункт. |
CTRL+Левая скобка ([) |
|
Переключение текста между верхним, строчным и заголовком. |
SHIFT+F3 |
|
Измените текст на все верхние буквы. |
CTRL+SHIFT+A |
|
Скрыть выделенный текст. |
CTRL+SHIFT+H |
|
Применение полужирного начертания. |
CTRL+B |
|
Добавьте маркированный список. |
CTRL+SHIFT+L |
|
Применение подчеркивания. |
CTRL+U |
|
Примените форматирование подчеркивания к словам, но не к пробелам. |
CTRL+SHIFT+W |
|
Примените форматирование двойного подчеркивания. |
CTRL+SHIFT+D |
|
Применение курсивного начертания. |
CTRL+I |
|
Примените форматирование с небольшими ограничениями. |
CTRL+SHIFT+K |
|
Применение форматирования подстрока. |
CTRL+знак равенства ( = ) |
|
Применение надстрочного форматирования. |
CTRL+SHIFT+ПЛЮС (+) |
|
Снятие примененного вручную форматирования с выделенных знаков. |
CTRL+ПРОБЕЛ |
|
Измените выделенный текст на шрифт Symbol. |
CTRL+SHIFT+Q |
К началу страницы
Управление форматированием текста
|
Действие |
Клавиши |
|---|---|
|
Отображение всех непечатных символов. |
CTRL+SHIFT+8 (не используйте цифровую клавиатуру) |
|
Отображение области задач Отображение форматирования . |
SHIFT+F1 |
К началу страницы
Вставка специальных знаков
|
Действие |
Клавиши |
|---|---|
|
Вставить разрыв строки. |
SHIFT+ВВОД |
|
Вставка разрыва страницы. |
CTRL + ВВОД |
|
Вставка разрыва столбца. |
CTRL+SHIFT+ВВОД |
|
Вставка тире em (—). |
CTRL+ALT+знак минус (на цифровой клавиатуре) |
|
Вставьте тире (–). |
CTRL+знак минус (на цифровой клавиатуре) |
|
Вставьте дополнительный дефис. |
CTRL+ДЕФИС (-) |
|
Вставка неразрывного дефиса. |
CTRL+SHIFT+ДЕФИС (-) |
|
Вставка неразрывного пространства. |
CTRL+SHIFT+ПРОБЕЛ |
|
Вставка символа авторского права (©). |
CTRL+ALT+C |
|
Вставка символа зарегистрированного товарного знака (®). |
CTRL+ALT+R |
|
Вставка символа товарного знака (™). |
CTRL+ALT+T |
|
Вставка многоточия (…) |
CTRL+ALT+Точка (.) |
|
Вставка знака Юникода, который соответствует указанному шестнадцатеричному коду. Например, чтобы вставить символ валюты евро ( Совет: Чтобы узнать код символа Юникода для выбранного символа, нажмите клавиши ALT+X. |
Код символа, а затем нажмите клавиши ALT+X. |
|
Вставка знака ANSI для указанного кода (десятичное число) знака ANSI. Например, чтобы вставить знак «евро», наберите на цифровой клавиатуре 0128, удерживая нажатой клавишу ALT. |
ALT+код знака (на цифровой клавиатуре) |
К началу страницы
Работа с веб-содержимым
|
Действие |
Сочетание клавиш |
|---|---|
|
Вставка гиперссылки. |
CTRL+K |
|
Переход назад на одну страницу. |
ALT+СТРЕЛКА ВЛЕВО |
|
Переход вперед на одну страницу. |
ALT+СТРЕЛКА ВПРАВО |
|
Обновите страницу. |
F9 |
К началу страницы
Работа с таблицами
Перемещение по таблице
|
Действие |
Клавиши |
|---|---|
|
Перейдите к следующей ячейке в строке и выделите ее содержимое. |
Клавиша TAB |
|
Перейдите к предыдущей ячейке в строке и выделите ее содержимое. |
SHIFT+TAB |
|
Перейдите к первой ячейке в строке. |
ALT+HOME |
|
Переход к последней ячейке в строке. |
ALT+END |
|
Переход к первой ячейке столбца. |
ALT+Page up |
|
Переход к последней ячейке в столбце. |
ALT+Page down |
|
Переход к предыдущей строке. |
Клавиша СТРЕЛКА ВВЕРХ |
|
Переход к следующей строке |
Клавиша СТРЕЛКА ВНИЗ |
|
Перемещение на одну строку вверх. |
ALT + SHIFT + СТРЕЛКА ВВЕРХ |
|
Перемещение на одну строку вниз. |
ALT+SHIFT+СТРЕЛКА ВНИЗ |
К началу страницы
Выбор содержимого таблицы
|
Действие |
Клавиши |
|---|---|
|
Выделите содержимое в следующей ячейке. |
Клавиша TAB |
|
Выделите содержимое в предыдущей ячейке. |
SHIFT+TAB |
|
Выделение нескольких соседних ячеек. |
SHIFT+клавиши со стрелками |
|
Выделение столбца. |
Выберите верхнюю или нижнюю ячейку столбца, а затем нажмите клавиши SHIFT+СТРЕЛКА ВВЕРХ или СТРЕЛКА ВНИЗ. |
|
Выделение строки |
Выделите первую или последнюю ячейку в строке, а затем нажмите клавиши SHIFT+ALT+END или Главная. |
|
Выделите всю таблицу. |
ALT+5 на цифровой клавиатуре с выключенной цифровой блокировкой |
К началу страницы
Вставка знаков абзаца и табуляции в таблицу
|
Действие |
Клавиши |
|---|---|
|
Вставка нового абзаца в ячейку. |
ВВОД |
|
Вставка символа табуляции в ячейку. |
CTRL+TAB |
К началу страницы
Рецензирование документа
|
Действие |
Сочетание клавиш |
|---|---|
|
Вставка примечания. |
Ctrl+Alt+M |
|
Включение и отключение режима записи исправлений. |
CTRL+SHIFT+E |
|
Закройте область рецензирования. |
ALT+SHIFT+C |
К началу страницы
Работа со ссылками, ссылками и индексированием
Используйте следующие сочетания клавиш для добавления ссылок на документ, таких как оглавление, сноски и ссылки.
|
Действие |
Сочетание клавиш |
|---|---|
|
Пометка элемента оглавления. |
ALT+SHIFT+O |
|
Пометка элемента таблицы ссылок. |
ALT+SHIFT+I |
|
Выберите параметры цитирования. |
Сочетание клавиш Alt + Shift + F12, пробел |
|
Пометка элемента предметного указателя. |
ALT+SHIFT+X |
|
Вставка обычной сноски. |
CTRL+ALT+F |
|
Вставка концевой сноски. |
CTRL+ALT+D |
|
Перейдите к следующей сноске. |
ALT+SHIFT+Правая угловая скобка (>) |
|
Перейдите к предыдущей сноске. |
ALT+SHIFT+Левая угловая скобка (<) |
К началу страницы
Работа с слиянием и полями
Чтобы использовать следующие сочетания клавиш, необходимо выбрать вкладку ленты Рассылки . Чтобы открыть вкладку Рассылки , нажмите клавиши ALT+M.
Выполнение слияния
|
Действие |
Клавиши |
|---|---|
|
Предварительный просмотр слияния. |
ALT+SHIFT+K |
|
Слияние документов. |
ALT+SHIFT+N |
|
Печать объединенного документа. |
ALT+SHIFT+M |
|
Изменение источника данных слияния. |
ALT+SHIFT+E |
|
Вставка поля слияния. |
ALT+SHIFT+F |
К началу страницы
Работа с полями
|
Действие |
Сочетание клавиш |
|---|---|
|
Вставка поля DATE. |
ALT+SHIFT+D |
|
Вставка поля LISTNUM. |
CTRL+ALT+L |
|
Вставка поля PAGE. |
ALT+SHIFT+P |
|
Вставка поля TIME. |
ALT+SHIFT+T |
|
Вставка пустого поля. |
CTRL+F9 |
|
Обновите связанные сведения в исходном документеWord. |
CTRL+SHIFT+F7 |
|
Обновление выделенных полей. |
F9 |
|
Разрыв связи с полем. |
CTRL+SHIFT+F9 |
|
Переключение между кодом выделенного поля и его значением. |
SHIFT+F9 |
|
Переключение между кодами всех полей и их значениями. |
ALT+F9 |
|
Запустите GOTOBUTTON или MACROBUTTON из поля, отображающего результаты поля. |
ALT+SHIFT+F9 |
|
Переход к следующему полю. |
F11 |
|
Переход к предыдущему полю. |
SHIFT+F11 |
|
Блокировка поля. |
CTRL+F11 |
|
Снятие блокировки поля. |
CTRL+SHIFT+F11 |
К началу страницы
Работа с текстом на других языках
Настройка языка проверки правописания
У каждого документа есть язык по умолчанию (как правило, он совпадает с языком по умолчанию операционной системы). Если документ также содержит слова или фразы на другом языке, рекомендуется задать язык правописания для этих слов. Это не только позволяет проверять орфографию и грамматику для этих фраз, но и позволяет специальным технологиям, таким как средства чтения с экрана, обрабатывать их соответствующим образом.
|
Действие |
Клавиши |
|---|---|
|
Отобразите диалоговое окно Язык , чтобы задать язык проверки правописания. |
ALT, И, 5, Я |
|
Задайте языки по умолчанию. |
ALT, И, ПЕ |
К началу страницы
Вставка международных символов
Чтобы ввести символ в нижнем регистре, используя сочетание клавиш, включающее клавишу SHIFT, одновременно удерживайте клавиши CTRL+SHIFT+СИМВОЛы, а затем отпустите их перед вводом буквы.
Примечание: Если вы много вводите текст на другом языке, вы можете переключиться на другую клавиатуру.
|
Знак |
Сочетание клавиш |
|---|---|
|
à, è, м, ò, ù, |
CTRL+Гройв (‘), буква |
|
á, é, í, ó, ú, ý |
CTRL+Одна кавычка (‘), буква |
|
â, ê, î, ô, ū |
CTRL+SHIFT+Курсор (^), буква |
|
ã, ñ, õ |
CTRL+SHIFT+Тильда (~), буква |
|
ä, ë, ï, ö, ü, ä, |
CTRL+SHIFT+ДВОЕТОЧИЕ (:), буква |
|
å, Å |
CTRL+SHIFT+At sign (@), a или A |
|
æ, Æ |
CTRL+SHIFT+Ampersand (&), a или A |
|
1, 1 |
CTRL+SHIFT+Ampersand (&), o или O |
|
ç, Ç |
CTRL+Запятая (,), c или C |
|
м, Щ |
CTRL+Одна кавычка (‘), d или D |
|
ø, Ø |
CTRL+Косая черта (/), o или O |
|
¿ |
CTRL+ALT+SHIFT+Вопросительный знак (?) |
|
¡ |
CTRL+ALT+SHIFT+Восклицательный знак (!) |
|
ß |
CTRL+SHIFT+Ampersand (&), s |
К началу страницы
Использование редакторов методов ввода для языков Восточной Азии
|
Действие |
Клавиши |
|---|---|
|
Переключитесь в редактор метода ввода на японском языке (IME) для клавиатуры с 101 клавишами, если она доступна. |
ALT+Тильда (~) |
|
Переключитесь в редактор метода ввода (IME) корейского языка для 101-клавишной клавиатуры, если она доступна. |
Правая клавиша ALT |
|
Переключитесь в редактор метода ввода на китайском языке (IME) для 101-клавишной клавиатуры, если она доступна. |
CTRL+ПРОБЕЛ |
К началу страницы
Работа с представлениями документов
Word предлагает несколько различных представлений документа. Каждый из них предназначен для выполнения определенных задач. Например, режим чтения позволяет просматривать документ в виде горизонтальной последовательности страниц, которую можно быстро просмотреть с помощью клавиш со стрелками влево и вправо.
Переключение представления документа
|
Действие |
Клавиши |
|---|---|
|
Переключитесь в режим чтения . В Word 2007 и 2010 годах это называется режимом полноэкранного чтения . |
ALT, О, Е |
|
Переключитесь в режим разметки . |
CTRL+ALT+P |
|
Переключитесь в представление Структура . |
CTRL+ALT+O |
|
Переключитесь в представление Черновик . |
CTRL+ALT+N |
К началу страницы
Изменение структуры документа
Эти сочетания клавиш применяются только в том случае, если документ находится в представлении Структура .
|
Действие |
Клавиши |
|---|---|
|
Повышение уровня абзаца. |
ALT+SHIFT+СТРЕЛКА ВЛЕВО |
|
Понижение уровня абзаца. |
ALT+SHIFT+СТРЕЛКА ВПРАВО |
|
Понижение абзаца до основного текста. |
CTRL+SHIFT+N |
|
Перемещение выделенных абзацев вверх. |
ALT + SHIFT + СТРЕЛКА ВВЕРХ |
|
Перемещение выделенных абзацев вниз. |
ALT+SHIFT+СТРЕЛКА ВНИЗ |
|
Разверните текст под заголовком. |
ALT+SHIFT+ПЛЮС (+) |
|
Свернуть текст под заголовком. |
ALT+SHIFT+Знак минус (-) |
|
Развертывание или свертывание всего текста либо всех заголовков. |
ALT+SHIFT+A |
|
Скрытие или отображение форматирования символов. |
Косая черта (/) (на цифровой клавиатуре) |
|
Переключение между отображением первой строки основного текста и отображением всего основного текста. |
ALT+SHIFT+L |
|
Показать все заголовки в стиле Заголовок 1 . |
ALT+SHIFT+1 |
|
Показать все заголовки с указанным уровнем заголовка. |
ALT+SHIFT+Номер уровня заголовка |
|
Вставка знака табуляции. |
CTRL+TAB |
К началу страницы
Перемещение по документу в режиме чтения
|
Действие |
Клавиши |
|---|---|
|
Переход к началу документа. |
Домашняя страница |
|
Перемещение в конец документа. |
END |
|
Перейдите на определенную страницу. |
Введите номер страницы, а затем нажмите клавишу ВВОД. |
|
Выйдите из режима чтения. |
ESC |
К началу страницы
Использование сочетаний клавиш с функциональными клавишами
|
Клавиша |
Описание |
|---|---|
|
F1 |
|
|
F2 |
|
|
F3 |
|
|
F4 |
|
|
F5 |
|
|
F6 |
|
|
F7 |
|
|
F8 |
|
|
F9 |
|
|
F10 |
|
|
F11 |
|
|
F12 |
|
К началу страницы
См. также
Центр справки Word
Выполнение основных задач в Word с помощью средства чтения с экрана
Знакомство с Word и навигация с помощью средства чтения с экрана
Поддержка средства чтения с экрана для Word
В этой статье описаны сочетания клавиш и функциональные клавиши в Word для Mac.
Примечания:
-
Параметры в некоторых версиях операционной системы Mac (OS) и некоторых программах могут конфликтовать с сочетаниями клавиш и операциями функциональных клавиш в Microsoft 365 для Mac. Сведения об изменении назначения клавиш для сочетания клавиш см. в статье Справка Mac для вашей версии macOS, служебное приложение или см. в статье Конфликты сочетаний клавиш.
-
Если вы не нашли сочетание клавиш, которое вам необходимо, вы можете создать собственное сочетание клавиш. Инструкции можно найти в статье Создание настраиваемых сочетаний лавиш для Office для Mac.
-
Многие сочетания клавиш ctrl на клавиатуре Windows также работают с клавишей Control в Word для Mac. Однако существуют исключения.
-
Чтобы быстро найти ярлык в этой статье, можно использовать поиск. Нажмите клавиши COMMAND+F и введите слова поиска.
Для оптимального использования клавиатуры с лентой включите на клавиатуре доступ ко всем элементам управления.
-
Чтобы открыть системные параметры, нажмите
+ПРОБЕЛ, введите системные параметры и нажмите клавишу RETURN.
-
Чтобы перейти в раздел Параметры клавиатуры, введите клавиатуру и нажмите клавишу RETURN.
-
На вкладке Сочетания клавиш нажмите клавиши CONTROL+F7, чтобы изменить параметр Полный доступ с клавиатуры с текстовых полей и списков только на Все элементы управления.
В этом разделе
-
Часто используемые сочетания клавиш
-
Конфликты сочетаний клавиш
-
Навигация по документу
-
Выделение текста и рисунков
-
Редактирование текста и рисунков
-
Работа с таблицами
-
Рисование
-
Работа с полями
-
Изменение структуры документа
-
Рецензирование документа
-
Использование обычных и концевых сносок
-
Работа с языками справа налево
-
Использование сочетаний клавиш с функциональными клавишами
Часто используемые сочетания клавиш
В этой таблице перечислены часто используемые сочетания клавиш в Word для Mac.
|
Действие |
Клавиши |
|---|---|
|
Отмените предыдущее действие. |
|
|
По возможности повторите предыдущее действие. |
|
|
Вырезайте выбранное содержимое в буфер обмена. |
|
|
Скопируйте выбранное содержимое в буфер обмена. |
|
|
Вставить содержимое буфера обмена. |
|
|
Вывод контекстного меню для выбранного элемента. * |
SHIFT+F10 |
|
Отображение диалогового окна Перейти к . |
|
|
Отображение диалогового окна Правописание и грамматика . |
|
|
Включите режим расширенного выбора. |
F8 |
|
Переход к следующему окну |
|
|
Переход к предыдущему окну |
|
|
Вывод диалогового окна Сохранение документа. |
|
|
Поиск текста (перемещение фокуса в поле Поиск в документе ). |
|
|
Отображение области «Поиск и замена «. |
Control+H |
|
Отображение диалогового окна Печать . |
|
|
Закройте текущий документ. |
|
|
Разверните или сверните ленту. |
|
|
Найдите следующую орфографическую или грамматическую ошибку. Должна быть включена функция Проверять орфографию по мере ввода . |
Option+F7 |
|
Откройте словарь. |
В Word 2011, OPTION+SHIFT+F7 |
К началу страницы
Конфликты сочетаний клавиш
Некоторые Word для Mac сочетания клавиш конфликтуют с сочетаниями клавиш macOS по умолчанию. Такие сочетания клавиш в этой статье отмечены звездочкой ( * ). Чтобы использовать эти сочетания клавиш, может потребоваться изменить параметры клавиатуры Mac, чтобы изменить сочетание клавиш.
Изменение параметров системы для сочетаний клавиш
-
В меню Apple выберите Системные настройки.
-
Выберите пункт Клавиатура.
-
Откройте вкладку Сочетание клавиш.
-
Выберите Управление миссией.
-
Снимите флажок для сочетания клавиш, конфликтующего с Word для Mac, которое вы хотите использовать.
Навигация по документу
|
Действие |
Клавиши |
|---|---|
|
Переместите курсор на одно слово влево. |
OPTION+СТРЕЛКА ВЛЕВО |
|
Переместите курсор на одно слово вправо. |
OPTION+СТРЕЛКА ВПРАВО |
|
Перемещение курсора вверх на один абзац. |
|
|
Перемещение курсора вниз на один абзац. |
|
|
Переместите курсор в начало текущей строки. |
Домашняя страница |
|
Переместите курсор в конец текущей строки. |
END |
|
Переместите курсор в начало предыдущей страницы. |
В MacBook нажмите клавиши |
|
Переместите курсор в начало следующей страницы. |
В MacBook нажмите клавишу |
|
Переместите курсор в начало документа. |
В MacBook нажмите клавишу |
|
Переместите курсор в конец документа. |
В MacBook нажмите клавиши |
|
Переместите курсор в предыдущую точку вставки. |
SHIFT+F5 |
|
Переместите курсор, прокрутив представление документа вверх на один экран. |
PAGE UP |
|
Переместите курсор, прокрутив представление документа вниз на один экран. |
PAGE DOWN |
К началу страницы
Выделение текста и рисунков
Совет: Для выделения текста в основном используются те же сочетания клавиш, что и для перемещения курсора, но при этом необходимо удерживать нажатой клавишу SHIFT. Например, 

|
Действие |
Клавиши |
|---|---|
|
Выберите несколько элементов, которые не находятся рядом друг с другом. |
Выберите первый нужный элемент, удерживая нажатой клавишу |
|
Выделите текст. |
SHIFT+клавиши со стрелками |
|
Выделите слово слева. |
SHIFT+OPTION+СТРЕЛКА ВЛЕВО |
|
Выберите слово справа. |
SHIFT+OPTION+СТРЕЛКА ВПРАВО |
|
Выберите из текущей позиции в начало текущей строки. |
SHIFT+HOME |
|
Выберите из текущей позиции до конца текущей строки. |
SHIFT+END |
|
Выберите от текущего положения до начала текущего абзаца. |
|
|
Выберите от текущего положения до конца текущего абзаца. |
|
|
Выберите из текущего положения в верхней части экрана. |
SHIFT+Page up |
|
Выберите из текущего положения в нижней части экрана. |
SHIFT+Page down |
|
Выберите от текущей позиции до начала документа. |
|
|
Выберите от текущей позиции до конца документа. |
|
|
Выберите из текущего положения в нижней части окна. |
|
|
Выберите все содержимое документа. |
|
К началу страницы
Расширение выделения
|
Действие |
Клавиши |
|---|---|
|
Начните расширение выделенного фрагмента. * |
F8 В режиме расширения выделения щелчок расположения в документе расширяет текущее выделение до этого расположения. |
|
Выберите ближайший символ слева. |
F8, клавиша со стрелкой влево |
|
Выберите ближайший символ справа. |
F8, клавиша стрелка вправо |
|
Разверните выделенный фрагмент. |
F8 несколько раз, чтобы развернуть выделенный фрагмент на все слово, предложение, абзац, раздел и документ. |
|
Уменьшение выделенного фрагмента. * |
SHIFT+F8 |
|
Выделение вертикального блока текста. |
|
|
Прекратите расширение выделенного фрагмента. |
ESC |
К началу страницы
Редактирование текста и рисунков
|
Действие |
Клавиши |
|---|---|
|
Вырезайте выбранное содержимое в буфер обмена. |
F2 |
|
Скопируйте выбранное содержимое в буфер обмена. |
F3 |
|
Вставить содержимое буфера обмена. |
F4 |
|
Отображение диалогового окна Специальная вставка . |
|
|
Вырезайте выбранное содержимое до пикового значения. |
|
|
Вставьте содержимое элемента Spike. |
|
|
Скопируйте выбранное форматирование. |
|
|
Вставьте скопированное форматирование. |
|
|
Создайте запись автотекста. |
Option+F3 |
К началу страницы
Выравнивание и форматирование абзацев
|
Действие |
Клавиши |
|---|---|
|
По центру абзаца. |
|
|
Обоснуйте абзац. |
|
|
Выравнивание абзаца по левому краю. |
|
|
Выравнивание абзаца по правому краю. |
|
|
Отступ абзаца. |
CONTROL+SHIFT+M |
|
Удаление отступа абзаца. |
|
|
Создание выступа. |
|
|
Удалите висячий отступ. |
|
|
Примените к абзацу один интервал. |
|
|
Примените к абзацу двойной интервал. |
|
|
Примените к абзацу интервал в 1,5 строки. |
|
|
Включите автоформат. |
|
|
Примените обычный стиль. |
|
|
Примените стиль Заголовок 1 . |
|
|
Примените стиль Заголовок 2 . |
|
|
Примените стиль Заголовок 3 . |
|
|
Примените стиль списка . |
|
|
Вставка неразрывного пространства. |
Option+ПРОБЕЛ |
К началу страницы
Форматирование знаков
|
Действие |
Клавиши |
|---|---|
|
Увеличение размера шрифта. |
|
|
Уменьшение размера шрифта. |
|
|
Увеличение размера шрифта на один пункт. |
|
|
Уменьшение размера шрифта на один пункт. |
|
|
Отобразить диалоговое окно Шрифт. |
|
|
Переключение текста между верхним, строчным и заголовком. |
SHIFT+F3 |
|
Измените текст на все верхние буквы. |
|
|
Применение полужирного начертания. |
|
|
Добавьте маркированный список. |
|
|
Применение подчеркивания. |
|
|
Примените форматирование подчеркивания к словам, но не к пробелам. |
|
|
Примените форматирование двойного подчеркивания. |
|
|
Применение форматирования курсивом. |
|
|
Примените форматирование с небольшими ограничениями. |
|
|
Применение зачеркивного форматирования. |
|
К началу страницы
Вставка специальных знаков
|
Действие |
Клавиши |
|---|---|
|
Вставка пустого поля. |
|
|
Вставка разрыва строки. |
SHIFT+RETURN |
|
Вставка разрыва страницы. |
|
|
Вставка разрыва столбца. |
|
|
Вставка неразрывного дефиса. |
|
|
Вставка символа зарегистрированного товарного знака (®). |
Option+R |
|
Вставка символа товарного знака (™). |
OPTION+2 |
К началу страницы
Работа с таблицами
Перемещение по таблице
|
Действие |
Клавиши |
|---|---|
|
Перейдите к следующей ячейке и выделите ее содержимое. |
Клавиша TAB |
|
Перейдите к предыдущей ячейке и выделите ее содержимое. |
SHIFT+TAB |
|
Переход к следующей строке |
Клавиша СТРЕЛКА ВНИЗ |
|
Переход к предыдущей строке. |
Клавиша СТРЕЛКА ВВЕРХ |
|
Перейдите к первой ячейке в строке. |
Control+Home |
|
Переход к последней ячейке в строке. |
Control+End |
|
Переход к первой ячейке столбца. |
Control+Page up |
|
Переход к последней ячейке в столбце. |
Control+Page down |
|
Добавьте новую строку в нижнюю часть таблицы. |
Клавиша TAB в конце последней строки |
|
Вставка строки. |
|
К началу страницы
Выбор содержимого таблицы
|
Действие |
Клавиши |
|---|---|
|
Выделите содержимое в следующей ячейке. |
Клавиша TAB |
|
Выделите содержимое в предыдущей ячейке. |
SHIFT+TAB |
|
Выделение нескольких соседних ячеек. |
SHIFT+клавиши со стрелками |
|
Выделение строки |
Выделите первую или последнюю ячейку в строке, а затем нажмите клавиши SHIFT+ALT+END или Главная. |
К началу страницы
Изменение размера столбцов таблицы с помощью линейки
|
Действие |
Клавиши |
|---|---|
|
Сохраните размеры столбцов справа и измените ширину таблицы. |
Перетащите границу столбца в линейку |
|
Перемещение одной строки столбца и сохранение ширины таблицы. |
SHIFT+Перетаскивание границы столбца в линейке |
|
Равномерно измените размер всех столбцов вправо и сохраните ширину таблицы. |
|
|
Пропорционально измените размер всех столбцов вправо и сохраните ширину таблицы. |
|
К началу страницы
Изменение ширины столбцов непосредственно в таблице
Совет: Чтобы точно отрегулировать ширину столбца и отобразить измерения столбца в линейке при изменении размера столбца, отключите функцию привязки, нажав клавишу OPTION с помощью сочетания клавиш.
|
Действие |
Клавиши |
|---|---|
|
Перемещение одной строки столбца и сохранение ширины таблицы. |
Перетащите границу столбца |
|
Сохраните размеры столбцов справа и измените ширину таблицы. |
SHIFT+Перетаскивание границы столбца |
|
Равномерно измените размер всех столбцов вправо и сохраните ширину таблицы. |
|
|
Пропорционально измените размер всех столбцов вправо и сохраните ширину таблицы. |
|
К началу страницы
Вставка знаков абзаца и табуляции в таблицу
|
Действие |
Клавиши |
|---|---|
|
Вставка нового абзаца в ячейку. |
RETURN |
|
Вставка символа TAB в ячейку. |
Option+TAB |
К началу страницы
Рисование
|
Действие |
Клавиши |
|---|---|
|
Переключение режима рисования. |
|
К началу страницы
Работа с полями
|
Действие |
Сочетание клавиш |
|---|---|
|
Вставка поля DATE. |
CONTROL+SHIFT+D |
|
Вставка поля LISTNUM. |
|
|
Вставка поля PAGE. |
CONTROL+SHIFT+P |
|
Вставка поля TIME. |
CONTROL+SHIFT+T |
|
Вставка пустого поля. |
|
|
Обновление выделенных полей. * |
F9 |
|
Переключение между кодами полей и их значениями. * |
SHIFT+F9 |
|
Переключение между кодами всех полей и их значениями. |
Option+F9 |
|
Запустите GOTOBUTTON или MACROBUTTON из поля, отображающего результаты поля. |
OPTION+SHIFT+F9 |
|
Блокировка поля. |
|
|
Снятие блокировки поля. |
|
К началу страницы
Изменение структуры документа
Эти сочетания клавиш применяются только в том случае, если документ находится в представлении Структура .
|
Действие |
Клавиши |
|---|---|
|
Повышение уровня абзаца. |
КЛАВИША CONTROL+SHIFT+СТРЕЛКА ВЛЕВО |
|
Понижение уровня абзаца. |
КЛАВИША CONTROL+SHIFT+СТРЕЛКА ВПРАВО |
|
Понижение абзаца до основного текста. |
|
|
Перемещение выделенных абзацев вверх. * |
КЛАВИША CONTROL+SHIFT+СТРЕЛКА ВВЕРХ |
|
Перемещение выделенных абзацев вниз. * |
Клавиша CONTROL+SHIFT+СТРЕЛКА ВНИЗ |
|
Разверните текст под заголовком. |
Control+SHIFT+Знак плюса (+) |
|
Свертывание текста под заголовком. * |
Control+SHIFT+Минус (-) |
|
Развернуть весь основной текст и заголовки или свернуть весь основной текст. |
CONTROL+SHIFT+A |
|
Переключение между отображением первой строки основного текста и отображением всего основного текста. |
CONTROL+SHIFT+L |
|
Показать все заголовки с указанным уровнем заголовка. |
Control+SHIFT+Номер уровня заголовка |
К началу страницы
Рецензирование документа
|
Действие |
Сочетание клавиш |
|---|---|
|
Вставка примечания. |
|
|
Включение и отключение режима записи исправлений. |
|
|
Переход к началу комментария. |
Домашняя страница |
|
Перемещение в конец комментария. |
END (Клавиша End доступна не на всех клавиатурах.) |
|
Перейдите в начало списка комментариев. |
|
|
Перейдите в конец списка комментариев. |
|
К началу страницы
Использование обычных и концевых сносок
|
Действие |
Клавиши |
|---|---|
|
Вставка обычной сноски. |
|
|
Вставка концевой сноски. |
|
К началу страницы
Работа с языками справа налево
Word поддерживает функции справа налево для языков, которые работают в среде справа налево или в комбинированной среде справа налево, слева направо для написания, редактирования и отображения текста. В этом контексте язык с написанием справа налево обозначает любую систему письма, в которой текст записывается справа налево, включая языки, требующие контекстного написания, например арабский, и языки, не требующие такового.
Прежде чем использовать указанные здесь сочетания клавиш, убедитесь, что они включены для нужно языка.
-
Перейдите в меню Apple и последовательно выберите пункты Системные настройки > Клавиатура.
-
На вкладке Источники ввода выберите язык, для которого хотите включить сочетания клавиш.
-
В правой части вкладки установите флажок для включения сочетаний клавиш.
|
Действие |
Клавиши |
|---|---|
|
Переключите направление записи справа налево. |
Control+ |
|
Переключите направление записи влево направо. |
Control+ |
К началу страницы
Использование сочетаний клавиш с функциональными клавишами
Word для Mac использует функциональные ключи для общих команд, включая копирование и вставку. Для быстрого доступа к этим командам вы можете изменить системные настройки Apple, чтобы вам каждый раз не приходилось нажимать клавишу FN при использовании сочетаний клавиш с функциональными клавишами.
Примечание: Изменение настроек системных функциональных клавиш влияет на работу функциональных ключей на компьютере Mac, а не только в Word. После этого вы также сможете использовать специальные возможности, обозначенные на функциональных клавишах. Просто нажмите клавишу Fn. Например, чтобы изменить громкость с помощью клавиши F12, нажмите клавиши Fn+F12.
Если функциональная клавиша не работает надлежащим образом, одновременно с ней нужно нажать клавишу FN. Если вы не хотите нажимать клавишу Fn каждый раз, вы можете изменить параметры системы Apple. Инструкции см. в разделе Изменение настроек ключа функции.
В следующей таблице приведены сочетания клавиш функций для Word для Mac.
|
Клавиша |
Описание |
|---|---|
|
F1 |
|
|
F2 |
|
|
F3 |
|
|
F4 |
|
|
F5 |
|
|
F6 |
|
|
F7 |
|
|
F8 |
|
|
F9 |
|
|
F10 |
|
|
F11 |
|
К началу страницы
Изменение параметров ключа функции
-
В меню Apple выберите Системные настройки.
-
Выберите пункт Клавиатура.
-
На вкладке Клавиатура установите флажок Использовать клавиши F1, F2 и т. д. как стандартные функциональные клавиши.
См. также
Центр справки Word
Выполнение основных задач в Word с помощью средства чтения с экрана
Знакомство с Word и навигация с помощью средства чтения с экрана
Поддержка средства чтения с экрана для Word
В этой статье описаны сочетания клавиш в Word в Интернете.
Примечания:
-
Если вы используете Экранный диктор в Windows 10 Fall Creators Update, для изменения документов, электронных таблиц или презентаций в Microsoft 365 для Интернета вам понадобится отключить режим сканирования. Дополнительные сведения см. в статье Отключение виртуального режима или режима просмотра в средствах чтения с экрана в Windows 10 Fall Creators Update.
-
Чтобы быстро найти ярлык в этой статье, можно использовать поиск. Нажмите CTRL+F, а затем введите слова поиска.
-
Рекомендуется использовать Word в Интернете в веб-браузере Microsoft Edge. Word в Интернете работает в веб-браузере, поэтому сочетания клавиш немного отличаются от тех, которые используются в классической программе. Например, для перехода в область команд и выхода из нее вместо клавиши F6 используются клавиши CTRL+F6. Кроме того, такие распространенные сочетания клавиш, как F1 (справка) и CTRL+O (открыть), относятся к командам веб-браузера, а не Word в Интернете.
В этом разделе
-
Часто используемые сочетания клавиш
-
Сочетания клавиш для ленты
-
Навигация по документу
-
Изменение и форматирование документа
-
Работа с примечаниями
Часто используемые сочетания клавиш
В этой таблице перечислены наиболее часто используемые сочетания клавиш в Word в Интернете.
Совет: Чтобы быстро создать документ в Word в Интернете, откройте браузер, введите Word.new в адресной строке и нажмите клавишу ВВОД.
|
Действие |
Клавиши |
|---|---|
|
В режиме чтения откройте представление на основе PDF с тегами для работы с средствами чтения с экрана. |
Нажимайте клавишу TAB, пока не дойдете до кнопки Режим специальных возможностей , а затем нажмите клавишу ВВОД. |
|
Поиск текста в режиме чтения. |
CTRL+F или F3 |
|
Поиск текста в режиме редактирования. |
CTRL+F или CTRL+G |
|
Поиск и замена текста в режиме редактирования. |
CTRL+H |
|
Скрытие области задач, если она открыта. |
ESC |
|
Переключитесь на элемент управления Масштаб . |
ALT+ПЕРИОД, W, затем Q или ALT+клавиша с логотипом Windows, W, затем Q |
|
Печать документа. |
CTRL+P |
|
Перейдите к следующему региону ориентира. |
CTRL+F6 |
|
Перейдите в текстовое поле «Подскажите мне » или «Поиск «. |
ALT+Q |
К началу страницы
Сочетания клавиш для ленты
Word в Интернете предлагает сочетания клавиш, называемые ключами доступа для навигации по ленте. Если вы использовали ключи доступа для экономии времени на Word для настольных компьютеров, ключи доступа будут очень похожи в Word в Интернете.
На Windows компьютере все ключи доступа начинаются с alt+period (.) или ALT+клавиша с логотипом Windows, а затем добавьте букву для вкладки ленты. Например, чтобы перейти на вкладку Рецензирование , нажмите клавиши ALT+ПЕРИОД, R или ALT+Windows, R.
Если вы используете Word в Интернете на компьютере Mac, нажмите клавиши CONTROL+PERIOD (.) для запуска.
-
Чтобы открыть ленту, нажмите клавиши ALT+Период или ALT+Windows. Кроме того, можно нажать клавиши CTRL+F6, пока не перейдете на вкладку Главная .
-
Для перехода между вкладками ленты нажимайте клавишу TAB.
-
Чтобы скрыть ленту, чтобы у вас было больше места для работы, нажмите клавиши CTRL+F3. Чтобы снова отобразить ленту, повторите это действие.
Использование клавиш доступа для ленты
Чтобы перейти к вкладке на ленте, нажмите одну из указанных ниже клавиш доступа.
|
Действие |
Клавиши |
|---|---|
|
Откройте текстовое поле «Сообщите мне» или «Поиск » на ленте, чтобы ввести условие поиска. |
ALT+ПЕРИОД, Q или ALT+клавиша с логотипом Windows, Q |
|
Откройте вкладку Файл , чтобы использовать представление Backstage. |
ALT+PERIOD, F или ALT+клавиша с логотипом Windows, F |
|
Откройте вкладку Главная , чтобы отформатировать текст и используйте инструмент Найти . |
ALT+ПЕРИОД, H или ALT+клавиша с логотипом Windows, H |
|
Откройте вкладку Вставка , чтобы вставить рисунок, ссылку, комментарий, верхний или нижний колонтитул или номер страницы. На этой же вкладке можно открыть коллекцию Символ. |
ALT+PERIOD, N или ALT+клавиша с логотипом Windows, N |
|
Откройте вкладку Макет страницы , чтобы задать поля страницы, ориентацию и размер, а также интервал между абзацами. |
ALT+ПЕРИОД, A или ALT+клавиша с логотипом Windows, A |
|
Откройте вкладку Ссылки , чтобы вставить оглавление, сноски или концевые сноски. |
ALT+PERIOD, S или ALT+клавиша с логотипом Windows, S |
|
Откройте вкладку Рецензирование , чтобы проверить орфографию, добавить комментарии или отслеживать и проверять изменения в документе. |
ALT+ПЕРИОД, R или ALT+клавиша с логотипом Windows, R |
|
Откройте вкладку Вид , чтобы выбрать представление, откройте область навигации , измените верхний & нижний колонтитул и измените масштаб представления документа. |
ALT+ПЕРИОД, W или ALT+клавиша с логотипом Windows, W |
К началу страницы
Использование поиска
Чтобы быстро найти нужный параметр или выполнить определенное действие, воспользуйтесь текстовым полем Поиск. Чтобы узнать больше о функции поиска, ознакомьтесь со статьей о том, как искать нужную информацию с помощью Поиска (Майкрософт).
Примечание: В зависимости от используемой версии Microsoft 365 текстовое поле Поиск в верхней части окна приложения может называться Помощник. Оба варианта в основном похожи, но некоторые параметры и результаты поиска могут отличаться.
-
Откройте презентацию, документ или электронную таблицу, для которой необходимо выполнить определенное действие, или выделите нужный элемент.
-
Нажмите клавиши ALT+Q, чтобы перейти в поле Поиск.
-
Введите ключевые слова для действия, которое вы хотите выполнить. Например, если нужно добавить маркированный список, введите маркеры.
-
С помощью клавиши СТРЕЛКА ВНИЗ выберите нужный пункт в результатах поиска.
-
Затем нажмите клавишу ВВОД, чтобы выбрать элемент или выполнить действие.
Работа с вкладками и меню ленты
Следующие сочетания клавиш позволяют сэкономить время при работе с вкладками ленты и меню ленты.
|
Действие |
Клавиши |
|---|---|
|
Выбор активной вкладки на ленте и активация клавиш доступа. |
Alt+Period или ALT+клавиша с логотипом Windows. Для перехода на другую вкладку используйте клавишу доступа или клавишу TAB. |
|
Если выбрана вкладка ленты, переместите фокус на команды вкладки. |
Введите, а затем — клавишу TAB или SHIFT+TAB. |
|
Активация выбранной кнопки. |
ПРОБЕЛ или ВВОД |
|
Открытие списка для выбранной команды. |
ПРОБЕЛ или ВВОД |
|
Открытие меню для выбранной кнопки. |
ALT+СТРЕЛКА ВНИЗ |
|
Переход к следующей команде в открытом меню или подменю. |
Клавиша СТРЕЛКА ВНИЗ |
|
Свернуть или развернуть ленту. |
CTRL+F3 |
К началу страницы
Навигация по документу
|
Действие |
Клавиши |
|---|---|
|
Перемещение курсора вправо на одно слово. |
CTRL+СТРЕЛКА ВПРАВО |
|
Переместите курсор влево на одно слово. |
CTRL+СТРЕЛКА ВЛЕВО |
|
Перемещение курсора вверх на один абзац. |
CTRL+СТРЕЛКА ВВЕРХ |
|
Перемещение курсора вниз на один абзац. |
CTRL+СТРЕЛКА ВНИЗ |
|
Переместите курсор в начало текущей строки. |
Домашняя страница |
|
Переместите курсор в конец текущей строки. |
END |
|
Переместите курсор в начало документа. |
CTRL+HOME |
|
Переместите курсор в конец документа. |
CTRL+END |
|
Выделите текст. |
SHIFT+клавиши со стрелками |
|
Выберите слово справа. |
SHIFT+CTRL+СТРЕЛКА ВПРАВО |
|
Выделите слово слева. |
SHIFT+CTRL+СТРЕЛКА ВЛЕВО |
|
Выберите абзац выше. |
SHIFT+CTRL+СТРЕЛКА ВВЕРХ |
|
Выберите абзац ниже. |
SHIFT+CTRL+СТРЕЛКА ВНИЗ |
|
Выберите из текущей позиции в начало строки. |
SHIFT+HOME |
|
Выберите из текущей позиции в конец строки. |
SHIFT+END |
|
Выберите от текущей позиции до начала документа. |
SHIFT+CTRL+HOME |
|
Выберите от текущей позиции до конца документа. |
SHIFT+CTRL+END |
|
Выберите все содержимое документа. |
CTRL+A |
К началу страницы
Изменение и форматирование документа
|
Действие |
Клавиши |
|---|---|
|
Вырезайте выбранное содержимое в буфер обмена. |
CTRL+X |
|
Скопируйте выбранное содержимое в буфер обмена. |
CTRL+C |
|
Вставьте содержимое из буфера обмена. |
CTRL+V |
|
Отмените предыдущее действие. |
CTRL+Z |
|
Повторите предыдущее действие. |
CTRL+Y |
|
Сожмите размер шрифта. |
CTRL+Левая скобка ([) |
|
Увеличение размера шрифта. |
CTRL+Правая скобка (]) |
|
Применение полужирного начертания к выделенному тексту |
CTRL+B |
|
Применение курсивного начертания к выделенному тексту |
CTRL+I |
|
Подчеркнуть выделенный текст. |
CTRL+U |
|
Выравнивание абзаца по левому краю. |
CTRL+L |
|
Выравнивание абзаца по правому краю. |
CTRL+R |
|
По центру абзаца. |
CTRL+E |
|
Обоснуйте абзац. |
CTRL+J |
|
Создайте маркированный список. |
CTRL+ТОЧКА (.) |
|
Создание нумерованного списка. |
CTRL+КОСАЯ ЧЕРТА (/) |
К началу страницы
См. также
Центр справки Word
Выполнение основных задач в Word с помощью средства чтения с экрана
Знакомство с Word и навигация с помощью средства чтения с экрана
Поддержка средства чтения с экрана для Word

О назначении клавиш мы говорили в предыдущей статье Назначение «горячих клавиш» в Word (1 часть), а сейчас другой способ назначения «горячих клавиш» в программе Word, и он позволяет любой команде, которая существует в Microsoft Word назначить сочетание клавиш.
Например, Вам приходится форматировать таблицы и в них есть объединенные ячейки. Для того чтобы каждый раз не выполнять команду Таблица/Объединение ячеек можно задать «горячие клавиши» для этого действия.
Итак, что необходимо сделать.
Рисунок 1. Выбор команды (запоминание команды)
1. Выбрать команду (узнать его название и в каком меню, см. Рис. 1). При этом запомнили как она называется. В данном случае Таблица/Объединение ячеек
2. Затем выбираем команду Сервис/Настройка. В диалоговом окне (см. Рис. 2) Закладка Команды. В Категориях выбираем — Таблица, а в Командах — Объединение ячеек
3. Снизу диалогового окна Появляется команда Клавиатура, нажав на ней видим еще одно окно, в котором как раз Вы можете уже задать сочетание клавиш.
Рисунок 2. Диалоговое окно Настройка
Совет: Для того чтобы сочетание клавиш сохранилось во всех документах, с которыми Вы работаете, сохраняйте в формате Normal (см. Рис.2)
4. Затем в окне Настройка клавиатуры выберите еще раз команды Таблица в Категории и Объединение ячеек в Командах.
Совет: Чтобы правильно определить команду, поскольку они здесь идут на английском языке, смотрите Описание (см.Рис. 3)
Рисунок. 3. Диалоговое окно «Настройка клавиатуры»
5. Выполните назначение клавиш, например, F3. И теперь эта команда Вам будет доступна во всех документах Word, как Объединение ячеек в таблице.
Пользуйтесь «горячими клавишами» — это удобно!
Разделение ячеек в Word
- Для начала Вы должны также, как и во втором пункте прошлой инструкции, выделить ячейку, которую нужно разделить – лучше, чтобы там не было информации, она может пропасть;
- Вновь возвращаемся ко вкладке «Макет»;
- На сей раз мы должны выбрать другую кнопку – «Разделить ячейки»;
- В появившемся окне Вам стоит указать, какое количество строк и столбцов хотите получить в итоге – задавайте те настройки, которые Вам нужны и жмите на кнопку «ОК»;
- Готово! Посмотрите, у нас получилось разделить одну ячейку на два равных столбца. Можете в настройках задать четыре, пять, восемь – сколько Вашей душе угодно.
Как в «Word» объединить и разъединить ячейки и столбцы в таблице?
- Выделяем мышкой те ячейки в таблице, которые будем объединять (в каждой версии «Word» наименование разделов, пунктов, подпунктов может немного отличаться, но принцип работы с инструментарием остается одинаковым).

Выделяем мышкой те ячейки в таблице, которые будем объединять
- На панели инструментов заходим в раздел «Макет», нажимаем на кнопку «Объединение» и далее – на «Объединить ячейки».

Раздел «Макет», кнопка «Объединение»
- Таким простым действием мы быстро объединили нужные нам ячейки

Объединенные ячейки
- Теперь, если мы хотим, наоборот, разъединить ячейки, то действуем обратным способом. Выделяем ячейку, которую хотим разъединить.

Выделяем ячейку для разъединения
- Снова на панели инструментов в разделе «Главная» нажимаем на «Объединение» и теперь уже жмем на «Разделить ячейки».

Заходим в раздел «Макет» — «Разъединить ячейки»
- Далее откроется окошко с предложением выбрать число строк и столбцов, на которые мы хотим разделить нашу ячейку. Выбираем то, что нужно и жмем на «Ок».

Разбиваем ячейку на нужное количество столбцов и строк
- После этого наслаждаемся результатами (на картинке ниже)

Ячейки разделены
Если вы хотите объединить или разделить ячейки с помощью сочетания клавиш, то воспользоваться этим мы не сможем, в силу отсутствия по умолчанию данной функции в «Word». Но вы сможете назначать любые горячие клавиши и команды для них в настройках редактора. Приведенные нами выше способы тоже очень удобны.
Видео: Как объединить или разделить ячейки в таблице «Word»?
Как объединить ячейки в ворде
Как объединить ячейки в Ворде другим способом? Через закладку макет вы можете воспользоваться таким инструментом как ластик, и благодаря ему объединить ячейки путем затирания границ.
Если в ваших планах разделение ячейки, то через пункт «Разделить ячейки» вы можете это сделать, установить перед этим указатель мышки в необходимом месте. Правая кнопка мышки при нажатии на ячейку тоже предлагает к выбору этот пункт.
- Количество столбцов и строк вы уже по своему желанию указываете через «Разбиение ячеек», появившееся в окошке.
- Закладка «Макет» предоставляет еще такую возможность, как рисование таблицы. С помощью пункта «Нарисовать таблицу» можно успешно разбить ячейки, нарисовав грани.
Способ первый
- Вставляете таблицу в документ: в разделе Вставка нажимаете на кнопку Таблица и обводите нужное число строк и столбцов.
- Если щелкнуть внутри таблицы, то вверху на ленте появится раздел Работа с таблицами. Открываете вкладку Конструктор и выбираете функцию Нарисовать.
- Курсор мышки преобразуется в карандаш, с помощью которого соединяете точки по диагонали в ячейке.
- Линия по диагонали готова. Чтобы отключить функцию рисования границ, необходимо нажимать на кнопку повторно.
Совет! Если нарисованная линия не подходит, воспользуйтесь кнопкой Ластик. Нажав на нее, курсор превратится в стирку. Выделите ненужный элемент красным цветом и он удалится.
Способ второй
- Открываете таблицу и выделяете ячейку, которую нужно разделить по диагонали и написать в ней.
- Щелкаете правой кнопкой мыши и в меню находите строку Границы и заливка.
- В появившемся окне добавляете диагональную линию в нужном направлении, используя раздел Образец справа. Далее в поле настраиваем Применить к ячейке. Не забывайте нажать ОК.
- Диагональ проведена. А чтобы текст выровнялся, заполняем вручную.
Как видите, существует несколько способов разделить ячейку на две части по диагонали, используя встроенные инструменты ворд. Все операции проводятся через меню Границы и Заливка и позволяют быстро отформатировать табличную область под требуемые данные.
.
Как разделить таблицу в Word на две части
Процесс соединения и разрыва таблицы может понадобиться в некоторых случаях: необходимо перенести часть записей таблицы на новый лист, убрать часть записей, взять из другого документа несколько таблиц, вставить в новый документ и склеить их. Проблема многих пользователей в том, что они не догадываются, что таблицей в Word можно манипулировать и корректировать по своему усмотрению.
Сейчас мы будем этому учиться:
- Откройте новый документ Ворде и вставьте в него таблицу. Нашей задачей является – создать табличку с несколькими строками и отделить хотя бы одну строку.
Таблица с 3 строками - Наводим курсор мыши на строку, с которой должна начинаться вторая таблица. Это может быть вторая или третья ячейка.
- Зажмите клавишу CTRL и нажмите ENTER.
Отделение строки таблицы - Ячейка, на которой был сфокусирован курсор мыши, должна отделиться от предыдущей строки и таблица автоматически разделится.
При этом есть вероятность, что вторая часть таблицы может разорваться на большое расстояние или перейти на второй лист. В этом случае после второй таблички необходимо поставить курсор и нажать ENTER, а затем DEL, чтобы стереть все невидимые (непечатаемые) символы за курсором и вернуть ее на место.
Как объединить 2 таблицы
Этот процесс состоит из удаления всех символов, разделяющих таблицу в Word. Обычно такими символом может быть знак Пи, который является знаком конца строки. Этот символ не обязательно наблюдать. Просто установите стрелку мышки за первой таблицей и нажмите клавишу DEL, чтобы удалить подобные символы. Сделав это, вы заметите, что нижняя таблица поднимется и соединится с первой, образовав единую структуру.
Процесс может создать вам дополнительные неудобства тем, что при склеивании может образовываться разный размер ячеек, что в итоге приведет к несимметричной схеме. Чтобы это исправить, установите курсор в нужную ячейку с большей или меньшей шириной или высотой, и растяните ее в нужном направлении, схватив нужную границу ячейки.
Как поместить таблицу в другую таблицу
Бывают случаи, когда нам необходимо поместить одну таблицу в другую. Обычно этот прием используется при создании объемных схем или веб-документов.
Порядок действий:
- Скопируем готовую табличку любым способом. Это можно сделать, нажав ПКМ и выбрав соответствующий пункт в меню. Или нажав сочетание клавиш CTRL+C.
- Курсор помещаем в ячейку другой таблицы, в которую нужно вставить первую.
- Вставляем результат, также нажав ПКМ или используя горячие клавиши CTRL+V.
В статье мы подробно разобрали, как разделить таблицу в текстовом редакторе Ворд на 2 части, а также рассмотрели другие функции программы.
Источники
- https://droidway.net/263-kak-obedinit-i-razdelit-yacheyki-v-vorde.html
- https://mobilkoy.ru/kak-obedinit-i-razedinit-yachejki-i-stolbcy-v-tablice-v-vorde-poshagovaya-instrukciya-sochetanie-klavish
- http://24PK.ru/ofis/kak-obedinit-yachejki-v-vorde-ili-razdelit-ix.html
- https://mir-tehnologiy.ru/kak-v-vorde-yachejku-razdelit-po-diagonali/
- https://it-doc.info/kak-razdelit-tablicu-v-vorde-na-2-chasti/





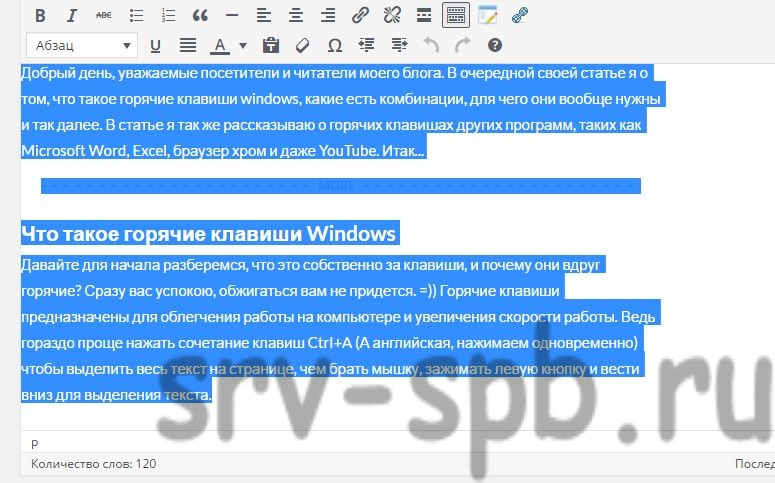


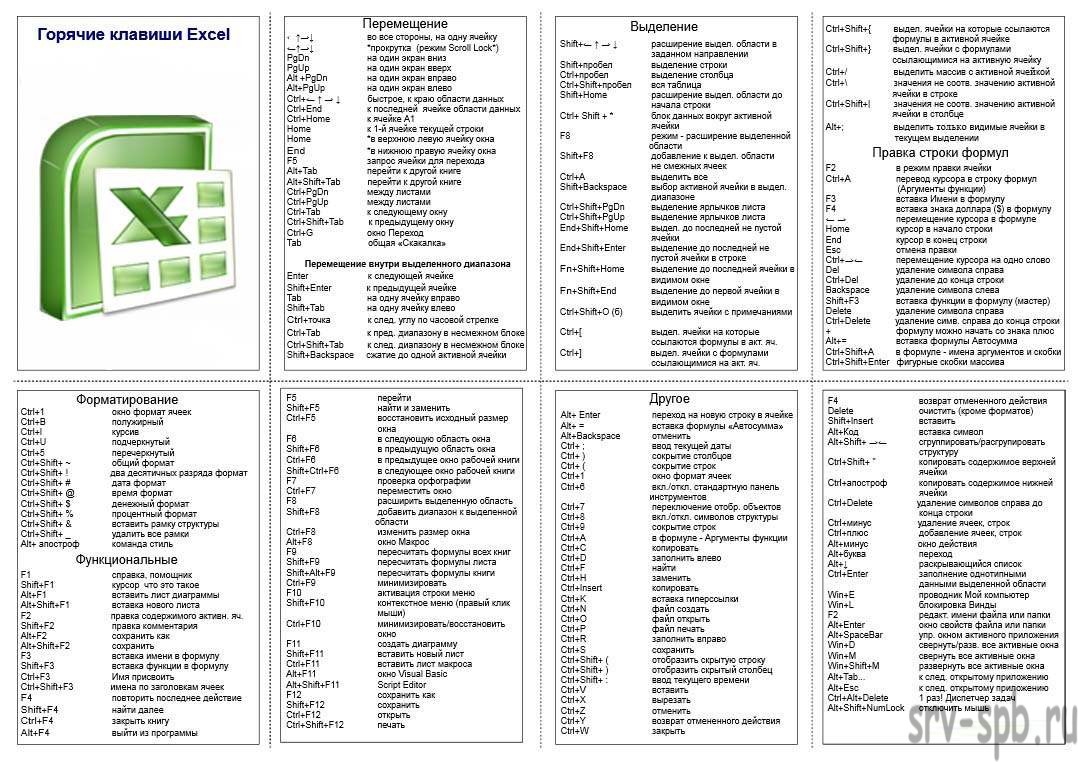
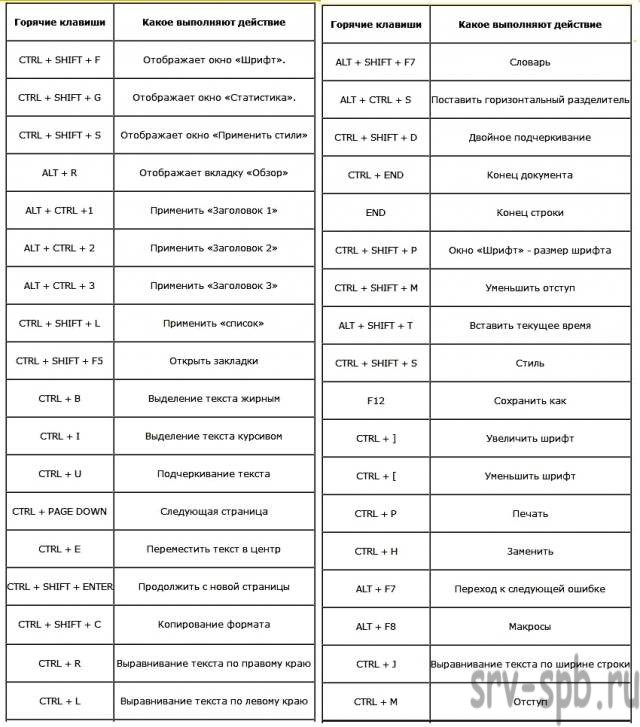





























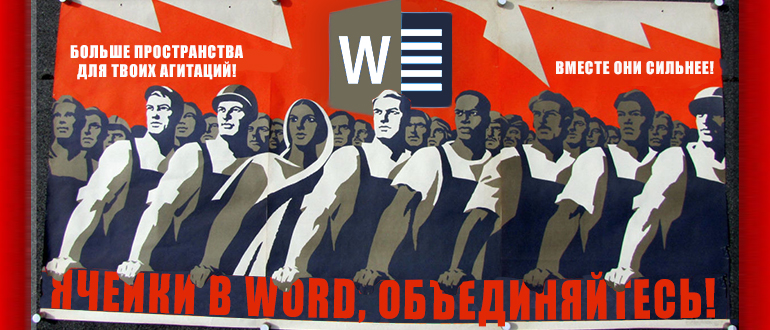
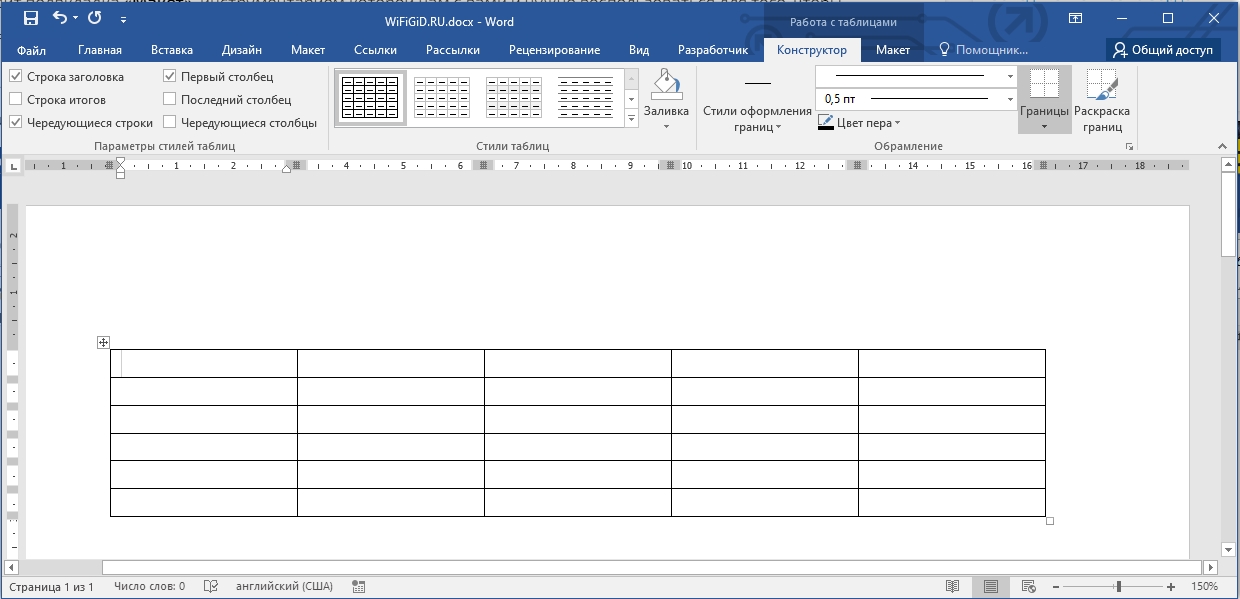
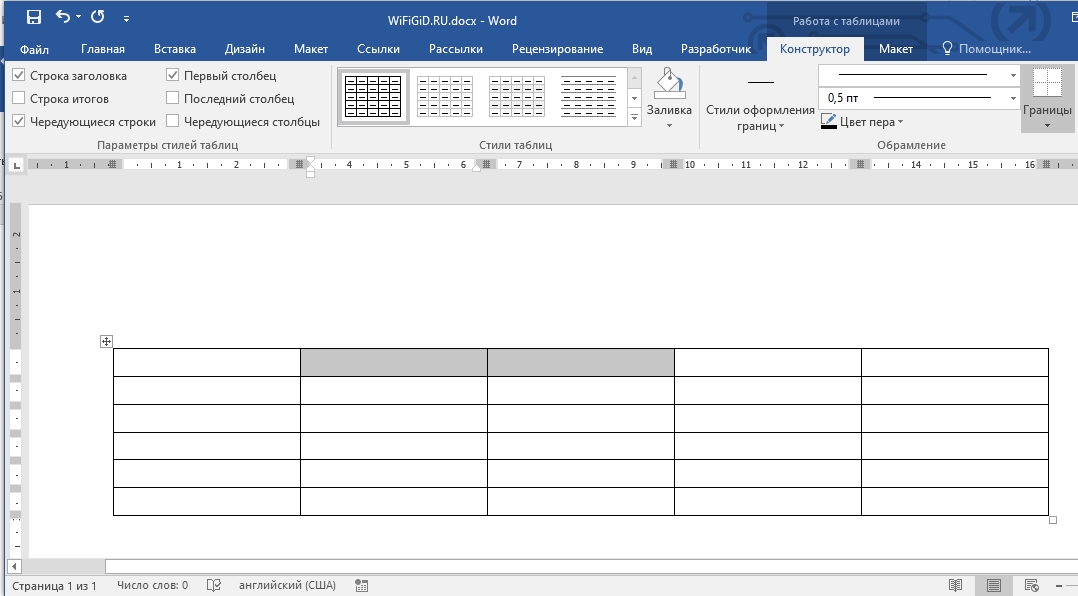
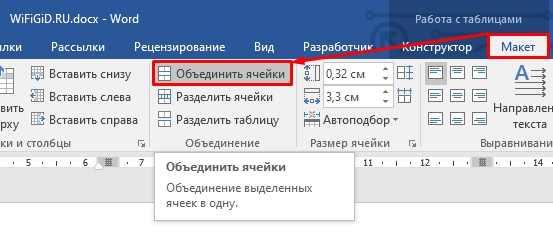
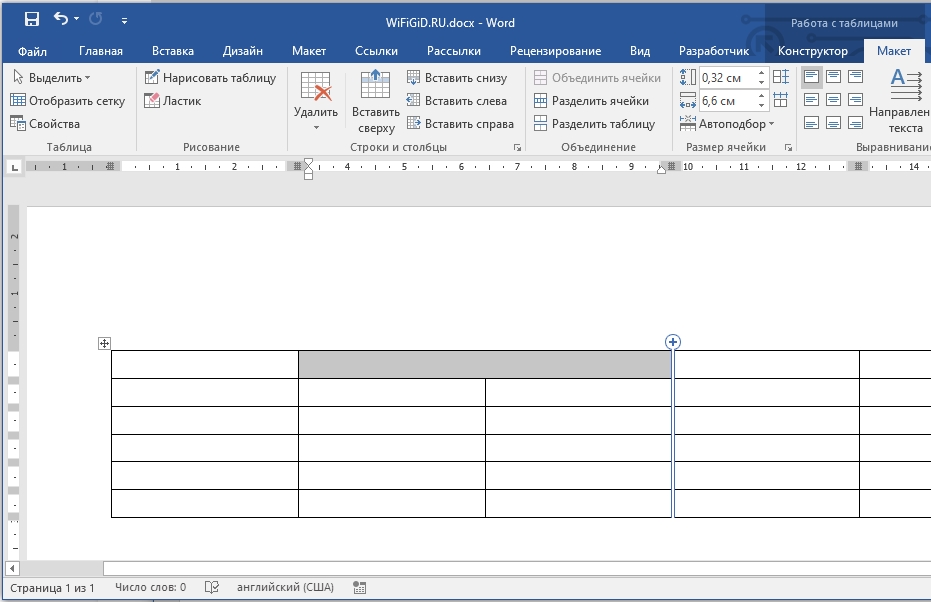
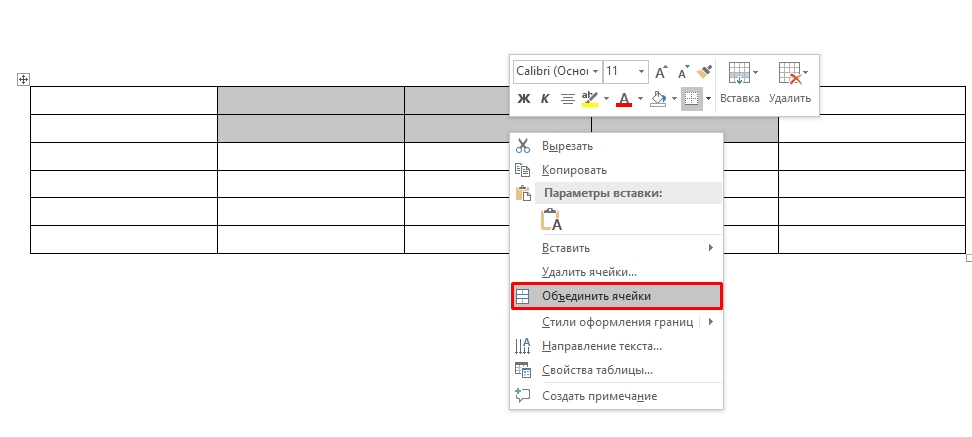
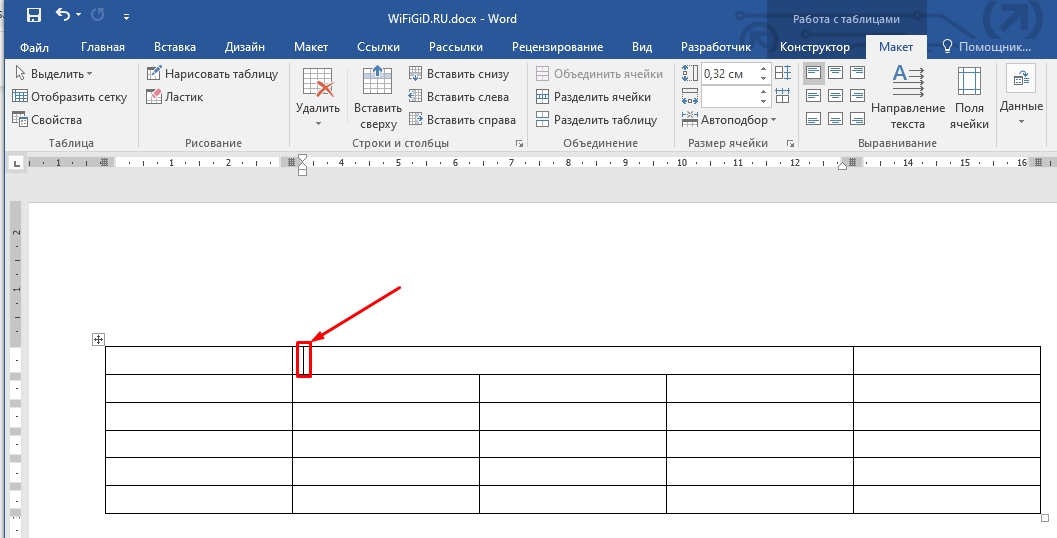
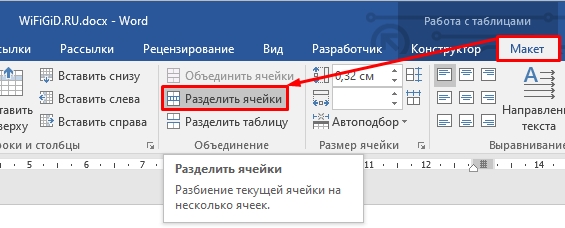
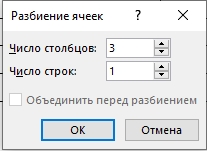
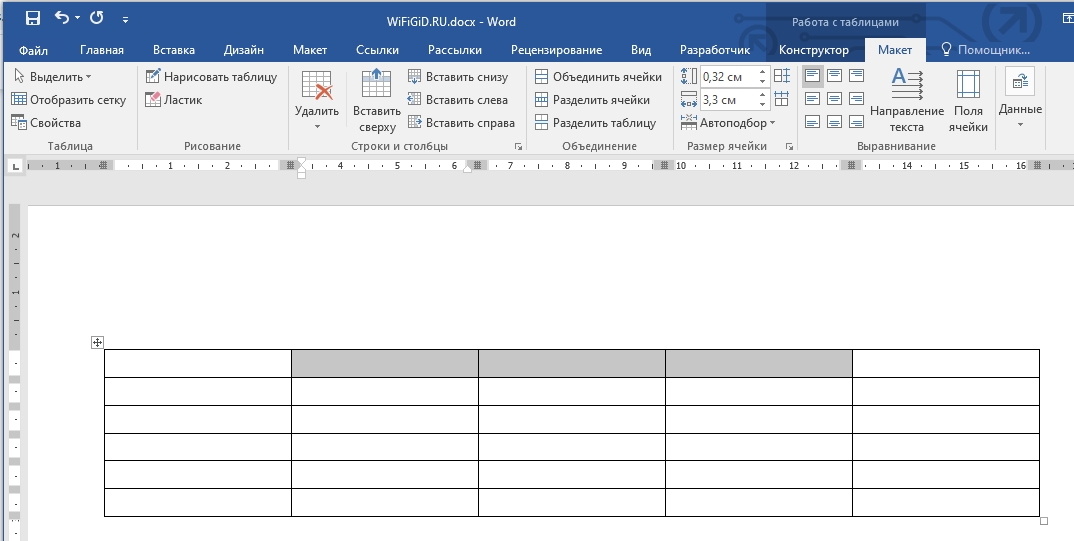
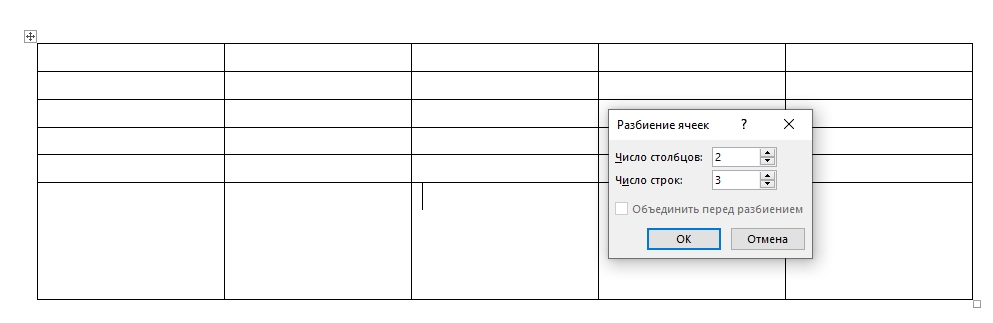
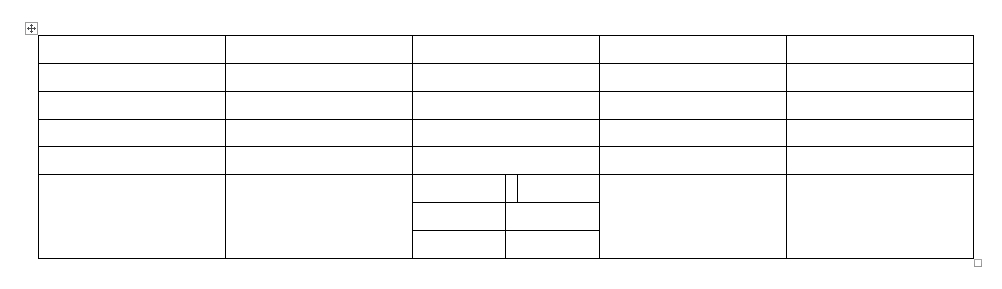
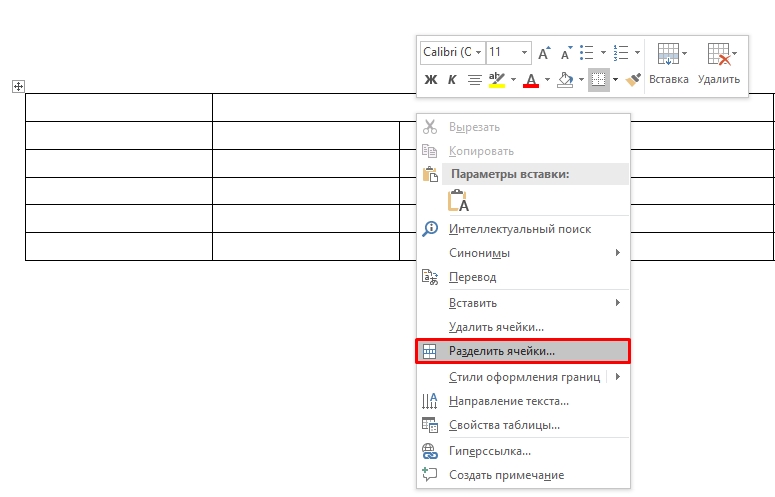
 ), введите
), введите