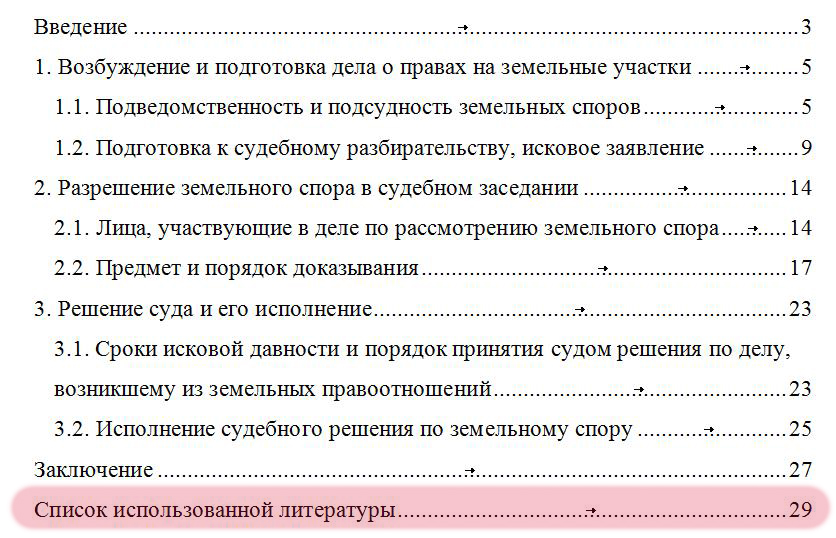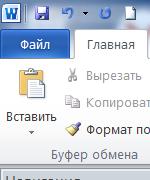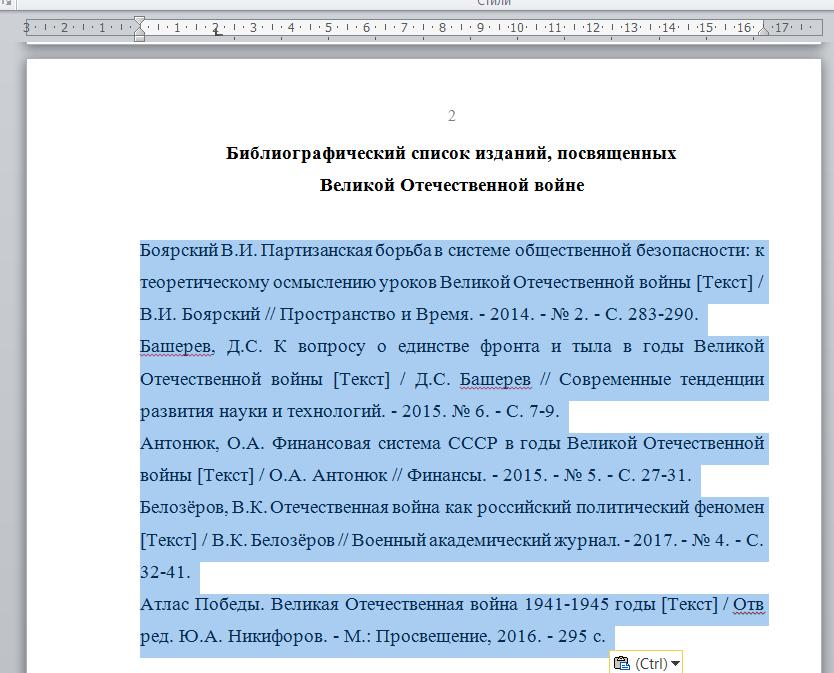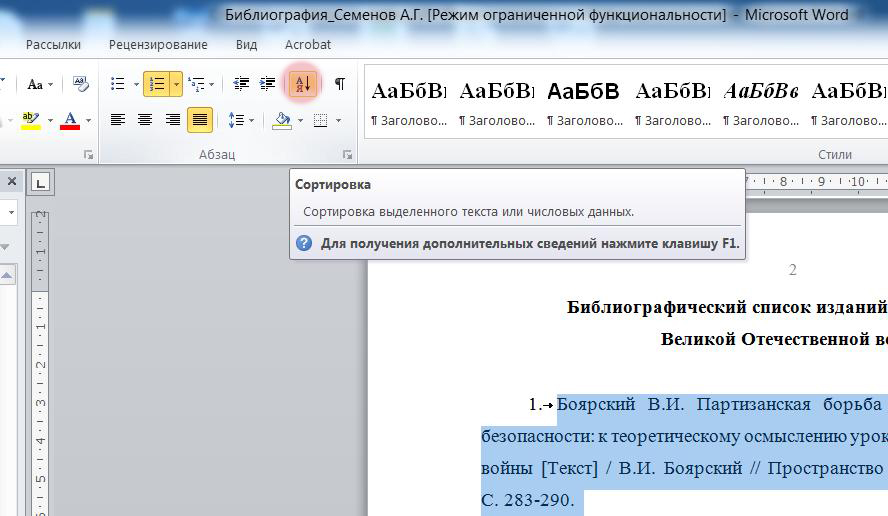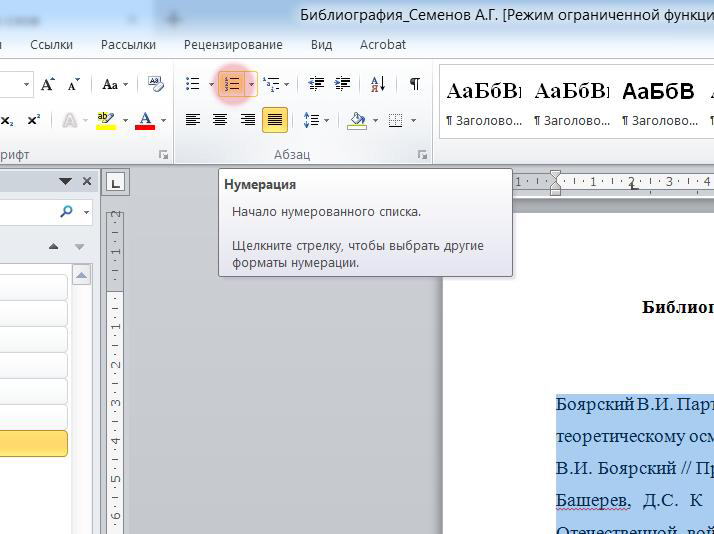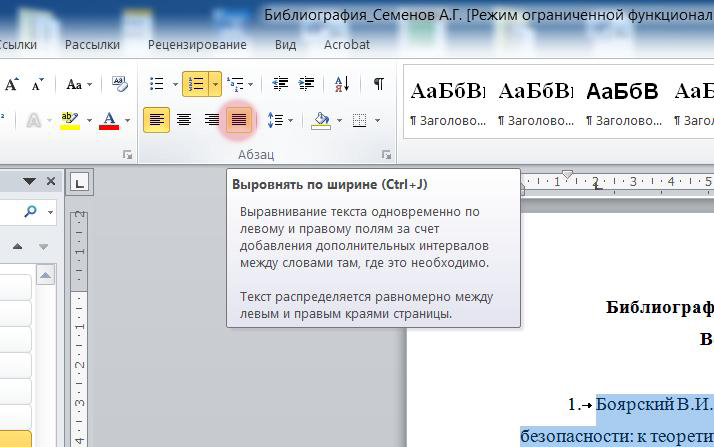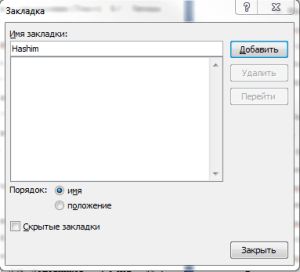Как включить и отключить функцию автоматического нумерованного списка в Word
Обзор
Эта статья содержит пошаговое руководство по тому, как включить и отключить режим форматирования автоматическим нумерованным списком в Microsoft Word.
По умолчанию функция автоматической нумерации списков включена при первом запуске программы Microsoft Word. Эта функция автоматически применяет форматирование нумерованный список в список, если введите номер (или буква) следуют точку и пробел или символ табуляции в начале абзаца. Например, если ввести 1. или a.введите текст списка и нажмите клавишу ВВОД, Microsoft Word автоматически вставляет следующий номер (или буква) в последовательности, чтобы создать нумерованный список.
Запустите программу Word.
В зависимости от используемой версии Microsoft Word используйте один из следующих методов:
В Microsoft Word 2000 в меню Сервис нажмите кнопку Автозамена.
В Microsoft Office Word 2003 и Microsoft Word 2002 нажмите кнопку Параметры автозамены в меню Сервис.
В Word 2007 выполните следующие действия.
Нажмите кнопку Microsoft Office, а затем нажмите кнопку Параметры Word.
В левой области щелкните Проверка.
В правой области Параметры автозамены нажмите кнопку Параметры автозамены.
На вкладке Автоформат при вводе.
В группе применять при вводе снимите флажок нумерованным спискам и нажмите кнопку ОК.
Запустите программу Word.
В зависимости от используемой версии Microsoft Word используйте один из следующих методов:
В программе Word 2000 щелкните автозамены в меню Сервис.
В Word 2003 и Word 2002 нажмите кнопку Параметры автозамены в меню Сервис.
В Word 2007 выполните следующие действия.
Нажмите кнопку Microsoft Office, а затем нажмите кнопку Параметры Word.
В левой области щелкните Проверка.
В правой области Параметры автозамены нажмите кнопку Параметры автозамены.
На вкладке Автоформат при вводе.
В группе применять при вводе установите флажок нумерованным спискам и нажмите кнопку ОК.
Ссылки
Дополнительные сведения о том, как отключить функции автоматического форматирования в Microsoft Word 2000 щелкните следующий номер статьи базы знаний Майкрософт:
Как 212339 для отключения функции автоматического форматирования Word в Word 2000
СПИСОК ЛИТЕРАТУРЫ ОНЛАЙН
Как сделать список литературы в Ворде
После того, как список литературы подобран, его необходимо вставить в Ворде в текст работы.
Студенты, задавая вопрос о том, как сделать список литературы в Ворде, хотят получить ответы на тот и сопутствующие ему следующие вопросы:
1. Как сделать список литературы в Ворде?
2. Как вставить уже готовый список литературы в Ворде?
3. Как расставить список литературы в алфавитном порядке в Ворде?
4. Как оформить список литературы в Ворде?
5. Как выровнять список литературы в Ворде?
Отвечу на эти вопросы по порядку.
1. Как сделать список литературы в Ворде?
Для того, чтобы сделать список использованной литературы в Ворде, необходимо, чтобы у Вас было полное библиографическое описание всех источников, которые Вы использовали при написании своей курсовой работы.
Если у Вас список вроде как есть, но Вы не уверены, что присутствуют все необходимые элементы библиографического описания, то напишите мне в онлайн-чате в правой нижней части экрана, я посмотрю Ваш список литературы в Ворде и точно скажу, чего у Вас не хватает.
Список использованной литературы в Ворде располагается в конце работы перед приложениями (если они есть).
Список литературы может иметь следующие названия:
— список литературы;
— библиографический список;
— список используемых источников;
— список используемой литературы;
— список использованной литературы.
Все эти названия правильные и зависят от требований Вашего научного руководителя и учебного заведения.
2. Как вставить уже готовый список литературы в Ворде?
В большинстве случаев список литературы в Ворде либо уже имеется у Вас в отдельном файле, потому просто берется и копируется, либо набирается непосредственно сразу в файл работы вручную.
Список литературы в Ворде должен иметь нумерацию. Нумерация списка литературы может быть следующих видов:
— сквозная и одноуровневая: 1, 2, 3, 4, 5 и т.д.
— сквозная, но разделяемая по видам источников:
— по видам источников, с нумерацией начинающейся с начала в каждом блоке источников списка литературы:
3. Как расставить список литературы в алфавитном порядке в Ворде?
Список использованной литературы по алфавиту в Ворде сделать можно следующим образом:
— Выделяем весь список литературы в Ворде:
— Сортируем весь список литературы по алфавиту:
4. Как оформить список литературы в Ворде?
Нумерация списка литературы делается следующим образом:
— Устанавливаем для всего списка литературы нумерацию:
С помощью маркеров на линейке регулируем отступы для номеров списка.
5. Как выровнять список литературы в Ворде?
Для того, чтобы выровнять список литературы в Ворде, необходимо воспользоваться маркерами, как я указал в предыдущем пункте статьи.
Если же необходимо выровнять текст списка литературы по ширине, чтобы выглядело как у меня, то необходимо выделить весь список и выровнять его по ширине с помощью следующей кнопки на панели «Главная»:
Оформление списка литературы в Ворде
Оформление списка литературы в Ворде сводится к соблюдению следующих правил:
— размер и гарнитура текста списка литературы соответствует установленным (обычно используется шрифт гарнитуры Times New Roman размером 14 пт, 1,5 междустрочный интервал);
— выравнивание списка литературы в Ворде должно быть по ширине;
— список литературы сортируется по алфавиту;
— список литературы должен быть пронумерован.
Список литературы в Ворде оформляется по ГОСТу.
Вывод
Изучив материалы статьи, Вы теперь легко сможете самостоятельно сделать список литературы в Ворде. Для этого Вам потребуется библиографическое описание всех источников, которые использовались или планируются использоваться при написании курсовой или дипломной работы.
Если у Вас возникают затруднения в оформлении списка литературы или Вы сомневаетесь в том, как сделали это самостоятельно, напишите мне. Вышлите свой список литературы — я посмотрю, дам рекомендации. При необходимости сам исправлю Ваш список литературы.
IT Blog. Code Inside
В этой статье рассмотрим эффективный механизм использования автоматических ссылок в документе Word. Это может пригодиться тем, кто использует в тексте документа (статьи, реферата, диплома или диссертации) ссылки на список литературы в конце документа.
Автоматические ссылки — это указатели (числа) в тексте, которые можно легко обновить в случае, если поменялась последовательность источников, на которые ссылаются эти указатели. Например, в случае ручной нумерации, если был удален источник №20 из 120 существующих, то придется вручную заменить в тексте ссылки на 100 источников, следующих за удаленным. При автоматической нумерации после удаления одного источника все идущие за ним автоматически станут меньше на единицу, и т. д.
Используемый в данной статье способ оформления автоматических ссылок на литературу предполагает указание ссылок в квадратных скобках типа [N], где N — номер источника в списке литературы в конце публикации. Такой способ нумерации принят в статьях для украинских научных журналов, студенческих курсовых и дипломных работах.
Для использования этого способа список литературы в конце публикации оформим с использованием автоматической нумерации. Gроще говоря, с помощью нумерованного списка, созданного штатными свойствами Word.
Чтобы сделать автоматическую ссылку на источник в Word 2007 или более новом, выполняем следующее:
1) переводим курсор в любое место текста в первом пункте списка литературы (например, на название)
2) переходим на ленту «Вставка», далее выбираем «Закладка». Появилось окно добавления закладки, в котором необходимо ввести имя закладки и нажать кнопку «Добавить». Наименование закладки может быть любое, но не более 40 символов, не содержащее пробелов и других спецсимволов (кроме знака подчеркивания). Называть закладку удобнее всего по фамилии автора и паре ключевых слов из названия статьи, например «Hashim_IT_decision_making». Если вы уверены, что данного автора у вас только одна статья, то можно оставить только фамилию.
Можно создать закладки сразу на все источники, а затем перейти к проставлению ссылок на них в тексте.
3) В тексте, в месте, где нужно сослаться на вышеуказанную статью, вставляем квадратные скобки без пробела и ставим курсор между ними.
4) Теперь, чтобы поставить автоматическую ссылку, необходимо сделать перекрёстную ссылку на установленную закладку.
Для этого переходим на ленту «Вставка», нажимаем «Перекрестная ссылка». Появилось окно, в котором в списке «Тип ссылки» нужно выбрать «Закладка», а в списке «Вставить ссылку на» — выбрать «Номер абзаца». Выбираем имя созданной закладки и нажимаем «Вставить».
Внутри квадратных скобок появилась цифра 1, что соответствует порядковому номеру этой публикации в списке литературы.
Для того, чтобы ссылки в тексте автоматически обновились, нужно выполнить два действия:
1) Выделить весь текст, в котором следует перенумеровать ссылки. Будьте осторожны с выделением текста во всем документе (Ctrl+A). Word расценивает автоматическое оглавление как набор ссылок, поэтому если выделить его вместе с текстом, оглавление обновится тоже.
2) Нажать F9
После нажатия на F9 ссылки в тексте обновятся и приобретут значение, соответствующее нахождению источников в списке литературы.
Если вы удалили источники из списка, не поленитесь после обновления просмотреть весь документ еще раз. «Подвешенные» ссылки на несуществующий источник станут обозначены как «Ошибка, закладка не найдена». Не забудьте удалить их из основного текста.
В этой статье рассмотрим эффективный механизм использования автоматических ссылок в документе Word. Нумерация ссылок может пригодиться тем, кто использует в тексте документа (статьи, реферата, диплома или диссертации) ссылки на список литературы в конце документа. Автоматические ссылки — это указатели (числа) в тексте, которые можно легко обновить в случае, если поменялась последовательность источников, на которые ссылаются эти указатели. Например, в случае ручной нумерации, если был удален источник №20 из 120 существующих, то придется вручную заменить в тексте ссылки на 100 источников, следующих за удаленным. Автоматическая нумерация ссылок после удаления одного источника все идущие за ним сделает меньше на единицу, и т. д.
Используемый в данной статье способ оформления автоматических ссылок на литературу предполагает указание ссылок в квадратных скобках типа [N], где N — номер источника в списке литературы в конце публикации. Такой способ нумерации принят в статьях для украинских научных журналов, студенческих курсовых и дипломных работах.
Для использования этого способа список литературы в конце публикации оформим с использованием автоматической нумерации. Gроще говоря, с помощью нумерованного списка, созданного штатными свойствами Word.
Ставим ссылку
Чтобы сделать автоматическую ссылку на источник в Word 2007 или более новом, выполняем следующее:
1) переводим курсор в любое место текста в первом пункте списка литературы (например, на название)
2) переходим на ленту «Вставка», далее выбираем «Закладка». Появилось окно добавления закладки, в котором необходимо ввести имя закладки и нажать кнопку «Добавить». Наименование закладки может быть любое, но не более 40 символов, не содержащее пробелов и других спецсимволов (кроме знака подчеркивания). Называть закладку удобнее всего по фамилии автора и паре ключевых слов из названия статьи, например «Hashim_IT_decision_making». Если вы уверены, что данного автора у вас только одна статья, то можно оставить только фамилию.

Можно создать закладки сразу на все источники, а затем перейти к проставлению ссылок на них в тексте.
3) В тексте, в месте, где нужно сослаться на вышеуказанную статью, вставляем квадратные скобки без пробела и ставим курсор между ними.
4) Теперь, чтобы поставить автоматическую ссылку, необходимо сделать перекрёстную ссылку на установленную закладку.
Для этого переходим на ленту «Вставка», нажимаем «Перекрестная ссылка». Появилось окно, в котором в списке «Тип ссылки» нужно выбрать «Закладка», а в списке «Вставить ссылку на» — выбрать «Номер абзаца». Выбираем имя созданной закладки и нажимаем «Вставить».

Внутри квадратных скобок появилась цифра 1, что соответствует порядковому номеру этой публикации в списке литературы.
Автоматически обновляем ссылки
Для того, чтобы ссылки в тексте автоматически обновились, нужно выполнить два действия:
1) Выделить весь текст, в котором следует перенумеровать ссылки. Будьте осторожны с выделением текста во всем документе (Ctrl+A). Word расценивает автоматическое оглавление как набор ссылок, поэтому если выделить его вместе с текстом, оглавление обновится тоже.
2) Нажать F9
После нажатия на F9 ссылки в тексте обновятся и приобретут значение, соответствующее нахождению источников в списке литературы.
Если вы удалили источники из списка, не поленитесь после обновления просмотреть весь документ еще раз. «Подвешенные» ссылки на несуществующий источник станут обозначены как «Ошибка, закладка не найдена». Не забудьте удалить их из основного текста.
Создание списка литературы, цитат и ссылок
-
Поместите курсор в конец текста, который хотите процитировать.
-
Перейдите в раздел Ссылки > Стиль и выберите стиль ссылки.
-
Нажмите кнопку Вставить ссылку.
-
Выберите Добавить новый источник и введите сведения об источнике.
После добавления источника в свой список, вы можете снова процитировать его:
-
Поместите курсор в конец текста, который хотите процитировать.
-
Перейдите в раздел Ссылки > Вставить ссылку и выберите источник, который вы цитируете.
-
Чтобы добавить сведения, например номера страниц, если вы ссылались на книгу, выберите Параметры ссылки, а затем Изменить ссылку.
Создание списка литературы
Если в документе есть ссылки на источники, вы можете создать библиографию.
-
Поместите курсор туда, куда нужно добавить список литературы.
-
Щелкните Ссылки > Список литературы и выберите формат.
Совет: Если вы ссылались на новый источник, добавьте его в список литературы, щелкнув в любом месте и выбрав Обновление ссылок и списка литературы.
Нужна дополнительная помощь?
После того, как список литературы подобран, его необходимо вставить в Ворде в текст работы.
Студенты, задавая вопрос о том, как сделать список литературы в Ворде, хотят получить ответы на тот и сопутствующие ему следующие вопросы:
1. Как сделать список литературы в Ворде?
2. Как вставить уже готовый список литературы в Ворде?
3. Как расставить список литературы в алфавитном порядке в Ворде?
4. Как оформить список литературы в Ворде?
5. Как выровнять список литературы в Ворде?
Отвечу на эти вопросы по порядку.
1. Как сделать список литературы в Ворде?
Для того, чтобы сделать список использованной литературы в Ворде, необходимо, чтобы у Вас было полное библиографическое описание всех источников, которые Вы использовали при написании своей курсовой работы.
Сделать список литературы в Word ОНЛАЙН ЗДЕСЬ
Если у Вас список вроде как есть, но Вы не уверены, что присутствуют все необходимые элементы библиографического описания, то напишите мне, я посмотрю Ваш список литературы в Ворде и точно скажу, чего у Вас не хватает.
Список использованной литературы в Ворде располагается в конце работы перед приложениями (если они есть).
Список литературы может иметь следующие названия:
— список литературы;
— библиографический список;
— список используемых источников;
— список используемой литературы;
— список использованной литературы.
Все эти названия правильные и зависят от требований Вашего научного руководителя и учебного заведения.
2. Как вставить уже готовый список литературы в Ворде?
В большинстве случаев список литературы в Ворде либо уже имеется у Вас в отдельном файле, потому просто берется и копируется, либо набирается непосредственно сразу в файл работы вручную.
Список литературы в Ворде должен иметь нумерацию. Нумерация списка литературы может быть следующих видов:
— сквозная и одноуровневая: 1, 2, 3, 4, 5 и т.д.
— сквозная, но разделяемая по видам источников:
I
1, 2, 3, 4
II
5, 6, 7, 8
— по видам источников, с нумерацией начинающейся с начала в каждом блоке источников списка литературы:
1.
1.1., 1.2, 1.3, 1.4
2.
2.1, 2.2, 2.3, 2.4Сделать список литературы в Word ОНЛАЙН ЗДЕСЬ
3. Как расставить список литературы в алфавитном порядке в Ворде?
Список использованной литературы по алфавиту в Ворде сделать можно следующим образом:
— Выделяем весь список литературы в Ворде:
— Сортируем весь список литературы по алфавиту:
4. Как оформить список литературы в Ворде?
Нумерация списка литературы делается следующим образом:
— Устанавливаем для всего списка литературы нумерацию:
С помощью маркеров на линейке регулируем отступы для номеров списка.
5. Как выровнять список литературы в Ворде?
Для того, чтобы выровнять список литературы в Ворде, необходимо воспользоваться маркерами, как я указал в предыдущем пункте статьи.
Сделать список литературы в Word ОНЛАЙН ЗДЕСЬ
Если же необходимо выровнять текст списка литературы по ширине, чтобы выглядело как у меня, то необходимо выделить весь список и выровнять его по ширине с помощью следующей кнопки на панели «Главная»:
Оформление списка литературы в Ворде
Оформление списка литературы в Ворде сводится к соблюдению следующих правил:
— размер и гарнитура текста списка литературы соответствует установленным (обычно используется шрифт гарнитуры Times New Roman размером 14 пт, 1,5 междустрочный интервал);
— выравнивание списка литературы в Ворде должно быть по ширине;
— список литературы сортируется по алфавиту;
— список литературы должен быть пронумерован.
Список литературы в Ворде оформляется по ГОСТу.
Сделать список литературы в Word ОНЛАЙН ЗДЕСЬ
Вывод
Изучив материалы статьи, Вы теперь легко сможете самостоятельно сделать список литературы в Ворде. Для этого Вам потребуется библиографическое описание всех источников, которые использовались или планируются использоваться при написании курсовой или дипломной работы.
Если у Вас возникают затруднения в оформлении списка литературы или Вы сомневаетесь в том, как сделали это самостоятельно, напишите мне. Вышлите свой список литературы — я посмотрю, дам рекомендации. При необходимости сам исправлю Ваш список литературы.
Здравствуйте, пишу диплом, приходится работать со списком литературы, так как хочется все правильно оформить, необходимо автоматически вставлять список литературы, как это сделать?
Правда, эта функция может пригодиться тем, кто использует в тексте документа (статьи, реферата, диплома или диссертации) ссылки на список литературы в конце документа.
Автоматические ссылки — это указатели (числа) в тексте, которые можно легко обновить в случае, если поменялась последовательность источников, на которые ссылаются эти указатели. Например, в случае ручной нумерации, если был удален источник № 20 из 120 существующих, то придется вручную заменить в тексте ссылки на 100 источников, следующих за удаленным. При автоматической нумерации после удаления одного источника все идущие за ним автоматически станут меньше на единицу, и т. д.
Используемый в данной способ оформления автоматических ссылок на литературу предполагает указание ссылок в квадратных скобках типа [N], где N — номер источника в списке литературы в конце публикации. Такой способ нумерации принят в статьях для украинских научных журналов, студенческих курсовых и дипломных работах.
Для использования этого способа список литературы в конце публикации оформим с использованием автоматической нумерации. Gроще говоря, с помощью нумерованного списка, созданного штатными свойствами Word.
Чтобы сделать автоматическую ссылку на источник в Word 2007 или более новом, выполняем следующее:
1) переводим курсор в любое место текста в первом пункте списка литературы (например, на название)
2) переходим на ленту «Вставка», далее выбираем «Закладка». Появилось окно добавления закладки, в котором необходимо ввести имя закладки и нажать кнопку «Добавить». Наименование закладки может быть любое, но не более 40 символов, не содержащее пробелов и других спецсимволов (кроме знака подчеркивания). Называть закладку удобнее всего по фамилии автора и паре ключевых слов из названия статьи, например «Hashim_IT_decision_making». Если вы уверены, что данного автора у вас только одна статья, то можно оставить только фамилию.

Можно создать закладки сразу на все источники, а затем перейти к проставлению ссылок на них в тексте.
3) В тексте, в месте, где нужно сослаться на вышеуказанную статью, вставляем квадратные скобки без пробела и ставим курсор между ними.
4) Теперь, чтобы поставить автоматическую ссылку, необходимо сделать перекрёстную ссылку на установленную закладку.
Для этого переходим на ленту «Вставка», нажимаем «Перекрестная ссылка». Появилось окно, в котором в списке «Тип ссылки» нужно выбрать «Закладка», а в списке «Вставить ссылку на» — выбрать «Номер абзаца». Выбираем имя созданной закладки и нажимаем «Вставить».

Внутри квадратных скобок появилась цифра 1, что соответствует порядковому номеру этой публикации в списке литературы.
Для того, чтобы ссылки в тексте автоматически обновились, нужно выполнить два действия:
1) Выделить весь текст, в котором следует перенумеровать ссылки. Будьте осторожны с выделением текста во всем документе (Ctrl+A). Word расценивает автоматическое оглавление как набор ссылок, поэтому если выделить его вместе с текстом, оглавление обновится тоже.
2) Нажать F9
После нажатия на F9 ссылки в тексте обновятся и приобретут значение, соответствующее нахождению источников в списке литературы.
Если вы удалили источники из списка, не поленитесь после обновления просмотреть весь документ еще раз. «Подвешенные» ссылки на несуществующий источник станут обозначены как «Ошибка, закладка не найдена». Не забудьте удалить их из основного текста.
источник: http://www.code-inside.com/avtomaticheskaya-numeratsiya-ssyilok-na-spiso…
Многие пользователи во время работы с документами Word интересует вопрос о том, как сделать список литературы в Ворде. Подобный список литературы необходим в Ворде, если в тексте документа используются различные заимствования из других источников.
Список литературы Word — это перечень всех источников, например, книг, журналов, газетных статей, сайтов в интернете и т. д., процитированных в документе. Список использованной литературы Word, обычно, располагается в конце документа.
Содержание:
- Как сделать список литературы в Ворде автоматически
- Добавление сведений об источнике в списке литературы
- Цифровой список литературы Ворд (квадратные скобки)
- Как сделать список литературы по алфавиту в Ворде
- Как удалить список литературы в Word
- Выводы статьи
Если не показывать ссылки на источники, то автора данного документа могут обвинить в плагиате, потому что он не указал откуда он взял использованную информацию. Подобные сведения зачастую ссылаются на авторитетные источники, поэтому они придают дополнительный «вес» этому документу.
Существует два вида ссылок на источники информации: авторского и цифрового типов. Как оформить список литературы в Ворде зависит от предъявляемых требований, исходящих от вышестоящего органа, редакции журнала, руководства учебного заведения и т. п.
Ссылки в Ворде на список литературы состоят из ссылки в тексте документа на источник, находящийся в списке литературы. Благодаря этому, читатель сможет быстро узнать, на что именно ссылались в данном фрагменте текста.
В этой статье мы рассмотрим, как сделать список литературы в Word несколькими способами. Эти инструкции можно применять в следующих версиях приложения: Word для Microsoft 365, Word 2019, Word 2016, Word 2013, Word 2010, Word 2007. В интерфейсе программы Microsoft Word разных версий могут быть несущественные различия.
Как сделать список литературы в Ворде автоматически
Сначала мы попробуем создать автоматический список литературы в Ворде. В тексте документа будут проставлены ссылки на источники, которые будут добавлены в список литературы.
Выполните следующие действия в окне текстового редактора Word:
- Поместите курсор мыши в том месте фрагмента документа, где вам необходимо создать ссылку на источник информации.
- Откройте вкладку «Ссылки», перейдите в группу «Ссылки и списки литературы».
- В разделе «Стиль» нужно выбрать стиль ссылки.
Для общественно-политических и литературных источников, обычно, используются стили «MLA» и «APA». В технической литературе более распространены ссылки с цифрами, например, «ISO 690 — цифровая ссылка».
Если вам нужен список литературы в Ворде по ГОСТу, выберите соответствующий стиль. В Word список литературы по ГОСТ можно применять по двум вариантам: «ГОСТ — сортировка по имена» или «ГОСТ — сортировка по названиям».
- Сначала нажмите на кнопку «Вставить ссылку», а потом в выпадающем меню на пункт «Добавить новый источник…».
- Заполните необходимые поля в окне «Создать источник» введя все необходимые сведения.
Вам нужно выбрать тип источника (книга, журнал, реферат, отчет, веб-сайт и т. д.), а затем заполнить рекомендованные поля. Чтобы открыть дополнительные поля для конкретного типа источника, поставьте флажок в пункте «Показать все поля списка литературы».
После фамилии автора нужно поставить запятую перед его инициалами. Если у данной книги несколько авторов, активируйте пункт «Корпоративный автор», чтобы добавить сведения о всех авторах.
- Нажмите на кнопку «ОК».
- Подобным образом добавьте новую ссылку на источник в редактируемом тексте.
- В тексте документа появится ссылки на список литературы Word.
Если ранее созданную ссылку снова нужно ввести в текст, нажмите на кнопку «Вставить ссылку», а затем выберите ее из списка доступных.
- После добавления в данный текст всех источников, установите курсор мыши, как правило, в конце текста документа там, где должен располагаться список использованной литературы.
- Нажмите на значок «Список литературы», чтобы выбрать подходящий формат с помощью встроенных примеров: «Список литературы», Ссылки» или «Цитируемые труды».
- В документе появится список литературы по алфавиту в Ворде.
Добавление сведений об источнике в списке литературы
Если сведений о литературном источнике недостаточно, можно использовать функцию «Заполнитель». Заполнители ссылок не отображаются в списке литературы.
Пройдите последовательные шаги:
- Нажмите на значок «Вставить ссылку», выберите команду «Добавить заполнитель…».
- В окне «Имя-заполнитель» придумайте имя для конкретного заполнителя.
- Нажмите на «Управление источниками».
- В окне «Диспетчер источников», в поле «Текущий список» напротив имени заполнителя появится вопросительный знак.
Заполнители в текущем списке располагаются по именам тегов в алфавитном порядке с номерами в названии.
- Выделите заполнитель, нажмите на кнопку «Изменить…».
- В окне «Изменить источник» заполните необходимые сведения.
Цифровой список литературы Ворд (квадратные скобки)
При создании списка литературы часто используются ссылки в квадратных скобках с порядковыми числами. В квадратные скобки добавляется номер ссылки на источник, находящийся в списке использованной литературы.
Создание списка литературы в Word проходит следующим образом:
- Самостоятельно создайте список литературы.
- Выделите источники в списке.
- Откройте вкладку «Главная», перейдите к группе «Абзац».
- Нажмите на стрелку значка «Нумерация», выберите формат нумерации. используемый по умолчанию (арабская цифра с точкой).
Ранее выделенный список литературы автоматически пронумеруется.
- Установите курсор в нужном месте фрагмента текста.
- Если вам необходима ссылка только на источник, то ничего не вставляйте в квадратные скобки — []. Если нужно добавить номер страницы, вставьте эти сведения в таком виде — [, с. 107].
- Перейдите во вкладку «Вставка».
- В разделе «Ссылки» нажмите на команду «Перекрестная ссылка».
- В окне «Перекрестные ссылки» выберите тип ссылки — «Нумерованный список» (или «Абзац»), а в поле «Вставить ссылку на:» — «Номер абзаца».
Проделайте подобную операцию со следующей ссылкой, находящейся в тексте документа Word.
Если вы после сохранения начали снова редактировать файл: вставлять новые или удалять старые ссылки, то нумерация в списке литературы может перестать совпадать. Решить эту проблему можно следующим образом:
- Выделите текст документа с помощью клавиш «Ctrl» + «A».
- Щелкните правой кнопкой мыши внутри документа.
- В открывшемся контекстном меню нажмите на «Обновить поле».
Список литературы будет заново автоматически пронумерован.
Как сделать список литературы по алфавиту в Ворде
В некоторых случаях, пользователям нужен список литературы в алфавитном порядке.
Сделать это можно следующим способом:
- Выделите список литературы.
- Если он уже пронумерован, нажмите на стрелку у кнопки «Нумерация».
- В выпадающем меню в библиотеке нумерации щелкните по формату «Нет».
- Войдите во вкладку «Главная».
- В группе «Абзац» нажмите на значок «Сортировка» (А-Я).
- В окне «Сортировка текста» нажмите на кнопку «ОК».
При настройках по умолчанию сортировка текста идет по возрастанию.
- Нажмите на кнопку «Нумерация», а потом выберите тип нумерации.
Как удалить список литературы в Word
В приложении MS Word не предусмотрен функционал для удаления ненужных ссылок на источники информации с помощью программных методов.
Если вы нажмете на значок «Управление источниками» в группе «Ссылки и списки литературы», то в окне «Диспетчер источников» при попытке удалить из списка ненужный источник, вы увидите, что кнопка «Удалить» не активна, поэтому у вас не получится воспользоваться этим функционалом.
Ссылки на источники и сам список литературы вам придется удалить вручную.
Выполните следующее:
- Щелкните по полю со списком литературы.
- Нажмите на стрелку около значка «Списки литературы».
- В открывшемся меню нажмите на пункт «Преобразовать список литературы в текст».
- Выделите содержимое блока списка литературы.
- Нажмите на клавишу «Delete» (Del).
- Затем вручную удалите ссылки на источники в тексте документа — поочередно выделяя ссылки, а затем нажимая на клавишу «Del».
Если ссылок много, воспользуйтесь следующим способом:
- Выделите текст документа Word.
- Нажмите на клавиши «Ctrl» + «Shift» + «F9».
- В результате выполнения этой операции, будут удалены все ссылки из данного документа.
Список литературы вам нужно будет удалить вручную.
Выводы статьи
При написании статей, рефератов, дипломных работ или других типов документов, часто ссылаются на другие источники информации. Ссылки на использованные источники помещают в список литературы (цитируемые труды), находящийся в конце документа. Пользователь может создать с помощью нескольких способов список используемой литературы в текстовом редакторе Word.
Похожие публикации:
- Как сделать колонки в Word: полное руководство
- Как сжать документ Word — 13 способов
- Озвучивание текста в Ворде — «Прочесть вслух» или «Проговорить»
- Как сравнить два документа Word — 4 способа
- Как поставить ударение над буквой в Ворде — 3 способа
Правильно оформленный список литературы — это обязательная часть любой научной работы, такой как реферат, курсовая работа, дипломная работа, диссертация.
Предположим, у нас имеется следующий перечень учебников, который мы хотим добавить в список литературы.
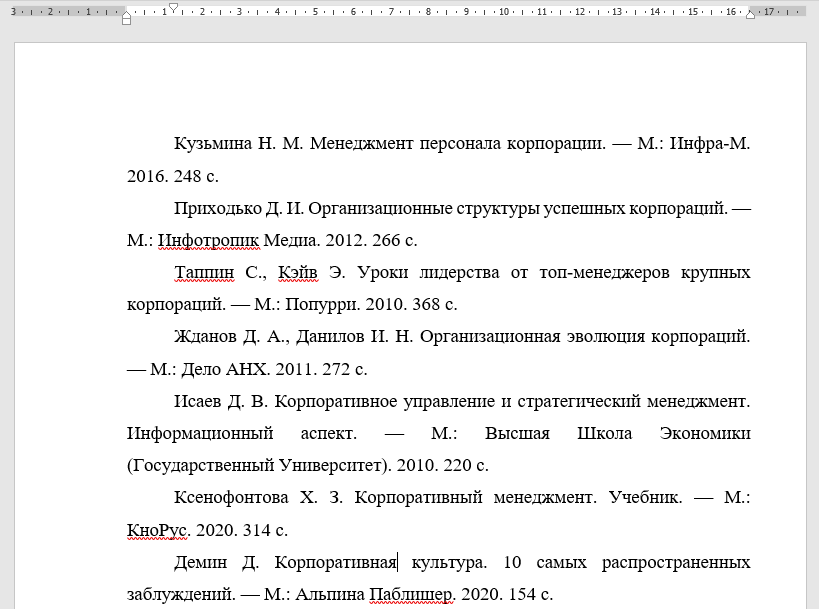
Для начала нам нужно расположить их в алфавитном порядке, для этого выделите все пункты, которые должны быть помещены в список литературы.
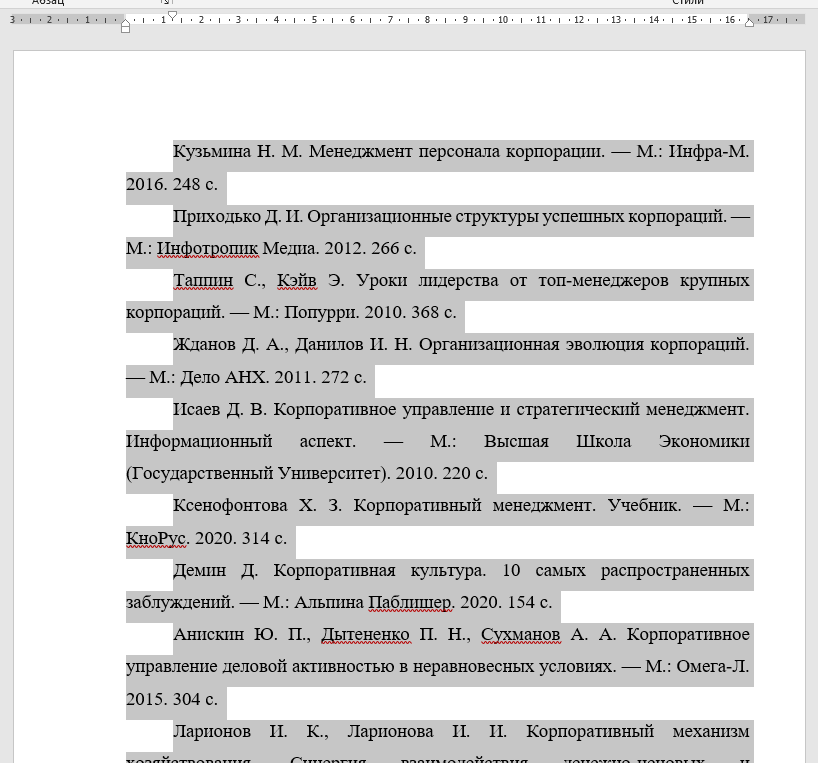
Затем на вкладке «Главная» в группе «Абзац» нажмите кнопку «Сортировка».
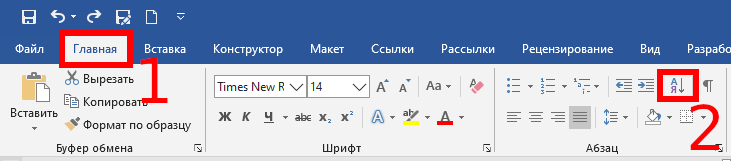
В открывшемся окне нажмите «ОК».
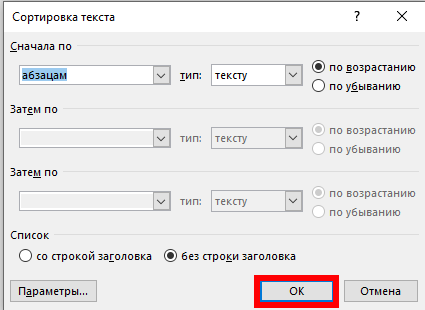
В результате литература будет отсортирована по алфавиту.
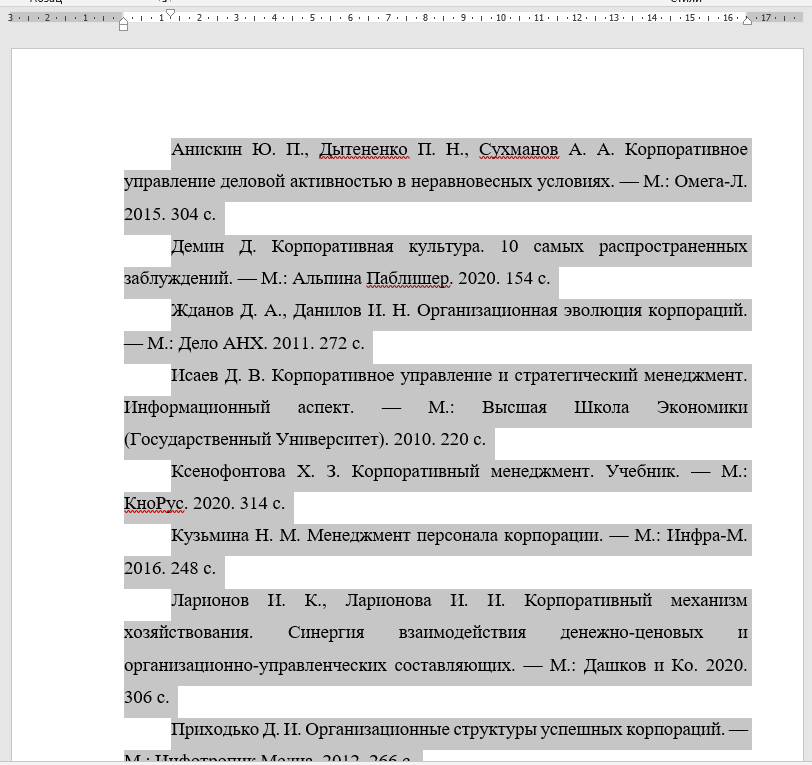
Связанная статья: Как пользоваться сортировкой в Word
Теперь на вкладке «Главная» в группе «Абзац» нажмите кнопку «Нумерация».
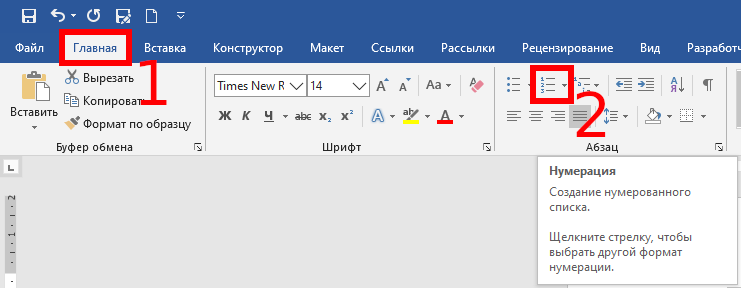
В результате будут автоматически проставлены номера.
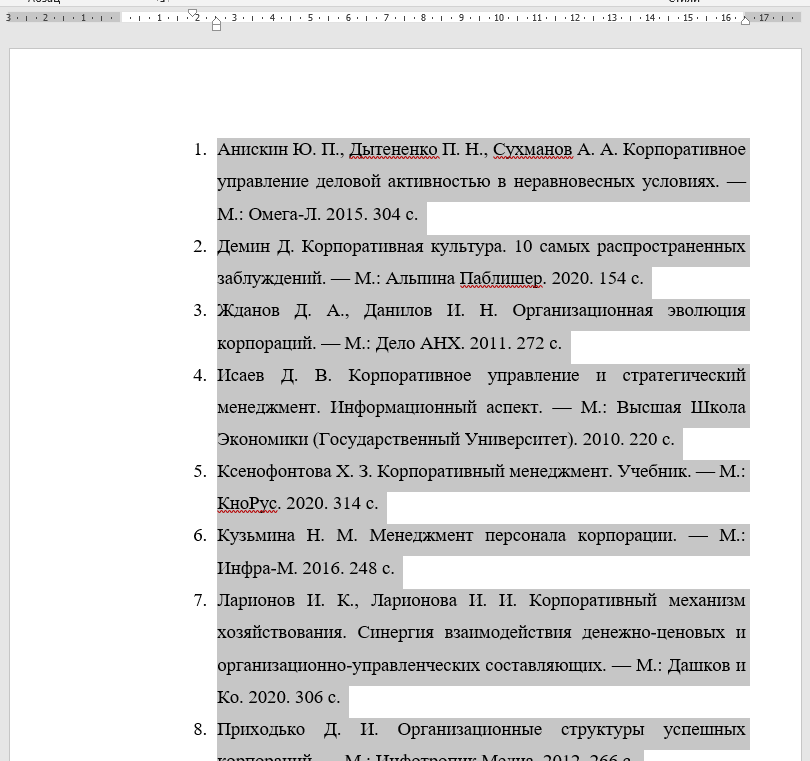
Если вы хотите изменить отступы для списка литературы, то выделите список и передвигайте соответствующие рычажки на линейке сверху.
Связанная статья: Как показать и скрыть линейки в Microsoft Word

Верхний рычажок соответствует отступу красной строки, нижний — управляет отступом всего абзаца.
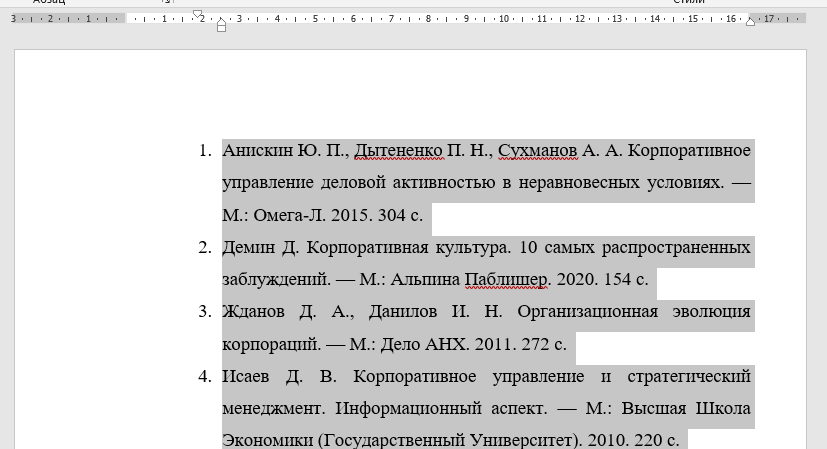
Предположим, в нашем списке литературы нужно разбить источники по группам, например, нормативно-правовые акты, учебники, статьи из журналов, ссылки на веб источники и другие.
Для этого кликните в конце первой группы и несколько раз нажмите Enter, чтобы разбить список.

Впишите названия подзаголовков.

Повторите эти действия для всех групп источников.
Если вы хотите, чтобы нумерация в каждом разделе начиналась с единицы, то правой кнопкой мыши кликните на первый номер в начале раздела и в контекстном меню выберите «Начать заново с 1».

Связанная статья: Как начать нумерацию заново или продолжить нумерацию в нумерованном списке
В результате нумерация начнётся заново.

Но как вы можете видеть на скриншоте, сбилось форматирование первого пункта (изменился отступ). Чтобы это исправить кликните правой кнопкой мыши на втором пункте и выберите в контекстном меню «Формат по образцу».
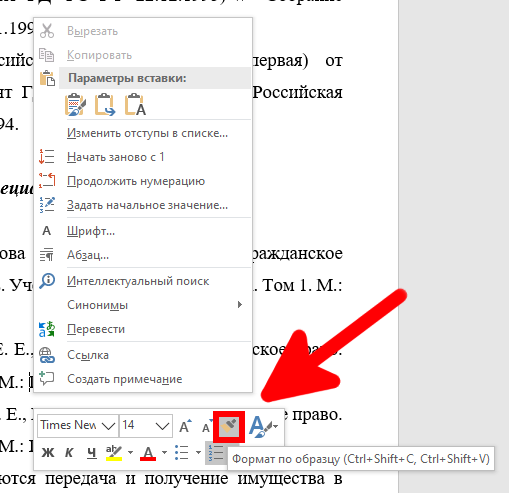
Затем кликните левой кнопкой мыши по первому пункту и он получит точно такое же форматирование, как и последующие пункты.

Если вы напротив хотите сделать сплошную нумерацию, то кликните по первому номеру, с которого должна продолжится нумерация.
И в контекстном меню выберите «Продолжить нумерацию».

Как можно увидеть, опять изменился отступ.

Чтобы привести оба списка к одному отступу кликните правой кнопкой мыши на часть текста, которая будет использоваться за образец и выберите в контекстном меню «Формат по образцу». Затем наведите курсор на начала текста, чьё форматирования нужно исправить, зажмите левую кнопку и проведите по всему тексту, будто бы вы его выбираете.
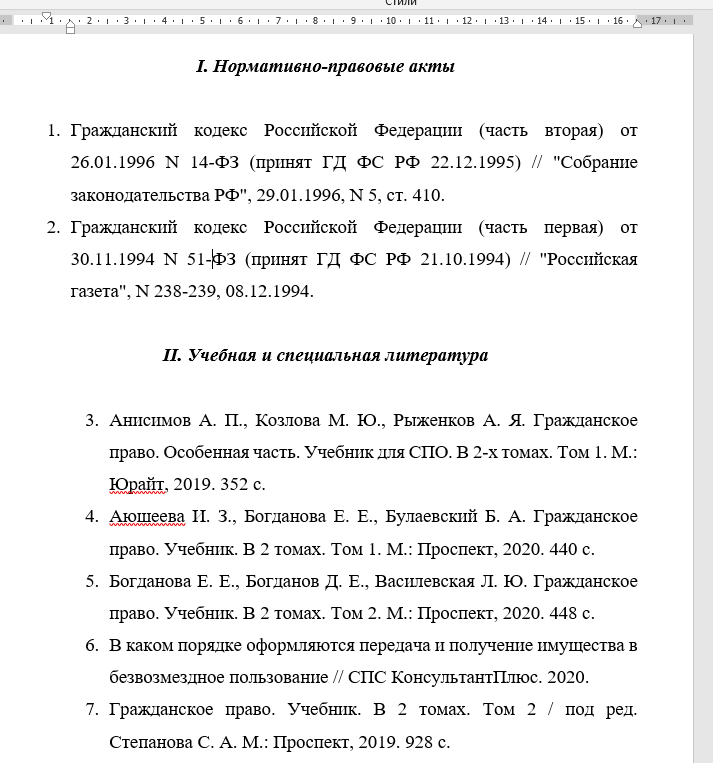
В результате формат двух фрагментов текста станет идентичным.
Связанные статьи:
- Как автоматически добавлять сноски и список литературы в Word (70.2%)
- Как пользоваться сортировкой в Word (70.2%)
- Как начать нумерацию заново или продолжить нумерацию в нумерованном списке (68.6%)
- Как отключить автоматические нумерованные и маркированные списки в Word (62.4%)
- Как создать нумерованный список в Word с помощью клавиатуры (62.4%)
- Как поместить картинку в определённое место в Word (RANDOM — 50%)
Содержание
- Добавление ссылки и литературного источника в документ
- Поиск источника литературы
- Редактирование заполнителя ссылок
- Создание списка литературы
- Вопросы и ответы
Списком литературы называют перечень литературных источников в документе, на которые ссылался пользователь при его создании. Также, к списку литературы причисляют цитируемые источники. В программе MS Office предусмотрена возможность быстрого и удобного создания списков литературы, в которых будут использоваться сведения об источнике литературы, указанные в текстовом документе.
Урок: Как в Ворде сделать автоматическое содержание
Добавление ссылки и литературного источника в документ
Если вы добавляете к документу новую ссылку, также будет создан новый литературный источник, он будет отображаться в списке литературы.
1. Откройте документ, в котором необходимо создать список литературы, и перейдите во вкладку “Ссылки”.
2. В группе “Списки литературы” кликните по стрелке, расположенной рядом с пунктом “Стиль”.
3. Из выпадающего меню выберите стиль, который нужно применить к литературному источнику и ссылке.
Примечание: Если документ, в который вы добавляете список литературы, относится к области общественных наук, для литературных источников и ссылок рекомендовано применять стили “APA” и “MLA”.
4. Кликните по месту в конце документа или выражению, которое будет использоваться в качестве ссылки.
5. Нажмите кнопку “Вставить ссылку”, расположенную в группе “Ссылки и списки литературы”, вкладка “Ссылки”.
6. Выполните необходимое действие:
- Добавить новый источник: добавление сведений о новом источнике литературы;
- Добавить новый заполнитель: добавление заполнителя, необходимого для отображения нахождения цитаты в тексте. Эта команда также позволяет вводить дополнительные сведения. В диспетчере источников около источников заполнителей появится вопросительный знак.
7. Нажмите стрелку, расположенную рядом с полем “Тип источника”, чтобы ввести сведения об источнике литературы.
Примечание: В качестве литературного источника может выступать книга, веб-ресурс, отчет и т.д.
8. Введите необходимые библиографические сведения о выбранном источнике литературы.
- Совет: Для ввода дополнительных сведений установите галочку напротив пункта “Показать все поля списка литературы”.
Примечания:
- Если в качестве стиля для источников вы выбрали ГОСТ или ISO 690, при этом ссылка не является уникальной, к коду необходимо добавить буквенный символ. Пример такой ссылки: [Pasteur, 1884a].
- Если в качестве стиля для источника используется “ISO 690 — цифровая последовательность”, а ссылки при этом располагаются непоследовательно, для корректного отображения ссылок кликните по стилю “ISO 690” и нажмите “ENTER”.
Урок: Как в MS Word сделать штамп по ГОСТу
Поиск источника литературы
В зависимости от того, какой тип документа вы создаете, а также от того, какой его объем, список литературных источников тоже может быть разным. Хорошо, если перечень литературы, к которой обращался пользователь, небольшой, но ведь и противоположное вполне возможно.
В случае, если список литературных источников действительно большой, не исключено, что ссылка на некоторые из них будет указана в другом документе.
1. Перейдите во вкладку “Ссылки” и нажмите кнопку “Управление источниками”, расположенную в группе “Ссылки и списки литературы”.
Примечания:
- Если вы откроете новый документ, еще не содержащий в своем составе ссылок и цитат, литературные источники, которые были использованы в документах и созданные ранее, будут располагаться в списке “Главный список”.
- Если вы откроете документ, в котором уже есть ссылки и цитаты, их литературные источники будут отображены в списке “Текущий список”. Литературные источники, на которые были ссылки в данном и/или созданных ранее документах, тоже будут находиться в списке “Главный список”.
2. Для поиска необходимого литературного источника, выполните одно из следующих действий:
- Выполните сортировку по заголовку, имени автора, тегу ссылки или году. В полученном списке найдите нужный литературный источник;
- Введите в строке поиска имя автора или заголовок литературного источника, который необходимо найти. В динамически обновленном списке будут показаны элементы, соответствующие вашему запросу.
Урок: Как в Ворде сделать заголовок
- Совет: Если вам необходимо выбрать другой основной (главный) список, из которого можно будет импортировать литературные источники в документ, с которым вы работаете, нажмите кнопку “Обзор” (ранее “Обзор в диспетчере ресурсов”). Этот метод особенно удобно использовать при наличии совместного доступа к файлу. Таким образом в качестве списка с источником литературы может использоваться документ, расположенный на компьютере коллеги или, к примеру, на веб-узле учебного заведения.
Редактирование заполнителя ссылок
В некоторых ситуациях может возникнуть необходимость создать заполнитель, в котором будет отображаться местоположение ссылки. При этом, полные библиографические сведения об источнике литературы планируется добавить позже.
Так, если список уже создан, то изменения сведений об источнике литературы автоматически будут отражены в списке литературы, если ранее он уже был создан.
Примечание: Около заполнителя в диспетчере источников появится вопросительный знак.
1. Нажмите кнопку “Управление источниками”, расположенную в группе “Ссылки и списки литературы”, вкладка “Ссылки”.
2. Выберите в разделе “Текущий список” заполнитель, который требуется добавить.
Примечание: В диспетчере источников источники заполнителей представлены в алфавитном порядке в соответствии с именами тегов (точно так же, как и у остальных источников). По умолчанию имена тегов заполнителей являются номерами, но при желании вы всегда можете указать для них любое другое имя.
3. Нажмите “Изменить”.
4. Нажмите стрелку, установленную рядом с полем “Тип источника”, чтобы выбрать подходящий тип, а затем начните вводить сведения об источнике литературы.
Примечание: В качестве литературного источника может выступать книга, журнал, отчет, веб-ресурс и т.д.
5. Введите необходимые библиографические сведения об источнике литературы.
- Совет: Если вы не желаете вручную вводить имена в требуемом или необходимом формате, для упрощения задачи используйте кнопку “Изменить” для заполнения.
Установите галочку напротив пункта “Показать все поля списка литературы”, чтобы ввести больше сведений об источнике литературы.
Урок: Как В Word упорядочить список в алфавитном порядке
Создание списка литературы
Вы можете создать список литературы в любой момент после того, как в документ был добавлен один или несколько литературных источников. В случае, если для создания законченной ссылки сведений недостаточно, можно использовать заполнитель. При этом, ввести дополнительные сведения можно будет позже.
Примечание: В списке литературы не отображаются заполнители ссылок.
1. Кликните в том месте документа, где должен находиться список литературы (вероятнее всего, это будет конец документа).
2. Нажмите кнопку “Список литературы”, расположенную в группе “Ссылки и списки литературы”, вкладка “Ссылки”.
3. Для добавления списка литературы в документ, выберите пункт “Список литературы” (раздел “Встроенные”) — это стандартный формат списка литературы.
4. В указанное место документа будет добавлен созданный вами список литературы. Если это необходимо, измените его внешний вид.
Урок: Форматирование текста в Ворде
Вот, собственно, и все, ведь теперь вы знаете, как создать список литературы в Microsoft Word, предварительно подготовив список литературных источников. Желаем вам легкого и результативного обучения.
Е. Ковалева,
29 января 2020
Далеко не каждый студент знает о потрясающей возможности Word всего за несколько секунд сделать автоматический список литературы по алфавиту. Ниже представлено два пошаговых варианта решения данной проблемы.
Первый вариант
Microsoft Word отличается массой полезных функциональных возможностей, которые позволяют мгновенно рассортировать по алфавиту абсолютно любой перечень. Поэтому совершенно неудивительно, что ее часто применяют для автоматического распределения источников, входящих в список литературы.
1. Первым делом, нумеруем несортированный библиографический список источников.
2. Выделяем пронумерованный список в программе Word.
3. Открываем вкладку «Главная», затем в разделе «Абзац» нажимаем кнопку «Сортировка». На этой кнопке нарисованы буквы «А-Я» и стрелка, указывающая вниз.
4. В открывшемся окошке, в разделе «Сначала по» выбираем надпись «абзац», а в подразделе «тип» указываем «тексту». Далее определяемся со способом сортировки: по возрастанию или убыванию и нажимаем кнопку «ОК».
На этом все. Ваш список отсортирован в алфавитном порядке.

Второй вариант
Сначала размещаем курсор в месте расположения библиографического списка.
- Открываем раздел «Ссылки» и выбираем вкладку «Список литературы». В открывшемся списке выбираем подходящий вариант для вставки.
- Размещаем курсор в том месте, где нужно сделать ссылку, затем открываем раздел «Ссылки», выбираем пункт «Вставить ссылку» и нажимаем «Добавить новый источник».
- Перед нами всплывает окно, в котором необходимо заполнить все пункты. Пример представлен ниже. Обратите внимание, что в графе «тип источника» необязательно должна быть надпись «книга». Это может быть статья, электронный ресурс и остальные виды источников.
- После всех описанных манипуляций, в тексте работы, где был установлен курсор, должна появиться ссылка на библиографический список, размещенная в круглых скобках.
В случае, если в самом списке использованных источников проведенные изменения не отобразились, тогда открываем его настройки и нажимаем на кнопку «Обновление ссылок и списка литературы».
Вот так просто и быстро можно создать и оформить автоматический список литературы в Word.
При использовании материалов сайта, обязательно указание активной ссылки на источник.