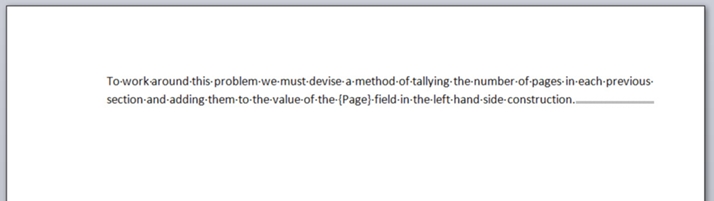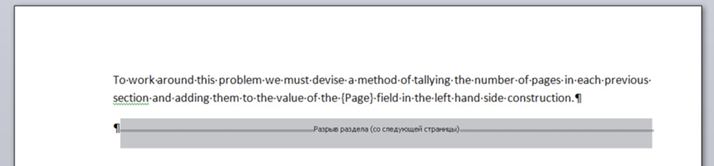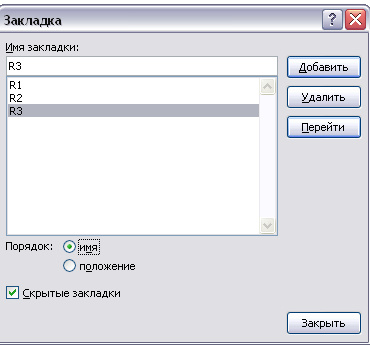Ниже представлено введение со строчными римскими цифрами. Вместо них можно использовать любой другой формат.
-
Выберите введение или основной текст документа и щелкните Макет > Разрывы > Следующая страница.
Совет: Чтобы увидеть разрывы разделов и другие знаки форматирования, откройте вкладку Главная и нажмите кнопку Показать или скрыть (¶), чтобы включить отображение знаков форматирования.
-
В верхнем колонтитуле раздела основного текста отключите параметр Как в предыдущем разделе. Если параметр Как в предыдущем разделе затенен, убедитесь, что разрыв раздела был создан.
-
В разделе введения нажмите кнопку Номер страницы и выберите расположение и стиль. Если изменения затрагивают только первую страницу раздела, убедитесь в том, что элемент Особый колонтитул для первой страницы не выбран.
-
Чтобы выбрать формат или настроить начальный номер, выберите Номер страницы > Формат номеров страниц.
-
Выполните одно или оба из следующих действий:
-
В поле Формат номера выберите формат нумерации, например «a, b, c» или «i, ii, iii» для введения.
-
В разделе Нумерация страниц установите переключатель Начать с и введите номер, с которого будет начинаться нумерация в разделе. Например, можно начать новую нумерацию в начале раздела основного текста.
-
-
Для выхода нажмите Закрыть окно колонтитулов или дважды щелкните в любом месте за пределами области колонтитулов.
Ниже представлено введение со строчными римскими цифрами. Вместо них можно использовать любой другой формат.
-
Выберите введение или основной текст документа и щелкните Макет > Разрывы > Следующая страница.
-
В верхнем колонтитуле раздела основного текста отключите параметр Как в предыдущем разделе. Если параметр Как в предыдущем разделе затенен, убедитесь, что разрыв раздела был создан.
Примечание: Верхний и нижний колонтитулы связаны отдельно. Если номер страницы находится в верхнем колонтитуле, отключите связывание для верхних колонтитулов. Если номер страницы находится в нижнем колонтитуле, отключите связывание для нижних колонтитулов.
-
Выберите Колонтитулы > Номер страницы и щелкните элемент Номер страницы.
-
Выберите положение и выравнивание номеров страниц. Если вы не хотите, чтобы номер выводился на титульной странице, снимите флажок Номер на первой странице.
-
Чтобы выбрать формат или настроить начальный номер, выберите Колонтитулы > Номер страницы > Формат номеров страниц.
-
Чтобы изменить стиль нумерации, выберите другой стиль в списке Формат номера.
-
Чтобы изменить начальный номер страницы в созданном разделе, установите флажок Начать с и введите номер.
-
Нажмите кнопку ОК.
-
Для выхода нажмите Закрыть окно колонтитулов или дважды щелкните за пределами колонтитулов.
Разделы — это части, на которые может быть разбит один документ. Разрывы могут иметь различную нумерацию (начинаться с различных чисел или даже иметь другой тип нумерации страниц), а также различаться оглавлением.
Если документ разбит на разделы, то вы можете столкнуться с тем, что номера страниц на каждом из разделов начинаются заново.
Эта инструкция поможет вам сделать так, что нумерация страниц будет сквозной во всех разделах документа.
Как продолжить нумерацию страниц между разделами
Дважды кликните на область рядом с номером страницы, чтобы выбрать колонтитул.
Наведите курсор на номер страницы и кликните правой кнопкой мыши, чтобы появилось контекстное меню.
В контекстном меню выберите пункт «Формат номеров страниц».

В качестве «Нумерация страниц» выберите «продолжить» и нажмите ОК.

Теперь нумерация страниц между разделами станет сквозной.
Дважды кликните в любую область за пределами колонтитула чтобы вернуться к обычному режиму.
Повторите это действие для всех разделов, в которых вы хотите сделать сквозную нумерацию страниц.
Связанные статьи:
- Как создать альбомную страницу в документе Word с книжными страницами (88.3%)
- Как начать нумерацию страниц заново на любой странице Word (88.3%)
- Как работать с номерами страниц в Word (76.5%)
- Как удалить разрыв раздела в Word (73.6%)
- Как напечатать диапазон страниц документа Word из нескольких разделов (61.8%)
- Как начать нумерацию сносок со 2 или любой другой цифры (RANDOM — 50%)
Добавление разных номеров или форматов номеров страниц для разных разделов
Чтобы использовать разные номера или форматы страниц в разных разделах, можно создать разрывы страниц и настроить номера страниц для каждого из них.
Ниже представлено введение со строчными римскими цифрами. Вместо них можно использовать любой другой формат.
Выберите введение или основной текст документа и щелкните Макет > Разрывы > Следующая страница.
Совет: Чтобы увидеть разрывы разделов и другие знаки форматирования, откройте вкладку Главная и нажмите кнопку Показать или скрыть (¶), чтобы включить отображение знаков форматирования.
В верхнем колонтитуле раздела основного текста отключите параметр Как в предыдущем разделе. Если параметр Как в предыдущем разделе затенен, убедитесь, что разрыв раздела был создан.
В разделе введения нажмите кнопку Номер страницы и выберите расположение и стиль. Если изменения затрагивают только первую страницу раздела, убедитесь в том, что элемент Особый колонтитул для первой страницы не выбран.
Чтобы выбрать формат или настроить начальный номер, выберите Номер страницы > Формат номеров страниц.
Выполните одно или оба из следующих действий:
В поле Формат номера выберите формат нумерации, например «a, b, c» или «i, ii, iii» для введения.
В разделе Нумерация страниц установите переключатель Начать с и введите номер, с которого будет начинаться нумерация в разделе. Например, можно начать новую нумерацию в начале раздела основного текста.
Для выхода нажмите Закрыть окно колонтитулов или дважды щелкните в любом месте за пределами области колонтитулов.
Ниже представлено введение со строчными римскими цифрами. Вместо них можно использовать любой другой формат.
Выберите введение или основной текст документа и щелкните Макет > Разрывы > Следующая страница.
В верхнем колонтитуле раздела основного текста отключите параметр Как в предыдущем разделе. Если параметр Как в предыдущем разделе затенен, убедитесь, что разрыв раздела был создан.
Примечание: Верхний и нижний колонтитулы связаны отдельно. Если номер страницы находится в верхнем колонтитуле, отключите связывание для верхних колонтитулов. Если номер страницы находится в нижнем колонтитуле, отключите связывание для нижних колонтитулов.
Выберите Колонтитулы > Номер страницы и щелкните элемент Номер страницы.
Выберите положение и выравнивание номеров страниц. Если вы не хотите, чтобы номер выводился на титульной странице, снимите флажок Номер на первой странице.
Чтобы выбрать формат или настроить начальный номер, выберите Колонтитулы > Номер страницы > Формат номеров страниц.
Чтобы изменить стиль нумерации, выберите другой стиль в списке Формат номера.
Чтобы изменить начальный номер страницы в созданном разделе, установите флажок Начать с и введите номер.
Нажмите кнопку ОК.
Для выхода нажмите Закрыть окно колонтитулов или дважды щелкните за пределами колонтитулов.
Дополнительные сведения о номерах страниц см. в статье Нумерация страниц в Word.
Как изменить нумерацию разделов в Word?
Как изменить нумерацию заголовков в ворде?
- Откройте документ, использующий встроенные стили заголовков, и выберите первый заголовок «Заголовок 1».
- На вкладке Главная в группе Абзац щелкните Многоуровневый список.
- В окне Библиотека списков выберите нужный стиль нумерации. Примечание: Например, выберите один из стилей, в названии которого есть слово «Заголовок».
Как изменить нумерацию текста в ворде?
Изменение нумерации в нумерованном списке
- Дважды щелкните номера в списке. Текст не будет выбран.
- Щелкните правой кнопкой мыши номер, который вы хотите изменить.
- Нажмите кнопку Set value (нумерация).
- В поле задать значение для: используйте стрелки, чтобы изменить значение на нужное число.
Как сделать нумерацию глав в ворде?
Шаг 1. Применение нумерации к заголовкам глав в документе
- Выделите заголовок первой главы в документе.
- На вкладке Главная в группе Абзац щелкните стрелку рядом с кнопкой Многоуровневый список.
- Щелкните определение списка нумерации глав (в котором есть текст Заголовок 1 или Глава 1).
Как объединить нумерацию в ворде?
Настройка объединения списков
- Откройте вкладку «Файл»;
- Откройте вкладку «Параметры Word», а затем «Дополнительно»;
- В окне «Параметры Word» в группе «Вырезание, копирование и вставка» нажмите кнопку «Настройка»;
- В окне «Настройка» поставьте флажок в пункте «Объединять вставленные и окружающие списки»;
Как редактировать заголовки в ворде?
Просто вы можете выбрать текст заголовка, который вы хотите настроить, изменить его стили, а затем на вкладке Главная в группе Стили щелкните правой кнопкой мыши настроенный стиль заголовка и выберите обновить заголовок в соответствие с выбранным выбором.
Как продолжить нумерацию заголовков?
Достаточно щелкнуть правой кнопкой мыши на этом номере, чтобы отобразилось контекстное меню. Выберите в этом меню команду «Продолжить нумерацию» (Continue previous list) и заголовок получит правильный номер, в данном случае — 2.2.
Как изменить уровень списка в ворде?
Вы можете легко изменить уровень элемента списка.
- Щелкните маркер или номер, который был перемещен за позицию.
- На вкладке Главная в области Абзацщелкните стрелку рядом с кнопкой Маркеры или Номер.
- Найдите пункт Изменить уровень спискаи выберите нужный уровень.
Как отменить нумерацию списка в ворде?
Отключить автоматическую нумерацию в MS Word
Нажмите кнопку параметров автозамены . Перейдите на вкладку «Автоформат при вводе», показанную ниже. Снимите флажок « Автоматический нумерованный список» .
Как сделать многоуровневый список в ворде?
Определение нового многоуровневого списка
- Выделите текст или нумерованный список, который вы хотите изменить.
- На вкладке Главная в группе Абзац щелкните стрелку рядом с кнопкой Многоуровневый список …
- Разверните диалоговое окно «Многоуровневый список», щелкнув Дополнительно в левом нижнем углу.
Как сделать нумерацию параграфов в ворде?
На вкладке «Главная» есть раздел «Абзац». Вторая кнопка на нем — «Нумерация». Выбираете абзац и жмете на кнопку нумерации. Числа проставятся автоматически.
Как продолжить нумерацию абзацев в ворде?
Для этого поставьте курсор в той строке, где будет продолжение и выберите «Нумерация». На странице появится новый список. Возле единицы кликните по стрелочке рядом с молнией и в выпадающем меню кликните «Продолжить нумерацию». После этого, вместо единицы, будет проставлен следующий по порядку номер.
Как продолжить нумерацию списка в ворде?
Чтобы ее продолжить нужно поставить курсор в следующий абзац с текстом. А затем из выпадающего списка можете выбрать или «Непрерывно» – чтобы номера продолжились, или «В каждом разделе» – чтобы начать нумеровать с единицы.
Как сделать многоуровневый список в HTML?
Создать многоуровневый список достаточно просто. Сначала нужно создать список первого уровня, а затем внутрь любого элемента этого списка, между тегами
, добавить список второго уровня. При этом необходимо аккуратно закрывать все теги.
Как изменить уровень в строке многоуровневого текста?
Для изменения уровня строки в многоуровневом списке можно также использовать клавишу Tab (понижать уровень) и Shift+Tab (повышать уровень).
Как пронумеровать все разделы в ворде?
Как сделать разную нумерацию в колонтитулах?
Чтобы выбрать формат или настроить начальный номер, выберите Колонтитулы > Номер страницы > Формат номеров страниц. Чтобы изменить стиль нумерации, выберите другой стиль в списке Формат номера. Чтобы изменить начальный номер страницы в созданном разделе, установите флажок Начать с и введите номер. Нажмите кнопку ОК.
Как пронумеровать разные разделы в ворде?
Чтобы начать нумерацию страниц в документе не с начала, нужно разбить документ на разделы, отключить связь между ними, а затем вставить номера страниц. После этого можно выбрать стиль нумерации и начальное значение для каждого раздела. В документе перейдите на страницу, на которой вы хотите начать нумерацию страниц.
Как включить автоматическую нумерацию списка?
Включение и отключение автоматических маркеров и нумерации
- Перейдите в раздел > Параметры > проверки правописания.
- Нажмите кнопку Параметры автозаменыи выберите вкладку Автоформат при вводе .
- Установите или снимите флажки автоматических маркированных списков или автоматических нумерованных списков.
- Нажмите кнопку ОК.
Как сделать нумерацию страниц в ворде 2020?
Вставка номеров страниц
- Щелкните Вставка > Номер страницы, а затем выберите расположение и стиль.
- Если вы не хотите, чтобы номер выводился на титульной странице, установите флажок Особый колонтитул для первой страницы.
Как сделать колонтитул и номер страницы одновременно?
Добавление номеров страниц в верхний или нижний колонтитул
- Выберите Вставка > Номера страниц.
- Выберите положение (слева, по центру или справа в верхнем или нижнем колонтитуле).
- Установите флажок Добавить число страниц, чтобы отобразить общее число страниц (например, 7 из 9).
Как сделать разную нумерацию страниц в одном документе?
Чтобы выбрать формат или настроить начальный номер, на вкладке Колонтитулы выберите Номер страницы > Формат номеров страниц. В Word отображается диалоговое окно Формат номеров страниц. Если вы хотите изменить стиль нумерации, выберите другой стиль в списке Формат номера.
Как убрать деление на разделы в ворде?
Удаление разрыва раздела
- На ленте «Главная»выберите «Показать все непечатаемые символы».
- Разрывы разделов выглядят примерно так:
- Вы выберите разрыв раздела и нажмите кнопку DELETE.
Как сделать новый раздел в колонтитулах?
Настройка колонтитулов для разных разделов документа
- Щелкните страницу в начале раздела или коснитесь ее.
- Выберите «Макет>разрывы >следующей странице.
- Дважды щелкните его на первой странице нового раздела.
- Щелкните Как в предыдущем разделе, чтобы отключить связывание колонтитула с предыдущим разделом. …
- Перейдите в начало следующего раздела и повторите шаги 1–5.
Как пронумеровать страницы арабскими цифрами в ворде?
Пронумеровать римскими цифрами
В ленте найдите пункт меню «Номер страницы» и откройте его. В открывшемся окне следует обратиться к строке «Формат номеров страниц». В блоке «Формат номера» нажать на выпадающий список и выбрать римские цифры. Нажать «Ок» левой клавишей мыши.
Как сделать автоматическую нумерацию пунктов в ворде?
Откройте документ, в котором используются встроенные стили заголовков, и выберите первый заголовок 1. На вкладке Главная в группе Абзац щелкните Многоуровневый список. В окне Библиотека списков выберите нужный стиль нумерации.
Как убрать автоматическую нумерацию строк в ворде?
На вкладке Разметка страницы в группе Параметры страницы нажмите кнопку Номера строк. Выполните одно из указанных ниже действий. Чтобы удалить номера строк из раздела или всего документа, выберите пункт Нет. Чтобы удалить номера строк из отдельного абзаца, выберите пункт Запретить в текущем абзаце.
Как в ворде сделать автоматическую нумерацию строк?
Нумерация ячеек в таблице в Word
- Выделите ячейки таблицы, которые хотите пронумеровать. Чтобы пронумеровать начало каждой строки, выделите в таблице только первый столбец, щелкнув его верхнюю границу.
- На вкладке Главная в группе Абзац нажмите кнопку Нумерация.
Как сделать нумерацию страниц в ворде с 5 страницы?
«Номер страницы» — > «Формат номеров страниц». Откроется диалоговое окно «Формат номера страницы». В разделе «Нумерация страниц» выберите «Начать с» и введите 5. Нажмите кнопку ОК.
Как в ворде пронумеровать страницы с 5 листа?
Если вы про Microsoft Word, то в меню «Вид» выберите пункт «Разметка страницы», на вкладке «Элементы» документа в разделе «Колонтитулы» нажмите кнопку «Стр», нажмите кнопку «Формат» и в поле «Начать с» введите число 5 и нажмите кнопку ОК.
Как начать нумерацию страниц в ворде с 3 страницы?
Нумерация 3 страницы – Открытие диалогового окна «Формат номеров страниц» В диалоговом окне «Формат номера страницы» в разделе «Нумерация страниц» выбираем пункт «начать с:», вводим число 3 и нажимаем клавишу «ОК».
Время на прочтение
11 мин
Количество просмотров 124K
– А ларчик просто открывался.
И.А. Крылов
О чём эта статья
В настоящей работе описываются способы автоматической организации нумерованных объектов при написании статей, рефератов, докладов, диссертаций и пр. При написании подобного рода материалов неизбежно возникает необходимость нумеровать те или иные объекты, например, формулы или пункты в списке используемой литературы. При этом многие авторы пользуются при написании текстовым редактором Microsoft Word.
В случае тривиальной «ручной» организации, при которой каждый номер прописывается непосредственно руками (обычно, в самом конце, когда текст полностью готов), автор работы может ошибиться в каком-либо номере, и все дальнейшие номера окажутся неверными. Более того, после рецензии те или иные части работы могут быть вставлены в текст или убраны из него. Последнее, зачастую, требует полной перенумерации объектов в документе. Таким образом, цель настоящей статьи состоит в доведении до читателя способов автоматической организации нумерации объектов, позволяющих избежать вышеописанные ситуации.
Предупреждение: в данную статью вошли лишь те приёмы, с которыми автор столкнулся при написании кандидатской диссертации. Описываемые способы организации нумерованных объектов не претендуют на единственность, полноту и оптимальность. Имеются другие интересные способы, например, в TeX. Несомненно, читатель сможет найти и иные способы достижения сформулированной цели. В любом случае, ознакомиться с подходами автора (хотя бы на досуге) следует любому заинтересованному читателю.
Основы работы с полями MS Word
В данном разделе описываются основные поля текстового редактора MS Word, необходимые для организации списков и ссылок на них, а также методы работы с ними.
Поле MS Word – это объект, принимающий то или иное значение в зависимости от ключевых слов и параметров этого поля. Для вставки поля в текст необходимо нажать сочетание клавиш Ctrl + F9 или выбрать соответствующее меню на ленте.
После вставки поля в тексте появятся серые фигурные скобки.
Отличить поля в тексте очень легко – достаточно выделить нужный блок текста. Все поля в выделенном фрагменте будут подсвечены серым цветом.
После того, как поле вставлено в текст, необходимо задать значение этого поля. Для задания значения тому или иному полю необходимо написать определённые ключевые слова, рассмотренные в разделе 2, внутри поля. После задания полю значения необходимо выделить блок текста, содержащий это поле, и нажать F9. Если в выделенном фрагменте окажутся несколько полей, то все они будут обновлены. Для обновления полей во всём документе необходимо выделить всё (Ctrl + a) и нажать F9. Обновить поле можно также с помощью нажатия на соответствующий пункт контекстного меню.
NB! Бывает, что все поля необходимо обновить два раза: первое обновление переупорядочит списки, а второе – расставит нужные значения ссылок.
Значение того или иного поля может быть изменено в любой момент. Для этого необходимо лишь выделить поле (или фрагмент текста, содержащий поля) и выбрать пункт «Коды/значения полей» контекстного меню.
Основные поля MS Word, необходимые для автоматической организации нумерованных объектов
В данном разделе описываются основные поля и ключи, используемые с этими полями. Данные поля позволяют организовать автоматическую нумерацию, списки и ссылки.
Для организации автоматической нумерации необходимо использовать следующие поля:
SEQ
Поле SEQ используется для создания нумерованных списков. Каждое поле SEQ увеличивает на единицу уникальную переменную, указанную в данном поле. Если такая переменная ни разу не использовалась, то её значение становится равным 1. Если поле с данной переменной вставить в ту или иную часть текста и полностью обновить документ, то нумерация всех полей, идущих после вставленного, автоматически увеличится на единицу.
Пример задания поля SEQ
{ SEQ pic_chap1 }
NB! Желательно использовать осмысленные имена переменных, например: pic_chap1 – рисунки первой главы, fn_intro – формулы во введении и т.п. Авторы могут использовать любые имена переменных, но именно осмысленные имена позволят быстро сориентироваться в тексте и исправить его.
Важные ключи поля SEQ. Ключ «с» используется для вывода текущего значения переменной. В частности, с помощью закладки (SET) со значением поля с ключом «c» можно организовать автоматический вывод количества таблиц, рисунков, формул и других объектов, что будет показано ниже. Ключ «h» увеличивает значение переменной в том месте, где задано поле, не отображая само поле. Использование ключей «h» и «c» совместно, очевидно, допустимо, но не имеет смысла. Автор рекомендует воздержаться от подобного.
Примеры использования ключей поля SEQ
{ SEQ pic h }, { SEQ tables c }
SET
Поле SET устанавливает закладку в данном месте документа.
Пример использования поля SET
{ SET lit_Z2009 “1” }
Здесь lit_Z2009 – имя закладки, а «1» – текст закладки. Наиболее существенным является возможность использования вложенных полей, т.е. полей внутри полей. В частности, их можно использовать в качестве текста закладки. Для этого надо вставить поле вышеописанным способом, находясь внутри поля.
Пример
{ SET lit_Z2009 “{SEQ lit c}” }
REF
Поле REF используется для создания ссылок и гиперссылок на закладки. Если закладка была определена где-либо в тексте, то сослаться на неё можно, например, так:
После обновления данного поля на его место будет вставлен текст закладки. Ключ «h» используется для задания гиперссылки на закладку. При нажатии на гиперссылку пользователь будет перемещён в место, заданное ссылкой. Ключ «* MERGEFORMAT» сбрасывает формат текста исходной ссылки, преобразуя его в формат текущей части текста.
PAGEREF
Поле PAGEREF работает так же, как и поле REF, за тем исключением, что текстом ссылки является номер страницы, на котором находится соответствующий объект, а не номер объекта.
Организация автоматической нумерации в документах
Перед тем, как начать описание способов автоматической нумерации объектов в документах, необходимо предупредить читателя об очевидном минусе предлагаемого подхода: для каждого типа объектов и для каждого элемента списков со ссылками придётся создавать свой уникальный идентификатор. В данном случае автор рекомендует заранее продумать систему уникальных имён и записать её где-нибудь, дабы она всё время была перед глазами. Огромным плюсом будет являться то, что при переносах, вставках, добавлении и удалении объектов и ссылок все объекты гарантированно будут иметь верные номера, а ссылки гарантированно будут указывать на нужные объекты.
Нумерация в названиях глав и разделов
Для названия глав и разделов можно воспользоваться стилями MS Word, после чего вставить автооглавление. Тем не менее, если вторая глава вдруг станет третьей или раздел 2.2 станет разделом 2.3, то перенумерация большого числа формул, таблиц и рисунков окажется хлопотным делом. Особые трудности вызовет перенумерация списка литературы, организованного в порядке появления. Чтобы избежать вышеописанного, рекомендуется задать каждой главе уникальное имя (исходя, вероятно, из её смысла). Кроме того, для глав необходимо определить уникальную переменную – имя поля SEQ. Например, именем настоящей главы может быть CHAP_USING_FIELDS, а переменная-счётчик глав – CHAP.
После определения того, как именовать и нумеровать главы, в заголовке пишется следующая (одна из следующих) строка:
- { SEQ CHAP }. Организация автоматической нумерации в документах
- { SEQ CHAP h }{ SET CHAP_USING_FIELDS “{ SEQ CHAP c }”}{ SEQ CHAP c }. Организация автоматической нумерации в документах
Разберём эти строки подробнее. Первая строка приводит к тому, что значение переменной CHAP увеличивается на единицу. После обновления поля, на его месте появится текущий номер главы. Такой способ нумерации подходит для объектов, ссылка на которые не планируется в тексте (например, для промежуточных формул). Если же требуется ссылка на объект, то необходимо использовать вторую конструкцию. В ней первое поле увеличивает значение переменной CHAP без вывода на экран, второе поле устанавливает закладку с именем CHAP_USING_FIELDS, задавая ей текст третьего поля – текущего значения (уже увеличенной на 1) переменной CHAP, а четвёртое поле выводит в данном месте текущее значение (уже увеличенной на 1) переменной CHAP. Следует обратить внимание на то, что третье поле вложено во второе поле. Такая конструкция используется потому, что нет чёткого понимания, какое поле обновится раньше и в каком случае – вложенное или идущее после, если бы только у одного из них был ключ «c». Опыт показал, что увеличение переменной в фоновом режиме и использование текущего значения приводит к желаемому результату. На этом приёме и построены все дальнейшие рассуждения.
Для нумерации разделов внутри главы необходимо задать переменную (уникальную для каждой главы, иначе в следующей главе разделы начнутся с номера n+1), а для каждого раздела необходимо определить уникальное имя.
В качестве примера можно привести следующие строки
{ SEQ CHAP h } { SET CHAP_USING_FIELDS “{ SEQ CHAP c }”}{ SEQ CHAP c }. Организация автоматической нумерации в документах
{ SEQ SUBCHAP_FIELDS h }{ SET SUBCHAP_USING_REF “{ SEQ CHAP c }.{ SEQ SUBCHAP_FIELDS c }”}{ SEQ CHAP c }.{ SEQ SUBCHAP_FIELDS c }. Использование REF
После обновления ссылок этот фрагмент текста превратится в
3. Организация автоматической нумерации в документах
3.1. Использование REF
В данном примере используется второй приём, описанный в нумерации глав, только теперь вложенными и идущими после оказываются два поля. Первое поле { SEQ SUBCHAP_FIELDS h } в фоновом режиме обновляет соответствующую переменную, определённую под разделы данной главы, поля 2-4 { SET SUBCHAP_USING_REF “{ SEQ CHAP c }.{ SEQ SUBCHAP_FIELDS c }”} задают ссылку со значением «ТЕКУЩАЯ ГЛАВА.ТЕКУЩИЙ РАЗДЕЛ», а поля 5-6 { SEQ CHAP c }.{ SEQ SUBCHAP_FIELDS c } вставляют в данное место документа значение «ТЕКУЩАЯ ГЛАВА.ТЕКУЩИЙ РАЗДЕЛ».
Следует ещё раз повторить, что для каждой главы и раздела (подглавы, параграфа) необходимо определить свои уникальные имена для задания ссылок на них, если это необходимо.
Автосодержание
Средства MS Word позволяют организовать автосодержание, однако рекомендуется использовать поля REF для задания ссылок на номера глав и поля PAGEREF для ссылок на страницы. Располагать их лучше в таблицах со скрытыми границами размера Nx3, где N — число элементов в автосодержании: разделы, подразделы и пр. В первом столбце будут содержаться номера пунктов, получаемые из полей REF. Во втором столбце будут содержаться имена элементов. (Увы и ах! Их придётся записать руками). В третьем столбце будут содержаться номера страниц, на которых находится соответствующее поле SET. Получение значений производится через PAGEREF.
Нумерация формул
Для нумерации формул нужно использовать те же конструкции, что и для нумерации глав и подразделов. Автор рекомендует размещать формулы в таблицах Nx2, где N – число формул, следующих подряд, скрывая границы таблиц и выставляя нужное выравнивание.
Пример показан здесь
x = a + b (3.5)
Здесь (3.5) – это значение поля, которое в исходных кодах записывается следующим образом:
({ SEQ FN_CHAP_FIELDS h }{ SET FN_AX2_BX_C “{ SEQ CHAP c }.{ SEQ FN_CHAP_FIELDS c }”}{ SEQ CHAP c }.{ SEQ FN_CHAP_FIELDS c })
Здесь FN_CHAP_FIELDS – имя переменной для нумерации формул текущей главы, { SEQ CHAP c }.{ SEQ FN_CHAP_FIELDS c } – номер соответствующей формулы.
NB! При конвертации документа в pdf формулы часто отображаются неверно. В финальной версии диссертации автор заменил все формулы соответствующими рисунками через старый-добрый PrintScreen – MS Paint.
Нумерация таблиц и рисунков
Нумерация таблиц и рисунков делается так же, как и нумерация формул. Разница лишь в том, что соответствующим объектам лучше давать иные имена и придумывать для них другие переменные-счётчики, например, PIC_CHAP2, TABLE_BETTER_NPV и т.д.
Приведём пару примеров.
Пример 1, таблицы
Таблица { SEQ TAB_CH2 h }{ SET TAB_CH2_SHOPS “{ SEQ CHAP c }.{ SEQ TAB_CH2 c }”}{ SEQ CHAP c }.{ SEQ TAB_CH2 c }. Сравнение склад/рынок по магазинам.
Магазин 1 Магазин 2
Склад 100 180
Рынок 16 29
Здесь TAB_CH2 – переменная-счётчик таблиц второй главы, TAB_CH2_SHOPS – выбранное автором имя для данной таблицы. Пусть данная глава имеет номер 3, и в ней уже было 3 таблицы. Тогда данная формула, как несложно показать, будет преобразована в следующий текст:
Таблица 3.4. Сравнение склад/рынок по магазинам.
Магазин 1 Магазин 2
Склад 100 180
Рынок 16 29
Абсолютно аналогичным образом строится работа с изображениями. Необходимо задать свои переменные-счётчики, имена и пр. В целом, с точки зрения автонумерации, нет никакой разницы между таблицей и рисунком. Вся разница заключается лишь в форматировании частей текста: иные названия, подписи снизу/сверху и пр.
Пример 2, изображения
Рисунок { SEQ PIC_CH2 h }{ SET PIC_CH2_EXPONENT “{ SEQ CHAP c }.{ SEQ PIC_CH2 c }”}{ SEQ CHAP c }.{ SEQ PIC_CH2 c }. Экспонента, косинус и синус.
Аналогично таблицам, здесь PIC_CH2 – переменная-счётчик рисунков второй главы. Опять же, очевидно, что в результате будет получено нечто подобное:
Рисунок 3.10. Экспонента, косинус и синус.
Организация списка используемой литературы
Работа со списком литературы в целом похожа на работу с формулами, таблицами и рисунками, но всё же имеет одно существенное отличие. Из-за этого организация списка литературы была вынесена в отдельный раздел. В данном разделе детально описано построение списка используемой литературы в алфавитном порядке. Построение списка литературы в порядке появления в тексте описано не столь подробно, но может легко быть сделано по аналогии.
Оформление списка используемой литературы в алфавитном порядке в конце документа
Итак, в тексте возникла необходимость сделать ссылку на книгу, статью, журнал и т.п. Если они должны идти единым списком, оформление следует делать подряд по алфавиту. Если они должны идти по типам источников, то нужно записывать сперва книги по алфавиту, потом статьи по алфавиту и т.д. В смысле автонумерации это не имеет значения. Важен лишь порядок, в котором эти источники будут записаны, после чего им будут присвоены номера.
NB! Каждому источнику надо задать уникальное имя, которое будет использоваться для задания ссылок в тексте. Автор при написании диссертации пользовался форматом «lit_ИНИЦИАЛЫ_АВТОРОВ_ГОД» или «lit_ИНИЦИАЛЫ_АВТОРОВ_ПОСТФИКС_ГОД». Постфикс нужен для того, чтобы разделить те или иные работы, которые автор(ы) мог выпустить в течение одного года. Храните этот список уникальных имён перед глазами, т.к. к нему придётся часто обращаться.
При добавлении новых источников достаточно лишь вставить их в нужное место списка используемой литературы, сохраняя порядок, и дважды обновить документ. Обновление дважды требуется для обновления вложенных полей и внешних полей. Двойное обновление документа гарантирует как обновление списка литературы, так и обновление ссылок на него.
Пример части списка с развёрнутыми формулами указан ниже
{ SEQ LIT h }{ SET lit_CHR2011 “{ SEQ LIT c }”}{ SEQ LIT c }. Christofides N. Graph Theory: An Algorithmic Approach. Academic Press Inc., London, 1975. – 400 p.
{ SEQ LIT h }{ SET lit_CHVATAL1983 “{ SEQ LIT c }”}{ SEQ LIT c }. Chvatal V. Linear Programming. W. H. Freeman and Company, 1983. – 425 p.
{ SEQ LIT h }{ SET lit_ERL1978 “{ SEQ LIT c }”}{ SEQ LIT c }. Erlenkotter D. A Dual-Based Procedure for Uncapacitated Facility Location. J. Operations Research, 26, 1978. – pp. 992-1009.
Нетрудно показать, что данный список преобразуется в
15. Christofides N. Graph Theory: An Algorithmic Approach. Academic Press Inc., London, 1975. – 400 p.
16. Chvatal V. Linear Programming. W. H. Freeman and Company, 1983. – 425 p.
17. Erlenkotter D. A Dual-Based Procedure for Uncapacitated Facility Location. J. Operations Research, 26, 1978. – pp. 992-1009.
Если между авторами Chvatal [16] и Erlenkotter [17] нужно вставить какую-либо работу, то всё, что требуется сделать, это добавить пустую строку, скопировать в неё уже имеющийся пункт литературы (например, Chvatal [16]), заменить уникальное имя работы, заменить текстовое описание работы и дважды обновить весь документ.
Оформление ссылок на элементы списка используемой литературы в тексте
Теперь, пожалуй, очевидно, как сделать ссылки на литературу в тексте.
Зная уникальные имена, достаточно использовать поле REF
Из решения классической задачи транспортного типа [{ REF lit_MEELIT1972 h }] следует, что любой базис такой задачи содержит ровно m+s-1 элементов. Из теоремы Данцига [{ REF lit_CHVATAL1983 h }] следует, что все элементы базиса в сформулированной задаче будут являться либо нулями, либо натуральными числами.
После двукратного обновления документа, данный фрагмент текста примет следующий вид:
Из решения классической задачи транспортного типа [26] следует, что любой базис такой задачи содержит ровно m+s-1 элементов. Из теоремы Данцига [16] следует, что все элементы базиса в сформулированной задаче будут являться либо нулями, либо натуральными числами.
Оформление списка используемой литературы в порядке появления в тексте
Если предыдущий метод оказался понятен, то оформление списка литературы в порядке появления также не составит особого труда. Ссылки, задававшиеся в конце, теперь надо размещать непосредственно в тексте. Если данный источник встретился впервые, то указать конструкцию вида [{ SEQ LIT h }{ SET lit_ERL1978 “{ SEQ LIT c }”}{ SEQ LIT c }, стр. 18]. Если данный источник уже встречался ранее, то указать конструкцию вида [{ REF lit_ERL1978 h }, стр. 95]. В сам список, разумеется, нужно помещать поля { REF lit_ERL1978 h } – ссылки на появления источников в тексте. Вся трудность заключается в ручной расстановке полных названий источников. Однако если где-то в тексте произойдут изменения в порядке появления ссылок, то (после двукратного обновления) это сразу отразится на порядке в списке литературы, что может быть быстро исправлено вырезанием и вставкой. Дополнительный плюс: проверка порядка следования источников в данном случае является «контрольной суммой». Ошибки в порядке следования либо отсутствуют, либо, если таковые будут иметь место, очевидны.
Выгрузка документа в формат pdf с сохранением ссылок
Ну вот, пожалуй, и финал данной истории. Документ готов. Можно заняться его распространением, но не хочется отдавать оригинал. Имеются два способа. Первый состоит в замене ссылок их значениями средствами MS Office. Достигается это нажатием Ctrl+Shift+F9, однако автор крайне не рекомендует так делать.
Куда более интересной является выгрузка документа в формат pdf. При выгрузке можно заменить поля значениями, разбив тем самым ссылки на объекты, или оставить их. Преимущество второго случая (зачем всё это вообще делалось) состоит в том, что при чтении текста читатель может нажать на ту или иную ссылку для перемещения к нужной формуле, таблице, рисунку или элементу списка литературы. Включить или выключить данную опцию можно при сохранении в pdf: Create bookmarks using: Word bookmarks.
Двойная нумерация в Word
Задача:
В документе Word с несколькими разделами нужна сквозная нумерация страниц всего документа и нумерация листов каждого из разделов, начиная с единицы. Естественно все должно работать автоматически при добавлении или удалении листа в любом разделе.
(Пример можно скачать в разделе «Шаблоны»)
Решение проблемы оказалось очень простое, укор тому, кто писал, что в Word этого сделать никак нельзя. Вообще большую часть проблемы решил Грегори Макси – один из разработчиков дополнений к редактору Word.
Ссылка на статью Грегори:
http://gregmaxey.mvps.org/Page_Numbering.htmhttp://gregmaxey.mvps.org/Page_Numbering.htm
Далее приведен поэтапный процесс создания документа Word с двойной нумерацией.
С нумерацией листов внутри каждого раздела все просто.
- Навести и нажать курсором на нужное место вставки номера листа;
- Сочетанием клавиш Ctrl+F9 получаем фигурные скобки {}, именно таким сочетанием клавиш. В таких скобках (полях) пишутся все команды в Word.
- В скобках вводим {Page}, если надо отобразить номер листа в разделе, или вводим {SectionPages}, если нужно указать суммарное количество листов всего раздела.
- Сочетанием клавиш Alt+F9 переключаем вид поля, то есть производим переключение с отображения текста на отображение цифры. Когда попробуете на деле, поймете.
Теперь самое интересное – принцип сквозной нумерации страниц всего документа. Принцип заключается в том, что в конце каждого раздела ставить перекрестную ссылку, а в последующих разделах суммировать значения всех последних страниц каждого раздела. Как это осуществить:
- В первом разделе просто ставим обычную нумерацию страниц как рассмотрено выше. Если же необходимо начать нумерацию не с одного, а, например, с двух, то в уже знакомом нам поле пишем {={page}+1}, или вместо цифры «1» любое число, на которое необходимо увеличить значение. В случае, если поле {={page}+1} стоит на первой странице, то при переключении вида поля, будет стоять «2».
- Далее необходимо включить отображение непечатных символов.
В конце каждого раздела после текста вы увидите разделитель разделов – текст ::::::::::::::::, который обязательно надо перенести на новую строку. Для этого ставим курсор перед разделителем и жмем Enter. После перехода разделителя на новую строку выделяем его. Выделение надо вести с самого начала и до самого конца, иначе не выделится.
3. После выделения необходимо сделать перекрестную ссылку на выделенную область. Для этого жмем на ленте Вставка, далее ищем Закладка. Текст должен быть выделен!
В открывшемся окне пишем имя закладки, обязательно латиницей и без пробелов, например, R1. Ставим галочку скрытые закладки. И жмем Добавить.
4. В следующем разделе в месте, где необходимо поставить нумерацию страниц, в поле пишем следующее {={page}+{pageRef R1}}. Поле {pageRef R1} устанавливает номер листа раздела, на котором стоит перекрестная ссылка R1. Например, у нас в первом разделе 5 листов, значит, получается {={1}+{5}}, и в итоге получим 6. Если первая страница первого раздела начиналась не с единицы, то необходимо добавить нужное число, как рассмотрено выше, например, {={page}+{pageRef R1}+1}.
В конце последующих разделов так же необходимо выставлять перекрестную ссылку с разными названиями. У себя я использовал R1, R2, R3…
В каждом последующем разделе в полях надо добавлять {pageRef Rзнач.} столько раз, сколько было разделов выше того места, где вы находитесь сейчас. Например, у меня в четвертом разделе получилось {={page}+{pageRef R1}+{pageRef R2}+{pageRef R3}+1}.
Теперь при добавлении или удалении страниц в любом разделе нумерация будет работать автоматически. Для себя я создал шаблон с большим количеством разделов, после заполнения лишние разделы просто удаляю. Если значение страницы не меняется после переключения вида поля, поле нужно обновить. Для этого можно зайти в предварительный просмотр и вернуться обратно.
Если будут вопросы, пишите, по мере возможности буду на них отвечать.
P.S. Большое спасибо команде сайта wordexpert.ru. Без них я бы до решения этой проблемы не дошел.