Удаление номера страницы с первой страницы
-
На вкладке Вставка нажмите кнопку Верхний колонтитул или Нижний колонтитул и выберите пункт Изменить верхний колонтитул или Изменить нижний колонтитул.
-
Установите флажок Особый колонтитул для первой страницы.
Примечание:
Особый колонтитул для первой страницы можно применить не только к самой первой странице документа, но и к первой странице любого раздела в нем. -
В области верхнего или нижнего колонтитула на первой странице вы увидите надпись Верхний колонтитул первой страницы. Выделите номер страницы и нажмите кнопку DELETE.
-
Для выхода нажмите кнопку Закрыть окно колонтитулов или клавишу ESC.
Совет: Чтобы нумерация второй страницы начиналась с 1 вместо 2, выберите Вставка > Номер страницы > Формат номеров страниц и присвойте параметру Начать с в разделе Нумерация страниц значение 0 вместо 1.
Начало нумерации страниц со страницы 3 — двусторонняя печать
Если первая страница в документе — титульная, вторая — оглавление, а на третьей странице должен отображаться номер 1, см. статью Начало нумерации страниц на странице 3 — двусторонняя печать.
Выберите вариант, наиболее соответствующий вашей ситуации.
Вам нужно, чтобы номер не отображался на титульной странице, а на второй странице отображался сразу номер 2.
-
На вкладке Вставка нажмите кнопку Верхний колонтитул или Нижний колонтитул и выберите пункт Изменить верхний колонтитул или Изменить нижний колонтитул.
-
Установите флажок Особый колонтитул для первой страницы.
Примечание:
Особый колонтитул для первой страницы можно применить не только к самой первой странице документа, но и к первой странице любого раздела в нем. -
В области верхнего или нижнего колонтитула на первой странице вы увидите надпись Верхний (нижний) колонтитул первой страницы. Выделите номер страницы и нажмите клавишу DELETE.
-
Для выхода нажмите кнопку Закрыть окно колонтитулов или клавишу ESC.
Начало нумерации страниц со страницы 3 — двусторонняя печать
Если первая страница в документе — титульная, вторая — оглавление, а на третьей странице должен отображаться номер 1, см. статью Начало нумерации страниц на странице 3 — двусторонняя печать.
Удаление номера страницы с первой страницы
-
Выберите Вставка > Колонтитулы.
-
Справа щелкните Параметры и выберите Особый колонтитул для титульной страницы.
-
Еще раз щелкните Параметры и выберите Удаление номеров страниц.
-
Чтобы посмотреть номера страниц и проверить, удалился ли номер с первой страницы, выберите Вид > Режим чтения.
-
Если удалены все номера страниц, нажмите Вставка > Колонтитулы и выберите слева Остальные страницы. Нажмите Вставка > Номер страницы и выберите расположение номера.
Word неправильно нумерует страницу? Что делать?
Word неправильно нумерует страницу, через несколько страниц счет начинается сначала.
Все началось довольно хорошо, сначала шла страница 15, потом 16. мы нашли общий язык, никто не говорил, для этого не нужны слова, но видимо Ворду надоела идиллия, и он решил потрепать мне нервы. После 16 страницы опять пошло все по новой 15, 16,17,я пыталась восстановить наши отношения, потом все стало однообразным, 16 стр,16 стр, 16 стр.
Ещё проверьте, нет ли в том месте, где произошёл сбой, разрыва страницы. Иногда сбой происходит из-за него. Попробуйте от него избавиться.
У меня, например, сбой происходит при переходе от книжной ориентации страницы к альбомной и наоборот. В это случае в месте сбоя я вновь назначаю нумерацию с той страницы, с которой мне нужно.
Иногда просто бывает какой-то глюкнутый файл. Попробуйте текст перенести в новый файл.
Чаще всего новая страница идет из-за разрыва раздела, реже из-за разрыва страницы. На панели нажмите «Отобразить все знаки», Вы увидите есть разрыв или нет. Если он есть, удалите его и страницы пойдут как положено.
Иногда такие разрывы переносятся из интернета вместе с текстом.
Еще можно посмотреть в настройках «Формат номера страниц», сделайте с той страницы, с которой Вам надо.
Если совсем ничего не помогает, создайте новый документ и начните переносить по частям, как только увидите, что снова появился непонятный разрыв, перепечатайте текст вручную, а потом начните копировать снова, страницы должны пойти как положено.
Мне часто приходится работать с документами и часто бывает, что иногда происходит неправильная нумерация страниц. Проверить такую ошибку несложно, надо посмотреть общее количество страниц, и посмотреть номер последней страницы, если они совпадает, то ошибка маловероятна, если нет, то надо искать место, где произошла ошибка.
В основном это происходит из-за разрывов в документе. Именно после разрыва можно начать нумерацию страницы с другого номера.
Теперь что делать, находим место, где произошла ошибка, после этого нажимаем на «изменить нижний колонтитул», далее нажимаем правую кнопку мыши и выбираем «формат номеров страниц».
Исправление нумерации страниц в документе MS Word
В процессе работы с текстовым процессором MS Word мы чем дальше углубляемся в изучение его возможностей, тем больше сталкиваемся с различного рода ошибками, которые, на первый взгляд, произошли не по нашей (имеется ввиду человеческий фактор) вине.
Не было ли у вас ситуации, когда хочешь распечатать одну страницу из документа MS Word, а «умная» программа печатает совершенно другую страницу? Причем, это может быть, как страница с большим номером, так и с меньшим. Несовпадение номеров страниц в документе MS Word возникает благодаря возможности начинать нумерацию не с первой страницы.
Уважаемые посетители сайта, ниже показан способ самостоятельного решения проблемы, если у вас не получается или нет желания этим заниматься, вы можете заказать исправление нумерации страниц у нас. Подробности здесь.
Такое бывает удобно, когда документ может готовиться по частям, например, автор данных строк при подготовке диссертации, вступительную часть оформлял отдельным документом.
Причины нумерации страниц не с первого номера могут быть совершенно различными, но интересно то, что если попытаться выборочно распечатать документ, указав необходимые номера страниц, то на печать отправятся те номера страниц, которые им присвоена, а не согласно порядку их расположения в документе. Например, если нумерация в документе начинается с пятого номера, а на печать отправить шестую страницу, то распечатается вторая по порядку страница.
Как же сделать произвольную нумерацию страниц в документе?
Во вкладке «Конструктор», которая появляется при редактировании колонтитулов, в группе «Колонтитулы» есть команда «Формат номеров страниц».
Установка произвольного номера в документе
Примечательно, если после этого удалить номера страниц, то визуально они удалятся, но реально останутся. В этом и кроется подвох, страница, которая идет пятой по порядку и не имеет номера может быть далеко не пятой. Узнать порядковый номер страницы в этом случае можно взглянув на панель состояния внизу документа, а номер, который будет учитываться при распечатке документа будет указываться возле на вертикальной полосе прокрутки.
Различные номера страниц в документе
Почему нарушается порядок нумерации в документе?
Дело в том, что изменение стартового номера с помощью команды «Формат номеров страниц» создается для текущего раздела, а количество разделов в документе ограничено фантазией автора этого документа. Поэтому максимально можно изменить формат номеров страниц, указав начальный номер, равное количеству страниц в документе. Другими словами, документ из 10 страниц может иметь как 10 первых страниц, так и десять 505-х страниц или девять четырехсотых и одну двадцатую и так далее.
Здесь возникает вопрос, если документ может иметь несколько страниц с одинаковым номером, то какую же страницу распечатает принтер если отправить на печать лишь страницу с не уникальным номером. Здесь сенсации не будет, распечатаются все страницы номер которых соответствует указанному при печати. Т.е., если отправляется третья страница, которых четыре, то будет распечатано четыре третьих страницы.
Как исправить неправильную нумерацию страниц в документе?
Достаточно просто воспользоваться командой «Удалить номера страниц» для каждого раздела документа, а для того, чтобы ускорить процесс исправления можно быстро перепрыгивать по колонтитулам разделов.
Переход между разделами в документе MS Word
Лучше понять принцип работы разделов документа, а значит и причины неправильной нумерации можно ознакомившись со вторым вопросом открытого занятие нашего курса по Word:
Как пронумеровать страницы в документе Word
Нумерация страниц документа — не такая простая задача, как может показаться на первый взгляд. Например, когда номера страниц должны начинаться не с первого листа или документ нужно пронумеровать в соответствии с иерархией «Глава» — «Параграф/раздел». В этой статье вы найдёте решения, которые помогут оформить документ в соответствии с любыми требованиями.
Важно: нумерация страниц в Ворде на Windows и macOS выполняется одинаково. Инструкция подходит для всех версий Word, начиная с 2007 года. Незначительные отличия в интерфейсе оговорены отдельно.
Нумерация с первого листа
Текстовый редактор Microsoft Word автоматически проставляет номера на каждой странице. По умолчанию листы нумеруются с первого по последний.
! Если элементы на скриншотах плохо видны, их можно увеличить, кликнув на соответствующее изображение.
Как пронумеровать документ с начала:
- Перейдите на вкладку «Вставка» в открытом документе.
- В поле «Колонтитулы» нажмите на кнопку «Номер страницы».
- Выберите расположение номера: вверху, внизу, на полях, текущее положение (номер вставляется там, где стоит курсор на странице).
- Выберите в меню, как должен располагаться номер на странице: справа, слева, по центру, с вертикальной линией и т.д.
- После добавления нумерации нажмите «Закрыть окно колонтитулов».
Если вам нужно, чтобы нумерация начиналась не с единицы, а с другой цифры, измените формат номера:
- На вкладке «Вставка» кликните пункт «Номер страницы».
- В контекстном меню выберите опцию «Формат номеров страниц».
- В поле «Нумерация страниц» отметьте пункт «Начать с» и введите нужную цифру — например, 2 или 3.
Если нумерация изначально начиналась с единицы, то после выбора другой стартовой цифры она изменится.
В окне «Формат номеров страниц» также можно изменить стиль нумерации. По умолчанию на листах проставляются арабские цифры. Вы можете заменить их римскими цифрами или буквами латиницы. Для этого достаточно выбрать подходящий вариант в строке «Формат номера».
Нумерация в других форматах соответствует арабским цифрам. Например, 2 — это II римскими цифрами или буква «B/b».
Нумерация со второго листа
Необходимость пронумеровать страницы со второй возникает не реже, чем с первой Например, в документах с титульным листом, на котором не должно быть номера.
Порядок действий здесь такой же, как обычной нумерации, а номер с первого листа просто удаляется.
Как это сделать:
- Пронумеруйте страницы, как это рассказано в предыдущем разделе.
- Щелкните дважды левой кнопкой мыши по цифре «1» на первом листе.
- В появившейся вкладке «Конструктор» отметьте опцию «Особый колонтитул для первой страницы».
- Закройте окно колонтитулов.
После этого номера на первой странице не будет, а на второй отсчет начнётся с двойки. Если вам нужно, чтобы нумерация начиналась с единицы, сделайте так:
- Откройте вкладку «Вставка» и нажмите кнопку «Номера страниц».
- Выберите «Формат номеров страниц».
- В поле «Нумерация страниц» отметьте «Начать с» и поставьте 0 (ноль).
- Нажмите «ОК», чтобы закрыть окно.
Теперь нумерация документа начинается с ноля, но так как на первой странице у вас выбран особый колонтитул, при распечатке будет видна только единица на втором листе.
Этот способ одинаково работает в версии Word для Windows и macOS. В веб-версии Word нельзя начинать нумерацию не с первого листа — это одно из ограничений функциональности.
Нумерация с третьего и последующих листов
Зачастую требования к оформлению документа диктуют необходимость начать нумерацию с третьего, четвертого и последующих листов — например, если первым идёт титульник, а за ним — оглавление, в котором тоже не должно быть номеров.
Порядок действий:
- Добавьте автоматическую нумерацию, как показано в первой части инструкции.
- Установите курсор после последней строки на первой странице.
- Перейдите на вкладку «Макет» и нажмите на пункт «Разрывы». В Word 2007 и 2010 вкладка называется «Параметры страницы».
- В меню «Разрывы» выберите опцию «Следующая страница».
- Повторите операцию на второй странице документа, если хотите, чтобы нумерация начиналась с третьей. Если нужно начать нумерацию с четвёртого листа, то добавьте разрыв на третью страницу и т.д.
Логика простая: каждая страница после разрыва — первая. Поэтому вы можете убрать с неё номер с помощью особого колонтитула. Фактическое количество листов не имеет значения. При копировании текста в другой документ Word и при печати форматирование сохранится.
Если вы удалили номера с первых двух страниц, нумерация третьей начинается с цифры 3. Если нужна единица, установите её через «Формат номеров страниц» в режиме «Начать с».
Для сокрытия номеров также можно использовать фигуры. Если вы планируете в дальнейшем продолжить форматирование документа, это не лучшее решение, но для быстрого удаления нумерации на отдельных листах перед печатью вполне подходит.
Как скрыть номера листов с помощью фигур:
- Установите курсор на странице, номер которой нужно удалить.
- Перейдите на вкладку «Вставка» и выберите «Фигуры».
- Добавьте на страницу прямоугольник. Переместите его так, чтобы он закрыл номер.
- Откройте раздел «Заливка фигуры» и выберите белый цвет, чтобы прямоугольник принял цвет бумаги.
- Нажмите на пункт «Контур фигуры» и выберите белый цвет, чтобы скрыть рамку прямоугольника.
Таким способом можно убрать нумерацию в разных местах документа, если возникает такая необходимость, например, при печати отдельных листов из большого файла.
Нумерация глав и разделов
Если в документе предусмотрено разделение на главы и параграфы, номера листов могут иметь составной формат, например, 1-1, 1-А, 2-1 и т.д. Первый символ в данном случае определяет номер главы, а второй — номер страницы в ней.
Чтобы сделать составную нумерацию:
- Добавьте разрыв в конце последней страницы каждой главы. В предыдущем разделе инструкции подробно рассказано, как это сделать.
- Вернитесь к названию главы и задайте ему стиль «Заголовок 1». Цвет и шрифт заголовка можно изменить в соответствии с требованиями к оформлению документа.
- Выделите название главы.
- Перейдите на вкладку «Главная» и раскройте меню «Многоуровневый список».
- Выберите из библиотеки стиль с разделением на главы — например, показанный на скриншоте ниже.
Таким же образом оформите заголовки всех глав в документе. После этого можно приступать к добавлению составной нумерации.
- Установите курсор на первую страницу первой главы.
- Перейдите на вкладку «Вставка» и сделайте автонумерацию.
- Откройте «Формат номеров страниц».
- Отметьте опцию «Включить номер главы» и выберите подходящий формат, а также разделитель.
Вместо стиля «Заголовок 1» можно использовать любой другой вплоть до девятого уровня. В окне «Формат номеров страниц» должен быть указан тот же стиль, который вы применили к заголовку главы.
После применения изменений номера на всех страницах станут составными. Через окно «Формат номеров страниц» вы можете менять их стиль и внешний вид.
Изменение шрифта и цвета номера
Для номеров страниц доступны те же инструменты форматирования, что и для любого другого текста в Word. Чтобы перейти к ним:
- Дважды кликните левой кнопкой по номеру на любой странице.
- Выделите цифру и наведите на неё курсор.
На экране появится окно с настройками форматирования. Здесь вы можете:
- Изменить стиль и размер шрифта.
- Сделать символы строчными или прописными.
- Применить один из стандартных стилей или очистить стиль.
- Использовать жирное начертание или курсив.
- Разместить символ по центру.
- Добавить выделение цветом.
- Изменить цвет символа.
- Увеличить или уменьшить отступ от края страницы.
После завершения редактирования нажмите «Закрыть окно колонтитулов» или кликните дважды левой кнопкой в любом месте страницы. Изменения будут сохранены автоматически.
Рассказываем, как за пару кликов мышкой пронумеровать страницы в Word с любого листа.
Как пронумеровать все страницы с первого листа
Шаг 1. В меню «Вставка» выбрать пункт «Номер страницы».
Шаг 2. В выпадающем меню кликнуть по расположение нумерации на листе и щелкнуть на нужный макет. Документ пронумерован. При добавлении новых листов, они будут нумероваться автоматически.
Как пронумеровать все страницы с первого листа
Нужна помощь в написании работы?

Мы — биржа профессиональных авторов (преподавателей и доцентов вузов). Наша система гарантирует сдачу работы к сроку без плагиата. Правки вносим бесплатно.
Цена работы
Как нумеровать без титульного листа
Легкий способ
Набрать титульный лист и содержание отдельно, а остальную работу пронумеровать с первого листа, как описано выше.
Не самый сложный способ
Шаг 1. Кликнуть два раза на колонтитул титульного листа.
Шаг 2. Отметить на панели меню сверху справа пункт «Особый колонтитул для первой страницы».
Шаг 3. В диалоговом окне «начать с…» введите «0». Вторая по счету страница станет первой в нумерации.
Как нумеровать без титульного листа (способ 1)
Еще один способ
Он немного напоминает второй. Только нумерация в документе начнется не с первой, а со второй страницы.
Шаг 1. Пронумеруйте документ автоматически.
Шаг 2. Кликните на колонтитул титульника и отметьте пункт «особый колонтитул для первой страницы».
Как нумеровать без титульного листа (способ 2)
Четвертый способ
Шаг 1. Во вкладке «макет» (версии 2016, 2019) или «разметка страницы» (версии 2010, 2013) выберите «параметры страницы».
Шаг 2. В меню «источник бумаги» отметьте пункт «различать колонтитулы первой страницы».
Шаг 3. Удалите номер с первой страницы при необходимости.
Как нумеровать без титульного листа (способ 3)
Как пронумеровать файл со второй страницы
Шаг 1. Зайдите в меню «формат номеров страницы».
Шаг 2. Установите галочку рядом с пунктом «начать с .. « и поставьте «2».
Шаг 3. Выберите макет расположения номера на листе.
Шаг 4. Нажмите «ок». Задача выполнена.
Как пронумеровать файл со второй страницы
Как изменить формат нумерации
Обозначение номера меняется через вкладку «Формат номеров страницы». Выберите нужные параметры и примените ко всему работе или разделу.
Полезные лайфхаки
Совет 1. Если вы распечатали непронумерованный файл, не переживайте. Создайте новый документ с тем же количеством страниц и пронумеруйте их. Вставьте листы с текстом в принтер и распечатайте поверх текста листы с номерами.
Совет 2. Чтобы быстро убрать нумерацию с нескольких страниц, нарисуйте сверху любую геометрическую фигуру (“Вкладка” — “фигуры”). Затем в свойствах выберите белый цвет для заливки и контура.
Совет 3. Если работа нужна только в печатном виде, наберите листы без нумерации, отдельным файлом. Только внимательно следите, чтобы нумерация страниц начиналась с нужной цифры.
Совет 4. Чтобы пронумеровать текст по разделам, установите разрывы страницы. Действие выполняют через меню «Макет» (в версиях 2016, 2019) или «Разметка страницы» (версия 2010, 2013) – «Разрывы» – «Следующая страница». При добавлении нумерации главы снимите параметр «как в предыдущем разделе».
Видео-инструкция, как пронумеровать страницы в Word
Вывод
Мы рассмотрели варианты нумерации страниц в Word: простую, без титульного листа, со второй страницы. Изменения в нумерацию вносятся через конструктор колонтитулов — ограниченной зоны верхней или нижней части страницы. Проставлять и изменять нумерацию можно во всем файле или конкретном разделе.
В интернете очень много информации (статей и тем на форумах) посвященных нумерации страниц в Word. На первый взгляд может показаться что пронумеровать страницы в документе очень просто, но тут есть несколько нюансов. Пронумеровать все страницы да просто (иногда даже с этим у многих возникают трудности), а вот если сделать нумерацию не с первой а со второй страницы или третей, тут вообще многие в подают так сказать в ступор. Для того чтобы в документе Word пронумеровать страницы не с первой страницы нужно выполнить определенную последовательность действий. Я проанализировать первую десятку сайтов из выдачи по ключевому запросу «нумерация страниц в ворде с 2,3 страницы». Инструкции у всех примерно одинаковые, но они достаточно длинные и есть не нужные пункты. В сегодняшней статье хочу показать как сделать нумерацию с любой страницы самым оптимальным и быстрым способом.
Как пронумеровать страницы в Word 2016 с 3 страницы
Делать все это буду в офисном пакете Office 2016. И так у нас есть документ в котором нужно сделать нумерацию скажем с третьего листа.

Первое: Переходим на первый лист.
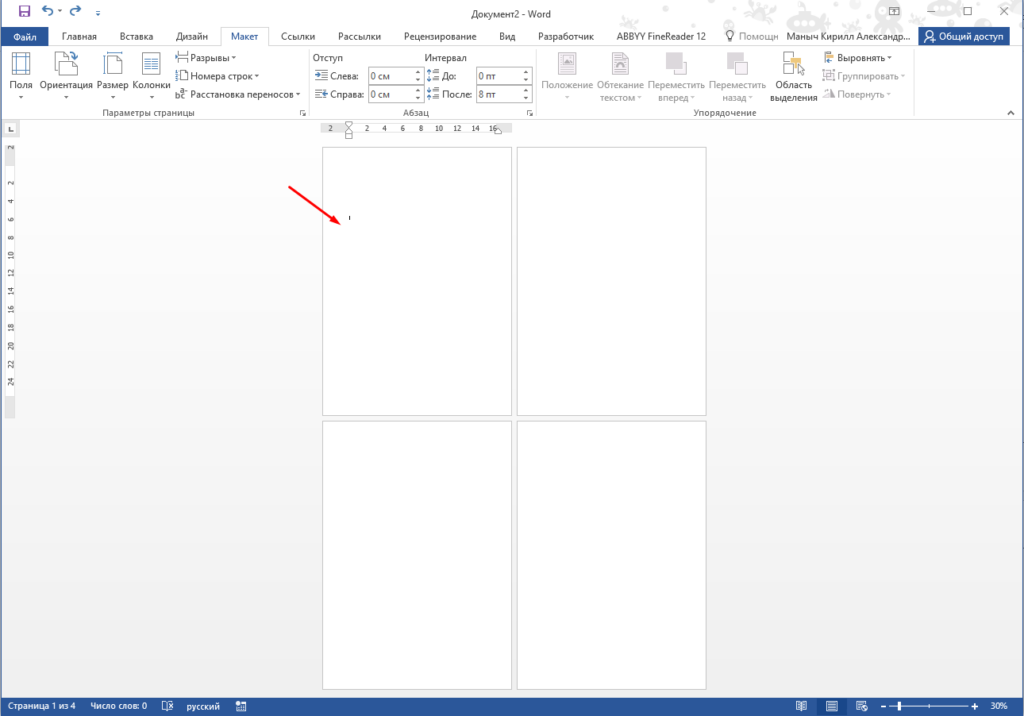
Второе: Открываем вкладку «Макет» ищем пункт «Разрывы» и выбираем «Следующая страница».
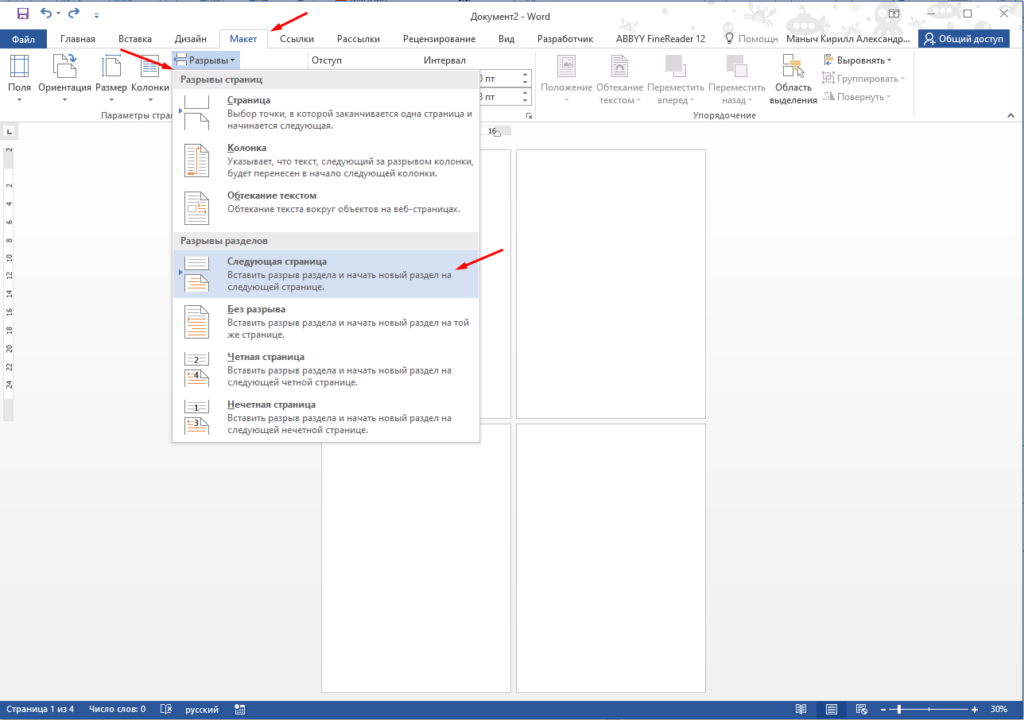
Третье: Тоже самое делаем на втором листе документа.
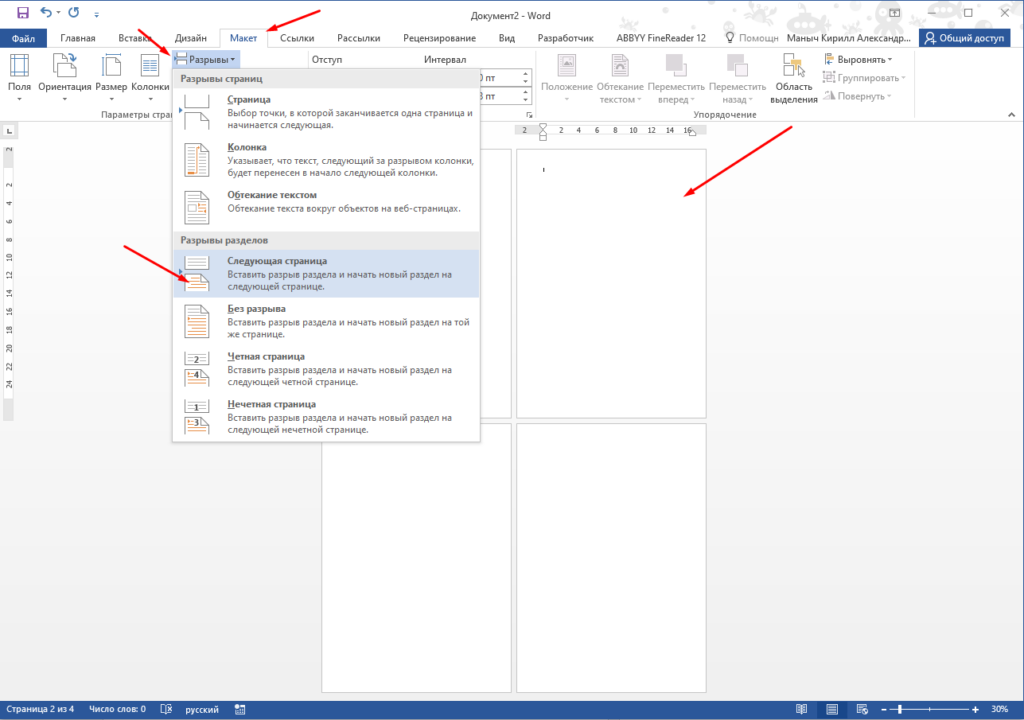
Четвертое: Открываем раздел «Вставка» далее ищем меню «Номер страницы» и выбираем пункт «Формат номеров страниц».
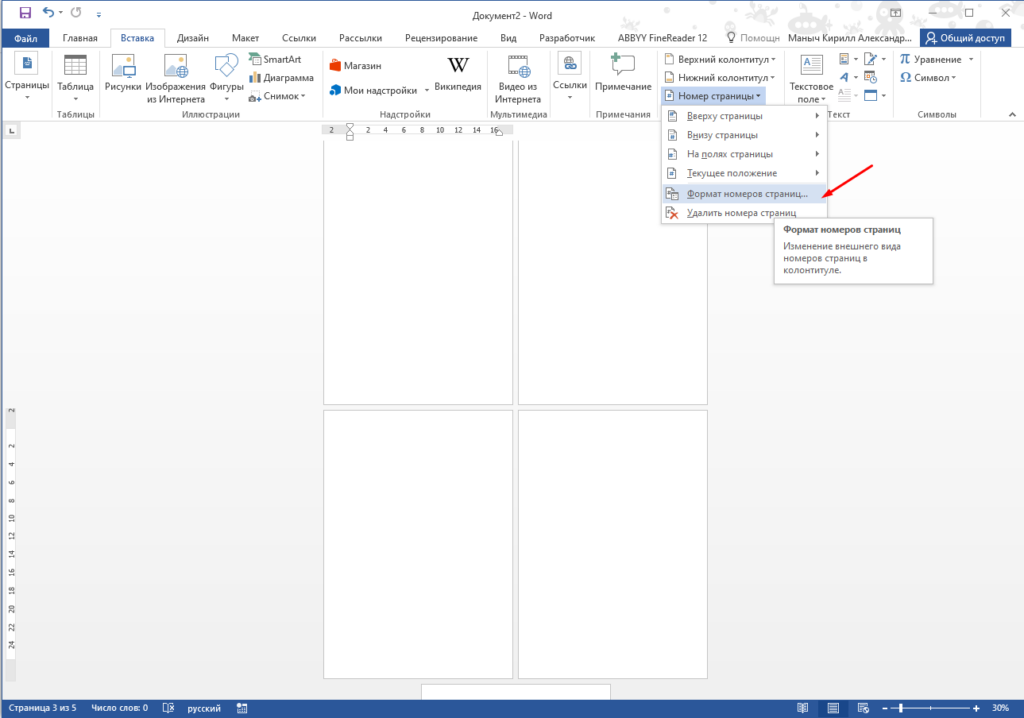
Пятое: Так как нам нужно чтобы номер начинался с 3 страницы отмечаем пункт «Начинать с 3». Теперь нумерация страниц будет начинаться не с первой а третьей, соответственно если вы хотите начать скажем с четвертой и ставить нужно 4.
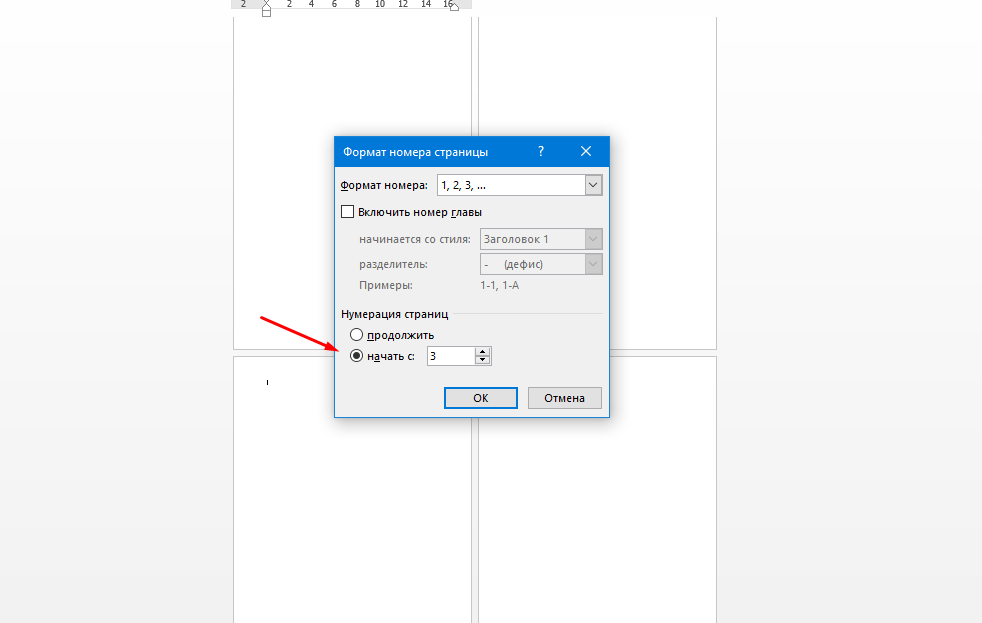
Шестое: Остается только обычным образом вставить номер страницы и выбрать его расположение.
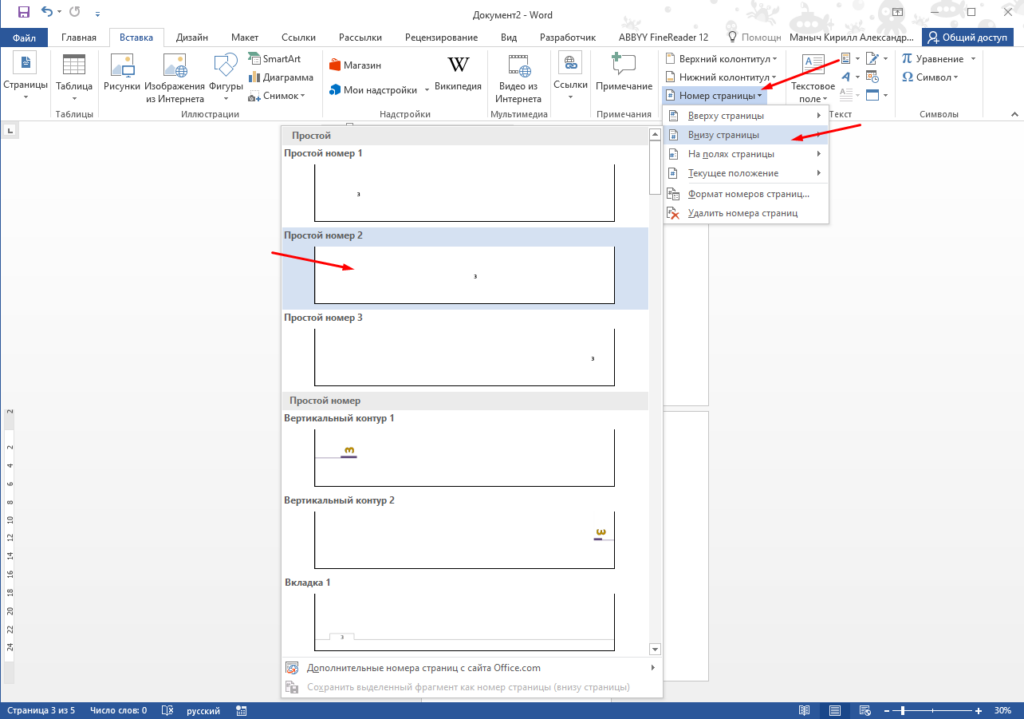
Седьмое: Выделяем колонтитул на первой страницы и в появившемся меню «Конструктор» отмечаем пункт «Особый колонтитул для первой страницы».
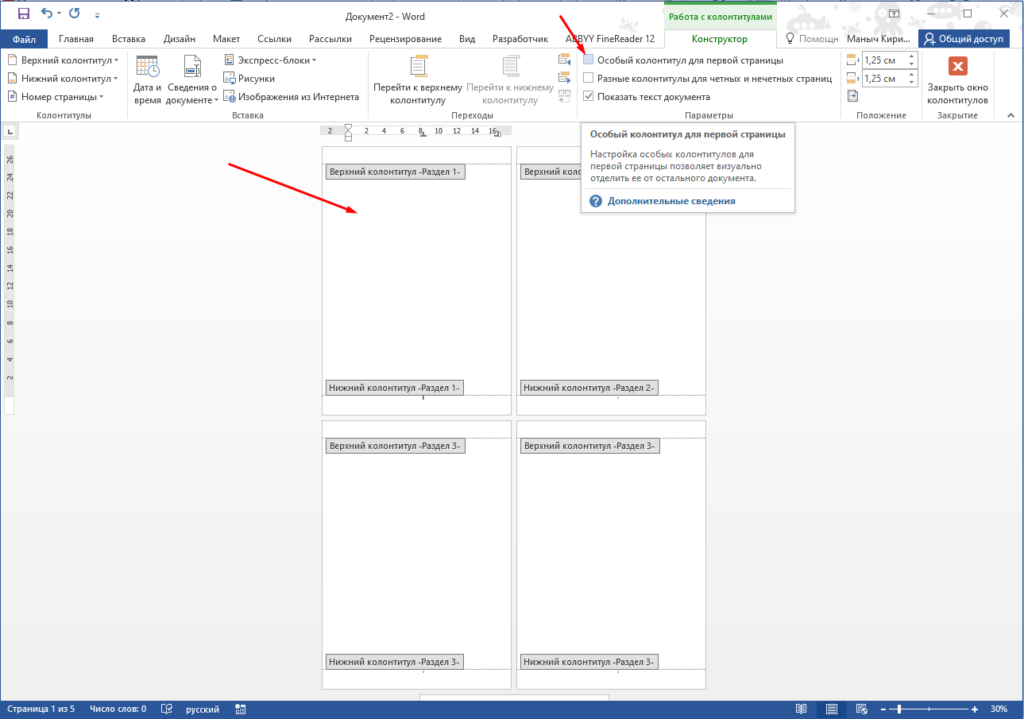
Тоже самое делаем на второй странице.
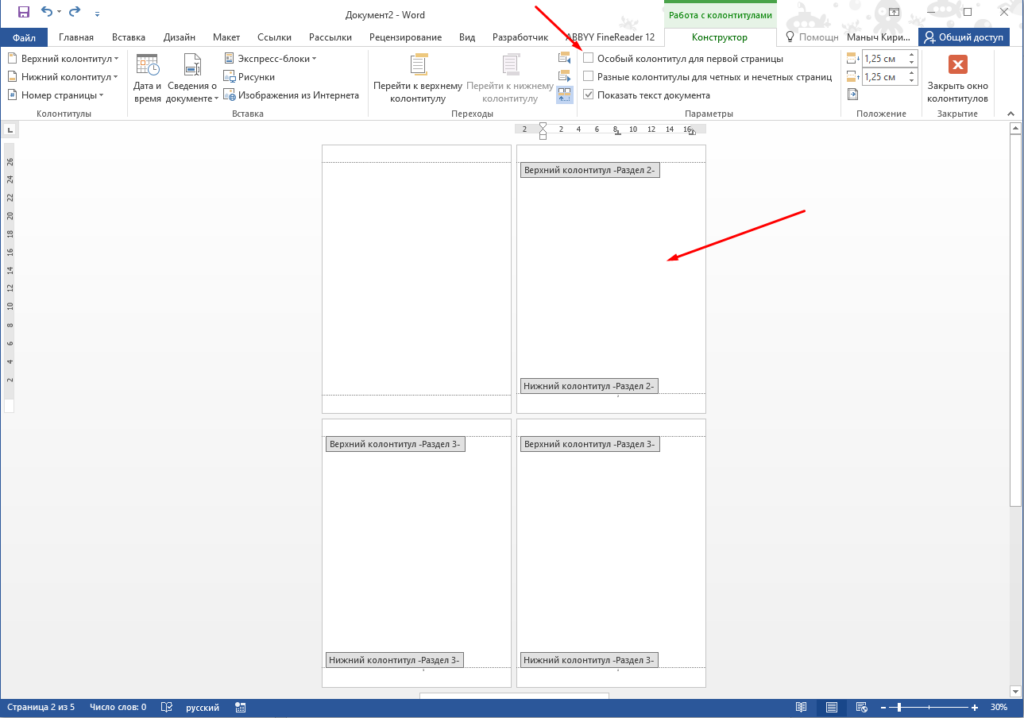
Все нумерация в документе будет начинаться с третьей страницы.
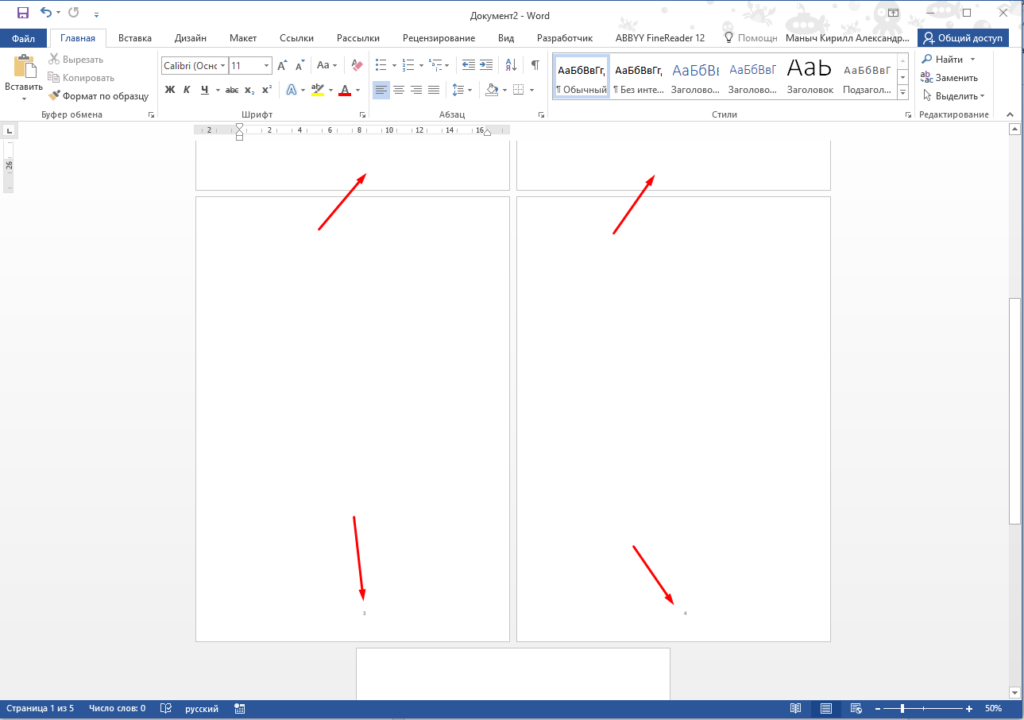
В принципе все не так и сложно, главное запомнить последовательность действий, сначала делаем разрыв страниц, потом добавляем нумерацию и на страницах где номера быть не должно устанавливаем особый колонтитул.
Как пронумеровать только некоторые страницы. Опция Разрыв раздела
Продолжаем начатый разговор о нумерации страниц. И сегодня продолжим говорить о выборочной нумерации страниц документов Word, то есть о нумерации только некоторых страниц, а не всех страниц документа без исключения. Рассмотрим ещё один способ и по счёту, он будет уже третьим.
И сегодня мы вновь прибегнем к помощи опции «Разрыв раздела». Давайте будем помнить о том, что нумерация только каких-то определённых страниц требует от нас приложить чуть больше усилий, в отличие от других вариантов нумерации, а в некоторых случаях даже проявить смекалку.
Позовём мы на помощь и напарницу опции «Разрывы разделов» — опцию «Как в предыдущем разделе», включение или отключение которой позволит, равно как применение или наоборот не использование опции «Разрывы разделов», разработать очень индивидуальный алгоритм нумерации, применимый только к конкретному документу. Конечно же, такой подход можно применять и к другим похожим документам.
Служить примером сегодня будет вот такой документ:
Одни страницы этого документа содержат текст, а другие блок-схемы. Имеется и титульная страница.
Допустим, что пронумерованы по порядку, должны быть только страницы с текстом. Страницы, содержащие схемы не нумеруются, да и само наличие этих страниц на порядок нумерации страниц с текстом никак не влияет.
Использование опции «Разрывы разделов» позволит нам отделить страницы подлежащие нумерации от тех страниц, которые не нумеруются. Будем считать эту опцию главной, а опцию «Как в предыдущем разделе» вспомогательной, позволяющей делать некоторые нужные уточнения.
Отдельно хочу сказать о титульной странице. В том случае, когда такая страница присутствует в нашем документе и для её вставки в документ мы воспользовались одним из встроенных шаблонов, которые находятся в разделе «Страницы» вкладки верхнего меню «Вставка»:
то такая титульная страница, в соответствии с общепринятыми стандартами оформления документов, программой не нумеруется. Таким образом, необходимость делать настройки собственноручно для того, чтобы титульная страница не имела нумерацию и на порядок нумерации всех остальных страниц не влияла, отпадает сама собой.
Давайте в этом убедимся. Откроем вкладку «Вставка» и устремимся курсором мыши в её раздел «Колонтитулы» где развернём содержание функционала «Номер страницы», и выберем опцию «Верхний колонтитул», а затем один из вариантов размещения номера на странице:
В результате такого выбора, всем страницам присвоились порядковые номера, за исключением, как мы и говорили, титульного листа:
И это мы видим, даже находясь в режиме работы с колонтитулами. Выйдем из режима, нажав соответствующую кнопку:
Вот так выглядит сама титульная страница и другие страницы с нумерацией в результате:
Для лучшей видимости я выделил номера страниц красным цветом и добавил жирности, а также увеличил размер шрифта. В этот раз я не стал форматировать страницы, чтобы было видно смещение текста на страницах после применения такой крупной нумерации.
Всё что мы сделали, конечно, классно. Но нам-то нужна нумерация только некоторых страниц, и этими некоторыми страницами, в примере, являются страницы содержащие текст.
Документ служащий нам примером состоит из страниц, которые можно разделить на две группы. К первой группе относятся страницы с текстом, а ко второй группе страницы, содержащие схемы. Если смотреть на эти обе группы в разрезе нумерации, то сейчас эти обе группы очень крепко взаимосвязаны. Нам эту взаимосвязь необходимо нарушить. И поможет нам в этом опция «Разрывы разделов». На титульную страницу внимания не обращаем, поскольку она и так сама по себе.
Давайте не будем трогать самую первую страницу с текстом. Предположим, что она и должна иметь номер «1». Итак, заведём курсор на первую страницу со схемой и установим курсор в начале первой невидимой строки (помогаем клавишей «Номе»):
Теперь, в верхнем меню развернём вкладку «Разметка страницы», а затем обратимся к опции «Разрывы», щелчком мыши открыв перечень вариантов разрывов, в котором выберем вариант «Следующая страница»:
В результате таких наших действий первая из трёх страниц содержащих схемы потеряла номер, а нумерация, изменив свой порядок, сместилась на следующие страницы:
Вновь обратимся к верхнему меню, но теперь развернём вкладку «Вставка» и в её разделе «Колонтитулы», нажмём кнопку «Верхний колонтитул» (нумерация у нас в верхней части страницы). Затем в раскрывшемся перечне опций выберем опцию «Изменить верхний колонтитул»:
Этими действиями мы прокладываем себе дорогу к опции «Как в предыдущем разделе», чтобы отключив эту опцию, теперь уже нарушить взаимосвязь самой нумерации.
И вот, наконец, невидимая до сих пор вкладка «Конструктор», со всеми своими опциями, к нашим услугам. Ярким жёлтым цветом горит такая нужная нам сейчас опция «Как в предыдущем разделе»:
Щелчком мыши отключим её, а затем выйдем из режима работы с колонтитулами:
Следующим нашим шагом будет повтор всех произведённых действий, но теперь в отношении средней страницы в тройке страниц, содержащих схемы. Когда мы работу с этой средней страницей закончим, то документ уже будет выглядеть так:
Опишем порядок наших действий в отношении каждой страницы, на которой удаляем её номер:
1. Установить курсор в начале первой строки на странице с удаляемым номером
2. Открыть вкладку «Разметка страницы»
3. Выбрать опцию «Разрывы»
4. В перечне выбрать вариант «Следующая страница»
5. Открыть вкладку «Вставка»
6. Выбрать опцию «Верхний колонтитул» (если нумерация вверху)
7. В перечне действий выбрать «Изменить верхний колонтитул»
8. Выключить кнопку «Как в предыдущем разделе»
9. Выход (закрыть окно работы с колонтитулами)
Итак, удалён номер с последней страницы группы «схемы»:
Всё у нас получилось, — теперь номера имеют только те некоторые страницы, которые и должны быть пронумерованы, только вот с сохранением порядка ерунда какая-то произошла.
На самом деле произошло именно так, как нам и надо, — нарушали взаимосвязь между страницами и взаимосвязь самой нумерации ведь не просто так.
Вторая по счёту страница с текстом должна быть с номером «2», а не с номером «1» как сейчас. Это касается и нумерации остальных страниц с текстом. Поэтому нам необходимо в нумерации навести порядок, — привести в соответствие.
При последовательной нумерации, номер страницы, которая находится между двух страниц, больше номера предыдущей страницы на единицу, и в тоже время меньше на единицу номера следующей страницы. Это мы говорим о нумерации вообще. Этим больше/меньше и воспользуемся.
Установим курсор вначале первой строки на второй странице с текстом, для того чтобы увеличить её текущий номер на единицу:
Далее, развернём вкладку «Вставка» и нажмём кнопку «Номер страницы», после чего в открывшемся перечне опций, выберем опцию «Формат номеров страниц»:
В открывшемся окошке настройки параметров формата номера, в строке «Начать с…» увеличим видимое значение «0»:
на единицу, то есть введём цифру «1» и посмотрим на то, что стало с номером страницы:
В документе нашего примера страница должна иметь номер «2» и она именно этот номер теперь и имеет.
Переходим к следующей странице с текстом:
Её действительный номер по порядку должен быть номер «3», а не номер «1» как мы видим сейчас. То есть её видимый нами номер отстаёт (меньше) от того который должен быть в действительности на две единицы. Для устранения несоответствия, вновь пройдём известный путь, начав с нажатия кнопки «Номер страницы» и дойдя до окошка формата номера, и в строке «Начать с…», вместо значения «0»:
установим цифру «2» (1+1) и нажмём кнопку «Ок».
Давайте посмотрим на то, что получилось:
Кроме того, что мы получили желаемый номер «3» для этой страницы, следующие страницы, взаимосвязь которых мы не нарушали, изменили свои номера, сохраняя последовательность, автоматически.
Оставить комментарий
Во время работы в текстовом процессоре Microsoft Word, многие пользователи ищут ответ на вопрос, как пронумеровать страницы в Ворде, для того чтобы присвоить номера страницам документа. При наличии номера, в многостраничном документе легче найти нужную информацию, для этого потребуется перейти на определенную страницу.
Большинство пользователей обходится без нумерации страниц, потому что работают с документами небольшого размера. Если в документе имеется много страниц, нумерация поможет существенно облегчить навигацию и работу с документом.
Содержание:
- Как пронумеровать страницы в Word автоматически
- Как в Ворде пронумеровать страницы начиная с определенного номера
- Как пронумеровать страницы в Ворде без титульного листа
- Как пронумеровать страницы с 3 листа или последующих листов — 1 способ
- Как сделать нумерацию в Word с 3 страницы — 2 способ
- Как сделать нумерацию с 3 страницы документа — 3 способ
- Как изменить формат цифр в нумерации страниц
- Выводы статьи
Нумерация страниц в Word часто используется для следующих типов документов: курсовых, рефератов, дипломных, различных инструкций и руководств. Исходя из этого, у пользователей возникают вопросы, как пронумеровать страницы в разных случаях.
В программе Word имеется несколько способов для вставки номеров в документе. В этом руководстве находятся инструкции о нескольких способах вставки номеров в документе Word: автоматически пронумеровать страницы, пронумеровать страницы в Ворде без титульного листа, пронумеровать страницы начиная с определенного листа.
Информация их этой статьи работает в следующих версиях программы Word: MS Word 2019, MS Word 2016, MS Word 2013, MS Word 2010, MS Word 2007.
Как пронумеровать страницы в Word автоматически
Сначала рассмотрим, как сделать нумерацию страниц в Ворде самым простым способом. Это автоматический способ добавления нумерации на все страницы документа от начала до конца.
Выполните следующие действия:
- Откройте нужный документ в программе Word.
- Войдите во вкладку «Вставка».
- В группе «Колонтитулы» нажмите на кнопку «Номер страницы».
В выпадающем контекстном меню доступны пункты для выбора расположения номеров на странице:
- Вверху страницы.
- Внизу страницы.
- На полях страницы.
- Текущее положение.
- Необходимо выбрать подходящий вариант расположения номеров на листах документа. Для этого, нажмите на соответствующий пункт меню.
- Откроется окно с примерами расположения номера на странице документа. Нажмите на подходящий шаблон.
На страницы документа Word добавятся номера, в соответствии с ранее выбранным расположением.
- Нажмите на кнопку «Закрыть окно колонтитулов» для выхода из режима вставки.
Как в Ворде пронумеровать страницы начиная с определенного номера
Иногда, у пользователей возникают вопросы, как пронумеровать страницы начиная с определенного номера по порядку, а не с первого, как обычно принято выполнять нумерацию в большинстве случаев.
Необходимо выполнить следующие настройки:
- В окне Microsoft Word войдите во вкладку «Вставка».
- Нажмите на кнопку «Номер страницы», расположенную в группе «Колонтитулы».
- Выберите расположение нумерации на странице документа.
- В контекстном меню нажмите на пункт «Формат номеров страницы…».
- В окне «Формат номера страницы», в параметре «Нумерация страниц» активируйте опцию «начать с:», а затем выберите подходящий номер страницы.
- Нажмите на кнопку «ОК».
В этом случае, на месте первой страницы будет отображаться выбранный вами номер, и далее номера по порядку возрастания.
Как пронумеровать страницы в Ворде без титульного листа
Довольно часто, у пользователей возникает вопрос, как пронумеровать страницы без титульного листа. На титульном листе не ставится номер страницы, хотя он может входить в нумерацию документа Word.
При вставке номеров страниц нам нужно выполнить требование: пронумеровать страницы, начиная со 2 листа. Пройдите последовательные шаги:
- Выполните нумеровку страниц в автоматическом режиме.
- Щелкните два раза левой кнопкой мыши по цифре «1» на первом листе документа.
- В меню «Конструктор», в группе «Параметры» поставьте флажок напротив пункта «Особый колонтитул для первой страницы».
- Закройте окно колонтитулов.
После этого, с первой страницы документа исчезнет отображение номера, а на второй странице нумерация продолжится с номера «2».
Если на второй странице нужно продолжить нумерацию с номера «1», не учитывая титульный лист, выполните следующие шаги:
- Войдите в меню «Вставка», перейдите в группу «Колонтитулы», нажмите на кнопку «Номер страницы».
- В контекстном меню нажмите на «Формат номеров страниц…».
- В окне «Формат номера страницы», в опции «Нумерация страниц», в параметре «начать с:» нужно выбрать «0».
- Нажмите на кнопку «ОК», а затем закройте окно колонтитулов.
Как пронумеровать страницы с 3 листа или последующих листов — 1 способ
Встречаются ситуации, когда необходимо пронумеровать страницы с 3 листа или любого другого последующего листа. В начале документа часто находится титульный лист, оглавление, поэтому нумерация на этих страницах которых выглядит неуместной.
Мы используем следующий вариант решения проблемы с двумя вариантами действий:
- В документе Word выполните автоматическую вставку номеров на страницы.
- Щелкните курсором мыши внизу, после последней строки на первом листе документа.
- Откройте вкладку «Макет» (в Word 2007 и в Word 2010 — вкладка «Разметка страницы»), в группе «Параметры страницы» нажмите на кнопку «Разрывы».
- В меню «Разрывы страниц», в группе «Разрывы разделов» выберите «Следующая страница».
- Перейдите на вторую страницу документа, поставьте курсор мыши в конец страницы, выберите «Разрывы», а затем «Следующая страница».
- Повторите подобную операцию для тех страниц, на которых не должно быть номеров.
- Перейдите на первую страницу документа, а затем щелкните в любом месте курсором мыши.
- Войдите в меню «Вставка», в группе «Колонтитулы» нажмите на кнопку «Номера страниц».
- В контекстном меню выберите пункт «Формат номеров страниц…».
- В окне «Формат номера страницы», в настройке «Нумерация страниц», в опции «начать с:» поставьте цифру «0».
- Нажмите на кнопку «ОК».
Перейдите на вторую страницу документа, проделайте тоже самое. Если нужно начать нумерацию с «4», «5» или другой страницы, выполните аналогичную операцию для каждой страницы.
В нашем документе на первых двух страницах находится цифра «0», а нумерация в Word начинается с третьей страницы, где сейчас расположена цифра «1». Нам необходимо убрать «0» с первых двух страниц документа.
- Кликните два раза по цифре «0», на странице отобразится колонтитул.
- Во вкладке «Конструктор», в группе «Параметры» выберите «Особый колонтитул для первой страницы».
- Цифра «0» исчезнет со страницы документа. Повторите эти действия на второй странице документа Word.
- В завершение, нажмите на кнопку «Закрыть окно колонтитулов».
В результате, на первой и второй страницах нет номеров, а нумерация начинается с третьего листа документа Word.
Для изменения порядка нумерации, например, если потребовалось, чтобы на третьей странице отображалась цифра «3», а не «1», измените порядок начала нумерации.
- Щелкните по цифре «1».
- Откройте меню «Вставка», нажмите на пункт «Номер страницы».
- В открытом меню выберите «Формат номеров страниц…».
- В разделе «Нумерация страниц», в настройке «начать с:» поставьте цифру «3», а затем сохраните изменения.
Как сделать нумерацию в Word с 3 страницы — 2 способ
Сейчас мы разберем похожий вариант действий:
- Установите автоматически номера на страницы документа Word.
- Кликните мышью после последней строки на первой странице документа.
- Во вкладке «Макет» (в Word 2007 и в Word 2010 — «Разметка страницы»), нажмите на кнопку «Разрывы», расположенную в группе «Параметры страницы».
- В контекстном меню «Разрывы страниц», в группе «Разрывы разделов» нажмите на «Следующая страница».
- Дважды щелкните на 3 странице, где должна отображаться нумерация.
- В группе «Переходы» нажмите на кнопку «Как в предыдущем разделе».
- В группе «Параметры» снимите флажок напротив пункта «Особый колонтитул для первой страницы».
- В группе «Колонтитулы» нажмите на «Номер страницы».
- Выберите расположение элементов нумерации, а затем нажмите на пункт «Формат номеров страниц…».
- В окне «Формат страницы», в параметрах нумерации «начать с:» поставьте цифру «1» или цифру «3», в зависимости от того, с какой цифры необходимо начать нумерацию на 3 странице документа.
Как сделать нумерацию с 3 страницы документа — 3 способ
При помощи данного простого способа можно удалить нумерацию с первых страниц документа, начав отображение номеров с 3 или последующей страницы. Мы используем функцию вставки фигур, которая закрывает цифры на странице документа.
Этот способ лучше использовать тогда, когда пользователь уже закончил редактирование документа, во избежание нарушения форматирования. Иначе, при дальнейшем редактировании, форматирование документа может измениться, из-за этого фигуры могут сместится в пространстве, а скрытые цифры могут снова станут видны.
В окне файла Word проделайте следующее:
- Щелкните мышью по первому слову на странице документа.
- Войдите в меню «Вставка», в группе «Иллюстрации» нажмите на «Фигуры».
- В контекстно меню выберите прямоугольник.
- Поместите контур фигуры (прямоугольник) вокруг цифры.
- Нажмите на кнопку «Заливка фигуры».
- В меню «Цвета темы» выберите белый цвет.
Цифра исчезнет, потому что она закрыта фигурой. На странице у нас остался контур фигуры, который необходимо скрыть.
- Нажмите на кнопку «Контур фигуры», выберите белый цвет для контура.
- Щелкните в окне документа Word.
На месте цифры появится пустое место. Мы скрыли цифру фигурой белого цвета.
Поделайте подобные действия для следующей, или для нескольких следующих страниц. В итоге, нумерация в документе будет отображаться с 3 или другой последующей страницы.
Как изменить формат цифр в нумерации страниц
При необходимости, пользователь может изменить формат цифр, используемый при нумерации страниц документа Word. По умолчанию, в программе используются обычные (арабские) цифры.
В приложении доступны римские цифры, строчные или прописные буквы латинского алфавита, которые можно использовать при нумерации страниц, вместо обычных цифр.
Согласно ГОСТ к нумерации документов предъявляют следующие требования:
- используются арабские цифры;
- цифры размещаются над текстом в верхней части страницы;
- в состав нумерации входят приложения и список литературы.
В отдельных учреждениях и организациях применяются другие правила для оформления нумерации страниц в Ворде.
Для изменения формата цифр, выполните следующие шаги:
- Откройте вкладку «Вставка», в группе «Колонтитулы» нажмите на «Номер страницы».
- В открывшемся меню выберите «Формат номеров страниц…».
- В окне «Формат номера страницы», в параметре «Формат номера:» подберите нужный формат, а затем нажмите на кнопку «ОК».
Выводы статьи
В программе Word многие пользователи делают нумерацию страниц. Пронумеровать страницы документа можно несколькими способами, в зависимости от предпочтительного порядка вывода номеров: с первого листа документа, пропуская нумерацию титульного листа, или с произвольного листа документа.
Похожие публикации:
- Как вставить водяной знак в Word
- Как убрать водяные знаки в Word — 2 способа
- Как убрать фон в Word — 6 способов
- Word онлайн бесплатно — 5 способов
- Как перевернуть текст в Word — 5 способов
В этой статье вы узнаете, как пронумеровать страницы в «Ворде» в 2023 году. Рассмотрим 4 возможных сценария и варианта: нумерация всех страниц, со второй страницы (без титульного листа), с произвольной страницы (например, с третьей); покажем, как сделать формат «Страница X из Y».
Статья написана в формате пошаговой инструкции для новичков — с примерами и скриншотами. Благодаря этому гайду, вы сможете пронумеровать свой документ: реферат, курсовую, научную или дипломную работу, книгу, отчет и так далее.
Сразу перейдем к практической части статьи: посмотрим, как пронумеровать страницы в текстовом редакторе Microsoft Word. Рассмотрим 4 актуальных варианта — для разных ситуаций.
Проставляем номера для всех страниц
Первый вариант — автоматическая нумерация всех страниц в Microsoft Word. Сделать это очень просто — весь процесс займет меньше одной минуты.
Откройте нужный документ в «Ворде» — будь это реферат, дипломная работа, отчет по работе, книга или курсовая.
В верхней части интерфейса есть вкладка «Вставка» — перейдите в нее.

В подразделе «Колонтитулы» расположена функция «Номер страницы» → нажмите на нее и выберите вариант нумерации страниц: например, отображение номеров внизу или вверху.

Нумерация страниц начнется с первой страницы.
Нумерация всех страниц в Word без титульного листа
Часто нумерацию нужно начать со второй страницы, так как первая — это титульный лист. И на «титульнике» номер страницы не требуется.
Сделать нумерацию в «Ворде» без титульного листа очень просто.
Перейдите в раздел «Вкладка» → «Номера страницы» → выберите тип нумерации: вверху, внизу и так далее.
После того, как вы пронумеруете все страницы, перейдите во вкладку «Колонтитулы». Отметьте галочкой пункт «Особый колонтитул для первой страницы».

Готово, нумерация начнется со второй страницы вашего текстового документа.
Нумерация с произвольной страницы
Начать нумерацию в «Ворде» можно с любой страницы. Например, сразу с третьей страницы. Это полезно для курсовых, дипломных, научных работ, где начать нумерацию нужно без титульного листа и содержания.
Первым делом нужно сделать классическую нумерацию:
- Откройте нужный документ.
- Перейдите во вкладку «Вставка» → «Номер страницы».
- Выберите формат нумерации: вверху, внизу, на полях.
- После того, как вы проставите нумерацию, откроется раздел «Колонтитулы» — закройте его.
Далее нам снова нужно войти во вкладку «Вставка» → «Номер страницы». В открывшемся меню перейдите в раздел «Формат номеров страниц».

Откроется новое окно. В подразделе «Нумерация страниц» выберите пункт «Начать с» и укажите номер нужной страницы: например, 3, 4 или 10.

Нумерация начнется с выбранной страницы.
Как сделать страницу X из Y
Еще в Microsoft Word можно сделать нумерацию страниц X из Y. Например, в нижней части документа будет указано, что это «Страница 1 из 10».
Сделать это просто:
- Откройте документ.
- Перейдите в раздел «Вставка» → «Номер страницы».
- Выберите расположение: например, внизу.
- Пролистайте список возможных вариантов расположения. Нам нужен формат «Страница X из Y».

На этом процесс нумерации успешно завершен.
Итоги
Краткие итоги статьи:
- Сделать нумерацию страниц в Ворде просто — весь процесс займет 1-2 минуты.
- Есть разные варианты нумерации: например, без титульного листа или с произвольной страницы.
- Мы рассмотрели 4 самых популярных сценария.





























































