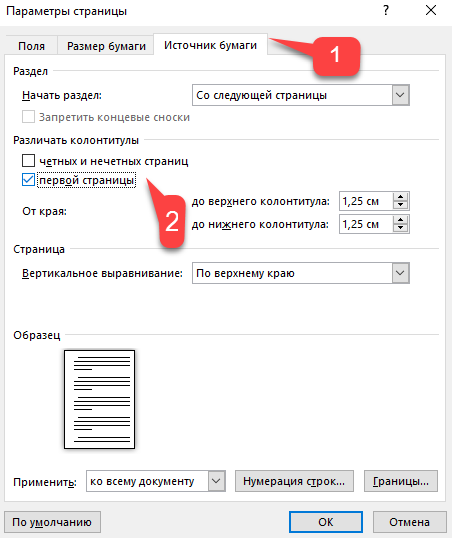Удаление номера страницы с первой страницы
-
На вкладке Вставка нажмите кнопку Верхний колонтитул или Нижний колонтитул и выберите пункт Изменить верхний колонтитул или Изменить нижний колонтитул.
-
Установите флажок Особый колонтитул для первой страницы.
Примечание:
Особый колонтитул для первой страницы можно применить не только к самой первой странице документа, но и к первой странице любого раздела в нем. -
В области верхнего или нижнего колонтитула на первой странице вы увидите надпись Верхний колонтитул первой страницы. Выделите номер страницы и нажмите кнопку DELETE.
-
Для выхода нажмите кнопку Закрыть окно колонтитулов или клавишу ESC.
Совет: Чтобы нумерация второй страницы начиналась с 1 вместо 2, выберите Вставка > Номер страницы > Формат номеров страниц и присвойте параметру Начать с в разделе Нумерация страниц значение 0 вместо 1.
Начало нумерации страниц со страницы 3 — двусторонняя печать
Если первая страница в документе — титульная, вторая — оглавление, а на третьей странице должен отображаться номер 1, см. статью Начало нумерации страниц на странице 3 — двусторонняя печать.
Выберите вариант, наиболее соответствующий вашей ситуации.
Вам нужно, чтобы номер не отображался на титульной странице, а на второй странице отображался сразу номер 2.
-
На вкладке Вставка нажмите кнопку Верхний колонтитул или Нижний колонтитул и выберите пункт Изменить верхний колонтитул или Изменить нижний колонтитул.
-
Установите флажок Особый колонтитул для первой страницы.
Примечание:
Особый колонтитул для первой страницы можно применить не только к самой первой странице документа, но и к первой странице любого раздела в нем. -
В области верхнего или нижнего колонтитула на первой странице вы увидите надпись Верхний (нижний) колонтитул первой страницы. Выделите номер страницы и нажмите клавишу DELETE.
-
Для выхода нажмите кнопку Закрыть окно колонтитулов или клавишу ESC.
Начало нумерации страниц со страницы 3 — двусторонняя печать
Если первая страница в документе — титульная, вторая — оглавление, а на третьей странице должен отображаться номер 1, см. статью Начало нумерации страниц на странице 3 — двусторонняя печать.
Удаление номера страницы с первой страницы
-
Выберите Вставка > Колонтитулы.
-
Справа щелкните Параметры и выберите Особый колонтитул для титульной страницы.
-
Еще раз щелкните Параметры и выберите Удаление номеров страниц.
-
Чтобы посмотреть номера страниц и проверить, удалился ли номер с первой страницы, выберите Вид > Режим чтения.
-
Если удалены все номера страниц, нажмите Вставка > Колонтитулы и выберите слева Остальные страницы. Нажмите Вставка > Номер страницы и выберите расположение номера.
Содержание
- Способ 1: Начать со второй страницы
- Способ 2: Особый колонтитул для первой страницы
- Вопросы и ответы
При написании научной работы рекомендуется начать ее оформление без титульного листа. «Лицо» реферата/курсовой/дипломной оформляется в одном документе, сам текст – в другом. Это связано с тем, что у научной работы стандартизированное оформление, которое не применимо к титульному листу.
Способ 1: Начать со второй страницы
- Откройте документ в MS Word, перейдите во вкладку «Вставка» – «Номер страницы» – «Внизу страницы». Для серьезных работ (курсовая/дипломная работа) номера страниц располагаются внизу по центру, допускается расположение внизу справа. При оформлении школьных исследований возможно отклонение от стандарта, этот момент уточняют у педагога. В среднеспециальных и высших учебных заведениях строго придерживаются нормативов и требований.
Подробнее: Параметры страницы по ГОСТу в Word
- Из расширенного списка выберите тот формат, который больше подходит. Как только вы кликнете на тип расположения страницы, все листы в документе пронумеруются.
- По умолчанию нумерация начинается с числа «1», но так как титульный лист вынесен в отдельный документ, она должна начинаться с «2» для корректного отображения в оглавлении. Для этого пройдите в меню «Вставка» – «Номер страницы» и кликните на пункт «Формат номеров страниц». Когда появится диалоговое окно, установите переключатель «Начать с» и укажите число «2».
- При проверке очевидно, что первая страница из общего числа нумеруется, как «2».

Способ 2: Особый колонтитул для первой страницы
- Если же вы решили оформить работу целиком в одном документе, тогда воспользуйтесь командой в меню «Вставка» – «Нижний колонтитул»..
Подробнее: Как пронумеровать страницы в Microsoft Word
- Раскройте кнопку и кликните «Изменить нижний колонтитул».
- Откроется дополнительная панель «Конструктор», в которой нужно перейти в блок «Параметры» и установить галочку «Особый колонтитул для первой страницы». Номер страницы в таком случае не отображается, расчет идет со второй страницы.
- Далее повторите пункт 2 Способа 1 и пронумеруйте листы. После этого проверьте отсутствие чисел в нижнем колонтитуле на первой странице. Удостовериться в правильности нумерации можно также при создании автособираемого оглавления.
Читайте также: Как сделать автоматическое содержание в Microsoft Word

Еще статьи по данной теме:
Помогла ли Вам статья?
Как пронумеровать страницы в Word без титульного листа
При оформлении текстовых документов очень часто возникает необходимость пронумеровать страницы. Особенно часто этой функцией пользуются ученики и студенты, которым нужно нумеровать страницы докладов, рефератов, курсовых и дипломов.
Обычная нумерация страниц, как правило, не вызывает трудностей. Но, если нужно пронумеровать страницы без титульного листа, то многие пользователи сталкиваются с проблемой.
В данном материале мы расскажем о том, как пронумеровать страницы в текстовом редакторе Word без титульного листа. Материал будет актуален для всех современных версий Word, включая Word 2007, 2010, 2013 и 2016.
Добавляем номер на все страницы документа
Если вам нужно пронумеровать все страницы документа Word, но без титульного листа, то первое, что нужно сделать это просто добавить номер на все страницы. В Word 2007, 2010, 2013 и 2016 это делается очень просто. Нужно перейти на вкладку «Вставка» и нажать на кнопку «Номер страницы».
В результате появится меню с несколькими пунктами (вверху страницы, внизу страницы, на полях страницы). В данном меню выберите тот вариант размещения нумерации, который вам подходит.
После того, как вы пронумеровали все страницы документа Word, вам останется только убрать нумерацию с титульного листа. О том, как это делается, вы узнаете из следующих шагов.
Убираем нумерацию с титульного листа
Теперь, можно убрать номер страницы с титульного листа документа Word. Для этого нужно перейти на вкладку «Разметка страницы» (или на вкладку «Макет») и нажать там на кнопку «Параметры страницы». Данная кнопка имеет небольшой размер и находится справа от надписи «Параметры страницы».
Если не получается найти кнопку «Параметры страницы», то просто кликните два раза по линейке документа.
Так или иначе, вы откроете окно «Параметры страницы». В данном окне есть блок настроек, который называется «Различать колонтитулы», а под ним две опции, «Колонтитулы четных и нечетных страниц» и «Колонтитулы первой страницы».
Для того чтобы пронумеровать страницы без титульного листа вам нужно установить отметку напротив опции «Колонтитулы первой страницы». На скриншоте внизу показано, где именно нужно поставить отметку.
Дальше нужно сохранить настройки нажатием на кнопку «Ok».
В результате в вашем документе Word номер страницы не будет отображаться на титульном листе. Но, на втором листе документа, нумерация начнется с числа 2. Если такой вариант вам подходит, то на этом можно закончить. Если же вы хотите, чтобы на втором листе стоял номер 1, то выполните операции, описанные в следующем шаге.
Исправляем нумерацию страниц
Если вы хотите не только убрать номер с титульного листа, но и начать нумерацию страниц с числа 1, то вам нужно вернуться на вкладку «Вставка», снова нажать на кнопку «Номер страницы» и в появившемся меню выбрать пункт «Формат номеров страниц».
В результате перед вами появится окно «Формат номера страниц», в котором можно изменить настройки нумерации. Для того чтобы на втором листе документа Word стояло число 2 вам нужно включить опцию «Начать с» и ввести число «0». Так как это показано на скриншоте внизу.
Дальше сохраняем настройки нажатием на кнопку «Ok» и получаем необходимый результат. Теперь страницы документа Word пронумерованы без титульного листа. При этом на втором листе документа стоит номер 2.
Нумерация страниц в рамке или штампе
Не редко при оформлении дипломных и курсовых робот требуется использовать листы с рамками и штампами. При этом номера страниц нужно размещать в строго определенном месте этой рамки или штампа. Такую нумерацию также можно реализовать при помощи стандартных инструментов редактора Word.
Для этого установите курсор в том месте, где нужно разместить номер страницы, после чего откройте вкладку «Вставка» и нажмите на «Номер страницы». Дальше в открывшемся меню нужно выбрать вариант «Текущее положение». Таким образом вы разместите номер страницы именно в той точке документа, где был установлен курсор.
Данный способ нумерации также поддерживает все рассмотренные выше функции. Например, такие номера можно начать с любого порядкового номера и любой страницы.
Посмотрите также:
- Нумерация страниц в Word
- Как сделать нумерацию страниц в Word
- Как убрать номера страниц в Word
- Как убрать нумерацию с первой страницы в Word
- Как автоматически пронумеровать строки в таблице в Word
Автор
Александр Степушин
Создатель сайта comp-security.net, автор более 2000 статей о ремонте компьютеров, работе с программами, настройке операционных систем.
Остались вопросы?
Задайте вопрос в комментариях под статьей или на странице
«Задать вопрос»
и вы обязательно получите ответ.
Почти все пользователи ПК так или иначе оформляют документы в редакторе Word или сталкиваются с этой программой во время учебы или работы. И многие из них используют такую функцию, как нумерация листов, благодаря которой закрепляется порядок расположения и сохранность текста.
Мы собрали самые популярные методики нумерации страниц, совместимые со всеми современными версиями редактора Word — от 2007 до 2022.
1 Как обозначить страницы с удалением номера
Проще всего добиться нужного результата, пронумеровав сначала все страницы документа и потом убрав цифру с титульной. Методика предполагает выполнение следующих действий:
- Открываем вкладку «Вставка».
- Ищем раздел колонтитулов.
- Кликаем по «Номеру страницы».
- Выбираем способ размещения номеров. Он должен соответствовать требованиям для этого документа. ГОСТы чаще всего предусматривают нумерацию сразу под текстом или над ним.
- После автоматического перехода к меню колонтитулов отмечаем галочкой пункт, который отдельно выделяет этот блок для первого листа.
- При необходимости настраиваем положение номера по вертикали.
- Выходим из меню колонтитулов — нажимаем на крестик в конце панели.
- Если по умолчанию на первой странице появилась не единица, а, например, «2», меняем настройки, перейдя в меню формата номеров и поставив «1» напротив надписи «начать с».
Если пользователь собирается не просто не нумеровать титульный лист в Ворде, но и сделать так, чтобы нумерация начиналась со второго листа, следует повторить последний пункт той же инструкции. Только вместо «1» нужно поставить «0». После нажатия «ОК» титульный лист будет не пронумерованным — и первой будет считаться не эта страница, а следующая.
2 Как пронумеровать страницы с помощью меню разметки
Если необходимо пронумеровать листы без титульного уже после того, как в документе были расставлены номера страниц, можно обойтись и без конструктора колонтитулов. Для удаления цифры «1» с первой страницы просто используйте меню разметки, которое в последних версиях редактора называется «Макет». От пользователя требуется выполнить такие действия:
- Переходим к вкладке «Разметка» (или «Макет»).
- Нажимаем в меню «Параметры страницы» небольшую кнопку в нижнем правом углу. Хотя вместо этого можно просто дважды кликнуть по свободному месту на «линейке».
- В открывшемся на экране блоке настроек переходим к вкладке «Источник бумаги».
- Ищем блок с настройками колонтитулов и выбираем пункт, который позволяет выделить их для первой и других страниц.
- Нажимаем «ОК», чтобы удалить номер только с титульного листа. После этого на первой странице исчезнет цифра «1», а остальные останутся пронумерованными, начиная с двойки.
Если надо изменить вертикальное положение номера, это тоже можно сделать с помощью окна параметров. А если нумерация нужна не с титульного листа, а со второго, выполняются такие же действия, как и для первого способа.
3 Как пронумеровать страницы через колонтитул
При необходимости выполнить нумерацию страниц в Ворде без титульного листа можно и еще одним способом, который ненамного, но все же отличается от двух других. Для его использования пользователь должен выполнить такие действия:
- Кликаем по области, расположенной над текстом или под ним. То есть там, где находится верхний или нижний колонтитул. Это позволит сразу перейти к конструктору, из которого можно нумеровать страницы и настраивать их нумерацию.
- Выбираем подходящий способ нумерации страниц — расположение и формат. Для этого выполняются те же действия, что и при использовании первой методики.
- Ставим галочку напротив пункта, выделяющего колонтитул первой страницы среди остальных.
- Кликаем по той области, где расположен колонтитул первого листа и удаляем его. Чтобы убрать цифру «1», можно использовать кнопки клавиатуры Delete или Backspace.
- Закрываем окно колонтитула, кликая в любом другом месте страницы — на полях или на тексте.
- Проверяем, получилось ли сделать нумерацию только со второй страницы. Если все действия были выполнены правильно, колонтитул с номером исчезнет только с титульного листа.
Этот способ нумерации без титульной страницы в Ворде хорошо подходит при расположении номеров только над или под основным текстом. Если данные должны находиться на полях, использовать меню колонтитулов не получится. Нужные кнопки будут неактивными, и нельзя будет даже перейти в меню нумерации.
Читайте также:
- История Яндекс Браузера на телефоне: как посмотреть и почистить
- Как не потерять информацию в ПК или ноутбуке, если что-то пойдет не так
В процессе написания реферата, диплома или книги, все мы используем текстовый редактор документов Microsoft Word. Правильное оформление, как правило, должно включать в себя нумерацию страниц в документе. Многие, испытывают сложности и не знают, как пронумеровать страницы в Word, хотя сделать это довольно просто.
В этой статье подробно описывается, как нумеровать страницы в Ворде, выбрать расположение нумерации, формат, а также исключить нумерацию любой страницы документа.
Содержание
- Нумерация страниц в Word 2007, 2010, 2013 и 2016
- Убираем нумерацию с титульного листа
- Нумерация с третьей страницы
- Нумерация страниц в Word 2003
Нумерация страниц в Word 2007, 2010, 2013 и 2016
Во всех версиях старше Word 2003, нумерация осуществляется одинаково. Скриншоты ниже представлены на примере Word 2017, но они подойдут и для более старых версий.
Для добавления нумерации в открытом документе перейдите на закладку «Вставка». В разделе «Колонтитулы» кликните пункт «Номер страницы» и выберите позицию нумерации. На скриншоте ниже я выбрал расположение в нижнем колонтитуле с размещением по центру.
После этого действия в конце каждой страницы появится нумерация, а также отображение верхнего и нижнего колонтитула. Для того, чтобы закрыть отображение колонтитулов нажмите кнопку «Закрыть окно колонтитулов».
При желании, можно изменить формат нумерации, например, сделав цифры не арабскими, а римскими. Для этого опять зайдите в закладку «Вставка» и в пункте «Номера страниц» откройте «Формат номеров страниц».
Здесь вы можете выбрать внешний вид, а также с какой цифры начнётся нумерация. Зачем это может потребоваться вы узнаете в следующем абзаце.
Убираем нумерацию с титульного листа
В большинстве учебных заведений одним из требований к оформлению документа значится отсутствие нумерации на титульном (первом) листе. Если просто включить нумерацию страниц, как было показано выше, то нумерация будет и на первом листе. Чтобы начинать нумерацию с первой страницы, но при этом не отображать её на титульном листе, необходимо сделать следующее.
Перейдите на закладку «Макет» и перейдите по ссылке «Параметры страницы», как представлено на картинке ниже.
Перейдите на закладку «Источники бумаги» и поставьте галку «Различать колонтитулы первой страницы». После этого нажмите ОК.
Теперь нумерация осуществляется, как и раньше, но на первой странице не отображается её номер, в нашем случае номер 1.
Когда требуется, чтобы нумерация не отображалась на первой странице (титульный лист), а на второй, чтобы она начиналась с цифры 1, необходимо в меню «Вставка» — «Номер страницы» — «Формат номера страницы» поставить нумерацию с 0. Таким образом первая страница будет с номером 0 без отображения, а вторая страница будет начинаться с номером 1, третья страница с цифрой 2 и так далее.
Нумерация с третьей страницы
Немного усложним задачу. Нам необходимо, чтобы нумерация была, но не отображалась на первой и второй странице. Ведь первая страница обычно является титульным листом, вторая может быть оглавлением, где также не требуется нумерация.
Для нумерации с третьей страницы потребуется сделать операцию под названием «Разрыв страницы». Для начала верните все настройки нумерации по умолчанию, если вы скрыли отображение нумерации на титульном листе. Предположим, что на данный момент у вас включена нумерация с первой страницы и на титульном листе отображается цифра 1, на второй странице цифра 2 и так далее.
Для удобства, включите отображение всех знаков в Word. Для этого на закладке «Главная» кликните по кнопке «Отображать все знаки».
Теперь, когда у вас отображены все знаки в документы, включая пробелы и пустые строки, кликните левой кнопкой мыши на последний символ на первой странице документа. Потом на закладе «Макет» щёлкните «Разрывы» — «Следующая страница».
Проделайте такие же действия со второй страницей документа. Если вы всё сделали правильно, то включенная функция отображения всех символов покажет вам в конце первой и второй страницы линии разрывов. На картинке ниже они показаны красными стрелочками.
Сейчас третья страница пронумерована цифрой 1. Если хотите, чтобы она была пронумерована цифрой 3, то в меню «Вставка» — «Номер страницы» — «Формат номера страницы» установите значение «Начинать с 3».
Осталось только одна проблема, на первых двух страницах у нас отображаются номера страниц. Чтобы их убрать, выберите первую страницу, перейдите в закладку «Макет» — «Параметры страницы». Далее в закладке «Источник бумаги» проставьте галки рядом с пунктом «Различать колонтитулы первой страницы».
Проделайте такие же действия и на следующей странице вашего документа.
Таким образом мы смогли сделать так, чтобы на первых двух страницах нумерация не отображалась и начиналась с третьей, при чём с той цифры, которую мы захотим.
Кстати, данный способ с разрывом, позволяет начать нумерацию не только с третьей страницы, а абсолютно с любой.
Для удаления нумерации, два раза кликните на какой-нибудь номер страницы и нажмите клавишу DEL. Все номера будут удалены из документа.
Нумерация страниц в Word 2003
Остаётся ещё не мало людей, который используют устаревший Word 2003. В нём нумерация страниц делается немного в другом порядке, чем для более новых версий программы.
В открытом файле Word 2003 кликните в верхнем меню «Вставка» — «Номера страниц».
Задайте положение цифр (например, внизу страницы) и выравнивание (например справа). Убрав галку с пункта «Номер на первой странице» вы можете отключить нумерацию на титульном листе документа.
Нажмите на кнопку «Формат». Укажите формат нумерации (например, римские цифры), а также укажите, с какой цифры начинать нумерацию страниц.
После внесения изменений нажмите ОК и все страницы станут пронумерованными.
Для нумерации с третьей или любой другой страницы в Word 2003 для начала включите отображение всех символов. После этого наведите курсор на последний символ на первой странице и нажмите в горизонтальном меню «Вставка» — «Разрыв страницы». Сделайте то же самое и на второй. Отныне нумерация будет начинаться с третьей страницы.
Нумерация в дипломе или в курсовой работе многих студентов ставит в тупик. Учащиеся спрашивают друг у друга, как пронумеровать страницы в ворде без титульного листа. Ведь нет отдельной кнопки на панели инструментов, которая выполняла бы все условия оформления.
Однако есть даже несколько быстрых способа, как пронумеровать страницы без титулки. Читайте в этой статье, как правильно оформлять текст в ворде и сделать его идеальным.
Содержание
Где найти правила оформления для студенческих работ
Зачем нужно нумеровать страницы?
Почему титульный лист нельзя нумеровать
Как пронумеровать страницы в ворде без титульного
— Удаление номера страницы с первой страницы
— Начало нумерации страниц со страницы 3
Правильное оформление курсовой и диплома
— Как оформить титульный лист
— Как правильно оформить текст внутри работы
— Как нужно оформить ссылки и цитаты
— Как оформить список используемой литературы
Какие проверки придется пройти перед защитой
Как пройти проверку на плагиат
Где найти правила оформления для студенческих работ
Правила оформления для студенческих работ изложены в ГОСТах и в методичке, которую можно взять на вашей кафедре. Не многие студенты знают, что необходимо обязательно пользоваться сборниками правил и норм для оформления работы. Это помогает привести курсовую и дипломную работу к общему виду.
Все работы должны проходить проверку нормоконтроль, т.е. проверку оформления работы. Если будут замечены несоответствия, то студенту дается еще 2 попытки, чтобы исправить недостатки.
Рекомендуем обращаться именно к методичке, которая есть в вашем университете. Электронный вариант можно попросить у научного руководителя. В методичке могут быть внесены изменения или добавления, которые были приняты советом университета. Однако во всех гостах и методичках будет указано, что нумеровать страницы необходимо без титульного листа.
Зачем нужно нумеровать страницы?
Нумеровать листы нужно для того, чтобы не потерять порядок текста. Распечатанную курсовую и дипломную еще до подшивки можно уронить и растерять листы. Это может стать катастрофой для студента, ведь придется читать весь текст заново и искать подходящие страницы по порядку.
Также нумерация необходима для оглавления и структуры работы. Каждая глава и параграф должны быть вынесены отдельно в содержание работы. Каждый новый раздел начинается с какой-либо страницы. Нумерация помогает быстро находить страницы и нужный текст.
Еще причина для нумерации – это количество страниц. Объем студенческой работы нормирован. Курсовая должна состоять из 30 листов в среднем, а дипломная из 80. Чтобы студент и проверяющие могли сразу определить объем работы, необходимо показать количество страниц.
Поэтому каждому студенту нужно знать, как пронумеровать страницы в ворде без титульного листа.
Почему титульный лист нельзя нумеровать
Титульный лист является «лицом» работы. Он содержит все данные о студенте, научном руководителе, о проверяющих и о теме работы.
В начале страницы указывается «шапка», т.е. место обучения студента. В конце страницы обязательно должен быть указан город и год написания работы. Это значит, что места для указания номера страницы нигде не находится. Хотя порядок отсчета страниц начинается именно с титульного листа.
Как пронумеровать страницы в ворде без титульного листа важно, но еще важнее не забыть, что первой должна считаться титулка.
Как пронумеровать страницы в ворде без титульного
Чтобы пронумеровать страницы без титульного, необходимо иметь основные знания Ворда. Все оформление текста подчиняется верхней панели. Обратите внимание на верх открытой программы MS WORD. Вы увидите несколько вкладок подряд: ФАЙЛ, ГЛАВНАЯ, ВСТАВКА, ДИЗАЙН, РАЗМЕТКА СТРАНИЦЫ, ССЫЛКИ, РАССЫЛКИ, РЕЦЕНЗИРОВАНИЕ, ВИД.
Все эти блоки помогают оформить правильно студенческую работу. Как именно, расскажем дальше.
Удаление номера страницы с первой страницы
Чтобы пронумеровать страницы в ворде без титульного листа нужно нажать на вкладку «Вставка», если панель была скрыта.
После нажатия она появится на мониторе.
Затем на панели нужно найти блок «Коллонтитулы».
Нажмите на строку «Номер страницы».
Затем выберите «Внизу страницы» => «Простой номер 2»
Когда откроется конструктор коллонтитулов, весь монитор как будто станет серым, вы сможете увидеть на верхней панель отметку «Особый колонтитул для первой страницы».
Все. Программа сможет самостоятельно автоматически определить, что титульный лист должен остаться без номера страницы.
Таким образом, вы сможете пронумеровать страницы в ворде без титульного листа.
Начало нумерации страниц со страницы 3
Некоторым студентам может пригодится информация, как пронумеровать страницы в ворде без титульного со номера 3. Допустим, если внутри между титульным и оглавлением будет находиться аннотация или рецензия.
Вам нужно повторить всю ту же процедуру, которую мы рассказали выше. Выполните инструкцию и продолжайте следующую.
Выберите «Формат номеров страницы».
Откроется отдельное окно. В нем вы сможете увидеть внизу «Нумерация страниц».
Выберите «Начать с..» и введите в пустое окно цифру «2».
Ваш титульный лист останется без номера, но оглавление уже будет идти под номером 3. Так вы сможете поставить после титульного листа дополнительную страницу.
Таким образом, вы сможете правильно пронумеровать страницы в ворде без титульного листа.
Правильное оформление курсовой и диплома
Однако правильное оформление курсовой или дипломной работы не заканчивается на нумерации страниц. Необходимо выполнить еще несколько действий, чтобы пройти проверку нормоконтроля. Мы поможем вам правильно оформить работу в ворде. Для этого вам необходимо сразу открыть документ с текстом. Сразу следуйте нашим инструкциям и редактируйте свой текст. Рекомендуем вам начать по порядку.
Как оформить титульный лист
Оформить титульный лист самостоятельно строго запрещено. Студент обязательно получает электронный вариант шаблона, в котором уже написана шапка, а также предоставлены указатели заполнения информации.
Студенту необходимо внести только свои данные, научного руководителя, заведующего кафедры и самое главное – это название своей работы.
Оформление титульного листа – это наиболее ответственный момент, поэтому рекомендуем проверять несколько раз. Каждый год оформление титульного листа меняется, поэтому необходимо дождаться самого последнего изменения, внесенного в шаблон титулки.
Обычно Министерство образования утверждает все последнее внесение изменений в оформление дипломной работы в мае. Поэтому студенты не торопятся оформлять работу. Только под конец сдачи работы и перед началом проверок студенты начинают спешно дорабатывать курсовые и дипломные.
Как правильно оформить текст внутри работы
Перед тем, как начать оформлять текст, обязательно перепроверьте грамматику и орфографию текста. Если преподаватель невооруженным взглядом заметит, что вы допустили ошибки при написании, то заставит вас переписывать.
Также уделите вниманию тексту, если вы использовали заимствования. Многие сайты научились бороться с копированием чужого текста. Они вносят логические ошибки или явные ошибки. Кто-то к тексту приставляет имя источника. Какие-то сайты научились специально убирать несколько слов и добавлять лишние знаки, чтобы уличить человека в плагиате. На самом деле преподаватели уже знают о таких уловках и, даже не читая текста, могут выявить «вводные знаки».
Помните, что весь ваш текст должен быть оформлен в одном стиле. Должен быть один шрифт Times New Roman. Размер шрифта должен быть везде 14 пт. Даже если вы хотите выделить заголовки, вы сможете их разметить наверху страницы. Иногда разрешается выделять заголовки жирным.
В тексте выделения полужирным, курсовом или подчеркиванием не разрешаются. Только в исключительных случаях можно ввести курсив, чтобы отметить слова.
Помните, что у преподавателей уже наточен глаз на проверку оформления. Если текст не будет выровнен по ширине, то они сразу это заметят.
Таким образом, вы сможете правильно оформить весь текст.
Как нужно оформить ссылки и цитаты
Оформлять ссылки и цитаты тоже необходимо правильно. Чаще всего студенты сами себя заваливают именно на их оформлении. Дело в том, что ссылки и цитаты сильно отличаются между собой.
Главная проверка для студентов на сегодняшний день – это антиплагиат. Цитаты проходят через антиплагиат и не прибавляют процент плагиата. А вот ссылки могут быть определены как заимствования. Почему так происходит?
Если вы в ссылку добавите прямое копирование фразы, но поставите после нее источник, укажите автора, то преподаватель засчитает вашу ссылку. А программа антиплагиат не сможет ее распознать. Прямое заимствование без кавычек для программы – это плагиат. Поэтому если вы хотите ввести цитату, то рекомендуем сразу поставить ее в кавычки. А если хотите добавить ссылку, то используйте перефразирование.
Не забудьте, что перед написанием работы вы должны выбрать, как вы будете указывать источник: с помощью ссылок или с помощью сносок. Лучше всего использовать сноски. Это поможет увеличить объем работы.
Если вы хотите использовать ссылки, то также нужно выбрать, какие скобки вы будете использовать – квадратные или круглые. Будете указывать источник с помощью порядкового номера в списке используемой литературы или писать фамилию автора и номер страницы.
Выбранный вариант вам придется использовать по всему тексту. Менять его нельзя. Только круглые или только квадратные скобки – и никак иначе.
То же самое с кавычками в цитатах. Только один вариант кавычек разрешен для выполнения всей работы.
Теперь вы знаете все об оформлении ссылок и цитат. Кстати, если вы используете сноски. То не забывайте копировать полное название источника из библиографического списка своей работы. А также указывать страницы, с которых была взята та или иная информация.
Как оформить список используемой литературы
Оформлять список используемой литературы следует с самого начала. Так вам будет легче оформить сноски. Рекомендуем вам сразу открыть ГОСТ или список правил для оформления библиографического списка.
Здесь будут указаны примеры для разных видов источников. Вы быстро научитесь расставлять информацию по порядку, если будете выполнять ее самостоятельно. Не думайте, что копирование из статей и научных источников подходит под ваше оформление. Многие статьи в открытых ресурсах неправильно оформлены. Все зависит от правильного порядка.
Вот так выглядит шаблон правильного порядка:
Фамилия и инициалы. Название литературы. Вид книги. Издательство. Город издания и год. Количество страниц или номера прочитанных страниц.
Если вы будете держать этот шаблон в голове, то сможете правильно оформить библиографический список.
Какие проверки придется пройти перед защитой
Перед защитой дипломной работы студенту придется пройти не мало проверок. Сначала работу будет проверять научный руководитель. После проверку продолжат другие преподаватели. Необходимо будет пройти нормоконтроль.
После этого необходимо пройти предзащиту работы. Это, можно сказать, генеральная репетиция перед защитой.
После этого нужно пройти проверку антиплагиат. Студент сдает электронный вариант своего текста. Обычно проверку проводят в деканате или на кафедре. 95% университетов используются сервис Антиплагиат ВУЗ. Это закрытая система, которая доступна только работникам университета.
В свободном доступе сети студент может самостоятельно воспользоваться сайтом Антиплагиат ру. Однако бесплатная версия является только демонстрационной. Она не проводит полную проверку и выдает завышенный результат. Чтобы приблизить показатель оригинальности к более точному, нужно приобрести полный пакет, который стоит 270 рублей.
Либо можно заказать проверку в Антиплагиат ВУЗ на сервисе Killer-antiplagiat.ru. Всего за 249 рублей можно узнать результат проверки на оригинальность, полный отчет и справку Антиплагиат.
Студент сможет самостоятельно удалить все найденные заимствования, благодаря полному отчету. Полученный показатель уникальности будет таким же, как в университете. Таким образом, студент сможет сразу подготовиться к серьезному мероприятию.
Как пройти проверку на плагиат
Если процент оригинальности будет слишком низким, то рекомендуем заказать повышение уникальности текста с помощью кодировки Антиплагиат киллер. Это специальная программа, которая позволяет быстро поднять уровень оригинальности. Вы не увидите изменений в тексте и сможете получить результат через одну минуту. Сервис полностью автоматизирован, и вам не придется ни с кем общаться и ждать работы специалиста.
Проверить, как работает кодировка, заказав бесплатное повышение антиплагиата.
Таким образом вы точно сможете пройти проверку на плагиат быстро и надежно.
В этой статье вы узнали, как пронумеровать страницы в ворде без титульного листа. Также мы рассказали, как правильно оформить текст и всю работу студента.