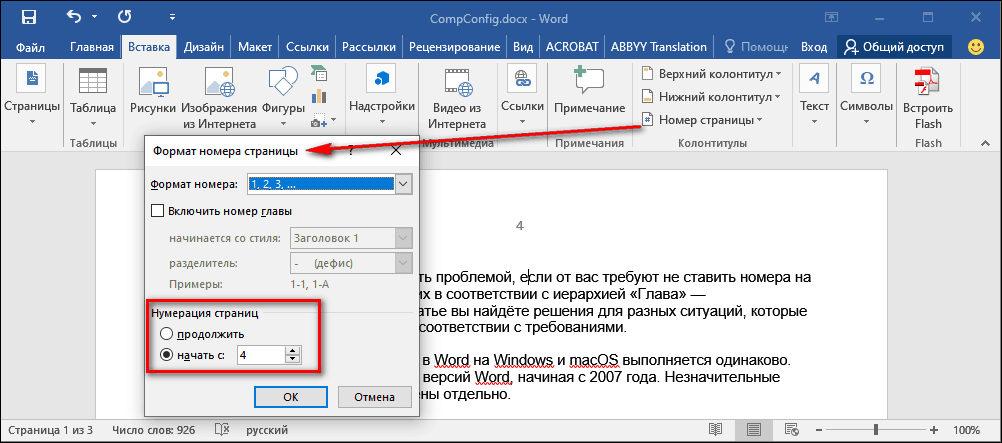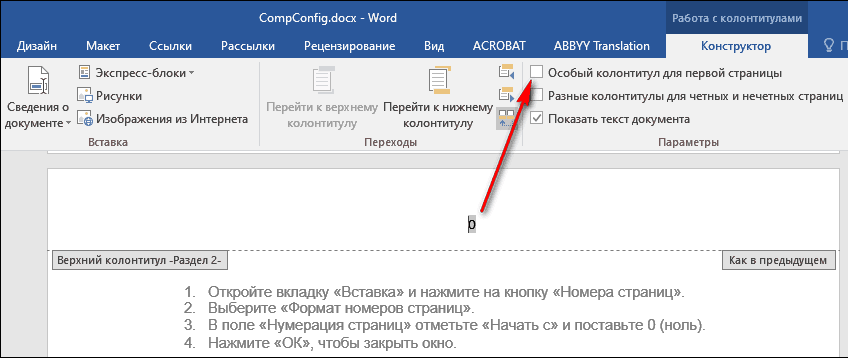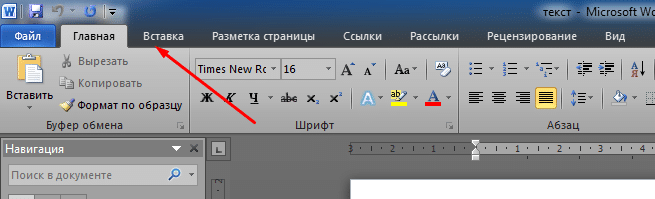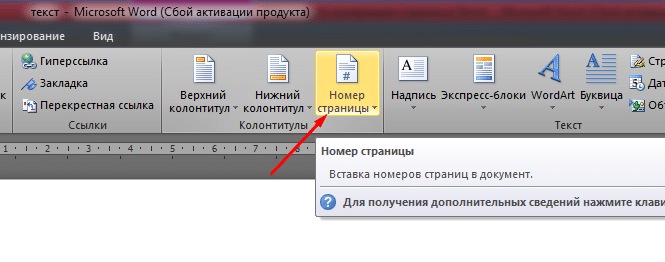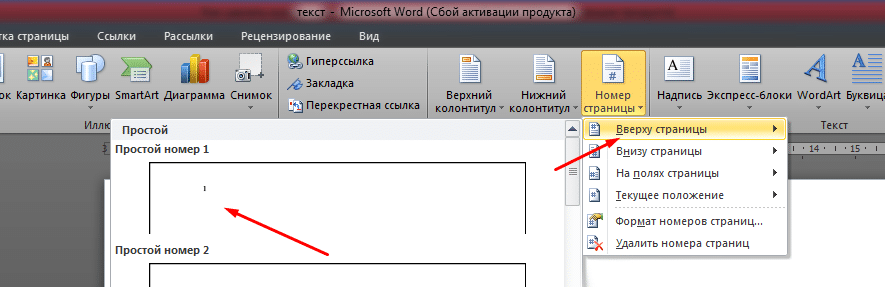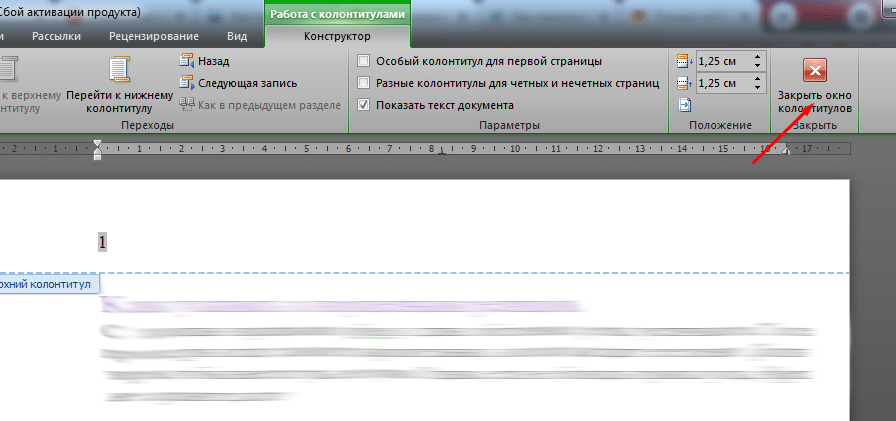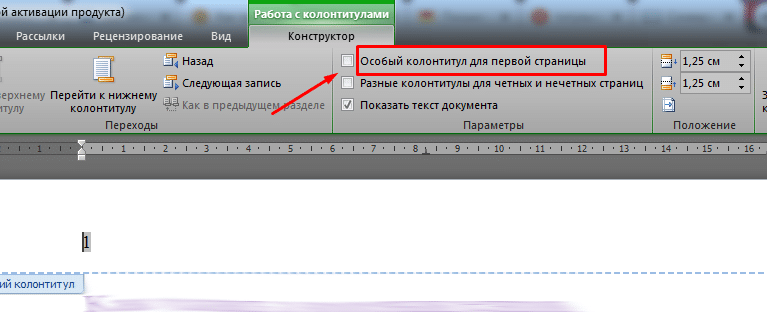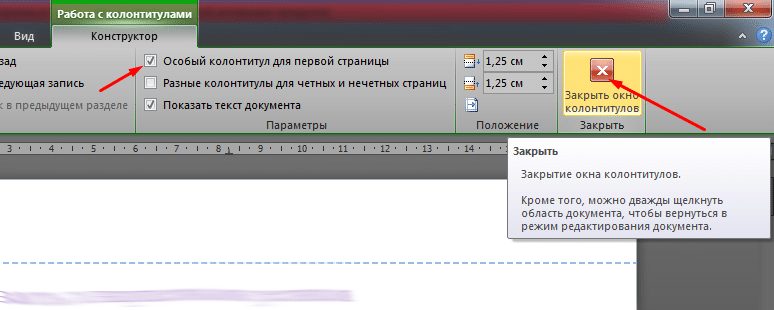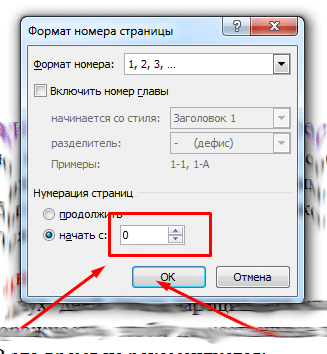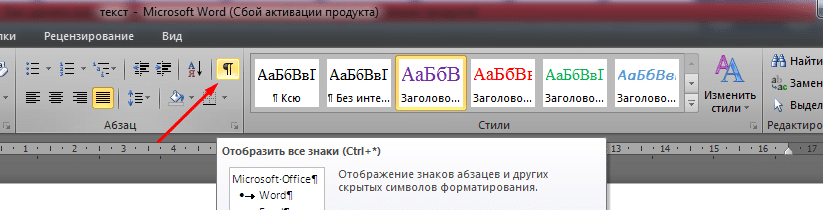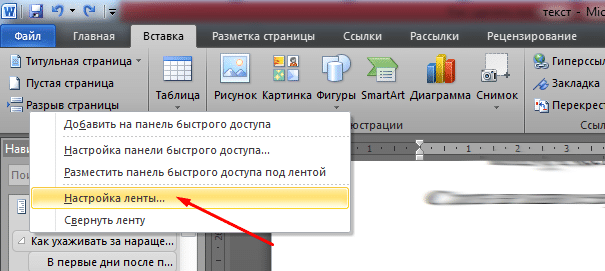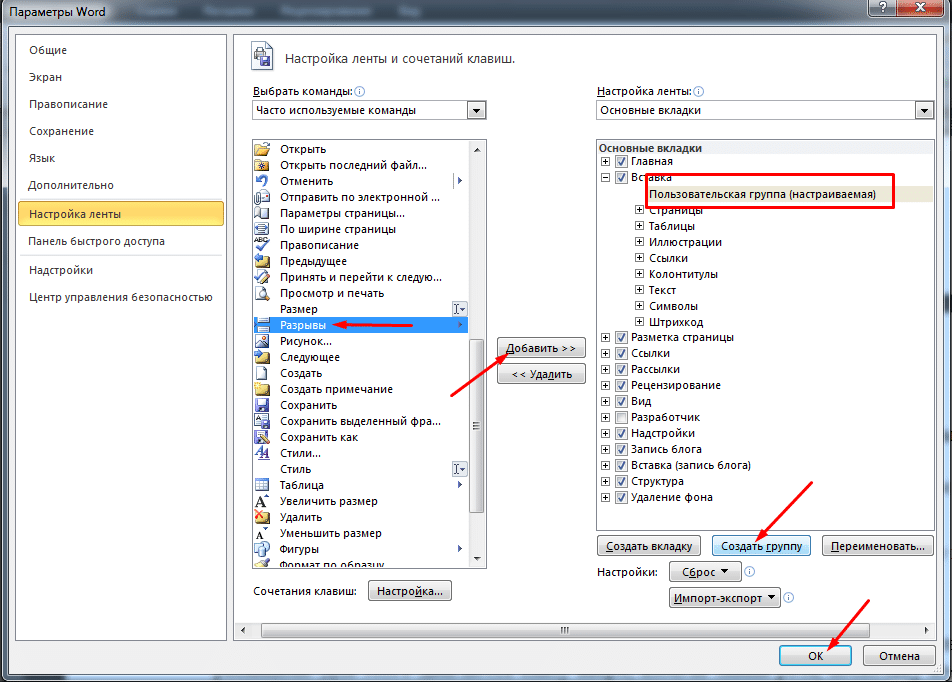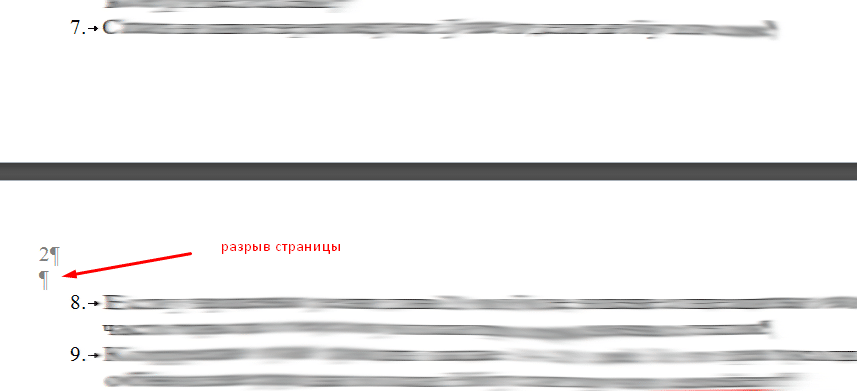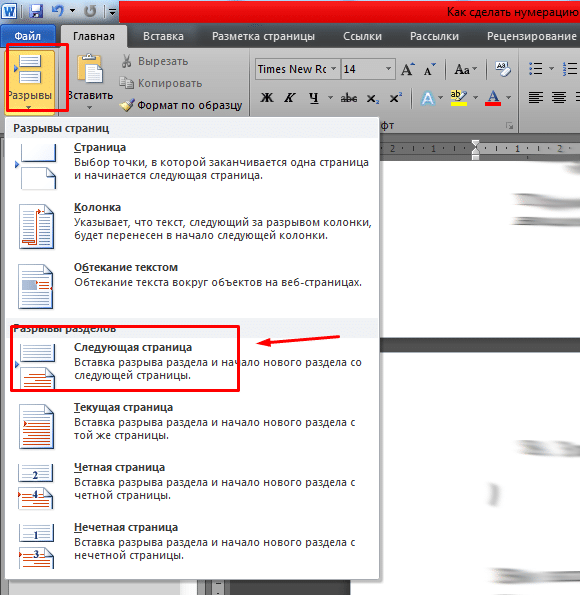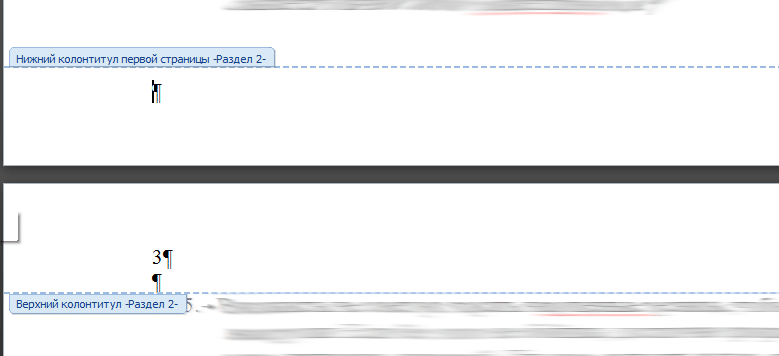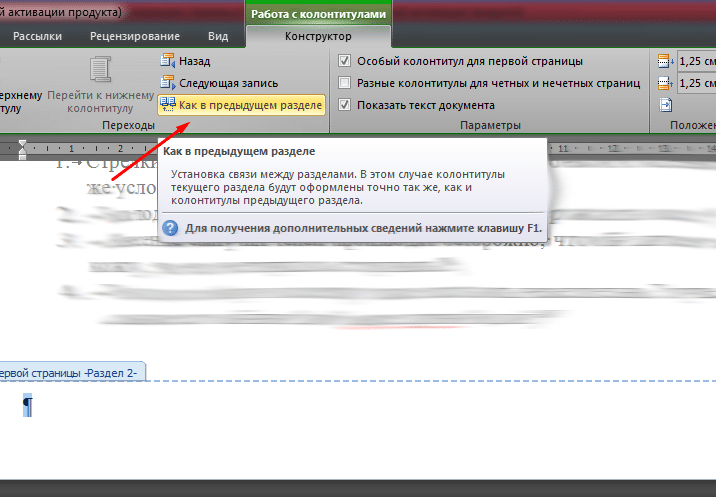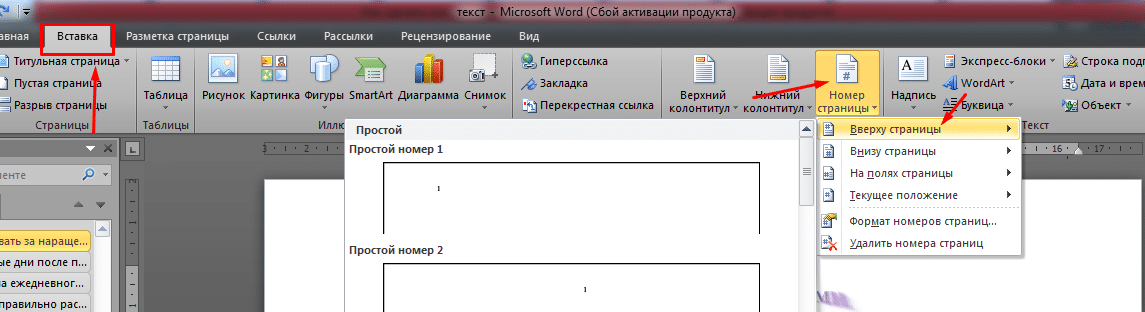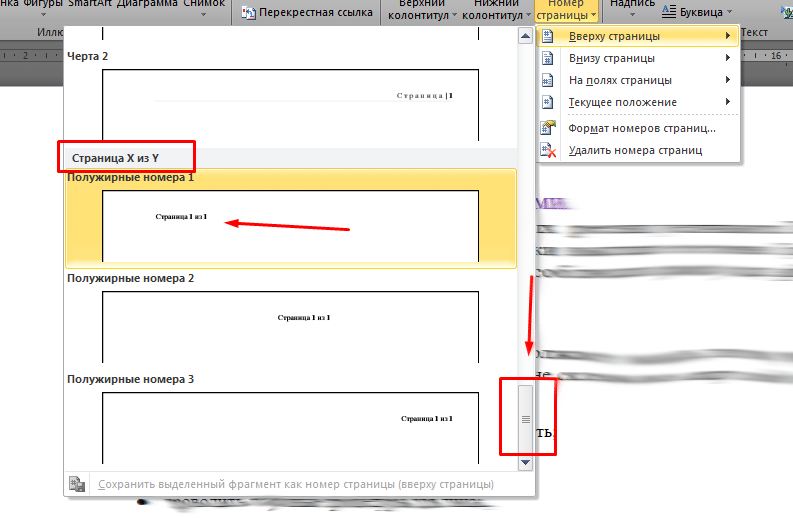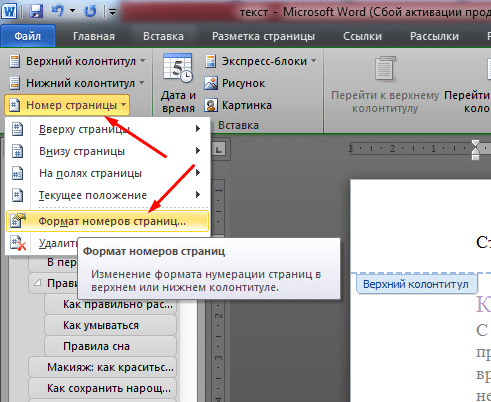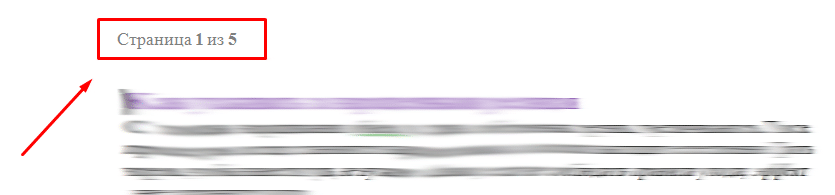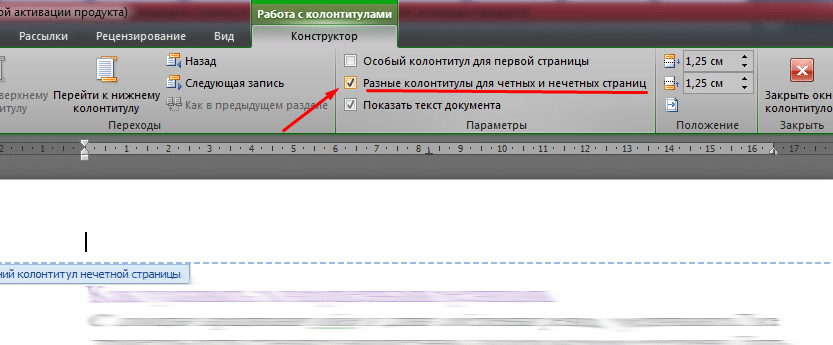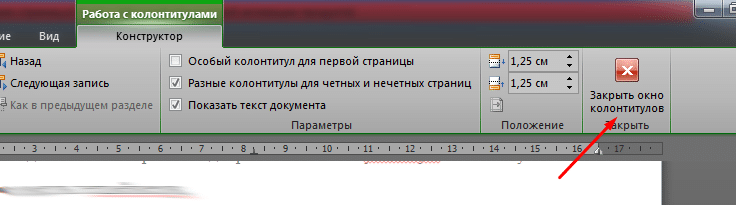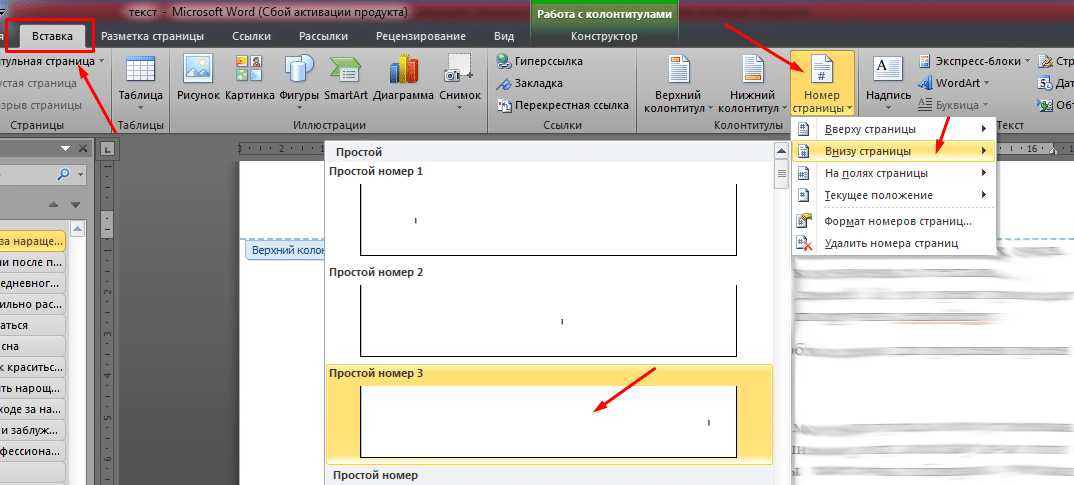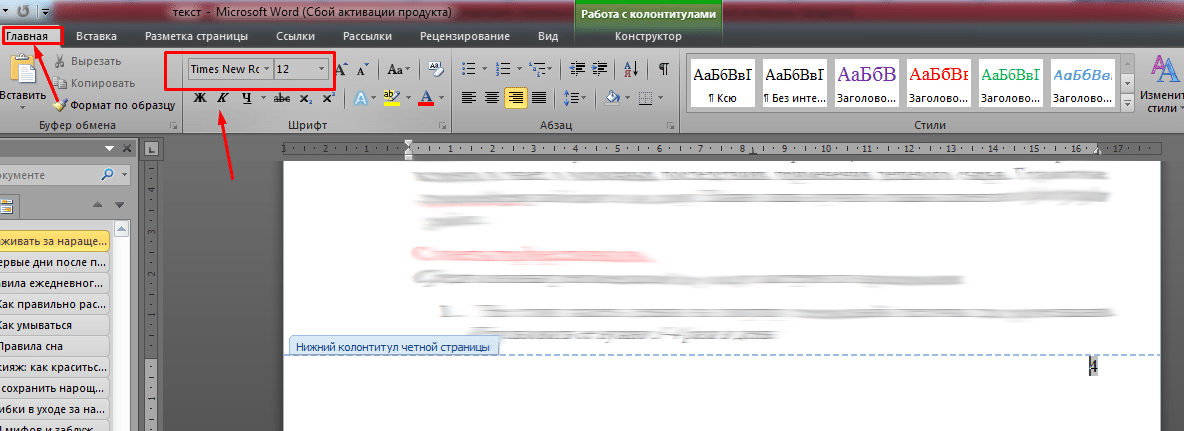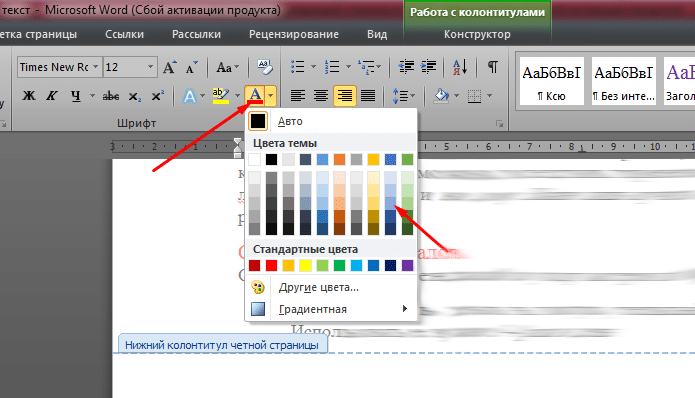Word 2013 Office для бизнеса Word 2010 Word 2007 Еще…Меньше
Примечание: Мы стараемся как можно оперативнее обеспечивать вас актуальными справочными материалами на вашем языке. Эта страница переведена автоматически, поэтому ее текст может содержать неточности и грамматические ошибки. Для нас важно, чтобы эта статья была вам полезна. Просим вас уделить пару секунд и сообщить, помогла ли она вам, с помощью кнопок внизу страницы. Для удобства также приводим ссылку на оригинал (на английском языке).
Описание
В этой статье приведены пошаговые инструкции по использованию нескольких различных систем нумерации, которые можно использовать в документах, содержащих заголовки глав и приложений.
Microsoft Word не поддерживает несколько схем нумерации заголовков в одном документе или главном документе. При работе с документами, содержащими как заголовки глав, так и заголовки приложений, заголовки не должны использовать один и тот же уровень стиля заголовка.
Пример 1: заголовки глав и заголовков приложений
При проектировании документа, который включает в себя заголовки глав и приложений, вы можете использовать различные уровни стилей заголовков для применения разных форматов чисел к каждому разделу. Например, чтобы определить схему нумерации заголовков глав и приложений, которая выглядит примерно так:
-
Глава один: это заголовок для первой главы.
-
Глава 2: это заголовок для второй главы.
-
Приложение А. это заголовок первого приложения.
-
Приложение B: это заголовок второго приложения.
Выполните указанные ниже действия.
-
В меню Формат выберите пункт маркеры и нумерацияи откройте вкладку Многоуровневый.
Примечание: В Microsoft Office Word 2007 и Word 2010 щелкните Многоуровневый список на вкладке Главная .
-
Выберите один из стилей (например, глава 1) (последний вариант стиля). Нажмите Настройка.
Примечание: В Word 2007 и Word 2010 щелкните ссылку Определение нового многоуровневого списка.
-
На вкладке уровеньнажмите кнопку 7.
-
В поле числовой формат введите слово «приложение», а затем нажмите клавишу пробел, чтобы вставить пробел после слова «приложение».
-
В списке Формат чиселвыберите A, B, C,….
Примечание: В поле числовой формат приложение а должно отображаться с выделенным элементом «a».
-
В поле числовой формат введите пробел после слова «приложение a».
-
Нажмите кнопку Дополнительно .
-
В разделе связать уровень со стилемвыберите пункт Заголовок 7, а затем нажмите кнопку ОК.
Теперь вы можете применить заголовок 1 ко всем абзацам, которые представляют собой стили глав, и заголовок 7 для всех абзацев, которые являются названиями приложений.
Примечание: Стили заголовков предопределены с определенными атрибутами форматирования абзацев и знаков. Возможно, потребуется изменить эти стили с помощью команды Style (стиль) в Форматмену, чтобы получить предполагаемый внешний вид.
Пример 2: Вставка номеров страниц для глав и приложений
Чтобы вставить номера страниц стиля «1-1, A-1», работающего с этими стилями заголовков, выполните указанные ниже действия.
-
Убедитесь в том, что документ состоит из разрыва раздела определенного типа. Обычно в качестве типа разрыва раздела требуется следующая страница. С помощью разрыва раздела можно отделить главную область документа от области приложения. Если разрыв раздела не указан, переместите точку вставки в пустую область над вашим приложение, а затем выполните указанные ниже действия.
-
В меню Вставка выберите команду прервать.
-
В всплывающем окне разрыв выберите на следующей странице в разделе типы разрывов разделов, а затем нажмите кнопку ОК.
Примечание: В Word 2007 и Word 2010 на вкладке Вставка нажмите кнопку разрыв страницы .
-
-
Форматирование номеров страниц для включения нумерации глав. Для этого выполните указанные ниже действия.
-
Перемещение точки вставки на страницу, содержащую заголовок первой главы.
-
В меню Вставка выберите пункт номера страниц.
Примечание: В Word 2007 и Word 2010 на вкладке Вставка нажмите кнопку номер страницы .
-
Выберите нужное место для номера страницы с помощью параметров, указанных в всплывающем окне номера страниц . Нажмите кнопку Формат.
Примечание: В Word 2007 и Word 2010 выберите пункт Формат номеров страниц.
-
Установите флажок включить номер главы.
-
В разделе Начало главы выберите стильЗаголовок 1, а затем нажмите кнопку ОК.
-
В диалоговом окне » номера страниц » нажмите кнопку ОК .
-
-
Чтобы отформатировать номера страниц для включения нумерации приложений, выполните указанные ниже действия.
-
Перемещение точки вставки на страницу, содержащую заголовок первого приложения.
-
В меню Вставка выберите пункт номера страниц.
Примечание: В Word 2007 и Word 2010 на вкладке Вставка нажмите кнопку номер страницы .
-
Выберите нужное место для номера страницы с помощью параметров, указанных в всплывающем окне Номера страниц. Нажмите кнопку Формат.
Примечание: В Word 2007 и Word 2010 выберите пункт Формат номеров страниц.
-
Установите флажок включить номер главы .
-
В главе начинается со стиля щелкните Заголовок 7.
-
В диалоговом окне Нумерация страниц выберите начать си щелкните 1, чтобы каждая глава или раздел начиналась с номера 1.
-
Дважды нажмите кнопку ОК , чтобы вернуться к документу.
-
Пример 3: Создание настраиваемого оглавления
Чтобы создать оглавление, включающее главы и приложения, а также использовать определенный стиль нумерации страниц, выполните указанные ниже действия.
-
Поместите курсор в то место, где нужно вставить оглавление.
-
В меню Вставка выберите пункт ссылка, а затем — пункт Оглавление и указатели.
Примечание: В Word 2007 и Word 2010 на вкладке ссылки нажмите кнопку Оглавление , а затем выберите команду Вставить оглавление.
-
Откройте вкладку оглавление и нажмите кнопку Параметры .
-
В полях уровень ОГЛАВЛЕНИя введите 1 в текстовом поле справа от заголовка 7.
-
Это настроит Word таким образом, чтобы он выстроил заголовок 7 в оглавлении.
-
Нажмите кнопку ОК.
-
Нажмите кнопку ОК в всплывающем окне Оглавление и указатели.
Нужна дополнительная помощь?
Нумерация глав, приложений и страниц в документах, содержащих заголовки глав и приложений в Word
Примечание: Мы стараемся как можно оперативнее обеспечивать вас актуальными справочными материалами на вашем языке. Эта страница переведена автоматически, поэтому ее текст может содержать неточности и грамматические ошибки. Для нас важно, чтобы эта статья была вам полезна. Просим вас уделить пару секунд и сообщить, помогла ли она вам, с помощью кнопок внизу страницы. Для удобства также приводим ссылку на оригинал (на английском языке).
Описание
Примечание: Сведения о том, как это применимо, можно найти в статье Microsoft Word 2000.
В этой статье приведены пошаговые инструкции по использованию нескольких различных систем нумерации, которые можно использовать в документах, содержащих заголовки глав и приложений.
Microsoft Word не поддерживает несколько схем нумерации заголовков в одном документе или главном документе. При работе с документами, содержащими как заголовки глав, так и заголовки приложений, заголовки не должны использовать один и тот же уровень стиля заголовка.
Пример 1: заголовки глав и заголовков приложений
При проектировании документа, который включает в себя заголовки глав и приложений, вы можете использовать различные уровни стилей заголовков для применения разных форматов чисел к каждому разделу. Например, чтобы определить схему нумерации заголовков глав и приложений, которая выглядит примерно так:
Глава один: это заголовок для первой главы.
Глава 2: это заголовок для второй главы.
Приложение А. это заголовок первого приложения.
Приложение B: это заголовок второго приложения.
Выполните указанные ниже действия.
В меню Формат выберите пункт маркеры и нумерацияи откройте вкладку Многоуровневый.
Примечание: В Microsoft Office Word 2007 и Word 2010 щелкните Многоуровневый список на вкладке Главная .
Выберите один из стилей (например, глава 1) (последний вариант стиля). Нажмите Настройка.
Примечание: В Word 2007 и Word 2010 щелкните ссылку Определение нового многоуровневого списка.
На вкладке уровеньнажмите кнопку 7.
В поле числовой формат введите слово «приложение», а затем нажмите клавишу пробел, чтобы вставить пробел после слова «приложение».
В списке Формат чиселвыберите A, B, C.
Примечание: В поле числовой формат приложение а должно отображаться с выделенным элементом «a».
В поле числовой формат введите пробел после слова «приложение a».
Нажмите кнопку Дополнительно .
В разделе связать уровень со стилемвыберите пункт Заголовок 7, а затем нажмите кнопку ОК.
Теперь вы можете применить заголовок 1 ко всем абзацам, которые представляют собой стили глав, и заголовок 7 для всех абзацев, которые являются названиями приложений.
Примечание: Стили заголовков предопределены с определенными атрибутами форматирования абзацев и знаков. Возможно, потребуется изменить эти стили с помощью команды Style (стиль) в Форматмену, чтобы получить предполагаемый внешний вид.
Пример 2: Вставка номеров страниц для глав и приложений
Чтобы вставить номера страниц стиля «1-1, A-1», работающего с этими стилями заголовков, выполните указанные ниже действия.
Убедитесь в том, что документ состоит из разрыва раздела определенного типа. Обычно в качестве типа разрыва раздела требуется следующая страница. С помощью разрыва раздела можно отделить главную область документа от области приложения. Если разрыв раздела не указан, переместите точку вставки в пустую область над вашим приложение, а затем выполните указанные ниже действия.
В меню Вставка выберите команду прервать.
В всплывающем окне разрыв выберите на следующей странице в разделе типы разрывов разделов, а затем нажмите кнопку ОК.
Примечание: В Word 2007 и Word 2010 на вкладке Вставка нажмите кнопку разрыв страницы .
Форматирование номеров страниц для включения нумерации глав. Для этого выполните указанные ниже действия.
Перемещение точки вставки на страницу, содержащую заголовок первой главы.
В меню Вставка выберите пункт номера страниц.
Примечание: В Word 2007 и Word 2010 на вкладке Вставка нажмите кнопку номер страницы .
Выберите нужное место для номера страницы с помощью параметров, указанных в всплывающем окне номера страниц . Нажмите кнопку Формат.
Примечание: В Word 2007 и Word 2010 выберите пункт Формат номеров страниц.
Установите флажок включить номер главы.
В разделе Начало главы выберите стиль Заголовок 1, а затем нажмите кнопку ОК.
В диалоговом окне » номера страниц » нажмите кнопку ОК .
Чтобы отформатировать номера страниц для включения нумерации приложений, выполните указанные ниже действия.
Перемещение точки вставки на страницу, содержащую заголовок первого приложения.
В меню Вставка выберите пункт номера страниц.
Примечание: В Word 2007 и Word 2010 на вкладке Вставка нажмите кнопку номер страницы .
Выберите нужное место для номера страницы с помощью параметров, указанных в всплывающем окне Номера страниц. Нажмите кнопку Формат.
Примечание: В Word 2007 и Word 2010 выберите пункт Формат номеров страниц.
Установите флажок включить номер главы .
В главе начинается со стиля щелкните Заголовок 7.
В диалоговом окне Нумерация страниц выберите начать си щелкните 1, чтобы каждая глава или раздел начиналась с номера 1.
Дважды нажмите кнопку ОК , чтобы вернуться к документу.
Пример 3: Создание настраиваемого оглавления
Чтобы создать оглавление, включающее главы и приложения, а также использовать определенный стиль нумерации страниц, выполните указанные ниже действия.
Поместите курсор в то место, где нужно вставить оглавление.
В меню Вставка выберите пункт ссылка, а затем — пункт Оглавление и указатели.
Примечание: В Word 2007 и Word 2010 на вкладке ссылки нажмите кнопку Оглавление , а затем выберите команду Вставить оглавление.
Откройте вкладку оглавление и нажмите кнопку Параметры .
В полях уровень ОГЛАВЛЕНИя введите 1 в текстовом поле справа от заголовка 7.
Это настроит Word таким образом, чтобы он выстроил заголовок 7 в оглавлении.
Нажмите кнопку ОК.
Нажмите кнопку ОК в всплывающем окне Оглавление и указатели.
Добавление номеров глав в подписи в Word
Если вы работаете над документом из нескольких глав, например книгой, может потребоваться указывать номер главы перед подписью рисунков. Например, третий рисунок в пятой главе может обозначаться как «Рисунок 5-3». К счастью, можно легко добавить в названия номера глав, которые будут автоматически обновляться при перемещении рисунков из одной главы в другую.
Шаг 1. Применение нумерации к заголовкам глав в документе
Примечание: Для включения номера главы в подпись необходимо присвоить заголовкам глав уникальный стиль заголовка. Например, если для заголовков глав используется стиль «Заголовок 1», не применяйте его к другим элементам текста в документе.
Выделите заголовок первой главы в документе.
На вкладке Главная в группе Абзац щелкните стрелку рядом с кнопкой Многоуровневый список.
Щелкните определение списка нумерации глав (в котором есть текст Заголовок 1 или Глава 1).
Определение списка нумерации глав автоматически применяется ко всем заголовкам в документе с таким стилем (в этом примере — со стилем «Заголовок 1»).
Шаг 2. Добавление номеров глав к заголовкам
Выберите объект (таблицу, формулу, рисунок или другой объект), к которому вы хотите добавить подпись.
На вкладке Ссылки в группе Названия выберите команду Вставить название.
В списке Подпись выберите название, которое наилучшим образом описывает объект, например «Рисунок» или «Формула». Если список не содержит подходящего названия, нажмите кнопку Создать, введите новое название в поле Название, а затем нажмите кнопку ОК.
Введите любой текст, включая знаки препинания, которые должны следовать за названием.
В диалоговом окне Название нажмите кнопку Нумерация.
Установите флажок Включить номер главы.
В списке начинается со стиля выберите стиль, который был применен к заголовку главы.
В списке разделитель выберите знак препинания, который будет отделять номер главы от номера подписи. В данном случае выбран дефис, поэтому подпись первого рисунка в главе 2 будет выглядеть как «Рисунок 2-1».
Нажмите кнопку ОК.
Совет: Если нумерация неверна, особенно после добавления или перемещения рисунков, попробуйте обновить подписи, нажав клавиши CTRL+A (чтобы выделить весь документ) и клавишу F9 (чтобы обновить все подписи).
См. также
У вас остались вопросы о подписях в Word?
Помогите нам улучшить Word
У вас есть предложения, как улучшить Word? Поделитесь ими на странице UserVoice.
Как сделать оглавление (содержание) в документе Word
Многим пользователям при работе в текстовом редакторе Word необходимо правильно оформить содержание документа — сделать оглавление в Ворде. Оглавление в Word требуется для разных типов многостраничных документов, оформляемых в рабочих, научных или учебных целях. Оно применяется в различных типах документов: инструкция, руководство, проект, диссертация, курсовая, реферат, диплом, домашнее задание и т. д.
Содержание в Ворде представляет из себя оглавление с названиями глав, разделов, указанием номеров страниц и т. д., которое обеспечивает удобную навигацию по документу. Пользователь быстро попадет в необходимый раздел, параграф или главу документа, или переходит на нужную страницу с помощью ссылок из области оглавления.
- Изменение параметров оглавления в документе Word
- Как сделать содержание (оглавление) в Ворде вручную
- Автоматическое оглавление в Ворде: простой способ
- Как сделать оглавление отдельной страницей в Ворде
- Подбор дополнительных параметров оглавления документа
- Как изменить созданное оглавление
- Как обновить оглавление в Ворде
- Как убрать оглавление в Ворде
- Выводы статьи
Содержание в Word выполняет несколько практических функций:
- Внутренняя навигация для быстрого перехода к нужным частям документа.
- Привлечение внимания к содержимому документа.
- Отображение общей структуры текстового документа.
Обычно оглавление располагается в начале или в конце документа. Содержание размещают в документе в зависимости от предъявляемых требований к оформлению: после титульного листа, перед выходными данными, после заголовка на одной странице с прочим текстом и т. д.
В этой статье вы найдете инструкции о том, как сделать оглавление в Ворде пошагово. Все действия аналогично выполняются в версиях программы MS Word: Word 2019, Word 2016, Word 2013, Word 2010, Word 2007. Имейте в виду, что имеются некоторые отличия в интерфейсе разных версий приложения.
Изменение параметров оглавления в документе Word
В программе Microsoft Word, при создании оглавления документа, используются взятые за основу встроенные или созданные самостоятельно стили заголовков.
Если в исходном документе нет заголовков, то вам потребуется предварительно их создать, чтобы потом при оформлении использовать автособираемое оглавление в Word.
Выполните следующие действия:
- Откройте документ Word.
- Выделите текст, который будет использоваться в качестве заголовка.
- Во вкладке «Главная», из области «Стили» задайте подходящий стиль для заголовка.
Примените выбранные стили для форматирования всех заголовков этого документа.
Вы можете самостоятельно поменять настройки стилей:
- Нажмите стрелку в правом нижнем углу в области «Стили».
- В окне «Стили» нажмите на кнопку «Управление стилями».
- В окне «Управление стилями» поменяйте настройки выбранного стиля или создайте новый стиль.
В случае необходимости, в документ можно добавить стили для заголовков большей вложенности:
- Во вкладке «Ссылки» нажмите на кнопку «Оглавление».
- В контекстном меню выберите «Настраиваемое оглавление…».
- В окне «Оглавление», во вкладке «Оглавление», в разделе «Общие», в поле «Уровни» укажите цифру, подходящую для уровня заголовка.
- Нажмите на кнопку «ОК».
При необходимости, выберите больший уровень вложенности для заголовков, применяемых в данном документе: «Заголовок 4», «Заголовок 5» и т. д. Посмотрите, как отображаются новые заголовки этого документа в окнах «Образец печатного документа» или «Образец веб-документа».
Многие интересен ответ на вопрос о том, как сделать в содержании номера страниц автоматически. Если в оглавлении документа необходимо указывать номера страниц, то нужно активировать пункт «Показать номера страниц» (этот параметр включен по умолчанию). Соответственно, если в нумерация содержания вам не нужна в данном, конкретном документе, уберите флажок из этого пункта настроек в Ворде.
Настройте отображение номеров по правому краю. Этот параметр включен по умолчанию.
В поле «Заполнитель» выберите стиль для отбивки (точки, тире, сплошная линия) между названием заголовка и номером страницы. Подберите подходящий вариант или отключите этот параметр, чтобы убрать точки в оглавлении документа Word.
Как сделать содержание (оглавление) в Ворде вручную
Вполне может случится так, что в документе нет заголовков, отформатированных определенными стилями. В этом случае, вам нужно самостоятельно добавить оглавление на страницу документа Word.
Выполните следующие действия:
- В окне открытого документа Word откройте меню «Ссылки».
- Установите курсор мыши в подходящее место для вставки оглавления.
- В группе «Оглавление» нажмите на кнопку «Оглавление».
- В открывшемся меню «Встроенные» выберите пункт «Ручное оглавление».
- В том месте открытого файла Word, где размещен указатель мыши, появится область оглавления, в которую нужно вручную добавить заголовки документа.
Недостаток этого способа заключается в том, что, если изменятся названия разделов документа, вам придется применять эти изменения вручную. При изменении или дополнении текстового содержимого, а из-за этого может поменяться нумерация страниц, вам нужно будет самостоятельно менять номера страниц в оглавлении.
Принимая во внимание вышесказанное, лучше использовать наиболее простой вариант: создать содержание в Ворде автоматически с номерами страниц и подходящим стилем оформления заголовков.
Автоматическое оглавление в Ворде: простой способ
Воспользуйтесь встроенными функциями приложения, чтобы быстро сделать автоматическое оглавление документа Word. В исходном тексте заранее должны быть выделены заголовки, согласно иерархической структуре данного документа.
Пройдите следующие шаги:
- В окне документа Word откройте вкладку «Ссылки».
- Поставьте указатель мыши в то место, куда необходимо вставить оглавление.
- Нажмите на кнопку «Оглавление», которая расположена в группе «Оглавление».
- В открывшемся меню выберите из списка один из стилей автоматически собираемых оглавлений, которые подходят по параметрам, например, стиль «Автособираемое оглавление 1».
- В месте размещения курсора мыши появится область оглавления со всеми заголовками и номерами страниц, которые есть в данном документе.
В результате выполнения этой операции, в нашем документе было сделано автоматическое оглавление в Word.
По умолчанию, в каждом заголовке есть наполнитель (отбивка из точек) и номер страницы. Изменить эти параметры можно с помощью функции «Настраиваемое оглавление».
Если нажать на клавишу «Ctrl», а затем щелкнуть курсором по названию главы документа из заголовка, произойдет автоматический переход к месту, в котором находится соответствующий раздел документа.
Как сделать оглавление отдельной страницей в Ворде
При оформлении документа может понадобится отдельная страница, на которой будет размещено оглавление в Ворде. Чтобы реализовать эту возможность воспользуйтесь функцией разрыва страницы.
Вам нужно выполнить следующее:
- Установите указатель мыши перед оглавлением.
- Нажмите на клавиши «Ctrl» + «Enter».
- Щелкните курсором мыши после области оглавления.
- Снова нужно нажать на клавиши «Ctrl» + «Enter».
Подбор дополнительных параметров оглавления документа
Некоторым пользователям бывает недостаточно изменений, внесенных в параметры оглавления автоматически. В этом случае, есть возможность отрегулировать настройки дополнительных параметров оглавления.
Вам потребуется выполнить следующее:
- Открываем вкладку «Ссылки» в окне документа Word.
- Переходим в группу «Оглавление», а там нажимаем на кнопку «Оглавление».
- В открывшемся меню нажимаем на «Настраиваемое оглавление».
- Откроется вкладка «Оглавление» в окне «Оглавление».
- Чтобы изменить некоторые настройки нажмите на кнопку «Параметры…».
- В окне «Параметры оглавления» имеются опции, связанные с настройками стиля текста, уровнями структуры, полями элементов оглавления.
- Во вкладке «Оглавление» нажмите на кнопку «Изменить…», чтобы открыть инструмент с настройками выбора стиля для каждого уровня заголовка.
- Если нажать на кнопку «Изменить…», вам станут доступными дополнительные опции, применяемые к данному заголовку: стиль, форматирование, шрифт, отступы, интервалы и т. п.
- Не забудьте нажать на кнопку «ОК» для применения настроек.
- Как убрать пустую страницу в Ворде — 6 способов
- Как перевернуть страницу в Ворде
Как изменить созданное оглавление
Бывают ситуации, когда после создания оглавления, может потребоваться внести некоторые коррективы в его стиль или форматирование.
- В окне открытого документа Word кликните по области оглавления.
- В левом верхнем углу области оглавления отобразится панель, на которой вам следует нажать на кнопку «Оглавление».
- В открытом меню выберите другой способ форматирования для содержания данного документа.
Как обновить оглавление в Ворде
После внесения изменений и дополнений в текст документа, форматирование оглавления необходимо обновить. Это понадобится, например, если изменилась нумерация страниц.
Существует три простых способа для придания оглавлению актуального состояния.
- Щелкните по области оглавления в документе.
- В области «Оглавление» нажмите на пункт «Обновить таблицу».
- В окне открытого документа щелкаем по области оглавления.
- В области оглавления, в верхней левой части появится панель, на которой нужно нажать на кнопку «Обновить таблицу…».
- Щелкните правой кнопкой мыши по области оглавления.
- В контекстном меню выберите «Обновить поле».
- В окне «Обновление оглавления» выберите один из предложенных вариантов:
- обновить только номера страниц;
- обновить целиком.
Как убрать оглавление в Ворде
В некоторых случаях, оглавление документа становится ненужным, поэтому его нужно удалить. Чтобы удалить содержание (оглавление) в Ворде воспользуйтесь одним из предложенных способов.
- Щелкаем по области оглавления документа.
- В появившемся меню, расположенному левой верхней части области оглавления, нажмите на кнопку «Оглавление».
- В выпадающем меню выберите пункт «Удалить оглавление».
- В окне открытого документа Word переходим во вкладку «Ссылки».
- В группе «Оглавление» нажимаем на кнопку «Оглавление».
- В открытом меню выбираем «Удалить оглавление».
Выводы статьи
При создании документа Word необходимо выполнить оформление, одним из элементов которого является оглавление или содержание текстового документа. Оглавление позволяет быстро перемещаться к нужному разделу в содержимом, служит для привлечения внимания и показывает структуру документа.
Пользователь может самостоятельно создать оглавление вручную, или воспользоваться встроенными функциями приложения. В случае использования встроенных параметров, создание оглавления в документе выполняется автоматически с заранее выбранными стилями оформления.
Содержание
- 1 Для чего нужно содержание
- 2 Нумерация страниц
- 3 Создание содержания
- 3.1 Настройка заголовков
- 3.2 Многоуровневое оглавление
- 3.3 Как правильно писать заголовки
- 4 Настройка положения
- 5 Свойства оглавления
- 6 Как пользоваться содержанием
- 7 Ручное оглавление
- 8 Настраиваемое оглавление
- 8.1 Параметры
- 8.2 Стиль
- 9 Как убрать содержание
- 10 Заключение
- 11 Видеоинструкция
- 12 Как оформить содержание в MS Word?
Каждый студент во время своей учебы хотя бы раз, но напишет реферат или курсовую. Разумеется, в конце еще ожидает и дипломная работа. Согласно ГОСТ, в ней обязательно должно быть оглавление. В данной статье мы рассмотрим, как в Ворде сделать содержание, поскольку не все учащиеся знают об этой возможности редактора.
Для чего нужно содержание
Некоторые делают обычную таблицу, в которой вручную проставляют все заголовки и подзаголовки. Кроме этого, пронумеровать такое содержание очень сложно, поскольку при малейшем редактировании всё будет сдвигаться вниз, а данный объект будет статичен. Всё придется переделывать заново и искать изменения. Это очень долго и сложно. Более того, некоторые по незнанию начинают проставлять многоточие вручную.
Намного проще и удобнее выбрать автоматический режим. В этом случае составление оглавления будет занимать несколько секунд, поскольку для того чтобы создать такой элемент, достаточно сделать несколько кликов. Рассмотрим этот процесс более внимательно. Первым делом откроем документ, в котором много различных глав и для удобной навигации нужно настроить интерактивный список контента.
Нумерация страниц
Перед тем как настраивать содержание, необходимо вставить нумерацию. Для этого нужно сделать следующее.
- Перейдите на вкладку «Вставка». Нажмите на иконку «Колонтитулы». В появившемся меню выберите пункт «Номер страницы». Для документов подобного рода лучше выбрать «Внизу страницы».
- Затем нужно будет выбрать необходимое выравнивание. Желательно установить простой номер четко по центру (не слева и не сбоку), иначе документ утратит свой красивый вид.
- Для того чтобы сохранить изменения, нужно нажать на кнопку «Закрыть окно колонтитулов».
- В результате этого появится аккуратная цифра внизу каждого листа.
Создание содержания
Для того чтобы правильно собрать оглавление, желательно перейти в начало или конец документа, поскольку такой элемент не должен находиться посреди файла. Это делается следующим образом.
- Вначале нужно поставить курсор перед первой буквой среди всей вашей текстовой информации.
- Затем нужно набрать на клавиатуре сочетание клавиш Ctrl+Enter. В результате этого вы сможете добавить пустой лист.
- Поднимаемся к началу документа. Затем переходим на вкладку «Ссылки». Нажимаем на иконку «Оглавление». В появившемся меню выбираем пункт «Автособираемое оглавление 1» (можно выбрать и второй вариант – всё равно будет правильно).
- Скорее всего, вы получите вот такой результат. Дело в том, что для того чтобы составить грамотное содержание, нужно оформить названия разделов (в нашем случае – названия стихов) стилями заголовков.
Если этого не сделать, редактор Microsoft Word попытается проставить пункты оглавления в автоматическом режиме на свое усмотрение. В данном случае он выбрал то, что было оформлено жирном текстом, а мог включить в список что-то другое.
Настройка заголовков
Для того чтобы сформировать правильное и красивое содержание, необходимо выполнить следующие действия.
- Кликните на любое название стиха (нужно сделать так, чтобы этот текст был активный и его можно было редактировать).
- Обратите внимание на то, что у него выбрано оформление для обычного текста.
- Для того чтобы это исправить, нужно кликнуть на иконку стиля «Заголовок 1» (предварительно поставив курсор в нужное место).
- После этого нужно снова вернуться к оглавлению. Сделайте правый клик мыши по этому элементу. В появившемся контекстном меню выберите пункт «Обновить поле».
- Затем вас спросят, что именно нужно отредактировать. Выберите пункт «Обновить целиком». Для сохранения настроек нажмите на кнопку «OK».
- Теперь всё станет красиво и аккуратно. Но только там, где мы исправили заголовок.
- Для того чтобы остальные пункты были такими же, придется оформлять точно так же и всё остальное. То есть ко всем остальным названиям необходимо привязать стиль «Заголовок 1». Затем повторите описанные выше действия по обновлению содержания. После этого вы увидите следующее.
Согласитесь, что вручную сделать такой ровный и аккуратный список не получится. Каждая точка стоит на своем месте и ничего не съехало. В таком документе работать намного приятнее.
Многоуровневое оглавление
В описанном выше случае использовались все заголовки первого уровня. Рассмотрим пример, в котором будут и подзаголовки. Для этого необходимо вставить в текст все недостающие элементы.
- Добавьте в свой вордовский документ заголовок второго уровня. Для этого достаточно кликнуть на соответствующий стиль на панели инструментов.
- Затем, чтобы вывести новый пункт в содержании, мы снова сделаем правый клик мыши по этому объекту. В контекстном меню выбираем пункт «Обновить поле».
- Далее нажимаем на кнопку «OK».
- Сразу после этого в содержании появятся новые подзаголовки.
Подобные действия необходимо делать после каждого изменения структуры документа.
Обратите внимание на то, что содержание не должно накладываться на титульный лист. Всё должно быть на своем месте.
Как правильно писать заголовки
В процессе работы с контентом, как правило, часть текста поднимается вверх, а другая уходит дальше. В результате этого внизу листа могут появляться «голые» заголовки (названия). Это выглядит некрасиво. Нужно чтобы после них оставалась хотя бы одна строка.
Помимо этого, также неправильно ставить первый стих на странице с содержанием. Исправить данную проблему несложно. Для этого сделаем несколько простых шагов.
- Убираем с первой страницы всё, помимо содержания. Затем делаем так, чтобы не было заголовков в конце страницы во всем документе. После этого снова делаем правый клик мыши. В появившемся меню выбираем пункт «Обновить поле».
- Но на этот раз выбираем вариант «Обновить только номера страниц». Для сохранения нажимаем на кнопку «OK».
- В результате этого изменятся только цифры, но не само содержание.
С другой стороны, можно было бы выбрать пункт «Обновить целиком». В случае нашего примера ничего не изменится. Но если бы вы вносили какие-то изменения вручную, то всё это исчезло бы.
Например, некоторые любят выравнивать слово «Оглавление» по центру или написать что-то дополнительно от себя. Другие пользователи, наоборот, могут убрать некоторые пункты из содержания.
Настройка положения
Редактор Word может вставить содержание в нужное место и без вашей помощи. Для этого нужно сделать следующее.
- Перейти на вкладку «Ссылки».
- Открыть меню «Оглавление».
- Сделать правый клик по какому-нибудь оглавлению (неважно, где именно вы будете его собирать).
- Затем выбрать любой из предложенных вариантов.
Свойства оглавления
У данного элемента, как практически у всего остального в Ворде, есть свои параметры. Для того чтобы их изменить, нужно выполнить несколько простых действий.
- Повторяем всё то, что описано выше.
- Только на этот раз выбираем пункт «Изменить свойства».
- В результате этого появится следующее окно.
- Здесь можно изменить:
- имя;
- коллекцию;
- категорию (можно создать свой шаблон);
- описание;
- параметры.
После редактирования нужно нажать на кнопку «OK», иначе внесенные изменения не сохранятся.
Как пользоваться содержанием
Данный элемент предназначен не только для красоты или удобства в печатном виде. При работе с документом для быстрого перехода к нужной главе достаточно кликнуть на любой пункт, предварительно зажав кнопку Ctrl. То есть вы должны понимать, что за каждой строчкой скрывается гиперссылка.
Об этом нам подсказывает и сам редактор.
Ручное оглавление
Если автоматический режим вас не устраивает, то всё можно сделать самостоятельно. Это делается следующим образом.
- Перейдите на вкладку «Ссылки». Откройте пункт меню «Оглавление». Выберите тип «Ручное оглавление».
- В результате этого вы увидите следующее.
Данный метод не совсем удобен. Но в этом случае хотя бы пунктирная линия проставляется автоматически. Это лучше, чем ставить точки от руки.
Настраиваемое оглавление
Но есть и третий вариант – полуавтоматический режим. Такое содержание собирается следующим образом.
- Снова переходим на вкладку «Ссылки».
- На этот раз в меню «Оглавление» выбираем соответствующий пункт.
- В результате откроется следующее окно.
- Здесь вы можете:
- включить или отключить гиперссылки;
- включить или отключить отображение номеров страниц;
- включить или отключить отображение страниц по правому краю листа;
- выбрать тип заполнителя;
- настроить уровни заголовков;
- указать формат оформления;
Параметры
Для более детальной настройки необходимо кликнуть на кнопку «Параметры».
Вследствие этого откроется следующее окно.
Здесь довольно много пунктов для редактирования. Для того чтобы увидеть их всех, нужно прокрутить ползунок до самого низа.
Если внесенные изменения вам не нравятся или вы что-то испортили, вы всегда можете нажать на кнопку «Сброс».
Стиль
Для редактирования внешнего вида пунктов меню нужно нажать на кнопку «Изменить».
В результате этого появится окно, в котором вы сможете внести изменения в любое нужное оглавление. Для этого необходимо:
- Выбрать нужный пункт.
- Посмотреть описание.
- Если оно вас не устраивает, кликнуть на кнопку «Изменить».
- Сразу после этого появится окно «Изменение стиля». Здесь вы сможете настроить основные параметры.
- Для более тонкой настройки необходимо кликнуть на меню «Формат».
- Сразу после этого вы увидите следующие пункты.
- К самым нужным относятся:
- шрифт;
- абзац;
- табуляция;
- граница;
- рамка;
- нумерация;
- текстовые эффекты.
- Для сохранения изменений на каждой стадии необходимо нажимать на кнопку «OK».
Как убрать содержание
Если оно вам больше не нужно или ваши эксперименты закончились неудачей, достаточно сделать следующие шаги.
- Откройте вкладку «Ссылки».
- Кликните на меню «Оглавление».
- Выберите пункт «Удалить оглавление».
- Благодаря этому оно сразу исчезнет.
Также есть второй способ. Для этого сначала нужно всё выделить.
Затем нажать на кнопку Delete или Backspace. Но если оглавление большое, то намного удобнее использовать первый метод.
Заключение
В данной статье была рассмотрена кропотливая работа с содержанием. Благодаря этому вы сможете создать именно то, что хотите, а не использовать готовые шаблоны редактора Microsoft Word.
Если у вас что-то не получается, возможно, в вашем тексте отсутствуют заголовки. Как исправить данную проблему, было описано ранее.
Видеоинструкция
Для тех, у кого остались какие-нибудь вопросы, ниже прилагается видеоролик с подробными комментариями к описанной выше инструкции.
Самая популярная программа для работы с текстовыми документами ‐ MS Word, позволяет создавать оглавление. Если работа большая, состоящая из нескольких глав, то лучше всего структурировать этот текст и сделать содержание в ворде.
Как оформить содержание в MS Word?
- Разбиваем текст на логические разделы и подразделы и пишем для них заголовки.
- Далее нужно задать этим названиям разделов и подразделов стиль. Открываем вкладку «Главная» в меню сверху, пункт «Стили». Выделяем мышкой заголовок и нажимаем на понравившийся стиль, например, «Заголовок 1».
- Далее выделяем подзаголовки и им присваиваем стиль, который будет сочетаться со стилем заголовков, например, Заголовок 2.
- Теперь, чтобы в ворде сделать оглавление, переходим на вкладку «Ссылки», нажимаем кнопку «Оглавление». Здесь на выбор в выпадающем списке появятся виды оглавлений: ручное и автоматическое. При автоматическом оглавлении, если вы в ходе работы перенесли главу или сократили ее в объеме, то в содержании автоматически сменятся страницы, относящиеся к этой главе.
- Если вы выбрали ручное оглавление, то названия заголовков и подзаголовков, а также страницы вам придется заполнять вручную.
- Если вы выбрали автособираемое оглавление, все названия и страницы заполнятся автоматически.
- В любой момент вы можете изменить тип оглавления, нажав на кнопку «Оглавление». Там же рядом находится кнопка «Обновить таблицу». Она нужна, если изменилось название или страница главы.
Более подробный способ создания оглавления можно посмотреть на видео:
Многие пользователи Ворда после набора реферата, курсовой, дипломной работы, производственной инструкции, или любого другого документа, оформляемого по стандартам документации с нумерацией страниц и оглавлением используют для составления этого самого оглавления различные ручные способы.
Один из них заключается в простом построчном наборе частей, разделов и глав с последующем выравнивании номеров страниц по правому краю методом заполнения точками пустого пространства в строке.
Другой в том, что для лучшего выравнивания оглавление составляется в виде таблицы, которую впоследствии делают невидимой.
Оба способа имеют свои недостатки и не позволяют достичь правильного выравнивания строк и столбцов.
В то же время, в сам Word встроено элегантное решение которое позволяет в несколько кликов мышкой получить идеальное оглавление с гибко настраиваемым форматом. Рассмотрим как сделать оглавление в Word на примере простого документа с введением, двумя частями, двумя разделами в каждой части, двумя главами в каждом разделе и заключением. Вид документа, для которого будем создавать содержание, представлен на изображении ниже.
- Если страница в документе не пронумерованы, то необходимо прежде всего их пронумеровать. Для этого в верхнем меню выбирается пункт «Вставка» и далее «Номера страниц…». В появившемся окне выбирается расположение порядковых номеров на странице и при необходимости формат нумерации после чего нажимается кнопка «Ок». Результатом выполнения данного шага должно стать появление номеров страниц в документе.
- После нумерации страниц требуется оформить соответствующим образом названия частей, разделов и глав. Для этого всему заголовку вместе с его нумерацией нужно назначить специальный стиль. Выделяем весь заголовок и выбираем его оформление как стиль заголовка из окна выбора стилей.
Для частей — стиль с названием «Заголовок 1».
Для разделов стиль с названием «Заголовок 2».
Для разделов — стиль «Заголовок 3».
Подобным образом нужно присвоить стиль заголовка для всех наименований частей, разделов и глав, которые должны содержаться в оглавлении. В результате описанных действий документ принял следующий вид.
Теперь он готов к созданию и вставке содержания.
- Обычно содержание начинается с новой страницы. Поэтому, переводом строки добиваемся того, чтобы курсор перешел на первую строку следующей страницы. Создаем заголовок с одноименным названием — «Оглавление». Переводим курсор на следующую строку.
- Чтобы создать содержание в верхнем меню последовательно выбираем следующие пункты «Вставка» — «Ссылка» — «Оглавление и указатели».
В открывшемся меню можно произвести различные настройки формата выводимого содержания. Можно воспользоваться вариантом, предлагаемым по умолчанию, и нажать кнопку «Ок». В документ будет вставлено содержание.
- Если в нем что-то не устраивает, то его всегда можно удалить, снова войти в его настройки, изменить их и создать содержание заново.
Преимущества данного способы перед ручным созданием содержания очевидны. Это прежде всего точное выравнивание номеров страниц, заполнителя строк, отступов и прочих элементов. Другое достоинство будет оценено теми, кто составляет содержание для многостаночных документов. С данным способом не нужно выписывать многочисленные номера страниц, соответствующие конкретным разделам, чтобы затем их вручную вписать в содержание. Программа все сделает за вас сама.
Школьники, студенты, аспиранты, научные сотрудники, офисные работники – круг пользователей, которым нужно знать, как сделать оглавление в Ворде, весьма широк. Благо приложение Word из пакета программ Microsoft Office предоставляет все необходимые функции для выполнения этой задачи.
Сегодня мы будем учиться формировать автоматический список разделов в Ворде. Я раньше всегда делал это вручную: искал по тексту части и подразделы, копировал их названия на первую страницу, печатал много точек, чтобы получился разделитель, подписывал листы. Но когда попробовал сделать перечень написанных глав с помощью встроенных инструментов Word, понял, сколько времени можно было сэкономить на оформлении – наверное, самом неприятном этапе написания любой научной работы.
Как сделать оглавление в Ворде
Нумерация страниц
Прежде чем вы начнете выделять названия пунктов и собирать из них опись, необходимо пронумеровать странички.
- Откройте вкладку «Вставка».
- В поле «Колонтитулы» щелкните по инструменту «Номер страницы».
- Укажите расположение номера в зависимости от предъявляемых к оформлению требований. Если это курсовая работа или диплом, то требования должны быть указаны в методичке.
Когда нумерация листов завершена, можно переходить к следующему этапу подготовки – выделению пунктов.
Подготовка заголовков
Чтобы сформировать содержание, нужно определиться, какие заглавия будут главными – они отображаются вместе с номерами листов. Если у вас курсовая, то её части будут заглавиями первого уровня, а подразделы получат второй уровень. Как реализовать это на практике:
- Перейдите на вкладку «Главная».
- Выделите название главы.
- В поле «Стили» кликните «Заголовок 1».
Повторите эту процедуру для всех пунктов, название которых должно отображаться в описи вместе с указанием страничек. Затем создайте заглавия второго уровня для подразделов:
- Выделите название раздела.
- В поле «Стили» кликните «Заголовок 2».
Повторите процедуру для всех разделов. Подготовка завершена, теперь нужно формировать список курсовой, который будет отображаться на первом листе.
Формирование списка
Чтобы сформировать автоматическое оглавление, перейдите на верхней панели на вкладку «Ссылки». Поставьте курсор на то место, где должно располагаться перечисление. Кликните по кнопке «Оглавление» и выберите подходящий вариант. Если вы хотите настроить внешний вид, то не выбирайте шаблон, а нажмите внизу на кнопочку «Оглавление». Откроется окно с параметрами, которые можно менять.
В поле «Общие» вы можете установить формат отображения – изысканный, классический, современный и т.д. Для научных работ лучше не использовать никакие стили, но в некоторых случаях такой каталог будет смотреться уместно. Чтобы настроить уровни, нажмите кнопку «Параметры».Здесь можно для каждого заглавия вручную указать уровень стиля.
Вместо точек вы можете выбрать другой вариант разделителя – пунктир, сплошная линия. Можно совсем отказаться от разделителя: для этого выберите вариант «Нет» в соответствующем поле в параметрах.
Если вы зажмете клавишу CTRL и щелкните по любому пункту в содержании курсовой, то быстро перейдете к страничке, на котором начинается выбранный вами подраздел. Получается своеобразная навигация – при редактировании и вычитке своей работы вы убедитесь, насколько это удобная функция.
Обновление и удаление
При редактировании курсовой могут измениться странички разделов и глав. Кроме того, вы можете признать наименования частей документа неудачными и заменить их на более подходящие заголовки.
Чтобы избежать появления несоответствий в содержимом документа и перечне его глав, нужно выполнить обновление. Можно сделать это вручную, но раз уж мы изучаем тут возможности Word, то автоматизируем процесс. Найдите кнопку «Обновить таблицу». Нажмите на неё и выберите режим обновления (только номера, если разделы сдвинулись, или целиком, если вы редактировали заголовки).
Все внесенные вами изменения автоматически отобразятся в содержании документа. Не забывайте выполнять эту процедуру после каждого редактирования: даже если вы ничего не дописывали, страницы могли сдвинуться – например, после изменения размера полей (еще одно важное требование из любой методички по оформлению).
Если вам не нравится созданный перечень разделов или отпала необходимость в добавлении в документ, то вы можете быстро его удалить. Для этого перейдите на вкладку «Ссылки», щелкните по кнопке «Оглавление» и кликните «Удалить» или просто выделите сформированный список и нажмите клавишу Delete.
Содержание документа будет стерто с его страниц. Не забудьте изменить стиль заглавий, чтобы привести текст в надлежащий вид. Как видите, ничего сложного в работе с офисными приложениями Word нет. Подобным простым операциям обычно учат на информатике в школах и институтах, однако многие пользователи открывают для себя функции офисного приложения заново спустя некоторое время.
Ещё на сайте:
Помогла статья? Помоги сайту, поделись ссылкой!
Нумерация страниц документа — не такая простая задача, как может показаться на первый взгляд. Например, когда номера страниц должны начинаться не с первого листа или документ нужно пронумеровать в соответствии с иерархией «Глава» — «Параграф/раздел». В этой статье вы найдёте решения, которые помогут оформить документ в соответствии с любыми требованиями.
Содержание
- Нумерация с первого листа
- Нумерация со второго листа
- Нумерация с третьего и последующих листов
- Нумерация глав и разделов
- Изменение шрифта и цвета номера
Важно: нумерация страниц в Ворде на Windows и macOS выполняется одинаково. Инструкция подходит для всех версий Word, начиная с 2007 года. Незначительные отличия в интерфейсе оговорены отдельно.
Нумерация с первого листа
Текстовый редактор Microsoft Word автоматически проставляет номера на каждой странице. По умолчанию листы нумеруются с первого по последний.
! Если элементы на скриншотах плохо видны, их можно увеличить, кликнув на соответствующее изображение.
Как пронумеровать документ с начала:
- Перейдите на вкладку «Вставка» в открытом документе.
- В поле «Колонтитулы» нажмите на кнопку «Номер страницы».
- Выберите расположение номера: вверху, внизу, на полях, текущее положение (номер вставляется там, где стоит курсор на странице).
- Выберите в меню, как должен располагаться номер на странице: справа, слева, по центру, с вертикальной линией и т.д.
- После добавления нумерации нажмите «Закрыть окно колонтитулов».
Если вам нужно, чтобы нумерация начиналась не с единицы, а с другой цифры, измените формат номера:
- На вкладке «Вставка» кликните пункт «Номер страницы».
- В контекстном меню выберите опцию «Формат номеров страниц».
- В поле «Нумерация страниц» отметьте пункт «Начать с» и введите нужную цифру — например, 2 или 3.
- Нажмите «ОК».
Если нумерация изначально начиналась с единицы, то после выбора другой стартовой цифры она изменится.
В окне «Формат номеров страниц» также можно изменить стиль нумерации. По умолчанию на листах проставляются арабские цифры. Вы можете заменить их римскими цифрами или буквами латиницы. Для этого достаточно выбрать подходящий вариант в строке «Формат номера».
Нумерация в других форматах соответствует арабским цифрам. Например, 2 — это II римскими цифрами или буква «B/b».
Нумерация со второго листа
Необходимость пронумеровать страницы со второй возникает не реже, чем с первой Например, в документах с титульным листом, на котором не должно быть номера.
Порядок действий здесь такой же, как обычной нумерации, а номер с первого листа просто удаляется.
Как это сделать:
- Пронумеруйте страницы, как это рассказано в предыдущем разделе.
- Щелкните дважды левой кнопкой мыши по цифре «1» на первом листе.
- В появившейся вкладке «Конструктор» отметьте опцию «Особый колонтитул для первой страницы».
- Закройте окно колонтитулов.
После этого номера на первой странице не будет, а на второй отсчет начнётся с двойки. Если вам нужно, чтобы нумерация начиналась с единицы, сделайте так:
- Откройте вкладку «Вставка» и нажмите кнопку «Номера страниц».
- Выберите «Формат номеров страниц».
- В поле «Нумерация страниц» отметьте «Начать с» и поставьте 0 (ноль).
- Нажмите «ОК», чтобы закрыть окно.
Теперь нумерация документа начинается с ноля, но так как на первой странице у вас выбран особый колонтитул, при распечатке будет видна только единица на втором листе.
Этот способ одинаково работает в версии Word для Windows и macOS. В веб-версии Word нельзя начинать нумерацию не с первого листа — это одно из ограничений функциональности.
Нумерация с третьего и последующих листов
Зачастую требования к оформлению документа диктуют необходимость начать нумерацию с третьего, четвертого и последующих листов — например, если первым идёт титульник, а за ним — оглавление, в котором тоже не должно быть номеров.
Порядок действий:
- Добавьте автоматическую нумерацию, как показано в первой части инструкции.
- Установите курсор после последней строки на первой странице.
- Перейдите на вкладку «Макет» и нажмите на пункт «Разрывы». В Word 2007 и 2010 вкладка называется «Параметры страницы».
- В меню «Разрывы» выберите опцию «Следующая страница».
- Повторите операцию на второй странице документа, если хотите, чтобы нумерация начиналась с третьей. Если нужно начать нумерацию с четвёртого листа, то добавьте разрыв на третью страницу и т.д.
- Вернитесь на первую страницу. Щёлкните на ней в любом месте и перейдите на вкладку «Вставка».
- Откройте «Номера страниц» и выберите «Формат номеров».
- Отметьте «Начать с» и выберите 0 (ноль).
- Нажмите «ОК». Первая страница будет под номером 0.
- Дважды кликните левой кнопкой по номеру листа. На вкладке «Конструктор», которая откроется следом, выберите опцию «Особый колонтитул для первой страницы».
- Повторите операцию на второй странице: установите для неё нумерацию с ноля, а затем включите особый колонтитул и удалите номер. Он исчезнет на всех листах с особым колонтитулом.
Логика простая: каждая страница после разрыва — первая. Поэтому вы можете убрать с неё номер с помощью особого колонтитула. Фактическое количество листов не имеет значения. При копировании текста в другой документ Word и при печати форматирование сохранится.
Если вы удалили номера с первых двух страниц, нумерация третьей начинается с цифры 3. Если нужна единица, установите её через «Формат номеров страниц» в режиме «Начать с».
Для сокрытия номеров также можно использовать фигуры. Если вы планируете в дальнейшем продолжить форматирование документа, это не лучшее решение, но для быстрого удаления нумерации на отдельных листах перед печатью вполне подходит.
Как скрыть номера листов с помощью фигур:
- Установите курсор на странице, номер которой нужно удалить.
- Перейдите на вкладку «Вставка» и выберите «Фигуры».
- Добавьте на страницу прямоугольник. Переместите его так, чтобы он закрыл номер.
- Откройте раздел «Заливка фигуры» и выберите белый цвет, чтобы прямоугольник принял цвет бумаги.
- Нажмите на пункт «Контур фигуры» и выберите белый цвет, чтобы скрыть рамку прямоугольника.
Таким способом можно убрать нумерацию в разных местах документа, если возникает такая необходимость, например, при печати отдельных листов из большого файла.
Нумерация глав и разделов
Если в документе предусмотрено разделение на главы и параграфы, номера листов могут иметь составной формат, например, 1-1, 1-А, 2-1 и т.д. Первый символ в данном случае определяет номер главы, а второй — номер страницы в ней.
Чтобы сделать составную нумерацию:
- Добавьте разрыв в конце последней страницы каждой главы. В предыдущем разделе инструкции подробно рассказано, как это сделать.
- Вернитесь к названию главы и задайте ему стиль «Заголовок 1». Цвет и шрифт заголовка можно изменить в соответствии с требованиями к оформлению документа.
- Выделите название главы.
- Перейдите на вкладку «Главная» и раскройте меню «Многоуровневый список».
- Выберите из библиотеки стиль с разделением на главы — например, показанный на скриншоте ниже.
Таким же образом оформите заголовки всех глав в документе. После этого можно приступать к добавлению составной нумерации.
- Установите курсор на первую страницу первой главы.
- Перейдите на вкладку «Вставка» и сделайте автонумерацию.
- Откройте «Формат номеров страниц».
- Отметьте опцию «Включить номер главы» и выберите подходящий формат, а также разделитель.
Вместо стиля «Заголовок 1» можно использовать любой другой вплоть до девятого уровня. В окне «Формат номеров страниц» должен быть указан тот же стиль, который вы применили к заголовку главы.
После применения изменений номера на всех страницах станут составными. Через окно «Формат номеров страниц» вы можете менять их стиль и внешний вид.
Изменение шрифта и цвета номера
Для номеров страниц доступны те же инструменты форматирования, что и для любого другого текста в Word. Чтобы перейти к ним:
- Дважды кликните левой кнопкой по номеру на любой странице.
- Выделите цифру и наведите на неё курсор.
На экране появится окно с настройками форматирования. Здесь вы можете:
- Изменить стиль и размер шрифта.
- Сделать символы строчными или прописными.
- Применить один из стандартных стилей или очистить стиль.
- Использовать жирное начертание или курсив.
- Разместить символ по центру.
- Добавить выделение цветом.
- Изменить цвет символа.
- Увеличить или уменьшить отступ от края страницы.
После завершения редактирования нажмите «Закрыть окно колонтитулов» или кликните дважды левой кнопкой в любом месте страницы. Изменения будут сохранены автоматически.
Ворд — текстовое приложение офисного пакета корпорации Microsoft. 90% пользователей пользуется им, так как у софта нет равноценных аналогов. При написании научной работы (диплома, реферата, курсовой) приходится разобраться, как автоматически пронумеровать страницы в Word, поскольку это одно из условий правильного оформления.
Такая необходимость возникает также при распечатке многостраничного файла. Без разметки на сбор бумаг в нужном порядке придется потратить намного больше времени, а иногда их не получится скомпоновать совсем, если непонятно, в каком порядке идет текст.
Ниже приведены пошаговые инструкции на примере MS Word 2010.
Содержание
- Как пронумеровать страницы в Word с 1 листа
- Как пронумеровать страницы без титульного листа
- Нумерация глав и разделов
- Как добавить нумерацию типа «Страница X из Y»
- Как добавить четные и нечетные номера страниц
- Изменение шрифта и цвета номера
Как пронумеровать страницы в Word с 1 листа
Автоматическая нумерация страниц в Ворде настраивается следующим образом:
- Нажать на значке нужного файла правой кнопкой мышки и «Открыть».
- В меню сверху перейти на вкладку «Вставка».
- Там же вверху найти параметр «Номер страницы».
- Нажать на него, а затем указать способ расположения чисел.
- Подтвердить выбор, нажав кнопку «Закрыть».
Таким способом можно проставить номерацию во всем документе согласно указанным параметрам.
Как пронумеровать страницы без титульного листа
Во время оформления студенческих и школьных работ часто требуется пронумеровать страницы в Ворде, но без титульного листа. Основная информация об авторе, преподавателе или руководителе, а также название документа обычно указывается в заглавной части. По правилам она не нумеруется.
Чтобы не пришлось ухищряться, стирая цифры или замазывая их корректором, нужно:
- Перейти к цифре «1», которой обозначен первый лист. Щелкнуть два раза подряд левой клавишей мыши по цифре.
- Откроется меню справочных строк. Там сверху нужно найти пункт «Особый колонтитул».
- В окошке рядом с ним кликнуть левой кнопкой мыши, чтобы поставить галочку. Затем закрыть настройки колонтитулов.
Теперь в заглавном разделе цифра удалится, остальные числа пойдут по порядку. Отсчет начнется с цифры 2.
Обратите внимание! Если нужно разметить текст не со второго, а с первого листа, следует снова зайти в настройки колонтитулов, открыть параметр «Номер» и подпункт «Формат номеров». Рядом со строкой «Начать с» напечатать цифру «0» без кавычек и нажать ОК.
Нумерация глав и разделов
Если текст разбит на несколько разделов и глав, обычно требуется сделать сквозную нумерацию страниц в Ворд.
Для сплошной разметки текста с несколькими разделами следует:
- В основном меню сверху найти вкладку «Главная» и кликнуть по ней.
- Нажать кнопку «Отобразить все знаки».
- Отобразятся разрывы разделов.
- Поскольку в некоторых версиях Word нет нужного пункта среди основных инструментов, придется его добавить самостоятельно. Чтобы это сделать, необходимо перейти в раздел «Вставка», щелкнуть правой кнопкой мыши по параметру «Разрыв» и выбрать «Настройка ленты».
- Там нужно настроить собственную группу и добавить в нее функцию «Разрывы». Нужно нажать на кнопку «Создать группу», переименовать если требуется, отыскать команду «Разрывы» и добавить ее в созданный раздел.
- Теперь нужно прокрутить документ к нижней части заглавного (первого) листа.
- В открывшемся списке выбрать «Следующая». Титульная часть после этого станет Разделом 1, а остальной текст — Разделом 2.
- Перейти в нижнюю часть листа, далее дважды щелкнуть мышкой для вызова меню справочной строки.
- Курсор нужно поставить в нижнем поле. В разделе «Конструктор» сверху следует выбрать настройку «Как в предыдущем», чтобы второй и первый лист больше не были связаны. Подтвердить действия, закрыв окно настроек.
Если нужно настроить еще разделы, повторить пункты с 7 по 9, а для разрыва связи между главами — 10 шаг инструкции. В случае написания студенческой работы обязательное условие — наличие оглавления. В этом случае титульная страница будет первым разделом, оглавление — вторым, а остальной текст — третьим. Связь между ними следует убрать, иначе нумеровка будет неверной.
Как добавить нумерацию типа «Страница X из Y»
Иногда также требуется пронумеровать страницы, основное число стояло рядом с суммарным количеством листов. Рассмотрим, как сделать нумерацию такого типа.
Инструкция состоит всего из трех шагов:
- Вызвать подменю «Номер», перейдя на вкладку «Вставка», далее указать место расположения.
Важно! Если выбрать «Текущее» расположение, то цифра появится там, где установлен курсор.
- Прокрутить ползунок вниз, пока не появится параметр «X из Y». Выбрать там желаемый тип нумерации.
- Стиль можно поменять в подменю «Формат номеров».
После выбора нажать кнопку ОК.
Теперь следует закрыть меню настроек. Появится нумерация согласно заданным параметрам.
Как добавить четные и нечетные номера страниц
Встречаются ситуации, когда нужно отдельно проставить непарные и четные номера в текст. Ниже приведена инструкция, как сделать такую разметку страницы в Ворде. Ставить нумерацию страниц в этом случае удобнее в колонтитул снизу. Кратные двум значения будут располагаться справа, а непарные числа — слева.
Чтобы установить по порядку цифры на разных листах текста:
- Перейти к любому в документе нечетному числу и дважды кликнуть по нему, чтобы вызвать меню колонтитулов.
- Вверху найти настройку «Разные колонтитулы» и поставить с ней рядом галочку.
- Перейти в раздел «Вкладка», зайти в пункт «Номер страницы», выбрать левое расположение снизу листа.
- Закрыть настройки колонтитулов.
- Вызвать меню снова на четном листе (2, 4, 8). Вставить номера листов аналогичным образом, только указать правое расположение.
После этого нумерация парных страниц отобразится справа, а непарных — слева.
Изменение шрифта и цвета номера
Иногда требуется изменить нумерацию, выбрав другой цвет, шрифт или размер.
Для этого нужно:
- Дважды кликнуть по нужному колонтитулу. Открыть сверху вкладку «Главная» и в настройках шрифта выбрать необходимый стиль и величину.
- Немного правее можно выбрать цвет.
После внесения изменений параметры для всего текста в документе автоматически изменятся.