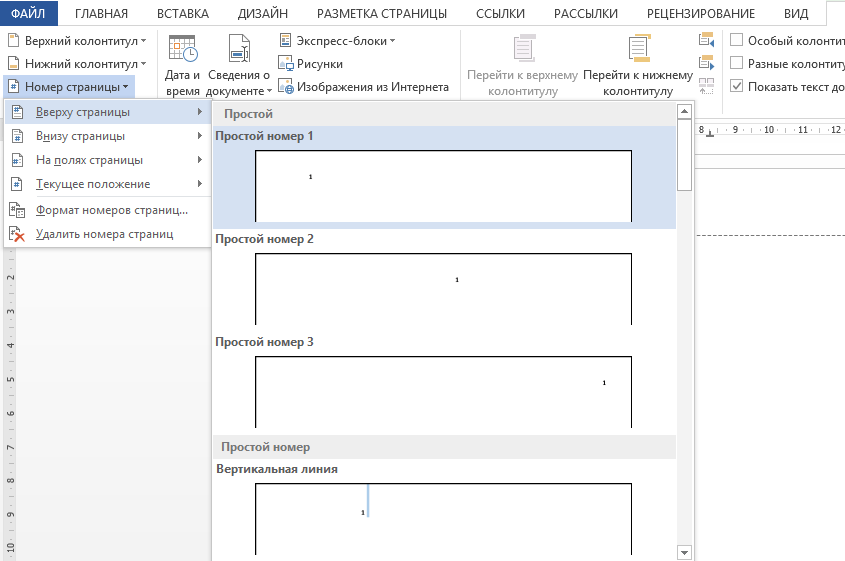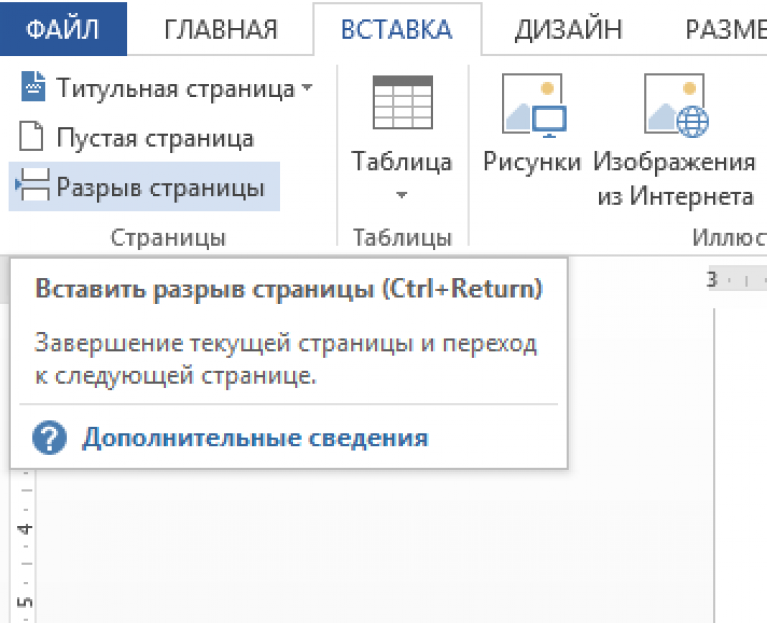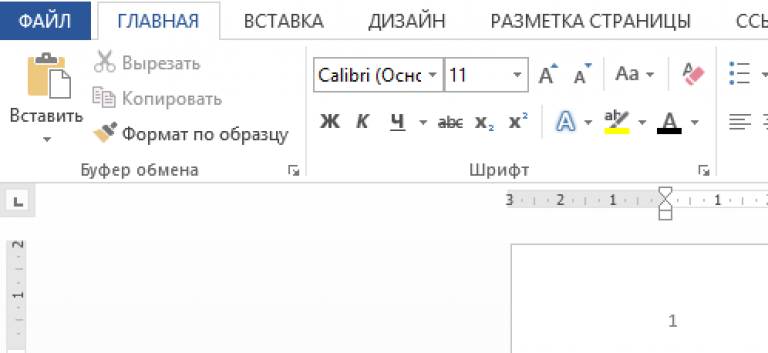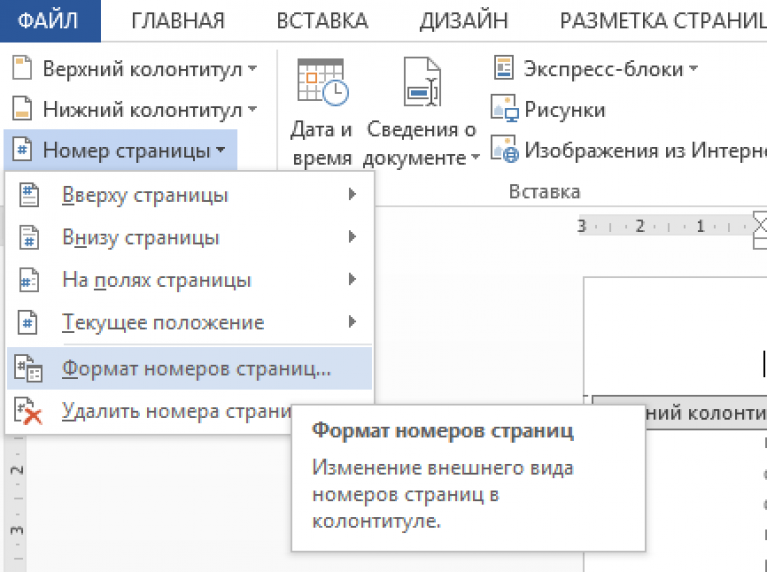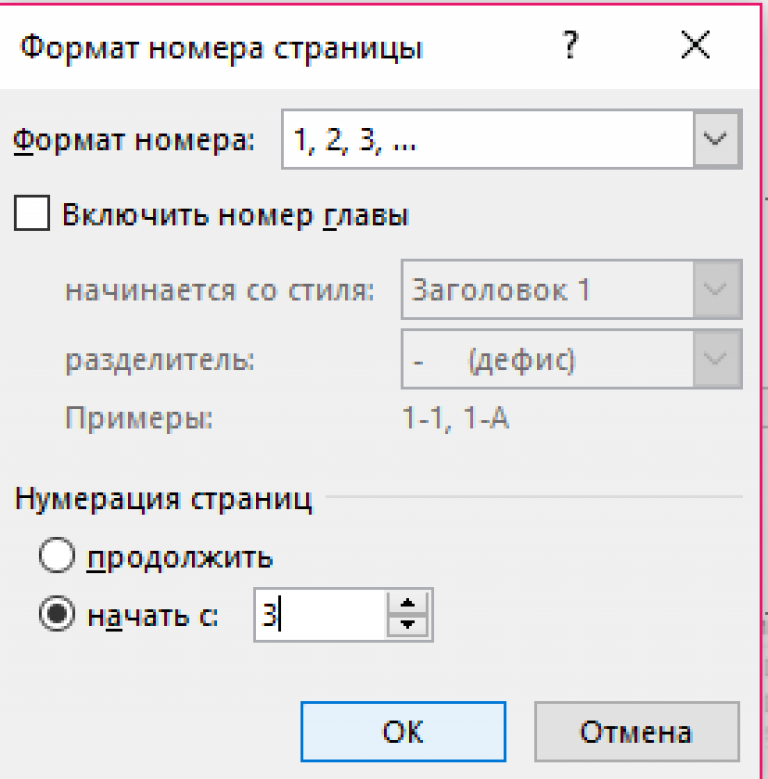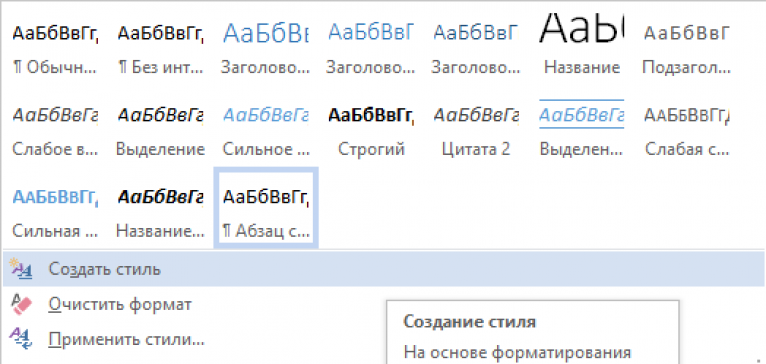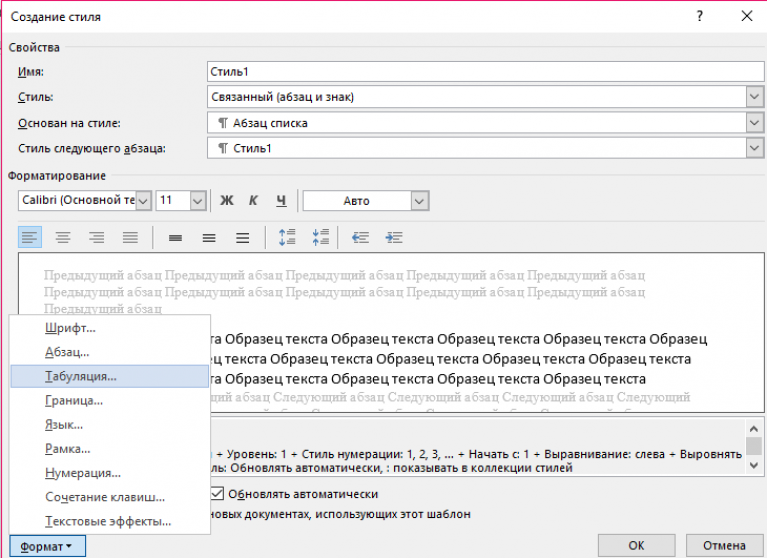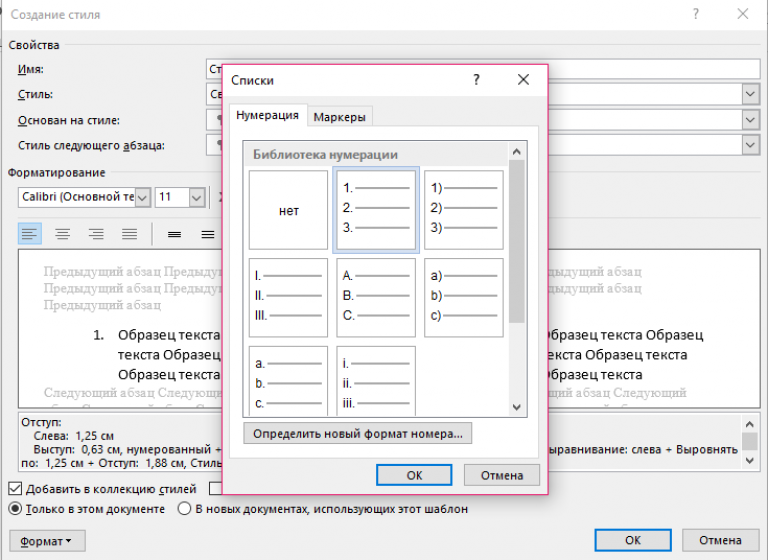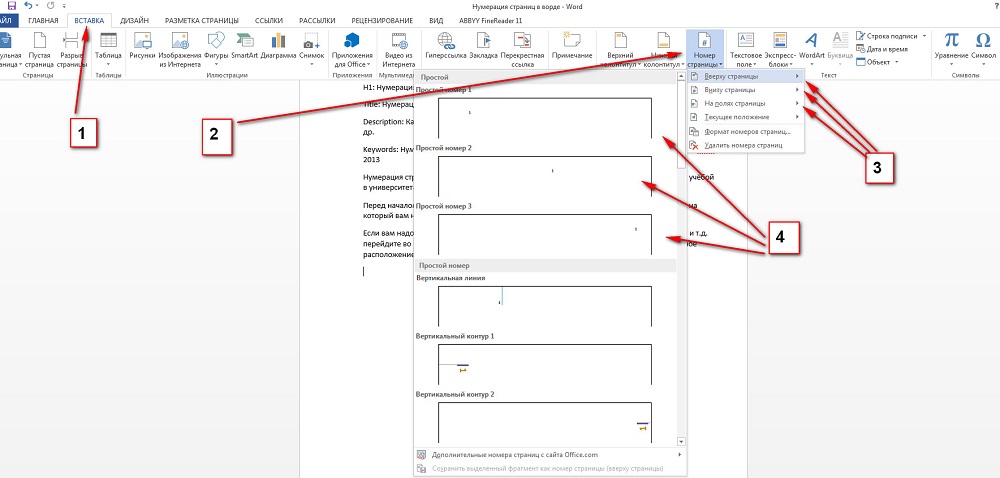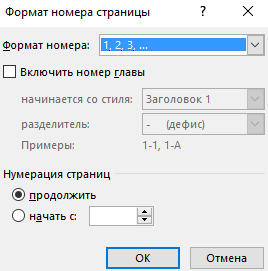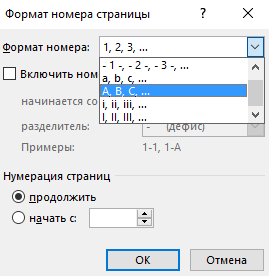Вы не вошли. Пожалуйста, войдите или зарегистрируйтесь.
Собственная (непоследовательная) нумерация приложений
Страницы 1
Чтобы отправить ответ, вы должны войти или зарегистрироваться
Сообщений [ 9 ]
1 14.12.2010 20:06:05
- tattiana
- рядовой
- Неактивен
- Зарегистрирован: 14.12.2010
- Сообщений: 4
Тема: Собственная (непоследовательная) нумерация приложений
Всем привет!
Подскажите, пожалуйста, как можно сделать нумерацию приложений буквами русского алфавита за исключением некоторых (типа Ё, Й, Ь). Пользуюсь меню «Вставка» — «Ссылка» — «Название». По умолчанию Ворд предлагает варианты нумерации только цифрами или буквами латинского алфавита.
Т.е. поле выглядит так: { SEQ Приложение * ARABIC }
Хотелось бы вместо ARABIC ввести свою последовательность символов.
Отредактировано tattiana (14.12.2010 20:06:25)
2 Ответ от Вождь 14.12.2010 22:07:21
- Вождь
- Модератор
- Неактивен
- Зарегистрирован: 07.01.2010
- Сообщений: 745
- Поблагодарили: 181
- За сообщение: 1
Re: Собственная (непоследовательная) нумерация приложений
С помоцью полей SEQ (последовательность) и SYMBOL (символ по коду) можно задать почти любой список. Например поля:
{ SYMBOL { SEQ АЛФАВИТ r 192 } a }
{ SYMBOL { SEQ АЛФАВИТ } a }
{ SYMBOL { SEQ АЛФАВИТ } a }
Дают список:
А
Б
В
…
Макросы под заказ и готовый пакет — mtdmacro.ru
3 Ответ от VBA-addict 20.12.2010 19:55:46
- VBA-addict
- майор
- Неактивен
- Зарегистрирован: 12.10.2010
- Сообщений: 66
Re: Собственная (непоследовательная) нумерация приложений
Word 2003 ENG + русский пакет не понял какой, м.б. MUI
0) У меня, если выбрать настройки нумерации, то там есть выбор русских букв для нумерации
FormatBullets & NumberingNumberedЛюбой буквенный/цифровой форматCustomiseNumber Style
А,Б,В
а,б,в
1) По приведенному примеру получаю:
À
Á
Â
2) У меня заработало как положено только
{ SYMBOL { SEQ АЛФАВИТ r 192 } h }
{ SYMBOL { SEQ АЛФАВИТ } h }
{ SYMBOL { SEQ АЛФАВИТ } h }
Отредактировано VBA-addict (20.12.2010 20:02:04)
Делай, что можешь, и будь, что будет!
4 Ответ от Вождь 20.12.2010 21:12:22
- Вождь
- Модератор
- Неактивен
- Зарегистрирован: 07.01.2010
- Сообщений: 745
- Поблагодарили: 181
Re: Собственная (непоследовательная) нумерация приложений
Работает и начальный вариант. Достаточно указать шрифт:
{ SYMBOL { SEQ АЛФАВИТ r 192 } a f «Arial» }
{ SYMBOL { SEQ АЛФАВИТ } a f «Arial» }
{ SYMBOL { SEQ АЛФАВИТ } a f «Arial» }
Макросы под заказ и готовый пакет — mtdmacro.ru
5 Ответ от QuestLove 07.11.2013 12:19:23
- QuestLove
- рядовой
- Неактивен
- Зарегистрирован: 07.11.2013
- Сообщений: 1
Re: Собственная (непоследовательная) нумерация приложений
Здравствуйте!
Прошу прощения, что поднимаю старую тему.
При оформлении гостированного документа в Word 2010, возникла необходимость в нумерации приложений кириллицей.
Приложение вставляю путем вставки названия, при этом автоматически вставляется название — Приложение 1. Затем, в режиме ctrl+F9 вношу изменение в поле номера приложения. Однако, при использовании приведенных в теме кодах, поле показывает только ###. Добиться отображения буквы А вместо 1 или ### я смог только установкой в свойствах значения 192 для поля Symbol. Но тогда для такого приложения невозможно создать перекрестную ссылку — приложение просто отстутствует в структуре документа.
Я что-то не правильно делаю или это функциональное ограничение Word?
6 Ответ от tumbo4ka 18.07.2018 17:53:04
- tumbo4ka
- рядовой
- Неактивен
- Зарегистрирован: 18.07.2018
- Сообщений: 2
Re: Собственная (непоследовательная) нумерация приложений
Привет, чтобы не открывать новую тему.
Мне нужно использовать ссылку на букву приложения в тексте.
Я пишу:
Приложение {SEQ annexr 192h}{SET an_A
7 Ответ от tumbo4ka 18.07.2018 17:56:11
- tumbo4ka
- рядовой
- Неактивен
- Зарегистрирован: 18.07.2018
- Сообщений: 2
Re: Собственная (непоследовательная) нумерация приложений
Привет, чтобы не открывать новую тему.
Мне нужно использовать ссылку на букву приложения в тексте.
Я пишу:
Приложение {SEQ annexr 192h}{SET an_A «{ SYMBOL {SEQ annexc } }”}{ SYMBOL {SEQ annexc }}
Но в оглавлении отображается «Приложение ####», а закладка «an_a» пустая
8 Ответ от mid150 15.06.2019 15:26:55
- mid150
- рядовой
- Неактивен
- Зарегистрирован: 15.06.2019
- Сообщений: 2
Re: Собственная (непоследовательная) нумерация приложений
Отлично работает следующим образом:
{SEQ Alfavit r191h}{SET an_A
9 Ответ от mid150 15.06.2019 15:28:02
- mid150
- рядовой
- Неактивен
- Зарегистрирован: 15.06.2019
- Сообщений: 2
Re: Собственная (непоследовательная) нумерация приложений
Отлично работает следующим образом:
{SEQ Alfavit r191h}{SET an_A «{SEQ Alfavit}»}{SYMBOL {an_A}} — для буквы А
{SET an_B «{SEQ Alfavit}»}{SYMBOL {an_B}} — для последующих букв алфавита
Для указания ссылки в тексте пишем, например:
«… представлено в приложении {SYMBOL {an_A}}»
Что эквивалентно:
«… представлено в приложении А»
Сообщений [ 9 ]
Страницы 1
Чтобы отправить ответ, вы должны войти или зарегистрироваться
Похожие темы
- Автоматическая нумерация приложений
- Разработка приложений для Office и SharePoint
- Запуск Магазина приложений Office на русском языке
- Нумерация с ошибкой
- Нумерация заголовков
- Нумерация списка
- Автоматическая нумерация
- Нумерация страниц
Собственная (непоследовательная) нумерация приложений
Если говорить о приложениях из офисного пакета, то самая популярная, разумеется, Microsoft Word. Вряд ли в ближайшее время у нее вдруг возникнет серьезный конкурент, который сможет сместить с лидерских позиций. На портале о Microsoft Office Word вы узнаете про: что делать если не устанавливается word.
Хотя текстовых редакторов много, но, у нас в стране, по крайней мере, Ворд значительно опережает другие. Наш сайт о Microsoft Office Word даст ответ про: антоним к слову колючий.
На сайте, посвященном Microsoft Word, вы найдете множество необходимых сведений, а какие-то проблемы, детали и нюансы можно обсудить на форуме Ворд Эксперт. Наш сайт о Microsoft Office Word даст ответ про: антонимы к слова.
Довольно простая и удобная пользователю регистрационная система, которая досконально объяснена в основном разделе, доступный и понятный всем язык общения, хорошая модерация, исключающая спам и флуд, это так сказать общечеловеческие достоинства форума. На портале о Microsoft Office Word вы узнаете про: формула для подсчета данных в ворде произведение.
С точки зрения предмета обсуждения все так же устроено очень разумно. Вопросы, которые приходят на ум большому количеству пользователей, вынесены в главный раздел, а остальным можно обсудить в разделах, посвященных настройкам, редактированию и форматированию текста, шаблонам, а так же автоматизации процесса. На портале о Microsoft Office Word вы узнаете про: уровень табуляции в ворде.
Участникам предложено самим научиться создавать макросы, использовать готовые или оставить заказ. По такому же принципу решаются все остальные вопросы. Наш сайт о Microsoft Office Word даст ответ про: как сделать рамку на ворде 2007 по гост стандарту со штампом формата а4.
Есть и общие темы, не вошедшие в главные разделы и подфорум, где можно высказать свои пожелания.
|
6 / 5 / 2 Регистрация: 04.01.2013 Сообщений: 56 |
|
|
1 |
|
Автонумерация приложений вида А,Б,В,Г,Д25.09.2017, 19:24. Показов 12077. Ответов 3
Надо пронумеровать приложения в вордовском документе и вывести в их в оглавление. Нужно чтобы получилось нумерация аналогичная { AUTONUM * ALPHABETIC } , Приложение А
0 |
|
6 / 5 / 2 Регистрация: 04.01.2013 Сообщений: 56 |
|
|
25.09.2017, 19:40 [ТС] |
2 |
|
Попробовал такой способ Приложение { SYMBOL { = 191 + { seq MyNumList r 1 } } } Визуально получилось, вроде то что нужно.
0 |
|
6 / 5 / 2 Регистрация: 04.01.2013 Сообщений: 56 |
|
|
27.09.2017, 18:53 [ТС] |
3 |
|
{ {SET var1 «А»} Приложение {REF «var{SEQ counter }» * MERGEFORMAT } название приложения
1 |
|
0 / 0 / 0 Регистрация: 15.08.2016 Сообщений: 9 |
|
|
10.10.2017, 20:36 |
4 |
|
Можно использовать поля LISTNUM:
0 |
Вам не нужно менять ни язык Windows, ни язык интерфейса Word. Достаточно установить арабский языковой пакет Office .
Убедитесь, что вы загружаете версию, соответствующую вашей версии Office 2010 (32 бит /64 /бит).
Чтобы убедиться, что все установлено правильно, убедитесь, что арабский язык отображается в списке языков (Файл-> Параметры-> Языки).
Список языковых пакетов
Если все установлено правильно, списки арабских номеров должны появиться в разделе «Определение нового формата номера»:
Доступен арабский формат чисел
Если он по-прежнему недоступен, возможно, потребуется переустановить Office + языковой пакет.
Изменение последовательности нумерации в списке может привести к бесперебойной работе, но вы не сможете использовать следующие шаги и не сможете сделать это позже.
Дважды щелкните числа в списке. Текст не будет выделен.
Щелкните правой кнопкой мыши число, которое хотите изменить.
Нажмите кнопку Set Value).
В поле Установить значение для с помощью стрелок измените значение на желаемое.
Совет: если вы хотите вручную изменить числа в списке, не делайте этого. Всегда используйте параметры команды для внесения изменений. Если Word не отслеживает, что вы сделали, могут возникнуть проблемы, если вы захотите внести другие изменения в список позже.
Начните с 1.
Если вы хотите изменить номер в списке на 1, выполните следующие действия.
Дважды щелкните числа в списке. Текст не отображается при выборе.
Щелкните правой кнопкой мыши номер, с которого вы хотите начать новый список.
Нажмите кнопку перезапуска в 1.
Дополнительные сведения о списках
Примечание. Эта страница переведена автоматически и может содержать неточности и грамматические ошибки. Нам важно, чтобы эта статья была вам полезна. Была ли эта информация полезна? Для вашего удобства мы также предоставляем ссылку на оригинал (на английском языке).
Форматы нумерации в MS Word
Нумерация списков или глав документа в текстовом редакторе MS Word — одна из наиболее востребованных функций программы и, следовательно, одна из самых простых задач. Неудивительно, что кнопки «Маркированный список» и «Нумерованный список» находятся на панели инструментов Word не везде, а на вкладке «Главная», которая открыта по умолчанию.
создать простой нумерованный список в MS Word очень просто. И я научу вас составлять непростые списки!
В принципе, возможности и форматы нумерации, предоставляемые этими двумя инструментами, должны быть достаточно масштабными, чтобы создать, казалось бы, любой список: нумерация арабскими цифрами, римскими цифрами, буквами алфавита — похоже, что Microsoft предоставила все это .. и будет Было бы так, если бы этого не было в мире технической, юридической, медицинской и другой специальной литературы.
Как будто, например, вам нужно, чтобы главы в документе начинались с букв алфавита и заканчивались цифрами или, например, имели такую структуру:
- № 01-002. Вводная документация
К счастью, теперь у вас есть решение и для этой задачи — теперь я покажу вам, как легко создавать собственные форматы нумерации в MS Word! . и я вам скажу, почему не все так просто.
Из этого списка попробуем создать для документа совершенно нестандартную нумерацию
Создаем собственный формат нумерации
Итак, у нас есть определенный список (например, главы в документе), и нам просто нужно задать для него нестандартную нумерацию. Прежде всего, с помощью инструмента «Нумерация» активируйте обычный нумерованный список. Хороший. Теперь выбираем этот список и открываем меню настроек инструмента «Нумерация», находим там пункт «Определить новый формат числа».
Будьте осторожны в открывшемся окне. Поместите курсор мыши в поле «Числовой формат», затем, используя стрелки на клавиатуре, переместите его до упора влево. Теперь введите свою модель нумерации, но не удаляйте последнюю цифру, выделенную темным цветом: это счетчик, если его нет, нумерация не изменится.
Нажмите «ОК» и увидите, что стандартная нумерация была заменена той, которую вы только что создали. Собственно, это то, что мы хотели!
Недавно созданная настраиваемая нумерация для документа
Однако праздновать победу рано — если вы посмотрите мой список выше, вы увидите не совсем то, что мы хотим. Хорошо, подглавы первой главы начинаются с 01 -…, но также подглавы второй главы начинаются с 01 -…, даже если логически они должны быть обозначены как 02-…
И тут начинается страшная правда: разработчики не предусмотрели никакой физической возможности заставить MS Word изменить не только последнюю цифру нумерации, но и любую другую. Другими словами, здесь заканчивается «гибкость» программы и начинается «ресурс» тех, кто над ней работает.
Потому что выход есть, пусть и не самый изящный.
Нам просто нужно создать другой формат нумерации, не отличный от предыдущего, за исключением первых цифр. Просто выбираем часть списка, ту, которая относится ко второй главе, повторяем все описанные действия, но в поле «Формат числа» пишем не 01-, а 02-.
Нажимаем «Ок» и восхищаемся результатом!
Окончательный вариант нумерации по новой модели
Привет всем. В этой статье мы узнаем, как создавать списки в Word для разных случаев и всех видов. Мы также узнаем, как создать многоуровневый список и как использовать его в Microsoft Word. Готовый? Итак, давайте, как создать список в Word
Прежде чем углубляться в представления списков, давайте узнаем, как их создавать. И создаются они двумя способами.
Создаем список элементов, предварительно выбрав нужный нам тип: маркированный, нумерованный или многоуровневый. И добавляем каждый новый элемент.
Создавайте на основе готового текста. Для этого выделите часть текста и щелкните соответствующий тип списка. Каждый новый уровень будет отмечен новым элементом.
Вы знаете, где создаются списки? Вкладка «Главная» — раздел «Абзац». В Word можно создавать списки трех типов:
Мы рассмотрим каждый из этих типов списка отдельно: чем они отличаются и как создаются.
Создаем маркированный список
Итак, первый тип — это маркированный список. Что ты делаешь? Создайте список, в начале каждой записи в списке будет специальный символ (маркер) и изначально это черный кружок. Как это поменять. Щелкните стрелку вниз, чтобы просмотреть стиль других индикаторов. Выберите нужный маркер для списка.
Когда вы нажимаете кнопку «Определить новый маркер», вы можете установить стиль маркера уровня из стиля, которого нет в стандартной библиотеке Word, или из изображения.
Создаем нумерованный список
Список второго типа — маркированный. Список будет нумероваться автоматически. Этот список вызывается кнопкой «Нумерация». При нажатии кнопки «вниз» становятся доступными параметры нумерации. А кнопка «Определить новый числовой формат» позволит вам выбрать параметры для стиля списка и формата чисел. Например, вы можете установить формат «10», и следующие элементы будут «20, 30, 40 и так далее».
Как сделать многоуровневый список
Третий тип списков — многоуровневый. Вызывается нажатием на соответствующую кнопку. Значок внизу позволит вам выбрать вид многоуровневого списка. А если вам нужны дополнительные настройки, нажмите «Определить новый многоуровневый список». А в нем кнопка «Еще» позволит еще более гибко настроить внешний вид многоуровневого списка.
Как работать с многоуровневым списком
Итак, разобравшись, как он создается, давайте посмотрим, как меняется внешний вид многоуровневого списка.
Итак, мы рассмотрели способы составления списка в Word различных типов. Надеюсь, эти знания выведут вас на новый уровень работы. Если есть вопросы, пишите в комментариях. Если я вам помог, поделитесь статьей в соцсетях — вам не сложно, я счастлива.
Привет. Когда наш текст содержит список чего-либо, нет более ценного инструмента, чем списки в Microsoft Word. По сути, он все делает за вас, вам остается лишь немного настроить его работу на свое усмотрение. А как это сделать — сейчас рассмотрим.
В Word доступны два типа списков:
- Маркированный список: каждый элемент отмечен маркером. Используйте, чтобы перечислить что-то или кого-то. Например, ингредиенты, адреса и т.д.
- Нумерованный список: элементы отмечены номерами. Используется, когда важен порядковый номер каждого элемента в списке.
Чтобы начать ввод маркированного списка, перейдите на новую строку. Введите * (звездочка) и пробел. Отображается первый выделенный элемент, вы можете ввести содержимое первого элемента. Он будет размещен на некотором расстоянии от маркера. Этот отступ можно отрегулировать на линейке, как это делаем мы .
Чтобы завершить текущий элемент списка и начать новый, нажмите Enter. Чтобы завершить листинг и переключиться в нормальный режим, снова нажмите Enter.
Есть еще один способ создать список: нажмите на ленте Home — Paragraph — Bullets. Чтобы завершить работу со списком, вы можете нажать эту кнопку еще раз.
Нумерованный список создается примерно так же. Чтобы начать печатать, введите 1. (один с точкой) и пробел. Отображается первый элемент. Введите свой текст. Другой способ — на ленте Главная — Абзац — Нумерация .
Снова нажмите Enter, чтобы начать следующий шаг. Для выхода из списка — снова Enter или кнопка «Нумерация» на ленте.
Многоуровневый список — это структура с одним или несколькими подчиненными списками. Похоже на то:
Чтобы создать подпункт, создайте новый элемент списка и нажмите Tab. Индикатор изменит внешний вид и немного сдвинется вправо. Теперь вы работаете со списком второго уровня, и все новые элементы также будут созданы на втором уровне. Чтобы вернуться на один уровень назад, создайте новый элемент и нажмите Shift + Tab .
Поэтому реализованы сложные списки. Самый распространенный пример — это оглавление, которое может быть любой сложности.
Если вы уже набрали текст и решили, что лучше всего организовать его в виде списка, это будет несложно. Нет необходимости переписывать или добавлять маркеры вручную. Выделите текст, который хотите украсить, в виде списка и щелкните ленту «Маркеры» или «Нумерация». Программа автоматически преобразует ваши данные, каждый абзац будет элементом списка.
Если вы выберете нумерацию, правильные номера также будут установлены автоматически.
Иногда бывает, что содержимое списка нужно отсортировать. Например, вы случайным образом ввели список сотрудников, а затем решили, что они должны быть расположены в алфавитном порядке от А до Я. Это делается следующим образом:
Выберите список для сортировки
- Щелкните ленту Главная — Абзац — Сортировка
- Выбираем сортировку по абзацам, тип — текст, по возрастанию. Получаем результат
Если вы заказываете нумерованный список, номера не меняются местами, сохраняя естественный порядок нумерации.
вы можете изменить внешний вид индикатора по умолчанию. Для этого щелкните стрелку вниз рядом с кнопкой «Маркер». В открывшемся окне выберите один из предложенных вариантов, используйте любой символ из встроенной библиотеки или загрузите собственное изображение для установки в качестве маркера.
Точно так же вы можете изменить внешний вид номеров для нумерованных списков. Щелкните стрелку вниз рядом с кнопкой «Нумерация», выберите арабские или римские цифры и буквы. Нажмите «Определить новый числовой формат», чтобы настроить список более подробно.
Для гибкой настройки многоуровневого списка щелкните стрелку рядом с кнопкой «Многоуровневый список».
Вам будет предложено несколько вариантов структуры таких списков, но вы также можете создать свой собственный дизайн. Нажмите «Определить новый многоуровневый список», выберите каждый уровень в окне один за другим и настройте его внешний вид.
По умолчанию программа самостоятельно устанавливает нумерацию элементов в списке. Word использует собственные алгоритмы для работы со списками, поэтому автоматическая нумерация иногда может давать неожиданные результаты. Но выход есть, можно переопределить некоторые элементы в списке, после чего нумерация снова будет производиться в логической последовательности. Рассмотрим несколько конкретных примеров.
Как начать список сначала
Иногда Word оказывается слишком правильным, и когда вам нужно начать новый список, он продолжает нумерацию старого. Чтобы начать отсчет с единицы, щелкните правой кнопкой мыши нужное число и выберите в контекстном меню «Начать с 1».
Как продолжить список в Ворде
Противоположная ситуация, когда программа считает, что вы закончили список. В этом случае новая учетная запись начнется с одной, и вам нужно будет продолжить работу с существующей. Щелкните правой кнопкой мыши новый номер нумерации, выберите «Продолжить нумерацию» из контекстного меню».
Как задать нужное начальное значение
Более редкий пример — это когда вам нужно определить новое начальное значение для некоторых элементов в списке. Например, у нас есть список:
Вместо четвертого элемента нужно поставить 17 и продолжить счет. Щелкните этот номер правой кнопкой мыши и выберите «Установить начальное значение».
Устанавливаем желаемый номер и нажимаем ОК. Вот что у нас получилось:
Таким образом, вы можете создавать маркированные и нумерованные списки любой сложности. Считаю инструменты повседневными, очень часто ими пользуюсь. Думаю, вы тоже будете ими пользоваться регулярно, поэтому добавьте эту статью в закладки хотя бы на тот период, пока не добьетесь полной автоматизации работы со списками!
Об этом я расскажу в следующей статье. Как показывают вопросы читателя, мало кто знает, что в программе есть для этого подходящий инструмент. Поэтому не пропустите эту статью. Скоро!
Списки в любом тексте сделают ваш документ более четким, организованным и структурированным. Всего можно создать три типа списков: маркированные, нумерованные и многоуровневые. В этой статье мы поговорим о том, как создавать многоуровневые списки в Word.
Многоуровневые списки являются иерархическими, то есть имеют разную степень вложенности. В дополнение к нескольким шаблонам, встроенным в текстовый редактор, вы можете создать свой собственный список на основе ваших личных настроек.
Как создать многоуровневый список в Word 2016, 2013, 2010, 2007?
Затем откройте Word и нажмите соответствующую кнопку на ленте, что позволяет создать многоуровневый список.
Теперь выберите один из шаблонов, которые мы хотим применить к списку. Как вы сами убедитесь, здесь будут представлены списки как с числовой, так и с алфавитной нумерацией в строго определенной иерархии, поэтому выбор довольно широк.
Если вы хотите создать свой список на основе заданных вручную параметров, выберите пункт меню «Определить новый многоуровневый список». Откроется форма для указания параметров списка.
В этом модуле вы можете изменить любой иерархический уровень и его представление в документе, указать его нумерацию и формат чисел, а также задать такие параметры, как выравнивание и отступ. Чтобы получить доступ к дополнительным параметрам, нажмите кнопку «Еще» в левом нижнем углу.
В частности, эти дополнительные настройки включают ссылку на уровне списка со стилем заголовка. Это будет особенно важно использовать, если вы создаете структуру раздела документа, а затем планируете автоматически создать оглавление.
Теперь несколько слов о том, как работать с многоуровневым списком. Чтобы перейти на новый уровень вложенности, поместите курсор в соответствующую строку списка и нажмите кнопку «Увеличить отступ». В результате в списке будет сгенерирован новый подуровень, то есть элемент списка будет перемещен на один уровень вниз. Чтобы вернуться на один уровень назад в иерархии, нажмите кнопку «Уменьшить отступ».
Как создать многоуровневый список в Word 2003?
В более ранних версиях Word по умолчанию нет кнопки для создания многоуровневого списка на панели инструментов. Чтобы создать там список, вам нужно перейти в верхнее меню. Выберите категорию «Формат» и отметьте пункт «Список» вверху меню.
Откроется форма с выбором списков, доступных для создания. Остановимся на варианте «Многоуровневый».
Ниже процедура создания списка очень похожа на описанную выше. Кроме того, вы можете использовать кнопки «Увеличить отступ» и «Уменьшить отступ» точно так же, чтобы перемещаться по структуре вложенного списка.
Многоуровневые списки — важная часть любого полного и сложного документа. Без них, например, создание оглавления было бы непростой задачей.
Большинство работодателей при приеме на работу новых сотрудников озабочены их уровнем владения компьютером. В некоторых случаях навыки уверенного пользователя являются одним из основных критериев при приеме на работу. По этой причине многие пользователи хотят улучшить свои навыки использования офисных приложений. В частности, они пытаются научиться создавать многоуровневый список в Word .
Более простые типы списков основаны на маркированных (специальные значки, символы или изображения) или нумерованных списках. После того, как вы поставили перед собой цель: чтобы научиться составлять список в Word, вам необходимо начать оттачивать свои пользовательские навыки с помощью этих параметров представления списка.
Нумерованный список
Это разнообразие может быть создано либо из уже созданного (набранного) текста, либо изначально указав эту необходимость на чистом листе бумаги. Как только они будут введены, данные сразу появятся в пронумерованном порядке.
Если текстовая информация уже была введена, отрывок выделяется и должен быть пронумерован. Далее вам нужно найти группу «Абзац», расположенную в строке меню, затем перейти к ней и, уже находясь там, выбрать нужный вариант списка, указанный в списке.
Наведя курсор мыши на любую из опций, пользователь может предварительно оценить, как этот дизайн списка будет выглядеть в тексте. В любом случае, каждый новый элемент будет отображаться в новой строке, и ему будет предшествовать серийный номер.
Нумерованный список в Word сопровождается цифрами, буквами и любым условным обозначением, выбранным человеком, редактирующим документ. Чтобы предоставить вам такую возможность, вам нужно дважды щелкнуть по заданной нумерации, вызвать контекстное меню и затем перейти на вкладку «Формат номера».
Иногда важно перечислить перечисленные и пронумерованные параметры в алфавитном порядке. Задача абсолютно решаема: для этого нужно нажать на кнопку с изображением букв, расположенную в группе «Абзац». Кстати, вы можете не только отсортировать данные по алфавиту, но и автоматически создать новую нумерацию.
Маркированный список
Создание маркированного списка включает в себя лишь несколько иные шаги, чем создание нумерованного списка.
Маркированное представление предполагает перечисление указанных значений, каждое из которых записывается с новой строки. Если информация уже была набрана в Word, на основе которой важно создать маркированный список, выделите нужную текстовую информацию, перейдите в группу «Абзац», а затем выберите «Маркеры».
Маркеры — это различные символы, которые легко собрать с помощью «Библиотеки маркеров». Если вы собираетесь создать оригинальный текст с уникальными маркерами в Word, вы можете перейти к строке «Определить новый маркер», а затем выбрать желаемое изображение или символ.
необходимо не только уметь создавать отмеченные тексты, но и редактировать их по заданным критериям. В частности, многих пользователей активно интересует, как создать алфавитный список в Word.
Изначально вам нужно выбрать важный фрагмент для сортировки по алфавиту. Затем вернитесь в группу «Абзац», где есть небольшая пиктограмма с изображением букв «A», «I» и маленькая стрелка, которая действует как подсказка.
Если ваша задача — отсортировать список в Word по алфавиту в возрастающем порядке, вы должны выбрать значок со стрелкой, направленной вверх. Если важно понимать, как отсортировать список в Word по алфавиту в порядке убывания, щелкните значок стрелки вниз.
Многоуровневый список
В некоторых случаях вам нужно попытаться создать многоуровневый список в Word. Новые пользователи ошибочно полагают, что многоуровневый вариант слишком сложен и от него легче отказаться, воспользовавшись другими вариантами. На самом деле особых сложностей в проведении этих действий нет.
Создать многоуровневый список не сложнее, чем маркированный или нумерованный, важно только учесть все необходимые параметры, чтобы форматированный текст прилично смотрелся на странице.
Многоуровневый текст, представленный в версии списка, сопровождается наличием нескольких уровней. Каждый новый абзац обязательно начинается с абзаца, отличается только размер отступа. Вы можете изменить это, нажав кнопку «Tab» на клавиатуре или используя кнопку в группе «Абзац», которая называется «Увеличить отступ».
Если вам нужно вернуться на предыдущий уровень, используйте комбинацию кнопок «Shift» и «Tab», вы также можете использовать кнопку «Уменьшить отступ».
Если вы хотите создать в Word многоуровневый список, который будет отличаться от всех предложенных вариантов, вы можете создать свой собственный стиль оформления. В открывшемся контекстном меню нужно перечислить все нужные уровни и варианты их оформления.
В этом контекстном меню пользователь может указать, какой шрифт следует применить, какой межстрочный интервал, а также найти имя для нового варианта дизайна списка, если он был создан пользователем и отсутствует в предложенном списке. Это особенно важно, когда вам приходится многократно создавать такой вариант списка.
Следовательно, создать список в текстовом редакторе не составит труда даже для начинающего пользователя ПК. Для этого вам просто необходимо ознакомиться с рекомендациями и внимательно изучить функционал офисного приложения в группе «Абзац».
Как проставлять страницы в ворде. Как пронумеровать страницы в ворде буквами или римскими цифрами.
В текстовом редакторе Microsoft Word вы можете проставлять номера страниц несколькими способами. О постановке нумерации страниц с помощью кнопки «Номер страницы» в меню «Вставка» мы рассказывали в статье . Сегодня же речь пойдёт о том, как вставить номера страниц с помощью колонтитулов.
Колонтитулами называют области, которые находятся вверху или внизу каждой страницы документа. Их используют в тех случаях, когда недостаточно просто вставить номера страниц в ворде. Колонтитулы позволяют добавлять к номерам страниц такие важные сведения, как номер или название главы, общее количество страниц в документе или ссылку на файл.
Вставка нумерации через колонтитулы: инструкция
- Чтобы начать работать с колонтитулами, дважды щёлкните левой кнопкой мыши в верхней или нижней области страницы. При этом откроется вкладка «Конструктор» в разделе «Работа с колонтитулами».
- В левом углу вкладки «Конструктор» находится элемент «Номер страницы». Выберите с его помощью нужный формат и расположение номера страницы (вверху, внизу или на полях).
- В объёмных документах номер страницы часто сопровождается номером главы или раздела, к которому эта страница относится. Чтобы задать такой формат нумерации, раскройте последовательно элементы «Номер страницы» и «Формат номеров страниц», а затем в появившейся вкладке активируйте опцию «Включить номер главы». Выберите стиль, которым отмечены заголовки ваших разделов, а также разделитель, который будет стоять между номером раздела и номером страницы.
- В этой же вкладке можно задать число, с которого будет начинаться нумерация страниц в вашем документе. Для этого установите переключатель «Нумерация страниц» в положение «Начать с» и выберите нужное число.
- Иногда требуется пропустить номер страницы на первой странице документа, так как она является титульной. Чтобы сделать это, выберите во вкладке «Конструктор» опцию «Особый колонтитул для первой страницы». Теперь номер не будет отображаться на титульном листе, при этом нумерация остальных страниц останется прежней.
Из другой нашей статьи вы узнаете о том,
Чтобы грамотно оформить документ в текстовом процессоре, необходимо не только знать азы визуального оформления текста, но и знать, как пронумеровать страницы в Ворде.
Благодаря этому, можно создать деление файла на разделы и подразделы, создать содержание и титульный лист.
Использование колонтитулов
Колонтитул – это определенные автором документа данные заголовков. Различают два вида колонтитулов:
- нижний;
- верхний.
В нижнем колонтитуле, как правило, размещают текстовые сноски и короткие объяснения, которые могут возникать по ходу текста. Как в верхнем, так и в нижнем колонтитуле, можно размещать номер листа.
Выберите с помощью двойного щелчка верхнее или нижнее поле документа, чтобы добавить информацию в колонтитул любой странички (версия word 2013).
Чтобы правильно проставить номер в колонтитулах, выберите один из них. Затем в открывшейся вкладке конструктора выберите пункт «Номер страницы». Выберите положение цифры и необходимый стиль, как показано на рисунке.
Таким же образом в колонтитулы можно добавлять заголовки, дату и время создания файла, информацию об авторе и другие типы данных.
Нумерация только первой страницы вручную
Иногда у пользователей возникает необходимость пронумеровать только самый первый лист документа.
Чтобы пронумеровать в Ворде только первую, следуйте инструкции:
- Переместите курсор манипулятора в конец последней строки. Затем выберите пункт меню «Вставка» и разорвите страничку на два невидимых раздела. Таким образом можно будет проставить номера отдельно для каждого раздела.
В качестве первого раздела будет выступать только первая страница;
- После разрыва в рамке выберите необходимый колонтитул и добавьте номер, как было показано на рисунке выше.
Отображение нумерации только на первой странице
Таким же образом можно добавить № для одного листа во всех более ранних версиях программы «Ворд».
Нумерация с определенной страницы
Чаще всего пользователям необходимо добавить нумерацию документа с определенного листа: со второй, третьей и так далее. Все способы аналогичны в версиях Ворд 2003, 2007, 2010.
Совет!
В Ворде также есть возможность сделать так, чтобы письменный номер отличался от реального. Таким образом можно проставить номера на все страницы, кроме нескольких первых, которые предназначены для титулки, аннотации, вступления и содержания.
Чтобы пронумеровать листы документа начиная с определенного листа и до конца файла, следуйте следующей инструкции:
- Начните работу с колонтитулами. Для этого щелкните по одному из них на любом месте в тексте. Откройте выпадающих список, который предназначен для работы с номерами, как показано на рисунке ниже и откройте окно для форматирования номеров;
Настройка формата номеров в Ворде
- С помощью данного окна можно задать некоторое форматирование для документа, а именно: проставить внешний вид цифры (арабские или римские цифры, другие символы), включить номера глав (данная функция необходима для создания содержания).
Также можно настроить нумерацию с определенного листа. В таком случае первый будет присваиваться со странички, которую укажет пользователь. В поле «начать с» введите нужный лист.
Форматирование номера листов (с 3 стр.)
Таким же образом можно нумеровать начиная с 3, 4, 2, с 5 страницы и так далее.
Автоматическая нумерация
Автоматическая нумерация может быть настроена не только для страниц, но и для рисунков, строк в таблице и других элементов текста. Использование такого типа обозначения позволит значительно облегчить работу во процессе создания всей работы.
Также, с помощью настройки нумерации автоматически, можно обезопасить себя от появления в документе нумераций, которые не связаны между собой, так называемых плавающих номеров.
Рассмотрим вариант, когда автоматическую нумерацию необходимо настроить для объектов документа. В таком случае необходимо создать специальный стиль. Стили Вордовских файлов сохраняются и позволяют работать с новыми файлами по одному и тому же принципу.
Чтобы создать стиль с автоматически, следуйте указаниям ниже:
- Перейдите на главную вкладку программы и в поле со стилями откройте выпадающий список, как показано на рисунке. Нажмите на «создать стиль»;
- Затем нажмите на клавишу «Формат» и выберите вкладку нумерация;
- Настройте вид нумераций.
Настройка автоматического отображения нумераций всех объектов
Панель создания стилей имеет удобный пользовательский интерфейс, таким образом можно настроить отображение номера странички без титульного листа (все, кроме первой).
В текстовом редакторе Microsoft Word является неотъемлемой частью жизни практически каждого современного человека. Работники офисов пишут отчёты, приказы; школьники делают рефераты; студенты пишут курсовые и дипломные работы. К оформлению материалов, созданных в Word, предъявляются строгие требования. Важны все детали: поля, отступы, стили оформления списков, межстрочные интервалы, размер шрифта, нумерация. С последним пунктом у пользователей, как правило, возникает наибольшее количество вопросов. В данной статье постараемся объяснить, как пронумеровать страницы в Word. Давайте разбираться. Поехали!
После запуска Word откроется окно главной вкладки редактора. Вверху можно заметить вкладки, по которым можно переходить:
- Главная;
- Вставка;
- Дизайн;
- Макет;
- Ссылки;
- Рассылки;
- Рецензирование;
Чтобы сделать нумерацию документа, необходимо перейти на вкладку «Вставка». Лента инструментов разбита на несколько зон/блоков, каждый из которых подписан внизу. Найдите блок «Колонтитулы». В нём находится три пункта:
- Верхний колонтитул;
- Нижний колонтитул;
- Номер страницы.
Нажмите на последний пункт из списка. После нажатия появится небольшое меню, в котором потребуется выбрать место на листе, где будет располагаться номер:
- Вверху;
- Внизу;
- На полях.
Нажав на какой-либо из этих пунктов, вы увидите небольшое окно, где будет предложено выбрать расположение нумерации, но уже в пределах указанной зоны (слева, справа, посередине).
После этого каждый лист будет пронумерован, согласно выбранным настройкам .
1.Вставка; 2.Номер страницы; 3.Выбор места номера страницы; 4.Выбор расположение номера страницы;
При оформлении текстовых документов требуется, чтобы нумерация начиналась не с первого листа или чтобы в начале документа нумерация отсутствовала. Для этого в списке «Номер страницы» выберите пункт «Формат номеров страниц…». Внизу появившегося окна установите флажок на «Начать с», вместо «Продолжить». В пустом поле напишите цифру, которая будет соответствовать номеру первого листа. Если вы укажете «7», то на нём будет значиться не «1», а «7».
Чтобы пронумеровать страницы всего документа без «титулки», нужно установить все вышеописанные настройки. После того как будут , откроется окно колонтитулов. В ленте, в блоке «Параметры» можно обнаружить пункт «Особый колонтитул для первой страницы». Отметьте его птичкой и закройте окно. Теперь титульный лист документа не будет нумероваться.
Как видите, нет ничего сложного. Работа с Microsoft Word кажется непростой только на первый взгляд. Теперь вы будете чувствовать себя гораздо увереннее при оформлении текстовых материалов в соответствии с предъявляемыми к ним требованиями. Оставляйте свой отзыв об этой статье и спрашивайте в комментариях все интересующие вас вопросы.
Нумерация страниц в программе word это необходимый навык пользователя ПК, работающего с текстовыми документами. Любой текст с пронумерованными страницами более удобен для чтения, чем текст без нумерации. Во многих учебных заведениях сегодня приняты правила оформления студенческих работ (рефератов, курсовых и т.д.), которые требуют и определенного порядка в нумерации страниц.
Внешний вид панели инструментов в word 2007 и в word 2010 отличается от предыдущих версий программы. Непривычно расположены кнопки форматирования документов, вставки объектов и т.д. Поэтому после установки нового пакета офиса приходится некоторое время привыкать к его особенностям.
В word управление нумерацией страниц располагается во вкладке «Вставка» разделе « ». При нажатии здесь на кнопку «Номер страницы» выпадает список мест расположения номеров страниц: вверху страницы, внизу страны и на полях, то есть в боковой части листа. Здесь же есть кнопка удаления номеров страниц.
При наведении на любой пункт из этого списка программа показывает варианты оформления нумерации, а именно положение номера страницы в колонтитулах: справа, слева или по середине. Кнопка «Формат номеров страниц» позволяет выбрать обозначения номеров (буквенные или в виде цифр) и порядок нумерации, который дает возможность начать нумерацию документа не только первой страницы, но и с любой другой.
Итак, рассмотрим, как нужно вставлять номера страниц и как можно изменить их формат.
Вставка номера страницы
Для вставки нумерации страниц в открытый документ нужно в главном меню войти во вкладку «Вставка» и в разделе «Колонтитулы» нажать «Номер страницы» (блок А на скриншоте).
Сохраненные шаблоны нумерации страниц
В выпавшем списке нужно выбрать положение номера страницы, обычно вверху или внизу страницы. При наведении мыши (курсора) на него всплывает коллекция номеров, где выбираем положение номера (слева, справа или по середине) и его оформление (блок Б). После нажатия на выбранный вариант оформления на все страницы документа автоматически будут вставлены номера. В дальнейшем, если мы будем добавлять или сокращать текст, текущая нумерация сохранится.
Если мы в «Номерах страницы» нажмем на «Формат номера страницы», то перед нами откроется это окно, где можно выбрать требуемый формат номера.

Изменить размер и шрифт номера страницы, можно дважды щелкнув мышкой и выделив его (номер). Выделенный номер можно изменять так же, как и основной текст, то есть изменить шрифт и его размер, цвет шрифта и т.д. Двойным же щелчком по номеру можно вызвать и мини-панель инструментов, которая будет отображена над номером страницы. Эта панель также служит для изменения выделенного фрагмента, то есть в этом случае номера страницы.
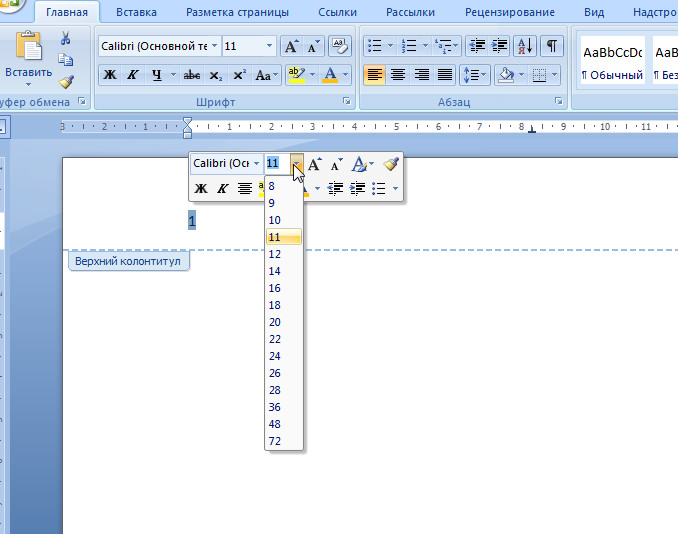
Продолжить или начать с…
В окне «Формат номера страницы» изменяется и порядок нумерации страниц. Это делается очень просто: если нужно продолжить нумерацию, нажимаем «продолжить», если хотим, чтобы нумерация начиналась со страницы, например, пять, то в соответствующем окошке выбираем «5». Если в документ вставляется титульная страница, то она по умолчанию имеет первый номер. Если же требуется чтобы под номером 1 значилась следующая за титульной страница, то в окошке «начать с» ставим ноль.
Удаление номеров страниц
Удалить номера страниц тоже можно несколькими способами. Во-первых, можно воспользоваться меню номера страниц, где нужно выбрать «удалить номера страниц», во-вторых, нужно выделить номер страницы мышью и нажать на клавиатуре кнопку «Delete». Оба этих способа дают требуемый результат.
Видео
Таким образом, здесь мы рассмотрели возможности word по добавлению и форматированию, а также удалению номеров страниц. Все эти действия легко выполняются одним-двумя щелчками мыши.
Сегодня мы в очередной раз поговорим о встроенных в текстовый редактор Microsoft Office Word возможностях. Их, на минуточку, настолько много, что вряд ли кто-то помнит всё наизусть. Более того, далеко не всем они нужны. Но рано или поздно мы сталкиваемся с рутиной работой, которую можно проделать за считанные секунды с помощью того самого функционала MS Word. В данном контексте к рутинной работе мы отнесли нумерацию страниц в Ворде. Согласитесь, её-то мы используем не очень часто, ведь так? Да, безусловно, она нужна студентам (иногда даже школьникам) в рефератах, дипломных работах и прочем; также пригодится она и авторам книг, и… даже не знаем, кому ещё. Не будем вдаваться в подробности, зачем именно Вам нужна нумерация – об этом можно рассуждать ещё достаточно долго, а просто расскажем о том, как пронумеровать страницы в текстовом редакторе от компании Microsoft.
Как быстро пронумеровать страницы в Ворде в автоматическом режиме
Инструкция предельно простая, логичная и запоминающаяся, поэтому второй раз Вы к этому тексту вряд ли обратитесь. Что ж, приступим:
Теперь Вы и сами понимаете, что ничего в этом сложного нет и ответ на вопрос «Как пронумеровать страницы в Ворде?» действительно прост. Но на этом мы наше повествование не заканчиваем – порой нужно пронумеровать страницы начиная с определённой, например, с пятой. Для чего это нужно? На первой может размещаться название книги, на второй-третьей: благодарности, на четвёртой – краткое описание, аналогично и с дипломными работами, рефератами.
Как пронумеровать страницы в Word с определённого листа
И здесь тоже ничего сложного не будет, более того, даже инструкция частично сходится с вышеописанной:
Как видите, всё в очередной раз предельно просто и понятно. Но даже это ещё не всё, иногда нужна нумерация страниц в виде римских цифр, английских букв и так далее. Что же нужно сделать, чтобы она приобрела именно такой вид?
Как пронумеровать страницы в Ворде буквами или римскими цифрами
На самом же деле, даже такая процедура не доставит Вам неудобств. Делается всё буквально за считанные секунды:
И на сей раз совершенно ничего сложного нет. Поздравляем Вас, теперь Вы знаете, как управлять нумерацией в Ворде и как вообще нумеровать страницы.
Напоследок хотелось бы разобрать интересный вопрос, который может у Вас возникнуть. После проведения всех вышеперечисленных действий в некоторый версиях Word может появиться полоска.