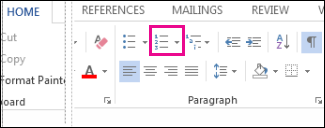For large tables in Word, it would be more convenient if we can auto number their rows or columns. Follow this article to learn how.
Many of us may know how to use the AutoNumber feature in Excel worksheets. In fact, this feature can also be applied to Word tables. For complex documents that may contain large tables, you may want Word to number the rows automatically to save time. Besides, if you have inserted auto-number to the rows or columns of a table, then you will never need to adjust numbers when you insert or remove rows or columns from your table anymore, because Word will update them automatically. In this article, we will mainly introduce how to do so.
Method 1: Create a Normal Auto-numbered List
For better understanding, I will show you how to insert an auto-numbered list in the first left column of the table like this:
- Select the column of your table where you want to insert a numbered list.
- Go to “Home” tab, and then click “Numbering” drop down list.
- Select a numbered list from “Numbering Library”.
Method 2: Apply Customized Number Format
In Word, you can also change the style and format of the numbered lists. For example, sometimes you may need to restart the sequence, or specify a new start number like this:
To do so, you can follow these steps:
- Select the column of your table where you want to insert a numbered list with other formatting.
- Switch to “Home” tab, and click “Numbering” drop down list. And then select “Define New Number Format”
- In the subsequent dialog box, enter your customized number format under “Number Format” box.
- Select the style of numbers from “Number Style” drop-down list. And then click “OK” to save it.
- In this way, we will be able to define new number format of our own. And if we delete or add an item into the table, the numbered list will update accordingly.
Take Assistance of a Specialized Repair Tool
All in all, we can quickly add row or column numbers to a large Word table automatically. And also, Word provides many other features to bring common users convenience. However, Word sometimes can be affected by malware intrusion or virus attacks. Thus, it is essential to keep a stellar repair tool nearby to recover word. This tool is capable of examining Word files and restoring them to their prior condition in a jiffy.
Author Introduction
Kelly Zhao is a data recovery expert in DataNumen, Inc., which is the world leader in data recovery technologies, including excel recovery and pdf repair software products. For more information visit www.datanumen.com
/VBA Tips /How to Count Number of Rows in a Word Table?

Microsoft Word does not have an automatic feature to count the number of rows in a table; however, you can create a simple macro to return these values
Method 1: Use the Information property to return the number of rows
Use the Microsoft Visual Basic for Applications Selection.Information property to return the number of rows in a table.
NOTE: The insertion point must be located in the table before you run the macro.
Sub numRowsInCurrentTable()
MsgBox Selection.Information(wdMaximumNumberOfRows)
End sub
Method 2: Use the the Tables property to return the number of rows
Use the Microsoft Visual Basic for Applications Tables property to return the number of rows within a table. This method will return the total number of rows for the first table in the document. The insertion point does not need to be in the table.
Sub numRowsInSpecificTable()
MsgBox ActiveDocument.Tables(1).Rows.Count
End Sub
Quick Steps
- Open MS Word and Select any table
- Press Alt+F11, Copy Paste the code in this Article
- Press F5.
Related
Word for Microsoft 365 Word 2021 Word 2019 Word 2016 Word 2013 Word 2010 Word 2007 More…Less
You can use the numbered list feature in Word to add numbers to cells in a table.
Note: If a table cell contains multiple lines of text, Word numbers each line in the cell.
-
Select the table cells that you want to number.
To number the beginning of each row, select only the first column in the table by clicking the column’s top border.
-
On the Home tab, in the Paragraph group, click Numbering.
Note: To select a different number format, right-click a number in the list, point to Numbering, click Define New Number Format, and then select the options that you want.
See also
Automatically number rows in Excel
Need more help?
Want more options?
Explore subscription benefits, browse training courses, learn how to secure your device, and more.
Communities help you ask and answer questions, give feedback, and hear from experts with rich knowledge.
Jeff wanted to know how to find out how many rows he had in a very long table in his Word document. Word Count doesn’t tell you — it tells you how many lines in the document, but each cell (except one) in a table is treated as a ‘line’ for Word Count purposes.
You can find out how many rows (and/or columns) there are in an individual table by checking the table properties. Here’s how:
- Select the entire table. This selects all rows and columns.
- Right-click on the selected table and select Table Properties from the shortcut menu.
- Click on the Row tab — the number of rows selected is listed at the top of the dialog box.
- Click on the Column tab — the number of columns selected is listed at the top of the dialog box.
- Click Cancel to close the Table Properties dialog box.
NOTE 1: If you now select another table to check its number of rows and columns, you may find that when the Table Dialog box opens to the last-viewed tab (Row or Columns), no numbers are displayed. Just go back to the Table tab, then click the Row or Column tab again and the number should display. If it doesn’t, save and close the document, then close Word. Reopen the document and try it again (see my comment dated 17 December 2022).
NOTE 2: Merged cells are mostly treated as though the rows and columns existed as they did when the table was first created. However, if you’ve merged all the cells from several adjacent rows, the row count will reduce.
on
March 27, 2008, 5:00 PM PDT
How to number rows in a Word table
Number Word table rows and columns
I love discovering an easy trick, especially one I’ve never seen used before. Did you know that you can quickly add row and column numbers to a Word table? Simply use the Numbering tool on the Formatting toolbar (in version 2003 and earlier):
- To number rows, select the left most column in the table and click Numbering on the Formatting toolbar. To select a column, hover the mouse over the column until Word displays the selection arrow (see below) and click. In Word 2007, select the column and then click Numbering in the Paragraph group on the Home tab.
- To number columns, select the top row in the table and click Numbering on the Formatting toolbar. To select a row, hover the mouse in the left margin just next to the row you want to click. When Word displays the selection tool (see below) click to select the row. In Word 2007, select the row and then click Numbering in the Paragraph group on the Home tab.
Select a column
Select a row
In truth, you can number any row or column, but most likely, you’ll want to display numbers to the left or across the top of the table. I realize that you won’t want to number most tables and columns, but I still like knowing I can do it.
Number rows
Number columns
-
Software