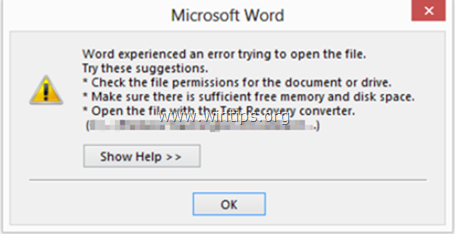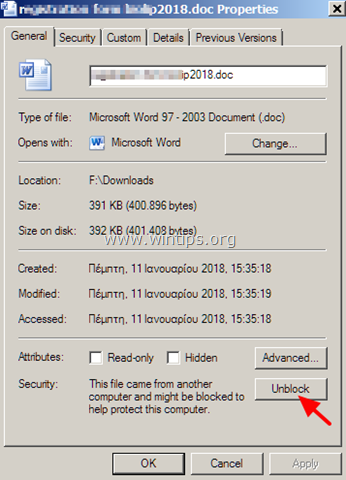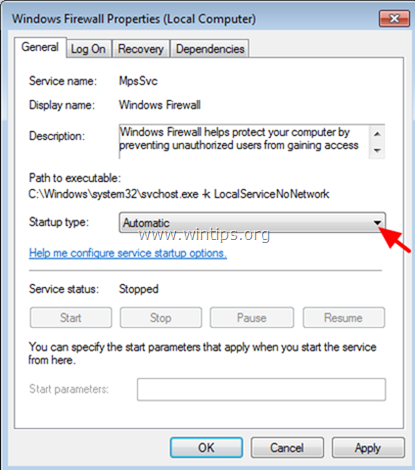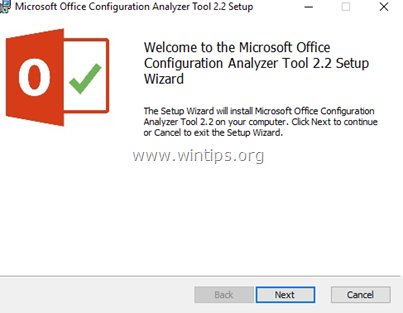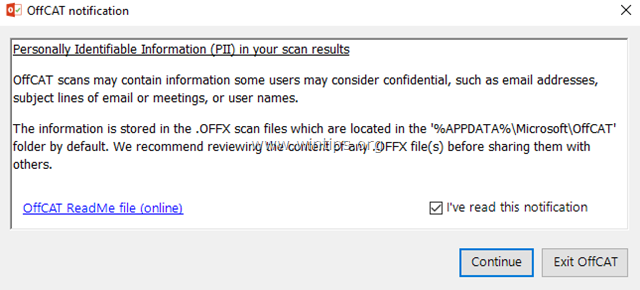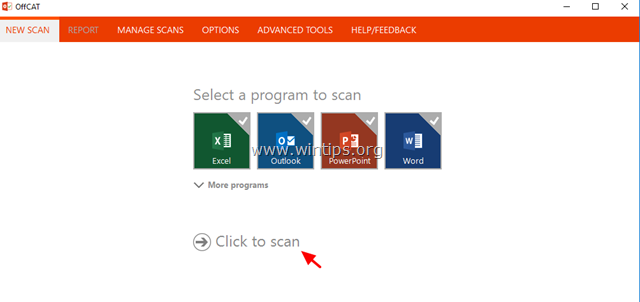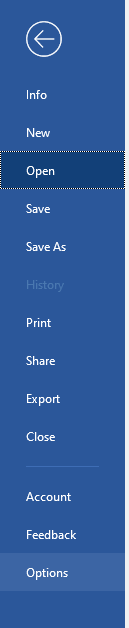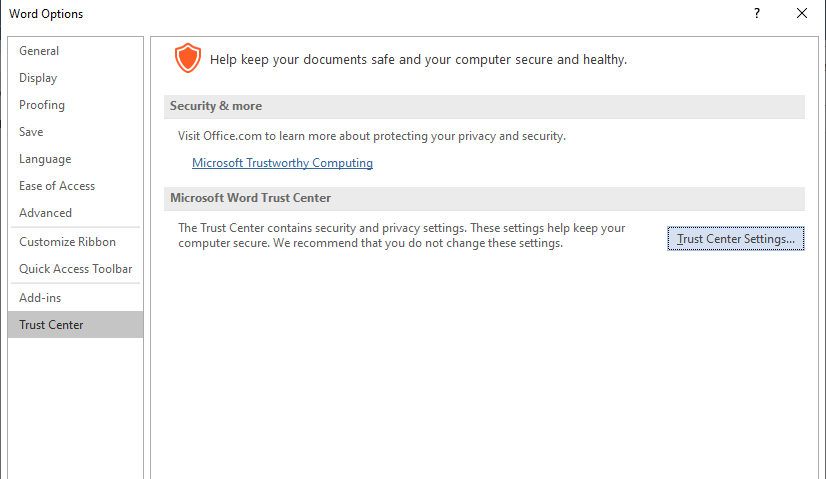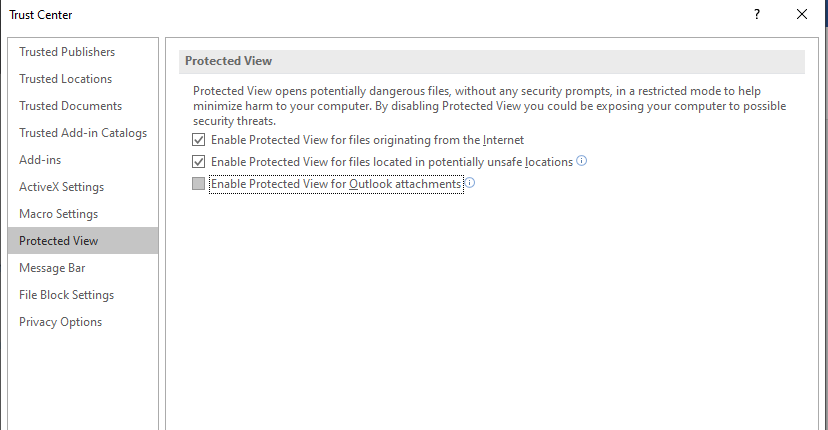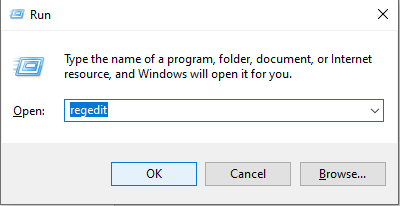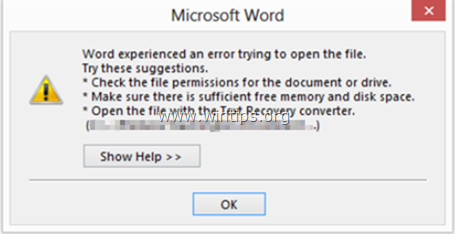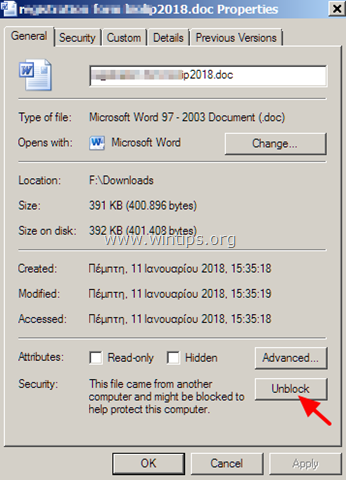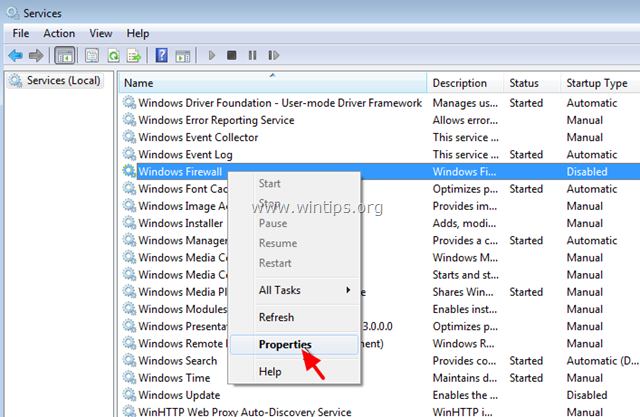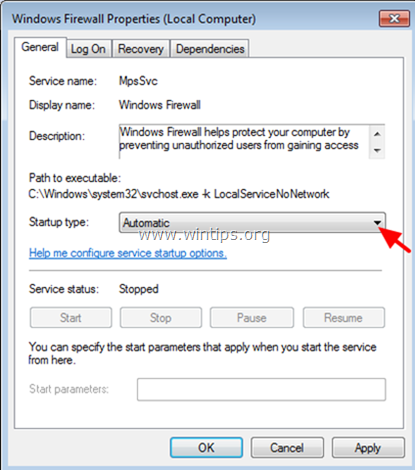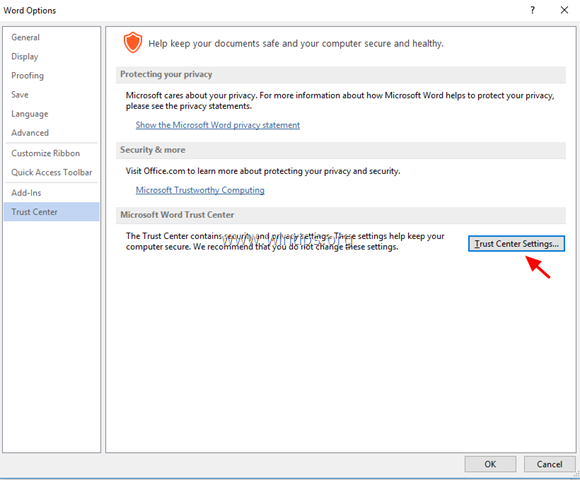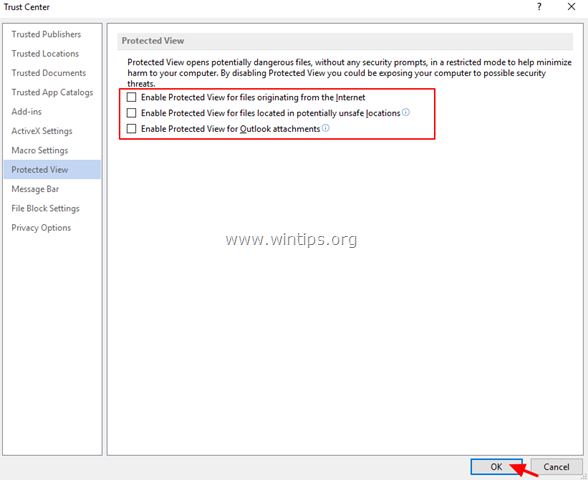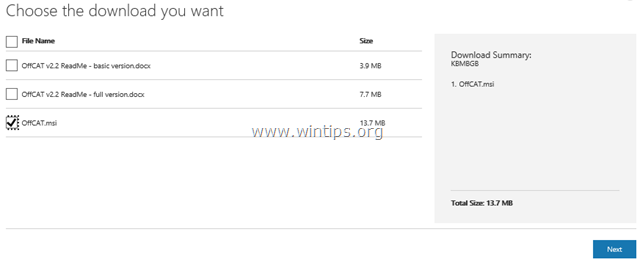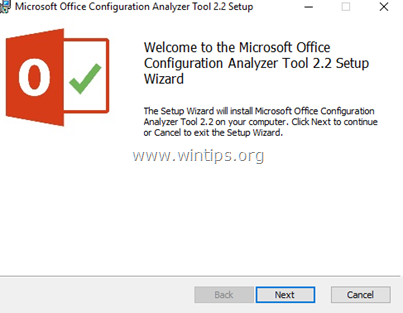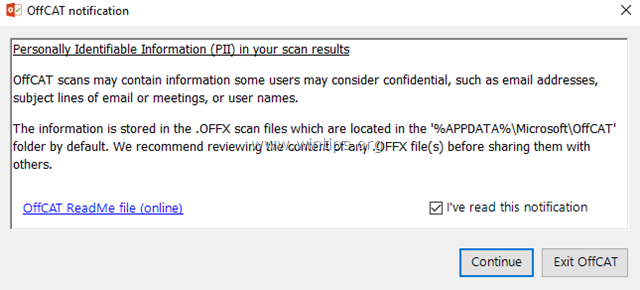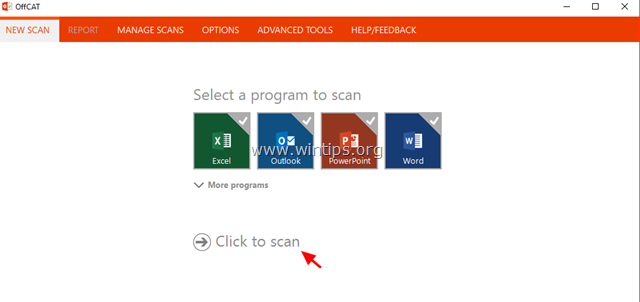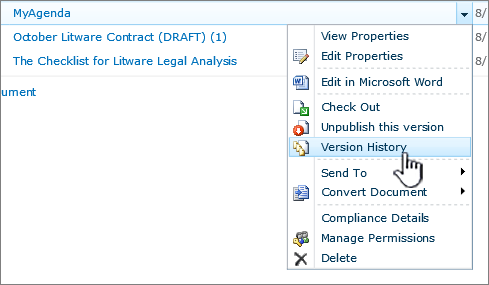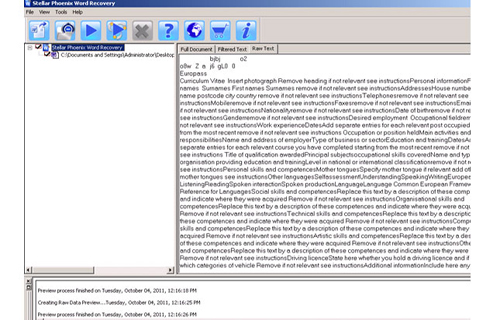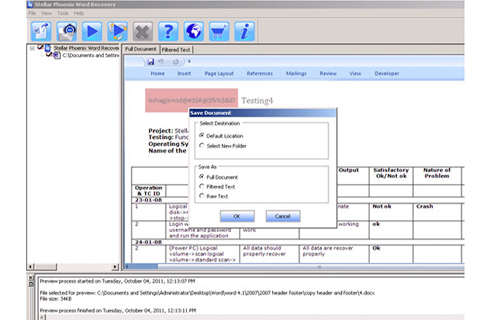The following error may occur while trying to open Word (attachments) in Outlook 2016, 2013 or 2010: «Word experienced an error trying to open the file. Try these suggestions. Check the file permissions for the document or drive. Make sure there is sufficient memory and disk space. Open the file with the Text Recovery converter». The same error happens if the user tries to open the attachment file, after saving it to the disk.
In this tutorial you will find detailed instructions to resolve the following problems in Office 2010, 2013 or 2016:
- Unable to open Word files or Word attachments in Outlook, with error message «Word experienced an error trying to open the file».
- Unable to open Excel files or Excel attachments in Outlook, with error message «The file is corrupt and cannot be opened».
- Previewer is not Working in Outlook – Outlook can’t preview Word & Excel Files.
How to fix: Word experienced an error trying to open the file.
Method 1. Unblock File Security.
If you face the «Word Experienced» problem on a file that came from an external source (email, download, USB, Network) first unblock the security on the file. To do that:
1. Right click on the file and select Properties.
2. At General tab, click the Unblock button and click OK.
3. Try to open the file. If the problem persists, then continue to the methods below.
Method 2. Enable Windows Firewall.
The «Word encountered an error while trying to open the file» problem, is usually displayed when Windows Firewall has been disabled. To enable Windows Firewall:
1. Simultaneously press the Windows + R keys to open run command box.
2. In run command box, type: services.msc and press Enter.
3. Right click on Windows Firewall service and select Properties.
4. Set the Startup type to Automatic and click OK.
5. Restart your computer.
6. After the restart, open Outlook and try to open the Word attachment.
Method 3. Modify Protected View Settings.
1. Open Word application. *
* Note: If you face a similar problem when you open Excel attachments then perform the steps below in Excel.
2. From File menu select Options.
3. Select Trust Center on the left pane and then click Trust Center Settings on the right side.
4. Click Protected view on the left pane.
5. Uncheck all protected view options * on the right pane.
* 1. Enable Protected View for Files originating from the Internet
2. Enable Protected View for Files located in potentially unsafe locations
3. Enable Protected View for Outlook attachments
6. Click OK twice to apply changes and exit Word.
7. Open the attachment in Outlook.
Method 4. Diagnose Office problems with Office Configuration Analyzer Tool.
1. Download and save the Office Configuration Analyzer Tool on your disk. *
* Select the OffCAT.msi and click Next.
2. When the download is completed, run the OffCAT.msi file and click Next.
3. Accept the License Agreement and click Next on the next screens.
4. When the installation s completed run the Office Analyzer tool.
5. Select «I’ve read this notification» and click Continue.
6. Select to scan all Office programs and then press «Click to scan»
7. When the scanning is completed review the results for Outlook and Word and apply the suggested fixes or see the possible solutions online.
That’s it! Which method worked for you?
Let me know if this guide has helped you by leaving your comment about your experience. Please like and share this guide to help others.
If this article was useful for you, please consider supporting us by making a donation. Even $1 can a make a huge difference for us in our effort to continue to help others while keeping this site free:

If you want to stay constantly protected from malware threats, existing and future ones, we recommend that you install Malwarebytes Anti-Malware PRO by clicking below (we
do earn a commision from sales generated from this link, but at no additional cost to you. We have experience with this software and we recommend it because it is helpful and useful):
Full household PC Protection — Protect up to 3 PCs with NEW Malwarebytes Anti-Malware Premium!
- Remove From My Forums
-
Question
-
Dear Sr/Ms,
Since yesterday I am not able to open word or excel messages from outlook. My collegeau is able to open the same document from his outlook, so the files are not conflicted. Could somebody help me?
Answers
-
Hi,
Did you get any error message when open the attachment?
When we open an attachment directly from within Outlook it will first save a copy to a subfolder of the Temporary Internet Files folder. We may try to clean out the folder to see if it will resolve the issue. To do this, please follow:
1. Exit Outlook.
2. Open registry editor and navigate to:
HKEY_CURRENT_USERSoftwareMicrosoftOffice15.0OutlookSecurity
3. Find and open the OutlookSecureTempFolder registry key. You will see the path for the Temporary Internet Files folder on your computer.
4. Navigate to the path above and clear everything in it.
5. Restart Outlook and test the issue again.
Please let me know the result.
Regards,
Steve Fan
TechNet Community Support
It’s recommended to download and install
Configuration Analyzer Tool (OffCAT), which is developed by Microsoft Support teams. Once the tool is installed, you can run it at any time to scan for hundreds of known issues in Office
programs.-
Proposed as answer by
Monday, February 16, 2015 6:44 AM
-
Marked as answer by
Melon ChenMicrosoft contingent staff
Tuesday, February 17, 2015 2:34 AM
-
Proposed as answer by
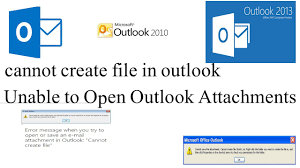
Since it comes as part of the Office suite, it is natural to expect other formats such as Word, and Excel files to be easily accessible via Outlook. However, Outlook shows an error:
“Word experienced an error trying to open the file”
«Microsoft Outlook (Protected View) has stopped working»
“The file is corrupt and cannot be opened”
The prompt also asks you to try some suggestions:
- Check the file permissions for the document or drive.
- Make sure there are sufficient free memory and disk space.
- Open the file with the Text Recovery converter.
- Install Outlook or ensure any dialogue box on Outlook is closed.
These errors show up as Office trust settings prevent you from opening untrusted files.
Here are 3 methods that can solve the unable to open Outlook attachments issue.
- Enable Protected View while trying to open Outlook attachments
- Change the Registry settings
- Repair Corrupt Outlook PST File
Method 1: Enable the protected view for Outlook attachments.
Follow these steps to get rid of cannot to create a file or unable to open any attachments in Outlook error:
Step 1: Open Microsoft Word
Step 2: Go to File -> Options
Step 3: Click on Trust Center in the options panel, then click on Trust Center Settings.
Step 4: Click Protected View in the left pane. Now uncheck the box: Enable Protected View for Outlook attachments.
Step 5: Click OK to save changes in the Trust Center window.
Step 6: Click OK in Word Options.
Now close your Microsoft Word document and attempt to open an email with a Word document attachment.
You can repeat all the above steps in Microsoft Excel as well
If the problem still persists, it could be due to an incorrect registry entry for the preview handler.
Method 2: Change the Registry Settings:
Follow the below steps to change the registry settings.
Step 1: Press Windows +R to open the Run window.
Step 2: Type regedit and hit Enter.
Go to the following folder:
HKEY_LOCAL_MACHINE SOFTWARE Microsoft Office ClickToRun REGISTRY MACHINE Software Microsoft Windows CurrentVersion Preview Handlers
Step 3: On the right pane, right-click on an empty space. Select New and click on String Value.
Step 4: Double click on a newly created string and enter these details:
Value Name: {84F66100-FF7C-4fb4-B0C0-02CD7FB668FE}
Value Date: Microsoft Word previewer
Repeat the procedure for Excel:
String: {00020827-0000-0000-C000-000000000046}
Value: Microsoft Excel Previewer
Verify the result again after adding the correct registry entry.
Note: It is important to back up the entire registry before any deletion or modification. Click to know more about different types of Outlook problems and solutions.
Also, know how to recover Word documents on Mac if you have lost the file due for any reason.
If the above-mentioned methods failed to resolve the issue, then the problem is corrupt PST files. Follow the next method to find out how to resolve this issue.
Method 3: Repair Corrupt PST Files
If the PST file is corrupt you won’t be able to access any information, you can repair the corrupt files using manual methods like SCANPST.exe, but the drawback of using that is, that it can only fix minor issues. In order to repair severely corrupt or damaged files, one should make use of a powerful tool like Remo Repair Outlook software which is specifically built to repair Outlook.
One of the best things about the software is its non-destructive mechanism. The software reads the file, extracts contents from it, and then creates a new healthy file by fixing all the issues. The tool is compatible with all versions of Windows and Mac Operating systems.
Free Download For Windows
Follow the steps carefully to repair severely corrupt PST files with just a few simple clicks.
Step 1: Launch the tool, and click on Find all your PST Files, in case you know the location of the corrupt PST file you can click on Select PST File Manually.
Step 2: Depending upon your needs, you can either choose the Normal Scan or Smart Scan option. And select a location where you want to save a healthy PST file.
Step 3: Click on the Repair button to start the repairing process. Once the process is complete Preview the repaired files.
Step 4: If you are satisfied with the performance of the tool, activate the software and save the healthy PST file onto a location of your choice.
A corrupt Outlook profile at times makes it difficult to use the search function in Outlook. If you are unable to use the Outlook search feature, then you can refer to this article to find out how to fix the Outlook search not working problem.
Hope the above-mentioned methods have solved your problem. If you have any additional queries feel free to ask in the comments section below.
При попытке открыть Word (вложения) в Outlook 2016, 2013 или 2010 может произойти следующая ошибка: «В Word произошла ошибка при попытке открыть файл. Попробуйте выполнить следующие предложения. Проверьте права доступа к файлу для документа или диска. Убедитесь, что имеется достаточно памяти и дискового пространства. Откройте файл с помощью конвертера восстановления текста «. Та же самая ошибка происходит, если пользователь пытается открыть файл вложения, после сохранения его на диск.
В этом руководстве вы найдете подробные инструкции по решению следующих проблем в Office 2010, 2013 или 2016:
- Невозможно открыть файлы Word или вложения Word в Outlook, с сообщением об ошибке «В Word произошла ошибка при попытке открыть файл».
- Невозможно открыть файлы Excel или вложения Excel в Outlook с сообщением об ошибке «Файл поврежден и его нельзя открыть».
- Предварительный просмотрщик не работает в Outlook — Outlook не может просмотреть Word Файлы Excel.
Как исправить: Word обнаружил ошибку при попытке открыть файл.
Способ 1. Разблокировать файл безопасности.
Если вы столкнулись с проблемой «Word Experienced» для файла, который поступил из внешнего источника (электронная почта, загрузка, USB, сеть), сначала разблокируйте защиту файла. Для этого:
1. Щелкните правой кнопкой мыши на файле и выберите свойства.
2. На вкладке Общие щелкните Разблокировать кнопка и нажмите хорошо.
3. Попробуйте открыть файл. Если проблема не устранена, перейдите к приведенным ниже методам.
Способ 2. Включите брандмауэр Windows.
Проблема «Word обнаружил ошибку при попытке открыть файл» обычно отображается, когда брандмауэр Windows отключен. Чтобы включить брандмауэр Windows:
1. Одновременно нажмите Windows + р ключи, чтобы открыть окно запуска команды.
2. В командной строке запуска введите: services.msc и нажмите Войти.
3. Щелкните правой кнопкой мыши на Брандмауэр Windows обслуживание и выберите свойства.
4. Установите тип запуска «Автоматический» и нажмите «ОК».
5. Перезагрузите твой компьютер.
6. После перезагрузки откройте Outlook и попробуйте открыть вложение Word.
Способ 3. Изменить настройки защищенного просмотра.
1. открыто слово применение. *
* Примечание. Если вы сталкиваетесь с подобной проблемой при открытии вложений Excel, выполните следующие действия в Excel.
2. От файл выбор меню Опции.
3. Выбрать Трастовый центр на левой панели, а затем нажмите Настройки Траст-центра на правой стороне.
4. щелчок Защищенный вид на левой панели.
5. Uncheck все параметры защищенного просмотра * на правой панели.
* 1. Включите защищенный просмотр для файлов, исходящих из Интернета
2. Включите защищенный просмотр для файлов, находящихся в потенциально небезопасных местах
3. Включите защищенный просмотр для вложений Outlook
6. щелчок хорошо дважды, чтобы применить изменения и выход Слово.
7. Откройте вложение в Outlook.
Способ 4. Диагностика проблем Office с помощью средства анализа конфигурации Office.
1. Загрузите и сохраните средство анализа конфигурации Office на своем диске. *
* Выберите OffCAT.msi и нажмите следующий.
2. По завершении загрузки запустите файл OffCAT.msi и нажмите следующий.
3. Примите лицензионное соглашение и нажмите следующий на следующих экранах.
4. После завершения установки запустите инструмент Office Analyzer.
5. Выберите «Я прочитал это уведомление» и нажмите Продолжать.
6. Выберите для сканирования всех программ Office, а затем нажмите «Нажмите для сканирования»
7. По завершении сканирования просмотрите результаты для Outlook и Word и примените предложенные исправления или просмотрите возможные решения в Интернете.
Это оно! Какой метод работал для вас?
Дайте мне знать, если это руководство помогло вам, оставив свой комментарий о вашем опыте. Пожалуйста, любите и делитесь этим руководством, чтобы помочь другим.
Microsoft Outlook is one of the useful applications for managing tasks, sending or receiving email contacts, calendar & organizing your documents in the folder for better access. But, sometimes, it may happen that, while trying to open the Word document on your system, you may get an error message ‘Word experienced an error trying to open the file’. Well, nothing to worry about, because you are in a very correct place. In this post, I am going to share with you some of the best solutions to fix “Word experienced an error trying to open the file when opening from Outlook” easily.
Do you know the exact reason behind the occurrence of this error? So, let’s find out its answer…
Major Reason
The “word experienced an error trying to open the file word 2019” or “cannot open Word attachments in outlook 2016” error messages usually take place when your document was altered by any third-party program while transmission process. Hence, your file becomes corrupted and can’t be opened.
Now, it’s time to proceed towards the possible ways to resolve the word experienced an error trying to open the file 2020.
When you get stuck in such a situation with your Word file & unable to access it from outlook then don’t search any Outlook settings because it’s not outlook issue. It is the respective MS word program issue that refused to open the document from unsafe origins. Therefore, you can easily fix this issue by trying the below effective approaches.
Fix #1: Unblock The Word File
Well, if you’re facing “cannot open word attachments in outlook 2010/2016/2019/2020”you’re your Outlook then the chances are there, the file may have blocked. So, you can solve it by simply unblocking the file using the below instructions:
- First of all, right-click on your Word document and choose the Properties.
- Under the General tab, you need to click on Unblock button placed under the Security.
- Then, apply the alterations and then hit the OK.
After the Word file is unlocked, then try to open it again in your MS Word application to check if the “cannot open attachments in outlook 2013 is fixed. If you’re still encountering the issue, try the next way.
Fix #2: Add The Trusted Location
Many times, it happens that the location of a document is actually not included in MS Word Trust Center. So, to add the file location in a Trust Center, you have to follow the below steps:
- First of all, open your Wordon the PC.
- Make a tap on “File” option in a menu-bar. Click the “Options“.
- Click the option “Trust Center” on a left-hand side
- After that, tap on “Trust Center Settings”.
- Then, go to “Trusted Locations” of the Trust Center window, and make a tap on “Add new location”.
The MS Office Trusted Location Window gets open.
- Under a Microsoft Office Trusted Location, in the “Path:” option, you have to enter the drive location of a document (in the example ‘C:’ drive is chosen).
- At this time check the “Subfolders of this location are also trusted” option.
- Now, hit on “OK” to simply save the modifications.
- Lastly, close your MS Word.
After completing these steps, reboot your PC and then try to open the document again. Now, you will be able to open your document without any error.
Fix #3: Disable The Protected View
This word file error may also take place due to the Trust Center setting. Here are the steps to know how to resolve “cannot open MS word attachment from Outlook: word experienced an error trying to open the file:
- Open the Microsoft Word application, then go to the File menu & select the Options.
- Under WordOptions, you need to choose the Trust Center, & click on the Trust Center Settings.
3. Now, select the Protected View, then disable the below features:
- “Enable Protected View for files originating from the Internet”
- “Enable Protected View for files located in potentially unsafe locations”
- “Enable Protected View for Outlook attachments”
- After that, save the alterations & close the Word program. then try to open the Word document.
Fix #4: Enable the Windows Firewall.
An error message “Word experienced an error trying to open the file 2020” may also display when the Windows Firewall has been disabled. Thus, to enable the Windows Firewall, try these steps:
- Together press the keys Windows + R to simply open the run command
- Then, in the run box, you have to type: Service. MSC & hit the Enter.
- After that, right-click on the Windows Firewall service option and choose the Properties.
- Next, set a Startup type to the Automatic, then click on OK.
- At last, restart your PC.
Now, try to open your Word attachment in the Outlook.
Fix #5: Viewing Its Version History
Another method that you can try to repair & recover a corrupted Word document is via viewing its version history. For that, you need to follow the instructions guided below:
Step 1: Open your folder which containing the documents and then simply right-clicks on them.
Step 2: After that, click the option “View Version History” & choose the last available one
Step 3: Now, check if the document is recovered.
Fix 6: Fix an Error Using The Word File repair tool
After completing up all these manual steps, if you’re still encountering the same error while opening the Word file from outlook then it means that your Word file is somehow gets corrupted. In order to fix a corrupted Word file, you need to use a third party Word repair application.
The Word File Repair Tool is the best-suited tool for fixing this type of issue to fix word file issues in minimum consumption of time and effort. It is specially designed to repair and recover corrupt or inaccessible .doc files. It recovers document text along with its important stuff like indentation, formatting, charts, hyperlinks, images, tables, etc.

Apart from that it can repair “cannot open MS word attachment from Outlook: word experienced an error trying to open the file” error including other issues.
It supports different MS Word versions like MS Word 2000, MS Word 2002, MS Word 2003, MS Word 2007, MS Word 2010, and MS Word 2013.
Steps to Word Experienced An Error Trying To Open The File When Opening From Outlook:
Step 1: Choose the file by clicking on a ‘Select File’ or either a folder that contains word files. Or even find the file clicking on the ‘Find File’ option.
Step 2: List of the selected files is displayed, the user requires selecting Word file using a checkbox that to be repaired. Select all files by marking the ‘Select All’ checkbox. Then click on the ‘Scan’ button.
Step 3: Preview of the scanned file could be seen by clicking on the file in both ‘Full document, and ‘Filtered text’ formats by clicking the tab given on the middle pane of the window.
Step 4: If the scanned file is *.doc file, then the preview will be available in the “Raw text” format all along with ‘Filtered Text’ formats and ‘Full Document’ and ‘Filtered Text’ formats.
Step 5: To repair, users, just click on ‘Start Repair’. Then select options for saving a file using ‘Save Document’ and hit the ‘Ok’ button.
Final Verdict
So, these are the six methods that will definitely help you to fix cannot open word attachments in outlook 2007. However, if the manual ways fail to resolve this issue, then my recommendation is to try Word File Repair Tool as it is an easy, simple & safe way to solve any kind of errors and issues in the word file.
Steven Telfer is a senior writer at filerepairtool.net. He is a technology expert having over 4 years of experience and loves to write in different subjects like Video Repair, Microsoft Excel, QuickBooks, Word & others. He has a Master’s degree in Computer Application and has solve many technical problems. In free time, he loves to read books and do research work to grow in his field.