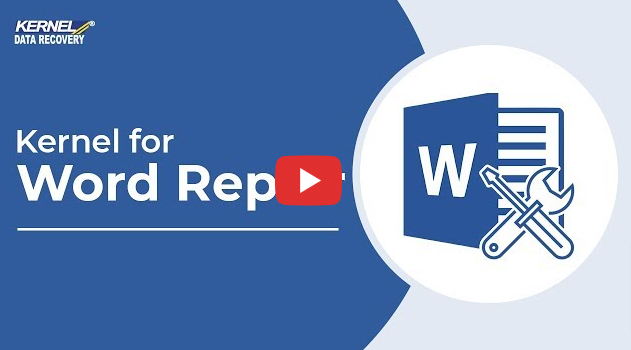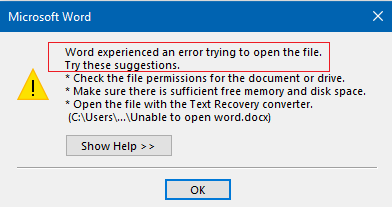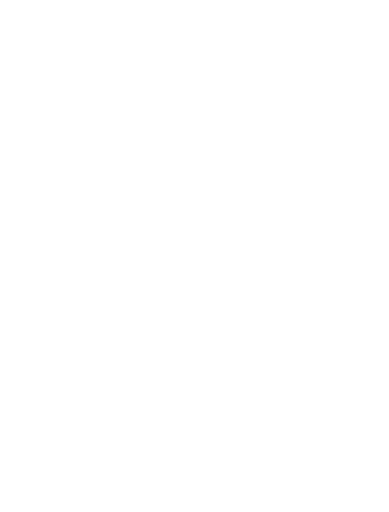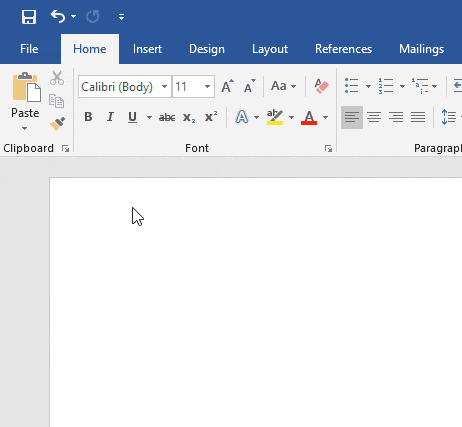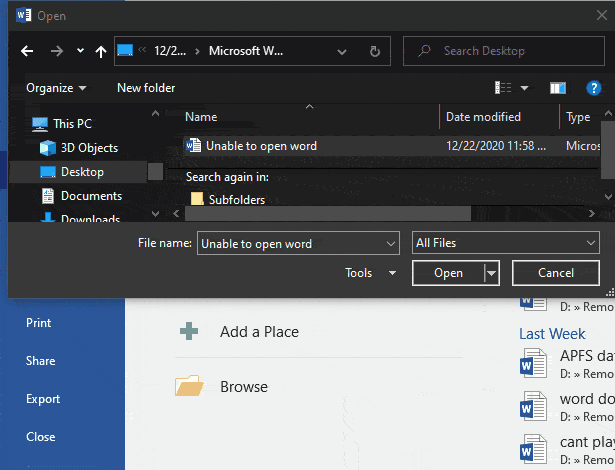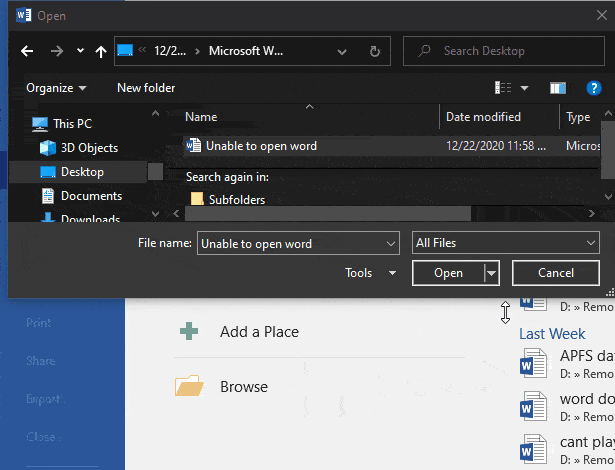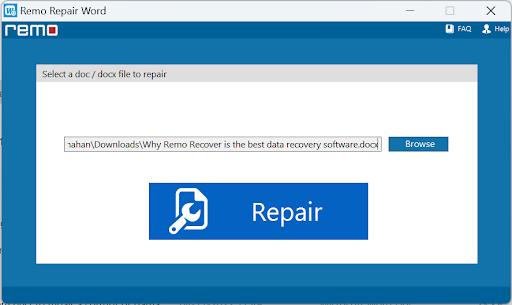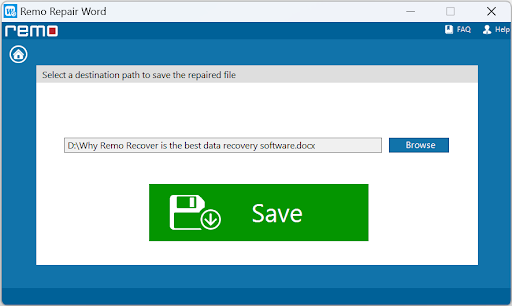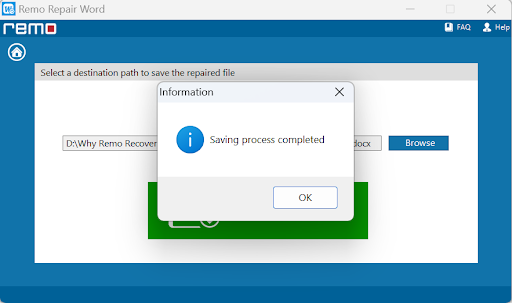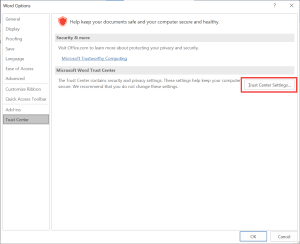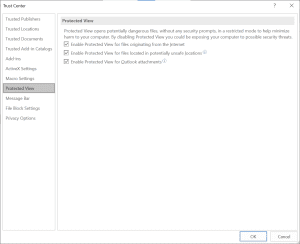You are here: Home / Windows / 10 Fixes For Error Opening File For Writing On Windows 11/10
This article has been updated to stay relevant for Windows 11 and 10 users.
Errors that appear during installation are surely the worst kind. The error opening file for writing has been reported by many users for a long time, and it appears while trying to install certain applications.
This error mainly appears for writing MSI Afterburner, Steam, vcredist_x86.exe, VLC, and some other commonly used applications.
Here we have discussed how to solve this error, so keep reading!
Why You Cannot Open File For Writing?
As per reports, this error is most common when setup files lack the required permissions as the setup file can’t open the file to write.
But, there can be other causes for this error, such as:
- If the installation file is not compatible with your system, then it can cause such an error.
- The antivirus is known to stop files from writing that it considers a threat to the computer, including installation files. Thus, the antivirus can be responsible for the error while opening the file.
- The installation file itself can be corrupted causing this error.
- If the installation process of the file is already running in the background and you try to start the installation again, then this error can get triggered.
- Problems in registry or excess of junk files in the computer can also cause this error.
This error can be fixed with the following solutions. So, perform all of them and see which one solves it for you.
Solution 1: Close All Background Installation Processes
If one installation is already in process in the background and you are trying to start another installation, then this error can get triggered.
To ensure there are no installation processes in the background, follow the steps given below:
- Press Ctrl + Shift + Esc keys on your keyboard to open the Task Manager.
- Select the Processes tab, and check if any installation process is running.
If yes, then right-click on it and click on the End task option.
Try installing the file again. This solution should fix the problem if it was caused by another installation in the background.
Solution 2: Delete Junk files
If your computer has excess junk files, then it can cause this type of installation errors.
Fortunately, there are some in-built junk file cleaners in your Windows like the Storage sense and the Disk cleanup tool, which can be used to delete the junk files present in your computer.
After the junk files are removed, try to install the application again and check if the error persists.
Solution 3: Run The Compatibility Troubleshooter
If the installer file is incompatible with your Windows, then the installer can’t open the file to write and thus trigger this error.
Fortunately, there is an in-built compatibility troubleshooter in Windows that you can use to check the file’s compatibility.
To run the compatibility troubleshooter, follow the steps given below:
- Locate the installer file of the application that is causing this error for you and right-click on it.
- Click on the Properties option from the pop-up menu.
- Select the Compatibility tab and then click on the Run compatibility troubleshooter option.
- Select the Try recommended settings option and follow the instructions given by the wizard to run the compatibility troubleshooter.
Try to install the file again and check if the installer is facing the same error.
Solution 4: Run The Installer With Administrative Rights
This error mostly happens if the installer doesn’t have the required permissions to install the file. Running the installer as an administrator can fix the problem.
Here is how you can do it:
- First, locate the installer in your computer and right-click on it.
- Select the Run as administrator option.
- The application will now install while having administrator rights.
If the error doesn’t arise again, then you will have to open this program each time in administrator mode to work around this problem or you can give this application permanent administrative rights.
To set the application to run as administrator whenever you open it, follow the steps given below:
- Locate the application on your computer and right-click on it.
- Click on the Properties options from the pop-up menu.
- Select the Compatibility tab and then select the Run this program as an administrator box.
- Finally, click on Apply and then OK to save the changes.
Solution 5: Change Security Permissions
If running the installer as an administrator didn’t work, the check if you are signed in as a regular user account.
Regular users are not allowed to install applications if denied by the administrator. So, they can face this error when they try to install the application.
You can try changing the security permissions to allow the installer to function. To change the security permissions, follow the steps given below:
- Right-click on the application and select Properties.
- Next, select the Security tab and then click on the Edit option.
- Click on your account username in the Group or user names section.
- In the Permissions for Users section, locate the Write option and then check the box in the Allow section.
- Finally, click on Apply and OK to save the changes.
By changing the security permissions, you should now be able to install the program without triggering the error during the installation.
Solution 6: Change Advanced Security Permissions
If changing the security permissions didn’t fix this error, then try changing the Advanced security permissions.
To change the Advanced security permissions, follow the steps given below:
- Follow Solution 5 and open the Security tab.
- Next, click on the Advanced option.
- Click on the Add option and click on the Select a principal option.
- Type Everyone in the Enter the object name to select (examples) section and then click on the Check Names option. Click OK to save the changes.
- In the Basic permissions section, check the Full control box and click on OK to save the changes.
- Now, from the Permission entries list, locate the Everyone element and select it.
Now, you should be able to install the application without triggering the error opening file for writing during the installation.
Solution 7: Create New User As Administrator
If you don’t want to change the security permissions, then try creating a new user account as an administrator and then install this application there.
To create a new user account as an administrator, follow the steps given below:
- Right-click on the Windows start button and then click on the Settings option from the pop-up menu.
- Locate the Accounts option and open it.
- Now, select the Family & other users option (only Family for Windows 11).
- Then scroll down and click on the Add someone else to this PC (or only Add Someone for Window 11) option.
- Click on the I don’t have this person’s sign-in information option.
- Next, click on the Add a user without a Microsoft account option. You will have to use another Microsoft account in Windows 11.
- Now, enter the name and the password of the user account and then click on Next.
This should create your new user account and you will be able to see it in the Other users section. - Select the user account you just created and click on the Change account type option.
- Now, click on the Account type menu and select the Administrator option from the drop-down list.
Click Ok to save the changes. - Now, sign out of your current account and log in to your new user account.
Once you have switched to the new user, try installing the program and check if the setup still cannot open file for writing.
Solution 8: Disable Your Antivirus
Antiviruses are known instigators when it comes to stopping other files from opening or stopping installers.
Though the antivirus will only target those that it considers threatening to your PC, but sometimes what they consider and what the reality is can differ.
If your Antivirus is stopping the installation of the program, then disabling the antivirus should fix the problem.
To disable Windows Defender, follow the steps given below:
- Type Windows Security in the Windows search bar and select the top option.
- Select the Virus and Threat protection option and then click on the Manage settings option under the Virus and threat protection settings.
- Disable the Real-time Protection toggle to disable Windows Defender.
Once the antivirus is disabled, try installing the program and check if the problem arises again.
If the problem still arises, then follow the above steps again to turn on Real-time protection, as the error is most likely not caused by the antivirus.
Solution 9: Disable The User Account Control Feature
Whenever there is a system related change that requires administrator privileges, the User Account Control notifies you about the change.
This feature was included as a way to protect the user, but it is also reported by many users as the cause of this error.
Disabling User Account Control can fix this error. Here is how you can disable it:
- Type Change User Account Control settings in the Windows search bar and select the top option.
- You will notice a slider on the left side of your screen. Drag that slider down until it says Never notify.
- Finally, click on OK to save the changes.
Solution 10: Delete The Installer And Download It Again
If none of the above solutions worked for you, then the installer file itself may be corrupt. In this scenario, locate the installer file and delete it completely from your computer.
Now, download the installer of the program again from the official website and then try to install the program.
Wrapping Up
So, now you know what to do if you face the error opening file for writing during the installation of any program.
The above solutions should help you fix this issue so read and execute them carefully. And as always, feel free to share your thoughts on this article in the comment section below.

Read time 8 minutes
Imagine! You have put all your efforts and time into writing a great speech for an important event or a major meeting with the clients. But just a few minutes before the event, Microsoft Word shows you an error saying, “Word file won’t open.” Yes! This imaginary situation could easily become a reality for anyone, even you.
Microsoft Word continues to be the most used and reliable text processor developed by Microsoft way back in 1983 and includes various additional features like spell checkers, templates, layouts, and image formats. But it can also show an error ‘Word file won’t open.’ This error usually occurs when the user tries to open a Word document (initially created in an older version of the Word application) in the latest version. However, it could also take place due to corruption in the Word document.
Check the ‘Trust Center’ settings-
The Trust Centre settings of the Microsoft programs allow you to customize the privacy and security settings. With these settings, you can share the Word document with other users and even restrict some information. Disable the protected view settings; it can also resolve and open corrupt word DOC and DOCX files to fix the issue where the Word file would not open.
Change “Component Security” Settings
Sometimes Windows security levels prohibit users from opening the Word file. In such a situation, the user needs to set the “Component Security” settings to the default option.
Step 1- Go to the search box and type “dcomcnfg” and press the Enter key.
A new window will appear.
Step 2- Now select “Component Services” from the left pane.
Step 3- In the middle pane, go to the “Computers” and double-click over it to expand.
Step 4- Now go to the “My Computer” icon. Right-click over it and select “Properties.”
Step 5- Lastly, navigate to the “Default Properties” tab.
Step 6- Now, in the “Default Distributed Com Communication Properties,” set the “Default Authentication Level” to the Default option from the dropdown menu.
Step 7- Also set the “Impersonation level” from the to “Identify” from the Default impersonation level
Step 8- Finally, click the “Ok” button.
Utilize the ‘Open and Repair’ feature-
There is a chance that the Word file is damaged which is preventing it from opening in its usual way. But the ‘Open and Repair’ command in Word might be able to repair and recover the Word file. This feature can also Solved – A File Error has occurred in MS Word.
Convert Word file to a new format-
One of the reasons behind the issue ‘Word file won’t open’ could be the format of the document. The format could not be well compatible with a few elements of the Word file. In this case, converting the Word file to a different format could open prospects for the latest and additional features.
Change the Word file into a new format using this procedure-
Insert the document into a new one-
Any file can be inserted into a new Word document. The file that won’t open can be easily inserted into a new document, and it becomes part of it which can resolve the not opening issue. However, inserting a document leads to increasing the file size of the new Word document.
To insert the file, follow these steps-
Repair Word files using a professional approach-
If none of the methods help you to fix the ‘Word file won’t open issue, it can be concluded that the document has been severely corrupted. Repairing a corrupted file without losing any information is a critical task that needs a professional tool. Kernel for Word Repair is one such tool that can flawlessly complete the task in a jiffy. It has the ability to recover any Word file without any limitation of file size, number of files, and degree of corruption.
Follow these easy steps to repair the Word file-
Conclusion
Microsoft Word can work perfectly but suddenly display an error saying, “Word file won’t open.” However, certainly, there are methods to resolve this issue since it is a commonly used application for any type of work. There exist some ways within the Word application to fix the Word file won’t open error, including changing the Trust Center Settings, using the Open and Repair command and inserting the Word file into a new document. It can also be resolved by converting it into a new Word document format. But there is a high possibility that the Word file has gone completely corrupt. In such a situation, using a premium tool like this tool is recommended.
More Information
- How to Repair Virus Infected MS Word Files?
- How to Fix the “Document Template is not Valid” Error in MS Word?
- Fixed: “The file is Corrupted and Cannot be Opened in Word”
- 4 Methods to Recover MS Word Documents
Every Word file can be easily accessed by simply double-clicking on the file; or by using right-clicking and choosing the Open option. But on some occasions, if you cannot open a word document, the Word document might be due to issues with the Word File.
Table of Contents:
- Why isn’t my MS Word file not opening?
- Open Doc/Docx Files with Microsoft Word.
- Open MS Word Document in Protected View.
- Open and Repair the Word File.
- Repair MS Word File That Fails to Open.
However, if MS word is showing up an error while accessing the file there are other workarounds that help fix this issue. Continue reading the article to know more about the causes and their solutions.
Why isn’t my MS Word file not opening?
Your Word file won’t open because a default program hasn’t been assigned, or it’s corrupted. You can open and read the files without difficulty by setting a default program or restoring the damaged Word document.
Open Doc/Docx Files with Microsoft Word
You can set MS Word as the default app and open the doc file. Here is how you can do it
- Right-click on the doc/docx file and choose Open with
- Next, expand More app and choose Word
- Finally, check the Always use this app to open .docx file option and click OK
If you were unable to open the file, you should try opening the file in protected mode. Read the next section to know more.
Open MS Word Document in Protected View
The Protected View option will fix any technical issues and allow you to open and access the information on the word document.
- Launch the MS Word on your computer and create a blank document.
- Next, click on the File tab and select Open from the left column
- Click on Browse and locate the doc file to be opened
- Close the Word document and expand the dropdown next to the Open button
- Now, select Open in Protected View
- This time you will be able to open the document
- In case you need to write information into the document, click on Enable Editing.
If this doesn’t help you fix the document, repairing the word document is your only option
Open and Repair the Word File
Microsoft Word does give you the option to repair the corrupted docx file and access the documents. By repairing the file, any logical errors or corruption will be resolved. Here are the detailed steps to Repair a Word document that refuses to open.
- Launch the MS Word on your computer and create a blank document.
- Next, click on the File tab and select Open from the left column
- Click on Browse and locate the doc file to be opened
- Close the Word document and expand the dropdown next to the open button
- Select the Open and Repair option from the dropdown
- This will allow you to access the Word file and its information
The Repair and Open feature have certain limitations. It can only fix minor logical errors and corruption. If the word file is corrupted due to physical damage to the hard drive or any other major reasons, this method is not reliable. It can also damage the file even more and cause more corruption.
However, by using a dedicated Word repair tool you can fix the Word file safely without any trouble.
One of the safest and easiest ways to repair corrupt word files is by using Remo Repair Word Software. This tool helps you repair the Word document regardless of the extent of corruption. Tool repairs documents that are created on all versions of MS Word including the latest 2019, Word 2016, Word 2013, Word 2010, Word 2007, and Word for Office 365.
Download the free tool and follow the instructions given below to repair the Word document that cannot be opened.
Repair MS Word File That Fails to Open
Download and install the Remo Repair Word on your computer by clicking on the download button given above.
- Launch the software and click on Browse to select your corrupt .doc or .docx file.
- Next, hit the Repair button to repair the corrupted word file.
- After repairing the corrupted Word file.
- Finally, click on Save and browse for a location to save the repaired file.
How to fix Microsoft Word cannot open error?
To fix a Word document that cannot be accessed, follow the steps below:
- Start Microsoft Word.
- Go to File and select Options.
- Navigate to Trust Center and tap the button just below Trust Center Settings.
- Select Protected View.
- Uncheck everything before clicking the Ok button.
- Restart Microsoft Word and attempt to open the same document once again.
Conclusion:
To access a word document that won’t open you can try using the inbuilt Open and Repair option or use a reliable tool like Remo Repair Word Tool which can repair any word document regardless of the amount of corruption. The best part of the tool is the read-only mode so that your word data is safe and no further damage is caused. Let us know if this article helped you resolving the Word document issue.
Applies to: Microsoft Word 2019, 2016, 2013, 2010, etc.
«My Word document won’t open. How do I fix the ‘Word experienced an error trying to open the file’ error on my own? I’m using Microsoft Word 2019, by the way.»
Did your computer pop up the error message «Word experienced an error trying to open the file» while opening a Word 2019/2016/2013 file? Don’t worry. Follow this guide for help.
This error mostly occurs to Microsoft Word and Excel users when they try to open an MS Word or Excel document file. The complete error message is:
Word experienced an error trying to open the file.
Try these suggestions.
- * Check the file permissions for the document or drive.
- * Make sure there is sufficiently free memory and disk space.
- * Open the file with the Text Recovery converter.
- (C:…****.docx)
So what caused this error and how to fix this issue? Let’s see.
Causes: Why Is Word Won’t Open
As the error message addressed, the reason why the Word document won’t open could be:
- File permission issue
- Insufficient memory or disk space
- Not opening the file in a proper application
- File altered during the transmission by third-party software
Pick a proper solution as listed in the next part and follow to make your Word file openable and accessible again in Windows 10/8/7.
Solutions: Fix (DOCX/DOC) Word Document Experienced An Error Trying to Open the File
Fix Word experienced an error immediately — 5 methods:
- #1. Unblock Word
- #2. Disable Protected View
- #3. Add Trusted Location
- #4. Word Recover and Repair Tool
- #5. Text Recovery Converter
Prerequisite — Here are some tips that you should first follow to get your device ready:
- Stop using the Microsoft Office applications.
- Exit and close all virus cleaning programs.
- Back up all the Word document files to another location immediately.
#1. Unblock Word
Source from: Microsoft
https://support.microsoft.com/en-us/topic/how-to-resolve-the-problem-word-experienced-an-error-trying-to-open-the-file-when-opening-a-word-2007-2010-file-easy-fix-article-0903bb9b-d8e4-aabd-0364-f832d26ecff7
Step 1. Right-click the problematic Word file that won’t open, and select «Property».
Step 2. On the General tab, click «Unblock» and select «OK».
After this, try to reopen your Word file and see if the problem still exists.
#2. Disable Protected View
Step 1. Open the Word application on your computer.
Step 2. Go to «File» > «Options» > «Trusted Center» > «Trust Center Settings…».
Step 3. Click «Protected View», uncheck the next three options, and click «OK»:
- Enable Protected View for files originating from the Internet.
- Enable Protected View for files located in potentially unsafe locations.
- Enable Protected View for Outlook attachments.
Step 4. Save the changes and close the Word application.
Then you can reopen the Word document when has a «Word experienced an error trying to open the file» error, it should be openable by then.
#3. Add Trusted Location
Source from: Microsoft
https://support.microsoft.com/en-us/topic/how-to-resolve-the-problem-word-experienced-an-error-trying-to-open-the-file-when-opening-a-word-2007-2010-file-easy-fix-article-0903bb9b-d8e4-aabd-0364-f832d26ecff7
Step 1. Open the Word application on your computer.
Step 2. Go to «File» > «Options» > «Trusted Center» > «Trust Center Settings…».
Step 3. Click «Trusted Locations» > «Add new location».
Step 4. Click «Browse» to navigate the path in which you saved your Word files and check «Subfolders of this location are also trusted». Click «OK» to save changes.
After this, close Word and open the file which contains the «Word experienced an error trying to open the file» error. You may now be able to access the content inside the document now.
#4. Word Recover & Repair Tool
The next efficient way that you can try is to turn to a Word recover and repair tool for help. EaseUS Data Recovery Wizard and repair software can fully scan and repair the corrupted or unopenable Word file in Windows 10/8/7 quickly. This file repair tool can fix corrupted Word, Excel, PPT, and PDF files in various file formats.
Here are the steps:
Step 1. Launch EaseUS Data Recovery Wizard, and then scan disk with corrupted documents. This software enables you to fix damaged Word, Excel, PPT, and PDF files in same steps.
Step 2. EaseUS data recovery and repair tool will scan for all lost and corrupted files. You can find the target files by file type or type the file name in the search box.
Step 3. EaseUS Data Recovery Wizard can repair your damaged documents automatically. After file preview, you can click «Recover» to save the repaired Word, Excel, and PDF document files to a safe location.
#5. Use Text Recovery Converter
When a Word file becomes unopenable, you can try to use Text Recovery Converter to fix a corrupted Word file that won’t open with an error message.
Step 1. Open the Word application, go to «File» > «Open» > «Browse».
Step 2. Select the Word file that won’t open.
Click «Recover Text from Any File (*.*) from the drop menu next to the File name column. And click «Open».
Step 3. Wait patiently, when the Word application displays and shows the content of the unopenable Word file, save it as a new file.
Word Experienced An Error Trying to Open The File Is Fixable in 2022, Do It Now
If you are trying to open a .docx or .doc file but continuously get denied with the error message ‘Word experienced an error trying to open the file’, don’t worry. It is possible to resolve the problem in 2022 now.
All you need is to stop using the Word file, and disable background programs, especially some cleaning tools. Then follow the above-recommended methods for help.
Editors Pick:
For the most effective methods, Method 1, 2, and 3 provided by Microsoft deserves a try. But if you need to fix damaged Word documents, EaseUS file repair software is here to help.
Also, the best way to protect essential files and data is to create a backup in advance. When the file goes wrong, you can always restore it from the backup immediately.
Earlier, we used to write with pen and paper but now we use Word document files on computer. Microsoft Word is a familiar name for MS Office users as this application is used for writing, saving and maintaining text documents. But sometimes, the Word files face corruption issues and users face difficulty while facing the error that Microsoft Word not opening files.
If you also have related problems and looking for easy and quick solutions to open and repair corrupt Word file, then this is precisely the right blog for you. Here, we will explain you step by step process of how to resolve Word file not opening issue. Before going to the solution it is necessary to know the reasons behind this problem.
Why
Showing Microsoft Word Not Opening Files Error?
Here are some of the major reasons
that causes Word documents not opening error:
-
File Size: Large Word file
size leads to file corruption and it becomes really difficult if the
Word files are bulky. -
Sudden Closure: The
unfortunate closing of Word files may also be the reason. -
Incomplete Download:
Interruptions while downloading a Word file will surely damages the
file. -
File Location: Another
reason of reflecting the error is that if your file is located in a
directory which is infected by some Virus or Malware then, it will
corrupt your file as well. -
File Corruption: One of the
most important reasons for the Word file not opening is that the
file gets corrupted.
How to Resolve Word File Not Opening Issue?
If Microsoft Word not opening files and stops responding, then first try to install the latest updates and disable the add-ins. Still giving same results? Switch to the advanced troubleshooting methods mentioned below:
Method 1: Automatic Repair Word 2003 /2007 /2010 /2013 /2016
- In Windows 10, 8 or 7, Open Control Panel, click and select “Programs and Features” and after that “Microsoft Office”.
- On the window, click “Repair” and after that “Continue”.
- Opt for “Online Repair” & “Quick Repair”. Let repair process finish its work and restart your computer.
Method 2: Delete Normal .dot file
- Open My Computer or This PC in latest Windows versions, and in the search box, enter Normal .dot and search.
- Only search and delete the Normal. dot file in the path: C:UsersAdministratorApp DataRoamingMicrosoftTemplates to repair corrupt Word file.
Are you still facing “Microsoft Word not opening files” error even after performing the aforesaid steps? Then, your Word file must be corrupted.
Solution
to Repair Corrupt Word File
SysTools
Word Recovery Tool is a pro for repairing and recovering Word files.
This tool has some salient features which makes it unique from the
manual method.
- Bulk repair Word file with all the attachments.
- Repair files or folder without any data loss.
- Option to Preview before saving the file with or without formatting.
- Installation of Microsoft Office is not required to repair Word document.
- Supported by all Windows OS versions like Windows 10, 8.1, 8 and so on.
- Suitable in recovering files with multiple pages.
- Supports Office versions 2019, 2016, 2013, etc.
Steps to Fix Damaged Word File
SysTools Word Repair Tool comes with user intuitive interface which is beneficial for the non-professional users. A lay man can also use this tool with utmost ease.
Step 1: Open and launch the software. Add File(s) or Folder as per your requirement.
Step 2: The tool will repair corrupt Word files and provide the recovered files in the healthy state.
Step 3: Select files to preview Word files with or without formatting.
Step 4: Save the recovered Microsoft Word document in the desired location and this way you can rectify the error of Microsoft Word not opening files.
Last
words:
In the above blog we have discussed the errors that the users face while opening a Microsoft Word file. It becomes really annoying if these type of error occurs. To help users, we have collated different manual and professional methods to fix up the error of Microsoft Word not opening files. If users Word file is corrupted, then we also discussed the solution to repair corrupt Word files. Now, users should consider the situation and pick up the right solution according to their need.