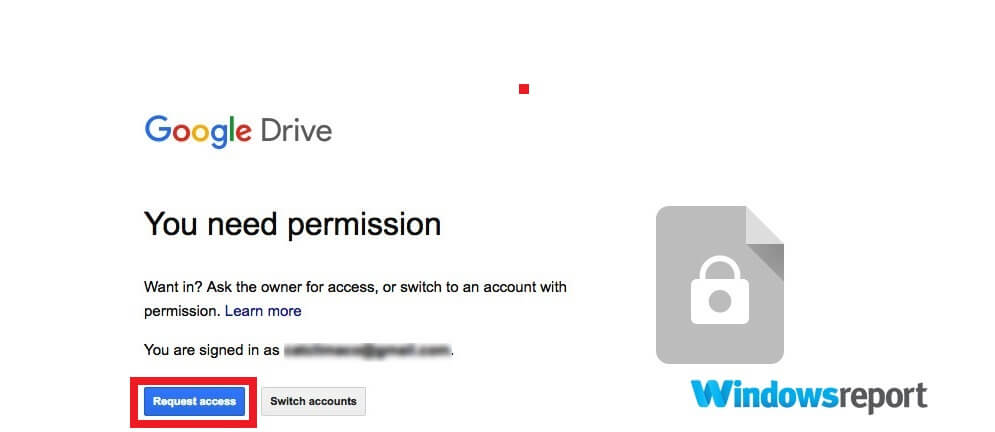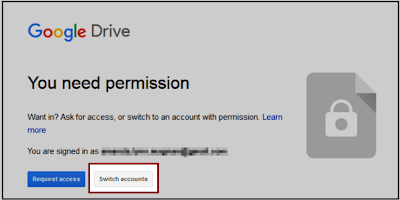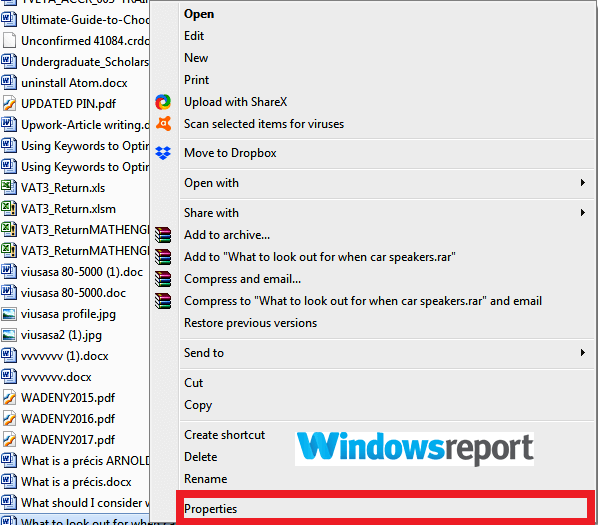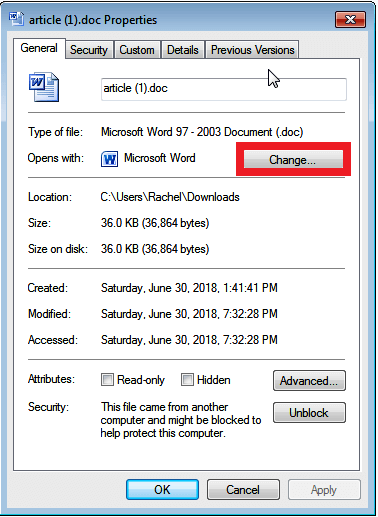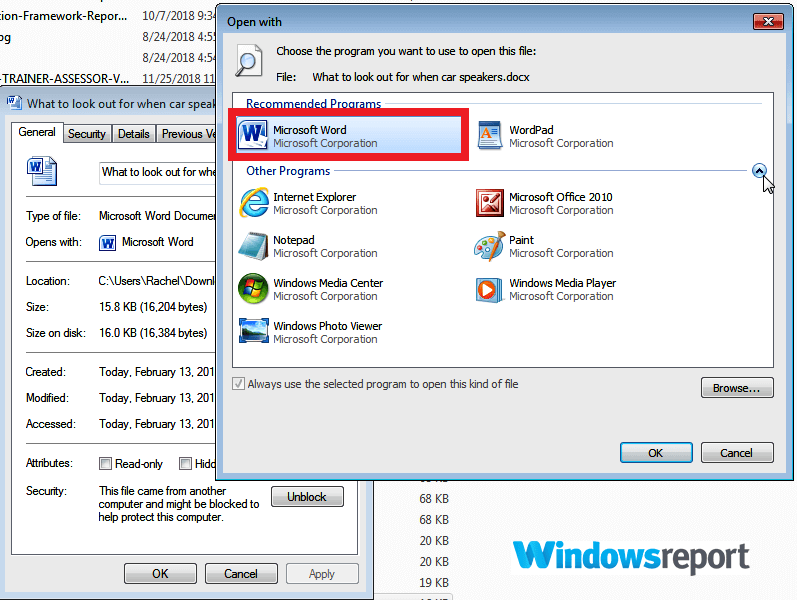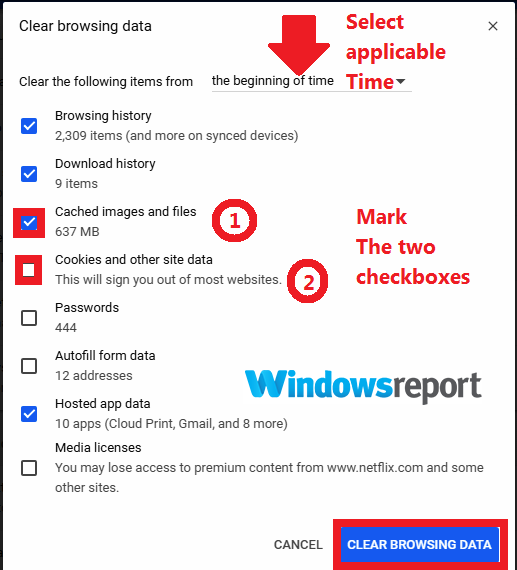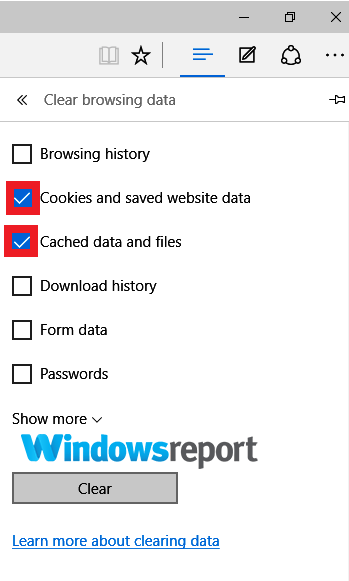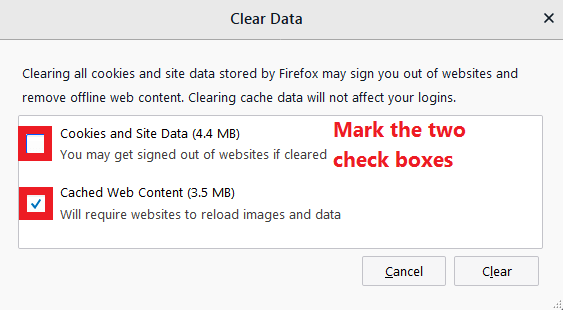Google Chrome Help
Sign in
Google Help
- Help Center
- Community
- Google Chrome
- Privacy Policy
- Terms of Service
- Submit feedback
Send feedback on…
This help content & information
General Help Center experience
- Help Center
- Community
Google Chrome
by Madalina Dinita
Madalina has been a Windows fan ever since she got her hands on her first Windows XP computer. She is interested in all things technology, especially emerging technologies… read more
Updated on January 11, 2023
XINSTALL BY CLICKING THE DOWNLOAD FILE
This software will repair common computer errors, protect you from file loss, malware, hardware failure and optimize your PC for maximum performance. Fix PC issues and remove viruses now in 3 easy steps:
- Download Restoro PC Repair Tool that comes with Patented Technologies (patent available here).
- Click Start Scan to find Windows issues that could be causing PC problems.
- Click Repair All to fix issues affecting your computer’s security and performance
- Restoro has been downloaded by 0 readers this month.
Part of the popular Google Office Suite (G suite), Google Docs has rapidly won over users because of its ease of use, online collaboration abilities, and flexibility.
But like other software, it occasionally has frustrating problems which make it difficult for you to work.
One of the quite common ones concerns access to G suite documents and here, users sometimes get the “Google docs won’t open” message when attempting to open their Google docs.
Why can’t I open a Google Doc?
If a doc won’t open, a couple of things may be wrong. Here is a highlight of the most common causes:
- The file owner may not have assigned you permission to view the doc.
- You’re accessing the file from another Google Account but your usual account.
- Someone has removed your right to open the file.
- An unstable internet connection will mess file loading and opening depending on the size of the doc.
- Browser issues such as the cache being full, an outdated browser, and more could make it difficult to load and open g drive files.
- Your antivirus software could be mistaking the document for a malicious file.
- A fault resulting from a recent upgrade to Google Drive’s Backup and Sync facility.
ALSO READ: Full Fix: Google Drive is unable to connect
What can I do if Google Docs won’t open?
- Why can’t I open a Google Doc?
- What can I do if Google Docs won’t open?
- Fix 1: Request permission to open the Document
- Fix 2: Contact the owner Directly and Ask for immediate access
- Fix 3: Switch Your Google Account
- Fix 4: Use a third-party Word processor
- Fix 5: Wait and try to open it later
- Fix 6: Try another browser
- Fix 7: Clear Your Browser’s Cache/Cookies
- Fix 8: Check Your Internet Connectivity
- Fix 9: Check Your Antivirus Software
- Fix 10: Try another device
- Fix 11: Share It With A Friend
Fix 1: Request permission to open the Document
Where the issue arose because of lacking permission, ask the file owner to allocate you opening rights.
Steps:
- Log in to Google drive.
- Open the concerned doc.
- On the page “You need permission“, click on Request access.
- The original owner of the document will receive an automated email requesting for approval.
- You’ll get a reply email as soon as your request is approved allowing you to open the file.
Retry. The file should now open without hitches.
Fix 2: Contact the owner Directly and Ask for immediate access
You can also write to the owner directly asking them to modify the file sharing options from their side and permit you to view the file.
Fix 3: Switch Your Google Account
It’s also possible that the document was set to be opened from a Google Account different from the one you’re using.
This is especially common when you have more than one account so you need to switch to the original account to open the doc in question.
Steps:
- Click to open the relevant document.
- On the page “You need permission“, click on Switch accounts.
- Now Sign in with your other Gmail Account.
- Try to open the document and verify that it’s accessible.
Fix 4: Use a third-party Word processor
You can first save the doc to your PC and then open it using a different word processor such as Microsoft Word or Zoho Writer.
Steps:
- Download/save the doc to a folder of choice like the downloads folder, without opening it.
- Now open that folder.
- Right-click on the problematic doc file then click on the Properties
- Click on Change…
- Select Microsoft Office Word or a similar program.
- Click OK, and OK again.
- Open the doc file now to see if all is well.
Fix 5: Wait and try to open it later
In some cases, documents are unavailable temporarily perhaps due to internet connectivity challenges, outages for Google Drive, or Google servers, or even synchronization hiccups.
You can give your Google drive the benefit of the doubt and assume that the document is just temporarily inaccessible.
And so you wait a bit then try to reopen the document. It does work sometimes!
Fix 6: Try another browser
Some PC issues are hard to tackle, especially when it comes to corrupted repositories or missing Windows files. If you are having troubles fixing an error, your system may be partially broken.
We recommend installing Restoro, a tool that will scan your machine and identify what the fault is.
Click here to download and start repairing.
In certain instances, Google documents which have all along been failing to open on one browser do open when accessed from other browsers.
Can you then move to Edge, Google Chrome, or Mozilla Firefox depending on your current browsing software, and see how it goes?
It also helps if whatever browser you are using is up to date and you are on the latest version.
- Best Office Add-Ins: 15 Picks That Work Great in 2023
- How to Recover Permanently Deleted Google Documents
- Fix This Card Can’t Be Verified Right Now [Google Pay, Autofill]
- Google Meet Stuck On Getting Ready: 3 Quick Fixes
Fix 7: Clear Your Browser’s Cache/Cookies
Cookies are files are typically created by the sites you visit to make your internet experience better through saving your browsing data.
The cache, on other hand, remembers parts of various pages, like loaded images, to help these open faster on your next visit.
Some tools including G Suite, however, load slower because of this content. You, therefore, need to clean these details before opening your Drive files.
Steps:
Google Chrome
- Open Chrome.
- Click More(it’s on the top right).
- Click More tools
- Now select Clear browsing data.
- Choose a relevant time range or select All time (At the top) to clear everything.
- Select the check boxes next to Cached images and files and Cookies and other site data.
- Finally, Click Clear browsing data (as highlighted above).
Edge
- Click on the three dots the button is on the upper-right corner on your screen.
- Select Settings on the drop-down menu.
- Go to the Clear browser data
- Select Choose what to clear.
- Check on the boxes marked Cached data and files and Cookies and saved website data.
- Click on the Clear tab.
Mozilla Firefox
- Click on the menu button (the three horizontal lines)
- Choose Options.
- Click Privacy & Security.
- Go to the Cookies and Site Data area and click Clear Data.
- Mark the check box next to the Cookies and Site Data as well the one near Cached Web Content
- Click clear.
Fix 8: Check Your Internet Connectivity
A weak internet connection common causes document opening issues.
Try your luck by connecting to another network and see if your doc file will load and open correctly.
Fix 9: Check Your Antivirus Software
Adblockers and Virus scanning software on your PC on occasion interfere with Drive files, including Google Docs.
You can disable it briefly or check to make sure that your antivirus software is not restricting G Suite.
Fix 10: Try another device
The glitch could have something to do with the hardware you’re using so on occasion the file that was refusing to open on your laptop successfully opens from your smartphone or desktop.
Log in to G drive from your other devices and try to open the doc.
If you are yet to cut it, share the doc with another person and see if he/she can open it .
Where possible, request them to re-share the file with you afresh.
You should then make another attempt at opening it from your Google account.
Newsletter
Usually, you can use Ctrl/Command + F
Updated on February 9, 2021
What to Know
- Web page: press Ctrl+F (Windows and Linux) or Command+F (Mac). Enter search term and press Enter.
- Use the Mac Menu Bar to search by selecting Edit > Find in This Page (or Find).
- Type site followed by a colon, a website’s URL, and a search term in a browser address bar.
When you want to find something specific on a web page, you can search for it. This article explains how to search for a word using either the Find Word function found in most major web browsers or a search engine such as Google.
How to Search For a Word Using Command/Ctrl+F
The simplest way to find a word on a page is to use the Find Word function. It is available in the major web browsers, including Chrome, Microsoft Edge, Safari, and Opera.
Here’s the keyboard shortcut method:
-
When you’re on the web page, press Ctrl+F in Windows and Linux. Press Command+F on a Mac.
-
Type the word (or phrase) you want to find.
-
Press Enter.
-
The web page scrolls to the nearest occurrence of the word. If the word occurs more than once on the web page you’re searching, press Enter to go to the next occurrence. Or, select the arrows on the right (or left) side of the Find Word window.
How to Search for a Word With the Mac Menu Bar
Another way to search web pages is to use a relevant menu bar. On a Mac, use the following process, regardless of the browser you use. Use this process when using either Safari or Opera.
How to Search for a Word on Mac
-
Go to the menu bar at the top of the page, then select Edit.
-
Choose Find in This Page. Some browsers may have the option Find.
-
Depending on the browser you use, you may have to take four steps rather than three. For example, with Google Chrome, hover the mouse cursor over Find, then select Find.
How to Search For a Word Using the Browser Controls
If you use a Windows PC or Linux, or if you want to use the web browser rather than the operating system, here’s what you do for each major browser (excluding Safari and Opera).
These instructions should work for the corresponding mobile browsers as well.
For Google Chrome, Mozilla Firefox, and Microsoft Edge:
-
Select the More icon (it’s located in the upper-right corner of the browser window).
-
Choose Find or Find in This Page.
-
Type your search term and press Enter.
How to Search for a Word Using Google
If you don’t know the specific page on which a desired word or phrase could be located, use Google to search for a certain word or phrase, and target the site you want to find it in. Google has special characters and features to narrow and control your search.
-
Go to Google or use the browser’s search function if it’s configured to use Google as its search engine.
-
Type site followed by a colon ( : ) and the name of the website you want to search. It should look like this:
site:lifewire.com
-
After that, leave a space and enter the search terms. Altogether, it should be something like this:
site:lifewire.com Android apps
-
Press Enter to display the search results.
-
The search results come from the website that you entered.
-
To narrow your search results further, enclose the search terms in quotation marks, which makes the search engine look for that exact phrase.
Thanks for letting us know!
Get the Latest Tech News Delivered Every Day
Subscribe
Are you having a hard time locating a key topic of interest in one or more of your documents? Is the browser’s search function not working as well as you hoped? If this is the case, then you need to learn how to search for a word in Google Docs.
Don’t worry if you’re not an expert. Many users have issues with this feature. It’s not as advanced as that of other text editors such as MS Word, yet it’s easy to access and master for better content scanning or faster editing.
You can access the Word Search in Google Docs by using one or two simple keyboard shortcuts. As opposed to a browser search function, the app’s built-in word finder searches the entire document, not just words or phrases on visible pages.
This article will take you through a step-by-step guide on how to do a simple search, an advanced search, and how to use the replace and edit function.
Still copying content into WordPress?
You’re doing it wrong… say goodbye forever to:
- ❌ Cleaning HTML, removing span tags, line breaks, etc.
- ❌ Creating your Table of Contents anchor ID links for all headers by hand,
- ❌ Resizing & compressing images one-by-one before uploading back into your content,
- ❌ Optimizing images with descriptive file names & alt text attributes,
- ❌ Manually pasting target=“_blank” and/or “nofollow” attributes to every single link
Get 5 free exports
What is Word Search in Google Docs?
Word Search is a useful tool in text editors, also available in the cloud-based Google Docs app. It allows you to find words and phrases in an entire file and jump to each one of them. From the same tool, you can also edit or replace words throughout the document if you want to use a synonym instead.
The Word Search tool is configurable and can be used to match cases so that not all words get highlighted. You can also choose to ignore diacritics or match with regular expressions for an even more specific search.
Even more useful is our 1-click feature from Google Docs to WordPress.
Why Use Word Search in Google Docs?
Sometimes, when you write, you may have very specific guidelines. The rules may include avoiding the overuse of certain words or phrases, especially when using a focus word or keywords. By using the Word Search feature, you can check your writing papers and see if you need to tone down the use of some words.
It also serves to speed up the editing process as you can quickly use the tool to replace some of the overused words with synonyms, or to locate them and delete them (in the case of adverbs and adjectives). It’s also important when scanning a document for information, as you can jump over walls of text to get to the paragraphs of most interest. If you need to search for a word in a printed document, make sure to use OCR software for Windows to convert images into text.
How to Search for a Word in Google Docs
Scanning large documents for the information you need the most can often be difficult to do manually. Scrolling through dozens or hundreds of pages isn’t easy and it’s often time-consuming. Yet with the Word Search tool, you can minimize the effort and find what you need in seconds. This tutorial will show you how to do just that and more, by using the Word Search function.
First, open up a document in Google Docs. Press Ctrl + F to bring up the Word Search tool. Type in a word or phrase and hit enter.
This will highlight all the results in the document and list how many hits the tool found in the document.
For a more detailed search, click the three-dotted icon on the Word Search tool. This will bring up the ‘Find and replace’ menu which contains some additional search options.
By using this function, you can search for lower case or upper-case words and phrases to narrow down your search further. You can also edit words and phrases or replace with new ones.
Replacements can be done one by one or in the entire document.
Unfortunately, unlike other text editors, Google Docs doesn’t allow you to also Bold replacement words and phrases from the ‘Find and replace’ word search function.
By hitting the Previous and Next buttons, you can highlight specific positions of a word or phrase that you want to delete or replace. Otherwise, just hit the ‘Replace all’ button and the app will apply the changes to the entire document. The ‘Find and replace’ function can also be triggered by pressing Ctrl + H.
When using the basic search function, you can hit ‘Enter’ to move to the next search result or click on the arrows to go to the next or previous result. Note that the basic word search function can only be brought up with the standard Windows shortcut Ctrl + F. It’s not found on the toolbar under any menu.
Conclusion
If you’ve been struggling to find words, phrases, keywords, or sentences in your documents, hopefully this guide has made things easier for you. Remember that the Word Search feature can be used to narrow down key topic points or to check your writing and fix any overuse of certain words or keywords.
Google Docs also has an advanced search feature, the ‘Find and replace’ function, which helps you make document-wide replacements instantly, as well as narrow down results further by matching cases, diacritics, and so on.
Kevin J. Kessler is a published author of five fantasy novels, a professional wrestler, and a puppeteer (not all at the same time). Kevin is a content writer at Codeless.
Google Chrome comes with a powerful feature that allows you to search and find specific words or phrases on a webpage. This can be very useful if you are regularly on forums or if you have to find a specific word in a lengthy web-based document. Find out how to use the feature after the jump.
How to use the Google Chrome page search feature?
To find a word on a webpage using Google Chrome, type the shortcut [CTRL + [F] on Windows PC’s, or [⌘ + F] on Mac. This will bring up a small search bar at the top-right side of your browser’s window:



Need more help with Google chrome? Check out our Forum!