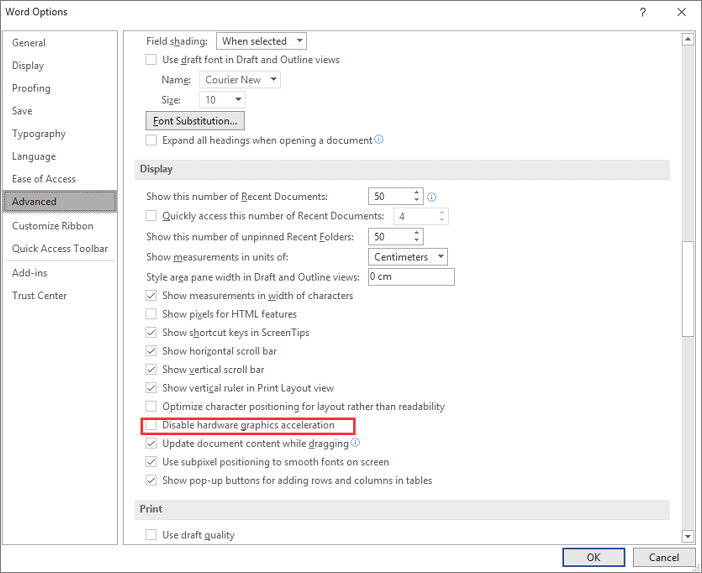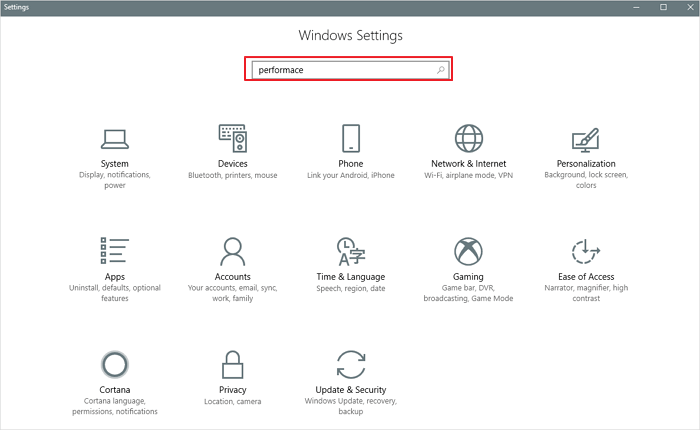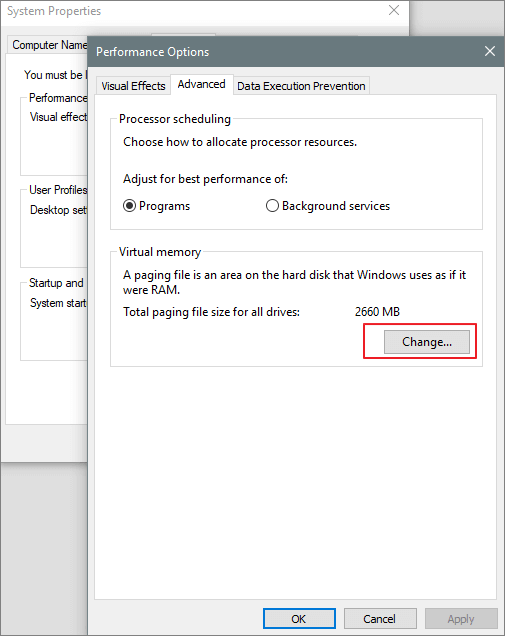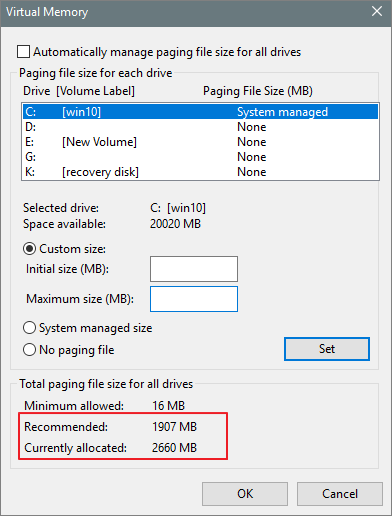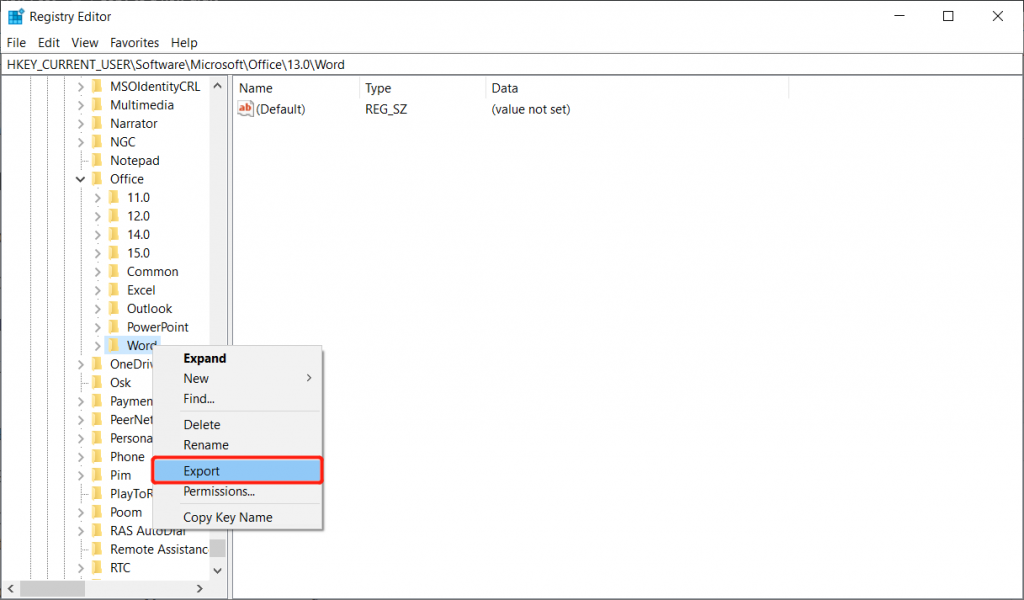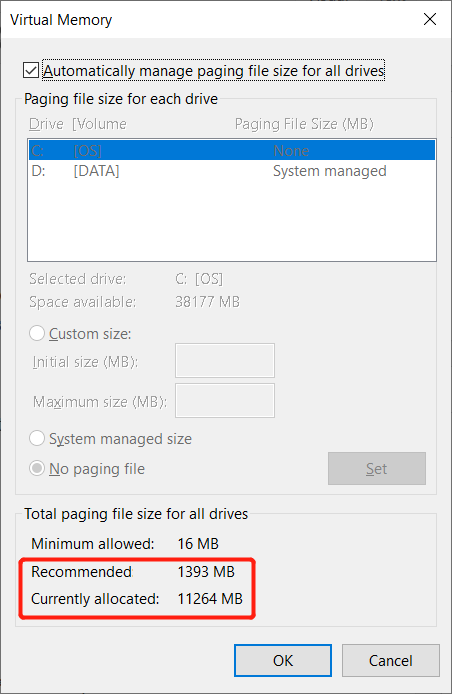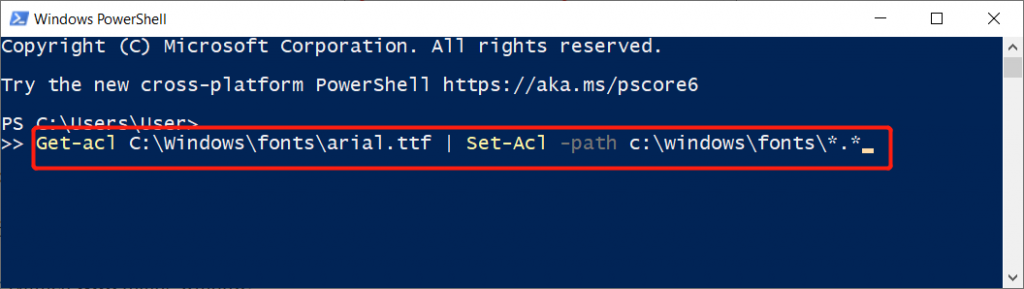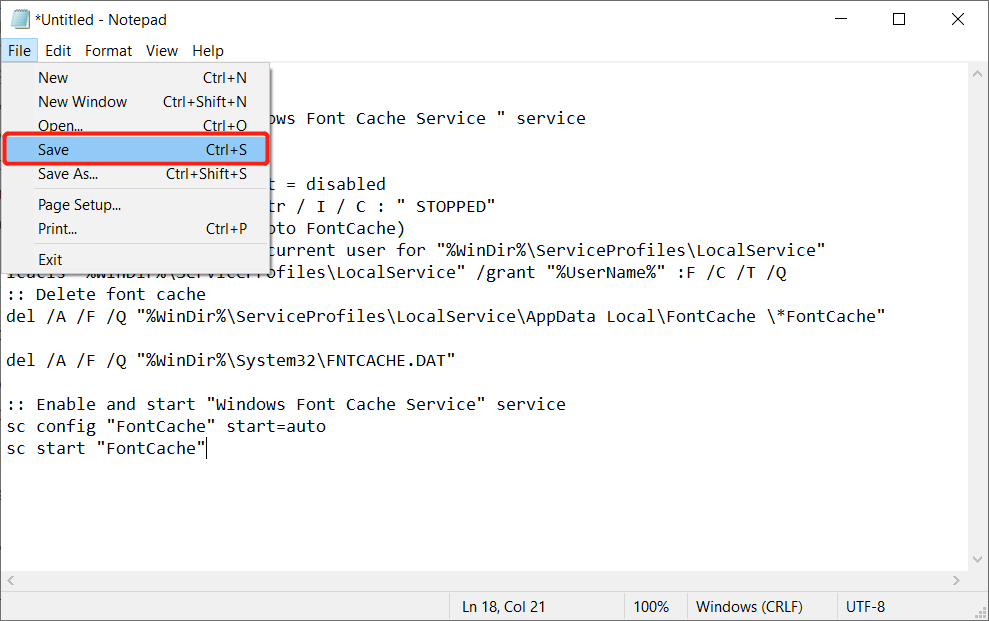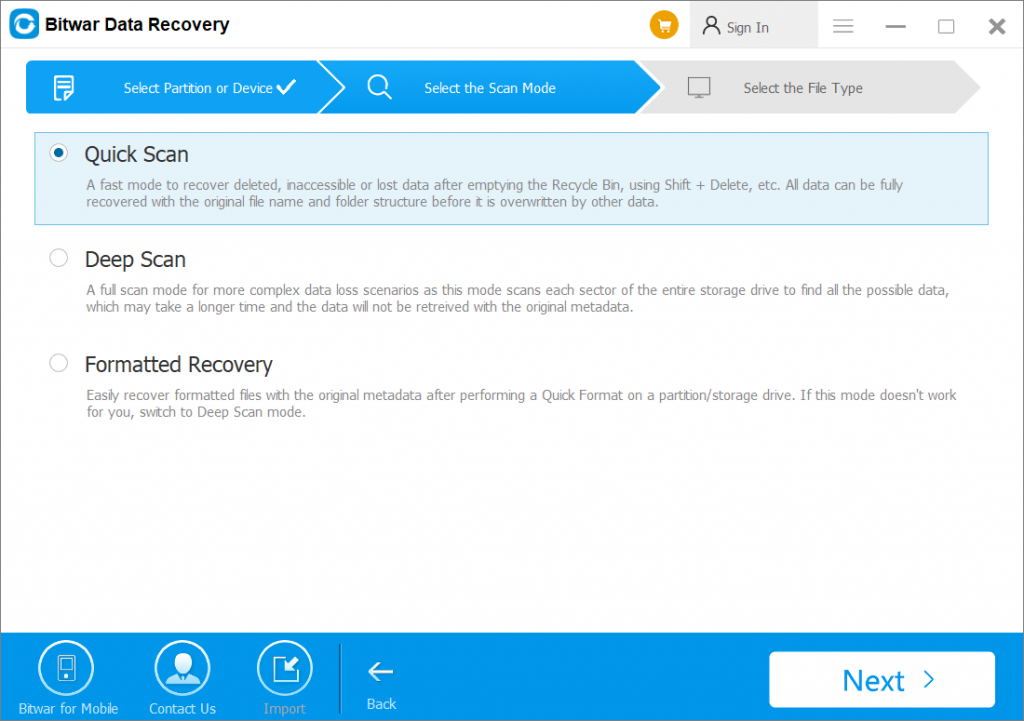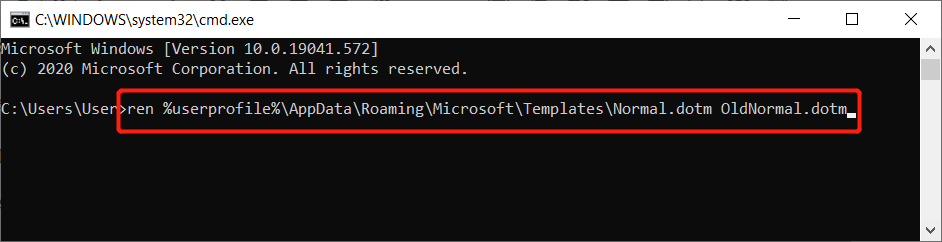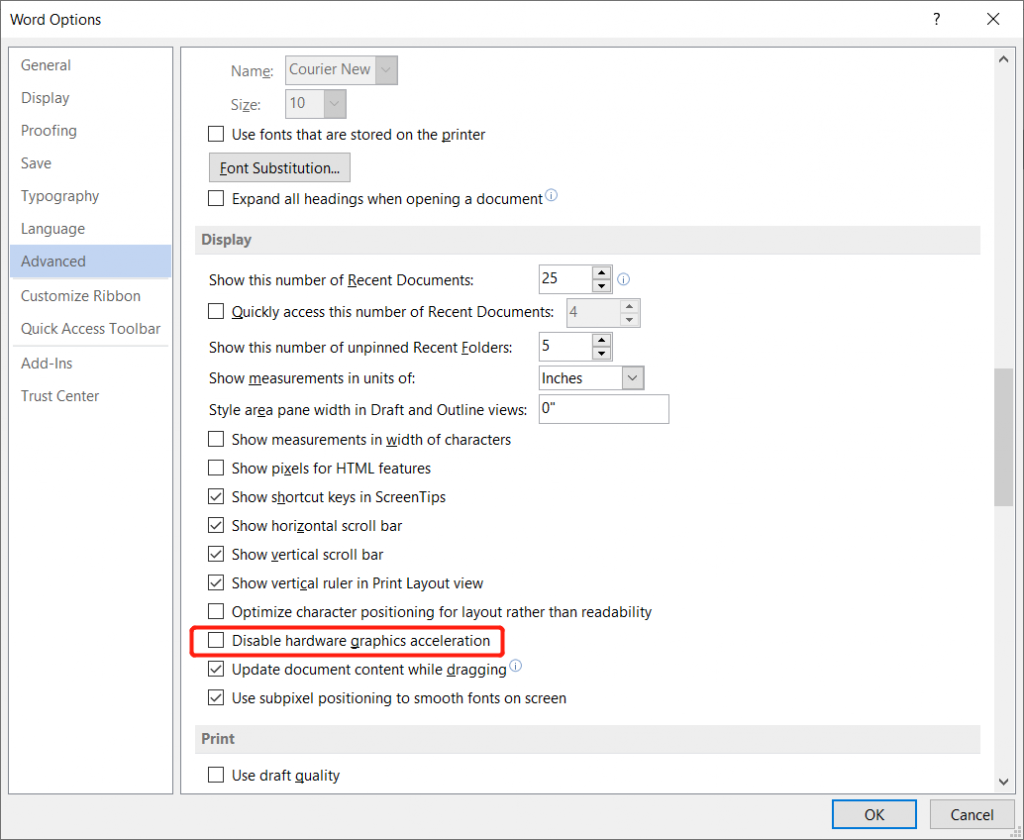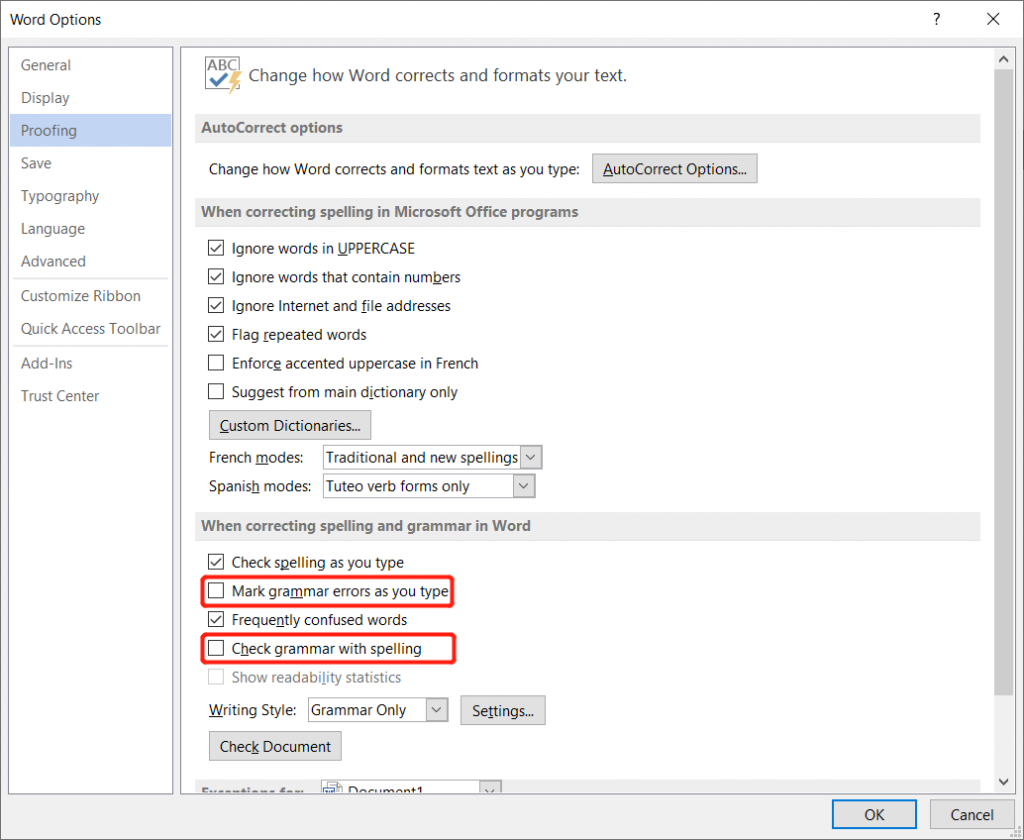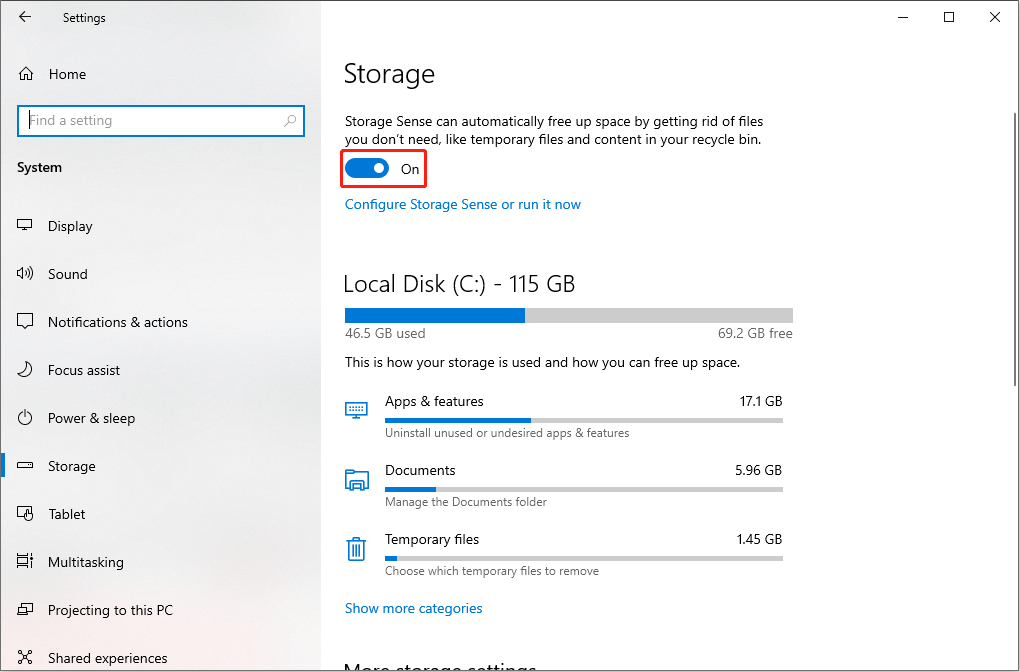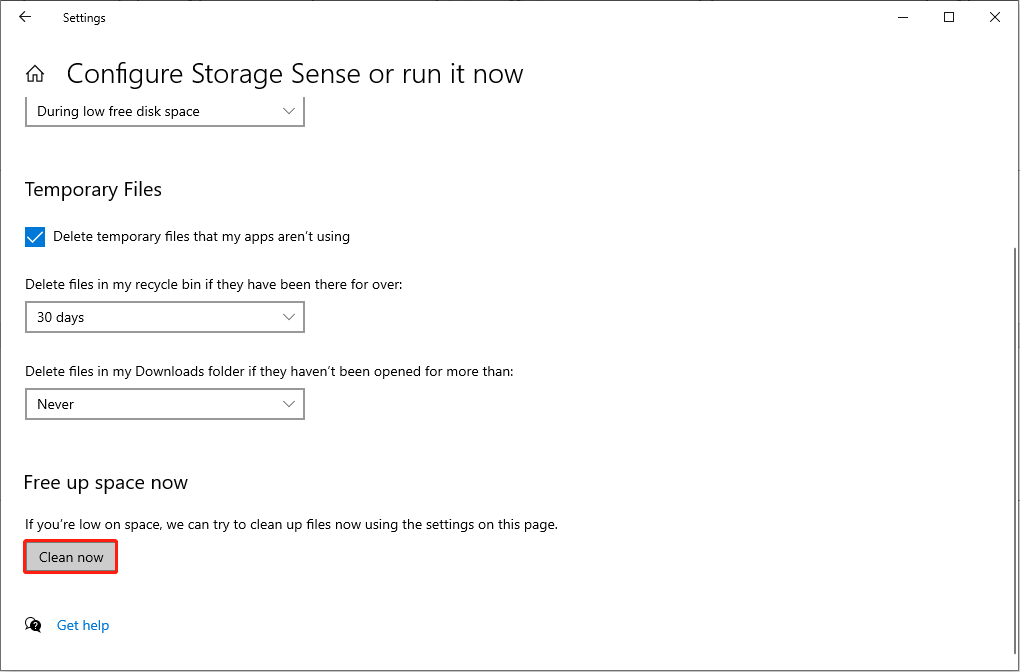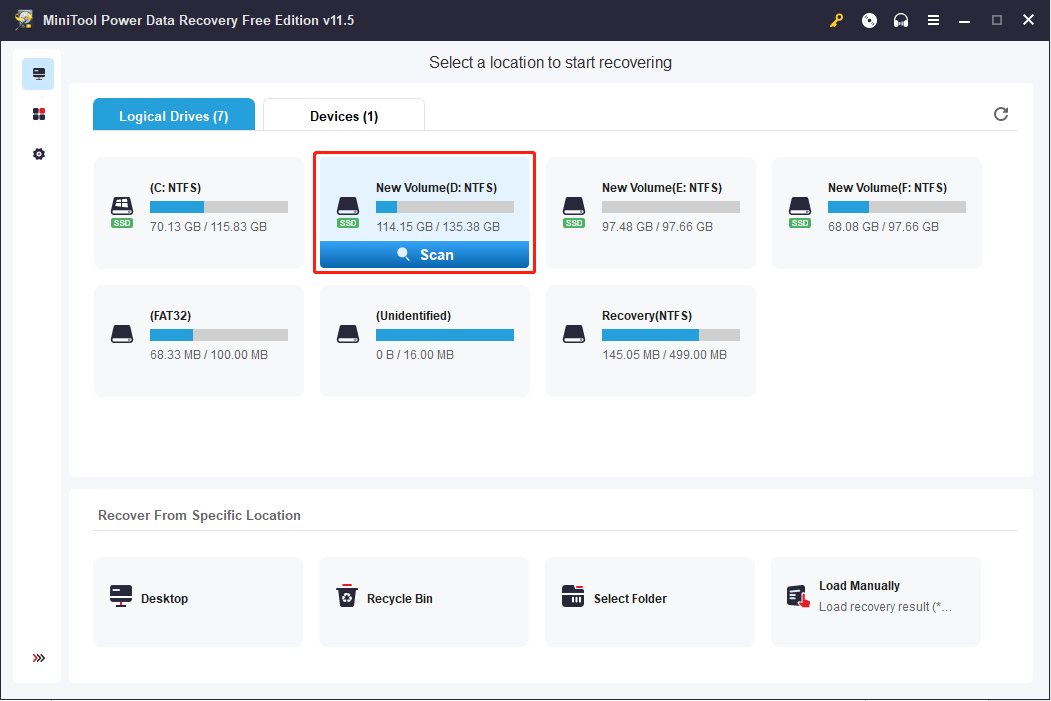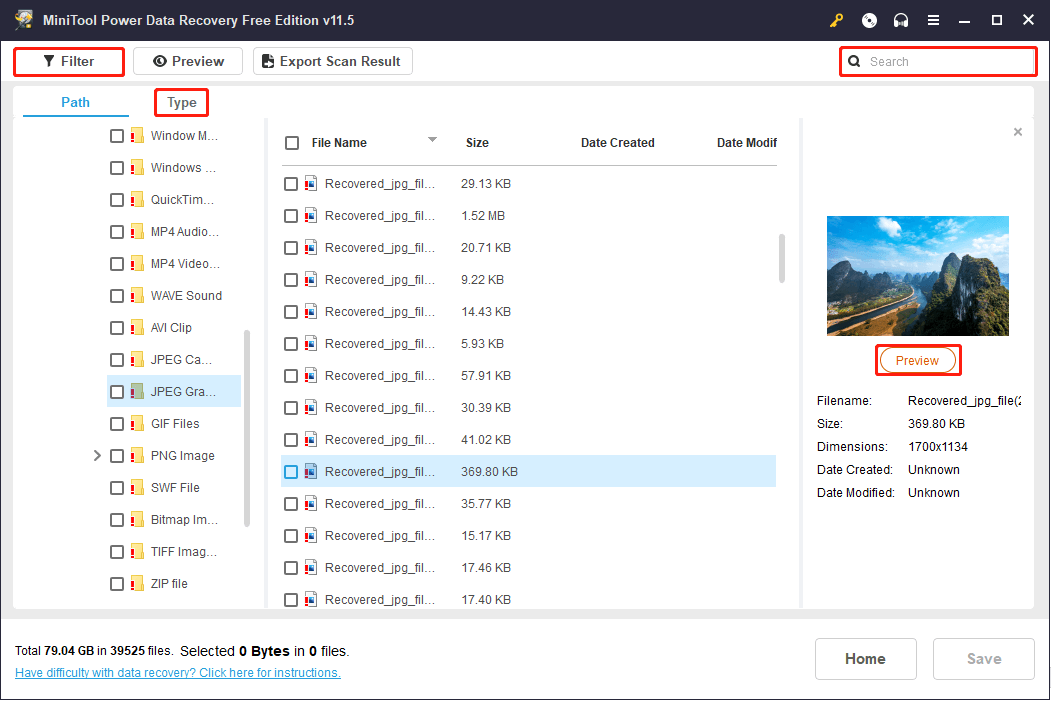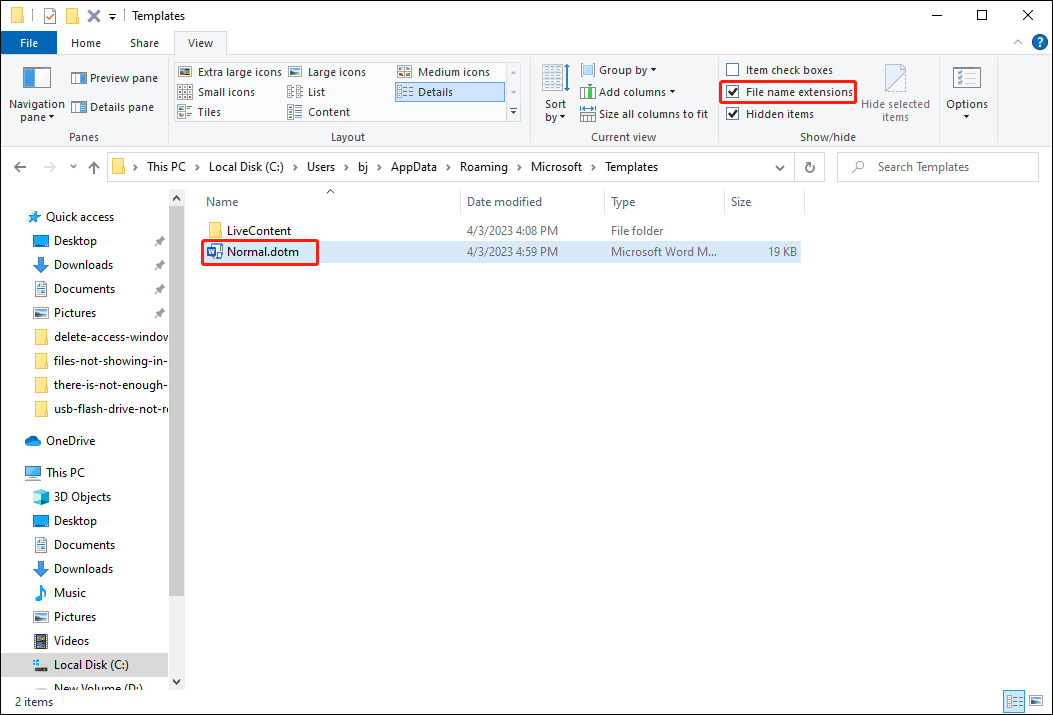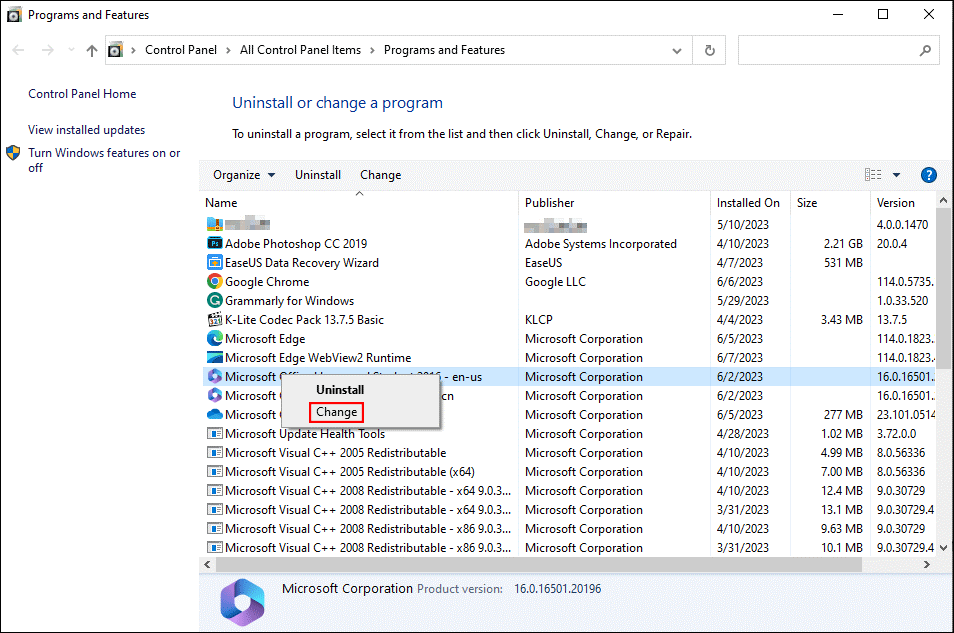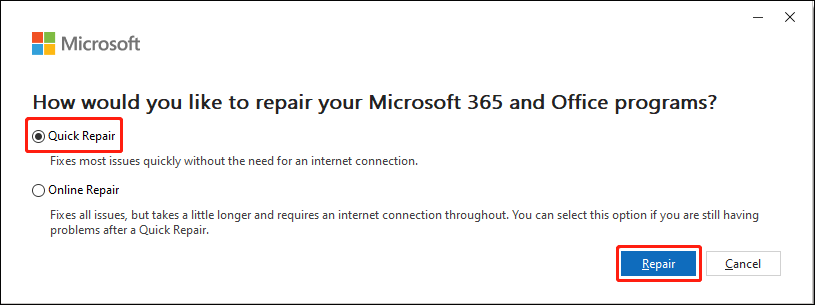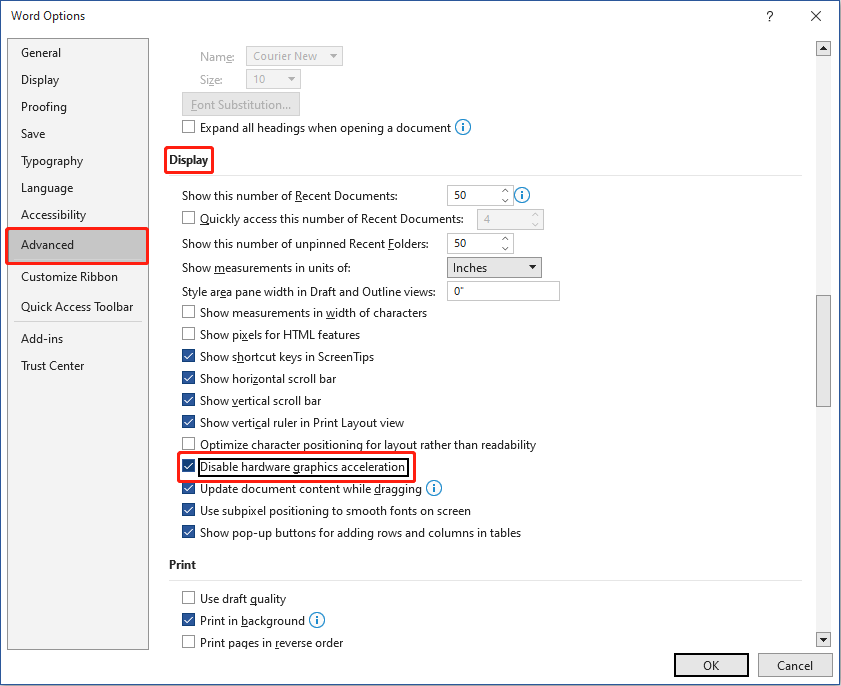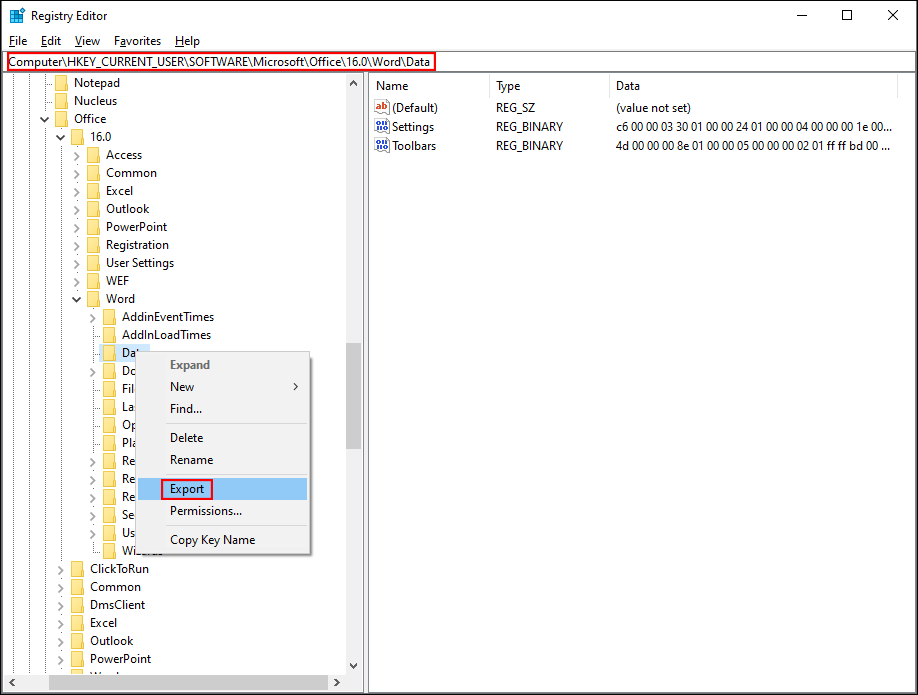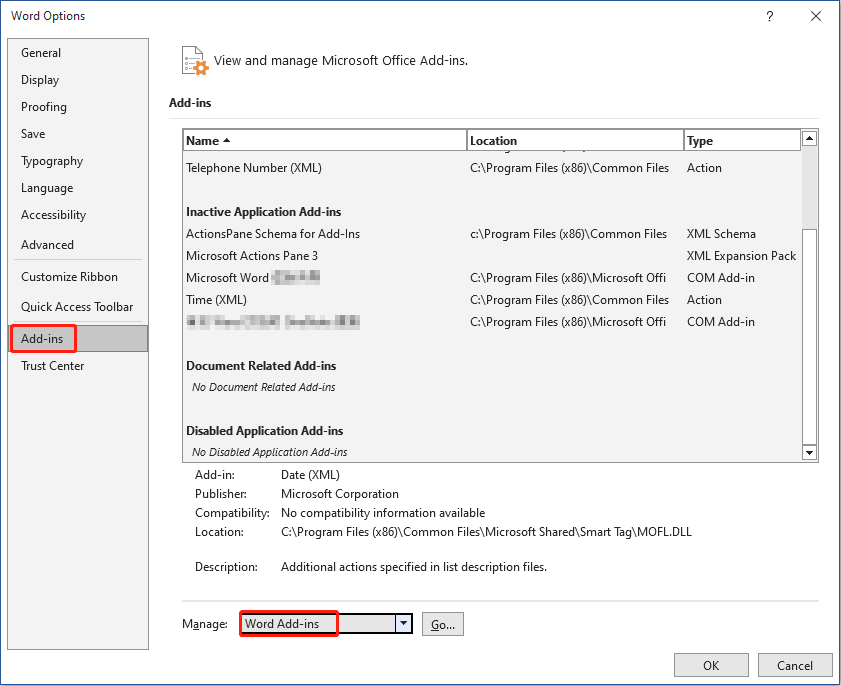There Is Not Enough Memory Or Disk Space to Complete the Operation
If you are faced with this error — there is not enough memory or disk space to run Word, you can solve the error with the following solutions. EaseUS provides you with the best fixes to this issue.
| Workable Solutions | Step-by-step Troubleshooting |
|---|---|
| Fix 1. Free up Memory Disk | Download and install EaseUS CleanGenius. Select «System Cleanup» on the main screen….Full steps |
| Fix 2. Disable Graphics Acceleration | Open Word, Click «File > Options > Advanced». Look for the «Display»…Full steps |
| Fix 3. Delete the Normal Template | Press Windows + R and type cmd in the run box. Paste the command…Full steps |
| Fix 4. Increase Virtual Memory | Go to the Start Menu and click on «Settings» and Type Performance…Full steps |
| Fix 5. Reset Registry Entries | Press Windows + R keys and type cmd in the run box. Use the folder list, navigate to…Full steps |
I Can’t Open Word Because There Is Not Enough Memory Or Disk Space to Run Word
«While trying to open an existing Word .doc file, an error message comes up telling me that there is not enough memory or disk space to run Word. What’s the problem? I checked the laptop memory. It is running on an 8GB memory with a free disk space of more than 389GB. What’s worse, besides the Word application, the other Office suite, including Excel and PowerPoint, have the same issues.»
Microsoft Word 2003/2007/2010/2013/2016/2017/2019 cannot open usually, and an error message comes up telling that there is not enough memory or disk space to run Word, how do you react to this moment? If you do not know how to free up the memory or disk space for rerunning the Word application, read this article and apply the eight methods here.
Also read: There is not enough space on C drive to extract this package
Fix 1. Free up Memory Disk to Fix Not Enough Space to Run Word
If the real case is just like the error message accurately describes, freeing up some RAM or disk pace will help resolve the issue happily. EaseUS CleanGenius provides all Windows users with easy-to-use disk cleanup and optimization solution, and it was of great use when you received the insufficient disk space for Word running.
Step 1. Download and install EaseUS Partition Master Suite.
Step 2. Click PC Cleaner and install EaseUS CleanGinus. Then, click «Cleanup» and click «Scan» to start cleaning up the system and make your PC as good as new.
Step 3. The software will scanning all over your computer to find idle data files that take a huge amount of disk space, you can select useless large files, system junk files and Windows invalid entries and click «Clean» to start system cleanup process.
Step 4. When the scan is complete, click «Done» to finish cleaning system junk files.
Fix 2. Disable Hardware Graphics Acceleration to Run Word
You can try this solution if it is slow to open Word 2003/2007/2010/2013/2016/2017/2019. Here, I take Word 2016 as an example.
Step 1. Open Word, Click «File > Options > Advanced».
Step 2. Look for the «Display» area from the right panel.
Step 3. Uncheck «Disable hardware graphics acceleration». Then, click «OK».
Then, you can try to open Word again to solve your problem.
Fix 3. Delete the Normal Template to Solve Insufficient Memory
You may be stuck in this problem if it is caused by a corrupted Normal.dotm file. Here are the steps to delete a Normal.dotm file and fix the problem.
Step 1. Press Windows + R and type cmd in the run box.
Step 2. Paste the command ren %userprofile%AppDataRoamingMicrosoftTemplatesNormal.dotm OldNormal.dotm and press «Enter».
Step 3. Close the command prompt window and check if you can open the Word.
Fix 4. Increasing Virtual Memory in Windows 10
Another way to solve the «there is not enough memory or disk space to complete the operation» issue is by increasing virtual memory.
Step 1. Go to the Start Menu and click on «Settings» and Type Performance.
Step 2. Choose «Adjust the appearance and performance of Windows > Change settings».
Step 3. In the new window, go to the «Advanced > Settings, under the Virtual memory section, click «Change».
At the bottom of the new window, check what the Recommended value is and how it compares to Currently allocated.
If the current setting is significantly less than the recommended, uncheck the Automatically manage paging file size for all drives box at the top of the same windows and click on Custom size.
Step 4. Enter the Recommended value in the Initial Size box, and a larger figure in the Maximum size box. Then, click «OK» to save the new settings.
Fix 5. Reset Word’s Registry Entries to Run Microsoft Word
- Warning
- Be very careful and cautious in editing the Windows registry because any incorrect editing will result in serious operating system problems, for example, the computer will stop working. You’re highly suggested to back up your computer, including the system and data before starting to fix the Word error in the Registry. EaseUS free backup software will give you a hand.
Step 1. Press Windows + R keys and type cmd in the run box.
Step 2. Use the folder list, navigate to HKEY_CURRENT_USERSoftwareMicrosoftOfficexx.0Word, where «xx» will display your version of Word.
Step 3. Right-click the «Data» folder and pick «Export» to save a backup of your current settings.
Step 4. Right-click the folder again and pick «Delete.»
Step 5. Open Word to check on the problem. If it still occurs, double-click the backup you exported to recover the settings, then perform the same procedure with the «Options» folder.
Fix 6. Extend C Drive Space to Solve Not Enough Memory to Open Word
When you receive the error — «not enough space (or free memory)to complete this operation», you can fix it by extending C drive space. EaseUS Partition Master provides basic and advanced disk & partition management and can increase C drive space with ease. Download this software and extend C drive space now.
Step 1. Click «Adjust with 1-Click» to extend C drive.
When your C drive is out of space, hover your mouse over the C drive, you will see the Low Disk Space alert on EaseUS Partition Master. Click «Adjust with 1-Click» to extend it.
Step 2. Click «OK» to extend C drive automatically.
By clicking «OK», EaseUS Partition Master will automatically allocate space to your C drive to solve the low space issue.
Extra Option: You can also click «Manual Adjustment» to extend the C drive manually.
When turning to Manual Adjustment, select the C drive, and drag dots rightward to add more space to C drive. Click «OK» to confirm.
Step 3. Confirm to resolve low disk space in C drive
Click the «Execute Task» button at the top corner and start all pending operations by clicking «Apply».
Fix 7. Turn off the Automatic Spelling Checking and Grammar Check
You can turn spell check off, then check spelling manually when you’re done writing. Here’s how.
For Word 2019/2017/2016/2013/2010/2007
Step 1. Click the «File» Button, and then click «Options».
Step 2. Click «Proofing».
Step 3. Click to clear the Check spelling as you type check box.
Step 4. Click to clear the Mark grammar errors as you type check box.
Word 2003, Word 2002, and Word 2000
Step 1. On the Tools menu, click «Options», and then click the «Spelling & Grammar» tab.
Step 2. Click to clear the Check spelling as you type check box.
Step 3. Click to clear the Check grammar as you type check box.
To turn spell check back on, repeat the process, and select the Check spelling as you type box.
Fix 8. Run Fix-It Tool to Open Microsoft Word
The Fix-It tool is an inbuilt Microsoft Office tool that can repair many common Word problems. Just visit the Microsoft support page and download the tool. If clearing the disk space doesn’t help eliminate the not enough memory space on Word, try the software’s way.
Conclusion
That’s all about how to fix there is not enough memory to complete this operation word. If you still have questions, never hesitate to let us know. By the way, EaseUS partition software can also help you with hard drive partition. You can easily shrink, create, delete, and extend a partition with it.
Содержание
- В каких версиях программы возникает эта ошибка
- Почему эта ошибка возникает
- Решение ошибки
- Временное решение
- Вопросы и ответы
Если при попытке сохранить документ MS Word вы столкнулись с ошибкой следующего содержания — “Недостаточно памяти или места на диске для завершения операции”, — не спешите паниковать, решение есть. Однако, прежде, чем приступить к устранению данной ошибки, уместно будет рассмотреть причину, а точнее, причины ее возникновения.
Урок: Как сохранить документ, если завис Ворд
Примечание: В разных Версиях MS Word, а также в разных ситуациях содержание сообщения об ошибке может немного отличаться. В данной статье мы рассмотрим только ту проблему, которая сводится к нехватке оперативной памяти и/или места на жестком диске. Сообщение об ошибке будет содержать именно эту информацию.
Урок: Как устранить ошибку при попытке открытия файла Ворд
В каких версиях программы возникает эта ошибка
Ошибка типа “Недостаточно памяти или места на диске” может возникнуть в программах пакета Microsoft Office 2003 и 2007. Если на вашем компьютере установлена устаревшая версия программного обеспечения, рекомендуем его обновить.
Урок: Установка последних обновлений Ворд
Почему эта ошибка возникает
Проблема нехватки памяти или места на диске характерна не только для MS Word, но и другого ПО от Microsoft, доступного для Windows ПК. В большинстве случаев возникает она по причине увеличения файла подкачки. Именно это и приводит к чрезмерной загруженности оперативной памяти и/или потере большей части, а то и всего дискового пространства.
Еще одна распространенная причина — определенное антивирусное ПО.
Также, такое сообщение об ошибке может иметь буквальный, самый очевидный смысл — на жестком диске действительно нет места для сохранения файла.
Решение ошибки
Чтобы устранить ошибку “Недостаточно памяти или места на диске для завершения операции” необходимо освободить место на жестком диске, его системном разделе. Для этого можно воспользоваться специализированным ПО от сторонних разработчиков или же стандартной утилитой, интегрированной в Windows
1. Откройте “Мой компьютер” и вызовите контекстное меню на системном диске. У большинства пользователей этой диск (C:), по нему и нужно кликнуть правой кнопкой мышки.
2. Выберите пункт “Свойства”.
3. Нажмите на кнопку “Очистка диска”.
4. Дождитесь завершения процесса “Оценка”, во время которого система просканирует диск, пытаясь найти файлы и данные, которые можно удалить.
5. В окне, которое появится после сканирования, установите галочки напротив пунктов, которые можно удалить. Если вы сомневаетесь в том, нужны ли вам те или иные данные, оставьте все как есть. Обязательно установите галочку напротив пункта “Корзина”, если в ней содержатся файлы.
6. Нажмите “ОК”, а затем подтвердите свои намерения, нажав “Удалить файлы” в появившемся диалоговом окне.
7. Дождитесь завершения процесса удаления, после которого окно “Очистка диска” закроется автоматически.
После выполнения вышеописанных манипуляций на диске появится свободное место. Это устранит ошибку и позволит сохранить документ Ворд. Для большей эффективности вы можете воспользоваться сторонней программой для очистки диска, например, CCleaner.
Урок: Как пользоваться CCleaner
Если вышеописанные действия вам не помогли, попробуйте временно отключить антивирусное ПО, установленное у вас на компьютере, сохранить файл, а затем снова включить защиту антивируса.
Временное решение
В случае крайней необходимости вы всегда можете сохранить файл, который не удается сохранить по вышеописанным причинам, на внешний жесткий диск, флешку или сетевой диск.
Чтобы не предотвратить потерю данных, содержащихся в документе MS Word, настройте функцию автосохранения файла, с которым вы работаете. Для этого воспользуйтесь нашей инструкцией.
Урок: Функция автосохранения в Ворде
Вот, собственно, и все, теперь вы знаете, как устранить ошибку программы Word: “Недостаточно памяти, чтобы закончить операцию”, а также знаете о причинах, по которым она возникает. Для стабильной работы всего программного обеспечения на компьютере, а не только продуктов Microsoft Office, старайтесь держать достаточно свободного места на системном диске, время от времени производя его очистку.
Summary: In this article, we will get you familiar with some of the best ways to resolve there is not enough memory or disk space to run word error and recover all your essential data using Bitwar Data Recovery.
WIN VERSION MAC VERSION
Error: There Is Not Enough Memory Or Disk Space To Run Word
“Last Friday, when I am trying to open my existing Word file on my computer, an error message pops up and states that there is not enough memory or disk space to run word. What is happening here? Everything was normal before I closed my computer last Thursday night and I had checked my laptop memory, and there are still having free spaces in my disk. Not just that, my other Office suite programs, which include PowerPoint and Excel, have the same problem. Please help me!”
Everyone knows that Microsoft Office is one of the most used tools for managing words, organizing, and collecting data, including preparing presentations. If you are a working professional or a college student, your interaction with Office must be a daily affair.
But there is not enough memory or disk space to run word error blocks us from using all of the Microsoft Office programs on the computer such as Word or Excel. Then, what exactly the error is?
Possible Causes of Insufficient Memory or Disk Space
So before we get into the solutions, let’s see the reasons behind this issue on Windows! The lists below will show you some of the reasons that can cause there is not enough memory or disk space to run word error to take place:
- Corrupted font cache
- Font folder permissions are not enough
- Broken office installation
- Corrupted Normal.dotm file
- Problematic Add-ins
The error message usually occurs when there is insufficient memory space in the disk, but actually, besides disk space being full, there are still other possible reasons for the error. Moreover, please carry on with the below best solutions to overcome the issue.
Best Fixes For There Is Not Enough Memory Or Disk Space To Run Word Error
Solution 1: Reset Word’s Registry Entries
Step 1: Open the Run box by pressing Wins + R keys at the same time.
Step 2: Type the command Registry to launch the Registry Editor.
Step 3: Use the folder list to go to HKEY_CURRENT_USERSoftwareMicrosoftOfficexx.0Word, where xx is your Word version.
Step 4: Right-click on the Data folder and choose the Export option to save your present settings’ backup.
Step 5: Right-click on the folder again and choose Delete.
Step 6: Open Microsoft Word to see if the issue has been resolved. In case the issue still exists, double-click on the Backup and Recover settings, followed by performing the same solution on the Options folder.
Solution 2: Increasing Virtual Memory on Windows 10
Step 1: Go to Start and click on the Settings option to type Performance.
Step 2: Select the Adjust the appearance and performance of Windows option.
Step 3: Click on Advanced and then Change… settings below the Virtual memory section.
After performing the steps above, check for the Recommended value and its comparison with the Currently allocated value from the bottom of the new window. In case the value is noticeably less than the Recommended value, then disable the Automatically manage paging file size for all the drives box located at the top of the same window, followed by clicking on Custom size.
Step 4: At last, input the Recommended value for the Initial Size box and a larger value in the Maximum size box.
Step 5: Press OK to confirm and save changes.
Solution 3: Obtain Permissions
Step 1: Launch Run dialog window.
Step 2: Type in Powershell and tap the Ctrl + Shift + Enter button together.
Step 3: Key in Get-acl C:Windowsfontsarial.ttf | Set-Acl -path c:windowsfonts*.* and tap Enter.
Step 4: Key in Get-acl C:Windowsfontsarial.ttf | Set-Acl -path c:windowsfonts and tap Enter again.
Step 5: Wait patiently until the commands finish.
Solution 4: Reassemble the Font Cache
Step 1: Press Win + R to open the Run dialogue box.
Step 2: Key notepad and tap Enter.
Step 3: Copy and Paste the content below to the notepad:
@decho off
:: Stop and disable ” Windows Font Cache Service ” service
:FontCache
sc stop “FontCache”
sc config “FontCache” start = disabled
sc query FontCache | findstr / I / C : ” STOPPED”
if not %errorlevel%== 0 (goto FontCache)
:: Grant access rights to current user for “%WinDir%ServiceProfilesLocalService”
icacls “%WinDir%ServiceProfilesLocalService” /grant “%UserName%” :F /C /T /Q
:: Delete font cache
del /A /F /Q “%WinDir%ServiceProfilesLocalServiceAppData LocalFontCache *FontCache”
del /A /F /Q “%WinDir%System32FNTCACHE.DAT”
:: Enable and start “Windows Font Cache Service” service
sc config “FontCache” start=auto
sc start “FontCache”
Step 4: Tap on the File button and select Save.
Step 5: Name the notepad file with .bat behind.
Step 6: Click Save. Then, Right-click on the saved file and choose Run as administrator.
Step 7: Wait for the process to complete.
Solution 5: Clean Up Memory or Disk Space
Sometimes, cleaning up memory or disk space accordingly is also a trick to easily free up a huge amount of disk space and get rid of there is not enough memory or disk space to run word error, there are some best ways can help clean the memory or disk space, such as:
- Delete unwanted data from disk
- Clean using Diskpart
- Command Prompt
- Perform disk cleanup
The last 4 methods also apply to solve the problem that there is not enough memory or disk space to run other programs error, such as Outlook 2010、Grammar checker 2013. Moreover, we have comprised the full guide to show you the 15 ways on how to free up drive space giantly, please refer to the below article to learn more.
Suppose that you may unintentionally delete or wipe up all of the vital files or data on the disk. Therefore, we will show you the bonus tip to recover the deleted data from the disk by using the best data recovery tool – Bitwar Data Recovery!
Recover Accidentally Deleted Data with Data Recovery Tool
Bitwar Data Recovery is able to restore deleted, formatted, inaccessible, or lost documents, videos, audios, photos, and archive files from any of the storage drives such as internal & external hard drives, USB flash drives, SD memory cards, etc. on Windows PCs or Mac computers.
Moreover, data recovery steps are also very straightforward to follow, which requires no skilled computer knowledge, what you need to do is quickly follow the easy steps below and get back all the essential data from the disk:
Step 1: Go to the Bitwarsoft Download Center to Download and Install the data recovery software.
Step 2: Open the software and select the Partition or Disk and then press Next.
Step 3: Choose Deep Scan mode because it will search for all data in every sector of the disk or partition. Then, click on Next.
Step 4: Select the File types that need to be restored and press on Next again.
Step 5: Preview the scan results and select the data that you need. Finally, tap on Recover to get back the data.
Note: DO NOT attempt to recover the data back to the original disk or partition to prevent DATA OVERWRITTEN!
Extra Solutions to Resolve Insufficient Memory Or Disk Space To Run Word
Right now, you had learned how to recover data using Bitwar Data Recovery, and the best fixes for that there is not enough memory or disk space to run word error. Then, carry on with below extra solutions if the above fixes failed.
Solution 6: Delete Normal.dotm file
If the issue is caused due to Normal.dotm file, then there are two ways to fix the there is not enough memory or disk space to run word error.
Method 1: Delete Normal Template
Step 1: Press Wins + R keys simultaneously.
Step 2: Type in the command cmd.
Step 3: Paste the following command and then press Enter to execute.
ren %userprofile%AppDataRoamingMicrosoftTemplatesNormal.dotm OldNormal.dotm
Step 4: Lastly, close the window and check if you can access Word or not.
Method 2: Rename the Filename of Normal.dotm
After renaming the Normal.dotm file, it will force Microsoft Word to create new data the next time you launch the software. So it can help to solve the error if the corrupted Normal.dotm file causes it.
Step 1: Go to Windows Explorer and open Local Disk (C:).
Step 2: Locate and open the Users folder.
Step 3: Look for your username folder and open it.
Step 4: Look for the AppData folder.
Step 5: Continue to open Roaming, Microsoft, and Templates.
Step 6: From the menu bar, choose View.
Step 7: Look at the File name extensions in the show area.
Step 8: Right-click the .dotm file and click Rename.
Step 9: Add .old behind the Normal.dotm and tap Enter.
Step 10: Click Yes to finish the change.
Solution 7: Microsoft Office Programs
Besides fixing the error by deleting the Normal.dotm file, users can try to resolve there is not enough memory or disk space to run word issue through the Microsoft Office programs below:
Method 1: Run Fix-It Tool
Fit-It is a built-in Microsoft Office tool that can fix the majority of common word related problems. All you need is to visit the Microsoft support page’s official website to download the tool and run it to try to fix the issue.
Method 2: Disable Hardware Graphic Acceleration
Suppose that the fix-it tool is not able to fix the issue; follow the steps here to disable the hardware graphic acceleration in Word:
Step 1: Open Microsoft Word and click on File.
Step 2: Go to Options followed by Advanced.
Step 3: Search for the Display area from the right-side panel.
Step 4: Disable the Disable hardware graphics acceleration option and then press OK.
Now, open Word again to check if the error has been fixed or not.
Method 3: Turn Off the Auto-Spelling and Grammar Check (Support Word 2019, 17, 16, 13, 10, and 7)
Step 1: Click on the File button and then Options menu.
Step 2: Click on Proofing and Uncheck the checkbox of Check spelling.
Step 3: Similarly, Uncheck the checkbox of Mark grammar too.
In case you are using Word 2000, 2002, or 2003, then replace the first step above by step 4 below and followed by applying steps 2 and 3 as stated above.
Step 4: Go to the Tools menu and then click on Options. After this, select the Spelling and Grammar tab.
FAQ Regarding There Is Not Enough Memory Or Disk Space
What is disk space?
It is disk storage or storage capacity that refers to the total amount of data that the disk can store. Any other file that is installed on your computer will occupy some of the disk storage space.
What does it mean that there is not enough disk space?
This error message means there is no storage space left in the memory or disk space in your computer anymore, and you will need to clean up some space for new data to be stored. But sometimes, there will be other unusual reasons causing this error because your hard drive has run into some error and needs to be solved immediately.
Where can I check my disk space?
Method 1: Go to Windows > Settings > Storage >and refer to the Storage Capacity shown.
Method 2: Right-click Windows > Disk Management > Preview the Storage Space of each hard drive.
Learn It Now!
Suppose that you witness the error message: there is not enough memory or disk space to run word issues while accessing Microsoft Office Word and quickly refer to the solutions mentioned above. Besides, if you accidentally deleted any important data after cleaning your memory or disk space, remember to use Bitwar Data Recovery Software to do the job!
Microsoft Office is world-famous assistance for work. It includes many practical programs, such as Microsoft Word, Microsoft Excel, and Microsoft PowerPoint. Even Microsoft Outlook is available as a part of the Microsoft Office suite.
However, people complained they run into the error message: There is not enough memory or disk space and don’t know what to do.
Message Saying There Is Not Enough Memory or Disk Space
Three of the most frequently used Microsoft programs are definitely: Microsoft Word (used to deal with word information), Microsoft Excel (used to organize and collect data in tabular form), and Microsoft PowerPoint (a useful tool for making a presentation). When you are trying to open the programs or perform an action in them, you may probably end up in failure; a prompt window will show up to prevent you from continuing what you are doing: There is not enough memory or disk space.
So what does the insufficient memory or disk space error mean? What causes this error to occur? How to fix there is insufficient memory Word or Excel? In the following content, I will answer these questions one by one.
MiniTool Solution is a software development company with a high reputation and it can help you solve almost every problem you can think of about computer, disk, and data.
Many people ask for help since the Excel or Word has insufficient memory; you can browse the examples in Microsoft Community and other forums.
Recommendations:
- Microsoft Word 2021 free download
- Microsoft Excel 2021 free download
- Microsoft PowerPoint 2021 free download
- Microsoft Excel 2019 free download
- Microsoft PowerPoint 2019 free download
Causes for Insufficient Memory or Disk Space
Many people reported they see the insufficient memory or disk space when opening Word 2016 Word. Till now, the not enough disk space problem is confirmed to show up on Office 2010, Office 2013 and Office 2016.
Our team made a study on the cause of this problem after investigating various users’ reports and find some common factors to trigger the problem in Microsoft Word and Microsoft Excel.
Microsoft Word 2016 Insufficient Memory or Disk Space
- One: the Normal.dotm file is corrupted.
- Two: the font cache is corrupted.
- Three: the permissions on the font folder are not enough.
- Four: the Office installation is broken.
- Five: an Add-in has problem.
One: the Normal.dotm file is corrupted.
In general, the default font styles will be loaded automatically while you’re opening Word. However, if the Normal.dotm file is damaged somehow, this process can’t be completed; then, the insufficient memory error will get thrown.
The easy way to fix the problem under such circumstances is forcing Windows to create a new .dotm file.
How to fix corrupted files?
Two: the font cache is corrupted.
As mentioned in the previous cause, the font styles are loaded by default when opening Microsoft Office utilities. In fact, they are stored as cache in a font folder on Windows. Sometimes, the font folder may get damaged; then, you’ll receive the not enough memory/disk space error because the fonts used by the file you’re trying to open are included in that corrupted folder.
The easy way to eliminate the error is creating a .bat file that is capable of refreshing your font cache.
Three: the permissions on the font folder are not enough.
Similarly, if users don’t have the necessary permissions to access the corresponding font folder, they won’t be able to open the file.
In this case, you must gain enough permission before opening it by:
- Creating a new policy through Registry Editor
- Making use of a series of Powershell commands
You Need Permission To Perform This Action: Solved.
Four: the Office installation is broken.
The error message will appear on your PC screen whether the install of Microsoft Office is incomplete or crippled (this may result from an AV scan).
If this is the root reason for causing the error, you should solve it by invoking Programs and Features to repair the Office installation.
Five: an Add-in has problem.
If any errors occurred on an Add-in, the Microsoft Word insufficient memory will be caused. Till now, several Word Add-ins are found to be responsible for the problem.
If this is the situation, you need to work things out by identifying the problematic Add-in and remove it from your list.
Error Messages Indicating Word Not Enough Memory or Disk Space
You may run into the following messages in Word when it runs out of space:
- There is not enough memory or disk space to run Word.
- There is not enough memory or disk space to update the display.
- There is not enough memory or disk space to complete the operation.
- There is not enough memory or disk space to run the grammar checker.
- There is not enough memory or disk space to display or print the picture.
- There is not enough memory or disk space to repaginate or print this document.
- There is insufficient memory or disk space. Word cannot display the requested font.
- …
Excel Insufficient Disk Space
The error occurs frequently when users try to copy a large volume of data in the Excel sheets or add formulas to a very large worksheet area.
What’s the root reason for causing this? It’s actually the limitations built in Microsoft Excel.
- The memory of each Excel’s instance can’t be more than 2 GB (gigabyte).
- The source cells number should be less than 32,760 when you’re using a smart fill option.
- The maximum number of line feeds per cell is 253.
- The total number of rows and columns on a worksheet can’t be more than 1,048,576 and 16,384.
- A cell can’t contain characters more than 32,767. While the characters in a header or footer should be less than 255.
You may run into the following messages that indicate this error in Excel:
- Not enough system resources to display completely.
- There is not enough disk space. Free enough disk space, and then try again.
- Not enough memory to run Microsoft Excel. Please close other applications and try again.
- Excel cannot complete this task with available resources. Choose less data or close other applications.
- There isn’t enough memory to complete this action. Try using less data or closing other applications. To increase memory availability, consider using a 64-bit version of Microsoft Excel or adding memory to your device.
- Microsoft Excel cannot open or save any more documents because there is not enough available memory or disk space. To make more memory available, close workbooks or programs you no longer need. To free disk space, delete files you no longer need from the disk you are saving to.
This part shows you the popular causes of There is not enough memory or disk space in both Microsoft Word and Microsoft Excel. Also, the possible error messages you may see are also displayed clearly.Click to Tweet
Fix There Is Not Enough Memory or Disk Space Error
First, please make sure your computer has enough memory or free disk space left. If not, you should delete unnecessary files and folders from the hard disk.
How to free up disk space:
- Delete data directly (retrieve deleted files on PC).
- Use Diskpart (recover data lost by DiskPart Clean).
- Use Command Prompt (recover files using CMD).
- Turn to Disk Cleanup (Disk Cleanup empty your Downloads folder).
- …
How to recover files lost when you are trying to get more memory and free disk space? Definitely, you need MiniTool Power Data Recovery, which enjoys a very good reputation in the industry.
Here’s a file recovery tutorial you should follow.
Step one: download the setup program of MiniTool Power Data Recovery; don’t save it to your drive containing lost files you plan to recover.
Free Download
Step two: run the setup program to finish software installation and launch it at the end of the process.
Step three: keep Logical Drives selected if the drive contains lost files still exist. Otherwise, you should shift to the Devices tab.
Step four: determine which partition contains the missing files; then, double click on it to start a full scan.
Step five: more and more files will be found while the scan is processing. Please browse the found items carefully and select the data you really want. (You should wait till the end of the scan to see the best recovery result.)
Step six: click on the Save button located in the bottom right corner. Then, choose a storage path for the files you have selected in the previous step and click on the OK button to confirm.
Now, you should wait for the recovery process to complete automatically.
FYI: what if your hard disk is corrupted and you can’t boot PC successfully? Please read this page to know how to recover data:
In the following content, I will provide other useful ways to fix the error in both Word and Excel when it is caused by other problems.
There Is Insufficient Memory Word
- Fix 1: rename Normal.dotm file.
- Fix 2: rebuild the font cache.
- Fix 3: gain necessary permissions.
- Fix 4: repair the Microsoft Office installation.
- Fix 5: remove the Add-ins.
Fix 1: rename Normal.dotm file.
The action of renaming the Normal.dotm file will force Microsoft Word to create a new file when you launch the program the next time; thus, the problem could be solved if it’s caused by a corrupted Normal.dotm file.
- Open Windows Explorer. (How to fix when Windows Explorer has a problem?)
- Open Local Disk (C:).
- Find and open the Users folder.
- Look for the folder with your username. Then, open it.
- Navigate to the AppData folder (which is not visible by default).
- Open Roaming, Microsoft, and Templates in older.
- Click View from the menu bar.
- Check File name extensions in the Show/hide area.
- Right click on the dotm file.
- Choose Rename.
- Add .old after Normal.dotm and press Enter.
- Choose Yes to confirm the change.
If you can’t see the AppData folder, please read the How to fix when you can’t find the AppData folder part in this post carefully.
Tip: You can also try to fix the error by deleting the Normal Template.
Fix 2: rebuild the font cache.
- Open up a Run dialog box by pressing Start +R or through other ways.
- Type notepad and hit Enter.
- Copy & paste the content listed below.
- Click on the X button and choose Save in the pop-up window.
- Give it a name with the extension of .bat.
- Click Save.
- Right click on the .bat file and choose Run as administrator.
- Wait for the process to complete.
Fix 3: gain necessary permissions.
- Open Run dialog.
- Type powershell and press Ctrl + Shift + Enter.
- Type Get-acl C:Windowsfontsarial.ttf | Set-Acl -path c:windowsfonts*.* and hit Enter.
- Type Get-acl C:Windowsfontsarial.ttf | Set-Acl -path c:windowsfonts and hit Enter.
- Wait for the commands to finish.
Fix 4: repair the Microsoft Office installation.
- Open up a Run dialog box by pressing Start +R or through other ways.
- Typecpl and click OK.
- Look for Microsoft Office from the list in Programs and Features window.
- Right click on Microsoft Office and choose Change.
- Choose Yes if there’s a User Account Control window appears.
- Check Quick Repair under How would you like to repair your Office programs.
- Click on the Repair button at the bottom and click Repair again in the confirmation window.
- Wait for the process to complete.
Fix 5: remove the Add-ins.
- Open the problematic program.
- Go to File > Options.
- Select Add-ins from the left-hand side of Word Options.
- Select Word Add-ins after Manage from the right panel and click Go.
- Uncheck all the options related to Add-in and click OK.
- Repeat step 2.
- Select COM Add-ins from the dropdown list of Manage and click Go.
- Repeat step 5.
- Close the program and open the Word file which triggered the previously.
- If the error doesn’t appear, please check the options you unchecked in step 5 and step 8.
Once you can confirm which Add-in causes the error, you should select it in the Add-in menu and click Remove.
Other fixes:
- Turn off the Automatic Spelling Checking and Grammar Check.
- Reset the Registry Entries of Word.
- Run Microsoft Fix-It or Troubleshooting.
- Create SaveZoneInformation policy in Registry Editor.
How to recover a Word document easily?
There Is Insufficient Memory Excel
- Fix 1: select cells gradually.
- Fix 2: update drivers & disable hardware graphics acceleration.
- Fix 3: divide an Excel file into different workbooks.
- Fix 4: set to manage paging file size automatically.
Fix 1: select cells gradually.
- Please do the same for the following section of cells when you choose only part of the entire range you need to be filled.
- To make sure you won’t reach the limit, please select the last row of the previously filled section when you move on to the latter segments (the second, third, etc.).
- Just repeat this process to reach the end of the selection needed.
Fix 2.
Step 1: update drivers.
- Open Microsoft Excel.
- Select File, Account, and Office Update one after another.
- Click Update Now.
- Wait for it to complete.
Step 2: disable hardware graphics acceleration.
- Click File, Options, and Advanced.
- Look for Display area from the right panel.
- Uncheck Disable hardware graphics acceleration.
- Click OK.
Fix 3: divide an Excel file into different workbooks.
It’s a good choice to separate your big Excel files into a few workbooks and then open them in different instances of Excel. This reduces the possibility of getting the error caused by reaching the 2GB limitation for a single workbook.
Fix 4: set to manage paging file size automatically.
- Open Control Panel.
- Select System and Security.
- Click System.
- Select Advanced system settings from the left sidebar.
- Keep Advanced tab selected. Click Settings under the Performance area.
- Shift to Advanced tab.
- Click Change… under the Virtual memory area.
- Check Automatically manage paging file size for all drives.
- Click on the OK button in all Windows to confirm changes.
This part shows you how to solve the insufficient memory or disk space error after it appeared in Microsoft Word/Excel. Meanwhile, it introduces a powerful recovery tool that you can use to recover files lost due to all common reasons.Click to Tweet
Conclusion
Undoubtedly, There is not enough memory or disk space is a common error on Windows. You may probably run into it when opening Word/Excel or other Office programs. The error will also occur suddenly when you’re performing actions in the programs.
In the previous parts, I have covered the possible reasons for leading to the error. Then, I have provided several solutions for fixing it yourself. Please read the above content carefully to solve your problem.
Recommendations:
- Download Microsoft Template for Word. Excel, PowerPoint, and more.
- Create a template for Microsoft Word, Excel, and PowerPoint
There Is Not Enough Memory or Disk Space FAQ
What does disk space mean?
Disk space, which is also known as disk storage, storage capacity, or hard drive capacity, refers to the maximum amount of files that a disk or drive can keep. Everything you installed on the computer will take up some disk space: operating system, applications, and personal data.
What does it mean when it says there is not enough disk space?
If you’re receiving an error message saying that your computer doesn’t have enough disk space, it means that there is little free space left on your hard drive. Another unusual reason for causing this is that your hard drive runs into problem and needs to be fixed.
What does it mean when Excel says there is not enough disk space?
If you see the error message there is not enough available memory or disk space in Excel, it means you can’t open the Excel or save more documents. What you should do at this time is: closing the workbooks or programs you don’t need anymore.
How do I check my disk space?
- Open File Explorer and look at the Devices and drives section.
- Open Disk Management and look at the capacity & free space of each drive.
- Open Settings -> choose System -> go to Storage option -> look at the Storage layout.
- Remove From My Forums
-
Question
-
Word 2016 is throwing an error for a bunch of my old word documents «There is not enough memory or disk space to repaginate or print this document».
Has anyone experienced this issue before? Every single one of the documents that has had this issue with Word 2016 prints fine with word 2013 and below and there is no shortage of disk space or memory.
A tech support chat agent had me disable all COM-agents and delete temporary files, etc.. then they came to the conclusion that the file we were dealing with was corrupt which made sense at the time. But now that the issue is so widespread, I find it hard
to believe that this many files are corrupt in such a way that only word 2016 wont print them.
Answers
-
Hi,
Regarding of the issue, please provide us more information to assist you better.
- Which was format of the old file? DOC or DOCX.
- Was this error pop-up when you printed these files?
Then, please try to do some test to narrow down this issue:
1) Please choose one of the file, and save it as PDF. If this error also pop-up when you print the PDF file, this issue might be caused by the Adobe Acrobat application. Please try to install the latest version of it.
2) Please log on with local admin account and run Word 2016 as administrator.
3) Install the Office 2016 latest update patches.
If this issue exists, please copy the files to another pc that installed Word 2016 to test. Or you also can send us a sample file to confirm if it is corrupted. (Email:
ibsofc@microsoft.com Please use the thread URL as subject)Regards,
George Zhao
TechNet Community Support
Please
mark the reply as an answer if you find it is helpful.If you have feedback for TechNet Support, contact
tnmff@microsoft.com.-
Edited by
Thursday, October 8, 2015 2:42 AM
-
Marked as answer by
Melon ChenMicrosoft contingent staff
Monday, November 9, 2015 10:30 AM