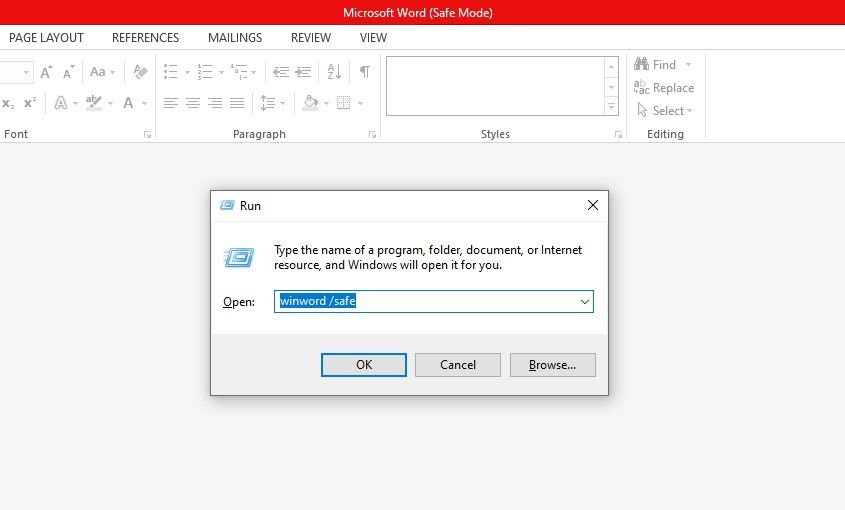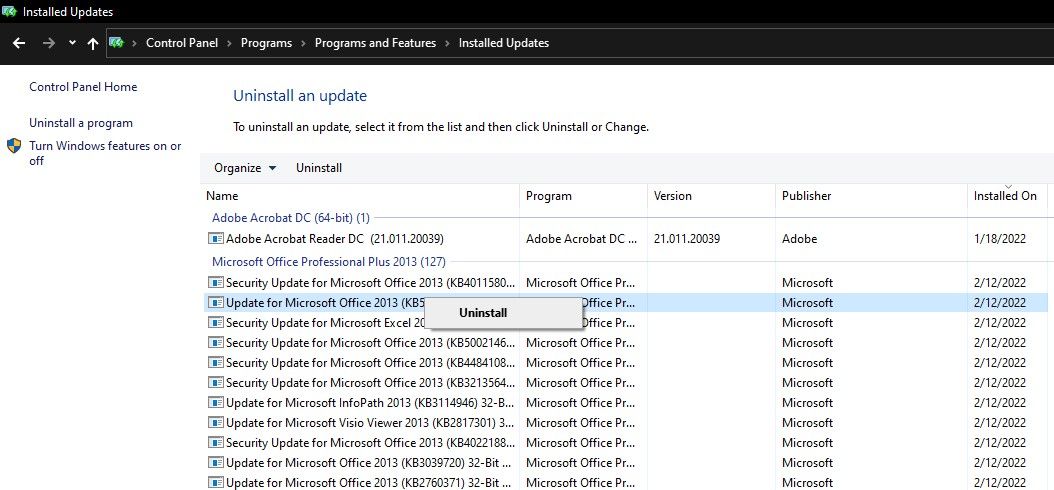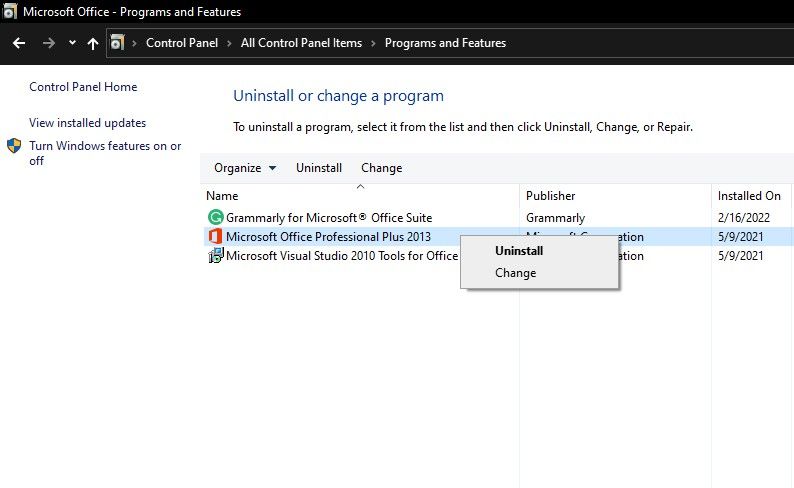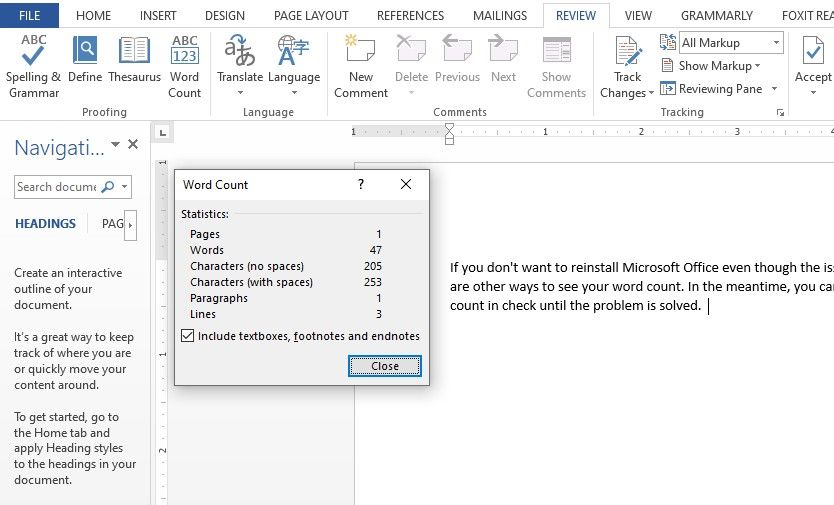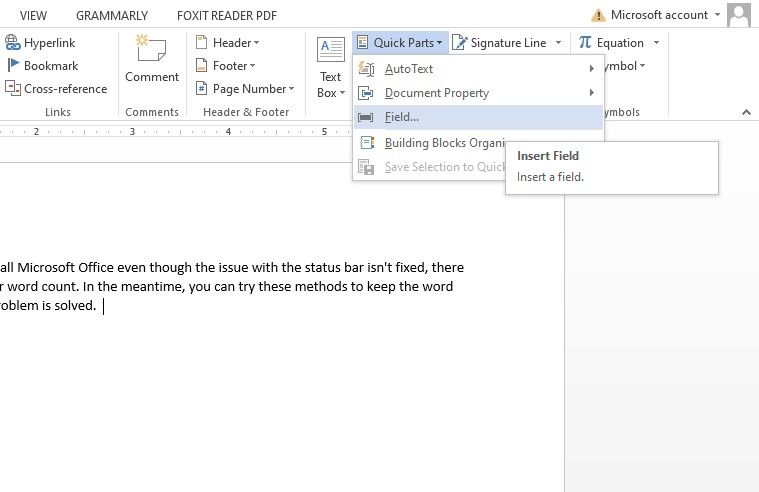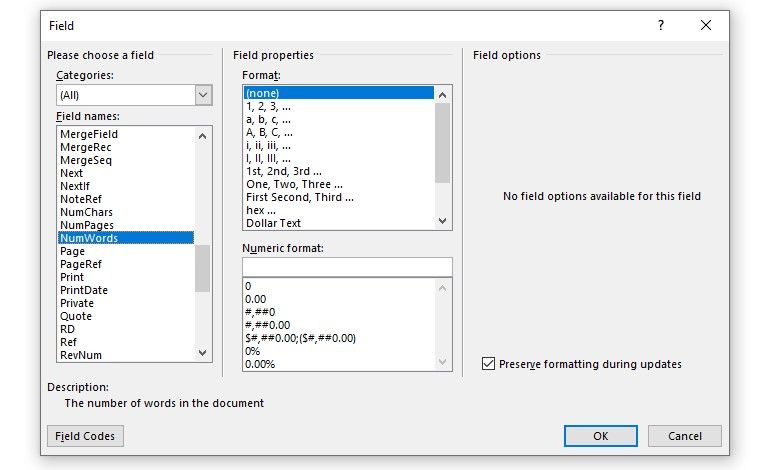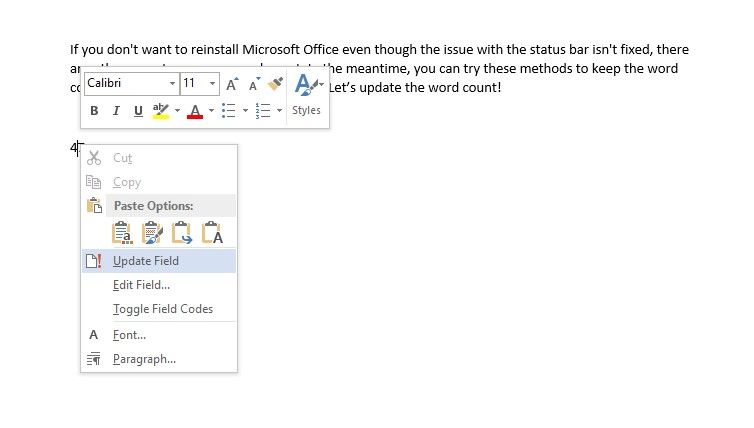Microsoft Word’s status bar shows the word count for users to view it quickly. As you type in the document, it automatically updates the word count, which proves extremely useful when you need to stay below a particular word count.
There may be times when the status bar does not display a word count, lags too much, or does not update. When this occurs, you should perform some quick checks to get the word count on the status bar working again. And, when the issue persists, let’s explore some other ways to check the word count in Microsoft Word.
Getting Started With Fixing Word Count Not Showing in Microsoft Word
First, you should ensure that the word count option is enabled in the status bar customizations. It might have been disabled by accident during customizing, so this has to be ruled out.
Open a Microsoft Word document where the word count doesn’t appear on the status bar. Right-click on the status bar and look for a tick mark beside Word Count. A checkmark before Word Count indicates that it is active. When it is disabled, enabling it is as simple as clicking on the Word Count option.
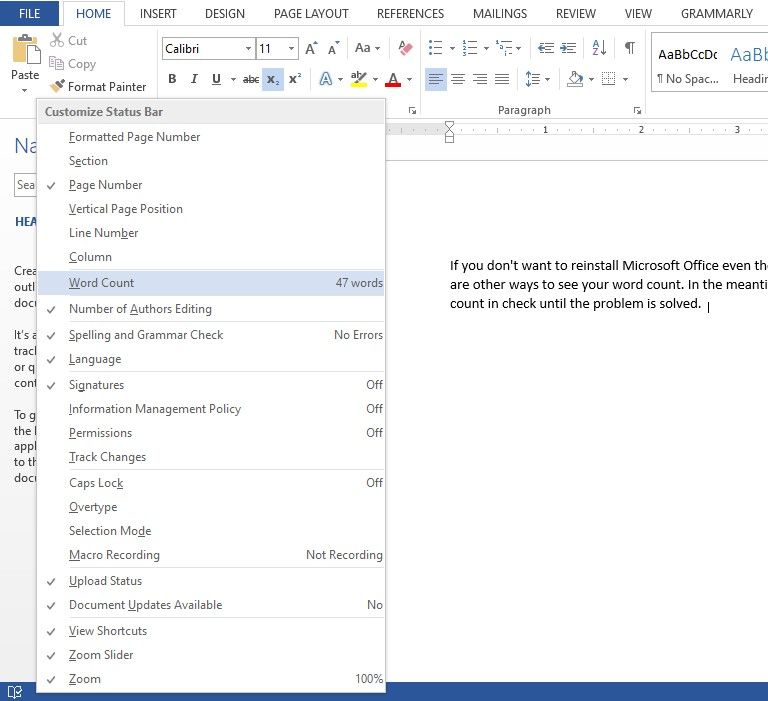
Verify that enabling Word Count in the status bar customization has returned the word count option to the status bar. If it hasn’t or was already enabled there without being shown on the status bar, the issue might be more severe and needs further investigation. If so, follow the below fixes.
1. Sign-in/Restart Microsoft Word Document
The general solution of restarting something when it doesn’t work may also apply here. Therefore, save the document, close it and give it a fresh start. Besides restarting the Microsoft Word document, consider logging out and logging back into your account to fix the issue.
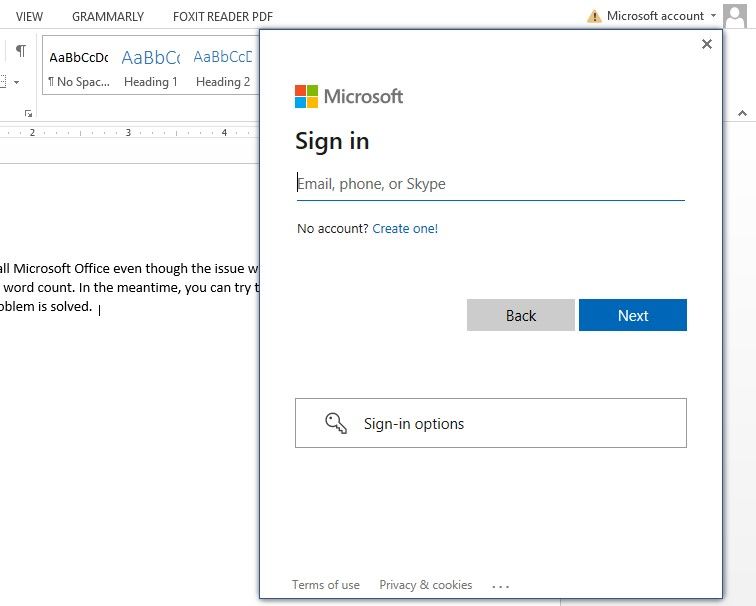
If restarting and re-signing in does not work, try accessing the document with administrator privileges.
2. Access Document With Administrative Privileges
The ability to access documents with administrative privileges negates the possibility of any OS-side restrictions. Running a document as an administrator gives the program access to all Windows files that would otherwise be restricted.
To run Microsoft Word as an administrator, right-click on the Word shortcut and click on Run as administrator.
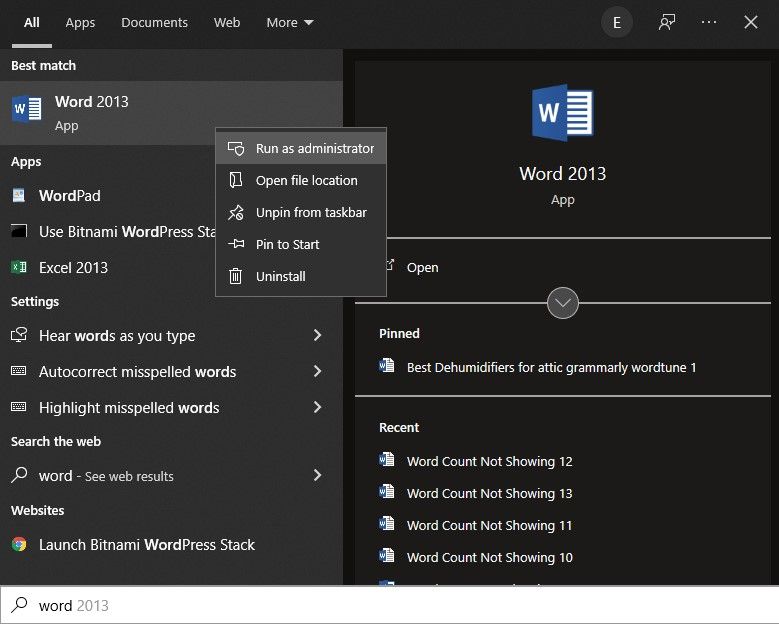
If giving administrative access does not work, try launching a Microsoft Word document in safe mode.
3. Launch Microsoft Word in Safe Mode
Microsoft Word runs with the necessary files in safe mode without loading any add-ins. This eliminates interference from all add-ins you are currently using. Therefore, it holds a good chance of resolving most Microsoft Word issues.
To run a Microsoft Word document in safe mode, follow these steps:
- Type «Run» in the Windows search bar and open the Run app.
- Type winword /safe in the Run app and hit OK. (Remember, there is a space between «winword» and «/safe»)
- Open the same document where the word count isn’t showing.
By doing so, the document will open directly in safe mode, which may restore the word count on the status bar. If this results in word count showing again on the status bar, it’s time to disable add-ins, since the problem lies with them.
If the status bar does not show the word count even in safe mode, uninstall the latest Microsoft Office updates you recently installed.
4. Uninstall Office Updates
Follow these steps to uninstall Office updates:
- Open the Control Panel.
- Go to the Programs and Features section.
- In the left sidebar, click on View installed updates.
- Right-click on the most recent updates and click Uninstall.
When reverting the Office updates does not resolve the issue, uninstall Microsoft Word completely and reinstall it.
5. Reinstall Microsoft Office
You should uninstall Microsoft Office before reinstalling it. To uninstall Microsoft Office, follow these steps:
- Open the Control Panel.
- Go to Programs and Features.
- In the search field located in the top right corner, enter «Microsoft Office.»
- Right-click on the Office app and select Uninstall.
After uninstalling, take a fresh copy of Microsoft Word and install it on your computer. Hopefully, it will resolve the issue with the status bar not showing the word count. But, keep in mind that any customizations you have made to your Office app will be lost this way.
If you don’t want to reinstall Microsoft Office even though the issue with the status bar isn’t fixed, there are other ways to see your word count. In the meantime, you can try these methods to keep the word count in check until the problem is solved.
Alternatives to Check Word Count in Microsoft Word Document
If none of the above fixes work, try the following methods to check the word count of your document other than the status bar:
1. Checking the Word Count Using Word Count Box
Microsoft Word allows users to check the word count through the Word Count option in the Review tab. In addition to the word count, it also displays information on the number of pages, characters, paragraphs, and lines in the document.
Here’s how to get there:
- Open the Microsoft Word document.
- Go to the Review tab.
- To find out the word count, click the Word Count box.
With this preview, you can see how many words you have in the document and the related information. If you don’t want to go through the tabs repeatedly, there is another way out, i.e., adding a word count field directly into your document with custom fields.
2. Adding Word Count Field in the Document
A word count field directly adds the word count in a document in textual form, making it easier to track. To add one, follow these steps:
- Open the document where the word count does not appear in the status bar.
- Place your cursor anywhere in the document where you would like to add the new word count field.
- Navigate to the Text section of the Insert tab.
- Choose the Field option from the Quick Parts dropdown.
- Locate NumWords under the field names on the left-hand side of the Field window.
- Select NumWords and hit OK.
By following the above steps, you will add the word count field where your cursor was located in the document. In contrast to the status bar, where the word count updates as you type, the count must be updated manually in this case.
Here is how to update the word count field:
- Go to the place where you added the word count field.
- Right-click on the word count.
- Click on the Update field in the dropdown.
By following the above steps, your document’s word count will be updated, and next time you add more information to the document, you’ll have to follow the same steps to update the word count to the most recent one.
Keep Word Count in Check With Ease
Applying the fixes mentioned in the list should restore the status bar. However, in some cases, the problem lies not with Microsoft Word but with the OS. Thus, ruling out OS issues is also imperative.
If the problem persists after trying everything you can, you might want to run a malware scan, update your OS, or reinstall it from scratch less favorably. In the meantime, continue to check the word count with the other two methods.
To count words in headers or footers, you need to select them and count them separately.
For the word count to include text within floating boxes, don’t select any text (the cursor should be blinking).
If you select text, Word will count the number of words in the selection, and if you select the complete document (Select All = Command A), it will exclude text boxes. However, this lets you calculate the number of words in text boxes: simply subtract both totals (the one
… See more
To count words in headers or footers, you need to select them and count them separately.
For the word count to include text within floating boxes, don’t select any text (the cursor should be blinking).
If you select text, Word will count the number of words in the selection, and if you select the complete document (Select All = Command A), it will exclude text boxes. However, this lets you calculate the number of words in text boxes: simply subtract both totals (the one obtained with Select All from the one obtained with the cursor blinking).
▲ Collapse
Does your court require you to not only conform to word number requirements in your filings but to certify the number of words, either within the filing itself or in a separate certificate? Here’s how to meet that requirement without tripping over some sneaky Microsoft Word limitations.
Unless otherwise noted, all instructions and screenshots are from Microsoft Office for Windows version 2016.
First, the good news: Word can count words for you. You’re not stuck going through your pages counting “1, 2, 3, …”!
But which words does Word count? If you’ve tricked out the Status Bar like I showed you, you’ll already see the number of words just to the right of the page and section numbers. Click on that (or go to Review tab > Word Count), and you’ll get a dialog box like this:
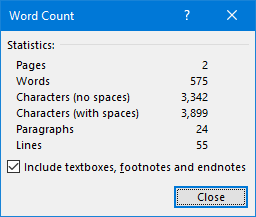
Counting footnotes versus not
See that checkbox that says “include textboxes, footnotes and endnotes”? That wasn’t always there. It used to be that Word wouldn’t count the words in footnotes (and, apparently, endnotes and text boxes). So that’s good news.
However, you need to be aware that, if you’re relying on the number that’s shown in your Status Bar, that’s dependent on whether this checkbox is checked. (Test it out for yourself.)
Counting only certain words
But both the Status Bar and the Word Count dialog box count the words in the entire document. Depending on your court’s requirements, you may only be required to count the words in the brief itself (i.e., excluding the introductory material like Table of Authorities and the end-of-brief certificate of service, signature block, etc.).
So how do you limit it to just the section of the document that needs words counted?
[NOTE: The above video was recorded using Word 2019. All instructions work in versions 2010-2016.]
tl;dw
So, to summarize:
- You can find Word Count on the left end of the Review tab.
- You can also place that same count on your Status Bar for each reference.
- Word Count can include or exclude footnotes, endnotes and text boxes (not each element separately; it’s an all-or-nothing scenario).
- If you want to count only the words in a particular section of your document, select that portion of the text with your mouse or keyboard, then go to Review > Word Count to open the Word Count dialog box to see how many words are in that section and whether that count includes/excludes footnotes/endnotes/text boxes.
- If your requirement is to count every single word in your document, then you can go to Insert > Quick Parts > Field > NumWords > OK to insert an automatically-updating field. There’s no switch to include/exclude footnotes/endnotes/text boxes.
(By the way, some people have written macros/VBA code to solve the word count problem. Caveat emptor.
Using the NumWords field
You may be thinking to yourself, “I’ve got the system beat – I know about the NumWords field.” Clever you! Except … it’s not as accurate as you think it is.
See, the NumWords field counts:
- The total number of words in the document; but
- Excludes words in footnotes, endnotes and text boxes.
That may make it useful in some contexts, but in a legal document, you typically want to include the footnotes/endnotes but exclude the introductory material (like the Table of Authorities) and other required text like a certificate of service.
Hey, Microsoft – here’s an idea!
A lot of the fields in the Insert Field dialog box not only have some standard formatting options (known as “switches”) but have some field-specific switches that drive all sorts of nifty behaviors. For example, check out what’s available for the SaveDate field:
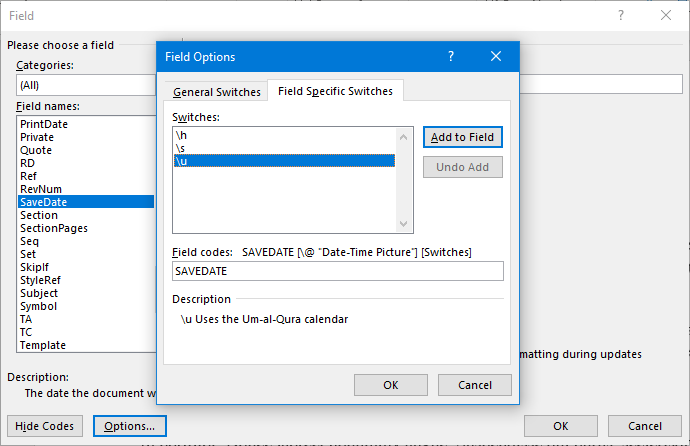
You can use a switch to pick a different calendar for the SaveDate field
If you’re wanting those same kinds of options for the NumWords field, you’re out of luck:
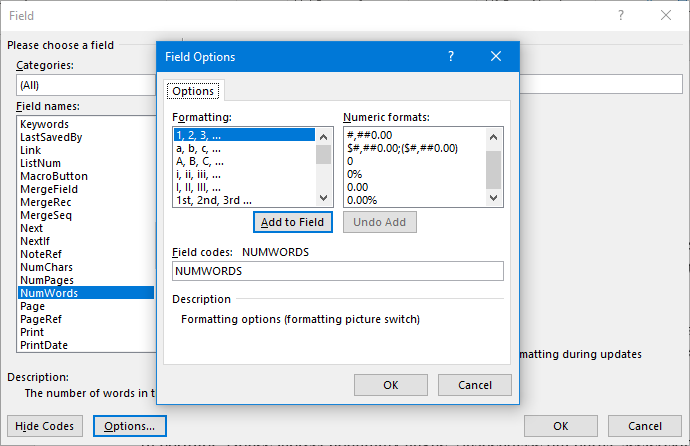
No field-specific switches for the NumWords field. (Womp, womp …)
Apparently I’m not the only one calling for this, and it’s not a new request, but I still think it’s worth Microsoft adding the following switches:
- Include/exclude text from footnotes, endnotes, and/or text boxes from NumWords’ count
- Limit the count to specific section(s) of the document
Who’s with me here?
Unfortunately, the word count shown in Windows Explorer is wildly inaccurate. You can test this with a newly created file; the word count in Word is accurate, but the word count in Explorer is always wrong. I tried to find a pattern with Explorer’s word count, but after I noticed that the word count changes based on the LENGTH of words you used, I’m just going to say there is some low-level computation that Explorer is doing that can never accurately count the words in a Word document.
Depending on the version of Word, the word count inside Word itself might not be accurate, as well. Older versions of Word did not count words inside textboxes, headers, and footers, but Word 2010 does include these words in the count, but offers a choice to not count these (if desired) by unchecking a checkbox in the Word Count dialog.
However, there is kind of a work around to get Explorer to display the correct word count. If you open a Word document and then go to the Review menu, and click Word Count, it will open the word count dialog and show you the accurate number of words in the document. If you then close the word count dialog and save your Word doc (Ctrl-S) and close the doc, Windows Explorer will now show the correct number of words in the word count column.
I wouldn’t recommend this workaround, as you won’t know which files you have opened and saved correctly, and as soon as you edit a file you will have to remember to run the word count again and save.
There is a software application called Total Assistant which claims to accurately count the words the MS Office ignores, giving you a word count for your files that you can trust. In my experience, it has given very accurate numbers as to the word count of my documents.
Check it out for yourself: Total Assistant Website.
It’s very easy to use, you can even drag and drop files or folders to check the word count.
Different tools use different algorithms to count words in a document.
For example, Apple’s Pages counts 2-7 mg/v as four words while Microsoft Word counts the same string as two words. Or if for some reason you have a space between a word and the punctuation that ends a sentence: Bla bla !, Word will count the punctuation mark as a word. And then there are the settings that will include headers, tables, and footnotes into the word count, or not. And so on.
But the truth is that unless you are paid by the word (in which case you need to ask the publisher how you should count words and what tool to use), the usually minor differences in word count do not matter when you submit a manuscript to an agent or publisher.
The publisher, when he considers your manuscript for publication, isn’t worried wether he will have to print 563 or 564 pages. What he wants to know is wether your novel is in the range of 60,000 to 80,000 words for a newcomer young adult novel (or whatever you write and whatever the publisher’s range is for that).
And publishers understand word counting with Word. If you send them a Word document or say (in your letter) that you counted your words with Word, they will know from experience what to expect.