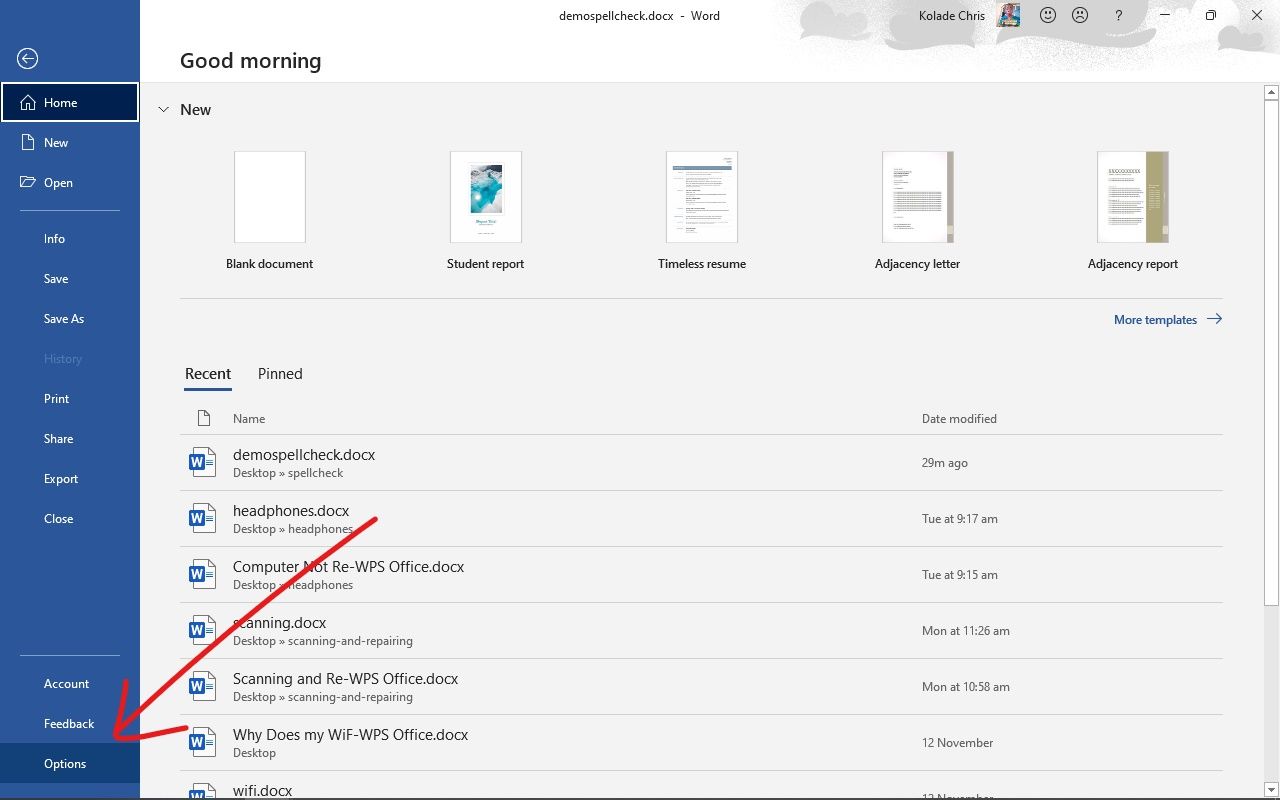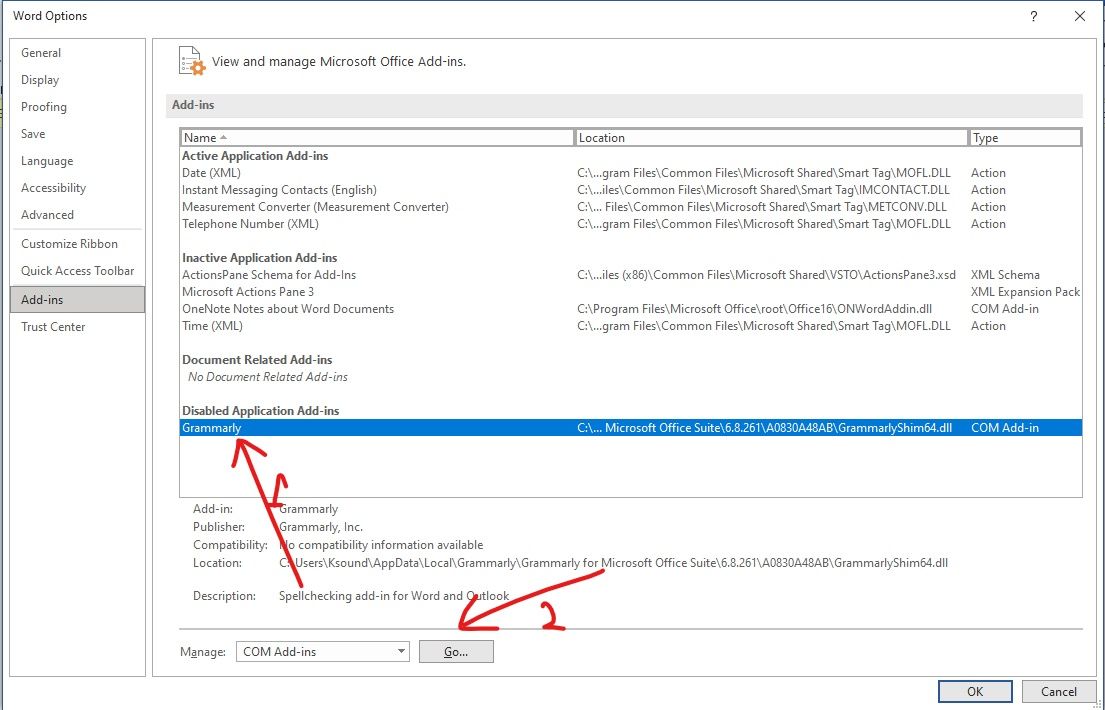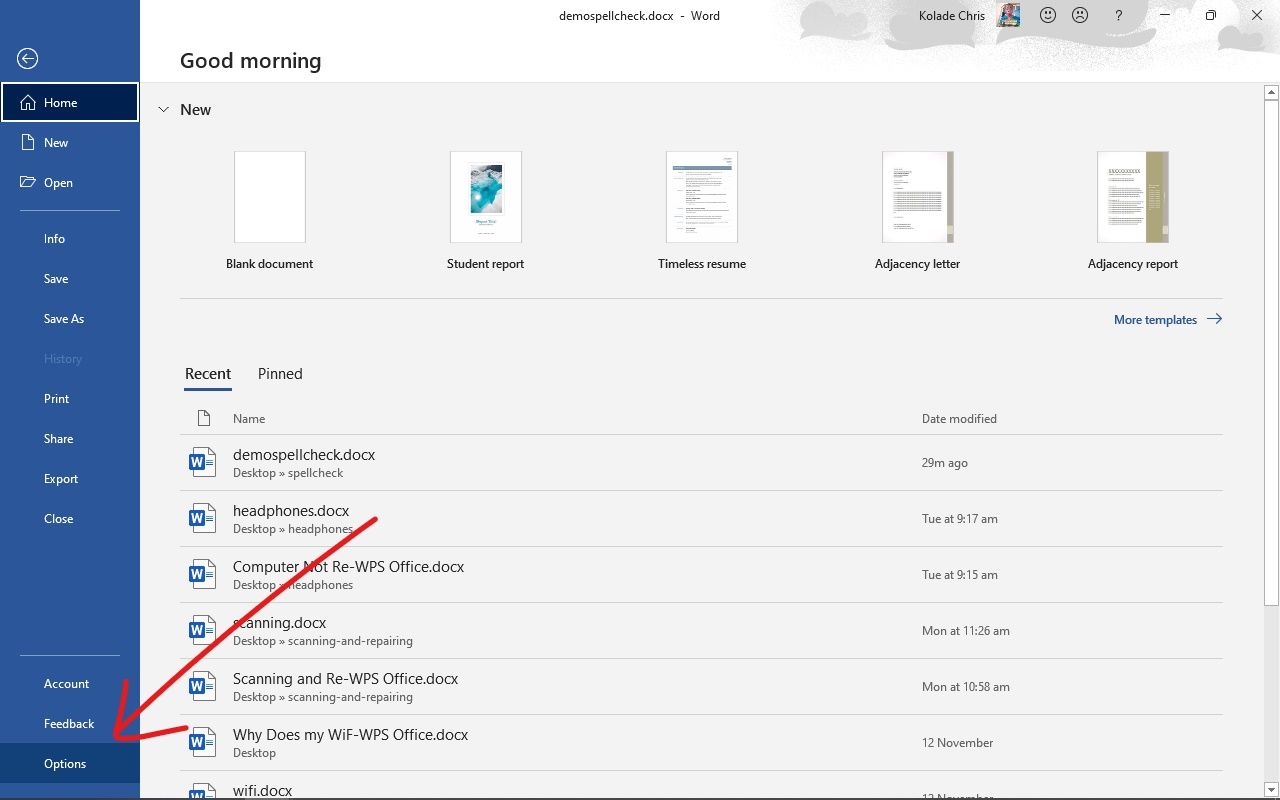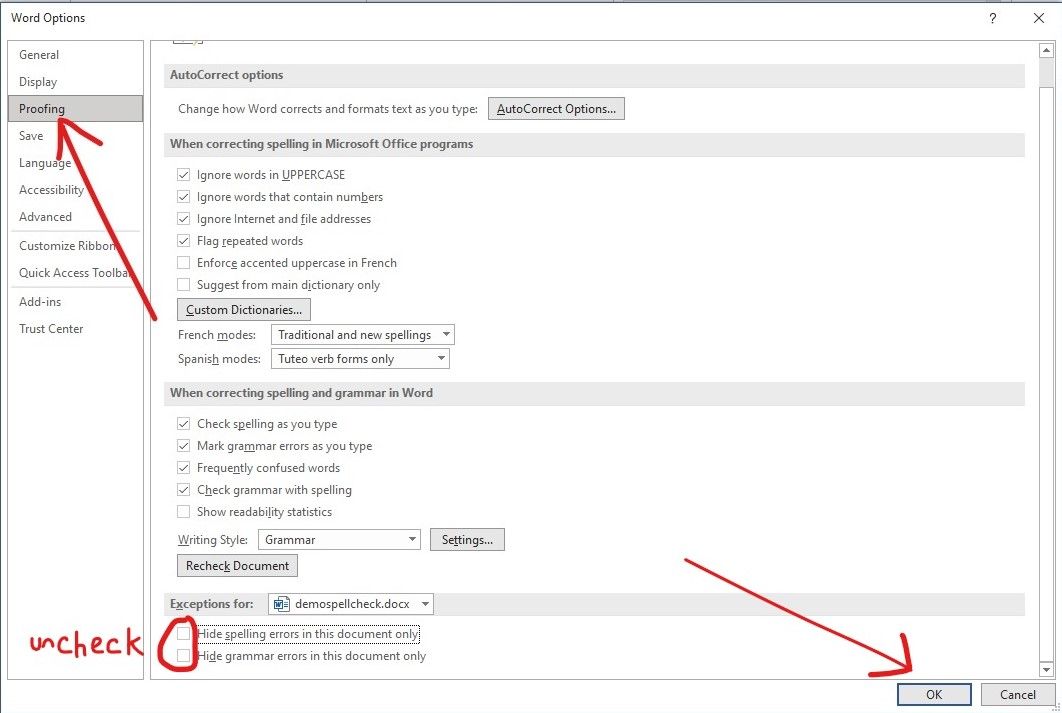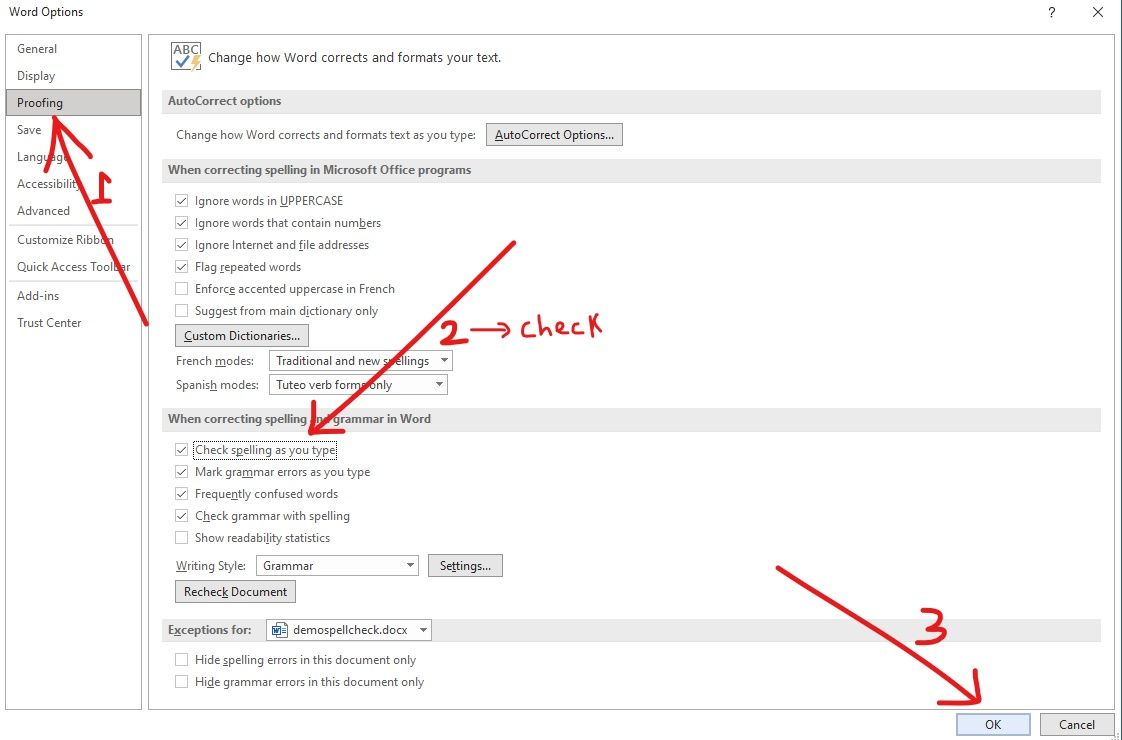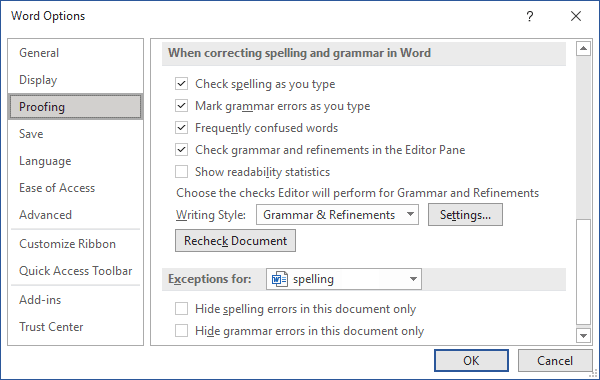You’re typing along, you make a mistake, and you see the wavy red underline.
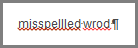
You fix the mistake, but you’ve lost your flow, your idea. To avoid that distraction, you can turn spell check off, then check spelling manually when you’re done writing. Here’s how.
Click File > Options > Proofing, clear the Check spelling as you type box, and click OK.
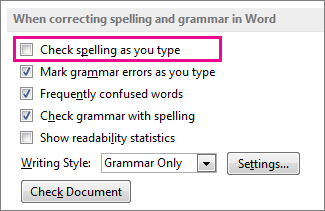
To turn spell check back on, repeat the process and select the Check spelling as you type box.
To check spelling manually, click Review > Spelling & Grammar.
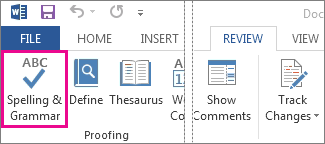
But do remember to run spell check. Spelling and grammar errors can seriously undermine what you’re trying to say, especially when your boss, your teacher, or that person in HR sees them.
Need more help?
Have you ever had one of those days where you’re finishing an important document, but the spell check in Microsoft Word isn’t working correctly? Sometimes you can’t check one document, and other times you can’t spell-check any document. And sometimes, it’s several words. In this troubleshooting tutorial, I’ll show several fixes.
I’ve encountered this annoyance many times. Usually, I can solve the issue with the steps below unless it’s a protected Microsoft Word document. However, one reason you want to correct this issue is that it may interfere with calculating your Word readability statistics.
Spell Check Not Working – (1 Document)
Sometimes Word’s spell check will only work for one document. However, you can open other Microsoft Word documents, and spell check works. The problem is probably with the preferred languages or formatting settings.
Verify Your Language & Check Spelling Options
- Open the problem document.
- Press the Ctrl + A keys to select the entire text.
- From the Review tab, select Language then Set Proofing Language…
- In the Language dialog box make sure the correct default language is selected.
- Verify the checkbox Do not check spelling or grammar is unchecked.
- Click OK.
- Recheck your document
I wish the above method were foolproof. Highlighting the entire document would overwrite all paragraph settings throughout. On older versions of Microsoft Word, I would get the following message as shown below. However, in Microsoft 365, I no longer get this alert even if I have spelling errors.
This alert message suggests that your document has a section marked “Do not check spelling or grammar.” Unfortunately, I don’t know any easy way to find these marks. So instead, I find a paragraph with a spelling mistake, highlight it, and press Shift + F1.
This opens the Reveal Formatting pane, where you can verify that your correct language is what you expect and if the paragraph has spell check turned off. In the example below, the highlighted paragraph is coded not to check for spelling.
Tip: If you don’t see the pane, you may have some sort of Function lock on your keyboard. Generally, these keyboards have an F Lock key on the top row because there are other functions mapped. Other keyboards may use an Fn key.
In the above example, I misspelled the word “government”. Word did not flag this instance because the paragraph was marked not to do spelling or grammar checks.
To fix the issue, highlight your paragraph and click the Language link in the Reveal Formatting dialog. This will open the Language dialog box, and you can deselect the check spelling or grammar option checkbox.
Are Multiple Proofing Languages Set
Looking at the screen print above, you’ll notice that I have three proofing languages above the double line. They are variations of English for Australia, Canada, United States. Word can get confused if you don’t enable “Detect language automatically“.
According to this support page, Microsoft noted several suggestions:
- Automatic language detection requires that a sentence of text be written in that language. Depending on the length of your sentences, you might need to type several sentences before Word has enough contextual information to automatically detect the language and apply the correct dictionary.
- Words that are spelled the same way in several languages, such as “centre” in English (United Kingdom) and French (France) might cause the Detect language automatically check box to incorrectly identify the language of text. To solve this problem, type more words in the language you want, or clear the Detect language automatically check box.
Review Your Proofing Exception Options
You should check another setting, as there is a Word option where you can elect to hide spelling errors. You can set this option on an individual file.
- Click the File tab.
- From the left panel, select Options.
- In the Word Options dialog, click Proofing.
- Scroll to the bottom area called Exceptions for:
- Check to see if the Hide spelling errors in this document only check box is enabled.
Spell Check Not Working – (All Documents)
This second problem can be a real annoyance with many variations. The suggestions range from easy to a Microsoft Windows registry change.
Option 1: Verify the “check spelling as you type” Feature
This feature is an option to see your mistakes as they happen. In some cases, I’ve seen toggling this check box “on” and “off” fix the problem. Additionally, those red squiggly underlines might be from the Word Exclusion Dictionary.
To verify Spelling and Grammar Checkers are on,
- Click the File tab.
- From the left menu, select Options at the bottom.
- In the Word Options dialog, click Proofing.
- Check the boxes for Check spelling as you type and Mark grammar errors as you type. (See picture above.)
- Click OK.
Note: For older versions of Word, use the Check Document feature on your Review tab.
Option 2: Check for Conflicting Word Add-in
Still, your problem may be caused by a combination of factors such as another Word add-in. The way to verify this is to see if the spellchecker works in “safe mode”. Safe Mode is a reduced functionality state where Microsoft Word loads without add-ins.
- Hold down your Ctrl key and then press the icon or menu option for Microsoft Word.
- Click Yes when the Safe Mode dialog appears.
- Open up your document.
- Press F7 to run spell-check.
If the spellchecker works, you need to figure out which add-in is causing the problem. There are two areas where you may see these.
The first is from the Insert tab.
If you click My Add-ins, you will see your installed items. If you hover over an item, a 3-dot menu will appear where you can remove the item.
Additionally, you can access this area from the Word Options dialog box under Add-ins. Hopefully, you recognize an add-in name such as Grammarly. Then you can press the Go button.
You’ll then get a COM Add-ins dialog where you can uncheck the box so it won’t load or remove it.
I’d suggest closing Word and reopening your document before checking again.
Option 3: Rename Your Word Template
Your Microsoft Word document template, which is either normal.dot or normal.dotm, might also be causing an issue. You can find these files in your Microsoft Templates folder. When you rename the template, Word will reset to the default settings.
Because your global template file has your settings, I would recommend renaming the file to something like normalPRV.dot or normalPRV.dotm so you can change the name if this suggestion doesn’t work.
Tip: If you need to confirm the location of your template you can press your Windows key + r. This will open the Run dialog, where you can copy and paste the command below.
%appdata%MicrosoftTemplates
Option 4: Try Detect and Repair
Now and then, I have the spell-check feature go wonky after some other software update or hardware change. For example, a registry entry has become corrupted. In these rare cases, you may have to repair your installation.
Option 5: Rename a Windows Registry Folder
I don’t like giving instructions on using the Windows registry. But sometimes, this online repair works. If you’re unfamiliar with this area, I strongly recommend reading Microsoft’s https://docs.microsoft.com/en-US/troubleshoot/windows-server/performance/windows-registry-advanced-users.
As with an earlier suggestion, I rename the folder rather than deleting it. Some people rely on third-party dictionaries that may use some of these entries. If you find after renaming the folder, your 3rd party dictionary doesn’t work; you can revert the changes.
To rename the Proofing Tools folder,
- Close Word.
- Press the Windows key + R.
- In the Run dialog box type regedit.
- Click the OK button.
- Expand the left pane to HKEY_CURRENT_USER | Software | Microsoft | Shared Tools| Proofing Tools
- Right-click the folder named 1.0
- Select Rename from the menu.
- Rename folder to 1PRV.0
- Close regedit.
- Restart Microsoft Word.
Specific Word Isn’t Flagged as Misspelled
Sometimes, you’ve run through the steps above and Word still doesn’t flag an item that is misspelled. This can be frustrating, but sometimes the problem is us. Yes, I have misspelled words when adding them to Word’s custom spell check dictionary. That’s why I also created an exclude dictionary for Word.
Check Your Custom Dictionary
- Click the File tab.
- From the left menu, select Options at the bottom.
- In the Word Options dialog, click Proofing.
- Scroll down to When correcting spelling in Microsoft Office program section.
- Click the Custom Dictionaries… button.
- Click the Edit Word List… button.
- Find your misspelled word and delete it.
- Add correct variation if needed.
- Click OK.
Try Another Online Option & Then Fix
This isn’t a fix for the problem, but it buys you time if you’ve got a deliverable. In the interim, you can save your document and try to open or copy it to another online word processor such as Google Docs or Microsoft Word Online. You will need to have an online account. Once you’ve imported your document, use that system’s spell-checker.
Hopefully, these solutions helped you isolate why spell-check wasn’t working. Now, you can continue to write your great novel, business proposal, letter, or tutorial.
- How to Make Symbols with a Keyboard
- How to Make a Letterhead Template with Word
- How to Add Watermark in Word
- How to Compress a Word Document
- Video: How to Make a Letterhead in Word
Spell check in Microsoft Word and other Word Processing apps is a powerful feature. With spell check, you don’t have to worry too about making small grammatical and typographical errors, because the program will point them out for you in real-time as you type.
But sometimes, the spell check feature in word processors stops working for various reasons, mostly to do with your Settings.
So, in this article, I will show you 4 ways you can fix the problem on a Windows 10 PC. The first 2 solutions work for the Word app in general, while the last 2 work for a particular Word document.
I will be using Microsoft Word 2016 in this tutorial, but everything applies to Word 2010, 2013, 2019, and some other versions.
How to Fix Spell Check Not Working in Word with Language Settings
If you are writing in English and your Word app language is set to French or Spanish, then spell check might not work.
The steps below takes you through how to select the right language:
Step 1: Click on File in the menu bar and select Options.
Step 2: Head over to the Language tab.
Step 3: Under “Office authoring language and proofing”, select your preferred language and click Ok.
If your preferred language is not available in the list, click on “Add a language” and look for your language.
How to Fix Spell Check Not Working in Word by Turning off Disabling Add-ins
Firstly, you need to test if an add-in is preventing spell-check from working.
To do this, hold CTRL and open your Word app. If spell check isn’t working, then an add-in might be the culprit.
To disable an add-in, follow the steps below:
Step 1: Click on the File tab in the menu bar and select Options.
Step 2: Select add-in on the left.
Step 3: Left-click on the add-in you want to remove and click “Go”.
Step 4: Check the add-in, then click “Remove”.
Do this for the individual add-ins you have and cross-check if spell check is working after each one. This way you’ll know which add-in is the culprit.
How to Fix Spell Check Not Working in Word by Turning off the Hide Spelling Error and Hide Grammar Error
Step 1: Make sure you have the Word document open where spell check is not working.
Step 2: Click on the File tab and select Options.
Step 4: Select Proofing.
Step 5: Uncheck both “Hide spelling error in this document only” and “Hide grammar error in this document only”, then select “Ok”.
How to Fix Spell Check Not Working in Word by Turning on Check Spelling as you Type
Step 1: Make sure the file is opened.
Step 2: Click on the File tab in the menu bar and select Options.
Step 3: Select Proofing.
Step 4: Make sure “Check «spelling as you type» is checked under “When Correcting Spelling and Grammar in Word”, then click Ok.
Final Thoughts
Spell check is a cool feature of Word that speeds up your productivity. And now you know how to fix it if it fails.
You can also apply these fixes to other Windows OS versions as Word works the same way in them.
Learn to code for free. freeCodeCamp’s open source curriculum has helped more than 40,000 people get jobs as developers. Get started
Get your automatic editor back in action
Updated on April 20, 2022
While Word’s spell check works well most of the time, sometimes it can appear to stop operating. Some simple troubleshooting steps will quickly get Word’s spelling and grammar-checking tool back up and running. These solutions apply to Word for Microsoft 365, Word 2019, Word 2016, Word 2013, Word 2010, and Word for Mac.
Causes of Word’s Spell Check Not Working
There are several reasons Word’s spelling and grammar-checking tool might not be working. You might have changed a simple setting, or the language settings may be off. Exceptions may have been placed on the document or the spell-check tool, or the Word template may have an issue.
Whatever the reason, some easy fixes are likely to have Word back to pointing out mistakes in your documents soon.
The spelling and grammar checker may return an error message about the default language or say «Spelling and grammar check is complete» without flagging any errors. You may not receive any message but may notice the tool isn’t functioning.
Add Grammarly to Word: Learn How Now
How to Fix Word’s Spell Checker Not Working
Follow these troubleshooting steps in the order we present, from the simplest solution to the most complex.
-
Make sure Word spell check is turned on, the most likely culprit and most straightforward solution. If you haven’t enabled automatic spell-checking, the tool won’t function as you expect. Also, select the Mark grammar errors as you type and Check grammar with spelling check boxes.
On a Mac, select Word > Preferences > Spelling & Grammar, and select the Check spelling as you type and Check grammar as you type check boxes.
-
Check Word’s proofing language. Word may be set to the wrong proofing language, causing it to miss errors. Make sure Word is proofing in the correct language, and see if this solves the problem.
-
Check for proofing exceptions. A setting for Hide proofing errors, or other exceptions, may have been enabled in the document. The spell-check tool might not work as expected if a user has made exceptions for checking the spelling or grammar.
-
Open Word in Safe Mode. A Word add-in can interfere with the spelling and grammar-checking tool, causing it to work sporadically or not at all. If you start Word in Safe Mode, add-ins aren’t enabled. See if the spelling and grammar-checking tool works. If it does, move on to step 5.
-
Disable add-ins one at a time. An add-in might be the problem if the spelling and grammar-checking tool worked in Safe Mode. Disable add-ins one at a time to isolate the one causing the issue. When you find the culprit, permanently disable it.
-
Rename the default template. If the issue still isn’t resolved, there could be something wrong with Word’s global template, which is called normal.dotm. Renaming the template could fix the problem. Word will generate a new default document without any customizations.
When you rename the normal.dotm template, you lose the default settings you established, including styles, toolbars, AutoText entries, and macros.
-
Repair Word. If all your efforts haven’t resolved the spell-check problem, use the built-in Office Repair utility to fix Word. This tool repairs the entire Office suite even if there’s only one application you want to fix.
This tool is only available for Windows versions of Office.
-
Contact Microsoft Word. If you still can’t fix the problem with Word’s spelling and grammar-checking tool not working, visit the Microsoft Word help page. With a searchable knowledge base, community forums, and contact information, you’ll find additional help.
FAQ
-
Why is Grammarly not working in Word?
If Grammarly in Word isn’t working, you may be working in a password-protected document, you may have opened the document in Protected View, or the document is stored on a network. To solve the problem, save your document to a local drive and open it from there.
-
How do I turn off spell check in Word?
To turn off spell check in Word on a PC, go to File > Options > Proofing. Uncheck the box next to Check spelling as you type. On a Mac, go to Tools > Spelling & Grammar and select Hide Spelling Errors.
-
How do I reset spell check in Word?
To reset Word’s spell check on a PC, go to the Tools menu and select Spelling & Grammar > Options. In the Proofing Tools section, select Recheck Document. On a Mac, go to Tools > Spelling & Grammar and select Reset Ignored Words and Grammar.
Thanks for letting us know!
Get the Latest Tech News Delivered Every Day
Subscribe
Word’s Spell check is a built-in feature that can help you detect spelling mistakes and grammatical errors while you’re typing. If the tool finds any mistakes or errors in your document, it will underline the errors with different colors, like red for spelling errors, green for grammar errors, and blue for contextual spelling errors.
However, sometimes, the Spell Check feature doesn’t work as expected in Word. Many users have complained that the tool is not flagging misspelled and missing words correctly or the program stopped working entirely.
If you are facing any issue with Word’s spelling and grammar-checking tool, there are several ways to fix it and we will go through each of them in this post.
Check the Language and Spell Check Options
If the Spell Check and auto-correct are not working for a specific document, the issue could be caused by language settings. So keep a check on the language settings options. When you type in a document, Microsoft Word auto-detects the language you are using and tries to auto-correct it. This feature may be useful in many cases, however, sometimes it may be the cause of why Spell Check is not working properly. Here’s how you can resolve this:
First, open the Word document where spell check is not working. Then, press Ctrl+A to select all the text in the document.
Next, go to the ‘Review’ tab, click the ‘Language’ button in the ribbon and select the ‘Set Proofing Language’ option.
Here, first, make sure the correct language is selected for the text. For example, if the language is set as ‘Spanish’ but the document is in ‘English’, Word will highlight every English word as misspelled words. Also, if your language is set as English (United States) and you’re using British English (for example, if you use the word flavour instead of flavor), it will highlight it as an error.
So, choose the correct language under the ‘Mark selected text as:’ section.
Then, verify that the ‘Do not check spelling or grammar’ option is unchecked. If not uncheck that checkbox.
You can also uncheck the ‘Detect language automatically’ option because the auto-language recognition can sometimes throw errors if you occasionally use some other language words (other than the set language).
When you are done, click ‘OK’.
After doing the above steps, press the F7 key to run the spelling and grammar tool, and see if the problem is fixed. If not, try the next method.
Check for Proofing Exceptions
There’s another setting in Word that may prevent the spell checker from running properly. The proofing exception is a setting that can exempt certain documents from all proofing and spelling checks. Make sure this option is disabled for the proper functioning of the spell checker. To do this, follow these steps:
First, open Microsoft Word, or you can open any Word documents on the computer. After that, select all the content by pressing Ctrl+A, then go to the ‘Review’ tab and then click the ‘Language’ button. Then, click the ‘Language Preferences…’ option.
Alternatively, you can go to the ‘File’ tab from the Ribbon, then select ‘Options’ to open Word Options.
In the Word Options window, go to the ‘Proofing’ tab on the left panel. On the right-side panel, scroll down to the ‘Exceptions for’ section at the bottom. Then, make sure both ‘Hide spelling errors in this document only’ and ‘Hide grammar errors in this document only’ checkboxes are unchecked. Then, click ‘OK’ to save the settings.
Enable Check Spelling As You Type option
If the Spell Checking is not working in any document, then it might be due to the ‘Check spelling as you type’ setting (which checks the document in real-time for errors) is not turned on. Here is how you can turn it on:
Click the ‘File’ tab, select ‘Options’ in the right sidebar at the bottom of the menu.
When the Word Options dialog opens up, click the ‘Proofing’ section. On the right-side panel, navigate to the ‘When correcting spelling and grammar in Word’ section. Then, make sure to select both ‘Check spelling as you type’ and the ‘Mark grammar errors as you type’ options under that section.
Then, click on the ‘Recheck Document’ button to recheck the document
Click ‘Yes’ to the confirmation box.
After that, click ‘OK’ to save the settings and check your document.
Start Microsoft Word in Safe Mode
If some add-in or other program interfering with Spell Checker functionality and causes it to malfunction, you can start Microsoft Word in safe mode (loads without any add-ins) and find out what is causing the issue. Here’s how you can do this:
Press and hold the Ctrl key and then double-click on any Word document on your computer to open it.
In the elevated window, click ‘Yes’.
Alternatively, you can launch the Word program in safe mode using the Run command.
To do this first, open the Run command box with Ctrl+R shortcut keys. Then, type winword /safe in the Run command and press Enter or click ‘OK’.
This will open Word in the safe mode.
Now, click ‘File’ and select ‘New’ or press Ctrl+N to open a new black document. Then type some text and check if the spell check is working or not.
If the spell check is working on the safe mode, then the problem must be with one of the add-ins. Then, disable the unnecessary add-in that causes the problem.
Disable the Conflicting Add-ins in Word
In some cases, a third-party add-in could be malfunctioning or causing conflict with the spelling and grammar-checking tool. If the spell checker worked properly in safe mode with minimal functionality, then the problem might be with any of the installed add-ins. So you need to disable the third-party add-ins one by one to find which one is causing the conflict. Or you could disable them all and re-install them one by one to find the conflicting add-in. To disable add-ins, follow these instructions:
Open the ‘File’ tab and select ‘Options’ from the left-side panel.
In Word Options, select ‘Add-ins’ on the left-hand pane.
Next, at the bottom of the screen, select the ‘COM Add-ins’ option from the ‘Manage’ drop-down menu and click the ‘Go’ button.
In the COM Add-ins pop-up, simply uncheck the add-in that you think is causing the problem to disable it. If you want to uninstall the add-in, select the add-in and click ‘Remove’. Then, click ‘OK’ to close the dialog.
Sometimes all the add-ins will not appear in the COM Add-ins dialog box. If the installed add-in is not available in the COM Add-ins box, do this instead:
Go to the ‘Insert’ tab and click the ‘My Add-ins’ button in the Add-ins group.
Under Office Add-ins, click the three-dots button (Options) next to the add-in you want to remove.
Then, click ‘Remove’ from the menu.
Now, check if the spell checker works or not.
Rename a Windows Registry Folder
Some users claim that renaming the Proofing tools folder in the Registry Editor to resolve the issue. Follow these instructions to rename the proofing folder:
First, completely close the Word program, then launch the Run command box by pressing Win+R. Type regedit to open Registry editor. And, if you see the User Account Control dialog box, click ‘Yes’.
In the Windows Registry windows, navigate to the following path using the left pane or copy-paste the below path in the address bar:
HKEY_CURRENT_USERSoftwareMicrosoftShared ToolsProofing ToolsUnder Proofing Tools, right-click on the ‘1.0’ folder and select the ‘Rename’ option from the context menu.
Rename the folder from ‘1.0’ to ‘1PRV.0’.
After that, close the Registry Editor and restart your PC to apply the changes. Now, relaunch Microsoft Word and recheck if the spell checker is working or not.
Rename Your Word Template
It is also possible that the spell checker is not working due to the corrupted global template. The Global Template is either the ‘normal.dot’ or ‘normal.dotm’ for Word 2007 and newer series respectively, which is usually located in the Microsoft Template folder. To resolve this issue, you need to rename the Global template file that will reset MS Word to the default settings. To do this, follow the below steps:
Open the Run command (Win+R), type the following, and press Enter:
%appdata%MicrosoftTemplatesThis will open the Microsoft Word Templates folder where you can find the ‘normal.dot’ or ‘normal.dotm’ file depending on the Word version.
Now, right-click the file and select the ‘Rename’ icon or press F2.
Then, rename the file from Normal.dotm to ‘Normal_old.dotm’.
This will reset the Word settings to default and hopefully fix your problem.
Add Proofing Language
While you might be writing or editing a document in English, your preferred authoring and proofing language might be set to a foreign language (e.g German). If you accidentally set a different proofing language or uninstalled English from the list, then spell check might not work.
To fix this, open the ‘File’ menu and go to ‘Options’ in the backstage view. Next, go to the ‘Language’ section on the left and make sure that the correct language is installed and set as preferred under the ‘Office authoring languages and proofing’ section.
To set proofing language, select the language and click the ‘Set as Preferred’ button. In the below example, German is set as the preferred language.
If your language is not available under the ‘Office authoring languages and proofing’ section, click the ‘Add a Language’ button to add a proofing language.
From the pop-up window, choose the language you want to add from the list and click the ‘Add’ button
After that, select the language from the list and click ‘Set as preferred’.
Then, click ‘Yes’ in the Microsoft Office Preferred Authoring Language pop-up box.
After selecting the preferred language, click ‘OK’ to close Word Options.
Now, check if the spelling and grammar tool is working or not.
Add to Custom Dictionary
There are times when Word couldn’t recognize certain words such as slags, names, etc. And the program will struggle to detect spelling and grammar mistakes. In such cases, you can add your words to Word’s built-in dictionary and it will not show them as errors in this document and in all future documents.
To add a word to the dictionary, right-click on the word you want to add and select the ‘Add to Dictionary’ option in the context menu.
Check Document Style Settings
Word uses different language settings for each paragraph in your document. If you use a style that is formatted the wrong way, then each new paragraph will be formatted in a different language even if you set the entire document language to English. Consequently, Word may highlight the words in the new paragraph as spelling mistakes. To fix this, you must set the correct language in the Style.
On the ‘Home’ tab, head to the Styles section and then right-click on the chosen style and select ‘Modify’ from the context menu.
In the Modify Style dialog box, click the ‘Format’ button at the lower-left corner, and select ‘Language’ from the menu.
Then, select the correct language for the selected style and make sure the ‘Do not check spelling or grammar’ option is unchecked. Then, click ‘OK’.
Repair MS Office Application
The MS Word app could be corrupted or maybe a recent update damaged your software’s installation. Either way, damaged or corrupted MS Word application could also be another cause for spelling and grammar checking tool not working. So repairing the MS Office application on your computer might resolve your issue.
First, right-click on the Windows Start menu and select the ‘Installed apps’ option from the menu. or Go to Windows Settings (Win+I) and head to ‘Apps’ and then ‘Apps and features’.
Under the list of installed apps, locate the Microsoft Office version you have installed. Then, click the three-dots button and select ‘Modify’.
And, click ‘Yes’ to the User Account Control if prompted. In the Microsoft repair window, you will have two options. First, select the ‘Quick Repair’ option and click the ‘Repair’ button.
In the next dialog box, click the ‘Repair’ button again.
If the above option doesn’t fix the problem, select ‘Online Repair’ option and click the ‘Repair’ button.
Then, click ‘Repair’ again.
After the repair is finished, restart your device, and see if the issue is fixed or not.
Disable the Do Not Check Spelling Or Grammar option
Sometimes when you try to check the spelling, it will show you the “Text marked with ‘Do not check spelling or grammar’ was skipped” error message. Word usually shows this message when you use the ‘Do Not Check Spelling’ option in the language settings to ignore certain words from the spell checker. However, if this option is not configured right, Word will skip spell-checking for all the words in the document. Here’s how you can disable this option:
Open the Word document and highlight the paragraph or the specific word which is not being shown in the spell checker. Next, press the Shift+F1 shortcut keys.
This will show you the Reveal Formatting pane on the right side of the Word window.
In the Reveal Formatting pane, click on the ‘Language’ option under the Formatting of the selected text box.
When the Language dialog box appears, make sure to uncheck the ‘Do not check spelling or grammar’ option. After that, click ‘OK’ and restart the Word program.
Use Grammarly Plug-in
If Word’s Spelling and Grammer tool is not working for you, you can use Grammarly plug-in as an alternative. Grammarly is a cloud-based typing assistant that helps you detect and fix spelling mistakes, imperfect grammar, and punctuation mistakes. Also, Grammarly integrates seamlessly with Microsoft Word and Outlook.
To download Grammarly for Word and Outlook, go to this website and click the ‘Get the add-in It’s free’ button. After downloading the add-in, install it.
Then, restart the Word app and you will see a new tab called ‘Grammarly’ in the ribbon.
Now, you can open any document and go to the ‘Grammarly’ tab and click the ‘Open Grammarly’.
This will open the Grammarly pane on the right, where it will scan the document and show you suggestions to fix your spelling and grammar mistakes.
You can also use the Microsoft Word web app to quickly check the spelling of the document. If you have Microsoft 365 subscription, you can open the same document in the web app and quickly check for spelling and grammar mistakes online.
That’s it.
Spell checking is a convenient feature of Microsoft Word for short utility texts becomes an annoying nuisance that interferes with the creative writing process for long sophisticated texts. Professional writers disable spelling and grammar checks in moments of creativity and re-enable checks later at the editing and polishing stage.
To enable spell check as you type, follow the following steps:
1. On the File tab, click Options:

2. In the Word Options dialog box, on the Proofing tab:
- In the When correcting spelling and grammar in Word section:
- To enable spell checking, make sure that the Check spelling as you type check box is selected,
- To disable spell checking, deselect the Check spelling as you type check box:
- In the Exception for group:
- To enable spell checking, make sure that all checkboxes are cleared,
- To disable spell checking, select both options.
Note: You can customize your local Word to use the selected or cleared options for all documents by selecting the appropriate option in the Exception for dropdown list:
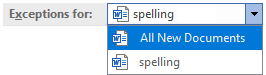
3. Click OK to close the Word Options dialog box.
Please, disable AdBlock and reload the page to continue
Today, 30% of our visitors use Ad-Block to block ads.We understand your pain with ads, but without ads, we won’t be able to provide you with free content soon. If you need our content for work or study, please support our efforts and disable AdBlock for our site. As you will see, we have a lot of helpful information to share.
The spell-check function in Microsoft Word gives you the freedom to type freely. Word auto-corrects any misspelled word or red underlines words that appears to be incorrect. You can simply right-click and select the correct word that matches your intention.
However, in some instances, the word spell check does not work. If it happens, you can rename the word template, or adjust proofing settings. Likewise, you can also rename the sub-folder name from the registry editor.
So, without any delay, let’s explore the fixes and how you should carry them out to make the word spell check work again.
The first thing to consider is to turn on spell check in Microsoft Word. You can also select grammar and spell-checking. Likely, you can open the Word application in safe mode.
A detailed explanation of fixes is discussed below to guide you fix word spell check on Windows.
Check If the Word Spell Check is ON
One of the first things that you can check if the spell check is not working is to check whether you have turned on the Word Spell Check option or not.
- From the Word document, select the File option from the top-left corner.
- Choose Options.
- Click on Proofing.
- Under When correcting spelling and grammar in Word, check the Check spelling as you type option.
- Also, select Mark grammar errors as you type and Check grammar with spelling.
- Click OK.
Select the Language And Uncheck Spelling or Grammar Option
Another probable remedy is to uncheck Do not check spelling or grammar options.
- Open the Word document.
- Press CTRL + A keys. It will select the entire part of your document.
- Select the Review tab.
- Click Language. Then select Set Proofing Language.
- Choose the language that you used in your text.
- Uncheck Do not check spelling or grammar.
- Now, click OK.
Adjust Proofing Settings
If the application has enabled the option of Hide proofing errors, it can cause an interruption in grammar and spell checking. Here is how you can adjust the proofing setting in Word.
- Launch a word document.
- First, click File.
- Then select Options.
- Click the Proofing option from the left panel.
- On the Exception for: section, select your document.
- Now unselect Hide spelling errors in this document only and Hide grammar errors in this document only.
- Click OK.
Renaming Proofing Tools Sub-folder Name from Registry Editor
Another probable solution to fix the issue is to change the 1.0 folder to 1PRV.0 through the Registry Folder.
- On the keyboard, press Windows + R to launch the Run program.
- Type
regeditand click OK. - Navigate to:
HKEY_CURRENT_USER > Software > Microsoft > Shared Tools > Proofing Tools - Now select 1.0 and right-click it.
- Select Rename and rename 1.0 to 1PRV.0.
Renaming Word Template
Changing the name of the Word Template also helps fix the problem. What it does is reset the Word to the default settings.
- Open the Start screen and type Run. Next, select the Run program, and left-click it to open.
- Type %appdata%MicrosoftTemplates and press OK.
- The Templates folder will open.
- Now, click the
Normal.dotmorNormal.dotfile, depending on the Word version, and press the F2 key. It will allow you to rename the file. - Rename the file as Normal_old.dotm.
Open Word in Safe Mode
Add-ins can create issues for Word and lead to spell-check not working on the computer. Launching the word application in safe mode will disable the add-ins, and you can check whether the spell-check is working or not.
- Launch the Start screen and locate Microsoft Word.
- First, press and hold the CTRL key on the keyboard.
- Then double-click on the Word application.
- A pop-up message will appear on the screen asking for confirmation to open the file in safe mode. Click Yes.
- After this, open a new document: File> New, and check if the problem remains or not.
Deactivate Add-ins Options from Word
At times, the problem can emerge because of Add-ins. After running the Word in safe mode, if the problem resolves, Add-ins options might need to be turned off. Follow the steps below to know the process:
- Open the Word file.
- From the upper-left corner, click File.
- Choose Options from the list.
- From the left-side segment, click Add-ins.
- Ensure the Manage option is adjusted to COM Add-ins. Then select Go.
- To disable the desired add-ins, unselect them. Or, select the Remove options. It will uninstall the selected Add-ins.
Try Repairing Microsoft Office on the Computer
Likely, there is always an option to repair Microsoft Office. Doing so will also repair Word. And it can also fix the issue of spell-check within the Word application.
- Go to the Start screen section.
- Type Control Panel. When the app appears, click to open it.
- Just below Programs, click on Uninstall a program.
- Locate Microsoft Office and right-click it.
- Select the Change option.
- When prompted, choose Yes.
- Now hit the Quick Repair options and click the Repair option.
- If it doesn’t help, select Online Repair and follow the instructions on the screen.
How to Fix Word Spell Check Not Working On Mac?
The fixes on Mac are similar to those of Windows with some differences in steps and terminologies. Selecting grammar and spell checking, and unchecking spelling or grammar are some common fixes you can try. On Mac, you can also adjust the input source language.
Below is a step-by-step guide to help you fix the issue.
Select Grammar and Spell Checking
The primary option in Mac is to enable spell and grammar checking. If it is unselected in Microsoft Word, it disables the spell-check function. So, it is necessary to turn on spelling and grammar as you type.
- Click Word.
- First, choose Preferences.
- From the Authoring and Proofing Tools section, select Spelling and Grammar.
- Check both Check spelling as you type and Check grammar as you type options.
- Also, remember to unselect Hide spelling errors in this document and Hide grammatical errors in this document options.
- Then hit OK.
Select the Language And Uncheck Spelling or Grammar Option
The fix also includes unchecking spelling and grammar.
- Open a word document.
- Select Edit > Select All.
- Choose Tools > Language.
- Now, choose the language dictionary that you require the speller to use.
- Unselect Do not check spelling or grammar.
- Then select OK.
Setting the Default Normal.dotm Template’s Language
Sometimes putting the ‘Do not check spelling or grammar’ to default also resolves the issue for Mac users.
- In Word, open an empty document.
- Click Edit.
- Then choose Select All.
- Now click Tools, and then select Language.
- Choose the language dictionary that you desire the speller to utilize.
- Unselect Do not check spelling or grammar.
- And select Default.
- Select Yes. It will save the change, and the effect can be seen in all new documents that use the Normal template.
- Now, choose OK.
Adjust the Input Source Language
A probable solution also includes setting the Input Source language from the Apple menu.
- First, you need to close all Office applications.
- Click the Apple icon.
- From the Apple menu, select the System Preferences option.
- From the Personal segment, select Language & Text.
- Select Input Sources.
- Select the language you want to set as the Input Source language. The Word application will use that language.
- Reboot your Mac.
Relocate the Normal.dotm Template
Microsoft Word creates a new variation of the Normal.dotm file if it is moved or renamed. So, relocating the Normal.dotm template file can help fix the issue in some instances.
- First of all, close all the Office applications on your computer.
- Select the Go option from the panel at the top of the screen.
- A drop-down menu will appear. Select Home.
- Select Library. (Press the OPTION key on the keyboard while selecting the Go menu. In Mac OS X Lion, the Library folder is in a hidden state.)
- Click Application Support > Microsoft.
- Select Office > User Templates.
- Pull the
normal.dotmfile to the desktop screen. - Reboot your computer.
To remove Word preferences, after step 3, select Preferences and then drag com.microsoft.word.plist file and the Microsoft folder to your desktop screen. And reboot the computer.
i am still having problems i have checked proofing set, language, i have checked all attached infor at the bottom of this mail and still no joy. Can you tell be what the value of the default should be in:
HKEY_CURRENT_USERSoftwareMicrosoftShared ToolsProofing Tools1.0(default) only my value is not set.
i also have 3 files in cutom dictionaries,
HKEY_CURRENT_USERSoftwareMicrosoftShared ToolsProofing Toolscustom dictionaries
(default), 1 both REG_SZ and update complete.
i also have a (default) REG_SZ and PTOptionsDlgSizePos as a REG_Binary in
HKEY_CURRENT_USERSoftwareMicrosoftShared ToolsProofing Tools1.0office
Please Help — Newbymews
—————
Too little spell checking
In recent versions of Word you have a number of options about how Word checks spelling. If you have “Check spelling as you type” checked in the
Spelling & Grammar Options dialog (Office Button | Word Options | Proofing in Word 2007) (see
Figure 2), Word will put a wavy red underline under words it doesn’t recognize. If you opt not to check spelling as you type, you can still run the spelling checker explicitly by
pressing F7 or selecting Tools | Spelling and Grammar (Review | Proofing | Spelling & Grammar in Word 2007).
Important Note: Spell checking is not available in protected forms. Word will not mark misspelled words with a wavy underline, pressing F7 has no effect (not even an error message), and
Spelling and Grammar is disabled (dimmed) on the Tools menu. This is by design. You can spell-check protected forms using a macro, but this will require that users of the form be willing to enable macros. For instructions,
see «How to enable the spellchecker in a protected document.»
Nothing marked as misspelled
If no words are being marked as misspelled, even though you have «Check spelling as you type» enabled, it may be that you are an extremely good speller and not using any words that Word doesn’t recognize. More likely, there is something wrong. Check the
Spelling & Grammar Options (Office Button | Word Options | Proofing in Word 2007) to make sure that «Hide spelling errors in this document» is
not checked (see
Figure 2).
If it is not, the usual problem is that the text has been formatted as “Do not check spelling or grammar” (see Figure 1). To correct this, select the entire document (Ctrl+A), apply the desired language to it, and clear the check
box for “Do not check spelling and grammar” in the Tools | Language | Set Language dialog (Review | Proofing | Set Language in
Word 2007).
If you have Word 2007 and find that the spelling checker just does not work at all—that is, it doesn’t mark any words as misspelled, and running the spelling checker with
F7 doesn’t find any errors—there are two more steps you can try:
- Click on Office Button | Word Options | Add-Ins | Manage: Disabled Items. If you see any disabled items that relate to spelling, try enabling them.
-
If the previous suggestion doesn’t help, then:
a. Close Word and any other open applications.
b. Click on Start | Run | Open and type «regedit» (without the quotation marks).
c. If the key HKEY_CURRENT_USERSoftwareMicrosoftShared ToolsProofing Tools1.0Override exists, delete it.
d. Exit the Registry Editor.
e. Restart your computer.
Many users rely on their word processing software to automatically check spelling and grammar. Over the years, Microsoft’s Office applications have become better and better at detecting spelling and grammar errors. But what do you do if the feature stops working?
If spell check is not working in Word, incorrect language settings are usually the problem. There can be several reasons for this. When spell check isn’t working properly, almost every word is flagged as a spelling error or nothing is highlighted even though words are misspelled.
Contents
- Word marks almost every word as misspelled
- Incorrect highlighting reappears in new paragraphs
- Word does not mark errors at all
- Word reports too many spelling errors but does not mark them
$1 Domain Names
Register great TLDs for less than $1 for the first year.
Why wait? Grab your favorite domain name today!
Matching email
SSL certificate
24/7/365 support
Word marks almost every word as misspelled
If Word underlines almost every word as incorrect, this is a clear indication that the program is set to the wrong language. For example, if Word is set to French, it will highlight all but a few English words as incorrect. If that is why spell check is not working, you first have to set the right language for the text.
- Use the keyboard shortcut Ctrl + A to select the entire text and click the language displayed in the status bar at the bottom of the screen.
2. In the next dialog box, select the language you’re using in the text.
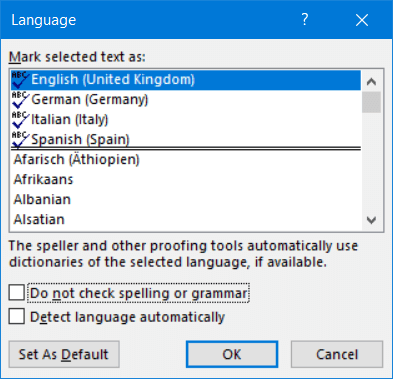
- Make sure that the “Do not check spelling or grammar” option is turned off. If this box is selected, spelling and grammar will not be checked.
- It’s best to leave the “Detect language automatically” option disabled because language recognition can easily cause errors if foreign words occasionally appear in the text.
- Choose “OK” to save your settings.
Incorrect highlighting reappears in new paragraphs
If you’re using a style, the spelling checker may incorrectly highlight words in new paragraphs, even though you already set English as the language for the entire text. This is because Word saves a separate language setting for each paragraph in the text. If you use a style that is incorrectly formatted because it uses a different language in certain formats, each new paragraph will be formatted in this different language. As a result, the spelling checker in Word will not work properly and display errors.
How to fix an incorrect style:
- On the “Home” ribbon, go to the “Styles” section and right-click the style you want to change. Select “Modify” in the context menu.
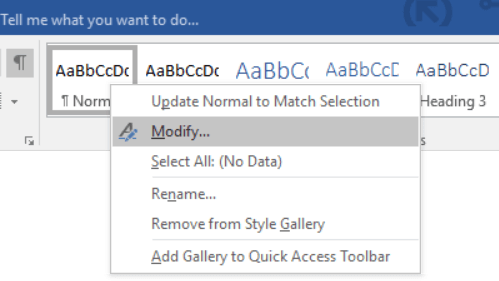
2. In the next dialog box, click the “Format” button at the bottom left. In the menu that appears, select “Language”.
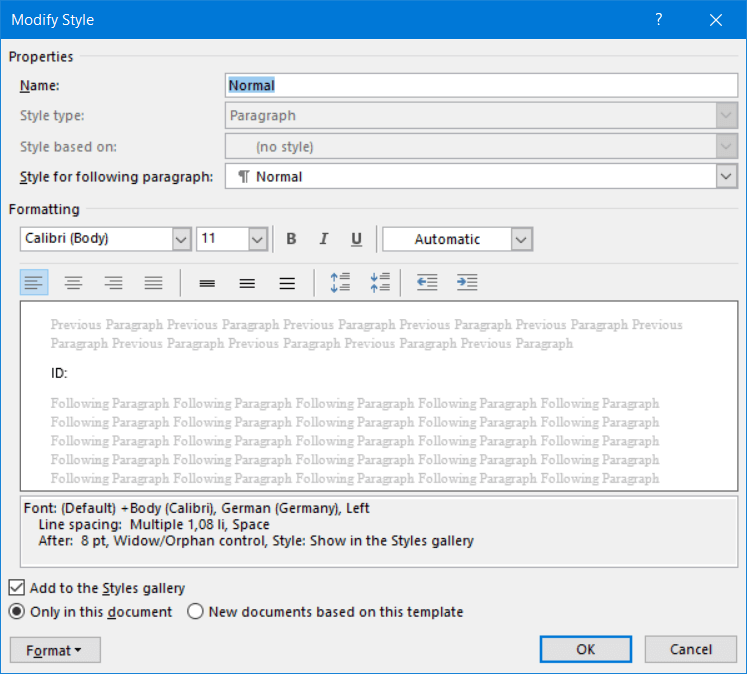
- You’ll now see a dialog box for selecting the language. Choose the desired language for this style and make sure that “Do not check spelling or grammar” is disabled.
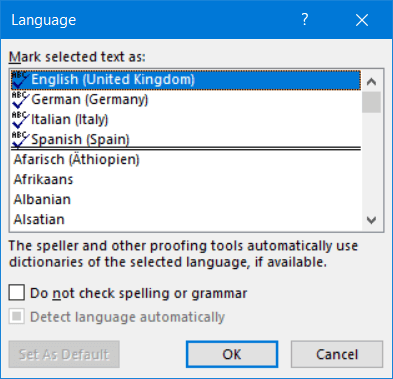
4. Choose “OK” to save your settings. If you now type a new paragraph with the modified style, Word will not mark errors incorrectly because the text is set to the correct language.
Word does not mark errors at all
If Word does not mark any misspelled words, including proper nouns or abbreviations that would normally be marked as spelling mistakes, it means the spelling checker is turned off. In this case, you can turn on spell check in Word.
How to turn on spell check in Word:
- Click “File” on the ribbon and select “Options”. In the next dialog box, open the “Proofing” section.
- Select the “Check spelling as you type” checkbox. Spelling mistakes will then be displayed with wavy red lines.
- Also check the box next to “Mark grammar errors as you type”. These errors will be highlighted with wavy blue lines.
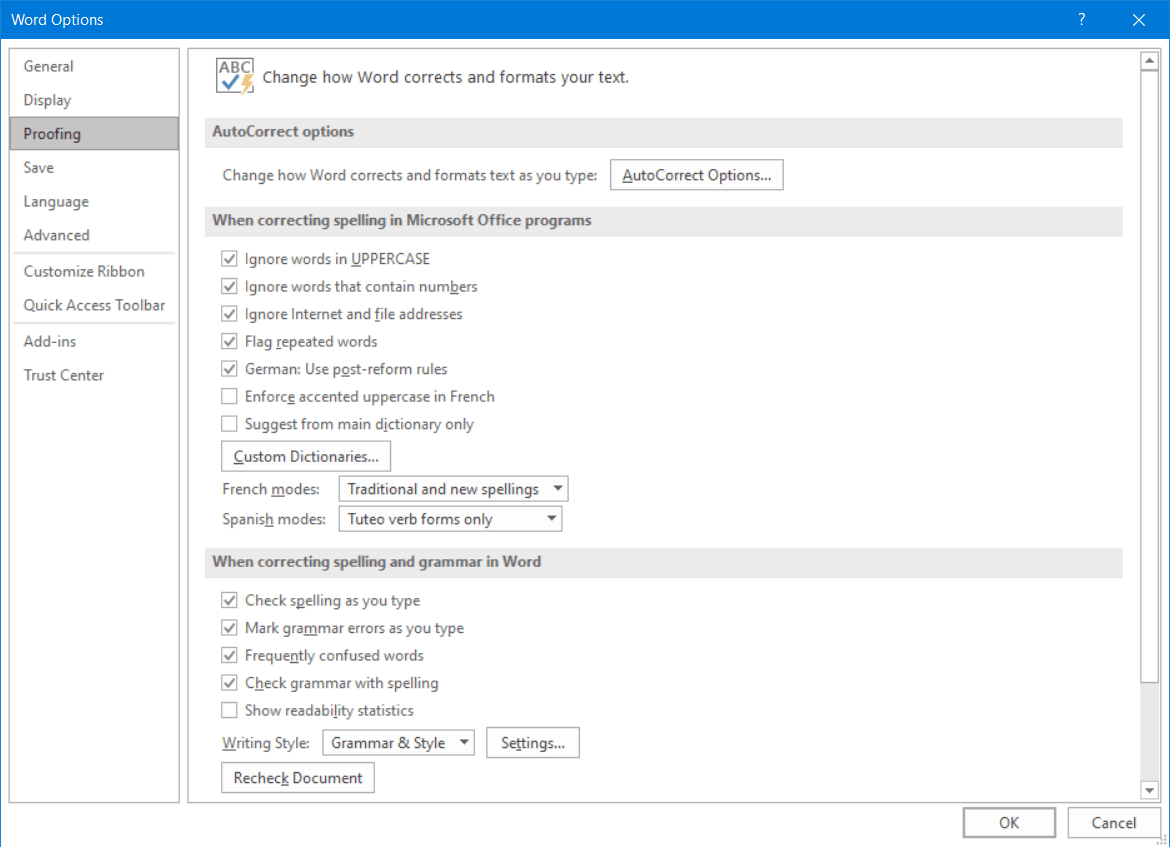
Word reports too many spelling errors but does not mark them
Occasionally, you’ll get an error message saying that the text contains too many spelling errors to continue displaying them. This message is misleading because Word can detect almost any number of errors in a document.
Word allows you to format different passages of text in different languages. The automatic spelling checker in Word won’t work if the language changes too many times in the text, for example if styles were incorrectly formatted.
Here’s how to fix the problem:
- First, select the entire text by pressing Ctrl + A. Then click the language displayed in the status bar.
- In the next dialog box, select “English” or the language used in the text.
- Disable the options “Do not check spelling or grammar” and “Detect language automatically”.
- Save your changes by choosing “OK”.
- In most cases, spelling and grammar errors will now be displayed again. If this is not the case, the “Check spelling as you type” option was automatically disabled. In that case, simply check this box again.
Tip
Microsoft 365 (formerly known as “Microsoft Office 365”) is a server-based Office solution for personal users and small businesses that includes the popular Office applications Word, Excel, and PowerPoint. Thanks to cloud functions and mobile apps, you can work on your documents, spreadsheets, and presentations from anywhere.

How to delete a blank page in Word
Word sometimes has weird quirks: suddenly a blank page appears in the middle of the document for no reason and cannot be removed. You can quickly reach your (stress) limits in this kind of situation, at least when trying conventional means. But you can delete a page in Word easily, if you know how. The problem usually lies in invisible control characters.
How to delete a blank page in Word

Inserting footnotes and endnotes in Word
When you insert footnotes and endnotes in Microsoft Word, you’re able to provide supplemental context by explaining technical terms, commenting on paragraphs or adding citations to sources. These comments don’t disrupt the flow of the text because they are separate sections within a document. At the same time, they allow the reader to look up a respective passage where necessary. We’ll show you…
Inserting footnotes and endnotes in Word

How to turn spell check on and off in Word
In this guide, you’ll learn how to turn spell check on and off in Word. If you want to check your spelling in Word, you can set the application to automatically display misspelled words and grammatical errors. Word can also suggest corrections, which you can accept or ignore. You can show or hide these highlighted errors at any time.
How to turn spell check on and off in Word

Word is not responding: What to do when Microsoft Word has stopped working
Word is not responding: For many users, Microsoft Word is the most important program on their computer, making it all the more frustrating when Word freezes. There are many reasons why Word might suddenly stop responding. Add-in problems are a frequent cause. Other times, Word itself is not the source of the problem: Printer settings or antivirus software can also interfere with Word.
Word is not responding: What to do when Microsoft Word has stopped working

How to change the language in Word
How do you change the language in Microsoft Word? You can set different languages for the user interface and the spell check in Microsoft Word regardless of the language of your Windows operating system. This is especially useful when working with documents in other languages. In this article, you’ll learn how to change the display and editing language in Word.
How to change the language in Word














![Spell Check Not Working in Word [Fixed on Windows 10 PC]](https://www.freecodecamp.org/news/content/images/size/w2000/2021/11/word.png)