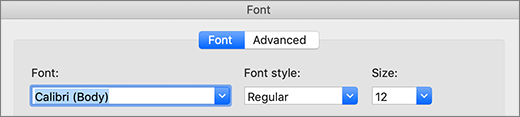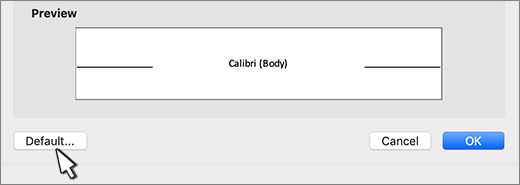To use your favorite font in Word all the time, set it as the default.
-
Go to Home, and then select the Font Dialog Box Launcher
.
-
Select the font and size you want to use.
-
Select Set As Default.
-
Select one of the following:
-
This document only
-
All documents based on the Normal template.
-
-
Select OK twice.
If the default font setting doesn’t persist
Sometimes, a company’s permission settings or some add-ins change the default font back to the original font. If that’s happening, here are some things to try.
-
Select Start.
-
In the Search box, type Normal.dotm and select Search.
-
Right-click Normal.dotm, and select Properties.
-
On the General tab, make sure Read-only isn’t checked. If it’s checked, uncheck it.
-
Select the Security tab. Under Group or user names, select your name, and then make sure you have Write permission in the Permissions box.
-
Select OK.
If you aren’t able to uncheck the Read-only box or if you don’t have Write permission, contact the person who’s in charge of your company’s computer systems.
If you have Write permissions and the default font setting still doesn’t stick, you might have to turn off Word add-ins and change the default font setting. Here’s how:
-
Select File > Options > Add-Ins.
-
In the Add-ins box, find one of the add-ins you want to turn off and note the add-in type listed in the Type column.
-
Select that add-in type in the Manage list, and select Go.
-
Uncheck the boxes for the add-ins you want to turn off, and select OK.
-
Repeat steps 1-4 for other types of add-ins.
After you change the default font, turn on the add-ins.
-
Select File > Options > Add-Ins.
-
Select an Add-in type in the Manage list, and select Go.
-
Check the boxes for the add-ins you want to turn on, and select OK.
-
Repeat steps 1-3 for the other types of add-ins you want to turn on.
Note: You don’t have to turn off the Document Inspector type add-ins.
To use your favorite font in Word all the time, set it as the default.
-
Go to Format > Font > Font.
You can also press and hold
+ D to open the Font dialog box.
-
Select the font and size you want to use.
-
Select Default, and then select Yes.
-
Select OK.
Почему в Microsoft Word не меняется шрифт? Этот вопрос является актуальным для многих пользователей, которые хотя бы раз сталкивались с такой проблемой в этой программе. Выделяете текст, выбираете подходящий шрифт из списка, но никаких изменений не происходит. Если и вам знакома эта ситуация, вы пришли по адресу. Ниже мы разберемся с тем, почему шрифт в Ворде не меняется и ответим на вопрос, можно ли эту проблему устранить.
Урок: Как изменить шрифт в Word
Причины
Как бы банально и грустно это не звучало, но причина того, что в Ворде не меняется шрифт, всего одна — выбранный вами шрифт не поддерживает язык, на котором написан текст. На этом все, и исправить эту проблему самостоятельно невозможно. Это просто факт, который нужно принять. Шрифт мог изначально создаваться для одного или нескольких языков, просто того, на котором вы набрали текст, в этом списке может не оказаться, и к этому следует быть готовым.
Подобная проблема особенно характерна для текста, напечатанного на русском языке, особенно, если выбран сторонний шрифт. Если у вас на компьютере установлена лицензионная версия Microsoft Office, официально поддерживающая русский язык, то при использовании классических шрифтов, представленных в программе изначально, вы не столкнетесь с рассматриваемой нами проблемой.
Примечание: К сожалению, более-менее оригинальные (в плане внешнего вида) шрифты, зачастую, полностью или частично неприменимы к русскому языку. Простой тому пример — один из четырех доступных типов шрифта Arial (показан на скриншоте).
Решение
Если вы можете самостоятельно создать шрифт и адаптировать его для русского языка — отлично, тогда вас проблема затронутая в данной статье уж точно не коснется. Всем остальным пользователям, столкнувшимся с невозможностью изменить шрифт для текста можно порекомендовать лишь одно — найти в большом перечне шрифтов Word максимально приближенный к тому, который вам нужен. Это та единственная мера, которая поможет найти хоть какой-то выход из положения.
Поискать подходящий шрифт можно и на бескрайних просторах интернета. В нашей статье, представленной по ссылке ниже, вы найдете ссылки на проверенные ресурсы, где доступно для скачивания огромное количество шрифтов для этой программы. Там же мы рассказываем и о том, как установить шрифт в систему, как затем активировать его в текстовом редакторе.
Урок: Как добавить новый шрифт в Word
Еще статьи по данной теме:
Помогла ли Вам статья?
Почему в Ворде не меняется шрифт
На чтение 3 мин Просмотров 261
Если Вы хоть иногда вставляли текст в Microsoft Word из какого-нибудь другого файла, например, с расширением *.pdf, то наверняка сталкивались с ситуацией, когда поменять стиль написания букв не получалось. Давайте сейчас разберемся, в чем может быть проблема, и что сделать, чтобы все-таки изменить шрифт для текста.
Первая причина может быть довольна банальной – по невнимательности Вы не выделили нужный фрагмент. Поэтому выделяйте или все напечатанное, или небольшой кусок и в выпадающем списке выбирайте один из доступных вариантов шрифта.
Некоторые сталкиваются со следующей ситуацией – вставили информацию в документ из Интернета и не получается изменить слова, чтобы они стали привычного Times New Roman или Arial.
В этом случае можно поступить следующим образом. Зайдите в Пуск и найдите в списке или через строку поиска «Блокнот».
Вернитесь к основному документу и скопируйте из него тот кусок, с которым работаете – выделите его и в контекстном меню выберите соответствующий пункт, или после выделения нажмите «Ctrl+C».
Дальше открывайте Блокнот и добавляйте в него скопированный фрагмент – или через «Правка» — «Вставить», или используя комбинацию «Ctrl+V».
После этого, сделайте все наоборот – скопируйте текст из Блокнота и вставьте его в Ворд. Такой способ может помочь.
Если после копирования из другого файла или Интернета у Вас все отображается не фоне, который не нужен, прочтите статью: как убрать фон текста или страницы в Ворде.
Есть еще один вариант. Для этого выберите нужный фрагмент и на вкладке «Главная» кликните по кнопке «Очистить формат», или, в более новых версиях редактора, «Очистить все форматирование».
Если ничего из выше описанного не помогло, и при этом Вы пытаетесь применить к тексту какой-нибудь красивый шрифт из списка, значит, он просто не может быть выбран для русскоязычных слов.
Дело в том, что некоторые шрифты создаются не для всех языков, и когда Вы применяете один из таких, то напечатанное может просто не меняться.
Поэтому стоит выбрать из списка что-то другое, применимое к Вашему тексту.
Если ничего не подобрали, тогда можете установить дополнительные шрифты в Ворд. Перейдя по ссылке, скачайте набор из 179 штук, и там же узнаете, как их установить.
Все из выпадающего списка точно можно применить к англоязычному тексту. Выделить слова, выберите шрифт и напечатанное изменится подходящим образом.
Это все известные мне способы, которыми следует воспользоваться, чтобы решить проблему со шрифтом, который не получается поменять в Ворде.
Если вы хоть иногда вставляли текст в Microsoft Word из какого-то другого файла, например, с расширением *.pdf, то вы наверняка сталкивались с ситуацией, когда вы не могли изменить стиль написания букв. Теперь давайте выясним, в чем может быть проблема и что делать, чтобы изменить шрифт текста.
Первая причина может быть довольно банальной — по невнимательности вы не выбрали нужный фрагмент. Поэтому выберите всю печать или небольшую часть и выберите один из доступных вариантов шрифта в раскрывающемся списке.
Некоторые сталкиваются со следующей ситуацией: вставили информацию в интернет-документ и не могут изменить слова так, чтобы они были знакомы с Times New Roman или Arial.
В этом случае можно сделать следующее. Заходим в «Пуск» и ищем в списке или через строку поиска «Блокнот».
Вернитесь к основному документу и скопируйте часть, с которой вы работаете; выделить его и выбрать соответствующий пункт в контекстном меню, либо нажать Ctrl+C после выделения».
Затем откройте Блокнот и добавьте скопированный фрагмент либо через «Правка» — «Вставить», либо с помощью комбинации «Ctrl+V».
После этого сделайте все наоборот: скопируйте текст из Блокнота и вставьте его в Word. Этот способ может помочь.
Если после копирования из другого файла или из интернета вам все кажется, что нет фона, который не нужен, прочитайте статью: как убрать фон текста или страницы в Word.
Есть еще один вариант. Для этого выберите нужный фрагмент и на вкладке «Главная» нажмите кнопку «Очистить форматирование», или, в более новых версиях редактора, «Очистить все форматирование».
Если ничего из вышеперечисленного не помогло, и при этом вы пытаетесь применить к тексту красивый шрифт из списка, то для русских слов его просто не подобрать.
Подробнее: Очистите кеш DNS. Как очистить кеш DNS.
Дело в том, что некоторые шрифты созданы не для всех языков, и при использовании одного из них печать может просто не измениться.
Так что стоит выбрать из списка что-то еще, что относится к вашему тексту.
Если вы ничего не подобрали, можете установить дополнительные шрифты в Word. Перейдите по ссылке, чтобы загрузить набор из 179 предметов, и вы также узнаете, как их установить там.
Все в раскрывающемся списке определенно может быть применено к английскому тексту. Выделите слова, выберите шрифт, и печатный текст изменится соответствующим образом.
Это все известные мне методы, которые следует использовать для решения проблемы со шрифтом, который нельзя изменить в Word.
Почему не меняется шрифт в программе MS Word
Почему в Microsoft Word не меняется шрифт? Этот вопрос является актуальным для многих пользователей, которые хотя бы раз сталкивались с такой проблемой в этой программе. Выделяете текст, выбираете подходящий шрифт из списка, но никаких изменений не происходит. Если и вам знакома эта ситуация, вы пришли по адресу. Ниже мы разберемся с тем, почему шрифт в Ворде не меняется и ответим на вопрос, можно ли эту проблему устранить.
Причины
Как бы банально и грустно это не звучало, но причина того, что в Ворде не меняется шрифт, всего одна — выбранный вами шрифт не поддерживает язык, на котором написан текст. На этом все, и исправить эту проблему самостоятельно невозможно. Это просто факт, который нужно принять. Шрифт мог изначально создаваться для одного или нескольких языков, просто того, на котором вы набрали текст, в этом списке может не оказаться, и к этому следует быть готовым.
Подобная проблема особенно характерна для текста, напечатанного на русском языке, особенно, если выбран сторонний шрифт. Если у вас на компьютере установлена лицензионная версия Microsoft Office, официально поддерживающая русский язык, то при использовании классических шрифтов, представленных в программе изначально, вы не столкнетесь с рассматриваемой нами проблемой.
Примечание: К сожалению, более-менее оригинальные (в плане внешнего вида) шрифты, зачастую, полностью или частично неприменимы к русскому языку. Простой тому пример — один из четырех доступных типов шрифта Arial (показан на скриншоте).
Решение
Если вы можете самостоятельно создать шрифт и адаптировать его для русского языка — отлично, тогда вас проблема затронутая в данной статье уж точно не коснется. Всем остальным пользователям, столкнувшимся с невозможностью изменить шрифт для текста можно порекомендовать лишь одно — найти в большом перечне шрифтов Word максимально приближенный к тому, который вам нужен. Это та единственная мера, которая поможет найти хоть какой-то выход из положения.
Поискать подходящий шрифт можно и на бескрайних просторах интернета. В нашей статье, представленной по ссылке ниже, вы найдете ссылки на проверенные ресурсы, где доступно для скачивания огромное количество шрифтов для этой программы. Там же мы рассказываем и о том, как установить шрифт в систему, как затем активировать его в текстовом редакторе.
Мы рады, что смогли помочь Вам в решении проблемы.
Помимо этой статьи, на сайте еще 11902 инструкций.
Добавьте сайт Lumpics.ru в закладки (CTRL+D) и мы точно еще пригодимся вам.
Отблагодарите автора, поделитесь статьей в социальных сетях.
Опишите, что у вас не получилось. Наши специалисты постараются ответить максимально быстро.
Помогла ли вам эта статья?
Поделиться статьей в социальных сетях:
Еще статьи по данной теме:
а еще есть более банальная ситуация.. я сам только минут 10 сидел и ржал над собой. у меня оказывается шрифт не менялся, потому чтоя не выделил текст, просто поставил курсор в начале строки, и начал выбирать шрифт, не выделил текст. еще сижу и удивляюсь че за нах. просто привык, чтов фотошопе он сам меняется и не нужно выделять текст:D
Бред. Когда нет языка это и так понятно, много букав ради чего. Шрифт 100 % разработан для русского языка но не применяется. Где ответ на вопрос.
Проверьте на других шрифтах Ворда (предустановленных), применимы ли они для русского языка. Если Ворд не меняет ни один шрифт, это, скорее, некорректная работа программы (можно решить переустановкой). Если дело касается определенного шрифта, то проблема действительно заключается в отсутствии поддержки им русского языка.
Шрифт не менятеся в конкретном документе, в других меняется, а в этом странный шрифт и при попытке поменять меняется обратно, даже если это новый лист и ты набираешь текст сам, ворд автоматически меняет его на шрифт SimSun(
Здравствуйте. Уточните, какой шрифт вами используется в Ворде по умолчанию? Каким вы пробуете вводить текст на новом листе в этом документе и когда конкретно он сбрасывается на SimSun — сразу или после ввода определенных символов или пробела?
Для начала попробуйте очистить форматирование в данном документе, а уже после этого поменять шрифт.
Если это не поможет, скопируйте все содержимое файла, создайте новый и вставьте скопированное в него (только делайте это через кнопку «Вставить» на панели и выбирайте в ее мен параметр «Сохранить только текст») — возможно, после этого шрифт будет меняться нормально.
Если этого не произойдет, следует проверить, есть ли в этом документе макросы и какие-то дополнительные надстройки. Информация о макросах будет указана, как минимум, в сведениях о документе (раздел в меню файл) и на его нижней панели, а надстройки можно посмотреть в параметрах программы (на изображении ниже показан пример документа, предположительно, только со стандартными надстройками). О том, как отключить макросы, мы писали в отдельной статье.
Крайняя, но все же не радикальная мера — удаление шаблона Normal.dot, который находится по указанному ниже пути.
C:Usersваше Имя пользователяAppDataRoamingMicrosoftTemplates
Я создал шрифт в программе FontCreator столкнулся с такой проблемой у меня ворд самопроизвольно меняет шрифт. Предположим я набрал тест 4 буквы и поменял шрифт, буквы изменились, далее начинаю печатать ворд меняет шрифт на свой, если перейти на новую строку тоже меняется шрифт если зайти внутрь текста который напечатан моим шрифтом ворд меняет шрифт, если выбрать шрифт и начать им печатать ворд тоже меняет шрифт. Кто может помочь с такой проблемой?
Как автор прокомментирует ситуацию — на одной странице документа шрифт работает в русской раскладке, а на другой — нет?
Виктор, вряд ли автор имеет к этому отношение. Вы пробовали отдельно выделять текст на другой странице и применять к нему выбранный шрифт? Не задан ли для этой, другой страницы особый стиль (блок «Стили» во вкладке «Главная»)? Есть ли какие-то отличия в типе или оформлении текста на одной и другой страницах документа или в обоих случаях это просто текст (без текстовых полей, надписей, формул)? Если Вы прикрепите скриншот, на котором будет видно разницу между этими страницами с курсором на той, шрифт для которой не применяется, и напишите название самого шрифта, вполне возможно, это поможет найти причину проблемы, а значит, и решить ее.
Проблема рассмотрена не со всех сторон. Многие аспекты исключены. Решение своей проблемы не нашла.
Если вы подробно опишете свою проблему здесь, велика вероятность того, что мы найдем ее решение.
А, если шрифт тольно один и во всех других программах тоже,
Понятно когда русский не работает, но когда шрифт предназначен для английского языка и всеравно не работает, вот это уже проблема!
у меня в матрицах не меняется шрифт
В матрицах, созданных с помощью встроенного средства вставки уравнений? Он и не поменяется, для таких элементов доступен только стандартный «математический» шрифт Cambria Math.
Не меняется шрифт даже на цифре набранной с клавиатуры
Установился шрифт MS Mincho, и вообще все из ячейки таблицы стираешь, меняешь шрифт на Arial печатешь цифру, а она снова печатается в шрифте MS Mincho.
Здравствуйте. Уточните, описанная вами проблема возникает только в таблице или в любом другом месте документа, в других документах? Что это за таблица и как она создавалась — вами самостоятельно или, например, была скопирована из интернета или другого текстового файла? Если проблемы только с таблицей, либо попробуйте создать новую, полностью аналогичную ей, либо очистить формат этой и затем заполнить ее. О том, как все это сделать, рассказывается в отдельных статьях на нашем сайте.
Возможно, что шрифт MS Mincho у вас установлен в качестве используемого по умолчанию либо же он был установлен таковым только для таблицы. В таком случае нелишним будет попробовать заменить его на любой другой. То, как это сделать, показано на изображении ниже.
Та же проблема была. Не помогала так же замена стилей, базовых шрифтов, Normal.dotm в Word 2010.
Причина по которой Word переключается на базовый шрифт, такая же как когда пытаешься ввести Кириллицу на чисто Английском шрифте — глифы могут числиться, но не интерпретируются. Почему-то вредничает только Word. Excel, Photoshop, MindManager и прочие программы спокойно понимают подобные шрифты.
Если речь касается о редактировании собственных или иных шрифтов, то решается такое через FontCreator.
Update the Ranges and Code-pages on the Ranges tab in font properties.
Вручную нужно проставить диапазоны кодов и символов в настройках Fonts/Properties/Ranges/Code page — Edit — Cirillyc. То бишь разрешается именно ввод символов, а не только отображение. Экспериментируйте с внутренними значениями.
Задайте вопрос или оставьте свое мнение Отменить комментарий
Изменение шрифта в тексте в Word
В программе Word используются все те шрифты, что установлены в вашей операционной системе. Все эти шрифты можно применить как ко всему тексту в документе, так и к какому-то отдельному фрагменту. Дополнительно шрифты можно менять в документе: делать их жирными, курсивом, задавать какие-то ещё стили, менять размер.
- Как изменить шрифт в Word
- Смена шрифта
- Изменение размера шрифта
- Изменение толщины, наклона, добавления чёрт
- Изменение цвета и фона текста
- Дополнительные стили шрифта
- Установка шрифта в качестве используемого по умолчанию
- Изменение шрифта в формуле
Как изменить шрифт в Word
Вы можете менять шрифт текста в документе Word только на тот шрифт, который либо установлен в самой системе, либо «вшит» в документ. Если нужно расширить стандартный набор шрифтов, то вы можете установить его из сторонних источников. Про это у нас была отдельная статья.
Далее рассмотрим все основные аспекты изменения шрифта в документе в MS Word.
Смена шрифта
Сменить шрифт текста можно по следующей инструкции:
- Выделите нужный отрезок текста или весь текст (Ctrl+A).
- Обратите внимание на верхний блок «Шрифт», который расположен во вкладке «Главная». Она открыта по умолчанию.
- Там, в специальном поле, выберите шрифт, который собираетесь применить к тексту. Вам необязательно его применять. Достаточно просто подвести курсором к нужному шрифту и увидеть, как будет смотреться текст с данным шрифтом. Если всё устраивает, то нажмите по названию шрифта, чтобы он окончательно применился к тексту.
Обратите внимание, что выбранный шрифт может не примениться, например, к русскому тексту. Это значит, что данный шрифт не поддерживает кириллические символы. В таком случае найдите среди встроенных шрифтов тот, что поддерживает русские буквы и похож по стилю или скачайте похожий по стилю и установите его в систему.
Изменение размера шрифта
Выбранный шрифт может оказаться меньше, чем тот, что был выбран ранее. Исправить это можно очень просто:
- Выделите текст с нужным шрифтом.
- В верхней части, в блоке «Шрифт», нажмите на меню с размера шрифтов (выделено на скриншоте). Выберите в нём нужный размер.
Дополнительно можно быстро менять регистр (прописные и строчные буквы) в выделенном сегменте текста. Для этого выделите нужный текст и нажмите Shift+F3. Используйте эту комбинацию клавиш, пока не получите нужный результат. Всего там встроено три шаблона:
- Каждое слово с большой буквы;
- Весь текст написан большими буквами;
- Весь текст написан маленькими буквами.
Изменение толщины, наклона, добавления чёрт
Для каждого шрифта могут быть применимы стандартные стили Word:
- Жирный шрифт – буквы сильно утолщаются. Отвечает за применение кнопка в виде буквы «Ж» в русских версиях или «B» в остальных может вызываться сочетанием клавиш Ctrl+B.
- Курсив – написание текста идёт под наклоном. Обозначается буквой «К», может вызываться сочетанием клавиш Ctrl+K.
- Подчёркивание – создаёт черту под текстом. За применение отвечает кнопка в виде буквы «Ч» или сочетание клавиш Ctrl+U.
- Также можно зачеркнуть написанный текст. Он вызывается нажатием на кнопку в виде перечёркнутых латинских букв.
Изменение цвета и фона текста
По умолчанию весь текст в Word написан чёрным цветом с бесцветным фоном. Вы можете это изменить:
- Чтобы сменить цвет самого текста, воспользуйтесь кнопкой в виде буквы «А» с красным подчёркиванием. Из выпавшего меню можете выбрать какой-то стандартный цвет или задать какой-то другой, воспользовавшись соответствующей кнопкой.
- Для замены фона можно воспользоваться инструментом «Заливка». Здесь на выбор доступны стандартные цвета, но можно выбрать какой-то другой из расширенной палитры.
Все инструменты применяются к выделенным фрагментам текста.
Дополнительные стили шрифта
Если вам нужно как-то разнообразить визуальное оформление текста, то можно воспользоваться встроенными стилями. За их использование отвечает кнопка в виде буквы «А» с синим свечением. Здесь уже доступно несколько стилей на выбор.
Если ни один из стилей вас не устраивает полностью, то вы можете изменить некоторые элементы стиля: контур, тень, отражение, подсветку.
Для применения стилей к тексту его нужно предварительно выделить.
Установка шрифта в качестве используемого по умолчанию
По умолчанию современные версии Word используют в документах шрифт Calibri. Некоторым категориям пользователям он может не подходить, а менять постоянно шрифты вручную не очень удобно. В таком случае для конкретного документа или всего Word можно задать другой стандартный шрифт.
- В блоке «Шрифт» нажмите по кнопке, которая отмечена на скриншоте.
Изменение шрифта в формуле
В Word есть инструменты для вставки и настройки математических формул. Они вставляются отдельным блоком, поэтому взаимодействие с ними отличается от взаимодействия с обычным текстом. Например, изменить шрифт в формуле стандартными способами будет невозможно.
В этом случае воспользуйтесь инструкцией:
- Выделите формулу, для которой вы хотели бы поменять шрифты. В верхней части интерфейса раскройте вкладку «Конструктор».
- Выделите всё содержимое данной формулы с помощью сочетания клавиш Ctrl+A. Для этого можно использовать и мышку, но сочетание клавиш работает точнее.
- В блоке «Сервис», что расположен в верхней части интерфейса Word, нажмите на кнопку, отмеченную на скриншоте.
Как видите, в Word предусмотрено много аспектов изменения шрифтов. Однако в самом процессе смены шрифта текста нет ничего сложного.
Как изменить шрифт страниц в Ворде на всех страницах и на одной?
- Как изменить шрифт в Ворде?
- Меняем величину шрифта
- Меняем жирность буквы и её уклон
- Изменяем фон с цветом шрифта
- Меняем стиль шрифта
- Делаем цветным фон под нужными словами
- Меняем цвет слов
- Делаем нужный нам шрифт как используемый по умолчанию
- Как изменить шрифт в формуле Ворда?
Добрый день, друзья. В приложении от Microsoft Ворд есть приличный перечень шрифтов, которые доступны к применению. Суть проблемы состоит в том, что не каждый из пользователей имеет представление о том, как можно поменять не только его внешний вид, величину, диапазон и прочие параметры. Мы будем говорить — как изменить шрифт страниц в Ворде?
Как изменить шрифт в Ворде?
В Word имеется определённое меню, чтобы производить работы с его шрифтами и которое поможет их поменять. В версии Word 2019 данная вкладка «Шрифт» находится в меню «Главная». До этого эта вкладка находилась в меню «Разметка», а ещё до этого в меню «Формат».
Итак, переходим в меню «Главная» и кликнем по маленькому треугольнику, чтобы из ниспадающего меню выбрать нужный шрифт. Как видите, их множество. Перед этим нужно выделить нужное слово в тексте. Выделенный шрифт сразу поменяется и можно производить в нём другие изменения.
Запомните: многих шрифтов, которые даны в перечне ниспадающего меню, в русском языке просто нет.
Меняем величину шрифта
Как я уже отметил выше, для изменения величины шрифта, его для начала необходимо выделить (какой объём текста вы выделите, тот и изменится на необходимый вам шрифт). Если же вам нужно выделить всё буквы в документе, то применяем горячие клавиши: Ctrl+A.
Для определённого размера, нужно вначале выделить текст, затем кликнуть по цифре, и из ниспадающего меню выбрать нужную цифру размера.
Но, если вам необходимо поменять масштаб у шрифта, который вы только думаете написать, то выделение производить не нужно. Просто кликните по нужной цифре, и новый текст сам станет желаемого размера. Далее, можно выбрать и стиль шрифта.
Кроме этого, за цифрами в меню идут 2 буквы «А» в виде кнопочек.
Одна из них большая, другая маленькая. Если вы будете постепенно нажимать на одну из данных букв, то будет меняться и величина шрифта. Разумеется, большая «А» станет делать шрифт более большим, а маленькая уменьшать.
Также, над буквами «А» есть ещё 2 двойных «Аа» в одной кнопочке. Кликнув по этой кнопочке, у вас появится возможность подобрать нужный вариант величины шрифта, чтобы написать текст в определённом стиле. Вообще, слово размера, стиля и величины, что на картинке выше, нужно применять в заголовках.
Меняем жирность буквы и её уклон
Кроме обычных букв в стандартном виде, которые вы написали, используя нужный шрифт, буквы могут иметь различную жирность или курсив (наклон). Кроме этого, их можно подчеркнуть, а можно всё это сделать сразу.
Для изменения вида шрифта, нужно выделить необходимую часть в документе (выделять ничего не нужно, если вы лишь запланировали новый текст внести в документ с новым шрифтом). После этого, нужно кликнуть по нужной кнопочке с буквой, для изменения вида текста.
- Как вы уже поняли, кнопочка «Ж» сделает ваш текст жирным, буквы станут широкими (кроме неё, есть возможность применить горячие клавиши «Ctrl+B»;
- Наклонная «К» сделает ваш текст наклонным. Также, этого можно добиться, если нажать «Ctrl+I»;
- Если же вы выберите кнопочку Ч, то вы подчеркнёте ваш текст. Также, для этого эффекта применяется сочетание «Ctrl+U»;
- Но, и, разумеется, если вы выделите текст, и нажмёте на все данные 3 кнопки, то вы подчеркнёте слово, сделаете его наклонным и жирным.
Как вам такое написание? Мне кажется, что очень даже ничего.
Запомните: хотя слово в Word и считается жирным, оно, по сути, «Полужирное».
Если же вам желательно поставить определённую ширину линии, которой вы подчеркнули букву, то нужно кликнуть по треугольнику рядом со знаком «Ч» и выбрать толщину линии.
Справа от букв «ЖКЧ» есть зачеркнутое слово abc в виде кнопочки. Если вы её выберите, слово будет перечеркнуто (иногда это нужно делать).
Изменяем фон с цветом шрифта
Поменять в данном текстовом редакторе есть возможность также цвет самого шрифта, его стиль и фон.
Меняем стиль шрифта
Для изменения стиля шрифта, чтобы его красивее оформить, в блоке «Шрифт» кликнем по треугольнику, который находится правее знака «А», которая полупрозрачная.
У нас появляется вот такая, красивая цветная картинка, которая, на мой взгляд, довольно хорошо смотрится. Разумеется, перед изменением цвета шрифта, его необходимо выделить. Кроме этого, данная вкладка даёт возможность не только поменять цвет ваших букв, но и дать им тень, отразить их, подсветить и добавить прочие возможности.
Делаем цветным фон под нужными словами
В данном блоке, около прозрачной кнопочке «А», есть кнопочка «abc», которая имеет возможность выделять цветом фон текста. Итак, мы сделали красивую надпись, теперь можно под ней поставить нужный фон, используя ниспадающее меню с цветами.
Меняем цвет слов
В этом же блоке «Шрифт» нужно нажать на букву «А» с красной линией под ней, чтобы поменять цвет самого слова.
Итак, нам нужно выделить часть текста, который мы будем менять. Для этого, после этой буквы кликнем по треугольнику. В ниспадающем меню с цветами нам остаётся выбрать нужный цвет.
На мой взгляд, синий цвет в таком стиле тоже выглядит довольно прилично, особенно на желтом фоне!
Делаем нужный нам шрифт как используемый по умолчанию
Вполне возможно, вам понравился тот стиль текста, созданный вами, который отличается от Word, и вы его решили применить его ещё не раз. Поэтому, будет желательно для экономии времени поставить его среди шрифтов «по умолчанию».
- Для этого, нужно раскрыть весь блок «Шрифт», кликнув по стрелке, которая расположена справа данного блока внизу;
- У нас появляется новое окошко, где среди шрифтов нужно выбрать используемый до этого;
- В данном же окошке нужно выбрать его начертание (полужирный и прочее), его размер, цвет и остальные настройки, которые вы применяли до этого. Затем, просто повторите все те настройки, который мы с вами выполнили, и нажмите на кнопочку «По умолчанию», которая находится внизу.
- Нам остаётся выбрать, что мы желаем и оставить новый стиль для данного документа или для всех, которые вы будете использовать далее. Кликнем по кнопочке «ОК» для сохранения настроек;
- Если он вам будет часто нужен, то выбираем чикбокс «для всех документов». Если же вы будете его использовать только в одном документе, то выбираем первый вариант.
Как изменить шрифт в формуле Ворда?
Если вы примените все настройки, о который я рассказал для формулы, то с ней, как со шрифтом, изменить шрифт у вас не выйдет. Тут нужен особый подход:
- Нам нужно выбрать меню «Вставка», затем в правой части выбираем блок «Символы» и вкладку «Уравнение»;
- Затем, нам нужно нажать на треугольник после уравнения;
- У нас открывается ниспадающее меню с различными уравнениями, выбираем нужное. Если его нет, нам нужно выбрать дополнительные уравнения, но сейчас это не важно, так как нам нужно просто узнать, как менять в нём шрифт, а не точность формулы. Поэтому, выбираем похожее на нужное нам уравнение;
- Я выбираю Ряд Фурье, так как в нём больше всего элементов;
- Затем, мы оказываемся в меню «Конструктор», которое появилось, когда я кликнул по уравнению;
- Теперь нам нужно выделить само уравнение мышкой, или применив «Ctrl+A» в самом уравнении;
- Затем в блоке «сервис» нам нужно кликнуть на нижнюю стрелку этого блока;
- У нас открывается новое окошко, в котором нам нужно выбрать «Шрифт по умолчанию для областей формул». В данном окне есть возможность поменять шрифт, который вам больше понравится из представленного перечня.
Важно: в Word, конечно, довольно много различных настроек в особенности шрифтов. Но, несмотря на это, скорее всего не каждый из этих шрифтов сможет подойти для уравнения. Скорее всего, вам удастся применить стандартный шрифт Cambria Math, а все остальные могут не сработать. Но, как знать?
Вывод: как изменить шрифт страниц в Ворде я рассказал как можно более подробно. Кроме этого, вы теперь знаете многие нюансы, которые можно применить при красивой настройке шрифта, его стиля, размера, уравнений и прочее. Надеюсь, вам данная статья пригодиться при работе с программой Word. Успехов!
Если Вы хоть иногда вставляли текст в Microsoft Word из какого-нибудь другого файла, например, с расширением *.pdf, то наверняка сталкивались с ситуацией, когда поменять стиль написания букв не получалось. Давайте сейчас разберемся, в чем может быть проблема, и что сделать, чтобы все-таки изменить шрифт для текста.
Первая причина может быть довольна банальной – по невнимательности Вы не выделили нужный фрагмент. Поэтому выделяйте или все напечатанное, или небольшой кусок и в выпадающем списке выбирайте один из доступных вариантов шрифта.
Некоторые сталкиваются со следующей ситуацией – вставили информацию в документ из Интернета и не получается изменить слова, чтобы они стали привычного Times New Roman или Arial.
В этом случае можно поступить следующим образом. Зайдите в Пуск и найдите в списке или через строку поиска «Блокнот».
Вернитесь к основному документу и скопируйте из него тот кусок, с которым работаете – выделите его и в контекстном меню выберите соответствующий пункт, или после выделения нажмите «Ctrl+C».
Дальше открывайте Блокнот и добавляйте в него скопированный фрагмент – или через «Правка» — «Вставить», или используя комбинацию «Ctrl+V».
После этого, сделайте все наоборот – скопируйте текст из Блокнота и вставьте его в Ворд. Такой способ может помочь.
Если после копирования из другого файла или Интернета у Вас все отображается не фоне, который не нужен, прочтите статью: как убрать фон текста или страницы в Ворде.
Есть еще один вариант. Для этого выберите нужный фрагмент и на вкладке «Главная» кликните по кнопке «Очистить формат», или, в более новых версиях редактора, «Очистить все форматирование».
Если ничего из выше описанного не помогло, и при этом Вы пытаетесь применить к тексту какой-нибудь красивый шрифт из списка, значит, он просто не может быть выбран для русскоязычных слов.
Дело в том, что некоторые шрифты создаются не для всех языков, и когда Вы применяете один из таких, то напечатанное может просто не меняться.
Поэтому стоит выбрать из списка что-то другое, применимое к Вашему тексту.
Если ничего не подобрали, тогда можете установить дополнительные шрифты в Ворд. Перейдя по ссылке, скачайте набор из 179 штук, и там же узнаете, как их установить.
Все из выпадающего списка точно можно применить к англоязычному тексту. Выделить слова, выберите шрифт и напечатанное изменится подходящим образом.
Это все известные мне способы, которыми следует воспользоваться, чтобы решить проблему со шрифтом, который не получается поменять в Ворде.
Загрузка…
Об авторе: Олег Каминский
Вебмастер. Высшее образование по специальности «Защита информации». Создатель портала comp-profi.com. Автор большинства статей и уроков компьютерной грамотности
I have a user running Microsoft Office Pro 2010. She has created a Word document from an Avery label template and entered 7 pages of addresses. She then decided to change the font used on the labels to «GATLINGGUN» which worked without issue. Now she’s decided she doesn’t like the font and wants to change it again. However, when she chooses a different font, all of the characters change to blank boxes (like the font isn’t displaying correctly).
This only happens on this document. If she opens a different document or creates a new one she can change fonts without issue. I tried saving the document as Word 97-2003 but it does the same thing. I also opened the document on my PC using Word 2007 with same results. Trying «Open and Repair» also did not work.
The issue is with the GATLINGGUN font. If I create a new document and use that font, it has the same problem. I tried deleting the font but then when you open the document everything appears as symbols (like Wingdings). Trying to change the font to something else also results in blank boxes.
Any ideas how to recover from this without having to re-enter all of the addresses again?
Почему в Ворд не меняется шрифт
Почему не меняется шрифт в программе MS Word
Почему в Microsoft Word не меняется шрифт? Этот вопрос является актуальным для многих пользователей, которые хотя бы раз сталкивались с такой проблемой в этой программе. Выделяете текст, выбираете подходящий шрифт из списка, но никаких изменений не происходит. Если и вам знакома эта ситуация, вы пришли по адресу. Ниже мы разберемся с тем, почему шрифт в Ворде не меняется и ответим на вопрос, можно ли эту проблему устранить.
Причины
Как бы банально и грустно это не звучало, но причина того, что в Ворде не меняется шрифт, всего одна — выбранный вами шрифт не поддерживает язык, на котором написан текст. На этом все, и исправить эту проблему самостоятельно невозможно. Это просто факт, который нужно принять. Шрифт мог изначально создаваться для одного или нескольких языков, просто того, на котором вы набрали текст, в этом списке может не оказаться, и к этому следует быть готовым.
Подобная проблема особенно характерна для текста, напечатанного на русском языке, особенно, если выбран сторонний шрифт. Если у вас на компьютере установлена лицензионная версия Microsoft Office, официально поддерживающая русский язык, то при использовании классических шрифтов, представленных в программе изначально, вы не столкнетесь с рассматриваемой нами проблемой.
Примечание: К сожалению, более-менее оригинальные (в плане внешнего вида) шрифты, зачастую, полностью или частично неприменимы к русскому языку. Простой тому пример — один из четырех доступных типов шрифта Arial (показан на скриншоте).
Решение
Если вы можете самостоятельно создать шрифт и адаптировать его для русского языка — отлично, тогда вас проблема затронутая в данной статье уж точно не коснется. Всем остальным пользователям, столкнувшимся с невозможностью изменить шрифт для текста можно порекомендовать лишь одно — найти в большом перечне шрифтов Word максимально приближенный к тому, который вам нужен. Это та единственная мера, которая поможет найти хоть какой-то выход из положения.
Поискать подходящий шрифт можно и на бескрайних просторах интернета. В нашей статье, представленной по ссылке ниже, вы найдете ссылки на проверенные ресурсы, где доступно для скачивания огромное количество шрифтов для этой программы. Там же мы рассказываем и о том, как установить шрифт в систему, как затем активировать его в текстовом редакторе.

Помимо этой статьи, на сайте еще 12312 инструкций.
Добавьте сайт Lumpics.ru в закладки (CTRL+D) и мы точно еще пригодимся вам.
Отблагодарите автора, поделитесь статьей в социальных сетях.

Помогла ли вам эта статья?
Поделиться статьей в социальных сетях:
Еще статьи по данной теме:
а еще есть более банальная ситуация.. я сам только минут 10 сидел и ржал над собой. у меня оказывается шрифт не менялся, потому чтоя не выделил текст, просто поставил курсор в начале строки, и начал выбирать шрифт, не выделил текст. еще сижу и удивляюсь че за нах. просто привык, чтов фотошопе он сам меняется и не нужно выделять текст:D
Бред. Когда нет языка это и так понятно, много букав ради чего. Шрифт 100 % разработан для русского языка но не применяется. Где ответ на вопрос.
Проверьте на других шрифтах Ворда (предустановленных), применимы ли они для русского языка. Если Ворд не меняет ни один шрифт, это, скорее, некорректная работа программы (можно решить переустановкой). Если дело касается определенного шрифта, то проблема действительно заключается в отсутствии поддержки им русского языка.
Шрифт не менятеся в конкретном документе, в других меняется, а в этом странный шрифт и при попытке поменять меняется обратно, даже если это новый лист и ты набираешь текст сам, ворд автоматически меняет его на шрифт SimSun(
Здравствуйте. Уточните, какой шрифт вами используется в Ворде по умолчанию? Каким вы пробуете вводить текст на новом листе в этом документе и когда конкретно он сбрасывается на SimSun — сразу или после ввода определенных символов или пробела?
Для начала попробуйте очистить форматирование в данном документе, а уже после этого поменять шрифт.
Если это не поможет, скопируйте все содержимое файла, создайте новый и вставьте скопированное в него (только делайте это через кнопку «Вставить» на панели и выбирайте в ее мен параметр «Сохранить только текст») — возможно, после этого шрифт будет меняться нормально.
Если этого не произойдет, следует проверить, есть ли в этом документе макросы и какие-то дополнительные надстройки. Информация о макросах будет указана, как минимум, в сведениях о документе (раздел в меню файл) и на его нижней панели, а надстройки можно посмотреть в параметрах программы (на изображении ниже показан пример документа, предположительно, только со стандартными надстройками). О том, как отключить макросы, мы писали в отдельной статье.
Крайняя, но все же не радикальная мера — удаление шаблона Normal.dot, который находится по указанному ниже пути.
C:Usersваше Имя пользователяAppDataRoamingMicrosoftTemplates
Я создал шрифт в программе FontCreator столкнулся с такой проблемой у меня ворд самопроизвольно меняет шрифт. Предположим я набрал тест 4 буквы и поменял шрифт, буквы изменились, далее начинаю печатать ворд меняет шрифт на свой, если перейти на новую строку тоже меняется шрифт если зайти внутрь текста который напечатан моим шрифтом ворд меняет шрифт, если выбрать шрифт и начать им печатать ворд тоже меняет шрифт. Кто может помочь с такой проблемой?
Как автор прокомментирует ситуацию — на одной странице документа шрифт работает в русской раскладке, а на другой — нет?
Виктор, вряд ли автор имеет к этому отношение. Вы пробовали отдельно выделять текст на другой странице и применять к нему выбранный шрифт? Не задан ли для этой, другой страницы особый стиль (блок «Стили» во вкладке «Главная»)? Есть ли какие-то отличия в типе или оформлении текста на одной и другой страницах документа или в обоих случаях это просто текст (без текстовых полей, надписей, формул)? Если Вы прикрепите скриншот, на котором будет видно разницу между этими страницами с курсором на той, шрифт для которой не применяется, и напишите название самого шрифта, вполне возможно, это поможет найти причину проблемы, а значит, и решить ее.
Проблема рассмотрена не со всех сторон. Многие аспекты исключены. Решение своей проблемы не нашла.
Если вы подробно опишете свою проблему здесь, велика вероятность того, что мы найдем ее решение.
А, если шрифт тольно один и во всех других программах тоже,
Понятно когда русский не работает, но когда шрифт предназначен для английского языка и всеравно не работает, вот это уже проблема!
у меня в матрицах не меняется шрифт
В матрицах, созданных с помощью встроенного средства вставки уравнений? Он и не поменяется, для таких элементов доступен только стандартный «математический» шрифт Cambria Math.
Не меняется шрифт даже на цифре набранной с клавиатуры
Установился шрифт MS Mincho, и вообще все из ячейки таблицы стираешь, меняешь шрифт на Arial печатешь цифру, а она снова печатается в шрифте MS Mincho.
Здравствуйте. Уточните, описанная вами проблема возникает только в таблице или в любом другом месте документа, в других документах? Что это за таблица и как она создавалась — вами самостоятельно или, например, была скопирована из интернета или другого текстового файла? Если проблемы только с таблицей, либо попробуйте создать новую, полностью аналогичную ей, либо очистить формат этой и затем заполнить ее. О том, как все это сделать, рассказывается в отдельных статьях на нашем сайте.
Возможно, что шрифт MS Mincho у вас установлен в качестве используемого по умолчанию либо же он был установлен таковым только для таблицы. В таком случае нелишним будет попробовать заменить его на любой другой. То, как это сделать, показано на изображении ниже.
Та же проблема была. Не помогала так же замена стилей, базовых шрифтов, Normal.dotm в Word 2010.
Причина по которой Word переключается на базовый шрифт, такая же как когда пытаешься ввести Кириллицу на чисто Английском шрифте — глифы могут числиться, но не интерпретируются. Почему-то вредничает только Word. Excel, Photoshop, MindManager и прочие программы спокойно понимают подобные шрифты.
Если речь касается о редактировании собственных или иных шрифтов, то решается такое через FontCreator.
Update the Ranges and Code-pages on the Ranges tab in font properties.
Вручную нужно проставить диапазоны кодов и символов в настройках Fonts/Properties/Ranges/Code page — Edit — Cirillyc. То бишь разрешается именно ввод символов, а не только отображение. Экспериментируйте с внутренними значениями.
Такие статьи только засоряют пространство.
Эмммм, но у меня был весь текст был написан шрифтом Malgun Gothic на русском, через какое-то время открываю документ, выбираю этот же шрифт, но текст пишется шрифтом Calibri
Задайте вопрос или оставьте свое мнение Отменить комментарий
Почему в Ворде не меняется шрифт
Если Вы хоть иногда вставляли текст в Microsoft Word из какого-нибудь другого файла, например, с расширением *.pdf, то наверняка сталкивались с ситуацией, когда поменять стиль написания букв не получалось. Давайте сейчас разберемся, в чем может быть проблема, и что сделать, чтобы все-таки изменить шрифт для текста.
Первая причина может быть довольна банальной – по невнимательности Вы не выделили нужный фрагмент. Поэтому выделяйте или все напечатанное, или небольшой кусок и в выпадающем списке выбирайте один из доступных вариантов шрифта.
Некоторые сталкиваются со следующей ситуацией – вставили информацию в документ из Интернета и не получается изменить слова, чтобы они стали привычного Times New Roman или Arial.
В этом случае можно поступить следующим образом. Зайдите в Пуск и найдите в списке или через строку поиска «Блокнот».
Вернитесь к основному документу и скопируйте из него тот кусок, с которым работаете – выделите его и в контекстном меню выберите соответствующий пункт, или после выделения нажмите «Ctrl+C».
Дальше открывайте Блокнот и добавляйте в него скопированный фрагмент – или через «Правка» — «Вставить», или используя комбинацию «Ctrl+V».
После этого, сделайте все наоборот – скопируйте текст из Блокнота и вставьте его в Ворд. Такой способ может помочь.
Если после копирования из другого файла или Интернета у Вас все отображается не фоне, который не нужен, прочтите статью: как убрать фон текста или страницы в Ворде.
Есть еще один вариант. Для этого выберите нужный фрагмент и на вкладке «Главная» кликните по кнопке «Очистить формат», или, в более новых версиях редактора, «Очистить все форматирование».
Если ничего из выше описанного не помогло, и при этом Вы пытаетесь применить к тексту какой-нибудь красивый шрифт из списка, значит, он просто не может быть выбран для русскоязычных слов.
Дело в том, что некоторые шрифты создаются не для всех языков, и когда Вы применяете один из таких, то напечатанное может просто не меняться.
Поэтому стоит выбрать из списка что-то другое, применимое к Вашему тексту.
Если ничего не подобрали, тогда можете установить дополнительные шрифты в Ворд. Перейдя по ссылке, скачайте набор из 179 штук, и там же узнаете, как их установить.
Все из выпадающего списка точно можно применить к англоязычному тексту. Выделить слова, выберите шрифт и напечатанное изменится подходящим образом.
Это все известные мне способы, которыми следует воспользоваться, чтобы решить проблему со шрифтом, который не получается поменять в Ворде.
В ворде не меняется шрифт текста
Если Вы хоть иногда вставляли текст в Microsoft Word из какого-нибудь другого файла, например, с расширением *.pdf, то наверняка сталкивались с ситуацией, когда поменять стиль написания букв не получалось. Давайте сейчас разберемся, в чем может быть проблема, и что сделать, чтобы все-таки изменить шрифт для текста.
Первая причина может быть довольна банальной — по невнимательности Вы не выделили нужный фрагмент. Поэтому выделяйте или все напечатанное, или небольшой кусок и в выпадающем списке выбирайте один из доступных вариантов шрифта.
Некоторые сталкиваются со следующей ситуацией — вставили информацию в документ из Интернета и не получается изменить слова, чтобы они стали привычного Times New Roman или Arial.
В этом случае можно поступить следующим образом. Зайдите в Пуск и найдите в списке или через строку поиска «Блокнот» .
Вернитесь к основному документу и скопируйте из него тот кусок, с которым работаете — выделите его и в контекстном меню выберите соответствующий пункт, или после выделения нажмите «Ctrl+C» .
Дальше открывайте Блокнот и добавляйте в него скопированный фрагмент — или через «Правка» — «Вставить» , или используя комбинацию «Ctrl+V» .
После этого, сделайте все наоборот — скопируйте текст из Блокнота и вставьте его в Ворд. Такой способ может помочь.
Если после копирования из другого файла или Интернета у Вас все отображается не фоне, который не нужен, прочтите статью: как убрать фон текста или страницы в Ворде.
Есть еще один вариант. Для этого выберите нужный фрагмент и на вкладке «Главная» кликните по кнопке «Очистить формат» , или, в более новых версиях редактора, «Очистить все форматирование» .
Если ничего из выше описанного не помогло, и при этом Вы пытаетесь применить к тексту какой-нибудь красивый шрифт из списка, значит, он просто не может быть выбран для русскоязычных слов.
Дело в том, что некоторые шрифты создаются не для всех языков, и когда Вы применяете один из таких, то напечатанное может просто не меняться.
Поэтому стоит выбрать из списка что-то другое, применимое к Вашему тексту.
Если ничего не подобрали, тогда можете установить дополнительные шрифты в Ворд. Перейдя по ссылке, скачайте набор из 179 штук, и там же узнаете, как их установить.
Все из выпадающего списка точно можно применить к англоязычному тексту. Выделить слова, выберите шрифт и напечатанное изменится подходящим образом.
Это все известные мне способы, которыми следует воспользоваться, чтобы решить проблему со шрифтом, который не получается поменять в Ворде.
Почему в Microsoft Word не меняется шрифт? Этот вопрос является актуальным для многих пользователей, которые хотя бы раз сталкивались с такой проблемой в этой программе. Выделяете текст, выбираете подходящий шрифт из списка, но никаких изменений не происходит. Если и вам знакома эта ситуация, вы пришли по адресу. Ниже мы разберемся с тем, почему шрифт в Ворде не меняется и ответим на вопрос, можно ли эту проблему устранить.
Причины
Как бы банально и грустно это не звучало, но причина того, что в Ворде не меняется шрифт, всего одна — выбранный вами шрифт не поддерживает язык, на котором написан текст. На этом все, и исправить эту проблему самостоятельно невозможно. Это просто факт, который нужно принять. Шрифт мог изначально создаваться для одного или нескольких языков, просто того, на котором вы набрали текст, в этом списке может не оказаться, и к этому следует быть готовым.
Подобная проблема особенно характерна для текста, напечатанного на русском языке, особенно, если выбран сторонний шрифт. Если у вас на компьютере установлена лицензионная версия Microsoft Office, официально поддерживающая русский язык, то при использовании классических шрифтов, представленных в программе изначально, вы не столкнетесь с рассматриваемой нами проблемой.
Примечание: К сожалению, более-менее оригинальные (в плане внешнего вида) шрифты, зачастую, полностью или частично неприменимы к русскому языку. Простой тому пример — один из четырех доступных типов шрифта Arial (показан на скриншоте).
Решение
Если вы можете самостоятельно создать шрифт и адаптировать его для русского языка — отлично, тогда вас проблема затронутая в данной статье уж точно не коснется. Всем остальным пользователям, столкнувшимся с невозможностью изменить шрифт для текста можно порекомендовать лишь одно — найти в большом перечне шрифтов Word максимально приближенный к тому, который вам нужен. Это та единственная мера, которая поможет найти хоть какой-то выход из положения.
Поискать подходящий шрифт можно и на бескрайних просторах интернета. В нашей статье, представленной по ссылке ниже, вы найдете ссылки на проверенные ресурсы, где доступно для скачивания огромное количество шрифтов для этой программы. Там же мы рассказываем и о том, как установить шрифт в систему, как затем активировать его в текстовом редакторе.
Заключение
Искренне надеемся, что мы ответили на вопрос, почему в Ворд не меняется шрифт. Это действительно актуальная проблема, но, к нашему большому сожалению, ее решения, по большей части, не существует. Так уж сложилось, что далеко не всегда приглянувшийся глазу шрифт может быть применим и для русского языка. Но, если приложить немного старания и усилий, можно найти шрифт, максимально к нему приближенный.
Отблагодарите автора, поделитесь статьей в социальных сетях.
Чтобы всегда использовать в Word свой любимый шрифт, выберите его в качестве шрифта по умолчанию.
Перейдите на вкладку Главнаяи нажмите кнопку вызова диалогового окна «шрифт» .
Выберите нужный шрифт и размер.
Нажмите кнопку По умолчанию.
Выберите один из указанных ниже вариантов.
Только этот документ
Все документы, основанные на шаблоне «обычный».
Дважды нажмите кнопку ОК .
Шрифт по умолчанию не сохраняется
Иногда корпоративные настройки разрешений или некоторые надстройки меняют шрифт по умолчанию на исходно заданный шрифт. В этом случае можно попробовать несколько вариантов действий.
Нажмите кнопку Пуск.
В поле Поиск введите Normal. dotm и нажмите кнопку Поиск.
Щелкните правой кнопкой мыши Normal. dotmи выберите пункт свойства.
На вкладке Общие убедитесь, что флажок только чтение не установлен. Если он установлен, снимите его.
Откройте вкладку Безопасность. В разделе имена групп или пользователейвыберите свое имя и убедитесь в том, что у вас есть разрешение на запись в поле разрешения .
Нажмите кнопку ОК.
Если вам не удается снять флажок «Только чтение» или у вас нет разрешения на запись, обратитесь к тому, кто отвечает за компьютерные системы в вашей компании.
Если у вас есть разрешения на запись, но выбор шрифта по умолчанию не фиксируется, возможно, вам придется отключить надстройки Word и после этого поменять шрифт по умолчанию. Вот как это делается:
Выберите файл > Параметры > надстроек.
В списке Надстройки найдите одну из настроек, которую вы хотите отключить, и запомните тип надстройки, указанный в столбце Тип.
Выберите этот тип надстройки в списке Управление и нажмите кнопку Перейти.
Снимите флажки для надстроек, которые вы хотите отключить, и нажмите кнопку ОК.
Повторите шаги 1−4 для других типов надстроек.
После того, как вы измените шрифт по умолчанию, включите надстройки.
Выберите файл > Параметры > надстроек.
Выберите тип надстройки в списке Управление и нажмите кнопку Перейти.
Установите флажки для надстроек, которые вы хотите включить, и нажмите кнопку ОК.
Повторите шаги 1−3 для других типов надстроек, которые нужно включить.
Примечание: Отключать надстройки типа «Инспектор документов» не обязательно.
Чтобы всегда использовать в Word свой любимый шрифт, выберите его в качестве шрифта по умолчанию.
Выберите формат > Шрифт > Шрифт.
Вы также можете нажать и удерживайте + D, чтобы открыть диалоговое окно » Шрифт «.
Выберите нужный шрифт и размер.
Выберите значение по умолчанию, а затем нажмите кнопку Да.
Нажмите кнопку ОК.
Шрифт по умолчанию не сохраняется
Иногда разрешения в организации настроены таким образом, что вместо нового шрифта по умолчанию постоянно восстанавливается исходный вариант. В этом случае попробуйте выполнить указанные ниже действия.
Откройте Finder и в поле Поиск введите Normal.dotm.
В меню файл выберите команду получить информацию. Или нажмите и удерживайте + I.
Откройте вкладку Общиеи убедитесь, что флажок заблокировано . Если он установлен, снимите его.
Выберите параметр общий доступ & разрешенийи рядом с вашим именем убедитесь, что у вас есть разрешение на Чтение & разрешения на запись в разделе привилегия.
Если вам не удается снять флажок Защита или у вас нет разрешений на чтение и запись, обратитесь к человеку, который отвечает за компьютерные системы в вашей организации.
Примечание: Эта страница переведена автоматически, поэтому ее текст может содержать неточности и грамматические ошибки. Для нас важно, чтобы эта статья была вам полезна. Была ли информация полезной? Для удобства также приводим ссылку на оригинал (на английском языке).
Компьютерная грамотность с Надеждой
Заполняем пробелы — расширяем горизонты!
Что такое шрифт по умолчанию в Word и как его изменить
Если открыть новую страницу в текстовом редакторе Word и сразу набирать текст, то будет использоваться шрифт по умолчанию.
Для того чтобы вводить текст, нужен какой-нибудь шрифт. Шрифтов существует много, но только один из них может использоваться по умолчанию. Разработчики редактора Word назначают такой шрифт по своему усмотрению.
Шрифт по умолчанию в Word — это тот шрифт, который появляется при открытии редактора Word и автоматически используется при вводе текста.
Но пользователь может изменить этот выбор. Он может назначить шрифтом по умолчанию тот, который ему больше по душе.
Как изменить шрифт по умолчанию в Word
Рис. 1 (Кликните для увеличения). Действия по шагам (1, 2, 3, 4), чтобы сменить шрифт по умолчанию в редакторе Word.
На рисунке 1 показано зеленой линией, что шрифтом по умолчанию является Calibri (Основной текст), размер 11. Чтобы сменить его на другой, следует выполнить несколько действий.
Цифра 1 на рис. 1 – На вкладке «Главная» в строке «Шрифт» есть малозаметная секретная кнопка. Если кликнуть по ней, откроется окно «Шрифт».
2 на рисунке 1 – В колонке «Шрифт» ищем любимый шрифт, который желаем использовать по умолчанию. Например, выберем Times New Roman.
3 на рис. 1 – Колонка «Размер» предназначена для выбора размера шрифта. Он будет также использоваться по умолчанию. Выберем, допустим – 12.
Цифра 4 на рис. 1 – Необходимый шрифт и его размер мы выбрали, как описано выше. Осталось сделать его по умолчанию. Для этого нажимаем на кнопку «По умолчанию…». Появится небольшое окно (рис. 2).
Рис. 2. Вопрос о том, действительно ли нужно сменить шрифт по умолчанию.
На рисунке 2 показано, что требуется подтвердить тот факт, что пользователь собирается изменить шрифт по умолчанию. Достаточно нажать «Да».
В более поздних версиях Word для того, чтобы подтвердить смену шрифта по умолчанию, есть еще одно дополнительное действие. Там предлагается выбрать один из двух вариантов:
- Только этот документ.
- Все документы, основанные на шаблоне «обычный».
Выбрав подходящий вариант, следует дважды нажать на «ОК».
Если выбрать вариант «Только этот документ», тогда шрифт по умолчанию будет установлен только для одного документа, который открыт в данный момент. А для новых документов по-прежнему будет действовать старый шрифт по умолчанию от разработчиков Microsoft Word.
В том случае, если будет выбран второй вариант: «Все документы, основанные на шаблоне «обычный», новый шрифт по умолчанию будет использоваться для всех документов, которые будут создаваться в дальнейшем в любой момент времени. Он станет постоянным.
Шрифт по умолчанию в Word не удается установить
Порядок действий, описанный выше для смены шрифта по умолчанию, кажется совсем несложным. Однако бывает так, что выбранный по умолчанию шрифт почему-то не сохраняется.
Тогда приходится по-прежнему работать по умолчанию с нелюбимым шрифтом. Либо каждый раз нужно проводить определенный ритуал по смене шрифта для нового документа.
Чтобы исправить ситуацию, можно попытаться провести некоторые действия, описанные ниже.
Проверка разрешений на смену шрифта в Ворде: только чтение
Когда запускается Word, одновременно открывается файл Normal.dotm. Этот файл является шаблоном, в котором содержатся, в частности, стили по умолчанию и параметры, задающие общий вид документа.
Пользователь может проверить, какие у него установлены свойства для файла Normal.dotm. Например, можно ли вносить туда какие-либо изменения и будут ли они после этого сохраняться в этом файле.
Сначала следует найти файл Normal.dotm на своем компьютере.
Рис. 3 (Кликните для увеличения). Поиск на компьютере файла Normal.dotm
Цифра 1 на рисунке 3 – Открываем Проводник.
2 на рис. 3 – Выбираем «Этот компьютер».
3 на рисунке 3 – Вводим в строку поиска имя файла Normal.dotm. После этого запускается поиск такого файла на компьютере. Это может занять некоторое время, результат будет показан не сразу, не мгновенно. Надо набраться терпения.
Когда файл Normal.dotm будет найден, он появится в результатах поиска (рис. 4).
Рис. 4 (Кликните для увеличения). Файл Normal.dotm найден. Осталось проверить, можно ли в него вносить изменения.
Цифра 1 на рисунке 4 – Кликаем правой кнопкой мыши (ПКМ) по файлу Normal.dotm. Откроется меню.
2 на рис. 4 – В этом меню щелкаем «Свойства». Появится окно с характеристиками файла (рис. 5).
Рис. 5 (Кликните для увеличения). Свойства файла Normal.dotm
Цифра 1 на рис. 5 – В окне «Свойства: Normal.dotm» открываем вкладку «Общие».
2 на рис. 5 – В строке «Атрибуты» следует проверить, чтобы НЕ было галочки напротив «Только чтение». Если галочка есть, ее надо снять. Достаточно один раз по ней кликнуть и она исчезнет.
Обязательно после снятия галочки кликаем по кнопке «Применить». Данная кнопка после снятия галочки из малозаметной серой превратится в нормальную черную и яркую. Это необходимо, чтобы изменения были сохранены и вступили в силу. В итоге свойства файла Normal.dotm должны быть именно такими, как показано на рисунке 5.
Проверка разрешения: безопасность
Далее можно проверить еще одну вкладку – «Безопасность».
Рис. 6 (Кликните для увеличения). Проверка, можно ли конкретному пользователю вносить изменения.
Цифра 1 на рисунке 6 – Открываем вкладку «Безопасность».
2 на рис. 6 – В разделе «Группы или пользователи» следует выбрать имя компьютера (в данном примере – это NADYA).
Цифра 3 на рис. 6 – В разделе «Разрешения для группы …» нужно проверить, есть ли у вас разрешение на запись. Это разрешение дает возможность сделать запись в файле Normal.dotm для того, чтобы можно было задать новый шрифт по умолчанию.
4 на рис. 6 – Чтобы изменить разрешения, есть кнопка «Изменить».
Чтобы установленные изменения вступили в силу, есть кнопки «ОК», либо «Применить» (внизу на рис. 6).
Не удается исправить ситуацию
Может быть такая ситуация, что никак не получается снять галочку «Только чтение» (рис. 5). Это означает, что у пользователя компьютера нет разрешения на запись и ему не удается изменить свойства файла.
В этом случае нужно обратиться к тому человеку, который устанавливал операционную систему на компьютер. Может быть установлена такая учетная запись, что не позволяет вносить серьезные изменения.
Системный администратор на работе
Системные администраторы, порой, грешат тем, что запрещают пользователям под их учетными записями вносить изменения в свойства не только системных файлов, но и других пользовательских файлов. Делается это чаще всего не со зла, не с умыслом, а чтобы надежно обезопасить компьютер от вирусов и иных угроз из Интернета. Заодно, но уже как побочный эффект – компьютер защищают от самих пользователей!
Также на работе, в офисах, на выдаваемых на работе ноутбуках в различных компаниях системные администраторы задают жесткие настройки, чтобы обеспечить безопасность. Корпоративная безопасность намного строже, чем безопасность домашних компьютеров.
Поскольку из-за возможной беспечности лишь одного корпоративного пользователя вирусы и прочие интернетовские угрозы могут проникнуть в самое сердце корпоративной системы и разрушить ее. Тем самым остановится работа не только одного компьютера беспечного пользователя, а остановится работа всей компании. Подобное приводит к большим убыткам для корпораций (для организаций).
Поэтому корпоративным пользователям следует обратиться к сисадмину, если невозможно самостоятельно поменять свойства файла. Сисадмины, как правило, в таком случае самостоятельно и дистанционно могут сменить настройки компьютера пользователя, в том числе поменять свойства интересующего файла для настроек Microsoft Word. Опять же, если не установлен нормативный запрет на смену файла по умолчанию в конкретной корпорации, в конкретной организации. Такие запреты тоже бывают, например, чтобы все сотрудники корпорации (организации) работали в едином корпоративном стиле.
О надстройках Word
Однако бывает и так, что есть разрешения на запись, но новый шрифт по умолчанию не сохраняется. Тогда можно попробовать отключить надстройки Word, а затем поменять шрифт по умолчанию.
О том, как это сделать, можно узнать на официальном сайте Microsoft.
Но это уже совсем другая история.
Видео «Как изменить шрифт по умолчанию в Word»
В текстовой программе Word по умолчанию стоит шрифт Calibri, который не очень удобен для работы и неприятен глазу. Я думаю, что многие меняют его на Times New Roman. Лично я работаю именно с этим шрифтом. Поменять на Таймс не очень сложно:
- Прямо в Ворде на панели инструментов, в главной вкладке Шрифт в нижнем правом углу есть стрелочка – нажимаем на нее. Если проще, то открыв программу, набираем комбинацию клавиш Shift+Ctrl+F.
- У вас появится диалоговое окно, в котором можно установить необходимый шрифт, его начертание, цвет и размер.
- Внизу окошка вы увидите кнопку «По умолчанию» — после настройки нажмите ее.
- Программа задаст вам вопрос «Изменить для текущего или для всех документов?». Выбираете «для всех» и нажимаете «Ок».
Все замечательно! Вы избавились от надоедливого Calibri. Но если у вас стоит не Word 2007, то настройки могут и не сохранится. Тогда можно использовать другой вариант для того, чтобы убрать стандартный шрифт и поставить свой по умолчанию вместе с изменением настроек форматирования текста в ворде:
- Опять возвращаемся к вкладке Главная и ищем функцию Стили, нажимаем стрелочку в нижнем углу окошка.
- Появится диалоговое окно стилей, где внизу, возле Параметров, вы увидите 3 кнопки. Нажимаем третью – «Управление стилями».
- Здесь выбираем «Обычный» и клацаем «Изменить». Тогда выставляем желаемые настройки – шрифт Times New Roman, устанавливаем междустрочный интервал, размер шрифта, способ выравнивания и отступы, если необходимо.
- Обязательно отмечаем «Использовать в новых документах» и нажимаем «Ок».
По идее в семерке и десятке проблем возникнуть с изменением стандартного шрифта не должно. А вот в XP в ворде иногда бывают глюки и приходится тогда лезть в реестр:
- Одновременное нажатие клавиш Win+R.
- В появившемся диалоговом окне набираем regedit.
- Находим папку HKEY_CLASSES_ROOT, а в ней папку «.docx». Переходим в ней в Word.Document.12 и затем в ShellNew.
- Справа вы увидите ключ реестра NullFile. Нажимаем на нем и клацаем правой клавишей мыши — выбираем «Удалить».
- Вместо NullFile создаем свой ключ. Называем его Filename (или как угодно). В его значении прописываем Wordshablon.docx.
- Теперь переходим по пути C:WindowsShellNew и создаем вордовский файл с таким же названием Wordshablon.docx, где можно установить по умолчанию все настройки – от шрифта до цвета текста. Сохраняем все и пользуемся.
В последнем варианте настройки уж точно сбоев никаких быть не должно. Если вы измените на Times, то он так и останется для всех документов.
В программе MS Word имеется довольно большой набор встроенных шрифтов, доступных к использованию. Проблема в том, что далеко не все пользователи знают о том, как изменить не только сам шрифт, но и его размер, толщину, а также ряд других параметров. Именно о том, как изменить шрифт в Ворде и пойдет речь в этой статье.
Урок: Как установить шрифты в Word
В Ворде есть специальный раздел для работы со шрифтами и их изменения. В новых версиях программы группа “Шрифт”
расположена во вкладке “Главная”
, в более ранних версиях этого продукта средства для работы со шрифтами находятся во вкладке “Разметка страницы”
или “Формат”
.
Как изменить шрифт?
1. В группе “Шрифт”
(вкладка “Главная”
) разверните окошко с активным шрифтом, нажав на небольшой треугольник возле него, и выберите в списке тот, который вы хотите использовать
Примечание:
В нашем примере шрифт по умолчанию — Arial
, у вас он может быть другим, к примеру, Open Sans
.
2. Активный шрифт изменится, и вы сразу же сможете начать его использовать.
Примечание:
Название всех шрифтов, представленных в стандартном наборе MS Word отображается в том виде, в котором будут отображаться буквы, напечатанные этим шрифтом на листе.
Как изменить размер шрифта?
Прежде, чем изменить размер шрифта, необходимо усвоить один нюанс: если вы хотите изменить размер уже набранного текста, его сначала нужно выделить (это же касается и самого шрифта).
Нажмите “Ctrl+A”
, если это весь текст в документе, или же используйте для выделения фрагмента мышку. Если же вы хотите изменить размер текста, который только планируете набирать, ничего выделять не нужно.
1. Разверните меню окошка, расположенного рядом с активным шрифтом (там указаны цифры).
Примечание:
В нашем примере размер шрифта по умолчанию — , у вас он может быть другим, например, .
2. Выберите подходящий размер шрифта.
Совет:
Стандартный размер шрифтов в Ворде представлен с определенным шагом в несколько единиц, а то и десятков. Если вас не устраивают конкретные значения, вы можете ввести их вручную в окне с активным размером шрифта.
3. Размер шрифта изменится.
Совет:
Рядом с цифрами, показывающими значение активного шрифта, расположены две кнопки с буквой “А”
— одна из них больше, другая меньше. Нажимая на эту кнопку, вы можете пошагово менять размер шрифта. Большая буква увеличивает размер, а та что поменьше — уменьшает.
Кроме того, рядом с этими двумя кнопками находится еще одна — “Аа”
— развернув ее меню, вы можете выбрать подходящий тип написания текста.
Как изменить толщину и наклон шрифта?
Помимо стандартного вида больших и маленьких букв в MS Word, написанных в том или ином шрифте, они также могут быть жирными, курсивными (курсив — с наклоном), и подчеркнутыми.
Чтобы изменить вид шрифта, выделите необходимый фрагмент текста (ничего не выделяйте, если вы только планируете что-то написать в документе новым типом шрифта), и нажмите одну из кнопок, расположенных в группе “Шрифт”
на панели управления (вкладка “Главная”
).
Кнопка с буквой “Ж”
делает шрифт жирным (вместо нажатия кнопки на панели управления можно использовать клавиши “Ctrl+B”
);
“К”
— курсив (“Ctrl+I”
);
“Ч”
— подчеркнутый (“Ctrl+U”
).
Примечание:
Жирный шрифт в Ворде, хоть и обозначается буквой “Ж”
, на самом деле является полужирным.
Как вы поняли, текст может быть одновременно жирным, курсивом и подчеркнутым.
Совет:
Если вы хотите выбрать толщину линии подчеркивания, нажмите на треугольничек, расположенный возле буквы “Ч”
в группе “Шрифт”
.
Рядом с буквами “Ж”
, “К”
и “Ч”
в группе шрифт находится кнопка “abc”
(зачеркнутые латинские буквы). Если вы выделите текст, а затем нажмете на эту кнопку, текст будет зачеркнут.
Как изменить цвет и фон шрифта?
Помимо внешнего вида шрифта в MS Word можно также изменить его стиль (текстовые эффекты и оформление), цвет и фон, на котором текст будет находиться.
Изменяем стиль шрифта
Чтобы изменить стиль шрифта, его оформление, в группе “Шрифт”
, которая расположена во вкладке “Главная”
(ранее “Формат”
или “Разметка страницы”
) нажмите на небольшой треугольник, расположенный справа от полупрозрачной буквы “А”
(“Текстовые эффекты и оформление”
).
В появившемся окошке выберите то, что бы вы хотели изменить.
Важно:
Помните, если вы хотите изменить внешний вид уже имеющегося текста, предварительно выделите его.
Как видите, один этот инструмент уже позволяет изменить цвет шрифта, добавить к нему тень, контур, отражение, подсветку и другие эффекты.
Изменяем фон за текстом
В группе “Шрифт”
рядом с кнопкой, рассмотренной выше, находится кнопка “Цвет выделения текста”
, с помощью которой можно изменить фон, на котором находится шрифт.
Просто выделите фрагмент текста, фон которого хотите изменить, а затем нажмите на треугольничек возле этой кнопки на панели управления и выберите подходящий фон.
Вместо стандартного белого фона, текст будет находиться на фоне того цвета, который вы выбрали.
Урок: Как убрать фон в Ворде
Изменяем цвет текста
Следующая кнопка в группе “Шрифт”
— “Цвет шрифта”
— и, как понятно из названия, она позволяет этот самый цвет изменить.
Выделите фрагмент текста, цвет которого необходимо изменить, а затем нажмите на треугольник возле кнопки “Цвет шрифта”
. Выберите подходящий цвет.
Цвет выделенного текста изменится.
Как установить понравившийся шрифт в качестве используемого по умолчанию?
Если вы часто используете для набора текста один и тот же, отличный от стандартного, доступного непосредственно при запуске MS Word, шрифт, не лишним будет установить его в качестве используемого по умолчанию — это позволит сэкономить немного времени.
1. Откройте диалоговое окно “Шрифт”
, нажав на стрелочку, расположенную в правом нижнем углу одноименной группы.
2. В разделе “Шрифт”
выберите тот, который вы хотите установить в качестве стандартного, доступного по умолчанию при запуске программы.
В этом же окне вы можете установить подходящий размер шрифта, его начертание (обычный, полужирный или курсив), цвет, а также многие другие параметры.
3. Выполнив необходимые настройки, нажмите на кнопку “По умолчанию”
, расположенную в нижней левой части диалогового окна.
5. Нажмите кнопку “ОК”
, чтобы закрыть окно “Шрифт”
.
6. Шрифт по умолчанию, как и все дополнительные настройки, которые вы могли выполнить в этом диалоговом окне, изменится. Если вы применили его для всех последующих документов, то при каждом создание/запуске нового документа Ворд сразу же будет установлен ваш шрифт.
Как изменить шрифт в формуле?
Мы уже писали о том, как в Microsoft Word добавлять формулы, и как с ними работать, более подробно об этом вы можете узнать из нашей статьи. Здесь же мы расскажем о том, как изменить шрифт в формуле.
Урок: Как в Ворде вставить формулу
Если вы просто выделите формулу и попробуете изменить ее шрифт точно так же, как вы это делаете с любым другим текстом, ничего не получится. В данном случае действовать необходимо немного иначе.
1. Перейдите во вкладку “Конструктор”
, которая появляется после клика по области формулы.
2. Выделите содержимое формулы, нажав “Ctrl+A”
внутри области, в которой она находится. Для этого также можно использовать мышку.
3. Откройте диалоговое окно группы “Сервис”
, нажав на стрелочку, расположенную в правой нижней части этой группы.
4. Перед вами откроется диалоговое окно, где в строке “Шрифт по умолчанию для областей формул”
можно изменить шрифт, выбрав понравившийся из доступного списка.
Примечание:
Несмотря на то, что в Word имеется довольно большой набор встроенных шрифтов, далеко не каждый из них может быть использован для формул. Кроме того, возможно, что помимо стандартного Cambria Math вы не сможете выбрать никакой другой шрифт для формулы.
На этом все, теперь вам известно, как изменить шрифт в Ворде, также из этой статьи вы узнали о том, как настроить другие параметры шрифта, в числе которых его размер, цвет и т.д. Желаем вам высокой продуктивности и успехов в освоение всех тонкостей Microsoft Word.
Мы рады, что смогли помочь Вам в решении проблемы.
Задайте свой вопрос в комментариях, подробно расписав суть проблемы. Наши специалисты постараются ответить максимально быстро.
Помогла ли вам эта статья?
15.05.12 Подробные инструкции
Есть в новых версиях программы Microsoft Word 2007
и Microsoft Word 2010
одна особенность, которая меня жутко раздражала: размер и стиль шрифта по умолчанию
. И если к типу Calibri довольно быстро удалось привыкнуть, то его размер в 11 пунктов на 19-дюймовом мониторе выглядит слишком мелким. Каждый раз перед тем, как сесть писать очередную статью или инструкцию, мне приходилось увеличивать его до 14. Не сложно, но лишние бессмысленные клики жутко раздражали и отбирали драгоценное время, которое можно было бы потратить на что-то более творческое.
В глубине души я подозревал и надеялся, что где-то в настройках Ворда размер и стиль шрифта по умолчанию можно легко поменять, но попытка покопаться в настройках самостоятельно ни к чему не привела. И тогда я, наконец, решился загуглить и узнать, как превратить 11-й шрифт в 14-й — процедура заняла около минуты.
Как в Ворде 2010 поменять шрифт по умолчанию: пошаговая инструкция с иллюстрациями
1.
Убедитесь, что у вас активна вкладка Главная
. Затем в группе команд Стили
в правом нижнем углу найдите крохотную иконку со стрелочкой и нажмите ее:
2.
Откроется окно стилей, в самом низу которого есть 3 иконки: Создать стиль, Инспектор стилей и Управление стилями. Чтобы получить возможность менять размер и стиль шрифта по умолчанию, нажмите на последнюю иконку – Управление стилями
:
3.
Убедитесь, что в появившемся диалоговом окне открыта вкладка Изменение
и выбран стиль Обычный
, после чего нажмите на кнопку Изменить
, чтобы открыть окно изменения стиля шрифта:
4.
Если вы хотите поменять шрифт по умолчанию с Calibri на любой другой, в списке шрифтов найдите и выберите подходящий тип шрифта (например, Nimes New Roman или Arial). Здесь же можно изменить и другие настройки для всех новых вордовских документов: размер, начертание, цвет, отступы, интервалы и т.д. Меняем размер с 11 на 14 в выпадающем списке и, прежде чем нажать ОК
, меняем значение радиокнопки с Только в этом документе на В новых документах, использующих этот шаблон:
В противном случае в новых документах внесенные нами изменения в настройки шрифта по умолчанию отображаться не будут. А вот теперь можно нажимать кнопку ОК
и пользоваться правильными удобными шрифтами для работы в Word 2007/Word 2010, о котором было рассказано в этом небольшом, но, надеюсь, полезном для вас, уроке.
P.S.:
В пакет Microsoft Office также входит неплохое приложение Outlook онлайн, построенное на базе Microsoft Exchange online service, для профессиональной работы с личной и корпоративной электронной почтой. Для тех, кто все еще забирает свои письма через веб-интерфейс почтовых сервисов рекомендую пройти по ссылке и ознакомиться с возможностями этого мощного почтовика. Обратитесь в хорошую юридическую консультацию в спб, чтобы проконсультироваться об актуальности вашего лицензионного соглашения на использование данных программных продуктов Microsoft, поскольку они являются платными и их «бесплатное» использование чревато неприятностями согласно действующему законодательству.
Если Вы хоть иногда вставляли текст в Microsoft Word из какого-нибудь другого файла, например, с расширением *.pdf, то наверняка сталкивались с ситуацией, когда поменять стиль написания букв не получалось. Давайте сейчас разберемся, в чем может быть проблема, и что сделать, чтобы все-таки изменить шрифт для текста.
Первая причина может быть довольна банальной – по невнимательности Вы не выделили нужный фрагмент. Поэтому выделяйте или все напечатанное, или небольшой кусок и в выпадающем списке выбирайте один из доступных вариантов шрифта.
Некоторые сталкиваются со следующей ситуацией – вставили информацию в документ из Интернета и не получается изменить слова, чтобы они стали привычного Times New Roman или Arial.
В этом случае можно поступить следующим образом. Зайдите в Пуск и найдите в списке или через строку поиска .
Вернитесь к основному документу и скопируйте из него тот кусок, с которым работаете – выделите его и в контекстном меню выберите соответствующий пункт, или после выделения нажмите «Ctrl+C»
.
После этого, сделайте все наоборот – скопируйте текст из Блокнота и вставьте его в Ворд. Такой способ может помочь.
Есть еще один вариант. Для этого выберите нужный фрагмент и на вкладке «Главная»
кликните по кнопке «Очистить формат»
, или, в более новых версиях редактора, «Очистить все форматирование»
.
Если ничего из выше описанного не помогло, и при этом Вы пытаетесь применить к тексту какой-нибудь красивый шрифт из списка, значит, он просто не может быть выбран для русскоязычных слов.
Дело в том, что некоторые шрифты создаются не для всех языков, и когда Вы применяете один из таких, то напечатанное может просто не меняться.
Поэтому стоит выбрать из списка что-то другое, применимое к Вашему тексту.
Если ничего не подобрали, тогда можете установить дополнительные шрифты в Ворд . Перейдя по ссылке, скачайте набор из 179 штук, и там же узнаете, как их установить.
Все из выпадающего списка точно можно применить к англоязычному тексту. Выделить слова, выберите шрифт и напечатанное изменится подходящим образом.
Это все известные мне способы, которыми следует воспользоваться, чтобы решить проблему со шрифтом, который не получается поменять в Ворде.
Оценить статью:
Если Вы хоть иногда вставляли текст в Microsoft Word из какого-нибудь другого файла, например, с расширением *.pdf, то наверняка сталкивались с ситуацией, когда поменять стиль написания букв не получалось. Давайте сейчас разберемся, в чем может быть проблема, и что сделать, чтобы все-таки изменить шрифт для текста.
Первая причина может быть довольна банальной – по невнимательности Вы не выделили нужный фрагмент. Поэтому выделяйте или все напечатанное, или небольшой кусок и в выпадающем списке выбирайте один из доступных вариантов шрифта.
Некоторые сталкиваются со следующей ситуацией – вставили информацию в документ из Интернета и не получается изменить слова, чтобы они стали привычного Times New Roman или Arial.
В этом случае можно поступить следующим образом. Зайдите в Пуск и найдите в списке или через строку поиска .
Вернитесь к основному документу и скопируйте из него тот кусок, с которым работаете – выделите его и в контекстном меню выберите соответствующий пункт, или после выделения нажмите «Ctrl+C»
.
После этого, сделайте все наоборот – скопируйте текст из Блокнота и вставьте его в Ворд. Такой способ может помочь.
Есть еще один вариант. Для этого выберите нужный фрагмент и на вкладке «Главная»
кликните по кнопке «Очистить формат»
, или, в более новых версиях редактора, «Очистить все форматирование»
.
Если ничего из выше описанного не помогло, и при этом Вы пытаетесь применить к тексту какой-нибудь красивый шрифт из списка, значит, он просто не может быть выбран для русскоязычных слов.
Дело в том, что некоторые шрифты создаются не для всех языков, и когда Вы применяете один из таких, то напечатанное может просто не меняться.
Поэтому стоит выбрать из списка что-то другое, применимое к Вашему тексту.
Если ничего не подобрали, тогда можете установить дополнительные шрифты в Ворд . Перейдя по ссылке, скачайте набор из 179 штук, и там же узнаете, как их установить.
Все из выпадающего списка точно можно применить к англоязычному тексту. Выделить слова, выберите шрифт и напечатанное изменится подходящим образом.
Это все известные мне способы, которыми следует воспользоваться, чтобы решить проблему со шрифтом, который не получается поменять в Ворде.
Оценить статью:
Иногда корпоративные настройки разрешений или некоторые надстройки меняют шрифт по умолчанию на исходно заданный шрифт. В этом случае можно попробовать несколько вариантов действий.
Проверка разрешений
Нажмите кнопку Пуск
.
В поле Поиск
введите Normal. dotm
и нажмите кнопку Поиск
.
Щелкните правой кнопкой мыши Normal. dotm
и выберите пункт свойства
.
На вкладке Общие
убедитесь, что флажок только чтение
не установлен. Если он установлен, снимите его.
Откройте вкладку Безопасность
. В разделе имена групп или пользователей
выберите свое имя и убедитесь в том, что у вас есть разрешение на запись в поле разрешения
.
Нажмите кнопку ОК
.
Если вам не удается снять флажок «Только чтение» или у вас нет разрешения на запись, обратитесь к тому, кто отвечает за компьютерные системы в вашей компании.
Отключение надстроек
Если у вас есть разрешения на запись, но выбор шрифта по умолчанию не фиксируется, возможно, вам придется отключить надстройки Word и после этого поменять шрифт по умолчанию. Вот как это делается:
Выберите файл
> Параметры
> надстроек
.
В списке Надстройки
найдите одну из настроек, которую вы хотите отключить, и запомните тип надстройки, указанный в столбце Тип
.
Выберите этот тип надстройки в списке Управление
и нажмите кнопку Перейти
.
Снимите флажки для надстроек, которые вы хотите отключить, и нажмите кнопку ОК
.
Повторите шаги 1–4 для других типов надстроек.
После того, как вы измените шрифт по умолчанию, включите надстройки.
Выберите файл
> Параметры
> надстроек
.
Выберите тип надстройки в списке Управление
и нажмите кнопку Перейти
.
Установите флажки для надстроек, которые вы хотите включить, и нажмите кнопку ОК
.
Повторите шаги 1–3 для других типов надстроек, которые нужно включить.
Примечание:
Отключать надстройки типа «Инспектор документов» не обязательно.
Чтобы всегда использовать в Word свой любимый шрифт, выберите его в качестве шрифта по умолчанию.
Шрифт по умолчанию не сохраняется
Иногда разрешения в организации настроены таким образом, что вместо нового шрифта по умолчанию постоянно восстанавливается исходный вариант. В этом случае попробуйте выполнить указанные ниже действия.
Почему в Microsoft Word не меняется шрифт? Этот вопрос является актуальным для многих пользователей, которые хотя бы раз сталкивались с такой проблемой в этой программе. Выделяете текст, выбираете подходящий шрифт из списка, но никаких изменений не происходит. Если и вам знакома эта ситуация, вы пришли по адресу. Ниже мы разберемся с тем, почему шрифт в Ворде не меняется и ответим на вопрос, можно ли эту проблему устранить.
Как бы банально и грустно это не звучало, но причина того, что в Ворде не меняется шрифт, всего одна — выбранный вами шрифт не поддерживает язык, на котором написан текст. На этом все, и исправить эту проблему самостоятельно невозможно. Это просто факт, который нужно принять. Шрифт мог изначально создаваться для одного или нескольких языков, просто того, на котором вы набрали текст, в этом списке может не оказаться, и к этому следует быть готовым.
Подобная проблема особенно характерна для текста, напечатанного на русском языке, особенно, если выбран сторонний шрифт. Если у вас на компьютере установлена лицензионная версия Microsoft Office, официально поддерживающая русский язык, то при использовании классических шрифтов, представленных в программе изначально, вы не столкнетесь с рассматриваемой нами проблемой.
Примечание:
К сожалению, более-менее оригинальные (в плане внешнего вида) шрифты, зачастую, полностью или частично неприменимы к русскому языку. Простой тому пример — один из четырех доступных типов шрифта Arial (показан на скриншоте).
Решение
Если вы можете самостоятельно создать шрифт и адаптировать его для русского языка — отлично, тогда вас проблема затронутая в данной статье уж точно не коснется. Всем остальным пользователям, столкнувшимся с невозможностью изменить шрифт для текста можно порекомендовать лишь одно — найти в большом перечне шрифтов Word максимально приближенный к тому, который вам нужен. Это та единственная мера, которая поможет найти хоть какой-то выход из положения.
Поискать подходящий шрифт можно и на бескрайних просторах интернета. В нашей статье, представленной по ссылке ниже, вы найдете ссылки на проверенные ресурсы, где доступно для скачивания огромное количество шрифтов для этой программы. Там же мы рассказываем и о том, как установить шрифт в систему, как затем активировать его в текстовом редакторе.
Урок:
Заключение
Искренне надеемся, что мы ответили на вопрос, почему в Ворд не меняется шрифт. Это действительно актуальная проблема, но, к нашему большому сожалению, ее решения, по большей части, не существует. Так уж сложилось, что далеко не всегда приглянувшийся глазу шрифт может быть применим и для русского языка. Но, если приложить немного старания и усилий, можно найти шрифт, максимально к нему приближенный.
Download PC Repair Tool to quickly find & fix Windows errors automatically
We all know that Calibri is the default font in Microsoft Office components. If you like to change the default font, you need to press Ctrl+D and then have to click on Set As Default after picking a font. Finally, you have to select All documents based on this Normal template option to make the changes available for new documents. Thus, using this procedure, you can set whatever font you like and create new documents based on your selection.

However, using this way, whenever I tried to change default Calibri font on a system having Office, the system denied accepting this change. So after restarting the Windows computer, my selection was reversed, and Calibri again became default font. If you face this issue, try this suggestion.
1. Open Word, click FILE -> Options.
2. In the Word Options window, click Add-Ins and then select Templates under Manage, click Go.
3. Moving on, in the below-shown Templates and Add-Ins window, click Attach.
4. Finally, in the Attach Template window, select Normal and click Open. This will result in the opening of the normal template.
So now you have again press Ctrl+Shift+F or Ctrl+D and set the default font using the way we mentioned earlier, and this time it should work. You can verify the selection of your font after rebooting the machine as well.
I hope this helps!
Go here if Spell Check is not working in Word.
Jacob is passionate about the Windows operating system but loves to write about all tech-related subjects.

 .
.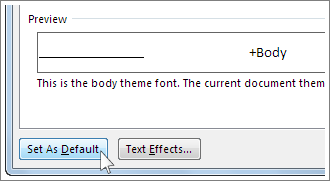
 + D to open the Font dialog box.
+ D to open the Font dialog box.