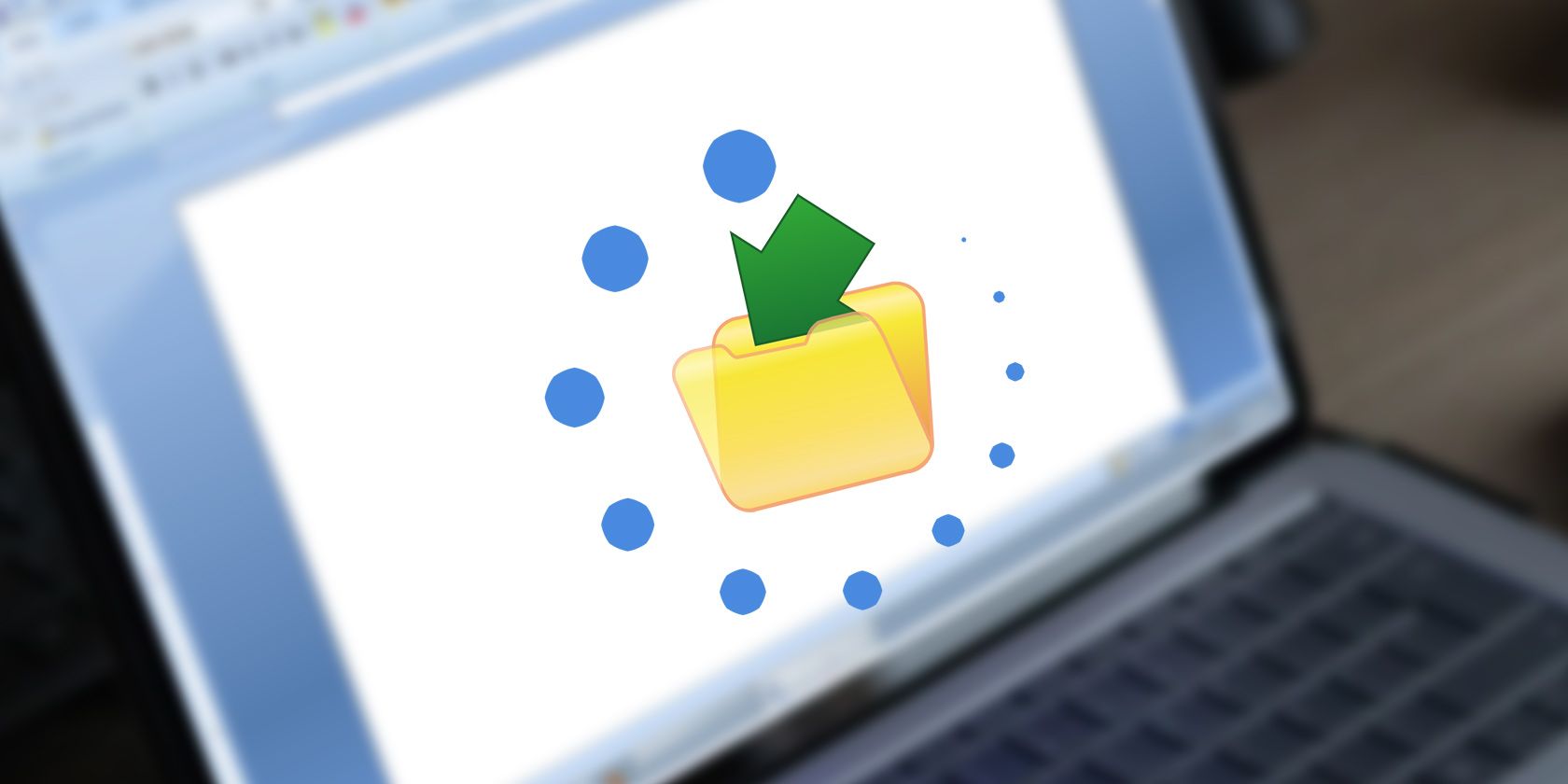Expertly-curated fixes to help you save your Word documents easily
by Milan Stanojevic
Milan has been enthusiastic about technology ever since his childhood days, and this led him to take interest in all PC-related technologies. He’s a PC enthusiast and he… read more
Updated on December 12, 2022
Reviewed by
Alex Serban
After moving away from the corporate work-style, Alex has found rewards in a lifestyle of constant analysis, team coordination and pestering his colleagues. Holding an MCSA Windows Server… read more
- Some users claimed they could not save Word documents, usually for Windows 2010, 2013, and 2016 versions.
- You should try to disable a particular feature and check if the issue persists.
- If you cannot save Word documents, ensure you verify if the antivirus is blocking your actions.
XINSTALL BY CLICKING THE DOWNLOAD FILE
This software will repair common computer errors, protect you from file loss, malware, hardware failure and optimize your PC for maximum performance. Fix PC issues and remove viruses now in 3 easy steps:
- Download Restoro PC Repair Tool that comes with Patented Technologies (patent available here).
- Click Start Scan to find Windows issues that could be causing PC problems.
- Click Repair All to fix issues affecting your computer’s security and performance
- Restoro has been downloaded by 0 readers this month.
Microsoft Word is probably one of the best-known word processors on the market, but many users reported that Word won’t save their documents on their PC.
This is a pretty annoying problem, but today we’ll show you how to fix it properly in a matter of time.
Why can I not save my Word document?
Various potential causes can be responsible if Word won’t save your document. Below are some of the popular ones:
- Faulty add-ins: Sometimes, the reason you get the Office can’t save a copy of your file right now prompt is because of faulty add-ins. To fix this, you need to start Word in Safe Mode and remove the add-ins.
- Antivirus interference: In some cases, Windows Defender might prevent you from saving your document to some directories. You might need to disable certain features to get past this. Alternatively, you can switch to one of the best antiviruses for Windows PC.
- Corrupt file template: If you cannot save your Word document in Windows 10, it might be because the default file template is corrupt. The solution is to rename it and allow Word to create another one.
What can I do if I’m unable to save a Word document?
1. Start Word in Safe Mode
- Make sure that Word is completely closed.
- Now, you have to locate the Word shortcut. To do this, hit the Windows key, type Word, then right-click on the first result and choose to Open file location.
- Locate the Word shortcut, press and hold the CTRL key while double-clicking on Word.
- You’ll be asked to confirm that you want to start Word in Safe Mode.
If Word won’t save your documents to your desktop or any directory on your PC, perhaps the issue is related to one of the add-ins.
To fix the problem, users are suggesting starting Word in Safe Mode. If the issue doesn’t appear in Safe Mode, the problem is most likely related to your add-ins.
You can fix that by finding and disabling the problematic add-ins. This is quite simple, and you can do it by following these steps:
- In Word, go to File.
- Navigate to Options.
- Now, select Add-ins in the left pane, then click the Go… button next to Manage COM Add-ins.
- Locate the problematic add-ins and disable them. Usually, the problem is related to the Send to Bluetooth Add-in, but others can also cause the problem.
After you disable the problematic add-ins, check if the problem is still there.
2. Rename Normal.dotm template
- Use the following keyboard shortcut to open the Windows run dialog box: Windows + R.
- In the opened window, input %appdata%, then hit Enter.
- Navigate to the Microsoft.
- Now, go to Templates.
- In there, you should see Normal.dotm file.
- Rename the file to OldNormal.dotm.
According to users, sometimes the problem can be caused by your template file. For example, if the default template file is damaged or corrupted, you’ll be unable to save Word documents on your PC.
However, you can easily recreate the template file on your own. This is quite simple to do, and you can do it by following these steps:
After doing that, you’ll force Word to recreate the new default template file. Once you recreate the template file, the issue should be resolved entirely.
Many users reported that this method worked for them, so we encourage you to try it out.
- Can’t edit a Word doc? Here are 7 quick fix solutions
- Fix: Microsoft Office not opening [Word, Excel, PowerPoint]
- Unable to edit Word 2016 documents [SIMPLE GUIDE]
- Microsoft Word hasn’t been activated? Fix it in 5 easy steps
3. Disable Controlled Folder Access
- Press simultaneously on the following keys to open Windows Settings: Windows + I.
- Navigate to Update & Security.
- Select Windows Security from the menu on the left, then choose to Open Windows Security from the right pane.
- Navigate to Virus & threat protection.
- Now select Virus & threat protection settings.
- Scroll down until you reach the Controlled folder access section. Then, click on Manage Controlled folder access option.
- Make sure that the Controlled folder access feature is disabled.
Some PC issues are hard to tackle, especially when it comes to corrupted repositories or missing Windows files. If you are having troubles fixing an error, your system may be partially broken.
We recommend installing Restoro, a tool that will scan your machine and identify what the fault is.
Click here to download and start repairing.
Windows Defender and other antivirus software can be why Word won’t save your document.
This is because it has a built-in folder protection feature; if this feature is enabled, you won’t be able to save files into specific directories. To fix this problem, it’s advised that you disable this feature altogether.
4. Check the save location
According to users, sometimes this problem can occur due to your saved location. For example, according to users, Microsoft Word doesn’t work well with long file paths, and if you’re saving your document in a path between 180 and 255 characters long, you might encounter this issue.
To fix the problem, it’s advised that you try saving in a different path, closer to the root directory, and check if that solves your problem. In addition, be sure to remove any special characters from the file path.
Word seems to have some issues with memorable characters, such as apostrophes and similar ones, so be sure not to have them in the file path or the file name. After making these changes, the problem should be resolved entirely.
5. Remove the Word Data registry key
- Press the Windows key + R, type regedit, and press Enter.
- When Registry Editor opens, input this location in the search box:
HKEY_CURRENT_USERSoftwareMicrosoftOffice16.0WordData - Remember that this key might be slightly different depending on the version of Office you’re using.
- Right-click the Data key and choose Export from the menu.
- Select the desired location, enter backup as the File name and click the Save button.
- Right-click the Data key and choose Delete from the menu.
- When the confirmation menu appears, click the Yes button.
According to users, if you’re unable to save Word documents on your PC, perhaps the problem is related to your registry.
Your registry can cause this issue; you need to remove a single key to fixing it. To do that, follow the above steps.
After that, start Word again and check if the problem is still there. If the issue is still present, run the backup.reg file you created in Step 4 to restore the registry to its original state.
As you can see, many issues can prevent you from saving Word documents, but we hope you solve this problem after using one of our solutions.
Similarly, if you can’t edit your Word document, check our detailed guide for expertly curated fixes to solve the problem.
Were you able to solve this issue using any of the solutions above? Please, let us know in the comments below.
Still having issues? Fix them with this tool:
SPONSORED
If the advices above haven’t solved your issue, your PC may experience deeper Windows problems. We recommend downloading this PC Repair tool (rated Great on TrustPilot.com) to easily address them. After installation, simply click the Start Scan button and then press on Repair All.
Newsletter
Are you having problems saving your work in Microsoft Word? Here are some steps you can take to fix the issue.
If Microsoft Word is stuck while saving your document, you have to stop working until you fix the problem. There’s no guarantee that Word will save any new changes once it gets unstuck.
Instead of staring at your document’s status and hoping for the best, give the tips below a try, so you’ll get back to editing your Word documents in no time.
1. Give It Time
There’s a chance that Microsoft Word isn’t stuck, but it just needs more time. If you’ve inserted a large number of images or any other media content that increased the document’s size, Word might need more time to save the changes.
If Word still displays Saving as status after a few minutes, move on to the next solutions.
2. Save It on Your PC
If you’re editing a document stored on OneDrive and still waiting for Word to save it, you should save a copy on your computer. Go to File > Save as and select This PC to create a local copy.
3. Check Your Internet Connection
You can have Word update every change you make to OneDrive, so you don’t risk losing any progress. However, if you have a slow or no internet connection, Word will be stuck trying to save your document.
In this case, you can try reconnecting to the internet or switching from 2.4 GHz to 5 GHz for better internet speed.
4. Clear Some Space on OneDrive
If you’ve signed up for a free account, you only get 5GB to store your documents. When you’re running out of space, OneDrive might not be able to save any new changes that you’ve made to your documents.
To check how much free space you’ve got on your account, launch OneDrive and head to Help & Settings > Settings. Then, open the Account tab and check the OneDrive section.
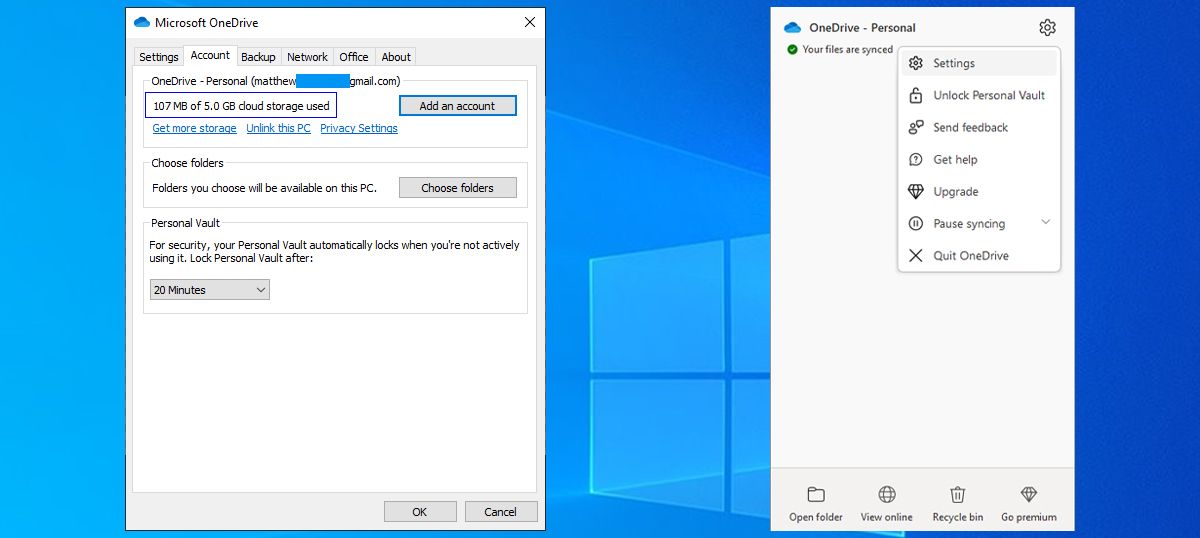
If you don’t have any storage space left, and you can’t delete unnecessary files, you should upgrade your OneDrive plan or move some documents to Google Drive as it comes with 15GB of free storage space.
5. Turn Off Microsoft Add-Ins
Add-ins should improve your productivity as they’re designed to extend Word’s capabilities, so you don’t need a different app to write math equations, download stock images, or add an e-signature.
But if one of the add-ins is corrupt or outdated, it could force Word into the never-ending saving loop. In this case, you should turn off all installed add-ins.
- In Word, open the File menu and select Options.
- From the left menu, click Add-ins.
- Set Manage to Com Add-ins and click OK.
- To disable the add-ins, uncheck the box next to them. To remove one of the add-ins, select it and click Remove.
- Once you’re done disabling or removing your Word add-ins, click OK.
- Save your file again and check if the problem is now fixed.
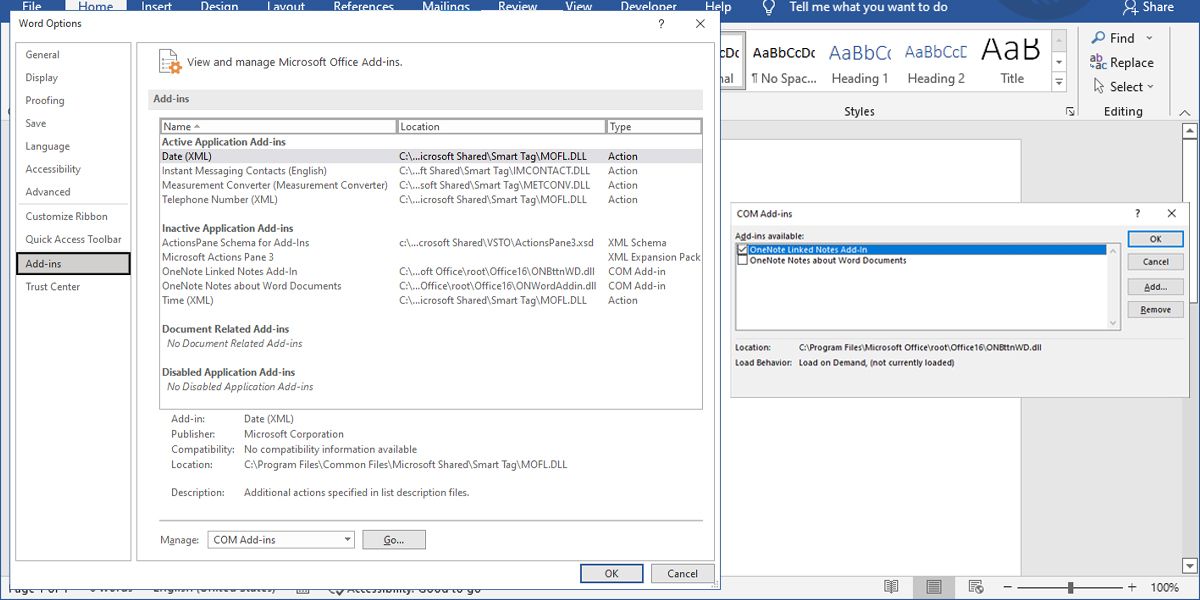
6. Change the Normal.dotm Template Name
The Normal.dotm template is a file that your system opens every time you launch Microsoft Word. The file stores settings that will determine how your documents look. If the template gets corrupted or damaged, you will experience all sorts of issues, including Word being stuck on saving your work.
Launch File Explorer and navigate to C: > Users > UserName > AppData > Roaming > Microsoft > Templates. There, locate the Normal file and rename it to something suggestive. Launch Word again and test if you can save your docs.
Keep Your Docs Safe
There’s nothing more frustrating than losing your progress after hours of working. Hopefully, these tips will help you fix Word when it’s stuck on save.
If this keeps happening, it may be useful to install file recovery software on your computer.
Добрый день, друзья. Ворд не сохраняет документ что делать? У вас возникли проблемы с сохранением вашей работы в Microsoft Word? Вот несколько шагов, которые вы можете предпринять, чтобы устранить проблему. Если Microsoft Word застрял при сохранении вашего документа, вы должны прекратить работу, пока не устраните проблему. Нет никакой гарантии, что Word сохранит любые новые изменения, после своего сбоя.
Вместо того чтобы смотреть на статус документа и надеяться на лучшее, попробуйте воспользоваться приведенными ниже советами, чтобы быстро вернуться к редактированию документов Word. Итак, давайте рассмотрим, что делать, если появляется Ворд ошибка файла при сохранении?
Так как для большинства людей это целая проблема. Вот как может выглядеть данная ошибка во многих случаях:
- Не получается сохранить файл Ворд 2016, 2013, 2010. Данная ошибка иногда появляется в любой версии Ворд. Ошибка чаще-всего возникает из-за файла шаблона. Отсюда, нужно вновь создайте файл шаблона и далее, остаётся узнать, исчезла ли ошибка?
- Ошибка в сохранении документа Ворд 2016. В этом сбое по большей части виноваты надстройки. Для устранения ошибки, необходим запуск Ворд в «Безопасном режиме» и отключение каждой надстройки, которую вы произвели;
- Не получается произвести сохранения файла Ворд с настройкой «Только для чтения». Тут дело в неправильных настройках реестра. Для устранения ошибки, удаляем определенные настройки в реестре (Word Data) и смотрим, исчезла ли ошибка?
- Не получается произвести сохранение Ворд на рабочем столе. Бывает, что, когда вы сохраняете документ Ворд, возникают ошибки с разрешениями. В большинстве случаев это связано с антивирусом. Если это так, то его нужно отключить, или посмотреть его настройки.
Ворд не сохраняет документ что делать? Нужно подождать
Есть вероятность, что Microsoft Word не застрял, но ему просто нужно больше времени. Если вы вставили большое количество изображений или любого другого мультимедийного контента, увеличившего размер документа, Word может потребоваться больше времени для сохранения изменений. Если Word по-прежнему сохраняется очень долго, в течении несколько минут, переходите к следующим решениям.
Запускаем Ворд в Безопасном Режиме
Бывает, при ошибке сохранения файла Ворд проблема возникает из-за настроек этой программы. Для исправления данного сбоя необходимо провести запуск Ворд в «Безопасном режиме». Для подобного действия нужно пройтись по следующим шагам:
- Проверьте, что вы полностью закрыли программу;
- Нажимаем на значок Ворд, удерживая кнопочку CTRL и запускаем Ворд;
- У вас спросят: действительно ли вы желаете запустить Ворд в «Безопасном режиме».
Далее, Ворд запускается в БР без всяких надстроек. Затем, проверяем, исчезла ли ошибка. Если данная проблема отсутствует в БР, значит, ошибка в надстройках.
Отключите надстройки Microsoft
Надстройки должны повысить вашу производительность, поскольку они предназначены для расширения возможностей Word, поэтому вам не нужно другое приложение для написания математических уравнений, загрузки стандартных изображений или добавления электронной подписи.
Но если одна из надстроек повреждена или устарела, то это может привести к тому, что Word попадет в бесконечный цикл сохранения. В этом случае вам следует отключить все установленные надстройки.
- Для этого в Word откройте меню Файл.
- Выберите вкладку Параметры.
- В меню слева выберите Параметры.
- В левом столбце выбираем «Надстройки» (Параметры).
- Рядом с командой Управление нужно установить параметр Надстройки Com и нажимаем на значок «Перейти«.
- В новом окне, чтобы отключить надстройки, снимите флажок рядом с ними. Чтобы удалить одну из надстроек, выберите ее и нажмите Удалить.
- После завершения отключения или удаления надстроек Word нажмите кнопку ОК.
- Сохраните файл еще раз и проверьте, устранена ли проблема.
Измените имя шаблона Normal.dotm
Шаблон Normal.dotm — это файл, который ваша система открывает каждый раз, когда вы запускаете Microsoft Word. В файле хранятся настройки, которые будут определять внешний вид ваших документов. Если шаблон поврежден или получил сбой, вы столкнетесь со всевозможными проблемами, в том числе с зависанием Word при сохранении вашей работы. Итак:
- Запустите «Проводник» и перейдите к диску C;
- Затем выбираем папку Пользователи;
- Далее, нам нужно выбрать Имя пользователя;
- В новом окошке вам нужно выбрать папочку AppData;
- Далее выбираем каталог Roaming;
- В длинном перечне выбираем папочку Microsoft;
- В следующем перечне выбираем каталог Templates;
- Там вы найдите Normal.dotm файл и переименуйте его во что-нибудь, что вам нравится. Запустите Word снова и проверьте, можете ли вы сохранить свои документы.
Отключаем автоматический ввод заглавных букв
Случается, что системные настройки Ворд вызывают данную ошибку. К примеру. Опция автокапитализации (авто ввод заглавных букв) иногда так поступает. Если Word не сохраняет документ, то очень может быть, что из-за данной настройки и проблема и вам её нужно отключить. Затем, проверяем, исчезла ли ошибка. Для этого мы сделаем следующее:
- Кликнем по меню «Файл»;
- В левом столбце выбираем файл «Параметры»;
- У нас появляется всплывающее окошко, где мы должны выбрать в левом столбце вкладку «правописание», а в правом нажать на кнопочку «Параметры автозамены»;
- После этого в появившемся окошке выбираем вкладку «Автозамена»;
- Затем нам нужно снять галочки от команд «Делать первые буквы предложений прописными», «Делать первые буквы ячеек таблицы прописными», «Писать названия дней с прописной буквы». Нажимаем ОК.
Ошибка при сохранении файла Word? Проверяем антивирус
Часто бывает, что антивирусный софт мешает вносить необходимые настройки в файлы. Для решения этой проблемы, нужно войти в настройки антивирусной программы и выключить опции, вроде «Доступ к папке», или «Защита папки». Если же данный метод не помог, то можно вообще отключить антивирусную программу и проверить, устранилась проблема или нет?
Отключаем контролируемый доступ к папочкам
Данный метод схож с верхним, так как виновником проблем в этом случае может быть системный антивирус Windows Defender. У защитника Виндовс есть опция встроенной защиты папочек, и, если вы данную опцию активировали, то приложение Защитник Виндовс не даст вам сохранить документы в контролируемых им папочках.
Для решения этой проблемы необходимо выключение данной опции. Вообще, это дело довольно простое, и вам нужно всего лишь пройтись по шагам:
- Нажимаем на клавиши Win+I, для входа в «Параметры»;
- Выбираем вкладку «Обновление и безопасность»;
- Выбираем команду «Безопасность Windows» в левом столбце. В правом окошке нажимаем на кнопочку «Открыть службу безопасность Windows»;
- В открывшемся окошке нам нужно выбрать опцию «Защита от вирусов и угроз;
- Далее, кликнем по ссылке «Настройка защиты от вирусов и угроз»;
- Теперь нам осталось прокрутить окошко вниз, до команды «Доступ к управляемой папке»;
- Далее, нужно убедиться, что опция «Доступ к контролируемой папке отключена».
После проделанных изменений, проверяем, пропала ошибка, или нет?
Удаляем ключ реестра Word Data
Как заметили некоторые пользователи, довольно часто появляется в Ворд ошибка файла при сохранении, если реестр настроен неправильно, и для его исправления, необходимо провести удаление одного из ключей в реестре. Итак, нам нужно сделать следующие шаги:
- Нажимаем на клавиши Win+R, для вызова окошка «Выполнить». Вводим команду regedit и подтверждаем команду, нажав на ОК;
- После появления приложения «Системный реестр», нам нужно ввести в окно адреса следующий путь (или набрать его самостоятельно, если вам так больше нравится) КомпьютерHKEY_CURRENT_USERSOFTWAREMicrosoftOffice16.0WordData Данный адрес может немного отличаться. Это зависит от версии программы Word;
- Нажимаем ПКМ папочку Data и в выпадающем меню выбираем команду «Экспортировать»;
- Выбираем необходимый путь. Вводим резервную копию в качестве названия файла и нажимаем кнопочку «Сохранить»;
- Нам осталось кликнуть ПКМ по выбранной веточке, и контекстном меню выбрать команду «Удалить». В окошке подтверждения кликнем по кнопочке «Да».
Затем, нам осталось вновь запустить программу Ворд и проверить, устранилась ли ошибка сохранения. Если ошибка осталась, то запускаем элемент backup.reg, который был создан в шаге 4, для восстановления в реестре исходных данных.
Воссоздаём документ
Если у вас не получилось провести сохранение документа Ворд, то, возможно, что суть проблемы заключается в применении формул или макросов. Часть пользователей любят применять разнообразные формулы в программе Ворд. При этом, данные формулы иногда вызывают разнообразные ошибки и сбои в функционировании программы.
Для решения этой проблемы, нужно выделить нужный вам текст и скопировать его. Далее, перезагружаем документ или создаём новый в программе Word. Затем нам остаётся вставить скопированный текст в созданный документ. Далее нам останется сохранить его, уже без всяких ошибок в сохранении.
Сохраните его на своем компьютере
Если вы редактируете документ, хранящийся в OneDrive, и все еще ожидаете, что Word сохранит его, то вам следует сохранить копию на своем компьютере.
- Перейдите в меню Файл;
- Выберите Сохранить как;
- Затем вам нужно выбрать команду Этот компьютер, чтобы создать локальную копию.
Проверьте подключение к Интернету
Вы можете обновлять Word при каждом изменении, которое вы вносите в OneDrive, поэтому вы не рискуете потерять прогресс. Однако, если у вас медленное или отсутствует подключение к Интернету, Word застрянет при попытке сохранить ваш документ. В этом случае вы можете попробовать повторно подключиться к Интернету или переключиться с 2,4 ГГц на 5 ГГц для повышения скорости Интернета.
Освободите место на OneDrive (облачный диск)
Если вы зарегистрировались в бесплатной учетной записи, вы получаете только 5 ГБ для хранения ваших документов. Когда у вас заканчивается свободное место, OneDrive (облачная служба Майкрософт) может не сохранить новые изменения, внесенные в документы.
- Чтобы проверить, сколько свободного места у вас есть в вашей учетной записи, запустите OneDrive и перейдите в раздел Справка и настройки;
- Затем выбираем Настройки.
- После этого нужно открыть вкладку «Учетная запись» и проверить раздел OneDrive.
Если у вас не осталось места для хранения, и вы не можете удалить ненужные файлы, вам следует обновить тарифный план OneDrive или переместить некоторые документы на Google Диск, поскольку в нем предусмотрено 15 ГБ свободного места.
Вывод: Ворд не сохраняет документ, что делать? Нет ничего более неприятного, чем потеря вашего текстового документа после нескольких часов работы. Надеюсь, ошибка при сохранении файла Ворд у вас больше не появится благодаря моим советам. Если этот сбой продолжается, то может быть вам нужно установить программное обеспечение для восстановления файлов на вашем компьютере. Успехов!
С уважением, Андрей Зимин 07.07.2022
P.S. Статья отредактирована 06.08.2022
Понравилась статья? Поделитесь с друзьями!
MeWivFree
-
#1
If I don’t want to save a document (because sometimes I quite often open a
blank one just to keep a note of something temporarily), it doesn’t ask me if
I want to save it — it just makes me save it! So then I end up saving it onto
my desktop and moving it to the recycle bin.
I am 99.9% certain that this problem didn’t exist until I installed Symantec
ACT! (our contacts database), but I’ve looked at all the settings in the
Tools…Options menu and I can’t see anything that has obviously changed!
I have also tried this work-around
http://support.microsoft.com/Default.aspx?kbid=816473 but that doesn’t help
either!
Can anyone help???
Thanks!
Ali
xxx
Advertisements
Want to reply to this thread or ask your own question?
You’ll need to choose a username for the site, which only take a couple of moments. After that, you can post your question and our members will help you out.
Ask a Question
| Word 365 is saving great to Dropbox, but upon rebooting next day, Word does not show the file I last saved. | 0 | Aug 16, 2020 |
| Can’t save my Office documents (after computer rebuild and reauthorization) | 0 | Jun 10, 2022 |
| Recover unsaved word doc | 1 | Jan 11, 2010 |
| Word 2003 won’t exit | 8 | Apr 28, 2019 |
| Unable to save file directly to network from word 2007 | 1 | Apr 15, 2010 |
| I lost all my work, how can i get it back? | 1 | Jan 29, 2012 |
| Word 2007, crashes when saving | 5 | Feb 2, 2010 |
| Problems With Saving 2003 Microsoft Word Documents | 15 | Jun 23, 2008 |
I’m trying to make it so that when a user clicks the «X» in the top right corner of a WORD document, the prompt «would you like to save changes?» does not come up and the document is not saved. I have found many solutions for Excel, but I have not been successful trying to apply them to Word…
Thanks in advance for any help!
EDIT: I want this to apply to only one document. The .docm is set up as a ReadOnly (to allow Kill-ing itself); it has 2 buttons, 1 for saving as a .pdf form for retain, and 1 to save as a revision and not a completed form. I want to disable the prompt when someone uses the «X» to force saved revision tracking.
asked Nov 8, 2012 at 17:59
1
Put this in your ThisDocument Object under MicrosoftWordObjects for the file in question.
Make sure it doesn’t go into the Normal section
Private Sub Document_Close()
Me.Saved = True
End Sub
Putting this in the Normal section will turn off the Save As functionality for all documents you open on your instance of Word.
answered Nov 8, 2012 at 19:28
Kevin PopeKevin Pope
2,9445 gold badges32 silver badges47 bronze badges
6
На чтение 5 мин. Просмотров 252 Опубликовано 23.04.2021
Сообщение об ошибке « Word не может завершить сохранение из-за ошибки доступа к файлу » при сохранении файлов в Microsoft Word. Это сообщение об ошибке может появляться как случайным образом, так и в определенных случаях. Этот сценарий наиболее распространен, когда файл был получен из внешнего источника или если его автором является кто-то другой, а не ваш компьютер.
Ошибки разрешений были в Microsoft Word с тех пор, как они представили механизмы защиты файлов. Иногда в них есть ошибки или они вызваны реальными условиями. Кроме того, это сообщение об ошибке также вызвано сторонним антивирусным программным обеспечением, которое пытается реализовать защиту данных во всех файлах Microsoft Office.
Содержание
- Причины, по которым «Word не может завершить сохранение из-за ошибки доступа к файлу»?
- Решение 1. Сохранение документа под другим именем
- Решение 2. Отключение антивирусного программного обеспечения
- Решение 3. Проверка в безопасном режиме
- Решение 4. Принятие права собственности на файл
- Решение 5. Обновление Windows и Microsoft Word
Причины, по которым «Word не может завершить сохранение из-за ошибки доступа к файлу»?
Причины возникновения ошибки более подробно:
- Документ, который вы пытаетесь сохранить, ранее был сохранен как «только для чтения» или как «шаблон».
- Место, в котором вы пытаетесь сохранить, или файл, к которому вы пытаетесь получить доступ, не имеет подходящих разрешений для вашей учетной записи.
- Вы пытаетесь изменить файл из общей сетевой папки.
- Антивирусное программное обеспечение на вашем компьютере конфликтует с процессом сохранения.
- Конфликт имен файлов на вашем компьютере. Это очень часто, особенно для общих/уже созданных файлов.
Прежде чем приступить к решениям, убедитесь, что у вас есть действительная копия Microsoft Office, активное подключение к Интернету и учетная запись администратора на вашем компьютере.
Решение 1. Сохранение документа под другим именем
Это сообщение об ошибке в большинстве случаев устраняется мгновенно, если вы измените имя файла при его сохранении. Это в основном справедливо в условиях, когда документ создан не вами или получен из внешнего источника; либо с другого компьютера, либо через сеть. Вы по-прежнему можете получать сообщение об ошибке, когда нажимаете «Сохранить». Вместо этого мы выберем «Сохранить как» и сохраним документ под другим именем.
- Нажмите File и выберите Сохранить как .
- Теперь выберите местоположение и измените имя файла. Введите число перед ним или полностью измените его имя.
- Файл будет мгновенно сохранен, а предыдущий файл, который вы редактировали, останется без изменений. Кроме того, убедитесь, что вы сохраняете файл на локальном компьютере (например, на рабочем столе), а не на съемных устройствах.
Решение 2. Отключение антивирусного программного обеспечения
Было множество сообщений о том, что антивирусное программное обеспечение, такое как Semantic или Norton, вызывает проблему с разрешением. Эти антивирусные программы пытаются защитить ваши личные файлы и папки, следя за тем, чтобы они не были изменены другим программным обеспечением или пользователями.
В некоторых случаях они дают ложное срабатывание и блокируют доступ к документу, даже если это можно сохранить логически. Антивирусное программное обеспечение реализует несколько функций, например, семантическую защиту файлов. McAfee даже выпустила официальную документацию по этому поводу и заявила, что исправила это в одном из своих обновлений. Вам следует попробовать обновить свое антивирусное программное обеспечение, и если это не сработает, вы можете прочитать нашу статью о том, как выключить антивирус.
Решение 3. Проверка в безопасном режиме
Если оба вышеуказанные методы не работают для вас, мы можем продолжить и попробовать запустить Microsoft Word в безопасном режиме. Безопасный режим отключает все загруженные надстройки и запускает приложение с минимальным набором драйверов. Если есть проблема с вашим профилем или если какой-либо плагин не работает, мы можем диагностировать с помощью этого метода.
- Нажмите Windows + R, введите « winword/safe » в диалоговом окне и нажмите Enter.
- Теперь Microsoft Word будет открыт в безопасном режиме. Нажмите Файл> Открыть и перейдите к файлу, который вы пытаетесь открыть/отредактировать.
- Выполните ваши изменения в этом и попробуйте сохранить. Если он отлично сохраняется, это, вероятно, означает, что либо ваши надстройки вызывают проблемы, либо ваш профиль пользователя поврежден.
- Чтобы отключить надстройки, нажмите Файл> Параметры > Надстройки и нажмите Перейти перед Надстройкой COM .
- Здесь будут перечислены все надстройки. Отключите каждый из них по одному и перезапустите Word. Проверьте, исчезло ли сообщение об ошибке. Таким образом вы сможете определить, какая надстройка вызывает проблемы. Если ни одна из надстроек не вызывает проблем, вам следует создать новый профиль пользователя на своем компьютере и попробовать отредактировать и сохранить там документ.
Вы читали нашу статью о том, как создать новую учетную запись пользователя и перенести в нее все данные?
Решение 4. Принятие права собственности на файл
Если все вышеперечисленные методы не работают, лучше всего проверить, действительно ли файл принадлежит вам. Если он поступил от внешнего пользователя, владельцем будет этот компьютер, и у вас может быть ограниченный доступ. Это может быть причиной того, что вы не можете вносить изменения в документ.
Вы можете подписаться на шаги, перечисленные в нашей статье Исправление: не удается удалить папку в Windows 10. Вы можете повторить шаги, перечисленные здесь, для вашего текстового документа; процесс владения одинаков, независимо от того, становитесь ли вы владельцем папки или файла.
Решение 5. Обновление Windows и Microsoft Word
Если все вышеперечисленное не работает или вы время от времени встречаетесь с ошибкой, лучше всего проверить, есть ли ожидающие обновления для вашего Windows/Microsoft Word. Каждое обновление Windows обычно сопровождается обновлением безопасности Office, в котором устранены ошибки и обновлены методы безопасности.
Если вы воздерживаетесь от обновления, мы настоятельно рекомендуем вам обновить все сразу.
- Нажмите Windows + S, введите « update » в диалоговом окне и откройте приложение «Настройки».
- В настройках нажмите Проверить наличие обновлений .
- Теперь компьютер подключится к серверам Microsoft и проверит, есть ли обновления, доступные для установки. После установки всех обновлений (включая Windows и Microsoft Office) полностью перезагрузите компьютер и проверьте, устранена ли ошибка.
I create a new file on Word 2010. I type a few words. Then I press Ctrl + S to save it or click on the diskette icon on the toolbar. But Word does not save. Does nothing. When I want to close the file clicking the X button of the window, it prompts me if I want to save the changes or not.
Then I have uninstall MS Office 2010 and installed MS Office 2013. I wanted to understand if the problem is sourced by wrong configuration and/or settings. But NO!
The same problem persists on MS Office 2013 Std too.
I have searched for similar problems on Google, but found no helpful solution. I think it is a macro virus but do not know how to overcome it.
UPDATE by Art Gertner:
Experiencing identical problem. Excel and PowerPoint also affected. Attempted the following:
- Restarting PC
- Deleting
Normal.dot - Starting in safe mode (
winword /safe) - Disabling all addons
- Cleaning up
c:/temp - Checking Office activation status (shows valid license)
- Checking that default file location in word (
options > save > default file location) is valid path - Creating a new user account (issue is still present)
- Checking the file system with
chkdsk /r(no effect)
Additional details:
- OS: Windows 7 x64 pro. Office 2010
- Disk encryption is not used
- the issue used to be intermittent for several days. Used to disappear after restart. Now it is permanent. Cannot save documents at all.
File > OpenandFile > saveactions are also affected (nothing happens when clicked)- The following workaround is valid. Use windows explorer to navigate to directory where you want to save the file. Right click to call context menu. Select
New > Microsoft Word Document. Document is created. Any changes to this document will be successfully saved.
asked Mar 15, 2016 at 12:59
11
The Only answer I could find for this problem was to create a new user account and move data over.
My customer said:
It was random initially and then became frequent and then permanent and then spread from MS Office products to other programs as well.
Creating a new user account might not be the most ideal thing for everyone but I had to give up & move on at some point. 
Different stuffs I tried in two days are below:
- Not only disable the add-ins but uninstall programs which had any add-in for Office Apps like Mcafee & Lexmark printer toolbar
- Clean boot the computer
- Plug HDD to a different computer and run virus/malware scans
- Tried Office apps in safe mode for sure
- Disconnect Network drives as I have seen them causing problem with file Save & Open action at times in past
-
Played around with Process Monitor, compared then deleted and re-created following registry keys with another similar system.
HKCUSoftwareMicrosoftOffice16.0CommonOpenFindMicrosoftWordSettingsSaveAs
HKCUSoftwareMicrosoftWindowsCurrentVersionExplorerCIDSave
HKCUSoftwareMicrosoftWindowsCurrentVersionExplorerComDlg32
-
Ran chkdsk /r
- Re-installed MS Office too
- No component store corruption detected on DISM
/CheckHealth&/ScanHealth - Didn’t try System File Checker because I haven’t been lucky with it ever
Affected system was a Windows 10 with Office 2013 installed, Which I upgraded to Office 16 later and the problem was still there until a new User account was created
Özkan ÖZLÜ
3651 gold badge7 silver badges14 bronze badges
answered May 19, 2016 at 2:13
clhyclhy
6,2238 gold badges34 silver badges66 bronze badges
13
Try running a c:>sfc /scannow
The comdlg32.dll may be corrupted. This DLL gets referenced when you want to open or save a document in Office.
answered May 20, 2016 at 13:39
SunSun
6,11210 gold badges33 silver badges53 bronze badges
From another site I learned that to start word in safe mode, that is word while pressing the control key (and saying yes when prompted) allowed save anew. And also that macros could be a problem, to be dealt with in Word itself, file / options / addins
My issue was with Word 2010 under Windows 10
answered Nov 25, 2018 at 18:06
1
Ok, so I tried Ctrl-Opening Word and choosing Safe Mode, and it could Save As; whereas before, I didn’t get a dialog for Save As, when simply creating a new doc, typing a few letters, and trying to Save As. Going into «file / options / addins», as suggested by Igor, and disabling all the addins (two active) in the «COM Addins» category, got things working when I restarted it without Safe Mode. One of the suspects was a MSO OneNote addin, and the other was a Foxit Reader plugin. I tried re-enabling the other one; and disabling the Foxit plugin. That did it. I don’t know why the Foxit Reader addin suddenly started making it impossible to save a file; but it certainly did. I didn’t have automatic updates on either, so there was no recent Windows or MSO update, nor recent update of Foxit reader either, for that matter.
Note that Foxit Reader is an excellent substitute for Acrobat Reader on Linux (although there is an Adobe Reader there, too). They make some premium PDF software; and by and large the Foxit Reader works great for me. I am especially fond of the free Foxit PDF print device you get when you install Foxit Reader — which is my primary reason for installing it. That being said, I have no need of a PDF COM addin in Word; and if I did, I could use an Adobe one, presumably. Simply disabling the addin neatly solved my problems; not that Foxit Reader is bad software for the most part.
answered Aug 22, 2019 at 16:19
CodeLurkerCodeLurker
2162 silver badges4 bronze badges
According to me when you make a MS word document then don’t save direct to the file. Firstly you have to go in file then then go to info after that there are to option given but you have to choose only one that is recover unsaved document.
After that MS Word open the location where a copy of draft resides. It just a matter of selecting a draft.
Now opening it up as a fresh MS Word document and then saving it properly as a save as button on the business bar at the top of the document. Copies of unsaved document are kept for four days then they are automatically deleted.
When you want to open a document then you can also use Open & Repair feature for trubleshooting document that might got corrupted or damaged.
answered May 19, 2016 at 11:06
4
Posted byu/[deleted]2 years ago
Open | Software
Sorry, this post was deleted by the person who originally posted it.
It doesn’t appear in any feeds, and anyone with a direct link to it will see a message like this one.
4 comments
84% Upvoted
|
level 1
· 2 yr. ago
Does it work on other apps such as Excel or PP?
2
level 2
· 2 yr. ago
Yes
1
level 1
· 2 yr. ago
Are you using a template file? That’ll keep spawning new instances of the same base file.
1


![Fix: Unable to save a Word document [Quick guide]](https://cdn.windowsreport.com/wp-content/uploads/2022/03/sTE6RoE02T.jpg)