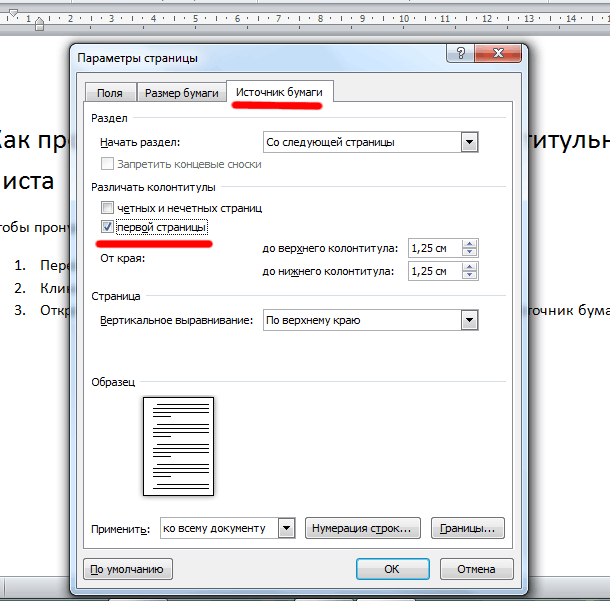Удаление номера страницы с первой страницы
-
На вкладке Вставка нажмите кнопку Верхний колонтитул или Нижний колонтитул и выберите пункт Изменить верхний колонтитул или Изменить нижний колонтитул.
-
Установите флажок Особый колонтитул для первой страницы.
Примечание:
Особый колонтитул для первой страницы можно применить не только к самой первой странице документа, но и к первой странице любого раздела в нем. -
В области верхнего или нижнего колонтитула на первой странице вы увидите надпись Верхний колонтитул первой страницы. Выделите номер страницы и нажмите кнопку DELETE.
-
Для выхода нажмите кнопку Закрыть окно колонтитулов или клавишу ESC.
Совет: Чтобы нумерация второй страницы начиналась с 1 вместо 2, выберите Вставка > Номер страницы > Формат номеров страниц и присвойте параметру Начать с в разделе Нумерация страниц значение 0 вместо 1.
Начало нумерации страниц со страницы 3 — двусторонняя печать
Если первая страница в документе — титульная, вторая — оглавление, а на третьей странице должен отображаться номер 1, см. статью Начало нумерации страниц на странице 3 — двусторонняя печать.
Выберите вариант, наиболее соответствующий вашей ситуации.
Вам нужно, чтобы номер не отображался на титульной странице, а на второй странице отображался сразу номер 2.
-
На вкладке Вставка нажмите кнопку Верхний колонтитул или Нижний колонтитул и выберите пункт Изменить верхний колонтитул или Изменить нижний колонтитул.
-
Установите флажок Особый колонтитул для первой страницы.
Примечание:
Особый колонтитул для первой страницы можно применить не только к самой первой странице документа, но и к первой странице любого раздела в нем. -
В области верхнего или нижнего колонтитула на первой странице вы увидите надпись Верхний (нижний) колонтитул первой страницы. Выделите номер страницы и нажмите клавишу DELETE.
-
Для выхода нажмите кнопку Закрыть окно колонтитулов или клавишу ESC.
Начало нумерации страниц со страницы 3 — двусторонняя печать
Если первая страница в документе — титульная, вторая — оглавление, а на третьей странице должен отображаться номер 1, см. статью Начало нумерации страниц на странице 3 — двусторонняя печать.
Удаление номера страницы с первой страницы
-
Выберите Вставка > Колонтитулы.
-
Справа щелкните Параметры и выберите Особый колонтитул для титульной страницы.
-
Еще раз щелкните Параметры и выберите Удаление номеров страниц.
-
Чтобы посмотреть номера страниц и проверить, удалился ли номер с первой страницы, выберите Вид > Режим чтения.
-
Если удалены все номера страниц, нажмите Вставка > Колонтитулы и выберите слева Остальные страницы. Нажмите Вставка > Номер страницы и выберите расположение номера.
Нумерация страниц – одна из самых распространенных задач, из тех, с которыми сталкиваются пользователи при создании текстовых документов. Как правило, обычная нумерация страниц не вызывает трудностей. Но, если перед пользователем встает необходимость пронумеровать страницы в Word со 2 страницы, то это очень часто вызывает проблемы. В этой статье мы расскажем о том, как можно решить эту задачу в текстовом редакторе Word 2007, 2010, 2013 или 2016.
Шаг № 1. Делаем обычную нумерацию страниц.
Для того чтобы пронумеровать страницы В Ворде со 2 страницы нужно сначала сделать обычную нумерацию страниц. Для этого перейдите на вкладку «Вставка» и нажмите там на кнопку «Нумерация страниц».
После этого появится меню с несколькими вариантами размещения нумерации страницы. В этом меню нужно выбрать подходящий вам вариант нумерации. Например, вы можете выбрать размещение нумерации вверху слева, вверху по центру, вверху справа и т.д.
После выбора места размещения нумерации на страницах документа появятся номера страниц. А значит можно приступать к следующему шагу.
Шаг № 2. Отключаем отображение номера первой страницы.
Теперь, для того чтобы пронумеровать страницы в Ворде со 2 страницы вам необходимо отключить отображение номера страницы на первой странице документа. Чтобы сделать это перейдите на вкладку «Разметка страницы» или «Макет» и нажмите на небольшую кнопку справа от надписи «Параметры страницы».
Таким образом вы откроете окно с настройками параметров страницы. В этом окне нужно включить функцию «Различать колонтитулы первой страницы» и сохранить настройки нажатием на кнопку «Ok».
В результате номер страницы исчезнет с первой страницы вашего документа, а вторая страница получит номер 2. Если такой вариант нумерации страниц со 2 страницы вас устраивает, то на этом можно закончить. Если же вам нужно, чтобы 2 страница получила номер 1, то выполните следующий шаг.
Шаг № 3. Начинаем нумерацию страниц с нуля.
Большинство пользователей, которым нужно пронумеровать страницы в Ворде со 2 страницы, хотят, чтобы 2 страница документа имела номер 1. К счастью, реализовать такой вариант нумерации достаточно просто. Для этого вам нужно перейти на вкладку «Вставка», нажать на кнопку «Номер страницы» и выбрать пункт меню «Формат номеров страниц».
После этого на экране появится небольшое окно с настройками нумерации страниц. В этом окне нужно установить значение «0» для параметра «Начать с».
В результате первая страница получит номер «0», а вторая номер «1». Учитывая, что на первой странице номер не отображается, вы получите правильную нумерацию страниц, начиная со 2 страницы документа Word.
Дополнительно: Нумерация страниц в рамке
Не редко курсовые и дипломные работы оформляются не на пустых листах, а на листах с рамками и штампами. При таком оформлении номера страниц нужно разместить в определенном месте этой рамки или штампа. Такую нумерацию также можно сделать с помощью стандартных средств Word.
Для этого установите курсор внутри рамки, в том месте, где должен появиться номер страницы, перейдите на во вкладку «Вставка» и нажмите на «Номер страницы». После этого в открывшемся меню выберите «Текущее положение». Это позволит разместить номер страницы именно в том месте, где был установлен курсор.
Нумерация «Текущее положение» поддерживает все описанные выше функции. Например, можно начать нумерацию со 2 страницы и любого порядкового номера.
Посмотрите также:
- Нумерация страниц в Word
- Как сделать нумерацию страниц в Word
- Как убрать номера страниц в Word
- Как убрать нумерацию с первой страницы в Word
- Как автоматически пронумеровать строки в таблице в Word
Автор
Александр Степушин
Создатель сайта comp-security.net, автор более 2000 статей о ремонте компьютеров, работе с программами, настройке операционных систем.
Остались вопросы?
Задайте вопрос в комментариях под статьей или на странице
«Задать вопрос»
и вы обязательно получите ответ.
Содержание
- Способ 1: Вторая страница с номером «два»
- Способ 2: Отключение отображения номера на первой странице
- Способ 3: Вторая страница с номером «один»
- Вопросы и ответы
Способ 1: Вторая страница с номером «два»
Пронумеровать страницы в документе Word возможно с помощью встроенной функции, и делается это очень просто. Но иногда первый лист не требует номера — в этом случае штатный способ нумерации не сработает. Для начала воспользуйтесь одним из способов стандартной нумерации.
Подробнее: Как пронумеровать страницы в Microsoft Word
После того как все страницы пронумерованы, чтобы сделать вторую страницу документа с номером «два», действуйте следующим образом:
- Перейдите на вкладку «Вставка», расположенную в верхней панели. В блоке «Колонтитулы» раскройте меню опции «Нижний колонтитул», если нумерация располагается внизу страницы, и выберите функцию «Изменить нижний колонтитул».
- Отобразится новая вкладка «Работа с колонтитулами». Отметьте галочкой опцию «Особый колонтитул для первой страницы» на панели сверху. Затем нажмите кнопку закрытия режима работы с колонтитулами, которая находится в правой части.

После этого всем страницам, кроме первой, присвоятся соответствующие номера, при этом вторая будет иметь номер «два».
Если документ уже пронумерован, то с помощью функций Microsoft Word можно отключить отображение цифры на первой странице. Для этого действуйте согласно инструкции:
- В открытом документе перейдите на вкладку «Макет». В блоке «Параметры страницы» нажмите на ссылку для открытия дополнительного окна. Она располагается в правом нижнем углу этого блока.
- Кликните по вкладке «Источник бумаги», чтобы настроить параметры. В разделе «Различать колонтитулы» отметьте пункт «первой страницы», затем нажмите «ОК», чтобы изменения вступили в силу.


В этом случае нумерация первой страницы не будет отображаться, но продолжится на втором листе документа.
Способ 3: Вторая страница с номером «один»
В некоторых ситуациях требуется, чтобы нумерация начиналась со второго листа, а первая страница при этом не обозначалась никаким номером. Например, это касается титульника. Тогда потребуется выполнить следующее:
- Пронумеруйте весь документ стандартным способом. Перейдите на вкладку «Вставка», затем кликните по меню «Номер страницы» и в списке нажмите на пункт «Формат номеров страниц».
- Откроется дополнительное окно, где нужно отметить пункт «начать с» в блоке «Нумерация страниц». Выставьте значение «0» с помощью стрелочки «вниз».


После проделанной процедуры первая страница будет под номером «0», а вторая — под «1». Если не нужно, чтобы цифра отображалась на первом листке, то активируйте опцию «Особый колонтитул для первой страницы» способом, описанном выше.
Еще статьи по данной теме:
Помогла ли Вам статья?
Привет. Вероятнее всего ты студент 1го или 2го курса, если еще не знаешь, как в Ворде пронумеровать страницы. Я угадал? Ну что же, это не проблема. Очень скоро ты узнаешь не только то том, как их пронумеровать, но и как пронумеровать страницы в Ворде, начиная со 2, 3 или 4 страницы, или пронумеровать без титульного листа. Это довольно часто тебе придется делать в ближайшем будущем. Но давай начнем с малого.
Информация по теме:
- Как в ворде делать рамки?
- Как в ворде удалить пустую страницу?
Как пронумеровать страницы в Ворде
Нумерация страниц в Ворде – это простое и интуитивно понятное действие на первый взгляд. Однако зачастую на практике оказывается, что сделать это не так просто, как казалось. Особенно часто сложности могут возникать у людей, которые только начинают осваивать Ворд, либо у людей в возрасте. Хотя есть еще и другая категория людей. Те, которые даже не попытаются сами разобраться в проблеме, а сразу используют Яндекс или Гугл. Что же, их можно понять. Экономят свое драгоценное время.
У меня лично установлен Microsoft Word 2010 и мне хватает его с головой. Я к нему привык и довольно часто использую. И сейчас эту статью пишу для вас именно в нем. Скриншоты я буду вставлять со своей версии Ворда. В остальных версиях Ворда страницы нумеруются точно так же, только могут быть незначительные визуальные отличия.
Простая инструкция по делу:
- На верхней панели нажимаем на вкладку «Вставка».
- Потом на кнопку (или что это?) «Номер страницы».
- Далее при наведении на один из вариантов вставки (вверху страницы, внизу страницы, на полях страницы или текущее положение) вы увидите варианты оформления нумерации страниц. Выбирайте на свой вкус, но не забывайте о сдержанности в официальных документах.
- Теперь, на сколько бы страниц вы не нафантазировали свою дипломную работу (или что вы там нумеруете), каждая ее страница станет пронумерована.
Как в Ворде пронумеровать страницы начиная со 2 или с 3
Пронумеровать Ворд документ, начиная со 2 или 3 страницы совершенно не сложно. Если вы уже попробовали вставить на страницы нумерацию, то, скорее всего, обратили внимание на пункт «Формат номеров страниц…». Это многоточие означает, что там есть что-то интересное и это обязательно нужно проверить нашим пытливым умам.
Помимо прочих настроек для форматирования отображения нумерации страниц там есть то, что нам нужно – пункт «Начать с…».
Если вы вставите туда число, это не будет означать, что вы пропустите несколько листов текста и только потом начнется нумерация страниц. Нет! Это будет означать, что нумерация страниц начнется с первого листа, но с того номера, который вы там укажете.
Если это не то, что вам было нужно, то следующий пункт точно решит вашу задачу.
Как пронумеровать страницы в Ворде без титульного листа
Чтобы пронумеровать страницы без титульного листа сделайте следующее:
- Перейдите на вкладку «Разметка страницы».
- Кликните на кнопку «Параметры страницы».
- Откроется диалоговое окно, в котором нужно перейти на вкладку «Источник бумаги» (как бы странно это не казалось).
- В разделе «Различать колонтитулы…» отметьте галочкой пункт «…первой страницы» и нажмите ОК.
После всего этого номер на титульном листе пропадет. Единственное, возможно придется поправить порядок нумерации, но вы уже знаете, что сделать это можно через «Формат номеров страниц…».
Вот и сказочке конец, а кто слушал – молодец. Надеюсь, у вас все получилось. Если остались вопросы, буду рад на них ответить. Кстати, если у вас не удаляются страницы в ворде, на которых ничего нет (такое иногда бывает), то читайте нашу статью «Как удалить пустую страницу в ворде«.
Друзья, если вы заметили на сайте какой-нибудь баг, то напишите об этом в комментариях или отправьте сообщение на почту через
контакты, и мы его исправим.
А также мы будем рады услышать ваши пожелания, если вам по какой-то причине неудобно пользоваться сайтом.
Не будьте равнодушными к проекту. Спасибо! 
Понравилась статья?
Нам очень приятно! Не могли бы вы поделиться этой статьей с друзьями? А также мы будем рады, если вы оставите комментарий.
Обещаем исправиться! Если вам есть, чем дополнить статью, напишите об этом в комментариях. А также будем благодарны за конструктивную критику. Спасибо!
Оглавление
- Второй лист с номером «Два»
- Вторая страница под номером «1»
Пользователи текстового редактора Ворд, часто сталкиваются с нумерацией документа. Использовать стандартную нумерацию очень легко. Но когда нужна нумерация страниц в Ворде начиная со 2 листа, то возникают непредвиденные трудности. Так как пронумеровать страницы обычным способом уже не получится. Рассмотрим подробнее как можно пронумеровать документ со второй страницы в Ворде 2007 и 2010.
Второй лист с номером «Два»
Если необходимо сделать, чтобы вторая страница была под номером 2, а первый лист не был пронумерован, следует выполнить следующие шаги. Для начала нужно пронумеровать все страницы всего документа.
- Откройте вкладку «Вставка» и в разделе «Колонтитулы» кликните по кнопке «Номер страницы»;
- Выберите необходимое расположение нумерации: «Вверху страницы» или «»Внизу страницы»;
- Далее в раскрывшемся списке, выберите соответствующий вид нумерации. В данном случае, номер страницы будет располагаться внизу листа и по центру.
- Весь документ будет пронумерован, соответственно первая страница будет под номером 1.
- Теперь необходимо убрать с первой страницы нумерацию. Для этого необходимо сделать следующие шаги. Открыть вкладку «Вставка» найти в области «Колонтитулы» кнопку под названием «Нижний колонтитул», кликнуть по ней и выбрать строчку «Изменить нижний колонтитул».
- В новой вкладке «Работа с колонтитулами» нужно установить галочку напротив строки «Особый колонтитул для первой страницы».
- Теперь пронумерованы все страницы кроме первой. Второй лист начинается со 2 номера.
Вторая страница под номером «1»
Бывает такая ситуация, когда нужно сделать нумерацию со второго листа под номером «Один». Первый лист должен оставаться непронумерованным. Изначально, нужно сделать обычную нумерацию. А после этого нужно открыть вкладку «Вставка» в области «Колонтитулы» нажать по кнопке «Номер страницы». В выпадающем меню выберите «Формат номеров страниц».
Установите «Начать с:», а нумерацию страниц с «0 номера».
В итоге первая страница будет под номером «0». Вторая под номером «1». Если нужно скрыть номер страницы на первом листе, то установите «Особый колонтитул для первой страницы». В первом способе показано более наглядно, как убрать номер страницы с первого листа.