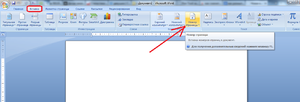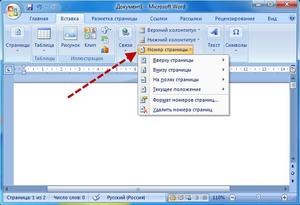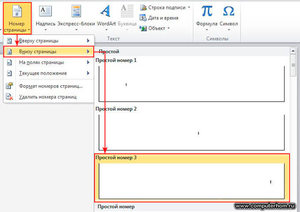Как в Ворде пронумеровать четные и нечетные страницы по-разному?
Довольно часто в Ворде оформляют не только письма и буклеты, но и целые книги, что требует особой нумерации страниц. Далее мы попробуем разобраться, как в Ворде пронумеровать четные страницы справа, а нечетные слева.
Чтобы вставить нумерацию для четных и нечетных страниц в Ворде, потребуется всего лишь небольшая дополнительная настройка колонтитулов. Нам необходимо попасть в закладку «Конструктор / Работа с колонтитулами», в которой и расположено необходимое нам меню. Данная закладка автоматически появляется во время редактирования колонтитула, а самый простой способ сделать область колонтитула активной, это два раза кликнуть по верхней или нижней области листа, даже если вы его не устанавливали. Также можно на вкладке «Вставка» в меню «Верхний колонтитул» или «Нижний колонтитул» выбрать пункт «Изменить колонтитул».
Далее в конструкторе необходимо установить галочку напротив пункта «Разные колонтитулы для четных и нечетных страниц» и приступать к расстановке нумерации.
Дальнейшая настройка нумерации страниц производится отдельно для левого и правого колонтитула, что позволит нам в Ворде пронумеровать четные страницы слева, а нечетные справа.
Как пронумеровать страницы Word правильно
Представьте ситуацию. Есть документ на 15 листов. Его нужно распечатать. Как найти, например, пятую страницу? А если в документе пятьдесят страниц. Как его упорядочить. Рассмотрим, как пронумеровать страницы Word.
Как это работает
Активировать нумерацию можно:
- автоматически;
- без титульного листа;
- с произвольной цифры;
- на английском.
Рассмотрим эти способы подробнее.
Автоматическая нумерация
Самый быстрый способ. Откройте созданный или пустой документ. Перейдите:
Посмотрите варианты предлагаемые Word. Выберите подходящий. Закройте окно колонтитулов.
При создании новой страницы Ворд (Word), нумерация добавится автоматически.
Нумеруем без титульного листа
В рефератах, докладах, дипломный работах первый лист создается в качестве обложки. В ней прописывается имя автора, название фирмы, имя начальника. Его нумеровать не нужно. Как пронумеровать без титульного. Пронумеруйте страницы автоматически. Нажмите по номеру титульного ЛКМ два раза. В разделе «Параметры»:
Номер первой страницы пропадет. Вторая переименуется на первую.
Нумерация с произвольного номера
Перейдите:
Укажите число, с которого начать:
Чтобы пронумеровать на английском, в выпадающем списке «Формат номера» выберите:
Нумерация четных или не четных листов
Например, справа внизу отображаются нечетные, слева внизу — четные. Нажмите ЛКМ на нечетном первом листе.
На вкладке «Конструктор» активируйте пункт:
Чтобы исключить нумерацию первой (титульной страницы), активируйте пункт «Особый». Нажмите кнопку «Следующий, чтобы переместить колонтитул для четных листов.
Перейдите:
Колонтитулы добавлены.
Вывод
Мы рассмотрели, как пронумеровать страницы Ворд (Word). Используйте эти способы. Сделайте работу с большими документами удобнее.
Как пронумеровать страницы в Word
Очень часто пользователям редактора MS Word требуется сделать нумерацию страниц в документе. Подобная задача особенно актуальна для студентов, периодически выполняющих объемные многостраничные работы, такие как рефераты и курсовые. Нумерация используется, прежде всего, для повышения удобства работы с документом, позволяя осуществлять быструю навигацию по разделам. Также она помогает упорядочить уже распечатанные листы, если была нарушена их последовательность. В общем, причин, по которым вам вдруг понадобилось пронумеровать страницы в Ворде, может быть множество. Давайте выясним, как это сделать. Использовать будем редактор в версии 2016 года.
Как сделать нумерацию всех страниц
Самая тривиальная задача – пронумеровать в Word все страницы от первой до последней. Тут нет необходимости в каком-то особом форматировании текста, достаточно просто выполнить несколько простых шагов. Зайдем на вкладку «Вставка», а потом в блоке «Колонтитулы» найдем кнопку «Номер страницы».
Для удобства она снабжена выпадающим меню, в котором можно быстро выбрать расположение номера на странице (сверху, снизу, сбоку и т.д.)
По умолчанию предполагается нумерация обычными арабскими цифрами, но доступны и другие форматы. Чтобы перейти к ним, выберите в меню пункт «Формат номеров страниц…», после чего с помощью выпадающего списка измените тип нумерации и примените новое значение нажатием «ОК».
Подтвердите простановку номеров кнопкой «Закрыть окно колонтитулов».
Исключение нумерации титульного листа
Во многих документах титульный лист представляет собой обложку, а потому ставить на нем номер не имеет смысла. В Ворде есть соответствующая опция, отключающая нумерацию первого листа. Чтобы ей воспользоваться, нужно дважды кликнуть левой кнопкой мыши (ЛКМ) по номеру страницы, тем самым открыв свойства колонтитулов. На появившейся сверху панели следует установить галочку рядом с чекбоксом «Особый колонтитул для первой страницы».
Номер с первого листа сразу же исчезнет, а для выхода из настроек колонтитулов достаточно сделать двойной клик по любой области страницы.
Как пронумеровать в Ворде четные и нечетные страницы
Если документ планируется распечатывать в виде книги, то есть с текстом на обеих сторонах листа, в некоторых случаях придется задавать разное расположение нумерации для четных и нечетных страниц. Например, на нечетных страницах номера будут справа, а на четных – слева. Можно ли это реализовать в Ворде? Конечно, причем очень просто. Выберем любую нечетную страницу и двойным кликом ЛКМ по ее нижней/верхней части вызовем конструктор для работы с колонтитулами. Здесь отмечаем галочкой опцию «Разные колонтитулы для четных и нечетных страниц».
Теперь жмем по кнопке «Номер страницы» (теперь она находится наверху слева) и задаем формат нумерации всех нечетных страниц.
Далее кликаем по кнопке «Вперед» или «Назад» для перехода к настройкам колонтитула четной страницы.
Выбираем нужный формат номера.
Все, четные и нечетные страницы пронумерованы по-разному.
Нумерация страниц с учетом разделов
Если документ имеет четкую структуру и разбит на разделы (главы), то в нумерацию можно включить номера этих самых разделов. К примеру, формат будет выглядеть так: «I-1». Здесь I – это номер раздела, 1 – номер страницы в рамках раздела. Чтобы пронумеровать страницы в Ворде таким образом, следует открыть на вкладке «Вставка» меню кнопки «Номер страницы», потом выбрать «Формат номеров страниц…» и отметить галочкой опцию «Включить номер главы».
Однако здесь есть одно большое «НО» – документ должен иметь соответствующее оформление с пронумерованными заголовками. Иначе после нажатия «ОК» вы получите приведенное ниже сообщение.
Кстати, в нем содержится подсказка, как придать документу нужную структуру. Давайте следовать этой мини-инструкции.
Разметка документа
Итак, чтобы сделать нумерацию страниц в Ворде с указанием номеров разделов, нам нужно задать для заголовков стили и схему нумерации, связанную со стилями. Выделяем первый заголовок (или просто ставим курсор мыши на строку с заголовком), открываем вкладку «Главная» и находим блок «Стили». Выбираем один из предустановленных стилей, например, «Заголовок 1».
Формат и размер шрифта изменятся исходя из настроек пресета. Их, к слову, можно изменять, но это уже отдельная история. Отформатируйте все другие заголовки и подзаголовки в соответствии с их уровнем (Заголовок 1, Заголовок 2, Заголовок 3 и т.д.)
Теперь нужно сделать так, чтобы каждый раздел, который будет участвовать в нумерации, начинался с новой страницы. Делается это с помощью разрывов страниц. Но перед тем, как приступить к добавлению разрывов, включим отображение скрытых знаков форматирования – они помогут нам не запутаться при дальнейшей разметке. Включаются знаки специальной кнопкой на вкладке «Главная» (см. скриншот).
Возвращаемся к разграничиванию глав. Ставим курсор в конец раздела (перед следующим заголовком верхнего уровня), переключаемся на вкладку «Макет» и жмем кнопку «Разрывы».
В открывшемся меню в подпункте «Разрывы разделов» выбираем «Следующая страница».
Появится маркировка «Разрыв раздела (со следующей страницы)», и заголовок следующего раздела будет перенесен на новую страницу. Таким же способом установите границы всех разделов.
Пробуем пронумеровать разделы (главы). Ставим курсор на строку с самым первым заголовком верхнего уровня и на вкладке «Главная» нажимаем кнопку «Многоуровневый список». Далее в «Библиотеке списков» выбираем список, связанный с заголовками (например, такой же, как на скриншоте).
Все заголовки автоматически получат нумерацию в соответствии с иерархией (в нашем примере 1, 1.1, 1.1.1 и т.д.)
Присвоение номеров страниц
Разметка произведена, можно переходить к нумерации страниц. Открываем настройки формата номера, активируем переключатель «Включить номер главы» и задаем параметры номера (используем выпадающие списки «начинается со стиля» и «разделитель»).
Применяем настройки нажатием на кнопку «ОК». На страницах должны появиться номера в заданном формате.
Отметим, что при сложной разметке документа есть возможность изменять формат нумерации отдельно для каждого раздела. Войдя в конструктор колонтитулов определенной страницы, нажмите на верхней панели слева кнопку «Номер страницы» и настройте схему нумерацию текущего раздела.
Есть и другие нюансы, но на них мы заострять внимание не будем, предлагая нашим читателям самим поэкспериментировать с параметрами. Общие же сведения по нумерации страниц в Ворде, думается, вполне доходчиво изложены в данной статье.
Статьи из блога
Как вставить нумерацию для четных и нечетных страниц
Ксения спрашивает:
Как вставить в колонтитулы номер страниц — четные номера слева, нечетные — справа? Используется редактор Word 2007.
- Откройте вкладку Вставка и в группе команд Колонтитулы нажмите кнопку Нижний колонтитул.
- В открывшейся коллекции выберите команду Изменить нижний колонтитул. Откроется контекстная вкладка Работа с колонтитулами.
- Нажмите кнопку Параметры и установите флажок на параметре Разные колонтитулы для четных и нечетных страниц.
- Далее, в группе команд Колонтитулы нажмите кнопку Номер страницы и наведите указатель мыши на команду Внизу страницы. Откроется коллекция команд, в которой вам нужно выбрать Простой номер 3. Вы увидите, что будет вставлена нумерация только для нечетных страниц.
- Перейдите в колонтутул четной страницы. И снова нажмите кнопку Номер страницы и наведите указатель мыши на команду Внизу страницы и выберите уже команду Простой номер 1. Будет вставлена нумерация и для четных страниц.
Представьте ситуацию. Есть документ на 15 листов. Его нужно распечатать. Как найти, например, пятую страницу? А если в документе пятьдесят страниц. Как его упорядочить. Рассмотрим, как пронумеровать страницы Word.
Содержание
- Как это работает
- Автоматическая нумерация
- Нумеруем без титульного листа
- Нумерация с произвольного номера
- Нумерация четных или не четных листов
- Вывод
Как это работает
Активировать нумерацию можно:
- автоматически;
- без титульного листа;
- с произвольной цифры;
- на английском.
Рассмотрим эти способы подробнее.
Автоматическая нумерация
Самый быстрый способ. Откройте созданный или пустой документ. Перейдите:
Посмотрите варианты предлагаемые Word. Выберите подходящий. Закройте окно колонтитулов.
При создании новой страницы Ворд (Word), нумерация добавится автоматически.
Нумеруем без титульного листа
В рефератах, докладах, дипломный работах первый лист создается в качестве обложки. В ней прописывается имя автора, название фирмы, имя начальника. Его нумеровать не нужно. Как пронумеровать без титульного. Пронумеруйте страницы автоматически. Нажмите по номеру титульного ЛКМ два раза. В разделе «Параметры»:
Номер первой страницы пропадет. Вторая переименуется на первую.
Нумерация с произвольного номера
Перейдите:
Укажите число, с которого начать:
Чтобы пронумеровать на английском, в выпадающем списке «Формат номера» выберите:
Нумерация четных или не четных листов
Например, справа внизу отображаются нечетные, слева внизу — четные. Нажмите ЛКМ на нечетном первом листе.
На вкладке «Конструктор» активируйте пункт:
Чтобы исключить нумерацию первой (титульной страницы), активируйте пункт «Особый». Нажмите кнопку «Следующий, чтобы переместить колонтитул для четных листов.
Перейдите:
Колонтитулы добавлены.
Вывод
Мы рассмотрели, как пронумеровать страницы Ворд (Word). Используйте эти способы. Сделайте работу с большими документами удобнее.
Правильная нумерация страниц позволит не запутаться в последовательности листов вашего документа при печати. Средства Word позволяют сделать различные типы пагинации, например, можно отразить не просто последовательность страниц, но и добавить имя автора, название документа и даже номер главы.
Расставлять номера на страницах вручную – неблагодарная работа. При малейшем изменении придется переделывать всю нумерацию заново. Поэтому наиболее простой способ настроить последовательную пагинацию – использовать автоматическую расстановку номеров страниц.
Для этого в ленточном меню надо:
Шаг 1.
Выбрать пункт «Вставка».
Шаг 2.
Нажать на «Номер страницы» в разделе «Колонтитулы».
Шаг 3
. В выпавшем меню выбрать нужный тип расстановки номеров и просто кликнуть на нем. В результате вы получите нумерацию по заданному шаблону в любом диапазоне на колонтитуле:
На заметку!
В каждом типе расстановки есть список подтипов, которые открываются при наведении курсора мышки на тип.
По умолчанию вы сможете выводить номера страниц по центру колонтитула, в углах или же настроить особое отображение, например, в квадратике или в изображении закладки. Выбор шаблонов достаточно большой, так что для большинства пользователей этих функций хватит.
Настройка отдельных параметров
Специальное обозначение первой страницы
Но в некоторых случаях требуется специальный дизайн. Например, при сдаче научных работ на первой странице не должен отображаться номер. Чтобы задать особый колонтитул для титульной страницы, необходимо:
Продолженная нумерация
В некоторых ситуациях требуется продолжить страниц с определенного значения. Например, когда первая часть статьи, книги или научной работы находится в другом документе.
Это действие также производится через меню «Конструктор». Необходимо:
Таким способом вы можете создать сложную пагинацию, задав, например, в одном месте нумерацию с 10-й страницы, а в другом – с 50-й. Это бывает полезным при совместной подготовке одного документа, который необходимо распечатать на разных устройствах.
Разные колонтитулы для четных и нечетных страниц
В некоторых ситуациях требуется задать разный внешний вид нумерации для расположенных рядом страниц. По умолчанию встроен функционал зеркального отображения нумерации, когда цифры находятся на противоположных углах страницы или, напротив, рядом.
Но если нужен какой-нибудь изыск, например, чтобы на четных страницах нумерация была внизу, а на нечетных – вверху, можно применить соответствующий пункт в меню «Конструктор».
Настройка разных видов колонтитулов производится вручную. Помимо отображения нумерации, можно настроить показ различных дополнительных элементов, например, имени автора на четной странице и названия произведения – на нечетной.
Включение дополнительных элементов
После того, как нумерация будет настроена, в колонтитул можно вписывать различные дополнительные элементы. Например, можно вручную прописать перед цифрой: «Страница №». Теперь эта фраза будет дублироваться на каждой странице, а номер будет изменяться в зависимости от настроек пагинации.
Кроме того, в колонтитул можно включить дополнительные элементы, которые послужат источником дополнительной информации. Например: дата и время. Вы можете настроить их отображение в произвольном виде, в том числе подключить автообновление.
Также можно подключить отображение информации о документе, добавив:
- имя автора или руководителя;
- наименование документа;
- путь к документу на вашем жестком диске;
- название организации, адрес, телефон, факс;
- ключевые слова и т.д.
Эта информация берется из свойств файла, естественно, если их предварительно задать.
Вы можете даже использовать экспресс-поля с уже готовым дизайном, чтобы отображать основную информацию рядом с номером страницы.
Также можно добавить в колонтитул:
- гиперссылки;
- рисунки и иллюстрации;
- автоматический текст.
Использование дополнительных элементов позволяет разнообразить внешний вид страницы и избежать ручного ввода одних и тех же данных.
Визуальная настройка нумерации
Настройки внешнего вида нумерации представлены по умолчанию: шрифт Calibri и кегль 11. Естественно, такие настройки могут не соответствовать корпоративному стилю или требованиям к оформлению научной работы. Из меню «Конструктор» настроить дизайн пагинации нельзя. Для этого нужно переключиться на вкладку «Главная» и произвести необходимые изменения во внешнем виде оттуда.
Вы сможете изменить:
- позицию номера (справа, слева, по центру, с отступом);
- размер шрифта (кегль);
- сам шрифт;
- цвет букв;
- жирность / наклонность / подчеркивание и т.д.
Словом, можно производить стандартные манипуляции, которые можно совершать с текстом. Также допускается применять экспресс-стили для автоматического форматирования.
Внимание!
Нельзя закрывать меню «Конструктор» (нажимать на большую красную кнопку с крестиком) – в таком случае вас перенесет в тело документа, и колонтитул редактировать вы не сможете. Если это произошло, дважды кликните на номере страницы – вернетесь в нужное меню.
Заключение
Таким образом, настроить нумерацию страниц в Word несложно. Вы можете воспользоваться как готовыми шаблонами, встроенными в стандартный пакет, так и расширенными, скачанными с сайта Microsoft. В то же время через меню «Конструктор» и «Главное» вы можете изменять содержимое колонтитула: настраивать точную пагинацию, менять дизайн навигации, добавлять необходимые элементы.
Видео — Как пронумеровать страницы в Word 2007, 2013
Вот почти уже и наступило лето – пора не только отпусков и отдыха, но и горячее время для студентов и учащихся. Экзамены, дипломы, курсовые – всё это требует постоянной работы с текстами и электронными документами.
Казалось бы, чего уж проще: сиди себе да нажимай клавиши на клавиатуре, печатай понемногу свой текст. Да, просто набрать текст — это очень легко, но для того, чтобы успешно сдать курсовую работу, например, его ведь надо еще и красиво оформить!
Наиболее частый вопрос и одновременно сложность это как пронумеровать страницы в Word. Может показаться, что всё довольно просто. И действительно, если нужно проставить номер на каждом листе, начиная с первого до последнего, то никаких сложностей это вызвать не должно. А если, скажем, надо пронумеровать страницы в ворде, начиная с третьей или пятой, например, а первые должны остаться без порядкового номера?
Думаем, что с такой задачей будет не так-то легко справится даже довольно опытному пользователю. А уж студенту или школьнику, у которого и так голова кипит от экзаменационной горячки, и подавно. В этой статье мы подробно и по порядку расскажем, как всё это можно сделать. Начнем с самого простого и будем потихоньку усложнять задачу и давать на неё ответы.
Наши примеры основаны на версии программы Microsoft Word 2007 – наиболее популярной на сегодняшний день. Но данные советы также подойдут и для более поздних версий: Ворд 2010 или 2013 и 2016. Пункты меню и названия будут аналогичными или даже полностью совпадать.
Итак, поехали!
Для начала давайте посмотрим видеоуроки, а потом подробно разберем все в текстовом варианте.
Как проставить нумерацию страниц в Ворд 2007-2016 от первой до последней
Это самая простая задача и решения будет для неё таким же простым, как говориться «в два клика».
После того, как вы напечатали весь текст документа (хотя это не обязательно, и можно всё сделать еще до набора текста), в верхнем ленточном меню переходим на «Вставка» и нажимаем «Номер страницы».
Microsoft Word — это популярнейший текстовый процессор, один из главных компонентов пакета MS Office, признанного общепринятым стандартом в мире офисных продуктов. Это многофункциональная программа, без которой невозможно представить работу с текстом, все возможности и функции которой невозможно уместить в одну статью, тем не менее, самые актуальные вопросы нельзя оставлять без ответов.
Так, одной из распространенных задач, с которыми могут столкнуться пользователи, является необходимость в Ворде поставить нумерацию страниц. Действительно, чем бы вы не занимались в этой программе, будь то написание реферата, курсовой или дипломной работы, доклада, книги или обычного, большого по объему текста, практически всегда необходимо нумеровать страницы. Более того, даже в тех случаях, когда вам это не особо нужно и никто этого не требует, в дальнейшем работать с этими листами будет очень сложно.
Представьте, что вы решили распечатать этот документ на принтере — если вы его моментально не скрепите или не сошьете, как вы потом будете искать нужную страницу? Если таких страниц максимум 10, это, конечно, не проблема, но что, если их несколько десятков, сотен? Сколько времени вы потратите на то, чтобы их в случае чего упорядочить? Ниже мы расскажем о том, как пронумеровать страницы в Word на примере версии 2016 года, но пронумеровать страницы в Ворд 2010, как и в любой другой версии продукта, можно точно также — шаги могут отличаться визуально, но не тематически.
1. Открыв документ, который вы хотите пронумеровать (или пустой, с которым вы только планируете работать), перейдите во вкладку «Вставка»
.
2. В подменю «Колонтитулы»
найдите пункт «Номер страницы»
.
3. Кликнув по нему, вы сможете выбрать тип нумерации (расположение цифр на странице).
4. Выбрав подходящий тип нумерации, его необходимо утвердить — для этого нужно нажать «Закрыть окно колонтитулов»
.
5. Теперь страницы пронумерованы, а цифра находится в месте, соответствующему выбранному вами типу.
Как пронумеровать все страницы в Ворде, кроме титульного листа?
Большинство текстовых документов, в которых может понадобиться пронумеровать страницы, обладают титульным листом. Такое бывает в рефератах, дипломах, докладах и т.д. Первая страницы в данном случае выступает своего рода обложкой, на которой указывается имя автора, название, имя начальника или преподавателя. Следовательно, нумеровать титульный лист не только нет необходимости, но и не рекомендовано. К слову, многие используют для этого корректор, просто замазывая цифру, но это точно не наш метод.
Итак, чтобы исключить нумерацию титульного листа, кликните левой кнопкой мышки дважды по номеру этой страницы (она должна быть первой).
В открывшемся сверху меню найдите раздел «Параметры»
, а в нем поставьте галочку напротив пункта «Особый колонтитул для этой страницы»
.
Номер с первой страницы исчезнет, а страница под номером 2 теперь станет 1. Теперь вы можете проработать титульный лист так, как считаете нужным, как это необходимо или в соответствие с тем, что от вам требуют.
Как добавить нумерацию типа «Страница X из Y»?
Иногда рядом с текущим номером страницы требуется указать общее количество таковых в документе. Для того, чтобы сделать это в Word, следуйте инструкции, изложенной ниже:
1. Нажмите на кнопку «Номер страницы», расположенную во вкладке «Вставка»
.
2. В развернувшемся меню выберите место, в котором должен этот номер располагаться на каждой странице.
Примечание:
При выборе пункта «Текущее местоположение»
, номер страницы будет размещен в том месте, где в документе находится курсор.
3. В подменю выбранного вами пункта найдите пункт «Страница X из Y»
выберите необходимый вариант нумерации.
4. Для изменения стиля нумерации, во вкладке «Конструктор»
, расположенной в основной вкладке «Работа с колонтитулами»
, найдите и нажмите кнопку «Номер страницы»
, где в развернувшемся меню следует выбрать «Формат номеров страниц»
.
5. Выбрав требуемый стиль, нажмите «ОК»
.
6. Закройте окно работы с колонтитулами, нажав на крайнюю кнопку на панели управления.
7. Страница будет пронумерована в выбранном вами формате и стиле.
Как добавить четные и нечетные номера страниц?
Нечетные номера страниц можно добавить в правый нижний колонтитул, а четные — в левый нижний. Для этого в Ворде необходимо проделать следующее:
1. Кликните по нечетной странице. Это может быть первая страница документа, который вы хотите пронумеровать.
2. В группе «Колонтитулы»
, которая расположена во вкладке «Конструктор»
, нажмите на кнопку «Нижний колонтитул»
.
3. В развернувшемся меню со списками вариантов форматирования найдите «Встроенный»
, а затем выберите «Аспект (нечетная страница)»
.
4. Во вкладке «Конструктор»
(«Работа с колонтитулами»
) установите галочку напротив пункта «Разные колонтитулы для четных и нечетных страниц»
.
Совет:
Если вы хотите исключить нумерацию первой (титульной) страницы документа, во вкладке «Конструктор» необходимо установить галочку возле «Особый колонтитул для первой страницы».
5. Во вкладке «Конструктор»
нажмите кнопку «Вперед»
— это переместит указатель курсора в нижний колонтитул для четных страниц.
6. Нажмите «Нижний колонтитул»
, расположенную в той же вкладке «Конструктор»
.
7. В развернувшемся списке найдите и выберите «Аспект (четная страница)»
.
Как сделать нумерацию разных разделов?
В документах большого объема нередко требуется установить различную нумерацию для страниц из разных разделов. Например, на титульной (первой) странице номера быть не должно, страницы с оглавлением должны быть пронумерованы римскими цифрами (I, II, III…
), а основной текст документа должен быть пронумерован арабскими цифрами (1, 2, 3…
). О том, как сделать нумерацию различных форматов на страницах разного типа в Word, мы расскажем ниже.
1. Для начала нужно отобразить скрытые символы, чтобы сделать это, нужно нажать соответствующую кнопку на панели управления во вкладке «Главная»
. Благодаря этому можно будет увидеть разрывы разделов, но на данном этапе нам только предстоит их добавить.
2. Прокручивая колесико мышки или используя ползунок в правой части окна программы, опуститесь вниз первой (титульной) страницы.
3. Во вкладке «Макет»
нажмите на кнопку «Разрывы»
, перейдите к пункту «Разрывы разделов»
и выберите «Следующая страница»
.
4. Это сделает титульную страницу первым разделов, остальная часть документа при этом станет Разделом 2.
5. Теперь опуститесь к концу первой страницы Раздела 2 (в нашем случае это будет использоваться для оглавления). Кликните дважды по нижней части страницы, чтобы открыть режим работы с колонтитулами. На листе отобразится ссылка «Как в предыдущем разделе»
— это связь, которую нам предстоит удалить.
6. Предварительно убедившись в том, что курсор мышки расположен в нижнем колонтитуле, во вкладке «Конструктор»
(раздел «Работа с колонтитулами»
), где требуется выбрать «Как в предыдущем разделе»
. Это действие разорвет связь между титульным разделом (1) и оглавлением (2).
7. Опуститесь вниз последней страницы оглавления (Раздел 2).
8. Нажмите на кнопку «Разрывы»
, расположенную во вкладке «Макет»
и под пунктом «Разрывы разделов»
выберите «Следующая страница»
. В документе появится Раздел 3.
9. Установив курсор мышки в нижем колонтитуле, перейдите во вкладку «Конструктор»
, где снова нужно выбрать «Как в предыдущем разделе»
. Это действие разорвет связь между Разделами 2 и 3.
10. Кликните в любом месте Раздела 2 (оглавление), чтобы закрыть режим работы с колонтитулами (или нажмите кнопку на панели управления в Ворде), перейдите ко вкладке «Вставка»
, затем отыщите и нажмите «Номер страницы»
, где в развернувшемся меню выберите «Внизу страницы»
. В развернувшемся списке выберите пункт «Простой номер 2»
.
11. Раскрыв вкладку «Конструктор»
, нажмите «Номер страницы»
после чего в развернувшемся меню выберите «Формат номеров страниц»
.
12. В пункте «Формат номера»
выберите римские цифры (i, ii, iii
), после чего нажмите «ОК»
.
13. Опуститесь к нижнему колонтитулу первой страницы всего оставшегося документа (Раздел 3).
14. Откройте вкладку «Вставка»
, выберите «Номер страницы»
, затем «Внизу страницы»
и «Простой номер 2»
.
Примечание:
Вероятнее всего, отобразившийся номер будет отличным от цифры 1, чтобы это изменить необходимо проделать действия, описанные ниже.
15. Нумерация страниц документа будет изменена и упорядочена в соответствие с необходимыми требованиями.
Как видите, пронумеровать страницы в Microsoft Word (все, все кроме титульной, а также страницы различных разделов в разных форматах) не так сложно, как могло показаться сначала. Теперь вы знаете немного больше. Желаем вам результативной учебы и продуктивной работы.
При создании документов в Microsoft Word часто нужна нумерация станиц. Как выяснилось, некоторые пользователи делают это, проставляя цифры вручную. Естественно, даже незначительная правка такого текста сводит их старания на нет, да и открытие документа на другом компьютере нередко преподносит «сюрпризы» – номера оказываются не на тех местах, куда их поставил автор.
Зачем же мучиться? Предлагаю доверить эту работу самой программе, ведь она с этим справляется гораздо лучше. Итак, сегодня я расскажу, как пронумеровать страницы в Ворде – вверху, внизу или на полях. Инструкция актуальна для всех версий , начиная с 2007. Различия только в оформлении главного меню.
Как пронумеровать страницы в Ворде
С первого листа
Нумеровать странички можно перед, после или в процессе работы над документом. Чтобы нумерация начиналась с первого листа, откройте в меню вкладку «Вставка
» и в разделе «Колонтитулы
» нажмите «Номер страницы
». Укажите место его вставки – вверху, внизу либо на полях листа (справа и слева). Следом выберите любой из предложенных стилей. В том числе можно и такой: «Страница
X из
Y
», а не просто цифры.
Вот, что получилось у меня:
Если в поле колонтитула оказался курсор, для перехода к основному тексту достаточно дважды щелкнуть по нему.
Кстати, если вам не нравится стандартный вордовский стиль нумерации, можете его подредактировать – изменить шрифт, размер, сместить цифры вправо или влево, растянуть или уменьшить графическое дополнение (квадратики, полоски, кружочки рядом с числами) и т. д.
С произвольного места
Иногда несколько первых страничек нумеровать не нужно. Например, вы хотите оставить непронумерованными титульный лист, за ним что-то еще и начать отсчет со второго или третьего. Для этого:
- Установите курсор внизу последней странички, которая должна остаться непронумерованной.
- Зайдите на вкладку «Разметка страницы
», щелкните пункт «Разрывы
» и в списке «Разрывы разделов
» выберите следующую страничку. В этом месте документ будет разбит на две части, каждая из которых может иметь собственную разметку.
- Увидеть место разрыва поможет включение показа непечатаемых символов:
- Далее зайдите во вторую часть документа (которая будет пронумерована) и дважды кликните по области колонтитула, где должно быть указано порядковое число листа. После этого в главном меню откроется вкладка «Работа с колонтитулами
» – «Конструктор
».
- Чтобы оставить непронумерованным только первый листок, в разделе «Параметры
» достаточно отметить «Особый колонтитул для первой страницы
».
- Для отсчета с третьего, четвертого, пятого и т. д. листа – то есть с места, где вы вставили разрыв, кликните в области «Переходы
» по значку «Как в предыдущем разделе
», дабы разорвать связь между колонтитулами частей документа.
- Далее, не закрывая вкладку «Конструктор
», кликните «Номер страницы
» и «Формат номеров
».
- Отметьте «начать с
» и укажите число. Проделайте операцию для каждого раздела документа.
Как удалить нумерацию
Сделать это тоже очень просто. Если вы заметили, внизу списка «Номер страницы
» раздела «Вставка
» находится команда «Удалить номера
». Кликните ее – и всё будет очищено.
Если документ был разделен на несколько частей, пронумерованных отдельно, повторите удаление для каждой.
Как пронумеровать листы, если в колонтитулах содержится текст
Простановка номеров по инструкции, приведенной выше, удаляет все заметки на полях. Дабы не затереть текст внутри колонтитулов, сделаем так:
- Установим курсор, куда хотим вставить номер, и дважды кликнем в этом месте мышкой – откроется вкладка «Конструктор
». - В разделе «Положение
» щелкнем «Вставить табуляцию с выравниванием
» и выберем правое, левое либо центральное размещение порядкового значения листа.
- Следом перейдем на вкладку «Вставка
» и в области «Текст
» нажмем «Экспресс-блоки
». Выберем «Поле
».
- В списке полей отметим «Page
» и в свойствах укажем формат. Примеры показаны на скриншоте.
Вот, что вышло у меня:
Не слишком эстетично, но для наглядности пойдет. У вас, я уверен, получится намного симпатичнее.
Вот так, всё просто и одновременно сложно. Сложно потому, что количество функций и настроек в просто огромно. И если не знать, где что лежит, можно долго заниматься «археологией», но до нужного инструмента так и не докопаться. Чтобы облегчить вам эту задачу, и пишутся такие инструкции. Надеюсь, что и эта была вам чем-то полезна.
Нумерация в документе «Ворд» используется практически всегда. Она нужна для лучшей навигации, чтобы не запутаться в расположении содержимого документа. Мы привыкли, что нумерация идет с первой страницы, но в ряде случаев (для оформления курсовой, например) требуется документ в «Ворде» пронумеровать с 3 страницы. Как сделать такую нумерацию, рассмотрим в этой статье.
Нумерация в «Ворд 2010»
Несмотря на то, что версии «Ворда» очень похожи, в любой из них есть свои нюансы. Таковые имеются и в вопросе того, как пронумеровать страницы, начиная с 3. В «Ворде» 2010 года для того, чтобы сделать номера страниц, необходимо во вкладке «Вставка» выбрать кнопку «Номер страницы».
Во всплывающем окне нужно будет выбрать, где будет располагаться нумерация: вверху, внизу или на полях страницы, по центру или по краям. После проделанных действий в документе появится нумерация, но она будет на каждой странице документа, но как в «Ворде» пронумеровать с 3 страницы?
Разделы
Стоит отметить, что нумерация в «Ворде» располагается по разделам. Если мы не проделывали никаких операций с разделами, то он один. Однако, чтобы документ в «Ворде» пронумеровать с 3 страницы, как раз нужно создать дополнительные разделы. Таким образом, сделать в «Ворде» нумерацию с 3 страницы очень просто, если придерживаться определенной последовательности:
В результате проделанных действий нумерация теперь начинается с 3-й страницы.
Нумерация в «Ворде 2007»
Чтобы документ в «Ворде 2007» пронумеровать
с 3 страницы, нужно предпринять все те же действия. В меню «Формат номера страниц» необходимо выбрать нумерацию со страницы «3».
После чего сделать первые две страницы новыми разделами. Для этого нужно войти во вкладку «Вставка», перейти в пункт «Разрывы» и щелкнуть на строку «Следующая страница».
И в конце выбрать во вкладке «Конструктор» строку «Особый колонтитул для первой страницы» для первых страниц документа.
Нумерация в «Ворде 2003»
Мы разобрались с тем, как пронумеровать с 3 страницы в «Ворде» версий 2007 и 2010 года документы, а как же сделать ее в «Ворде 2003»? Сделать это так же легко, используется та же последовательность действий, только в «Ворде 2003» немного другое оформление. Чтобы пронумеровать страницы, понадобится открыть вкладку «Вставка» и перейти к пункту «Номера страниц».
В окне, которое появилось после этих действий, нужно выбрать положение и выравнивание номера, а также в меню «Формат» — с какой страницы начинать нумерацию. Далее нажимаем Ок, у нас появилась нумерация.
Также создаем новые разделы, нажав на пункт «Разрыв» во вкладке «Вставка» и выбрав в нем строку «Новый раздел со следующей страницы».
Чтобы убрать номера на первых страницах документа, нужно будет в пункте «Номера страниц» убрать галочку рядом со строкой «Номер на первой странице».
Итак, сделать нумерацию в «Ворде» с 3 страницы очень просто, какой бы версией текстового этого редактора вы ни пользовались.
Работая с текстами в Microsoft Word 2010, бывает нужно сделать нумерацию страниц.
Но не все знают, как это сделать средствами, встроенными в эту программу. Есть множество примеров, когда номера выставляют вручную, делая отступы и вставляя цифры с клавиатуры.
Однако этот способ несовершенен по некоторым причинам:
- при большом объеме документа процесс весьма утомителен;
- очень часто в процессе нумерации можно сбиться;
- при внесении правок в документ отступы перед номерами могут съехать, и придется переделывать весь документ.
Содержание:
- Автоматическая нумерация
- С помощью колонтитулов
- Нумерация четных и нечетных страниц
- Отдельные номера в разделах
- Видео
Автоматическая нумерация
В Microsoft Word 2010 предусмотрена возможность нумеровать автоматически, с привязкой к странице, а не к тексту. Для этого заходим во вкладку «Вставка». При нажатии на эту вкладку мы автоматически увидим весь функционал, доступный в этом разделе. Из них выбираем пункт «Номер страницы». При нажатии на этот пункт левой кнопкой мышки раскрывается дополнительное меню. В нем будет несколько пунктов:
- «Вверху страницы» — данный вариант пронумерует документ на верхнем крае листа.
- «Внизу» — при выборе этого пункта нумерация будет установлена по нижнему краю.
- «На полях» — если выберете этот вариант, то Word установит номер посредине.
- «Текущее положение» — если выбрать этот вариант, то номер окажется именно в том месте, где вы оставили курсор.
Для тренировки можете выбрать способ «Внизу страницы». При этом справа будет видно широкий выбор шаблонов. Выберем любой для просмотра механизма нумерации. После клика мышки номера появятся на каждом листе.
С помощью колонтитулов
Зачастую документы содержат дополнительную информацию, размещаемую сверху или снизу. Для того чтобы нумерация не смешивалась с подписями, стоит внимательно отнестись к установке колонтитулов.
Колонтитулы — это поля сверху и снизу листа, до и после текста. Имеют собственную разметку и возможности выделения текста.
Также очень удобно размещать у колонтитулов номера страничек. Однако следует помнить, что эта функция размещает информацию на каждой странице, включая и титульную. Поэтому если вам не нужна заглавная страница с цифрой 1, нужно не забыть убрать с нее нумерацию. Сделать это очень легко:
- В меню «Вставка» выбираем пункт «Колонтитулы».
- В этом разделе находим обозначение номера страницы.
- Из выпавшего подменю выбираем нужное нам расположение номера. Система предлагает широкий выбор вариантов. Можно разместить его сверху или снизу, по левому или по правому краю, а также по центру.
- После этого остается только выбрать внешний вид нумерации. Для этого заходим в «Формат» и выбираем, как будут выглядеть наши цифры.
После этого весь документ будет пронумерован аккуратно, без ошибок, в том месте и в том виде, который нравится именно вам.
Осталось только избавиться от цифры на заглавном листе, а также сделать так, чтобы нумерация начиналась с цифры 1, но уже на втором листе. Поэтому мы:
- Находим во «Вставке» «Колонтитулы».
- Выберем верхний или нижний, смотря, где вам нравится размещать номера.
- Найдите «Особый колонтитул для первой страницы» и отметьте его.
Теперь ваш документ оформлен правильно, аккуратно и стильно.
Нумерация четных и нечетных страниц
На тот случай, если ваш документ имеет вид готовый для печати, или для сшивания в виде книги, его нумерация должна быть разделена на четную и нечетную стороны. Это можно сделать через функционал колонтитулов. Для четных листов нужно:
- Установить курсор мышки на четной страничке.
- Заходим в «Колонтитулы», а потом в меню форматирования соответствующего колонтитула.
- Теперь находим «Разные колонтитулы для четных и нечетных листов» и отмечаем его, устанавливая пометку в окошке рядом с ним.
- После этого можно заходить в «Номер страницы» и выбирать то, как будет выглядеть нумерация.
Теперь нужно сделать ту же последовательность действий, но уже для нечетных. Нужно только перед началом настройки кликнуть на нечетной страничке.
Отдельные номера в разделах
Отдельная система нумерации может быть использована не только для каждого отдельного текста, но и для разделов одного документа. Этот вариант применяется в случае если ваша работа — это многостраничный труд, вмещающий в себя отдельные главы и тематики. Или, к примеру, справочник, в котором очень важно не запутаться, и для этого вы используете различные наборы цифр — как привычные арабские, так и римские.
Для этого нужно выполнить следующую последовательность действий:
- Для начала работы нам понадобятся все символы, которые обычно бывают скрытыми. Нажмите на соответствующую пиктограмму на панели инструментов.
- Внизу листа в разделе «Разметка страницы» найдите «Разрывы». Там следует отметить пункт «Следующая страница». После этого документ будет разделен, и отделенная таким образом 1-ая страница станет «Разделом 1», а оставшийся документ — «Разделом 2».
- Установив курсор внизу второй странички, вы можете выполнить ту же последовательность действия, разделив таким образом оставшийся документ на нужное количество частей.
- Теперь в каждом разделе мы можем выставить свою нумерацию. Происходит это также через меню «Вставка» — «Колонтитулы» — «Номер страницы». В этом подменю кликаем на «Формат» и уже там выбираем, как именно будут выглядеть цифры. Если нужно, она может стартовать с любой цифры или даже буквы.
В целом пользоваться нумерацией в Microsoft Word 2010 удобно и несложно. Наличие широкого спектра вариантов проставления номеров позволяет в полной мере реализовать задумку автора по оформлению своей работы.
Видео
На примере этого видео будет легко понять, как пронумеровать страницы.