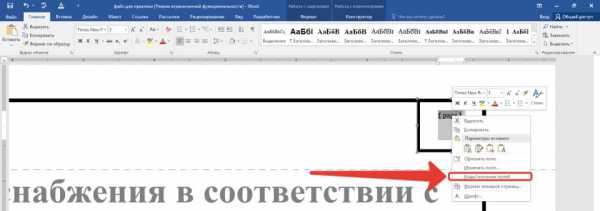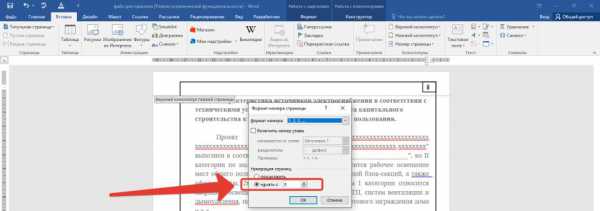Нумерация страниц в ворде для обычного документа делается очень просто, но когда возникает необходимость поставить номера страниц в собственных колонтитулах или сделать двойную нумерацию страниц, тут уже некоторые начинают грустить.
На самом деле нет ничего сложного. Предлагаю проделать небольшую практическую работу, после которой вам станет веселей и проще работать.
Простая нумерация страниц
Для начала пару слов о том, как пронумеровать страницы в ворде для тех кто сталкивается с этим первый раз:
— В ленте верхнего меню идем Вставка → Номер страницы → Вверху страницы → Простой номер 1
Выбрать конечно можно абсолютно любое расположение и стиль нумерации страниц, мой выбор обусловлен компактностью рисунка. Вот собственно и все, пойдем дальше знакомиться с более интересными вещами.
Номера страниц в колонтитулах
Дело в том, что номера страниц в word вставляются в колонтитулы, и при наличии собственных, предыдущий метод не подойдет, т.к. в документе станет все сикось-накось.
Полезно. Если вы плаваете в понятиях колонтитулы и разделы в word, то настоятельно рекомендую ознакомиться со статьями: «Колонтитулы в ворде» (см. здесь) и «Разделы в ворде» (см. здесь).
Как пронумеровать страницы в ворде
Итак, приступаем и делаем все по порядку:
1. Подготовленный файл для практической работы скачиваем здесь.
2. Переходим в режим редактирования верхнего колонтитула первой страницы содержания (затрудняетесь, см. здесь).
3. Установите курсор в прямоугольник в правом верхнем углу и нажмите сочетание клавиш Ctrl+F9, после чего появится { }.
4. В эти скобки напишите или скопируйте код PAGE.
5. Нажмите сочетание клавиш Alt+F9, этим вы отобразите значение кода.
6. Выйдите из режима редактирования колонтитула (затрудняетесь, см. здесь).
7. Так как, в нашем примере особый колонтитул для первой страницы, то необходимо проделать это и для последующих страниц содержания. Перейдите на вторую страницу и проделайте пункты 2-6.
8. Нумерацию поставили, но как правило она начинается не с первой страницы. Перейдите в режим редактирования колонтитула первой страницы и выделив номер страницы перейдя в ленте верхнего меню Вставка → Номер страницы → Формат номеров страниц… и укажите, что нумерацию страниц начать с 4.
Таким образом, проставляется сквозная нумерация для последующих разделов пояснительной записки и приложений. Для простоты, можно скопировать номер страницы содержания, в режиме редактирования колонтитула, и вставить в последующие разделы.
Двойная нумерация страниц в ворде
Так, со сквозной нумерацией страниц в ворде разобрались, но ведь необходимо поставить и номера листов каждого раздела отдельно для содержания, записки и приложений.
Давайте шаг за шагом, от простого к сложному, не спеша продолжим:
9. Перейдите в режим редактирования нижнего колонтитула второй страницы содержания и установите курсор, в правом нижнем углу в соответствующее место.
10. Вставьте в данную ячейку код {={page}-3} аналогично пунктам 3-6, создавая фигурные скобки сочетанием клавиш Ctrl+F9. Номер страницы 2 получился уменьшением значения текущей страницы на 3, что видно из кода.
Результат можете проверить, добавив страницу содержания.
Нумерация страниц в word для профи
Предыдущий метод можно применить и для нумерации последующих внутренних страниц разделов, но проблема в том, что вам постоянно придется контролировать номер последней страницы предыдущего раздела. Блин, я бы наверное тут отдохнул, голова греться начинает.
Давайте так, если у вас в данном примере вторая страница раздела пояснительной записки 7, то получить внутреннюю нумерацию второй страницы придется так {={page}-5}, в случае если количество страниц содержания увеличится на одну, то номер второй страницы записки будет 8, а внутренний придется прописать как {={page}-6}.
Можно и это автоматизировать, делаем последовательно, и все станет ясно по ходу:
11. Включаем видимость скрытых символов нажатием соответствующей кнопки на главной вкладке верхнего меню, и выделяем полностью строчку
::::::::Разрыв раздела (со следующей страницы):::::::::
Данная надпись должна обязательно находиться на отдельной строке, в противном случае перенесите ее установив курсор вначале и нажмите Enter. Для выделения курсор следует вести от начала и до конца точек, или кликнуть напротив строчки за пространством листа.
12. При выделенной строке в верхнем меню Вставка → Закладка в окне «Закладка» пишем r1 (аналогия раздел 1, латиницей без пробелов), ставим «Скрытые закладки» и нажимаем «Добавить».
Таким действием мы создали перекрестную ссылку, тут можно особо не вникать и отключить видимость скрытых символов.
13. Идем в редактирование колонтитула второй страницы пояснительной записки и в ячейку номера страницы вставляем код {={page}-{pageRef r1}.
Трактовать следует так: код {page} указывает номер страницы, в нашем случае 7, а {pageRef r1} номер страницы с перекрестной ссылкой созданной на разрыв раздела, который на странице 5, таким образом номер внутренней страницы вычисляется как номер страницы минус номер последней страницы предыдущего раздела, т.е. 7-5=2; 8-5=3; 9-5=4 и т.д.
14. Проделайте аналогичные действия для раздела приложений самостоятельно, добавив закладку r2 на разрыв раздела в конце пояснительной записки.
Последний штрих в нумерации страниц
Перейдите последовательно на первую страницу каждого раздела, и в ячейке под надписью «Листов» в правом нижнем углу поставьте код {SectionPages}. Данный код отобразит общее количество страниц в разделе. Если необходимо вывести общее количество страниц в документе вставьте код {NUMPAGES}.
Бывает так, что word подтормаживает и не всегда обновляет поля с кодами, для принудительного обновления нажмите дважды сочетание клавиш Alt+F9.
Напоминаю, что скобки для вставки кода вызываются сочетанием Crtl+F9, а вызов значений Alt+F9.
Бонус. Ну и в конце, если были сложности, можете скачать документ с готовым результатом кликнув здесь.
Интересно. Как сделать автоматическое оглавление word читайте здесь.
Нумерация страниц в word. Видеоурок
Будет обязательно как только появится время…
ВКонтакте
Download SocComments v1.3
Совет. Видео не на вашем языке? Попробуйте выбрать Скрытые субтитры 
-
Щелкните Вставка > Номер страницы, а затем выберите расположение и стиль.
-
Если вы не хотите, чтобы номер выводился на титульной странице, установите флажок Особый колонтитул для первой страницы.
-
Чтобы нумерация начиналась с 1 на второй странице, выберите Номер страницы > Формат номеров страниц и задайте значение 0 для параметра начать с.
-
Завершив настройку, нажмите кнопку Закрыть окно колонтитулов или нажмите клавишу ESC.
Совет: Если вы захотите внести изменения в верхний или нижний колонтитул, дважды щелкните его область.
-
На вкладке Вставка нажмите кнопку Номер страницы и выберите Номер страницы.
-
Выберите расположение, а затем выберите стиль выравнивания. Word автоматически нумерует каждую страницу, за исключением назначенных титульных страниц.
-
Чтобы изменить стиль нумерации, выберите Формат , а затем выберите нужное форматирование.
-
Дважды нажмите кнопку ОК , чтобы закрыть оба диалоговых окна.
В этой статье вы узнаете, как пронумеровать страницы в «Ворде» в 2023 году. Рассмотрим 4 возможных сценария и варианта: нумерация всех страниц, со второй страницы (без титульного листа), с произвольной страницы (например, с третьей); покажем, как сделать формат «Страница X из Y».
Статья написана в формате пошаговой инструкции для новичков — с примерами и скриншотами. Благодаря этому гайду, вы сможете пронумеровать свой документ: реферат, курсовую, научную или дипломную работу, книгу, отчет и так далее.
Сразу перейдем к практической части статьи: посмотрим, как пронумеровать страницы в текстовом редакторе Microsoft Word. Рассмотрим 4 актуальных варианта — для разных ситуаций.
Проставляем номера для всех страниц
Первый вариант — автоматическая нумерация всех страниц в Microsoft Word. Сделать это очень просто — весь процесс займет меньше одной минуты.
Откройте нужный документ в «Ворде» — будь это реферат, дипломная работа, отчет по работе, книга или курсовая.
В верхней части интерфейса есть вкладка «Вставка» — перейдите в нее.

В подразделе «Колонтитулы» расположена функция «Номер страницы» → нажмите на нее и выберите вариант нумерации страниц: например, отображение номеров внизу или вверху.

Нумерация страниц начнется с первой страницы.
Нумерация всех страниц в Word без титульного листа
Часто нумерацию нужно начать со второй страницы, так как первая — это титульный лист. И на «титульнике» номер страницы не требуется.
Сделать нумерацию в «Ворде» без титульного листа очень просто.
Перейдите в раздел «Вкладка» → «Номера страницы» → выберите тип нумерации: вверху, внизу и так далее.
После того, как вы пронумеруете все страницы, перейдите во вкладку «Колонтитулы». Отметьте галочкой пункт «Особый колонтитул для первой страницы».

Готово, нумерация начнется со второй страницы вашего текстового документа.
Нумерация с произвольной страницы
Начать нумерацию в «Ворде» можно с любой страницы. Например, сразу с третьей страницы. Это полезно для курсовых, дипломных, научных работ, где начать нумерацию нужно без титульного листа и содержания.
Первым делом нужно сделать классическую нумерацию:
- Откройте нужный документ.
- Перейдите во вкладку «Вставка» → «Номер страницы».
- Выберите формат нумерации: вверху, внизу, на полях.
- После того, как вы проставите нумерацию, откроется раздел «Колонтитулы» — закройте его.
Далее нам снова нужно войти во вкладку «Вставка» → «Номер страницы». В открывшемся меню перейдите в раздел «Формат номеров страниц».

Откроется новое окно. В подразделе «Нумерация страниц» выберите пункт «Начать с» и укажите номер нужной страницы: например, 3, 4 или 10.

Нумерация начнется с выбранной страницы.
Как сделать страницу X из Y
Еще в Microsoft Word можно сделать нумерацию страниц X из Y. Например, в нижней части документа будет указано, что это «Страница 1 из 10».
Сделать это просто:
- Откройте документ.
- Перейдите в раздел «Вставка» → «Номер страницы».
- Выберите расположение: например, внизу.
- Пролистайте список возможных вариантов расположения. Нам нужен формат «Страница X из Y».

На этом процесс нумерации успешно завершен.
Итоги
Краткие итоги статьи:
- Сделать нумерацию страниц в Ворде просто — весь процесс займет 1-2 минуты.
- Есть разные варианты нумерации: например, без титульного листа или с произвольной страницы.
- Мы рассмотрели 4 самых популярных сценария.
Во время работы в текстовом процессоре Microsoft Word, многие пользователи ищут ответ на вопрос, как пронумеровать страницы в Ворде, для того чтобы присвоить номера страницам документа. При наличии номера, в многостраничном документе легче найти нужную информацию, для этого потребуется перейти на определенную страницу.
Большинство пользователей обходится без нумерации страниц, потому что работают с документами небольшого размера. Если в документе имеется много страниц, нумерация поможет существенно облегчить навигацию и работу с документом.
Содержание:
- Как пронумеровать страницы в Word автоматически
- Как в Ворде пронумеровать страницы начиная с определенного номера
- Как пронумеровать страницы в Ворде без титульного листа
- Как пронумеровать страницы с 3 листа или последующих листов — 1 способ
- Как сделать нумерацию в Word с 3 страницы — 2 способ
- Как сделать нумерацию с 3 страницы документа — 3 способ
- Как изменить формат цифр в нумерации страниц
- Выводы статьи
Нумерация страниц в Word часто используется для следующих типов документов: курсовых, рефератов, дипломных, различных инструкций и руководств. Исходя из этого, у пользователей возникают вопросы, как пронумеровать страницы в разных случаях.
В программе Word имеется несколько способов для вставки номеров в документе. В этом руководстве находятся инструкции о нескольких способах вставки номеров в документе Word: автоматически пронумеровать страницы, пронумеровать страницы в Ворде без титульного листа, пронумеровать страницы начиная с определенного листа.
Информация их этой статьи работает в следующих версиях программы Word: MS Word 2019, MS Word 2016, MS Word 2013, MS Word 2010, MS Word 2007.
Как пронумеровать страницы в Word автоматически
Сначала рассмотрим, как сделать нумерацию страниц в Ворде самым простым способом. Это автоматический способ добавления нумерации на все страницы документа от начала до конца.
Выполните следующие действия:
- Откройте нужный документ в программе Word.
- Войдите во вкладку «Вставка».
- В группе «Колонтитулы» нажмите на кнопку «Номер страницы».
В выпадающем контекстном меню доступны пункты для выбора расположения номеров на странице:
- Вверху страницы.
- Внизу страницы.
- На полях страницы.
- Текущее положение.
- Необходимо выбрать подходящий вариант расположения номеров на листах документа. Для этого, нажмите на соответствующий пункт меню.
- Откроется окно с примерами расположения номера на странице документа. Нажмите на подходящий шаблон.
На страницы документа Word добавятся номера, в соответствии с ранее выбранным расположением.
- Нажмите на кнопку «Закрыть окно колонтитулов» для выхода из режима вставки.
Как в Ворде пронумеровать страницы начиная с определенного номера
Иногда, у пользователей возникают вопросы, как пронумеровать страницы начиная с определенного номера по порядку, а не с первого, как обычно принято выполнять нумерацию в большинстве случаев.
Необходимо выполнить следующие настройки:
- В окне Microsoft Word войдите во вкладку «Вставка».
- Нажмите на кнопку «Номер страницы», расположенную в группе «Колонтитулы».
- Выберите расположение нумерации на странице документа.
- В контекстном меню нажмите на пункт «Формат номеров страницы…».
- В окне «Формат номера страницы», в параметре «Нумерация страниц» активируйте опцию «начать с:», а затем выберите подходящий номер страницы.
- Нажмите на кнопку «ОК».
В этом случае, на месте первой страницы будет отображаться выбранный вами номер, и далее номера по порядку возрастания.
Как пронумеровать страницы в Ворде без титульного листа
Довольно часто, у пользователей возникает вопрос, как пронумеровать страницы без титульного листа. На титульном листе не ставится номер страницы, хотя он может входить в нумерацию документа Word.
При вставке номеров страниц нам нужно выполнить требование: пронумеровать страницы, начиная со 2 листа. Пройдите последовательные шаги:
- Выполните нумеровку страниц в автоматическом режиме.
- Щелкните два раза левой кнопкой мыши по цифре «1» на первом листе документа.
- В меню «Конструктор», в группе «Параметры» поставьте флажок напротив пункта «Особый колонтитул для первой страницы».
- Закройте окно колонтитулов.
После этого, с первой страницы документа исчезнет отображение номера, а на второй странице нумерация продолжится с номера «2».
Если на второй странице нужно продолжить нумерацию с номера «1», не учитывая титульный лист, выполните следующие шаги:
- Войдите в меню «Вставка», перейдите в группу «Колонтитулы», нажмите на кнопку «Номер страницы».
- В контекстном меню нажмите на «Формат номеров страниц…».
- В окне «Формат номера страницы», в опции «Нумерация страниц», в параметре «начать с:» нужно выбрать «0».
- Нажмите на кнопку «ОК», а затем закройте окно колонтитулов.
Как пронумеровать страницы с 3 листа или последующих листов — 1 способ
Встречаются ситуации, когда необходимо пронумеровать страницы с 3 листа или любого другого последующего листа. В начале документа часто находится титульный лист, оглавление, поэтому нумерация на этих страницах которых выглядит неуместной.
Мы используем следующий вариант решения проблемы с двумя вариантами действий:
- В документе Word выполните автоматическую вставку номеров на страницы.
- Щелкните курсором мыши внизу, после последней строки на первом листе документа.
- Откройте вкладку «Макет» (в Word 2007 и в Word 2010 — вкладка «Разметка страницы»), в группе «Параметры страницы» нажмите на кнопку «Разрывы».
- В меню «Разрывы страниц», в группе «Разрывы разделов» выберите «Следующая страница».
- Перейдите на вторую страницу документа, поставьте курсор мыши в конец страницы, выберите «Разрывы», а затем «Следующая страница».
- Повторите подобную операцию для тех страниц, на которых не должно быть номеров.
- Перейдите на первую страницу документа, а затем щелкните в любом месте курсором мыши.
- Войдите в меню «Вставка», в группе «Колонтитулы» нажмите на кнопку «Номера страниц».
- В контекстном меню выберите пункт «Формат номеров страниц…».
- В окне «Формат номера страницы», в настройке «Нумерация страниц», в опции «начать с:» поставьте цифру «0».
- Нажмите на кнопку «ОК».
Перейдите на вторую страницу документа, проделайте тоже самое. Если нужно начать нумерацию с «4», «5» или другой страницы, выполните аналогичную операцию для каждой страницы.
В нашем документе на первых двух страницах находится цифра «0», а нумерация в Word начинается с третьей страницы, где сейчас расположена цифра «1». Нам необходимо убрать «0» с первых двух страниц документа.
- Кликните два раза по цифре «0», на странице отобразится колонтитул.
- Во вкладке «Конструктор», в группе «Параметры» выберите «Особый колонтитул для первой страницы».
- Цифра «0» исчезнет со страницы документа. Повторите эти действия на второй странице документа Word.
- В завершение, нажмите на кнопку «Закрыть окно колонтитулов».
В результате, на первой и второй страницах нет номеров, а нумерация начинается с третьего листа документа Word.
Для изменения порядка нумерации, например, если потребовалось, чтобы на третьей странице отображалась цифра «3», а не «1», измените порядок начала нумерации.
- Щелкните по цифре «1».
- Откройте меню «Вставка», нажмите на пункт «Номер страницы».
- В открытом меню выберите «Формат номеров страниц…».
- В разделе «Нумерация страниц», в настройке «начать с:» поставьте цифру «3», а затем сохраните изменения.
Как сделать нумерацию в Word с 3 страницы — 2 способ
Сейчас мы разберем похожий вариант действий:
- Установите автоматически номера на страницы документа Word.
- Кликните мышью после последней строки на первой странице документа.
- Во вкладке «Макет» (в Word 2007 и в Word 2010 — «Разметка страницы»), нажмите на кнопку «Разрывы», расположенную в группе «Параметры страницы».
- В контекстном меню «Разрывы страниц», в группе «Разрывы разделов» нажмите на «Следующая страница».
- Дважды щелкните на 3 странице, где должна отображаться нумерация.
- В группе «Переходы» нажмите на кнопку «Как в предыдущем разделе».
- В группе «Параметры» снимите флажок напротив пункта «Особый колонтитул для первой страницы».
- В группе «Колонтитулы» нажмите на «Номер страницы».
- Выберите расположение элементов нумерации, а затем нажмите на пункт «Формат номеров страниц…».
- В окне «Формат страницы», в параметрах нумерации «начать с:» поставьте цифру «1» или цифру «3», в зависимости от того, с какой цифры необходимо начать нумерацию на 3 странице документа.
Как сделать нумерацию с 3 страницы документа — 3 способ
При помощи данного простого способа можно удалить нумерацию с первых страниц документа, начав отображение номеров с 3 или последующей страницы. Мы используем функцию вставки фигур, которая закрывает цифры на странице документа.
Этот способ лучше использовать тогда, когда пользователь уже закончил редактирование документа, во избежание нарушения форматирования. Иначе, при дальнейшем редактировании, форматирование документа может измениться, из-за этого фигуры могут сместится в пространстве, а скрытые цифры могут снова станут видны.
В окне файла Word проделайте следующее:
- Щелкните мышью по первому слову на странице документа.
- Войдите в меню «Вставка», в группе «Иллюстрации» нажмите на «Фигуры».
- В контекстно меню выберите прямоугольник.
- Поместите контур фигуры (прямоугольник) вокруг цифры.
- Нажмите на кнопку «Заливка фигуры».
- В меню «Цвета темы» выберите белый цвет.
Цифра исчезнет, потому что она закрыта фигурой. На странице у нас остался контур фигуры, который необходимо скрыть.
- Нажмите на кнопку «Контур фигуры», выберите белый цвет для контура.
- Щелкните в окне документа Word.
На месте цифры появится пустое место. Мы скрыли цифру фигурой белого цвета.
Поделайте подобные действия для следующей, или для нескольких следующих страниц. В итоге, нумерация в документе будет отображаться с 3 или другой последующей страницы.
Как изменить формат цифр в нумерации страниц
При необходимости, пользователь может изменить формат цифр, используемый при нумерации страниц документа Word. По умолчанию, в программе используются обычные (арабские) цифры.
В приложении доступны римские цифры, строчные или прописные буквы латинского алфавита, которые можно использовать при нумерации страниц, вместо обычных цифр.
Согласно ГОСТ к нумерации документов предъявляют следующие требования:
- используются арабские цифры;
- цифры размещаются над текстом в верхней части страницы;
- в состав нумерации входят приложения и список литературы.
В отдельных учреждениях и организациях применяются другие правила для оформления нумерации страниц в Ворде.
Для изменения формата цифр, выполните следующие шаги:
- Откройте вкладку «Вставка», в группе «Колонтитулы» нажмите на «Номер страницы».
- В открывшемся меню выберите «Формат номеров страниц…».
- В окне «Формат номера страницы», в параметре «Формат номера:» подберите нужный формат, а затем нажмите на кнопку «ОК».
Выводы статьи
В программе Word многие пользователи делают нумерацию страниц. Пронумеровать страницы документа можно несколькими способами, в зависимости от предпочтительного порядка вывода номеров: с первого листа документа, пропуская нумерацию титульного листа, или с произвольного листа документа.
Похожие публикации:
- Как вставить водяной знак в Word
- Как убрать водяные знаки в Word — 2 способа
- Как убрать фон в Word — 6 способов
- Word онлайн бесплатно — 5 способов
- Как перевернуть текст в Word — 5 способов
Главная » Разное » Коды значения полей word как сделать нумерацию
Создание параллельных схем нумерации в документе MS Word
Продолжая тему нумерации страниц, начатую в материале «Нумерация страниц в MS Word«, а также в материале «Как исправить нумерацию страниц«, в данном материале рассмотрим вопрос создания одновременной параллельной нумерации или создания различных схем нумерации в документе, когда идет нумерация страниц в пределах раздела и в пределах документа.
Смотрите также видеоверсию статьи «Создание параллельных схем нумерации в документе MS Word».
Внимательны пользователь спросит: «А в чем сложность такой нумерации, ведь, для того, чтобы настроить нумерацию в пределах раздела, или сделать сквозную нумерацию, необходимо просто в свойствах номера выбрать соответствующий пункт.
Все правильно, только за нумерацию страниц в документе отвечает поле «Page», и его можно поставить сколь угодно раз в документе, в верхний или нижний колонтитул, в тело документа, не важно. Однако, изменив свойства одного поля, вы изменяете его автоматически для всех полей, которые присутствуют в документе, соответственно, нельзя одновременно настроить нумерацию в пределах раздела и в пределах документа. Поэтому, сделать отображение номеров как на первом рисунке, стандартными средствами не получится.
Номер страницы в рамках раздела, равно как и номер страницы в рамках всего документа размещен в одном верхнем колонтитуле, однако, абсолютно не имеет значение его размещение, в нижнем колонтитуле, или в теле документа, т.к. в документе Word существует только одно поле «Page», которое вставляет номер текущей страницы.
Так как же создать различные схемы нумерации в рамках одного документа Word?
Для такой операции нам понадобятся начальные знания о полях в документе текстового процессора MS Word, а также работа с разрывами в документе. Дальше просто следуем следующему алгоритму:
- Разбиваем документ на разделы, пользуясь, при этом ОБЯЗАТЕЛЬНО «Разрыв раздела, начало с новой страницы».
-
В колонтитулах проставляем начальную нумерацию страниц. Грубо говоря, первоначальная заготовка, в зависимости от требований она может быть разной, например: «5 из 13, всего 6 из 24», «3/4 в документе 6/24» и т.д. Для произведения такой нумерации пригодятся следующие встроенные поля MS Word:
- Section – Вставка номера текущего раздела;
- SectionPages – Вставка общего числа страниц в разделе;
- NumPages – Число страниц в документе;
- Pages – Вставка номера текущей страницы.
- В колонтитулах, где будет проставляться номер страницы разрываем связи с колонтитулами предыдущих уровней. Это важно сделать после того, как была сделана заготовка для нумерации, чтобы не создавать ее для каждого раздела заново. Теперь выставляем нумерацию страниц в рамках раздела, это делается вызовом контекстного меню по полю «Pages». Как видим поле нумерации страниц в рамках всего документа также изменилось и показывает не правильную нумерацию. Так и должно быть.
- Воспользуемся инструментом создания закладок в документе. Вкладка «Вставка», группа «Ссылки», команда «Закладки» и установим закладки в конце каждого раздела, кроме последнего. В нашем случае 4 раздела в документе, соответственно, будет 3 закладки. Названия можно придумать произвольные, но лучше использовать простые названия из латиницы, для более простого использования в формуле составного номера.
- Теперь в колонтитулах необходимо изменить номер страницы, который отвечает за сквозную нумерацию в документе. Для этого нам понадобиться дополнительное поле: PageRef – Вставка номера страницы, содержащей указанную закладку.
Формула для сквозной нумерации будет содержать поле Pages и поля PageRef всех закладок, которые находятся до рабочего раздела:
- для второго раздела {={PAGEREF A} + {PAGE}}
- для третьего раздела {={PAGEREF A} +{PAGEREF B} + {PAGE}}
- для четвертого раздела {={PAGEREF A} +{PAGEREF B} +{PAGEREF C} + {PAGE}}
Если вы будете вставлять через интерфейс программы, а не писать формулу вручную (лучше так и делать), то в засимости от дополнительных настроек формата номера, могут быть бодавлены различные ключи, например, * MERGEFORMAT, указывает на то, что форматирования нет, его просто можно удалить.
Здесь не лишним будет напомнить, что фигурные кавычку в формуле обязательно нужно ставить, используя комбинацию клавиш «Ctrl+F9», а также, что за отображение полей или их значений в документе отвечает комбинация клавиш «Shift+F9».
На этом все, сквозная нумерация готова. Сначала может показаться, что способ несколько сложен для понимания, но поняв механизм работы, все оказывается предельно просто. На видео показано создание нескольких схем нумерации в рамках одного документа Word, с самого начала.
В заключение пара важных замечаний.
Будьте внимательны! Использовать для такой операции следует обязательно разрыв раздела с началом на новой странице, т.к. если использовать разрыв с продолжением, то оставшуюся часть страницы от предыдущего раздела, Word будет считать новой странице следующего раздела.
Важно! Если вы попытаетесь распечатать отдельные страницы такого документа, указывая их номера, то будут распечатываться страницы, которые соответствуют полю «Page», другими словами, страницы в рамках разделов. Например, если отправить 5-ю страницу на печать, то напечатаются все пятые страницы разделов. В материале Исправление нумерации страниц в документе MS Word об этом подробно написано.
Для любознательных или как устроен Word. Word воспринимает каждый отдельный документ не как цельный документ, а как набор разделов, другими словами, если документ в 100 страниц с одним разделом, то для программы это просто один раздел, а если документ в 20 страниц с тремя разделами, то для Word, это 3 раздела, которые необходимо отображать вместе. На самом деле, их не обязательно отображать вместе, например, в 3м вопросе 12-го занятия курса профессионального обучения Word, детально описано, как работать с фрагментами одного документа, разбив его на несколько, а затем, собрав воедино. Обязательным условием, при этом, является разбивка документа на разделы, которые, по сути, являются ориентирами границ для Word.
Как отключить коды полей в word
Word 2010
Файл>Параметры>Дополнительно> Печать> Печать кодов полей вместо их значений
Файл>Параметры>Дополнительно> Показывать содержимое документа> Показывать коды полей вместо их значений

Откройте диалоговое окно Параметры Word и перейдите на закладку Дополнительно. В группе параметров Показывать содержимое документа снимите флажок с опции Показывать коды полей вместо их значений.
Вычисления в таблицахWord
В таблицах Wordреализованы некоторые функции электронных таблиц. ПодобноExcel,Wordпозволяет выполнять вычисления с помощью формул и функций.
Для проведения вычислений в таблице необходимо установить курсор в соответствующей ячейке (с ожидаемым результатом), использовать команду меню ТАБЛИЦА Формулаи ввести данные в диалоговом окнеФормулаили выбрать нужную функцию. Формула всегда вводится после знака «равно» (=).
Wordвставляет результаты вычисления в видеполей. При изменении исходных данных в ячейках таблицWordв отличие отExcelне происходит автоматического пересчета результатов вычислений. Поэтому при изменении исходных данных или ссылок на ячейки таблицы результаты вычислений необходимообновлять(с помощью клавишиF9или команды контекстного менюОбновить поле).
При копировании формул ссылки на адреса ячеек в таблицах Wordне изменяются автоматически – не «настраиваются», как вExcel, т.е. ссылки на ячейки в таблицахWordвсегда являютсяабсолютными, хотя и отображаются без знака доллара $. Поэтому при копировании формул ссылки на адреса ячеекWordнужно редактироватьвручную.
Работа с полями
В документах Word, как и в других приложениях пакета MicrosoftOffice, используются особые структурные элементы —поля.
Поля — это специальные коды, которые дают команды приложению автоматически вставлять в документ, а впоследствии обновлять переменные данные: номера страниц, даты, номера рисунков, таблиц, а также текст, графику, формулы и т. д.
Использование полей позволяет организовать автоматическое обновление сведений о документе (имени файла, количестве страниц и т. п.), выполнять вычисления по формулам, создавать перекрестные ссылки. Поля вставляются автоматически при создании оглавления и предметного указателя. С помощью полей устанавливаются связи с другими документами и объектами, осуществляется непосредственный обмен данными в приложениях Windows, создаются формы и составные документы — конверты, наклейки, почтовые рассылки и т. п.
Word поддерживает несколько десятков различных типов полей Наиболее часто в документах встречаются поля РАGЕ (номер страницы) иDАТЕ (дата), которые вставляются с помощью командВСТАВКА Номера страниц и ВСТАВКА Дата и время. Для размещения в документе иллюстраций часто используют поляINCLUDEPICTURE.
Вставка информации с помощью полей
Для вставки информации с помощью полей используется универсальная командаВСТАВКА Поле. Далее в диалоговом окнеПоле нужно выбратькатегорию ивид поля, а затем щелкнуть по кнопкеПараметры, чтобы добавить инструкции, ключи и другие параметры поля.
Для вставки наиболее важных и часто используемых типов полей в меню Вставка предусмотрены также отдельные команды:
-
Номера страниц;
-
Дата и время;
-
Перекрестная ссылка;
-
Названия;
-
Закладка;
-
Примечания;
-
Оглавление и указатели;
-
Формулы (из меню Таблица).
Код и значение поля
Поля определяются кодомизначениемполя.
Обычно на экране отображается значение поля – номер страницы, дата, текст или графика, помещенные в документ с помощью поля.
Например, если в документ Word ввести поле, имеющее код {DATE@’’dd.MM.yyyy”}, то на месте этого поля при открытии документа или при выводе его на печать будет появлятьсятекущая дата — значение этого поля, если в диалоговом окнеПараметры на вкладкеВид не установлен переключательПоказывать коды полей.
В табличном процессоре MS Excel код поля соответствует формуле, а значение поля — результату этой формулы (ее численному значению).
Код поля содержит элементы поля, которые определяют значение поля. Коды полей в документах Word отображаются на экране внутри фигурных скобок. Ограничивающие поле фигурные скобки{ }нельзя вводить с клавиатуры. Вставить пустые фигурные скобки для ввода инструкций поля можно с помощью клавишCtrl+F9.
Примеры кодов некоторых часто используемых полей:
{ РАGE } — код поля номера страницы, вставляется в область колонтитула для отображения и автоматического обновления номеров страниц;
{ NUMPAGES } — общее количество страниц в документе;
{ DATE * MERGEFORMAT } — код поля одного из форматов текущей даты;
{ =(A+В) } — формула и т.п.
Коды полей включают:
-
Символ поля — фигурные скобки { };
-
Вид поля — например,DАТЕ;
-
Инструкции — например,@’’dd.MM.yy”. Инструкции указывают, в каком виде (в каком формате) должны выводиться результаты полей.
Код поля можно редактировать, чтобы внести корректировку в результат (значение) поля
Однако к изменению кодов полей непосредственно в тексте нужно подходить с осторожностью, так как это может привести к отображению неправильных сведений и другим ошибкам.
Переключение режимов вывода полей на экран производится с помощью команд меню СЕРВИС Параметры. На вкладкеВид диалогового окна Параметры следует установить (или снять) переключательПоказывать коды полей.
Коды полей можно выводить на печать. Для этого в диалоговом окне Параметры на вкладкеПечать в полеПечатать следует установить переключательКоды полей.
Для просмотра и вывода на экран кодов полей можно также использовать команду контекстного меню Коды/значения полей. Для вызова контекстного меню нужно установить курсор в границах поля и щелкнуть правой кнопкой мыши.
Для быстрого переключения между режимами просмотра кодов выделенных полей или их значений используются комбинации клавишShift+F9, а для вывода кодоввсех полей в документе — клавишиAlt+F9.
Сквозная нумерация страниц в Word — Офис Ассист
В этом уроке Вы узнаете:
- Что такое сквозная нумерация
- Как сделать сквозную нумерацию в проектной документации
- Как сделать сквозную нумерацию с третей страницы
- Как сделать ДВОЙНУЮ НУМЕРАЦИЮ СМОТРИТЕ ЗДЕСЬ
Добрый день дорогие друзья. Как и обещал делаю очередной урок, темой которого является сквозная нумерация в Microsoft Word 2016. Если документ, в котором Вам необходимо сделать нумерацию, это небольшой реферат, доклад, или какой-нибудь регламентирующий документ, то сквозная нумерация не нужна. Но если это проектная, рабочая документация или диплом, диссертация, то как ни крути без сквозной нумерации норма-контроль не пропустит.
Сквозная нумерация
Итак, для начала узнаем, что это такое и где располагается. Сквозная нумерация — это такой вид нумерации, который необходим при наличии в одном документе разных разделов. Располагается она в верхнем правом углу (далее разберем). Давайте к конкретному примеру. Таковым будет проектная документация, состоящая из:
- Обложка и титульный лист (первая и вторая страница соответственно)
- Содержание тома (содержание документа состоящие обычно из двух-трех страниц)
- Состав проекта (здесь описываются все разделы и подразделы, выданные заказчиком (обычно 2-3 страницы))
- Текстовая часть или пояснительная записка (составляется по 87 постановлению (в проекте многоквартирного дома в части электроснабжения обычно составляет 8-10 страниц))
- Графическая часть (различное число страниц)
- Приложения (располагаются в конце проектной документации (различное число страниц))
Так вот, у выше перечисленных 6-ти разделов одного документа, должна быть общая нумерация, связывающая весь документ, и для этого придумали сквозную нумерацию.
Её проставляют в верхнем правом углу, в специально отведенной рамке, размером 7×10 мм. Для наглядного примера Вы можете скачать пример текстовой части здесь. Открыв его (если появилось окно «Защищенный просмотр» нажимаем «Разрешить редактирование»).
Вы увидите сквозную нумерацию с 8-ого листа, а внизу нумерацию в штампе с 1-ого листа (если вдруг Вы увидели символы вместо номеров страниц, нажмите сочетание клавиш на клавиатуре SHIFT+F9, если не помогло то CTRL+F9 или переходите
сюда). Всё потому, что 1-ый лист текстовой части в целом, в документе является 8-м по счету, (включая обложку — 1 страница, титульный лист −2 страница, содержание тома — в сумме 3 страницы, состав проекта — в сумме 2 страницы).
Как сделать сквозную нумерацию в ворде (Это легко)
Чтобы сделать сквозную нумерацию скачаем документ для примера здесь. Для справки: в документе, где проставляется сквозная нумерация, всегда должна проставляется обычная нумерация раздела, внизу, в штампах (как сделать штамп по ГОСТу в ворде смотрите здесь). Так что работа будет вестись по двум фронтам.
- Итак, скачали, открыли документ.
- Теперь переходим в режим редактирования верхнего колонтитула нажимая двойным щелком левой кнопки мышки в верху документа, примерно здесь:
- В открывшемся поле редактирования верхнего колонтитула, щелкните один раз левой кнопкой мышки внутри рамки
- И нажмите комбинацию клавиш на клавиатуре CTRL+F9. Появится одна или две фигурные скобки (все зависит от размера шрифта)
- Чтобы нам видеть то, что мы будем редактировать, еще раз щелкнем в этой же самой рамки левой кнопкой мышки, нажмем сочетание клавиш на клавиатуре CTRL+A (A — латинская (русская Ф)). Тем самым мы выделили весь текст в рамке сквозной нумерации, и изменяем размер шрифта на более маленький. Например, 3-6 пт. Далее лучше увеличить масштаб просмотра страницы для удобства.
- После того, как изменили размер шрифта, подстроили под себя масштаб, вводим внутрь фигурных скобок «page». В конце концов должно выглядеть так:{ page }
- Теперь необходимо отобразить значение этого кода, чтобы отобразилась нужная нам цифра. Этого можно добиться несколькими способами:
1 Способ: нажать комбинацию клавиш на клавиатуре SHIFT + F9 (на некоторых версия ворд ALT + F9)
2 Способ: выделить { page } (или нажать в рамке левой кнопкой мышки и ввести комбинация CTRL + A). Далее, наводя на { page } нажать правой кнопкой мышки и выпавшем меню выбрать «Коды/значения полей»
Если Вы все сделали правильно, то у Вас отобразится номер страницы. Но у каждого документа сквозная нумерация может начаться с любого номера.
Как сделать нумерацию в ворде с 3 страницы
Вы спросите почему с третей? Всё просто, первую и вторую страницу (обложка и титульный лист) не нумеруют и поэтому, сквозная нумерация чаще всего начинается с 3 страницы. Но бывают и исключения. Итак, заходим во вкладку «Вставка» → «Номера страницы» → нажимаем «Формат номеров страниц»
В появившемся окне вводим номер страницы, с которой нам необходимо начать отсчет и нажимаем Ок
Теперь, не зависимо от того, как у Вас изменится текст, а точнее количество листов, будет динамически изменяться нумерация страниц. Таким способом вы можете расположить нумерацию где угодно, а не только в тех местах, которые предоставили нам разработчики Microsoft Word. В следующем уроке мы разберем как на одном листе сделать ДВОЙНУЮ НУМЕРАЦИЮ, которая различна по своему значению.
Поделиться:
Нет комментариев