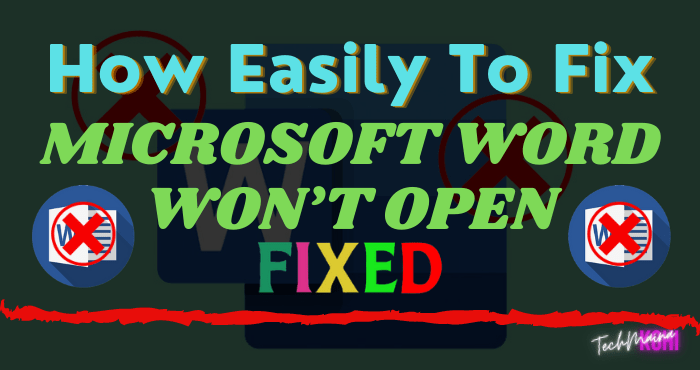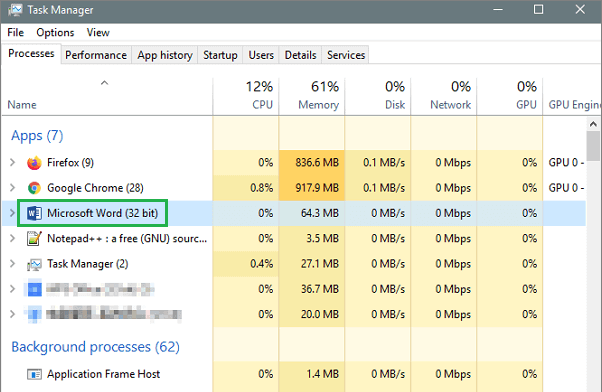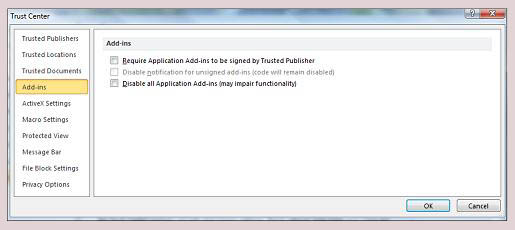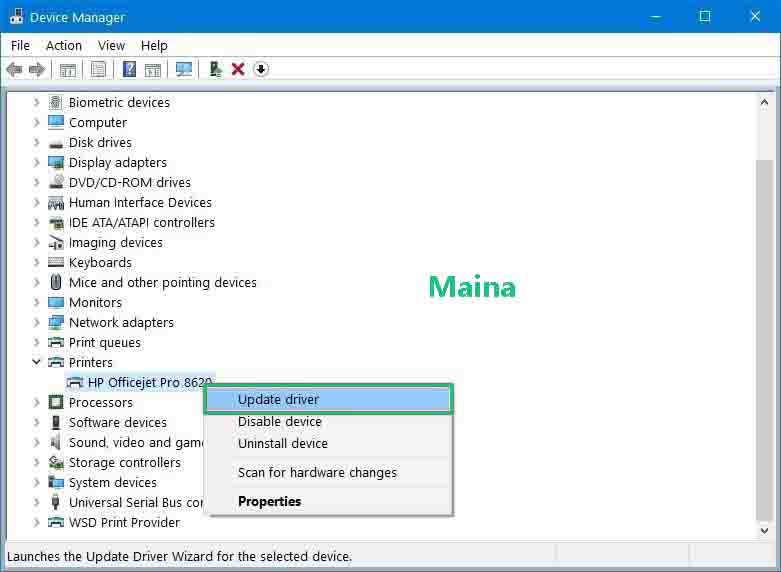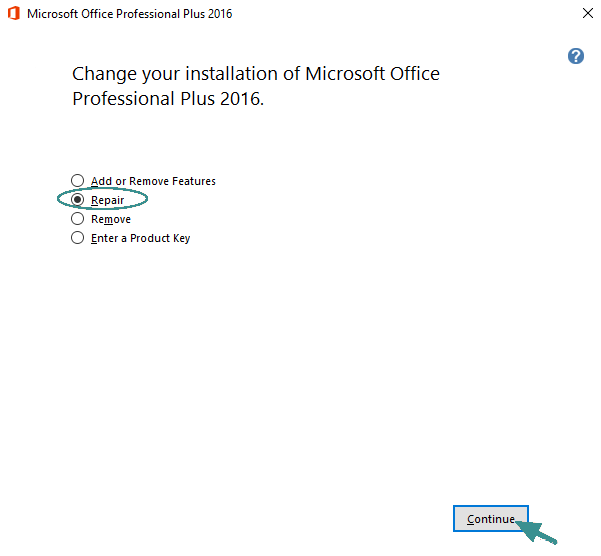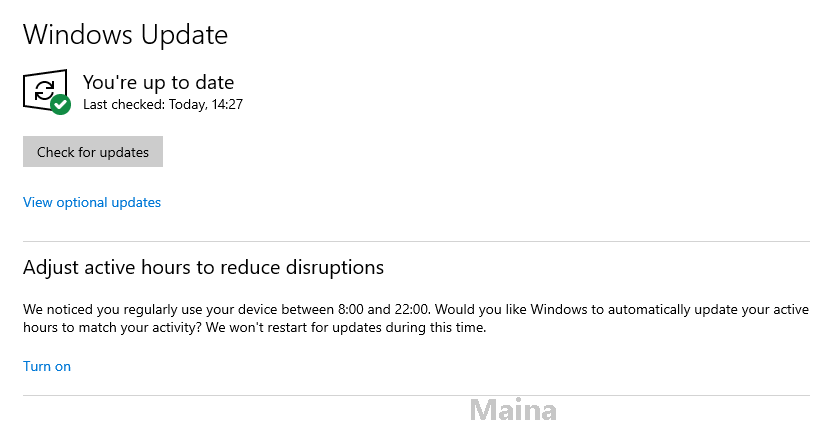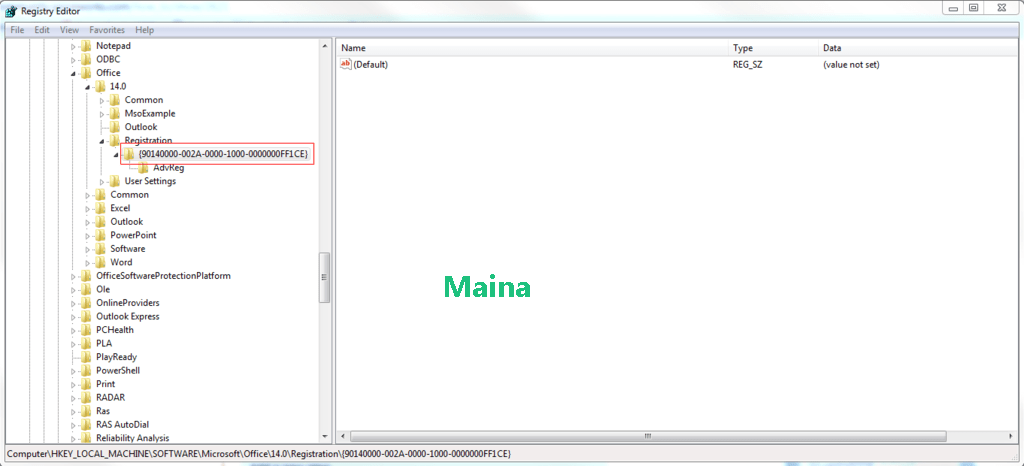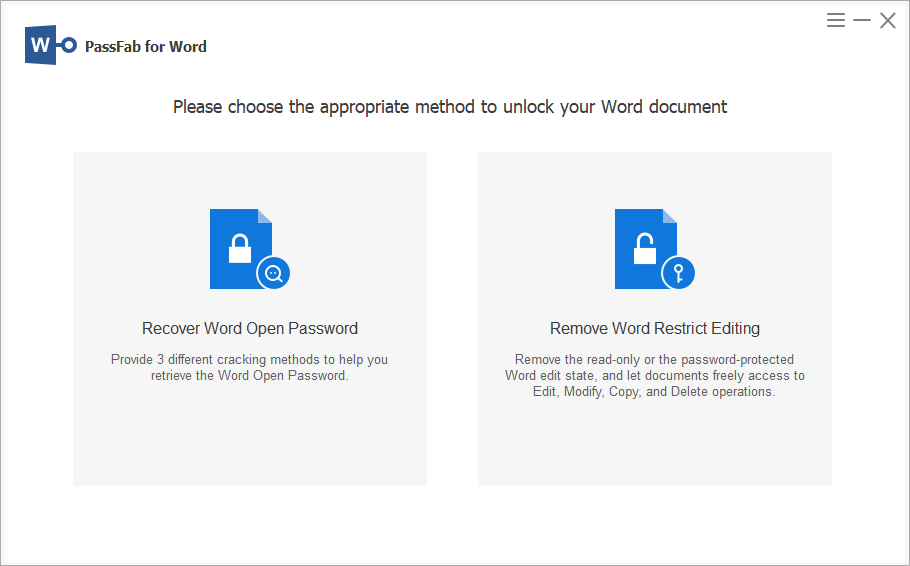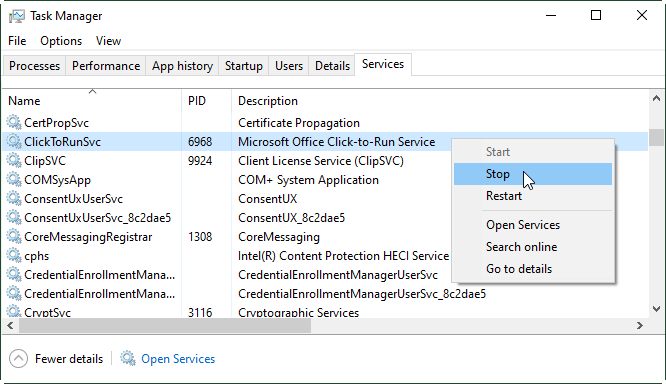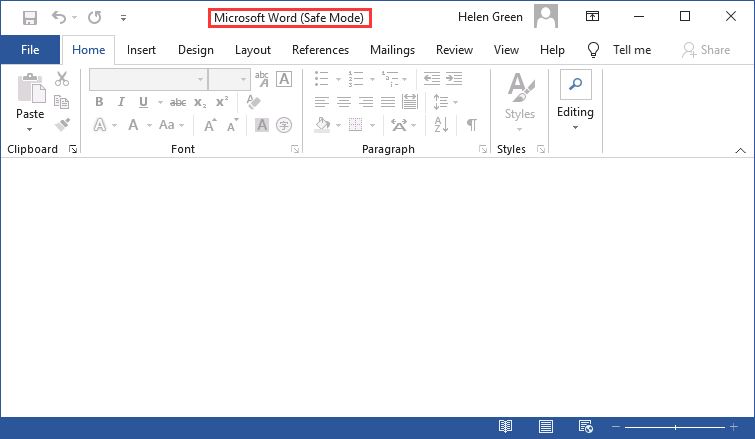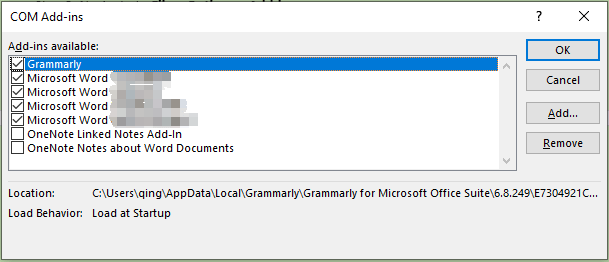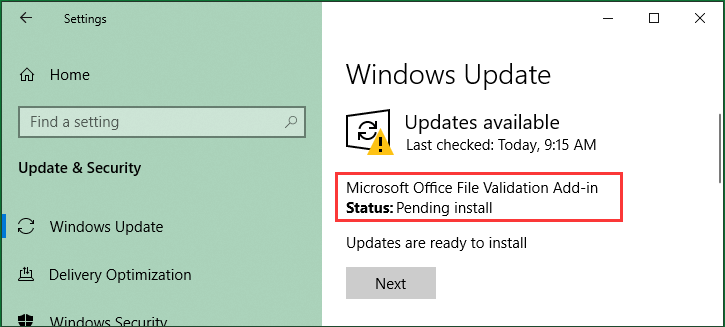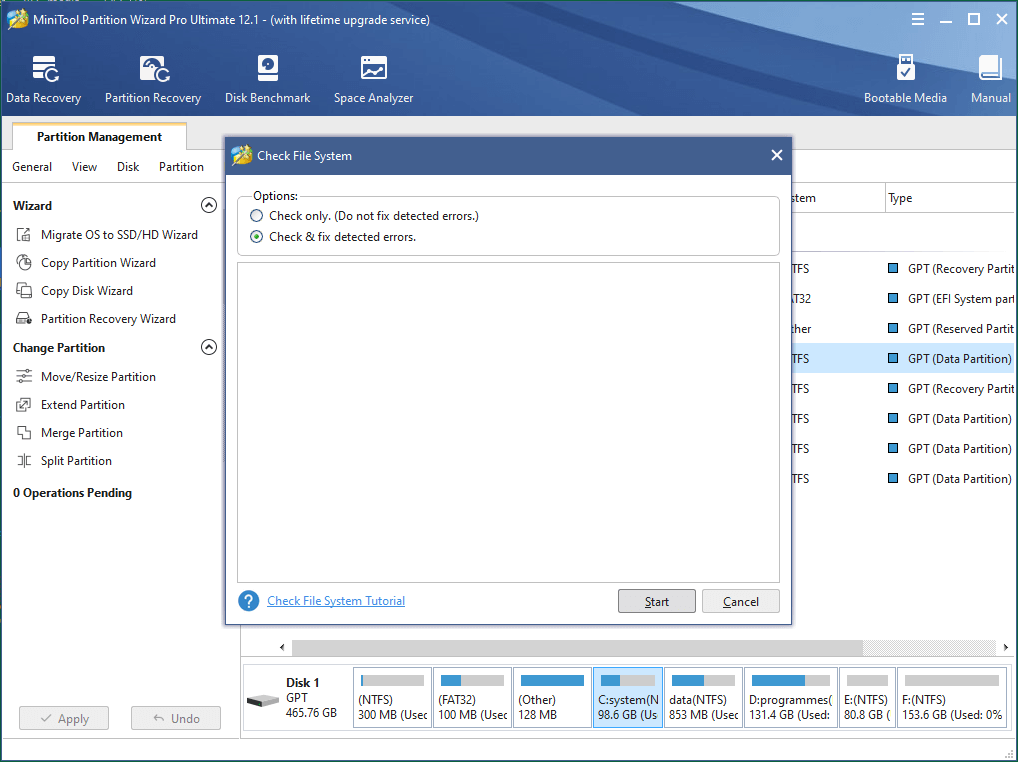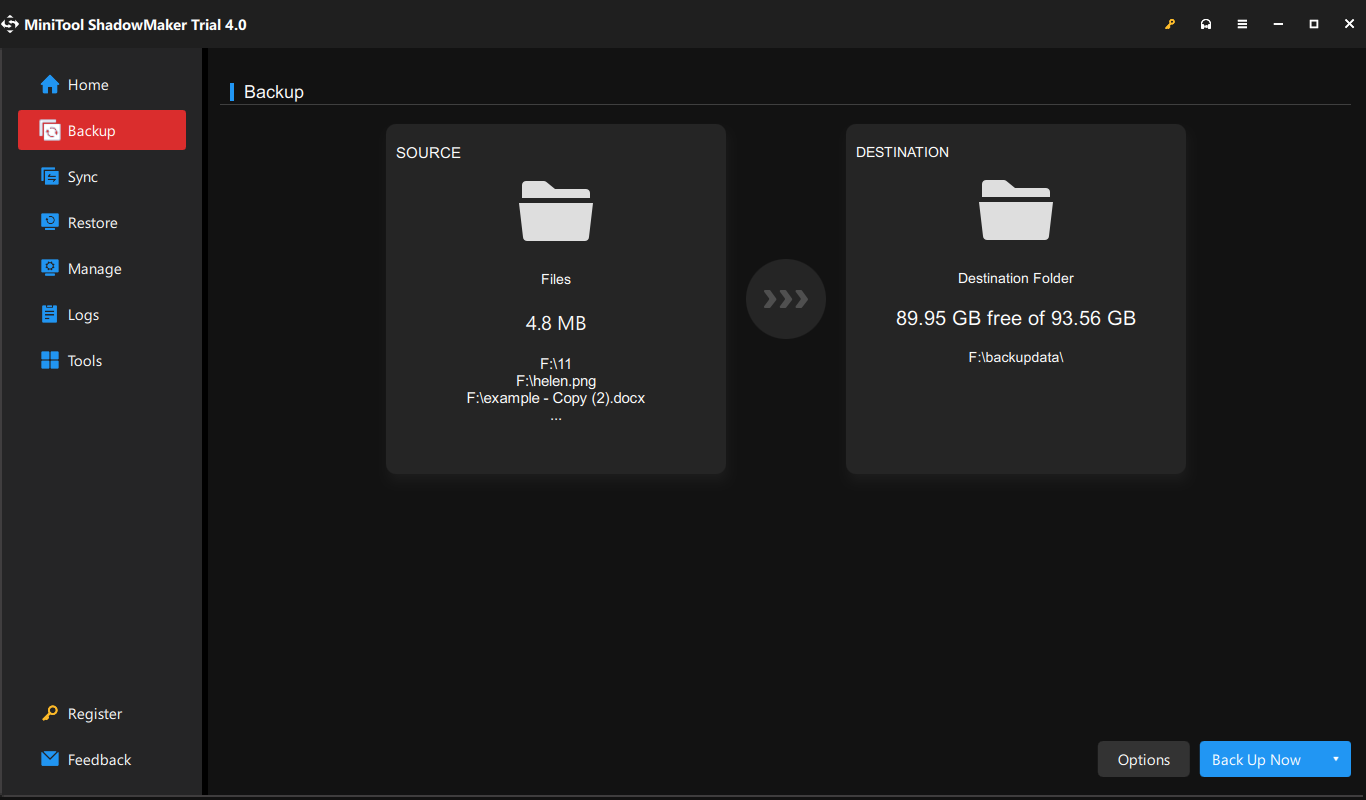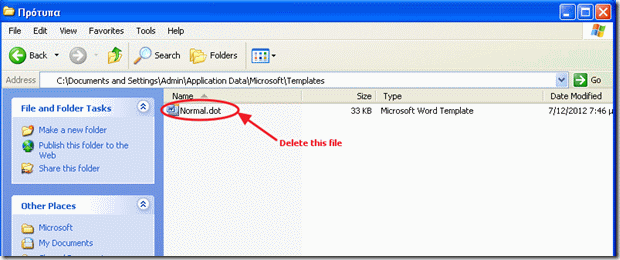One of your computerprograms can no longer be opened and no error message is displayed – it’s a common problem that leaves many users clueless. Many Windows 10 users previously reported that Microsoft Word won’t open in the 2013 or 2016 editions. But the problem can occur with other versions of the operating system or the word processing application. The causes are many and varied. So what do you do when Microsoft Word will not open? We’ll introduce you to four different solutions step by step.
Contents
- Possible reasons for why Word won’t open anymore
- Solution 1: test in safe mode if Word won’t start
- Step 1: open Run dialog box
- Step 2: open Word safe mode
- Step 3: open word in safe mode
- Step 4: deactivate add-ins
- Solution 2: Switch default printer if Word won’t open
- Step 1: open Windows settings
- Step 2: change default printer
- Step 3: start Word
- Step 4: update driver
- Solution 3: remove Word from the registry
- Step 1: open registry
- Step 2: delete Word registry key
- Solution 4: repair installation if Word won’t start
- Step 1: open app settings
- Step 2: modify “Microsoft 365” application
$1 Domain Names
Register great TLDs for less than $1 for the first year.
Why wait? Grab your favorite domain name today!
Matching email
SSL certificate
24/7/365 support
Possible reasons for why Word won’t open anymore
Word won’t start, but you can’t figure out why? In fact, it can be very difficult to find the cause if the program does not display an error message. It is easier to check the most common errors and correct them if necessary. These include:
- Word add-ins: Add-ins are extensions and offer practical additional functions for the word processing program. If Word does not launch after you install an add-in, this is most likely the cause.
- Windows updates and upgrades: Have you recently switched up your operating system to Windows 10? Then problems that occurred during the upgrade or update might be the reason for why Word won’t open.
- Damaged installations and files: If you’ve newly installed Microsoft 365 and Word won’t open the installation itself is possibly damaged.
If you haven’t made any deliberate changes and the problem appears to be unfounded, try performing the following suggested solutions in the given order. In this way, you will gradually eliminate the causes and remedy them. Unless otherwise specified, the instructions apply to Windows 10 and Microsoft Word versions 2013 and 2016.
Solution 1: test in safe mode if Word won’t start
If Word does not open, check whether the problem occurs in Word safe mode. If the program works correctly in that mode, it is probably caused by add-ins not installed.
Note
Every Microsoft 365 program has its own safe mode. This shouldn’t be confused with the Windows operating system safe mode though.
Step 1: open Run dialog box
Press down the keys [Windows] + [R] at the same time to open the Run dialog box.
Step 2: open Word safe mode
Enter the text “Winword / Safe” and confirm by clicking on “OK”. Now, Word safe mode will start for versions 2016, 2013, and 2010.
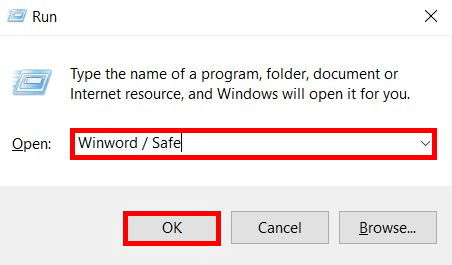
Step 3: open word in safe mode
Now you can open Word as per usual. If Word can no longer be opened, activated add-ins are excluded as the cause of the error. In this case, skip the following steps and skip to solution number 2. If you can open the program in safe mode without any issues, then add-ins are probably the source of the problem. Accordingly, it will be necessary to either disable or uninstall them.
Step 4: deactivate add-ins
In the opened Word document, select the menu item “File” and then click on “Options”. Your Word options will now open. With the left mouse button click on the “Add-Ins” tab. Then select the “COM Add-Ins” option from the “Manage” drop-down menu and select the “Go” button to finish.
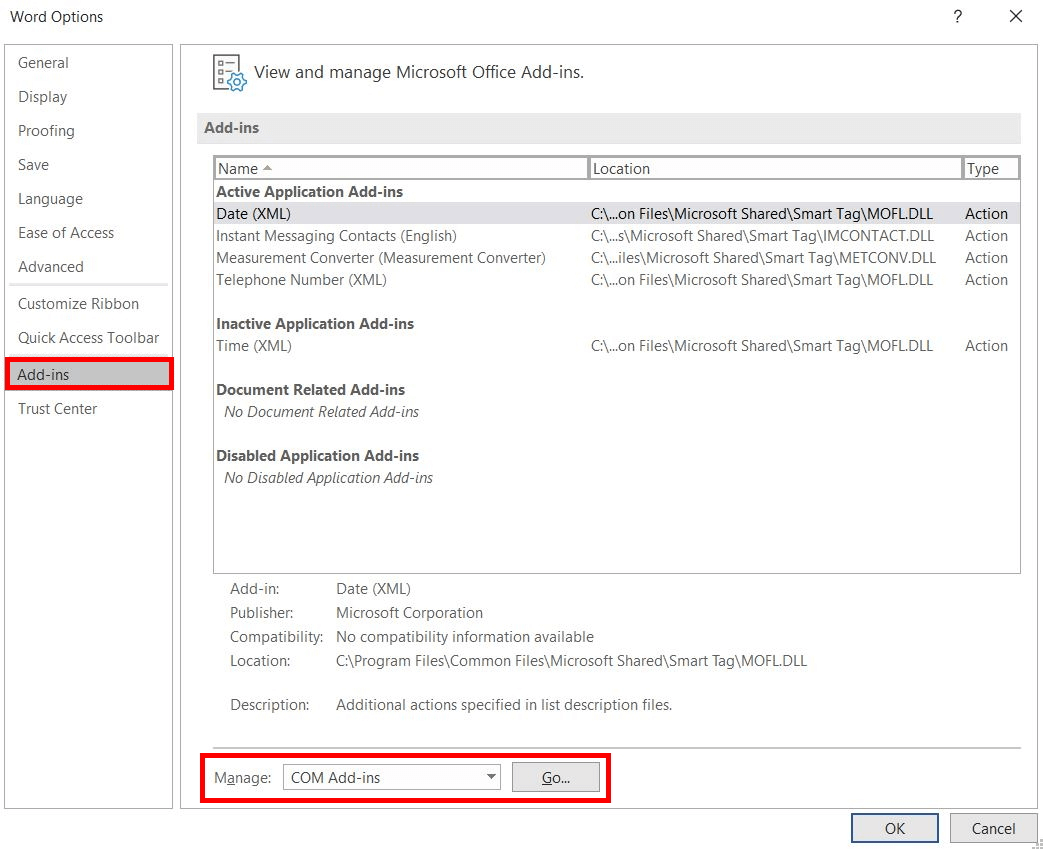
Deselect to deactivate all the add-ins by using your left mouse and confirm with “OK”.
Note
The dialog boxes are identical whether you’re using Word versions 2010, 2013, or 2016.
Solution 2: Switch default printer if Word won’t open
If Word does not open and the problem occurs in safe mode, checking your selected default printer is the next step. If Microsoft Word cannot access this printer, the application does not start. To resolve the problem, select a different default printer.
Step 1: open Windows settings
Open the Windows settings by pressing the [Windows] + [I] keys at the same time. Then select the “Devices” section and choose the “Printers & scanners” option.
Step 2: change default printer
Deactivate the option “Allows Windows to manage my default printer” by removing the check mark with the left mouse button. Then select the printer you want to set as your new default printer. Click on the “Manage” button to open the printer settings. Now, select “as default” to use your new printer as your default printer in the future.
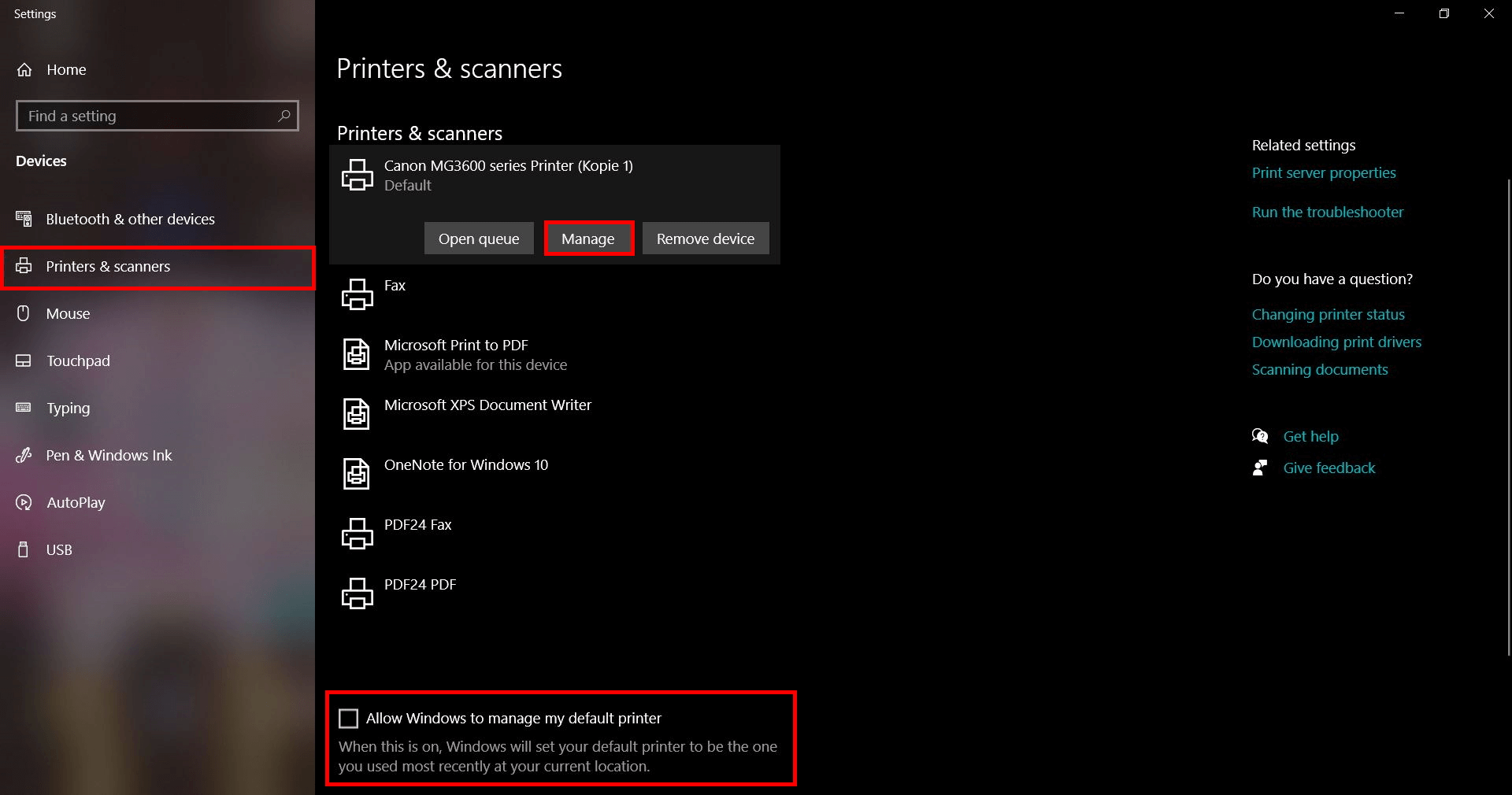
For older Windows versions, you can find the printer settings under “Control Panel” > “Hardware and Sound” > “View Devices and Printers”. Then right-click the printer you want to use and select the “Set as default printer” option.
Step 3: start Word
Now, try restarting the program once more. If you can’t open Word, then you can try updating the printer driver.
Step 4: update driver
To update your printer driver, launch the “Device Manager” via the search field of your taskbar and select the appropriate search result. The Device Manager will now open. Expand the “Print queues” option by clicking on it with the left mouse button. Then right-click on your default printer to open the context menu and select the “Update driver” option.
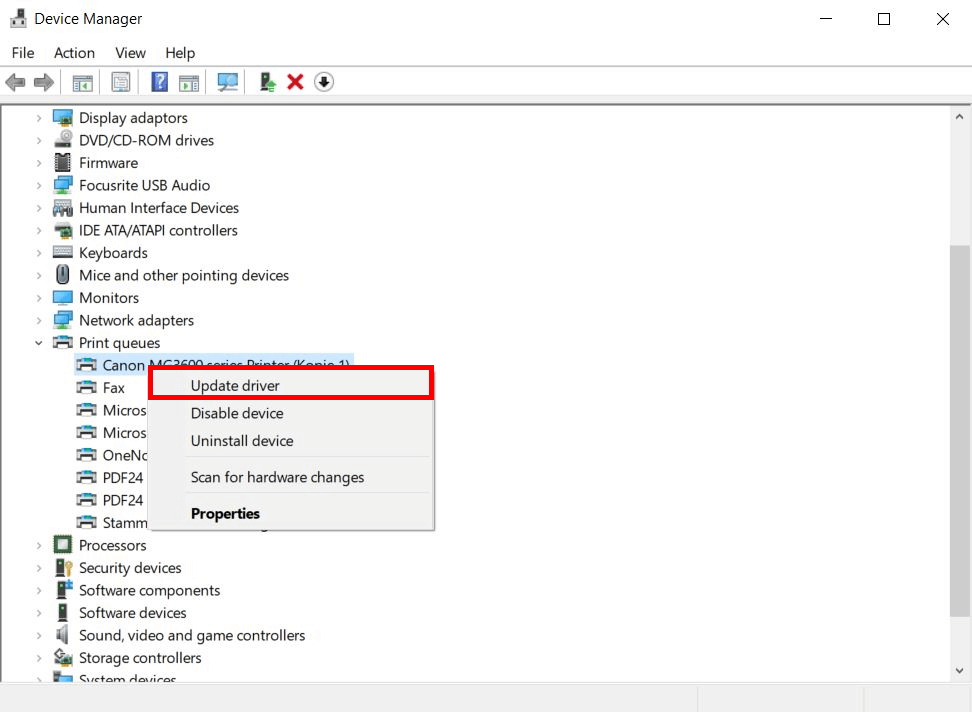
A new window will now open. Select the option “Automatically check for updated driver software” and wait until the process is complete. Finally, verify that Word can start after the driver is updated. If you still can’t open Word, run solution 3.
Solution 3: remove Word from the registry
If it’s only Word that won’t start and all other Microsoft 365 programs work fine on your computer, then an error in the configuration may be the cause of the problem. Follow these steps to remove the Word registry key and resolve the error.
Step 1: open registry
Press the [Windows] + [R] keys simultaneously to open the Run dialog box. Enter “regedit” into the text window and confirm by clicking on “OK”.
Step 2: delete Word registry key
Then follow the path to the Microsoft Word version that’s installed on your computer:
- Word 2002: HKEY_CURRENT_USER > Software > Microsoft > Office > 10.0 > Word > Data
- Word 2003: HKEY_CURRENT_USER > Software > Microsoft > Office > 11.0 > Word > Data
- Word 2007: HKEY_CURRENT_USER > Software > Microsoft > Office > 12.0 > Word > Data
- Word 2010: HKEY_CURRENT_USER > Software > Microsoft > Office > 14.0 > Word > Data
- Word 2013: HKEY_CURRENT_USER > Software > Microsoft > Office > 15.0 > Word > Data
- Word 2016: HKEY_CURRENT_USER > Software > Microsoft > Office > 16.0 > Word > Data
Right-click on the “Data” entry and select “Delete” from the context menu. The next time you start Word it will automatically revert to the default settings in place of the previous settings.
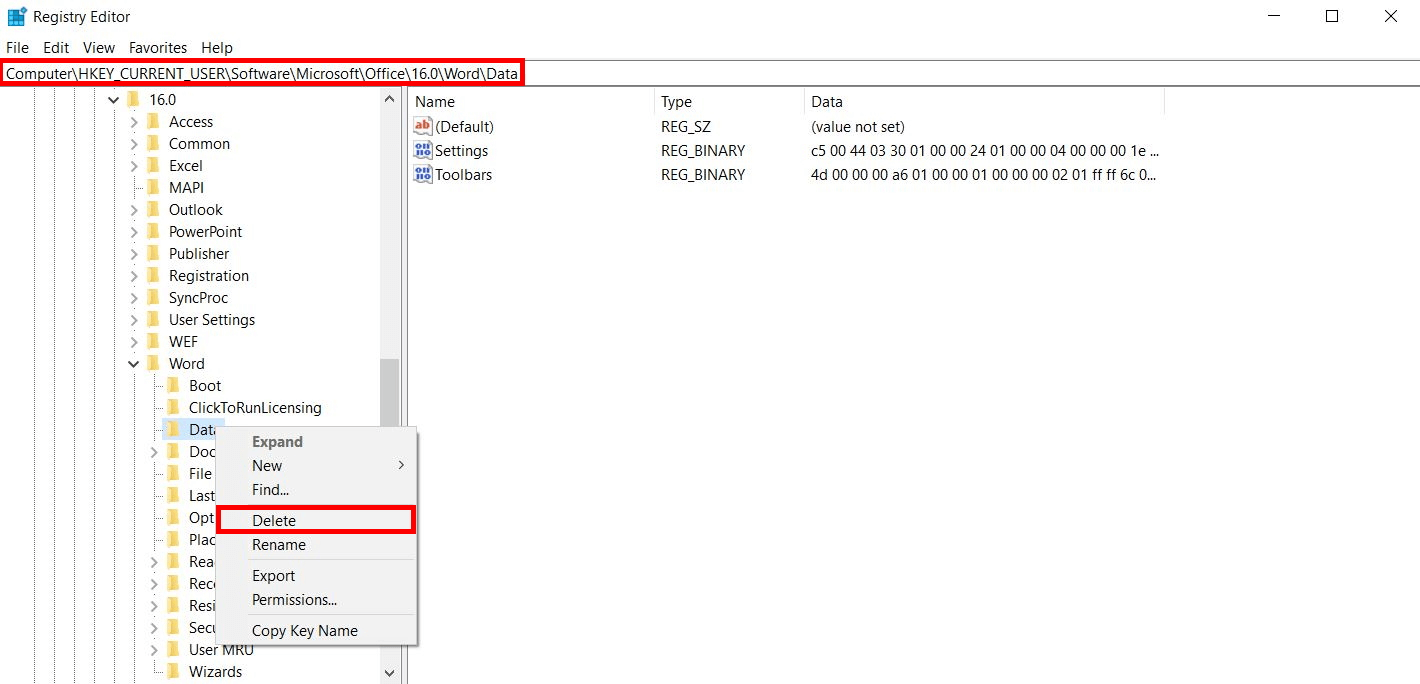
Restart your computer and then try opening Microsoft Word once more. If Word still won’t open continue with the next solution below.
Solution 4: repair installation if Word won’t start
If the solutions suggested so far haven’t worked for you, it’s worth trying to repair the Office installation.
Step 1: open app settings
Press down the keys [Windows] + [X] at the same time and select the option “Apps & features” with the left side of your mouse.A field will now open displaying all apps that are installed on your computer.
Step 2: modify “Microsoft 365” application
Scroll down to the entry “Microsoft 365”. Select the app with the left side of your mouse and continue by clicking on the “Modify” button.
Note
In older versions of the Office package this entry is called “Microsoft Office 365”.
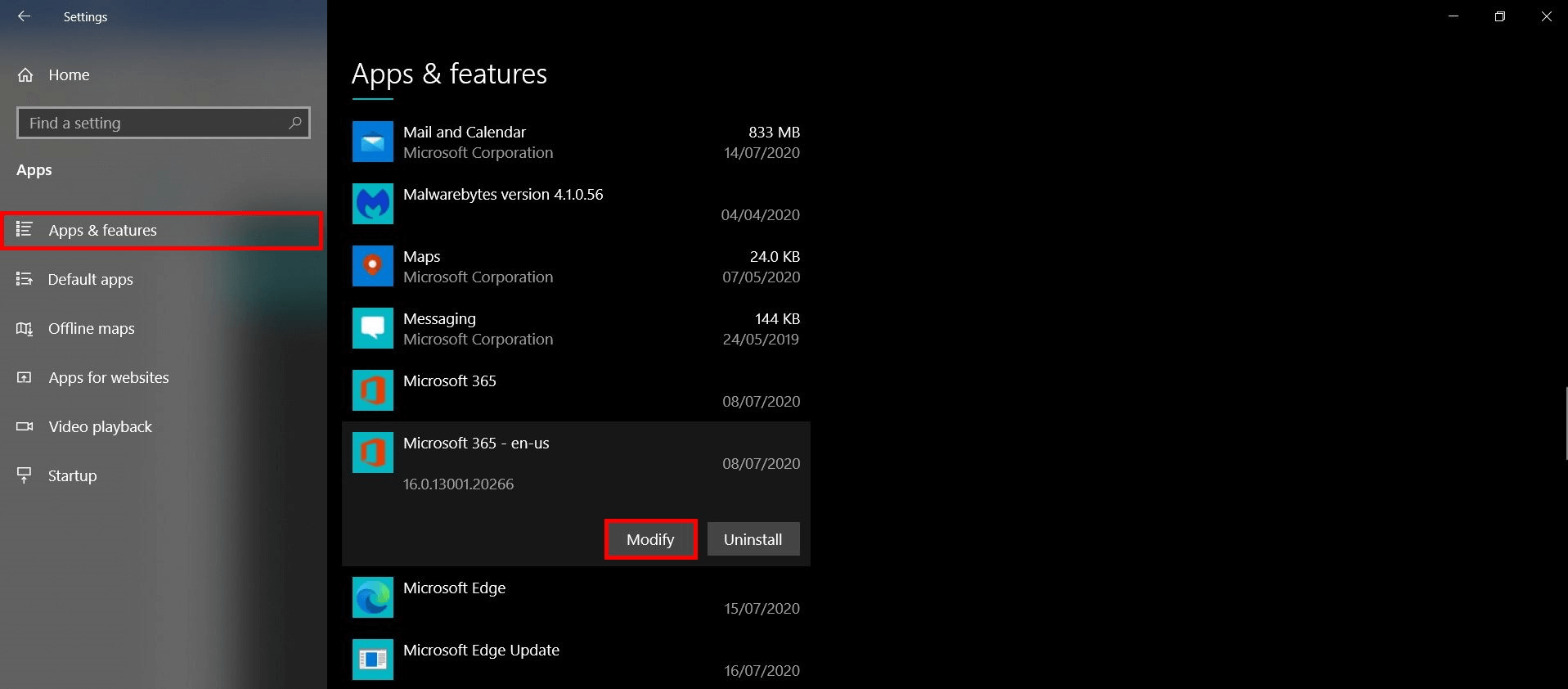
Next, select the option “Quick Repair” to repair your Office programs. Follow the instructions on the screen to complete the process. If Word won’t open after the repair, repeat the steps and select the option “Online Repair”.
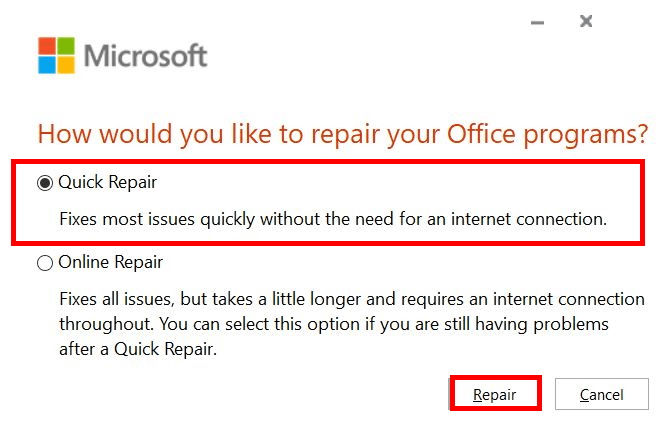
Note
Depending on which Office version you’re using, the option “Change installation” may also be available.
If you’re using Windows 7, Vista, or 8 then the option to repair programs is hidden. To access it, open the system settings and select “Category”. Now click on “Programs” and then on “Deinstall programs”. Scroll down until you reach the “Microsoft 365” entry and select it with the right side of your mouse to click on “Modify”.
Tip
When working with Microsoft 365 make sure you’re always using the latest version of the Office programs and maximize value with up to five installations per user.
Microsoft Word Won’t Open? Windows 10 users reported an issue with the 2010 and 2013 versions of Microsoft Office, where products like Excel, Word, or PowerPoint no longer open and return no errors or messages.
Microsoft Word not opening might be caused by Word file corruption. Word Repair tool is able to scan the documents and most likely is able to fix the errors, restoring the correct functioning of MS Word.
Well, according to the reports submitted by users, the problem is often due to the following factors:
- Word add-ins. In some cases, supplements can be the cause of the problem. In this case, you will need to remove the add-ins.
- Windows update or upgrade. According to some users, the problem appeared after upgrading their system to Windows 10 while for some, updating Windows 10 turned out to be the cause.
- Corrupt installation / files. A corrupt installation can also cause the problem. In such a case, you will need to repair your installation.
You can fix your problem by applying the solutions below. As usual, you are advised to follow the solutions given in the same order as provided.
Word Won’t Open Anymore: How Can You Fix It in Windows 10?
Fix problems in Windows 10 Usually, when a program does not start, it returns an error message telling the user that something is happening.
In this case, however, users have not received any information as to why Office won’t launch. There are a few troubleshooting steps you can take to see where the problem lies.
Solution 1: Open The Task Manager
If you’ve tried opening Word (for example) from your Windows 10 Computer or Laptop and it didn’t display anything, try opening Task Manager :
( Ctrl + Shift + Esc or right-click on the taskbar and select Task Manager ) and take a look at the open applications or under the “ Details ” tab you will find it under the name WINWORD.EXE.
If you see the process there, it means Windows 10 thinks the program is open and won’t do anything to respond to it. In this case, try to create a new document, right-click and select “Edit”.
In some cases, this method has been found to be useful and could help you with a sore point.
Solution 2: Run in Safe Mode
As we mentioned above, sometimes add-ins can be the root of the problem.
In this case, you will have to start Microsoft Word in safe mode to see if the add-ins are indeed causing the problem.
Here’s how to do it:
- Press Windows Key + R to open Run.
- Enter the following command in the Run box then press Enter :
Winword / safe
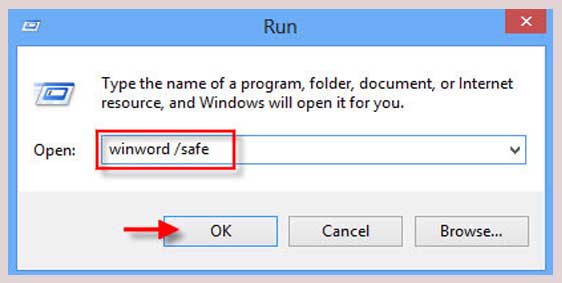
If the app starts up smoothly in Safe Mode, it means that the add-ins are causing the problem. Therefore, you will need to remove them by doing the following:
- Go to File and select Options.
- Switch to the Add-ins tab and turn them all off.
- Close the app and try to start it normally.
Solution 3: Change Default Printer Using Another User Account
Sometimes the reason the app is not launching might be due to your default printer. It may be that MS Word can not access the printer, which is why it will not start.
In this case, you will need to change your default printer without using a different user account, however, if that doesn’t work, you will need to change it using a different user account.
Here’s how to do it:
- Press Windows key + I to open Settings.
- Go to Peripherals.
- Proceed to the Printers and Scanners section.
- Uncheck the “ Let Windows manage my default printer ” box, then select the printer you want to use.
- Click on Manage and select “ Set as Default “.
- Launch Microsoft Word.
If this does not solve your problem, you can try updating the drivers for your printer. Here’s how to do it:
- Go to the Start menu and open Device Manager.
- Expand the list of “print queues”.
- Click the right mouse button on your printer and select ” Update Driver “.
- Finally, select ” Automatically search for updated driver software “.
- Updating the printer driver
- Wait for the operation to complete, then restart your system.
Solution 4: Go to The Source
If your shortcuts don’t work when you try to launch them, then there might be a communication problem between the shortcut and the executable it needs to open.
Depending on the version you have installed, you should find it in one of these places:
C: Program Files Microsoft Office Office14
C: Program Files (x86) Microsoft Office Office14
Try launching the tool you need from here, if it works then the shortcut was the cause. Create a new shortcut for the components you are using and replace the faulty ones.
Solution 5: Repair or Reinstall
Finally, if you have no other solution, try using the repair function.
You can access it by opening the Control Panel then Programs and Features and locate Microsoft Office and select ” Change ” from the top menu.
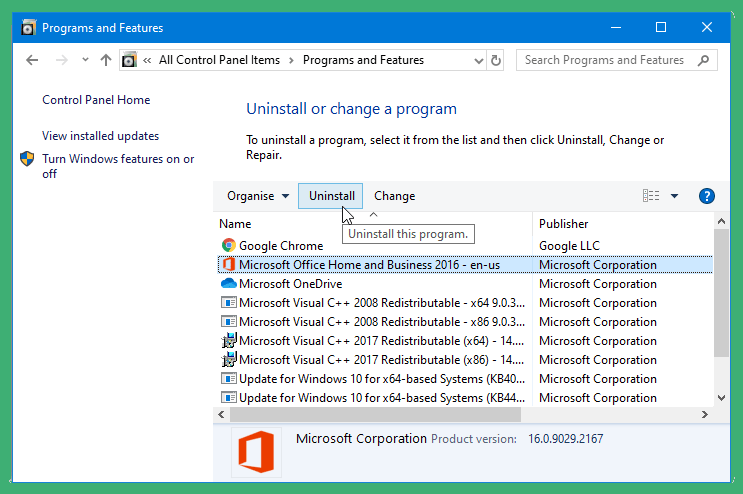
In the window that appears, choose Repair and follow the wizard. If this does not solve your problem, then you should uninstall and perform a clean install.
Solution 6: Install Windows Updates
Microsoft regularly releases updates (and other internal features and programs ) through Windows Update.
So if your current version is broken in some way, there’s a chance that a new update will fix it.
And it doesn’t have to be an update. Other features installed on your computer may interfere with Office, preventing you from accessing them.
In either case, installing new updates may resolve the issue.
Solution 7: Delete the Keys From the Registry
If the other components are working fine and only MS 2016 or 2013 is affected, you may be able to resolve this issue by removing the registry keys.
Here’s how to do it:
- Press Windows Key + R to open Run.
- Type ” gpedit ” and press Enter.
- Navigate to one of the following paths depending on the version:
Word 2002: HKEY_CURRENT_USER Software Microsoft Office 10.0 Word Data
2003: HKEY_CURRENT_USER Software Microsoft Office 11.0 Word Data
2007: HKEY_CURRENT_USER Software Microsoft Office 12.0 Word Data
2010: HKEY_CURRENT_USER Software Microsoft Office 14.0 Word Data
2013: HKEY_CURRENT_USER Software Microsoft Office 15.0 Word
- Click with the right mouse button on the data key and select ” Delete .”
- Then restart your system and launch the software.
Solution 8: Repair the Installation
Finally, the last thing you can do to resolve your issue would be to repair your software installation.
Here’s how to do it:
- Press Windows Key + X and select ” Apps & Features ” located at the top of the list.
- Select Office from the list and choose ” Edit “.
- Depending on your copy, you may get one of the following two messages: ” How would you like to repair your Office programs ” or ” Change your installation “.
- If you get the first one, select Quick Repair, then click Repair. If this does not resolve the issue, try repairing using the online repair option.
- If you get the “ Change your installation ” window, just select “ Repair ” and click “ Continue ”.
- Finally, follow the on-screen instructions to complete the repair.
Conclusion
Problematic Microsoft Word certainly makes a lot of tasks or work become distracting. But with a few tips above, we hope that all problems can be resolved properly.
Even if you still have problems, you can still use an alternative Microsoft Word program like the one I mentioned above.
Is there any software for unlocking MS Word, if it’s password-protected?
Yes, of course, please follow the steps below:
PassFab for Word has been used worldwide for years. The best part of this tool is that it supports lots of Windows operating systems, various Word versions (Word 2019, 2016, 2013, 2010, 2007, 2003, etc) and supports both .doc and .docx Word file types. Just a few simple steps can easily recover your file password
You can use PassFab for Word to recover the open passwords or remove restricted editing.
Step 1: Launch the program.
Step 2: Select the file and click “Start”.
Step 3: The password has been recovered or removed.
What is Microsoft 365?
Microsoft 356 is a subscription product of the Microsoft Office cloud-based services (part of the Microsoft Office package). Read also: How to activate Ms office 365.
What causes Microsoft Word Has Stopped Working?
The cause is often due to bugs in the program. Repair is the best option in dealing with this problem.
What causes Microsoft Word Not Responding?
Not Responding can be caused by multitasking overload or damage to the program that makes Microsoft Word hangs and does not respond.
Those are some tips you can do in fixing Microsoft Word Has Stopped Working, hopefully, they are helpful and useful.
If there is anything you need to ask or say, write it in the comments below. Thank you and good luck!
Repair and save your document
Microsoft Word not responding usually appears either as an error message or as a complete freeze of the Word graphical user interface. When you experience this glitch, either close the program or wait for the program to respond.
These suggestions apply to Microsoft Word for Office 365, Word 2019, Word 2016, Word 2010, and Word for Mac.
Cause of Microsoft Word Not Responding Messages
You’ll most often encounter a «Microsoft Word is not responding» message for one of several reasons:
- A failure to open, save, or access a document hosted on a remote server, often arising from a server timeout.
- A damaged program file.
- An incompatible add-in.
How to Fix Microsoft Word Not Responding
Sometimes the answer is as simple as restarting the computer. If this approach doesn’t resolve the problem, disabling add-ins and possibly repairing the program are the best courses of action.
-
Start Word in Safe Mode. Loading the application without templates and add-ins allows you to see if the program works as it should or if it is corrupted.
-
Disable add-ins. If «Word not responding» is not an error in Safe Mode, an incompatible add-in is a likely culprit.
- Select File > Options > Add-ins to open Word Options.
- Choose the Go button under Manage near the bottom of the window to open the COM Add-ins dialog box.
- Clear the check boxes next to each add-in to disable all add-ins.
- Select OK to apply the changes and close the dialog box.
If the «Word not responding» error message no longer appears, enable each add-in one at a time, and restart Word after each one to determine which one caused the problem.
-
Repair the document. If the error appears when you open or save a specific Word file, that document might be corrupted. Use a tool within Word to fix it.
-
Repair Word. In Windows 10, open the Settings app and select Apps & Features. Select Microsoft Office from the app list, select Modify, then follow the options to repair Office programs.
-
Uninstall and reinstall Word. You’ll need your Microsoft ID and Product Key. Remove it through Windows Settings or download the MS Office Uninstall Support Tool to remove it completely. On a Mac, drag it into the trash and reinstall it.
Uninstalling Office from your computer only removes the Office applications you installed. Files, documents, and workbooks are not removed.
FAQ
-
Why is spell check not working in Word?
If spell check isn’t working in Word, make sure spell check is turned on, check the proofing language, and check for proofing exceptions. If you still have problems, try opening Word in Safe Mode or disabling add-ons one at a time.
-
How do I fix it when a Word file won’t open?
If a Word file won’t open, check the file association. Right-click the file, select Open With, and choose Microsoft Word. To repair a damaged file in Word, go to File > Open > Browse, and highlight the file you want. Select the Open drop-down arrow, then choose Open and Repair.
-
How do I fix Word not responding without losing data?
After closing Word, reopen the program and try to recover the unsaved document. Go to File > Manage Documents > Recover Unsaved Documents, or go to File > Open > Browse and search for a backup of the file. You can also go to Windows Explorer and look for any recovered or temp files.
Thanks for letting us know!
Get the Latest Tech News Delivered Every Day
Subscribe
- Remove From My Forums
-
Вопрос
-
Hi Guys,
i have being using ms-word:ofe
for a few months to open word documents from m y website. i have now received an update to office(bug fixes) Version 16.0.6741.2056.since
this update ms-word:ofe
no longer opens word on my windows10 PC.
Ответы
-
-
Предложено в качестве ответа
Ethan HuaMicrosoft contingent staff
16 августа 2016 г. 2:03 -
Помечено в качестве ответа
Ethan HuaMicrosoft contingent staff
19 августа 2016 г. 10:58
-
Предложено в качестве ответа
Все ответы
-
What do you mean by «ms-word:ofe»?
-
-
Предложено в качестве ответа
Ethan HuaMicrosoft contingent staff
16 августа 2016 г. 2:03 -
Помечено в качестве ответа
Ethan HuaMicrosoft contingent staff
19 августа 2016 г. 10:58
-
Предложено в качестве ответа
Our solutions work for Word, Excel, PowerPoint and Office 365
by Milan Stanojevic
Milan has been enthusiastic about technology ever since his childhood days, and this led him to take interest in all PC-related technologies. He’s a PC enthusiast and he… read more
Updated on October 31, 2022
- If your Microsoft Office files aren’t opening, you have the option to restore and repair them.
- Alternatively, you can get your Word, Excel of PowerPoint file to open using the Task Manager or entering Safe Mode.
XINSTALL BY CLICKING THE DOWNLOAD FILE
This software will repair common computer errors, protect you from file loss, malware damage, hardware failure and optimize your PC for maximum performance. Fix PC issues and remove virus damage now in 3 easy steps:
- Download and Install Fortect on your PC
- Launch the tool and Start scanning to find broken files that are causing the problems
- Right-click on Start Repair to fix issues affecting your computer’s security and performance
- Fortect has been downloaded by 0 readers this month.
Windows 10 users have reported an issue regarding Microsoft Office versions 2010 and 2013, where products like Word, Excel, or PowerPoint will not open and return no error or prompt.
In the reports submitted by Windows 10 users, Microsoft’s Office suite worked fine for a period of time, and for no apparent reason, the shortcuts of the different Office components stopped launching the program.
Microsoft Office didn’t return any error or give any prompt when this issue presented itself. But, by following the steps below, let’s hope that you will be able to solve your problems.
Why is my Office 365 not opening?
Sometimes the applications might encounter bugs, and this can result in We’re getting things ready Office error while trying to run certain apps.
Few users reported that MS Office shortcuts are missing from the Start Menu thus making them unable to run any of these apps.
Issues with your Microsoft account can also lead to various problems, one of them being There are problems with your account Office error.
How do I fix Microsoft Office not opening?
- Why is my Office 365 not opening?
- How do I fix Microsoft Office not opening?
- 1. Use Task Manager
- 2. Go to the source
- 3. Use Safe Mode
- 4. Use a Microsoft Office alternative
- 5. Repair or Reinstall
- 6. Install Windows updates
- 7. Uninstall Windows updates
- 8. Disable Add-Ins
- 9. Make sure Office is activated
- 10. Remove Word Registry Keys
- 11. Remove old printer drivers
1. Use Task Manager

If you’ve tried to open Microsoft Office Word (for example) from your Windows 10 computer or laptop and it didn’t do anything, try opening the Task Manager.
Press Ctrl + Shift + Esc or right-click on the Taskbar and select Task Manager and take a look either through the opened apps or under the Details tab, where you will find it as WINWORD.EXE.
If you see the process there, this means that Windows 10 thinks the program is open and will not do anything about it. In this case, try to create a new document and right-click it, and select Edit.
In some cases, this method has proven useful and might help you in a tight spot.
2. Go to the source
If your Microsoft Office shortcuts don’t do anything when you try to launch them, then there might be an issue of communication between the shortcut itself and the actual executable it should open.
Depending on what Office version you’ve installed, you should find them in one of these locations:
- C:Program FilesMicrosoft OfficeOffice14
- C:Program Files (x86)Microsoft OfficeOffice14
Try launching the tool you need from here, if it works, then your shortcut was to blame. Create a new shortcut for the Office components you use and replace the faulty ones.
3. Use Safe Mode
Starting an Office product in Safe Mode is pretty simple, as it was in previous Windows versions.
Just open the Run utility (Windows key + R) and type in the name of the product you want to follow by /safe.
For example, if you wish to open Microsoft Excel in Safe Mode, type in excel /safe.
4. Use a Microsoft Office alternative
In case you need to sidestep this Office issue, it might be useful for you to consider another document management suite.
WPS Office Suite is a legitimate alternative for Microsoft Office due to the effective management of documents across multiple devices. You can thus edit and manage your files on Windows, macOS, Linux, Android, or iOS.
There are enough Office apps on the market capable to provide extra value. Hence, this alternative provides Writer, Spreadsheet, or Presentation document tools.
Plus, it supports 47 file formats and it’s available in many languages out there.
⇒ Get WPS Office
5. Repair or Reinstall
1. Press the Windows key and type apps in the search box, then click the Apps & features result.
2. Here, type office inside the search bar, then click the Microsoft Office result.
Some PC issues are hard to tackle, especially when it comes to missing or corrupted system files and repositories of your Windows.
Be sure to use a dedicated tool, such as Fortect, which will scan and replace your broken files with their fresh versions from its repository.
3. Click on Advanced options.
4. Scroll down, then click the Repair button. By using this option, your app’s data won’t be deleted, but the app’s files will be checked for any damage or corruption.
5. Alternatively, you can use the Reset button in case repairing the app didn’t work. In this case, your app data will be lost as well.
The built-in Reset option for Microsoft Office will uninstall and reinstall the application, thus fixing the Microsoft Office not opening issue.
You can choose to fully reset the app or merely repair it, thus preserving your app data for later use. Choose the appropriate option according to your needs.
6. Install Windows updates
Microsoft regularly releases updates for Microsoft Office (and other in-house features and programs) through Windows Update.
So, if your current version of Office is disrupted in some way, there’s a chance a new update will fix it. And it doesn’t necessarily need to be an Office update.
Maybe some other features installed on your computer are interfering with Office, preventing you from accessing it. In both cases, installing fresh updates can resolve the problem.

To install the latest updates on your computer, simply go to Settings > Update & Security, and check for updates.
If you’re having issues opening the Setting app, take a look at this article to solve the issue.
7. Uninstall Windows updates
- Go to Settings. Now, go to Updates & Security, followed by Windows Update.
- Go to Update history > Uninstall updates.
- Now, find the latest Office update installed on your computer (you can sort updates by date), right-click it, and go to Uninstall.
- Restart your computer.
Now, let’s do the total opposite of the previous solution. If the problem started to manifest after you’ve updated your Office suite, then you can easily uninstall the latest updates and see if this fixes your problem.
8. Disable Add-Ins

- Open the troublesome app.
- Go to File > Options.
- Click Add-Ins, and then disable all add-ins.
- Restart the program, and run it without any add-ins enabled.
Sometimes, damaged add-ins may block your Word/Excel/PowerPoint from opening any document.
Since you can’t know for sure which add-in causes the problem, we recommend uninstalling all of them and then installing one by one again.
- FIX: Microsoft Publisher won’t open on Windows 10
- The file couldn’t open in Protected View [Excel, Word]
- Outlook keeps asking for your password? Here’s the fix
That way, you’ll be able to find out which one causes problems. The task is time-consuming, but you don’t really have too many choices.
9. Make sure Office is activated

If your copy of Microsoft Office Suite is not genuine, you won’t be able to open any Office app. Technically, you’ll be able to open any program normally, but you can’t do anything with it.
You can’t create new documents, or open and edit existing documents. It’s just an empty shell. So, make sure your Office is properly activated, and try to run in once again.
10. Remove Word Registry Keys

- Go to Search, type regedit, and open Registry Editor.
- Navigate to one of the following paths:
- Word 2002: HKEY_CURRENT_USERSoftwareMicrosoftOffice10.0WordData
- Microsoft Word 2003: HKEY_CURRENT_USERSoftwareMicrosoftOffice11.0WordData
- Word 2007: HKEY_CURRENT_USERSoftwareMicrosoftOffice12.0WordData
- Word 2010: HKEY_CURRENT_USERSoftwareMicrosoftOffice14.0WordData
- Microsoft Word 2013: HKEY_CURRENT_USERSoftwareMicrosoftOffice15.0Word
- Word 2016: HKEY_CURRENT_USERSoftwareMicrosoftOffice16.0Word
- Now, just click on the Data key, and delete it.
- Restart your computer.
If you specifically have problems with opening Word, we’ll try to delete some registry keys. Hopefully, the program will work after that.
11. Remove old printer drivers
And finally, some users have also reported that having old printer drivers installed on your Windows 10 PC prevents Microsoft Office from working. You have to remove your old printer drivers and install up-to-date ones.
Alternatively, you can use dedicated uninstaller software to automatically remove old printer drivers from your PC.
Third-party uninstaller software can scan your PC for any leftover files related to your specific app and permanently remove them.
After you finish removing your old drivers, check to see if the problem persists.
That’s about it. We certainly hope at least one of these solutions helped you resolve the problem with Microsoft Office.
Keep in mind that this problem mainly occurs with Microsoft Word. However, we’ve detailed solutions that apply to all Office programs, nevertheless:
- Microsoft Word not opening
- There are times when trying to open any Word document leads to the same result: you just cannot get passed the opening blue box.
- Word documents not opening
- Users often complain that double-clicking a Word document (.doc or .docx) is useless. They cannot open a Word file or the file icon is blank.
- Microsoft Office won’t open on Windows 10
- Even more, you may face the unfortunate situation of having Office completely unable to open. Apply the above solutions and confirm the one that’s successful in your case.
If you have any comments, questions, or suggestions, just let us know in the comments down below.
Still experiencing issues?
SPONSORED
If the above suggestions have not solved your problem, your computer may experience more severe Windows troubles. We suggest choosing an all-in-one solution like Fortect to fix problems efficiently. After installation, just click the View&Fix button and then press Start Repair.
Newsletter
This article published by MiniTool brand offers you 19 solutions to fix Microsoft Office won’t open problem. It is mainly based on the Windows 10 operating system, but most methods also apply to Windows 11, Windows 7 and Windows 8. Those ways are popular online and have helped thousands of users.
“Microsoft Office won’t open” refers to the Microsoft Office apps won’t open. It can be one, several, or all of the Office programs that don’t open. For example, it can be Microsoft Excel won’t open, Microsoft Word won’t open, Microsoft Outlook won’t open, and so on.
Tip: A complete set of Microsoft Office programs includes Word, Excel, PowerPoint, Outlook, OneDrive, OneNote, To Do, Family Safety, Calendar, Access, Publisher, Visio, Project, Skype, Groove, etc.
Microsoft Office Won’t Open Cases
There are a lot of users online complaining about Microsoft office will not open issues. The following are some of the typical ones among all kinds of situations.
Case 1. Microsoft Office Cannot Open After Update
“I just had an automatic update of my computer’s Windows but now I can’t get any of my Microsoft Office apps to open.”
Case 2. Microsoft Office Doesn’t Open in the Correct Program
Sometimes, you may encounter such a situation: the Microsoft Office file does not open in the expected program. What does this mean? For example, a Word file can’t be opened with Microsoft Word 2019, instead, it may open in another application or an older version of Word.
Case 3. Microsoft Office Does Not Open with a File Association Error
“This file does not have a program associated with it for performing this action. Please install a program or if one is already installed and create an association in the default programs control panel.»
Or “This action is only valid for products that are currently installed”.
Case 4. Microsoft Office Has Stopped Working
“Microsoft Word has stopped working.” Many of you have ever encountered such an error. When it appears, it also states that Windows can check online for a solution to the problem. So, you can choose “Check online for a solution and close the program” or just “Close the program”.
Besides the various cases, the situations of the Office opening problem are also different. Some may be no response after double-clicking, some may be stuck at the processing screen, some may be open with a blank screen, and so on.
How to Fix Microsoft Office Won’t Open Issues?
- Open Files from Microsoft Office Programs
- Check Task Manager
- Recreate Shorts for Microsoft Office Apps
- Make Sure Microsoft Office Is Activated
- Keep Microsoft Office Up-to-date
- Stop ClickToRunSvc Service
- Repair Microsoft Office
- Uninstall Unused Microsoft Office Versions
- Reinstall Microsoft Office
- Troubleshoot Microsoft Office File Association
- Manually Associate Files to the Correct Office Program
- Open Microsoft Office in Safe Mode
- Disable Microsoft Office Add-ins
- Update Windows
- Uninstall Windows Update
- Repair Corrupted File System
- Remove Old Printer Drivers
- Scan Virus on Your Computer
- Post in Microsoft Office Community
How to Fix Microsoft Office Won’t Open Issues?
For the different cases mentioned in the above content, there are different causes, and there are different fixes. Yet, if you do not know the cause of your situation or why won’t Microsoft Office open, if you don’t want to spend time to figure out the reason, or if you can’t figure out the cause of your problem, you can just try the following solutions one by one until you fix your problem.
Solution 1. Open Files from Microsoft Office Programs
Sometimes, if you cannot open a Microsoft Office file by directly double-clicking on it, you can try to firstly open the corresponding Office program, then open the target file from the app.
Step 1. Launch the correct Microsoft Office app, Word, Excel, or PowerPoint.
Step 2. On its top menu, select File > Open.
Step 3. Find and select your target file.
If you can successfully open the target file, congratulations! If, unfortunately, you cannot, just go to the next solution.
Solution 2. Check Task Manager
For Microsoft Office won’t open on Windows 10/11 problem, the symptom usually is that after you double-click a file and nothing opened. Or, after right-clicking on an Office file and select Open, there is no response.
Does the file really not open? To confirm it, just go to Task Manager to check out in the Process tab. If, for example, the word program is running there, then, Windows system thinks the file is already opened. Yet, you still can’t see the file.
What to do? Just right-click on the target file and choose Edit or Open. It may open the file for you.
Solution 3. Recreate Shorts for Microsoft Office Apps
If you can’t open any Microsoft Office programs through their shortcuts, you can directly open the actual executable files. To do that, first of all, you need to find where the Office executive files are. Depending on the different versions of Microsoft Office, you can find them in one of the below two locations.
- C:Program Files (x86)Microsoft OfficeOffice12
- C:Program FilesMicrosoft OfficeOffice12
Once you find the executable files of Office programs, double-click to open them. If you succeed, then, it is the shortcuts that should be blamed. So, recreate the shortcuts will fix the problem. Just right-click on the executable file and select Create shortcut.
Solution 4. Make Sure Microsoft Office Is Activated
As for Microsoft Office won’t start, chances may be that your Microsoft Office suite is not genuine. If that is true, you won’t be able to use any Microsoft Office programs. You can open them with blank, but you can do nothing with them like create contents and edit existing files. So, just use a genuine version of Office.
If you do install Microsoft Office from a formal and legal website, you may also encounter open failure for you haven’t activated it. In such a case, just activate your Microsoft Office with your license.
How to check whether the Office is activated or not? Just open any office program, go to File > Account, and you can see the details under Product Information.
Solution 5. Keep Microsoft Office Up-to-date
Sometimes, Office programs can’t work properly for they are out-of-date. So, just install the latest update of Microsoft Office will fix the problem. You can simply do it by clicking the Update Options in the right above picture and select Update Now.
Solution 6. Stop ClickToRunSvc Service
The above Case 4 usually happens when a computer wakes up from sleep or hibernation. If a Microsoft Office app is forever responding, the most likely culprit is the ClickToRunSvc service. Just disable it to solve the problem.
Step 1. Right-click on Taskbar and choose Task Manager.
Step 2. Switch to the Services tab.
Step 3. Find and right-click on ClickToRunSvc. Then, select Stop.
Then, you can try to open any office file to see whether the problem is solved or not.
Solution 7. Repair Microsoft Office
No matter which Office application you are using, you may make use of the Microsoft repair feature to repair the Microsoft Office won’t open error.
Step 1. Search “control panel” in Windows Taskbar and open Windows Control Panel.
Step 2. In Control Panel, select Uninstall Programs under the Programs section.
Step 3. In the programs list, right-click on Microsoft Office and choose Change.
Tip: If there are more than one versions of Microsoft Office (365, 2019, 2016, 2013, 2010, 2007, etc.) installed on your computer, just target the one that you are currently having problems with.
Step 4. In the next pop-up new window, select either of the repair types (Quick Repair or Online Repair) and click Repair to start.
Step 5. When the repair finishes, restart your PC.
Finally, try to open your Microsoft Office apps to see whether you can open them or not. If not, it means your problem still exists. Then, move to the next solution.
Solution 8. Uninstall Unused Microsoft Office Versions
Just like mentioned above, if you have more than one versions of Microsoft Office installed on your computer, you should uninstall the ones that you do not use or you do not use frequently. The reason is that keeping various versions of Office on your PC can result in problems like files opening with the wrong version of Office app like the above Case 2.
Step 1. Go to Uninstall Programs section in Windows Control Panel.
Step 2. In the Programs and Features window, within the list of apps under Uninstall or change a program, find the unnecessary Microsoft Office version, right-click on it and select Uninstall.
Then, just follow the guidance to finish the uninstallation.
Solution 9. Reinstall Microsoft Office
Many software problems may be solved by reinstallation. So as Microsoft Office won’t open Windows 10/11. Just go to the official website of Office, download, and install your Office version.
Solution 10. Troubleshoot Microsoft Office File Association
In this method, you need to rely on an official troubleshooting pack cabinet.
Step 1. Download the program.
Step 2. Click on the downloaded file to trigger the troubleshooting process.
Step 3. In the pop-up window, click Next and follow the guide to deal with Microsoft Office File Association problem.
Try to reopen your Office files and see whether you can open them or not. If not, continue with the following solutions.
Solution 11. Manually Associate Files to the Correct Office Program
If the above automatic file association won’t work, then, you can manually set file association in Windows Settings.
Step 1. In Windows 10/11, click Start in the bottom left corner and select Settings.
Step 2. In the Windows Settings window, choose the Apps option.
Step 3. On the Apps & Features screen, select Default apps tab in the left menu.
Step 4. Scroll down to find “Set defaults by app” and click it.
Step 5. On the next screen, find the problematic Microsoft Office app, click on it, and select Manage.
Step 6. Then, find the file extension you failed to open and set its default app as the Office program. Just click on the current matched app and select the target Microsoft Office app.
If there are more than one Office programs that won’t open, you just need to repeat the above steps.
Solution 12. Open Microsoft Office in Safe Mode
Another method is to try to open Office files in computer safe mode. The following will take open a Word file in safe mode for example.
Step 1. Open Windows Run box by pressing “Windows + R”.
Step 2. Type “winword /safe” and press Enter.
Step 3. Then, you will see the Word opens in safe mode.
The following are the orders for opening other Office programs in Safe Mode via Run box. They are all based on Microsoft Office Professional Plus 2016 on Windows 10/11.
- Excel: excel /safe
- PowerPoint: powerpnt /safe
- Outlook: outlook /safe
- Access: msaccess /safe
- Publisher: mspub /safe
- OneNote: onenote /safe
- Visio: visio /safe
Solution 13. Disable Microsoft Office Add-ins
Sometimes, damaged add-ins may prevent your Office files from opening or opening without showing contents. So, disable or remove them will solve Microsoft Office won’t open problem. The following guide is based on Microsoft Word.
Step 1. Launch the Word program.
Step 2. Navigate to File > Options > Add-ins.
Step 3. At the bottom of the Add-ins tab, select COM Add-ins in the drop-down menu and click Go…
Step 4. In the COM Add-ins dialog, uncheck all add-ins and click OK to exist.
Then, reopen your Word document to see the result. You can also uncheck one add-in at one time to figure out which add-in is the culprit. If you can’t locate the problematic add-in, it is possible that more than one add-ins together cause your Office files won’t launch.
Tip: Once you locate the problematic add-in(s), you can remove it/them from your Word app in the above dialog by checking it/them and clicking Remove.
Solution 14. Update Windows
As we all know that Office and Windows are of the same Microsoft family. Microsoft regularly releases Office updates within Windows Update. Thus, if you can’t open your Office files and you are not up-to-date on your Windows, you may solve your problem by updating your Windows system.
Also, maybe some outdated system programs are not compatible with your office apps, so they prevent you from opening your office files. Thus, update those system apps by update Windows will help.
Solution 15. Uninstall Windows Update
If you encounter Microsoft Office won’t open issue after Windows update like described in Case 1 at the start of this article, it probably is the update that matters. Then, just uninstall the update is the fix.
Step 1. In Windows Settings, continue to Update & Security.
Step 2. In the default Windows Update tab, click “View update history”.
Step 3. There, click Uninstall updates on the top.
Step 4. In the Uninstall Updates window, right-click on the latest you have installed and select Uninstall.
Follow the guide to finish the uninstallation.
Solution 16. Repair Corrupted File System
Sometimes, the file system crash will also result in files not open. So, have a check at yours and repair the crashed file system.
Step 1. Download and install a reliable tool that can repair the file system. Here, MiniTool Partition Wizard is recommended.
Free Download
Step 2. Launch the program. Right-click on the partition (volume) where the problematic files are located and select Check & fix detected errors.
Step 3. Click Start to carry out the diagnosis.
Solution 17. Remove Old Printer Drivers
A few users mention that having old printer drivers installed on the computer may also prevent the Office from working. If you have, just remove those drivers. You can find a way in this article.
solution 18. Scan Virus on Your Computer
There is also a chance that Microsoft Office won’t open due to attacks from viruses, malware, spyware, ransomware, trojan, hijack, etc. Therefore, it is necessary to run a full scan for those viruses relying on anti-virus software, such as Windows Defender, Avira, or Avast.
If unfortunately, your files are corrupted or lost during the virus attack, you can try to recover them with a professional and powerful file recovery program like MiniTool Power Data Recovery.
Solution 19. Post in Microsoft Office Community
If none of the above solutions work for you, you can go to the Microsoft Office community to find further solutions. Or, you may consider contacting the Microsoft Office support team for a method.
Click to Tweet
Just like said above, open Office won’t open may be caused by ransomware, malware, spyware, etc. viruses. And, those viruses may destroy Microsoft Office files completely and make them can’t be recovered by any reliable recovery software.
Then, what should you do? If you have a backup of those files that were created before the virus attack, you are lucky. You can restore those Microsoft Office files based on the backup. So, yes, to create a backup of important files is of great importance.
Then, how to make a backup of computer files? Let’s hand it to a professional and reliable data backup tool called MiniTool ShadowMaker. To make use of this program, first of all, you need to download and install it on your PC. This process is free of charge.
Free Download
Step 1. Launch MiniTool ShadowMaker on your machine and click Keep Trial on its first screen.
Step 2. On its second screen, switch to Backup.
Step 3. In the Backup tab, click the Source module on the left to select the Microsoft Office files or the folder containing Microsoft Office files.
Step 4. Click the Destination module on the right to select the backup target place. You can choose another local disk or external hard drive.
Step 5. Then, you can review the backup task. If everything is right, just click Back up Now to start the process immediately.
Wait until the backup task completes. The time it will take depends on how much data you set to back up. In general, it won’t take too long.
Write at the End
I believe at least one of the above solutions will solve your Microsoft Office won’t open problem, for most of you. Of course, there are still other fixes that haven’t been listed in this article. If you are willing to, feel free to post them in the comment section. Thanks for your reading!
Also read
- [Solved] How to Download TikTok Video Without Filter?
- 5 Best Keyboards for Video Editing for Mac/Windows in 2023!
- What’s the Best Frame Rate for 4k Video? 60 FPS or 50 FPS?
- Windows 11 Video Editor Fade out/in: Movie Maker/Photos/Clipchamp
- [4 Ways] How to View Photos in Windows 11/10/8/7?
-
#1
The other day when I was closing Word (2002 as part of MS-Office XP) the
screen froze up.
CTRL/ALT/DEL did not result in bringing up Windows Task Manager.
My only option as I saw it was to turn the power off. (oh horror!)
NOW! Word will not open unless I go into Safe Mode. If I try to open it in
normal mode the Word splash screen comes up but freezes there. In order to
get out of it I have to CTRL/ALT/DEL. This closes the screen but does not
allow me to use Word.
It seems to be the only program effected.
I have tried removing Office XP and reinstalling it. Not change.
I tried the Repair facility — again no change.
In this instance Office XP is install on a new HP Pavillian dv2023TU
notebook. Pentium III plenty of RAM and HD space.
I hope you can help.
Sheldon Spadafore
Unit 23, Bristol Close
Mt. Hutton, NSW, 2290
Australia
Phone: (02) 4947-1325
Mobile: 0422 539 282
Email: (e-mail address removed)
How to fix word experienced an error trying to open the file?
“»My Microsoft Word document will not open. How can I resolve the ‘Word encountered an error when attempting to open the file’ error on my own? By the way, I’m using Microsoft Word 2016.»”
-Question from Reddit
When you tried to access a Word 2016 file, your computer displayed the message «Word experienced an error trying to open the file.» Don’t worry; we’ve got you covered. Since this issue can emerge because of a wide range of framework, application, or information-related issues, you can attempt various ways to deal with fixing it. Many individuals have reported this issue on various forums. One such example is listed below.
- Part 1: Causes of Word Experienced an Error Trying to Open the File
-
Part 2: How to Fix Word Experienced an Error Trying to Open the File 2016?
- Fix 1: Unblock the Word file
- Fix 2: Disable Protected View
- Fix 3: Add a New Trusted Location
- Fix 4: Run the MS Office Troubleshooter
- Fix 5: View Version History
- Fix 6: Repair Corrupt Word FilesHOT
- Part 3: How to Avoid Microsoft Word Error Opening File?
-
Part 4: Word FAQs
- 1. How do I fix Word experienced an error trying to open the file Mac?
- 2. How to recover deleted Word docuemnts?
- 3. How to fix Microsoft Word not responding?
Sometimes, when you open a DOC or DOCX file in MS Word, you get an error message that prevents uploading the file. Information is often — Word error when trying to open a file.
Next, list the various suggestions you can follow to overcome this standard error or data corruption. In most instances, this MS Word error can result in the following situations:
- Lower disk space on your system.
- A corrupt DOC file or DOCX file is loaded.
- You do not have a permit to open the document.
- File blocked or protected.
Part 2: How to Fix Word Experienced an Error Trying to Open the File 2016?
Now that we’ve covered the fundamentals, let’s look at fixing the «Word experienced a problem opening the file” in this post.
Fix 1: Unblock the Word file
One of the normal explanations for getting this MS Word issue is connected with authorizations and different boundaries set for the archive. For instance, on the off chance that the library has been hindered, you can experience issues while stacking it.
Step 1: To fix it, you can find the MS Word record, right-click, and go to its «Properties» from its set menu.
Step 2: When the properties window is sent off, go to its «General» area, and snap on the «Unblock» button at the baseboard for its security segment.
Step 3: Click on the «Alright» button after that to execute the progressions and unblock the MS Word report.
Fix 2: Disable Protected View
A noticeable justification for getting the Windows experienced blunders while attempting to open the document could be connected with its safeguarded view. Preferably, if the record has been protected, it can make it harder for non-confided clients to open it.
Step 1: Fortunately, without much of a stretch, cripple this element by sending off MS Word and visiting its Menu > File > More Options. When the committed window for More Options is stacked, go to «Trust Center» from the sidebar and visit its «Trust Center Settings.»
Step 2: As the Trust Center Settings are opened, you can go to the «Safeguarded View» from the side and mood killer its assigned choices for MS Word.
A while later, you can reload the Word application and attempt to open your DOC/DOCX record on it.
Fix 3: Add a New Trusted Location
Another security-related issue that can cause the “Word experienced an error trying to open the file 2016″ could be connected with the confided in area settings on the application. Preferably, if the planned area for its default format is adulterated or inaccessible, you can experience this issue.
Step 1: To analyze this, you can send off MS Word and go to its File > Options to open its More Options window.
Step 2: Here, you can go to the «Trust Center», a highlight from the sidebar and essentially open its Trust Center Settings.
Step 3: Here, you can go to the «Trust Center», a highlight from the sidebar, and open its Trust Center Settings.
Step 4: Presently, you can peruse the default place where the MS Word layout is saved (which is AppData > Roaming > Microsoft > Templates by and large)
You can tap on the «Alright» button in the wake of adding the area to save these changes.
Fix 4: Run the MS Office Troubleshooter
Aside from some off-base arrangement settings on MS Word, the issue can likewise emerge, assuming the application has been degraded. The easiest method for fixing the «Word experienced an error trying to open the file word 2016» is fixing the MS Office suits on your Windows PC.
Step 1: For this, you can go to the Control Panel on your framework and visit the «Add or Remove Programs» highlight. From the rundown of the introduced applications, select MS Office, and snap on the «Change» button above it.
Step 2: This will open a devoted wizard from where you can decide to fix the introduced MS Office Suite.
Step 3: Therefore, you can initially decide to play out a «Quick Repair» to fix minor issues with MS Office and can later play out a web-based fix (if necessary).
Fix 5: View Version History
Probably the least demanding way that you can get back an infected report is by reviewing its adaptation history and afterward returning to the most recent accessible form. Hence you recover the record with insignificant loss of information. For that:
Step 1: Open the envelope containing the documents and right-click on them.
Step 2: Click on the «View Version History» choice and select the last accessible one.
Step 3: Verify whether the archive is recovered
Fix 6: Repair Corrupt Word Files
At the point when Word is corrupted or damaged, it can’t be stacked as expected on your framework. Tenorshare 4DDiG is a vital information recuperation device that can repair corrupt Word files.
To recover word records, you should be persistent, as you need to download a word document fix device. Word reports on Windows, whether corrupted or erased, could be fixed involving Tenorshare 4DDiG for Windows Data Recovery device. It’s accessible to recover information from Windows7/8/10/11.
- Recover corrupted files such as Word(2016/2010/2013, etc.), PowerPoint, Excel, photos, videos, audios, etc.
- Recover any deleted or lost files from Windows/Mac
- Support to extract lost data from USB flash drives, hard drives, memory cards, digital cameras, and camcorders, among other storage devices.
- Repair corrupt videos and photos
- After you download and install Tenorshare 4DDiG, select a location where Word files get corrupted and then click Scan to proceed.
- 4DDiG promptly looks for corrupt Word files and repair them at the same time.
- After the scanning, select target word files and click on the «Recover» button to save the recovered document at the base right corner. Try not to save the record to a similar place where you have lost them in case of permanent data loss.
Part 3: How to Avoid Microsoft Word Error Opening File?
You can avoid Microsoft word error opening file in the following ways:
- Only install MS Office Suite from trusted sources and avoid any malicious applications.
- Consider upgrading your MS Windows system and Office Suite to its latest version available.
- Avoid changing the entire configuration settings of the MS Word application, which may cause unwanted conflicts.
- Don’t ever try to install MS Word plugins from any unreliable third-party sources.
- Keep your MS Word files safe and avoid any actions that could lead to data corruption.
Word FAQs
1. How do I fix Word experienced an error trying to open the file, Mac?
You can fix this issue by using these techniques: Unblock Word, Disable Protected View, Add Trusted Location, Text Recovery Converter, Word Recover & Repair Tool. The explanation of these methods is given above.
2. How to recover deleted Word documents?
Step 1: Double-tap the Recycle Bin on the Desktop.
Step 2: Search through the rundown of reports to see whether the erased Word record is still there.
Step 3: If you observe the ideal Word document, right-click the record name and afterward select Restore to recover the document.
If you’ve unintentionally emptied the Recycle bin, you can recover deleted files with Word data recovery tool.
3. How to fix Microsoft Word not responding?
Step 1: In Safe Mode, open Word. You can see if the program works properly or if it is corrupted by loading it without any templates or add-ins.
Step 2: Add-ons should be disabled.
Step 3: Make the necessary changes to the document.
Step 4: Word of repair.
Step 5: The Word should be uninstalled and reinstalled.
Summary
You no longer require worrying about the error “Word experienced an error trying to open the file.“ You can use the above methods to get out of such a predicament and avoid getting into trouble. Enable the auto-save option in MS Word to recover all files in the event of a corrupted word document in the future. Download the Tenorshare 4DDiG Windows Data Recovery program if your document must be repaired.
Tenorshare 4DDiG Data Recovery
4DDiG is your second to none choice to recover all lost data on Windows/Mac computer from various loss scenarios like deletion, formatting, RAW, etc. with a higher success rate.
Free Download
Free Download
BUY NOW
BUY NOW
One common problem faced on many computers is the slow launching or termination of MS Word. This problem is usually due to a corrupted or problematic «Normal.dot» template. The «Normal.dot» template is the location where word saves all the default settings (e.g. font type, font size etc.) and it is used with every word file –blank or not- you open.
This tutorial fixes the following problem(s) of Word: Word is to slow to start, load documents or close.
To solve these problems find the word templates location folder and delete the «Normal.dot» (or «Normal.dotm» if you have Word 2007/2010) file. To do this follow these steps:
1. With your MS Word application closed, go to Start > Run
2. At the «Run command box» copy and paste one of the following commands according to your operating system version and then press OK
a. For Windows XP:
- %USERPROFILE%Application DataMicrosoftTemplates
b. For Windows Vista / Windows 7 /Windows 8 & Windows 10:
- %appdata%MicrosoftTemplates
2. Locate the file called «Normal.dot» if you have Word 2003, or the «Normal.dotm» file if you have Word 2007, 2010, 2013 or a later version of MS Office and delete it. Don’t worry about the deletion. Next time you open MS Word, a new, clean Normal Template (Normal.dot, Normal.dotm), will be created.
Now open MS Word and enjoy writing! *
* Additional help: If after performing the above, the Word is still slow when launching or closing then restore it to its default settings by following the steps below:
a. Close Word.
b. Open the Registry Editor. (To do that, at «Run» command box, type REGEDIT and press Enter.)
c. At Registry Editor, navigate to the following registry location according the installed Word (Office) version:
If this article was useful for you, please consider supporting us by making a donation. Even $1 can a make a huge difference for us in our effort to continue to help others while keeping this site free:

If you want to stay constantly protected from malware threats, existing and future ones, we recommend that you install Malwarebytes Anti-Malware PRO by clicking below (we
do earn a commision from sales generated from this link, but at no additional cost to you. We have experience with this software and we recommend it because it is helpful and useful):
Full household PC Protection — Protect up to 3 PCs with NEW Malwarebytes Anti-Malware Premium!