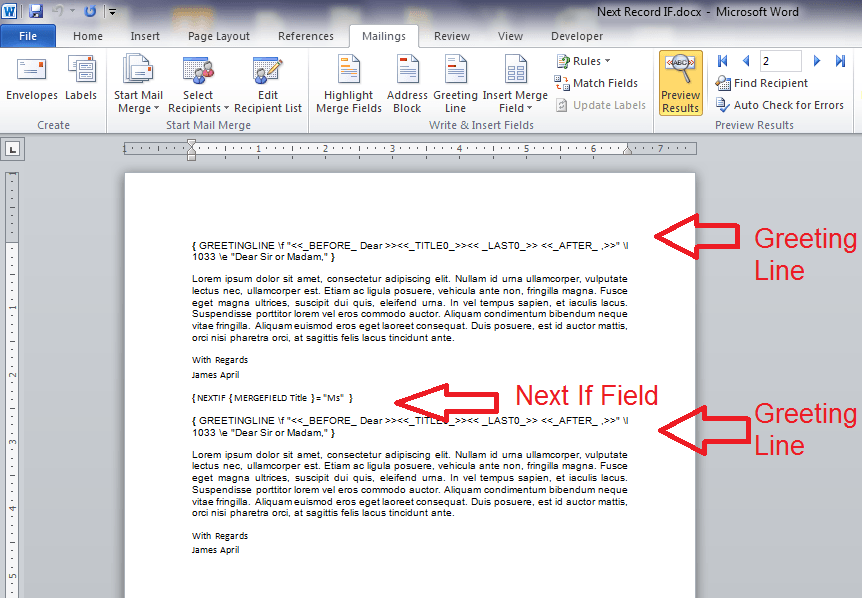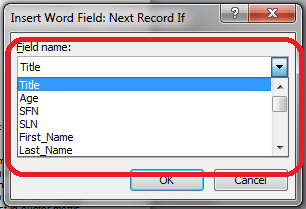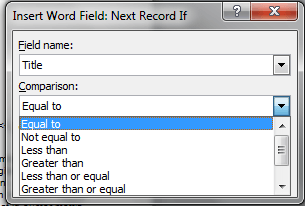Word for Microsoft 365 Word for Microsoft 365 for Mac Word 2021 Word 2021 for Mac Word 2019 Word 2019 for Mac Word 2016 Word 2016 for Mac Word 2013 Word 2010 Word for Mac 2011 More…Less
When you’re sending letters to your mailing list you can customize the message. For example, include the words «Past due» for some recipients based on values in certain fields of the data source. The customization is based on rules that run when you perform the merge.
The «Past due» example would use an If…Then…Else rule, specifying to include the text, «Past due» for recipients where the value of a Due Date field is in the past.
Setting up rules is done after selecting recipients for the mail merge, and after inserting merge fields in the document..
Go to Mailings > Rule, and choose a rule based on the descriptions below.
For example, you’re sending out the same invitation for a quarterly meeting. Your data source doesn’t store the meeting dates, and the meeting date appears more than once in the invitation.
By placing bookmarks in your document and including an Ask field, you can run the same merge for each meeting. The only thing you’ll have to type is the meeting date, and you’ll type it just once.
-
In the merge document, press Ctrl+F9 and then type a name to create a bookmark. Repeat this, using the same name, in every place where you want the response to the Ask field to appear in the document.
-
Place your cursor somewhere in the document, before the first bookmark you just created.
-
Go to Mailings > Rules > Ask.
-
Select the bookmark you just created (or type its name), and enter a prompt, like «Event date?» in the Prompt box.
-
Select OK, and then OK again.
-
At the end of the process, when you select Finish & Merge, choose Edit Individual Documents. You’ll be prompted for a response for each recipient. That response will be inserted in the bookmarks you specified, in the documents that result from the merge.
More info: Field codes: Ask field
For example, you’re sending the same invitation for a quarterly meeting. Your data source doesn’t store the meeting dates, and the meeting date appears only once in the invitation.
By placing a Fill-in field in the document, you can run the same merge for each meeting. The only thing you’ll have to type is the meeting date.
-
Place your cursor where you want the fill-in text to go.
-
In the Mailings tab, go to Rules > Fill-in.
-
Enter a prompt, like «Event date?» in the Prompt box.
-
Select OK, and then OK again.
-
At the end of the process, when you hit Finish & Merge, select Edit Individual Documents. You’ll be prompted for a response for each recipient. That response will be inserted in the Fill-in field, in the documents that result from the merge.
More info: Field codes: Fill-In field
For example, you’re sending out correspondence to a list of conference attendees who are traveling both domestically and internationally. The Country/Region field in your data source might be blank for domestic attendees. You can use an If…Then…Else… rule to personalize the message for all the recipients. Recipients whose Country/Region field is blank might see, «You will be welcomed at the gate upon arrival,» whereas all other recipients might see, «You will be welcomed at the desk near Customs.»
-
Place your cursor where you want the conditional text to go.
-
Go to Mailings > Rules > If…Then…Else.
-
In the Field name list choose the field from your data source that will determine the conditional text.
-
In the Comparison list choose a way of comparing the data value.
-
In the Compare to box, enter the comparison value (skip this if you chose is blank or is not blank as the comparison).
-
In the Insert this text box, enter the text that goes in the document when the comparison criteria is met.
-
In the Otherwise insert this text box, enter the text that goes in the document when the comparison criteria is not met.
-
Select OK.
More info: Field codes: IF field
For example you want correspondence to show each recipient their position in a waitlist. You can sort the recipient list in chronological order of signups, and then use a Merge record # rule to display the recipient’s numbered position in the list.
The record number reflects any sorting or filtering that you applied to the data source before the merge.
Tip: Use a Merge rec # rule next to a Print Date field to create unique invoice numbers.
-
Place your cursor where you want the record number to appear.
-
Go to Mailings > Rules > Merge Record #.
More info: Field codes: MergeRec field
For example, you want correspondence to show each recipient the total number of people who signed up for an event. The Merge Sequence # rule gives you a count of the records in the merged document.
-
Place your cursor where you want the record number to appear.
-
Go to Mailings > Rules > Merge Sequence #.
More info: Field codes: MergeSeq field
For example, you’re using mail merge to print your contact list on a single sheet of paper. Use the Next Record rule to tell Word to proceed to the next record without starting a new page.
Note: A sheet of mailing labels is laid out as a table in Word. To place the next address in the label, Word uses the Next Record rule in each table cell.
-
Place your cursor where you want data from the next record to appear.
-
Go to Mailings > Rules > Next Record.
-
Insert a merge field for the data you want next
A list of company names might look like this:
«Company_Name»
«Next Record»«Company_Name»
«Next Record»«Company_Name»
More info: Field codes: Next field
For example, you want a list of domestic-travel conference attendees on one sheet of paper and international-travel attendees listed on another sheet of paper. The Country/Region field in your data source might be blank for the domestic travelers. You can use a Next Record If rule to prevent Word from starting a new page until it reaches recipients whose Country/Region field is not blank. To achieve this, you would first sort your data source by Country/Region.
-
Place your cursor where you want data from the next record to appear.
-
Go to Mailings > Rules > Next Record If.
-
In the Field name list choose the merge field name, such as City.
-
In the Comparison list choose a way of comparing the data value. For example, to single out recipients in a particular city, choose Equal to.
-
In the Compare to box, enter the value that you want to use. For example, to single out recipients in Tokyo, type Tokyo (skip this if you chose is blank or is not blank as the comparison).
More info: Field codes: NextIf field
For example, you’re preparing invitations to a conference where the keynote speaker hasn’t yet been finalized. You can leave placeholders for the speaker’s name throughout your document, and include a Set Bookmark rule, where you enter the speaker’s name once, and it appears in all the placeholders.
Placeholders are Ref fields; the Set Bookmark rule inserts a field that isn’t displayed in the document (unless you press Alt+F9 to reveal field codes).
-
Place your cursor anywhere in the document.
-
Go to Mailings > Rules > Set Bookmark, and type a name, and then select OK.
-
Place your cursor wherever you will want the bookmark text to appear.
-
Go to Insert > Quick Parts > Field, and choose Ref.
-
Choose the bookmark name you just created, and select OK.
-
Insert the Ref field everywhere you want the bookmark text to appear.
-
Before you run the merge, right-click the Set field, select Edit Field, and enter the text you want in the Text box.
-
Select OK.
More info: Field codes: Set field
For example, you own a clothing store and find you have an overstock of a particular T-shirt, but not in the most popular size. When you get ready to send out a sales flyer, you’re going to exclude customers who wear a certain size. Use the Skip Record If rule to compare contents of customers’ Size data to the size you want to exclude.
-
Go to Mailings > Rules > Skip Record If.
-
In the Field name list choose the merge field name, such as Size.
-
In the Comparison list choose a way of comparing the data value. For example, to single out customers who wear a specific size, choose Equal to.
-
In the Compare to box, enter the value that you want to use. For example, to single out customers who wear size extra-small, choose XS (skip this if you chose is blank or is not blank as the comparison).
More info: Field codes: SkipIf field
Need more help?
Word, Next Record If Rule (Mail Merge)
In this article I will explain the Next Record If Rule. Previously in the article below I’ve explained about the Next Record Rule:
- Mail Merge Next Record Rule (Mail Merge)
It is assumed readers are familiar with Next Record Rule before reading this article.
–
What is it?
The Next If Record Rule checks a certain field of the current record with a value. If the comparison returns true, all proceeding fields will skip a record. If the comparison returns false, the Next Record If Rule will be ignored.
Example:
Consider the document below.
Note: Alt + F9 was pressed to display all the fields in their code format:
The document consists of the following fields:
- A greeting line
- A Next If Rule
- Another greeting line
The Next If Rule compares the Title of the current record with the value “Ms”. If the title is equal to “Ms” then all proceeding greeting lines will skip a record. If the title of the current record is not “Ms” then the Next If Rule will be ignored:
In the figure below you can see the List of Recipients used in this example:
As you can see the first record is for “Mr John” therefore the Next Record If Rule is ignored. As you can see from the figure below both greeting lines are being displayed for “Mr John”:
The next record is for “Ms Ellon” , therefore all proceeding fields will skip a record. As you can see although the first greeting line is for “Ms Ellon” but the next greeting line skips a record and displays the greeting line for “Mr Phil”:
–
How to?
Step 1:
Create the main layout for your document. Create a Recipient List. And Insert any Fields the document may need:
- Word Mail Merge, Address Block
- Word Mailings Greeting Line (Mail Merge)
- Word Insert Merge Field (Mail Merge)
Step 2:
Move the cursor to the location you want the Next Record If Field to be inserted.
Note: All proceeding records will display data from the next record if the comparison in the Next If Record Rule returns true.
Step 3:
Click on the Rules button on the Mailings Ribbon. Select the Next Record If Field:
In the window that opens there are 3 parts:
Field Name:
You will be able to choose the field thats its value will be compared. Note these fields were defined when you were creating the Recipient List:
Comparison:
This is the method that will be used to compare the field:
Compare to:
This is the value that will be compared with the field value. As can be seen from the figure below, the title of the recipient will be compared to the value “Ms” to see if they’re equal or not:
Note: The Next Record Field is not visible unless you press Alt + F9:
You can download the sample file used in this article from the link below:
- Next Record If.Zip
See also:
- Word, Mail Merge
- Word, Mail Merge Recipient List
- Microsoft Office Support, Field Codes: NextIf field
- Word, Delete Next Record If Rule (Mail Merge)
If you need assistance with your code, or you are looking for a VBA programmer to hire feel free to contact me. Also please visit my website www.software-solutions-online.com
Next Record If
- Place your cursor where you want data from the next record to appear.
- Go to Mailings > Rules > Next Record If.
- In the Field name list choose the merge field name, such as City.
- In the Comparison list choose a way of comparing the data value.
- In the Compare to box, enter the value that you want to use.
Contents
- 1 Why does Word say next record on mail merge?
- 2 How do I do a mail merge with multiple records on one page?
- 3 Where is next record in Publisher mail merge?
- 4 What is record in mail merge?
- 5 Can you mail merge multiple documents?
- 6 How do you do multiple mail merge in Word?
- 7 Can you mail merge from multiple data sources?
- 8 How do I get rid of the next record in mail merge?
- 9 How do I mail merge address labels in Publisher?
- 10 Why does mail merge skip records?
- 11 What is the file extension of MS Word file?
- 12 What is used to create multiple documents at once?
- 13 How do I split a mail merge into a single PDF?
- 14 How do I send a mail merge with multiple emails?
- 15 How do you combine all records?
- 16 How do I send a mass email from Excel?
- 17 Which mail merge is similar to a list a spreadsheet or database that is associated with the document?
- 18 What are the 6 document types where you can use mail merge?
- 19 How do I merge two pictures in Publisher?
- 20 How do I convert Excel to publisher?
Why does Word say next record on mail merge?
The primary purpose of the “Next Record” field is to direct Word to merge subsequent data — in other words, the next name and address on the spreadsheet — into the following label instead of starting a new sheet of labels with each listing.
How do I do a mail merge with multiple records on one page?
- In the simple mail merge, insert all of the desired Raiser’s Edge 7 merge fields, using the ‘Insert Raiser’s Edge field’ button located at the top of the Word document.
- Insert the RE7 merge fields again, then repeat steps 1-2.
- Repeat steps 1-3 until the end of the first page.
Where is next record in Publisher mail merge?
Tip: If completing a mail merge and the same address is printing on all documents, after your last field, insert the merge field “next record.” In Word 2007, it is under the Mailings tab and then click Rules, Next Record.
What is record in mail merge?
A mail merge involves merging a main document with a data source.When you perform the mail merge, Word replaces merge fields in the main document with information from the data source. Each row (or record) in the data source produces an individual label.
Can you mail merge multiple documents?
You can use the mail merge feature to generate multiple documents at once. For instance, you might generate a batch of letters, forms, emails, or even labels using mail merge. Anytime most of the text is the same but it requires a bit of personalization, consider using mail merge. You’ll save time.
How do you do multiple mail merge in Word?
Start Mail Merge Wizard
- Start Mail Merge Wizard.
- When the Mail Merge wizard comes up, choose the Letters radio box and then click Next: Starting document.
- Select Use the current document and then continue to the next step to select recipients.
- The Mail Merge wizard is powerful.
- Create and Save the Data Source.
Can you mail merge from multiple data sources?
Out of the box, mail merge can only use a single, flat data source. Therefore, you would either need to combine all of your data onto the one worksheet, or create a “roll-your-own” VBA based equivalent to mail merge that had the necessary logic included in it to know how to handle your multiple sources of data.
How do I get rid of the next record in mail merge?
Word, Delete Next Record If Rule (Mail Merge)
- The Next Record If Field is not visible by default:
- Press Alt + F9:
- Look for the NEXTIF Field:
- Delete it:
How do I mail merge address labels in Publisher?
Add the addresses to your labels
- Click Mailings > Address Block.
- Choose how you want the name to appear. Tip: To be sure Publisher finds the names and addresses in your list, click Match Fields. Check that the fields you want appear in the list.
- Click OK. Publisher adds a mail merge field to your publication.
Why does mail merge skip records?
The root cause of the “skipping” behavior during a Mass Mail Merge for labels, is an improperly formatted MS Word document that is used as the source for the Mail Merge template. More specifically, the incorrect placement of the ‘next record’ merge field in the MS Word document can/will cause the skipping behavior.
What is the file extension of MS Word file?
Common file name extensions in Windows
| Extension | Format |
|---|---|
| docm | Microsoft Word macro-enabled document |
| docx | Microsoft Word document |
| dot | Microsoft Word template before Word 2007 |
| dotx | Microsoft Word template |
What is used to create multiple documents at once?
Answer: Data Routing is an easy way to create multiple (or different) documents from a single data feed.
How do I split a mail merge into a single PDF?
Check the ‘Extract all pages into separate files’ option.
Here’s how you can save your entire Mail Merge as a PDF file rather than printing or emailing.
- From the Mailings menu select ‘Finish & Merge’.
- Select ‘Edit Individual Documents’ from the pop down list.
- Check ‘All’ in the Merge to New Document pop up.
How do I send a mail merge with multiple emails?
There are two ways to send an email to more than one person in mail merge.
- Use the dynamic CC and BCC option and include the other recipients in the same message but in the CC/BCC fields.
- Add multiple email addresses in the Email Address column, separated with commas.
How do you combine all records?
To do this, follow these steps:
- Click Edit individual letters.
- In the Merge to New Document dialog box, select the records that you want to merge.
- Click OK.
- Scroll to the information that you want to edit, and then make your changes.
- Print or save the document just as you would any regular document.
How do I send a mass email from Excel?
Send Personalized Mass Emails From Outlook with Excel
- Step 1: Format Your Excel Workbook.
- Step 2: Prepare the Document Template for Your Word Mail Merge.
- Step 3: Select Your Recipient List.
- Step 4: Add Personalized Content to Your Letter.
- Step 5: Preview and Finish the Mail Merge Function.
- Step 6: Save the Letter.
Which mail merge is similar to a list a spreadsheet or database that is associated with the document?
Mail merge lets you create a batch of documents that are personalized for each recipient. For example, a form letter might be personalized to address each recipient by name. A data source, like a list, spreadsheet, or database, is associated with the document.
What are the 6 document types where you can use mail merge?
The first step is to select what Word calls a “document type” in the Mail Merge task pane, what kind of mail-merge you want to undertake: form letters, e-mail messages, envelopes for mass-mailings, labels for mass-mailings, or a directory (a list or catalog).
How do I merge two pictures in Publisher?
Publisher inserts a merge field within a picture frame into the Catalog Merge Area.
- If it is not already open, open your mail merge publication.
- On the Tools menu, point to Mail and Catalog Merge, and then click Insert Field.
- In your mail merge publication, click where you want to insert the merge field for a picture.
How do I convert Excel to publisher?
Copy a table or spreadsheet from Word or Excel
- Open the table or spreadsheet you want to copy.
- Select the cells you want, and then press CTRL+C to copy them.
- Open Publisher.
- Press CTRL +V to paste the cells. The copied table or spreadsheet appears in Publisher as a table.
-
#2
(Next Record If = Chicago should
only return records with Chicago in the city field)
Not really. What <<Next record if>> does is move to the next record if the
current record meets the criteria. However, it does not then /re-evaluate/
the condition — Word evaluates each field in the Mail Merge Main Document
sequentially (and does whatever it does in nested fields) — it never loops.
So if you have your <<Next record if>> at the beginning of your mail merge
main document and you have records like
1. Los Angeles
2. Chicago
3. New York
4. Chicago
5. Chicago
6. Houston
7. Chicago
8. Chicago
9. Chicago
10. Chicago
11. Las Vegas
..
Word should produce output for
1,3,5,6,8,10,11 (I think!) which contains some Chicagos.
When encounters a Skip Record If and the criteria are met, the difference is
that it cancels processing of the current copy of the mail merge main
document. So in the simple case where you have a skip record if Chicago at
the beginning and no <<next record>> fields it does behave as if you had
excluded all the Chicago records from the data source. However, if for
example you have a label merge with a Skip record if Chicago in each label,
then Word will cancel the current page of labels (including non-Chicago
records) as soon as it encounters a Chicago record. If you have 21 labels
per sheet and Chicago appears somewhere in every 21 records then you get no
output.
It is easy to get the impression from Word Help over the years that
Microsoft «deprecated» { SKIPIF } a long time ago as it recommends that you
use the filtering options. But of in fact none of these approaches does
eaxctly the same thing. Personally I think there is at least one field
missing — what is needed is something like a { NEXT UNTIL } or some such.
But I think Microsoft’s view has probably long been «anything more
complicated than the simplest mailmerges is something you ought to get
programmed using VBA or .NET»
Peter Jamieson
- Remove From My Forums
-
Question
-
Have a recordset from SQL that is passed to MailMerge that chooses all records Where a person is a potential witness in litigation. The Merge Document has the case caption and then a series of
«Witness»
«Witness_Address»
«Next Record If»After this comes the Attorney closing Respectfully submitted,
«Defendant» etc etcAfter the condition is not met i.e., Wintess is Null the merge stops and the closing
Respectfully submitted,
«Defendant»,
By his Attorney,
_______________________________________
«Attorney»
«Firm_Name» etc. etc.
does not merge fair enough what I want is the last record with the condition met i.e. witness is not blank to continue with the merge. I am very familiar with Access VBA and assume there is a way to code this to occur in Word but cant find any
reference. Surely this must be a topic somewhere.
tjf
Answers
-
-
Marked as answer by
Wednesday, November 2, 2011 7:17 AM
-
Marked as answer by
-
Hi Timothy
I’m not really clear on what it is you’re trying to accomplish. Are you trying to get a list of multiple things within a single record (1:many)?
Without using VBA there’s one way to do that with fields (and Next If is not one of the fields used). Here’s the KB article:
http://support.microsoft.com?kbid=211303There’s no reliable way to persuade mail merge to do this using VBA. If you go the VBA route, then best to avoid mail merge altogether and just create the documents from a template. There are any number of examples around on the Internet, one of
which:
http://homepage.swissonline.ch/cindymeister/mergfaq1.htm#ComplexMergThis also includes a list of alternate possibilities (including the KB article, above)
Cindy Meister, VSTO/Word MVP
-
Marked as answer by
Bruce Song
Wednesday, November 2, 2011 7:17 AM
-
Marked as answer by