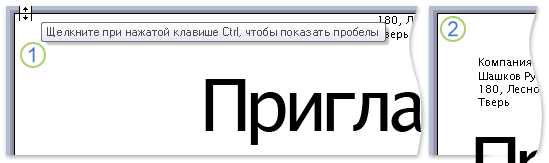Word для Microsoft 365 Word для Microsoft 365 для Mac Word 2019 Word 2019 для Mac Word 2016 Word 2016 для Mac Word 2013 Word 2010 Word 2007 Еще…Меньше
Если документ находится в режиме разметки, а верхнее и нижнее поля обрезаются, флажок для скрытия полей был переключен. Вот как можно отключить этот параметр.
-
Наведите указатель на начало или конец страницы так, чтобы он принял вид двунаправленной стрелки, а затем дважды щелкните.
-
Чтобы снова скрыть поля, повторите шаг 1.
См. также
Настройка полей страницы в Word
Нужна дополнительная помощь?
Как включить бегунок на линейке в Word 2013?
Пропал бегунок на линейке. Фото во вложении. Как его включить?
Только не пишите как включать линейку. Она включена. нет бегунков!
Попробуйте снова зайти в формат — абзац и выбрать там, они могут уйти за пределы поля и стоять в минусовом положении, при этом поля и линейку вы видеть будете, а бегунков уже нет. Можно и правой кнопкой мыши выбрать абзац, чтоб не искать
Это частая ошибка, которая бывает в Ворде. Она означает, что настройки «слетели». Для исправления заходим в Файл. Там выбираем Параметры. Находим строчку Дополнительно. Там есть вкладка Показывать содержимое документа. И в этом окне ставим галку на Показывать обрезные метки.
Очень часто сталкиваемся с тем, что в программе обнуляются все настройки. иногда проблему можно устранить новыми настройками, а иногда приходится переустанавливать всю программу. Если ползунок или бегунок пропал, то попробуйте зайти в Файл, а затем в Параметры. Теперь жмем — Дополнительно и нажимаем пункт Показывать обрезные метки.
Иногда в word2013 бывают такие глюки. Слетают настройки. Для того, чтобы это исправить зайдите в меню «Файл» — «Параметры» — «Дополнительно» — ставим галочку «Показывать обрезные метки». После этого бегунок на линейке должен появиться вновь.
Если в программе слетели настройки, то нужно опять восстанавливать введенные параметры. В редких случаях может помочь только новая загрузка программы. Можно попробовать зайти в «Файл» и выбрать «Параметры». Кликаем «Дополнительно», а затем жмем на раздел «Показывать обрезные метки», после чего бегунок на линейке должен появиться.
Для того, чтобы избавится от этой проблемы. Нужно зайти в параметры страницы и указать верхний отступ выше нуля. после этого бегунок должен появится.
Чтобы вызвать параметры страницы необходимо дважды нажать левой кнопкой мышки по линейке.
Залезла в «Файл-Параметры-Дополнительно» и пощелкала галочки, связанные с линейкой. Бегунки появились=)
Если в Word 2013 пропадают бегунки/ползунки (очень часто это случается почему-то), нужно предпринять следующее:
- заходим в «Файл»
- нажимаем «Параметры»
- кликаем по «Дополнительно»
- ставим галочку в окошке напротив «Показывать обрезные метки»
- если это не помогло, то возвращаемся в «Дополнительно»
- находим «Параметры совместимости»
- выбираем «Разметить документ так, будто он был создан в Microsoft Word 2013»
Включаем отображение линейки в Microsoft Word
Линейка в Microsoft Word — это вертикальная и горизонтальная полосы, расположенные на полях, то есть за пределами страницы. По умолчанию этот инструмент отключен в документе, по крайней мере, если говорить о последних версиях текстового редактора. В этой статье мы расскажем о том, как включить столь иногда необходимый элемент, обеспечивающий более удобную работу.
Включение линейки в Ворде
Прежде чем заняться решением озвученной в заголовке задачи, давайте разберемся, зачем вообще нужна линейка в Word. В первую очередь, этот инструмент необходим для выравнивания текста на странице по горизонтали и вертикали, а вместе с ним таблиц, диаграмм, фигур и графических элементов, если таковые имеются в документе. Само же выравнивание содержимого осуществляется относительно друг друга либо же относительно границ документа. Определившись с теорией, можем смело приступать к практике.
Линейка в Word 2007-2019 / MS Office 365
Несмотря на то что из года в год интерфейс приложений из пакета MS Office хоть и незначительно, но все же меняется, а вместе с этим переименовываются некоторые важные элементы и опции, интересующее нас включение линейки во всех версиях Word (за исключением 2003) выполняется одинаково.
- В текстовом документе Ворд перейдите во вкладку «Вид».
В блоке инструментов «Отображение» (ранее назывался «Показать», еще раньше – «Показать или скрыть») установите галочку напротив пункта «Линейка».
Перед вами появится горизонтальная и вертикальная линейка, которую можно смело использовать для работы, например, выравнивания текста или таблицы, о чем мы ранее писали в отдельных статьях.
Линейка в Word 2003
Если же вы по каким-то причинам все еще пользуетесь морально и, что более важно, функционально устаревшим Ворд 2003, для включения в нем линейки обратитесь к меню вкладки «Вид», в котором просто установите галочку напротив пункта «Линейка».
Устранение возможных проблем
Бывает и так, что с отображением линейки в текстовом документе Ворд возникают разного рода проблемы. К счастью, все они легко устранимы.
Линейка не отображается или отображается только горизонтально
По умолчанию, и чаще всего этот параметр не меняется пользователем, работа с документом Word осуществляется в «Режиме разметки». Это стандартное для программы представление, и если включить в нем «Линейку», она появится как в горизонтальной, так и в вертикальной плоскости. Во всех остальных режимах отображения будет показана либо только горизонтальная линейка, либо она будет отсутствовать вовсе. Наглядный пример:
- «Разметка страницы» — отображаются обе линейки;
«Режим чтения» — линейки не отображаются;
«Веб-документ» — только горизонтальная;
«Структура» — линеек нет;
«Черновик» — только горизонтальная, показывающая реальную ширину страницы, при этом визуально страница не имеет границ и кажется бесконечной.
Отображается только горизонтальная линейка (в «Разметке страницы»)
Если вы работаете с документом в режиме «Разметки страницы», но при этом видите только горизонтальную линейку, необходимо выполнить следующее:
- Откройте меню «Файл» и перейдите к разделу «Параметры» (расположен в самом низу боковой панели. В старых версиях Word для этого необходимо нажать по расположенному в левом верхнем углу логотипу MS Office, а затем, когда будет открыто меню, по кнопке «Параметры Word».
В отобразившемся диалоговом окне перейдите во вкладку «Дополнительно».
Пролистайте перечень доступных в данном разделе опций до блока «Отображение» (ранее он назывался «Экран») и установите галочку напротив пункта «Показывать вертикальную линейку в режиме разметки». Для подтверждения внесенных изменений нажмите «ОК».
В Word 2003 для активации обозначенной выше опции необходимо открыть «Параметры» (меню «Сервис»), а затем во вкладке «Вид» открывшегося диалогового окна установить галочку напротив пункта «вертикальная линейка (режим разметки)», расположенного в блоке «Параметры режима разметки веб-документа». Сделав это, воспользуйтесь кнопкой «ОК» для подтверждения.
Есть у проблемы отображения вертикальной линейки в Ворде и еще одна причина – отключен показ полей в документе. Решение в данном случае тоже весьма простое:
- Откройте «Параметры» программы (через меню «Файл» или кнопку с лого MS Office, зависит от версии).
- В окне настроек перейдите во вкладку «Отображение» и установите галочку напротив пункта «Показывать поля между страницами в режиме разметки».
Так это делается в актуальных версиях Word, а в программе 2003 года нужно действовать по немного иному алгоритму:
вкладка «Сервис» — пункт меню «Параметры» — «Вид» — галочка напротив пункта «Поля между страницами (режим разметки)»
После того как вы измените указанный выше параметр и нажмите «ОК» для подтверждения своих действий, в текстовом документе будет отображаться не только горизонтальная, но и вертикальная линейка.
Заключение
Вот так просто можно включить отображение горизонтальной и вертикальной линейки в текстовом документе Microsoft Word. Если же в процессе выполнения данной процедуры возникли какие-либо проблемы, теперь вы будете знать, как их устранить.
Мы рады, что смогли помочь Вам в решении проблемы.
Помимо этой статьи, на сайте еще 11902 инструкций.
Добавьте сайт Lumpics.ru в закладки (CTRL+D) и мы точно еще пригодимся вам.
Отблагодарите автора, поделитесь статьей в социальных сетях.
Опишите, что у вас не получилось. Наши специалисты постараются ответить максимально быстро.
Как включить линейку в Ворд?
Линейка в Word помогает форматировать абзацы, таблицы, рисунки и другие объекты без вызова дополнительных окон. Но у начинающих пользователей бывают ситуации, когда линейка «куда-то пропала» и ее нужно как найти и установить. Как же включить линейку и настроить ее?
Самый простой способ: если в окне программы не хватает каких-то кнопок или панелей, нужно настроить Вид окна. В Word 2007, 2010 вид находится на ленте сверху на соответствующей вкладке.
Соответственно, чтобы включит линейку, нужно нажать Вид — Линейка.
Еще один способ — нажать на кнопку Линейка сверху от полос прокрутки (под кнопкой Закрыть документ).
Нет вертикальной линейки
Еще может быть ситуация, когда горизонтальная линейка есть, а вертикальной нет. В этом случае нужно настроить линейку. Также можно сделать единицы измерения на линейке не сантиметры, а, например, дюймы.
Для этого нажмите Файл (или кнопка Офис) — Параметры — Дополнительно — (подзаголовок Экран) — Показать вертикальную линейку в режиме разметки.
Спасибо за Вашу оценку. Если хотите, чтобы Ваше имя
стало известно автору, войдите на сайт как пользователь
и нажмите Спасибо еще раз. Ваше имя появится на этой стрнице.
Понравился материал?
Хотите прочитать позже?
Сохраните на своей стене и
поделитесь с друзьями
Вы можете разместить на своём сайте анонс статьи со ссылкой на её полный текст
Ошибка в тексте? Мы очень сожалеем,
что допустили ее. Пожалуйста, выделите ее
и нажмите на клавиатуре CTRL + ENTER.
Кстати, такая возможность есть
на всех страницах нашего сайта
0 Спам
1 Комментарии • 14:38, 20.01.2019
2007-2021 «Педагогическое сообщество Екатерины Пашковой — PEDSOVET.SU».
12+ Свидетельство о регистрации СМИ: Эл №ФС77-41726 от 20.08.2010 г. Выдано Федеральной службой по надзору в сфере связи, информационных технологий и массовых коммуникаций.
Адрес редакции: 603111, г. Нижний Новгород, ул. Раевского 15-45
Адрес учредителя: 603111, г. Нижний Новгород, ул. Раевского 15-45
Учредитель, главный редактор: Пашкова Екатерина Ивановна
Контакты: +7-920-0-777-397, info@pedsovet.su
Домен: https://pedsovet.su/
Копирование материалов сайта строго запрещено, регулярно отслеживается и преследуется по закону.
Отправляя материал на сайт, автор безвозмездно, без требования авторского вознаграждения, передает редакции права на использование материалов в коммерческих или некоммерческих целях, в частности, право на воспроизведение, публичный показ, перевод и переработку произведения, доведение до всеобщего сведения — в соотв. с ГК РФ. (ст. 1270 и др.). См. также Правила публикации конкретного типа материала. Мнение редакции может не совпадать с точкой зрения авторов.
Для подтверждения подлинности выданных сайтом документов сделайте запрос в редакцию.
- Опубликовать урок
- Опубликовать статью
- Дать объявление
- Подписаться на новости
- Частые вопросы
сервис вебинаров —>
О работе с сайтом
Мы используем cookie.
Публикуя материалы на сайте (комментарии, статьи, разработки и др.), пользователи берут на себя всю ответственность за содержание материалов и разрешение любых спорных вопросов с третьми лицами.
При этом редакция сайта готова оказывать всяческую поддержку как в публикации, так и других вопросах.
Если вы обнаружили, что на нашем сайте незаконно используются материалы, сообщите администратору — материалы будут удалены.
В Поле раздел на Microsoft Word очень важно, но также может сбивать с толку, когда что-то меняется неожиданно. Не так давно некоторые пользователи жаловались на то, что для верхнего поля Word по умолчанию установлено значение 0 вместо 1 дюйма. На вкладке макета показано, что он должен быть 1 дюйм, но по какой-то причине вертикальная линейка показывает 0. Это довольно сбивает с толку, если вы не понимаете, что происходит. Однако не беспокойтесь, потому что мы знаем, что здесь происходит, и как это решить.
Вот в чем дело, проблема, с которой вы сталкиваетесь с полями в Microsoft Word, с нашей точки зрения, может иметь прямое отношение к пустому пространству, которое убирает отображение областей верхнего / нижнего колонтитула и разделяет страницы черной линией. а не визуальный перерыв.
Это раздражает пользователей, которые привыкли к визуальным сбоям, особенно когда они не знают, как это исправить.
Если у вас возникают проблемы с макетом в Microsoft Word, где отсутствуют верхнее и нижнее поля, попробуйте эти предложения, чтобы легко решить проблему.
- Дважды щелкните верхнюю часть области для письма
- Изменять Пробелы между страницами в режиме макета для печати параметр.
1]Дважды щелкните верхнюю часть области для письма.
Ваша маржа там, скорее всего, просто скрыта. Один из способов показать это — просто поместить курсор мыши в верхнюю часть области письма или страницы и дважды щелкнуть. Это должно позволить вам вернуть маржу, а повторное выполнение той же задачи должно скрыть ее.
2]Пустое пространство между страницами в режиме макета для печати
Другой способ сделать это, требующий дополнительных действий, — это посетить раздел, в котором говорится Пробелы между страницами в режиме макета для печати.
Для этого нажмите «Файл», а оттуда перейдите к «Вариант». Когда появится новое окно, выберите «Показать», затем обязательно установите флажок «Показывать пустое пространство между страницами в режиме макета печати».
Одно это должно решить вашу проблему.
Теперь, если по какой-то причине проблема с маржей все еще влияет на вас, пожалуйста, оставьте нам комментарий.
Поля страницы – это специальный отступ от края страницы до начала текста. Данный отступ определяется в основном типом документа и требованиями к его правильному оформлению. Но, поля также являются и технологическим требованием, так как при их отсутствии принтер не сможет нормально распечатать документ и часть текста по краям страницы будет потеряна.
В текстовом редакторе Word есть стандартные размеры полей страницы, которые используются программой по умолчанию. Но, при необходимости пользователь может настроить поля под собственные требования. Именно об этом мы и расскажем в данной статье. Здесь вы сможете узнать, как настроить поля в Word 2007, 2010, 2013, 2016 и 2019.
Как настроить размеры полей в Word
Для того чтобы настроить поля в текстовом редакторе Word вам нужно перейти на вкладку «Макет» (это название вкладки используется в Word 2016, в более старых версиях Word вкладка может называться «Разметка страницы»). Здесь, в левом верхнем углу окна, вы увидите кнопку «Поля».
После нажатия на эту кнопку появится выпадающее меню с несколькими вариантами настройки полей.
Здесь можно выбрать один из 5 стандартные настроек полей:
- Последнее пользовательское значение – поля, которые использовались пользователем в предыдущий раз.
- Обычные поля – стандартные поля, которые используются по умолчанию. Сверху 2 см, снизу 2 см, слева 3 см и справа 1.5 см.
- Узкие – минимальные поля со всех четырех сторон страницы (1.27 см).
- Средние поля – поля среднего размера. Сверху 2.54 см, снизу 2.54 см, слева 1.91 см и справа 1.91 см.
- Широкие поля – поля большого размера. Сверху 2.54 см, снизу, 2.54, слева 5.08 см, справа 5.08 см.
- Зеркальные – поля с одинаковыми значениями слева и справа, используются для печати книгой. Сверху 2.54 см, снизу 2.54 см, с внутренней стороны 3.18 см, с внешней стороны 2.54 см.
Если ни одна из предустановленных настроек полей вам не подходит, то вы можете указать собственные значения. Для этого нужно выбрать опцию «Настраиваемые поля».
После выбора настраиваемых полей перед вами появится окно «Параметры страницы». Здесь на вкладке «Поля» можно вручную настроить поля для вашего документа Word.
Если вы планируете распечатывать свой документ и использовать переплет, то здесь можно настроить дополнительный отступ и расположение переплета (слева или сверху).
Нужно отметить, что опция «Положение переплета» будет недоступна, если у вас уже используются такие опции как «Зеркальные поля», «2 страницы на листе или «Брошюра». В этих случаях расположение переплета выбирается программой Word автоматически.
Настройка полей с помощью линейки
В текстовом редакторе Word есть инструмент под названием «Линейка». С его помощью можно быстро и достаточно точно настраивать поля текстового документа. При этом, данный инструмент работает на всех вкладках и не требует открытия дополнительных окон.
Для того чтобы воспользоваться инструментом «Линейка», его нужно сначала включить. Для этого перейдите на вкладку «Вид» и установите отметку напротив соответствующей опции.
После этого слева и сверху документа Word появится линейка, на которой будут обозначены текущие поля. Теперь вы можете настроить поля страницы буквально в один клик. Для этого нужно нажать на край текущего поля и передвинуть его в нужную сторону.
В некоторых случаях вертикальная линейка может не отображаться. Если вы столкнулись с этой проблемой, то откройте меню «Файл» и перейдите в «Параметры». Здесь в разделе «Дополнительно» в блоке «Экран» есть опция «Показывать вертикальную линейку в режиме разметки».
После включение данной опции линейка должна появиться.
Настройка полей в миллиметрах или других единицах
Некоторым пользователям удобней настраивать поля не в сантиметрах, а в миллиметрах. Для того чтобы перейти к использованию миллиметров (или других единиц измерения) вам нужно открыть меню «Файл» и перейти в параметры редактора Word.
Здесь, на в разделе «Дополнительно» в блоке «Экран» есть выпадающее меню «Единицы измерения», в котором можно выбрать дюймы, сантиметры, миллиметры, пункты или пики.
Посмотрите также:
- Как перевернуть страницу в Word
- Как построить график в Excel
- Как сделать альбомную страницу в Word
- Как сделать вертикальный текст в Word
- Как закрепить область в Экселе
Автор
Александр Степушин
Создатель сайта comp-security.net, автор более 2000 статей о ремонте компьютеров, работе с программами, настройке операционных систем.
Остались вопросы?
Задайте вопрос в комментариях под статьей или на странице
«Задать вопрос»
и вы обязательно получите ответ.
Для более удобной компоновки текста в документах Word на краях страниц делается отступ. Поля также предотвращают ситуации, когда при распечатке листов часть текста попросту «обрезается» из-за неровной печати. В этой статье разберёмся, как настраивать поля в Word, какие способы для этого предусмотрены.
Настроить поля в Word
Принцип настройки полей в Word всех версий, начиная с 2007 (включая 2016, 2019) — схожий. Так что не имеет значения, какую версию Microsoft Office установил пользователь на свой компьютер.
Чтобы настроить поля в документе, необходимо:
- Открыть документ. Нажать «Макет».
- Нажать «Поля», выбрать необходимый вариант.
В Word 2007 и 2010 окно полей находится во вкладке «Разметка страницы Word».
Диалоговые окна, все остальные пункты меню — аналогичные (в том числе в визуальном плане).
Как выставить произвольные поля в Word
Бывают ситуации, когда размер полей нужно указать вручную, а не выбрать из предложенных вариантов. В этом случае нужно:
- В окне «Поля» нажать на «Настраиваемые поля».
- В открывшемся окне — ввести необходимый размер полей и нажать «ОК».
- В пункте «Образец» можно примерно посмотреть, как с указанными настройками будет выглядеть документ после печати. И до того, как настроить поля нужно выбрать, к каким страницам будет задействован отступ. Ко всему документу или только к последующим страницам.
Как настроить поля при печати
Поменять компоновку страниц документа и размеры полей можно непосредственно при его отправке в печать. Для этого нужно:
- Нажать «Файл», выбрать «Печать».
- Выбрать необходимый вариант полей.
- Также там есть пункт «Настраиваемые поля», если нужно задать произвольные отступы.
В дальнейшем откроется окно настройки принтера (МФУ). Для каждой модели устройства оно уникальное, так как утилита является интегрированной в драйвер устройства для печати.
Как настроить поля в Word 2003
Word 2003 кардинально отличается в графическом исполнении от более поздних версий текстового редактора. В плане функционала там минимум отличий. А вот расположение и наименование пунктов меню действительно отличаются.
- Там поля страницы настраиваются в разделе «Файл»
- Далее пункт «Параметры страницы Word».
- Настройте поля и нажмите “ОК”
Главный недостаток этой версии Word— это меньшее количество предустановленных макетов полей. А ещё, он не поддерживает работу с файлами .docx, там минимум настроек для печати документа.
Настройка полей с помощью линейки
С помощью инструмента «Линейки» можно вручную, с помощью курсора мыши задать размер полей в текстовом документе непосредственно во время его редактирования. Для этого нужно:
- Перейти на вкладку «Вид» и включить соответствующий инструмент.
- Далее в верхней части области с текстом появится графическая линейка. Изменяя положение ползунков, можно точно задать размер отступа от границ листа.
А
Как настроить поля в Word вверху и внизу? Аналогично, с помощью дополнительной боковой линейки.
Если в настройках Office включён упрощённый интерфейс, то при редактировании текста линейки исчезают. Появляются при наведении курсора те области, где они расположены.
Если же после включения «Линейки» вертикальная не отображается, то это означает, что она отключена в настройках.
- Нужно перейти в «Файл», затем «Параметры»
- После нужно включить соответствующий пункт в «Дополнительно».
Настройка полей в Word в миллиметрах или других единицах
По умолчанию настраиваются поля в Word в сантиметрах. Но если пользователю удобно использовать иную измерительную систему (дюймы, футы, барликорн и так далее) или миллиметры, то необходимо:
- Открыть «Файл»
- Затем «Параметры».
- Перейти в «Дополнительно».
- В разделе «Экран» выбрать необходимые единицы измерения.
Нужно учесть, что данная настройка полей влияет не только на параметры страницы в Word, но ещё и на разметку «линейки», табуляцию. И она будет задействована при создании всех новых документов, а не только для текущего.
Если же пользователю периодически приходится работать с метрической и английской системой измерения длины, то рекомендуется создать два раздельных шаблона (выбрать «Сохранить», указать «Шаблон», ввести произвольное название для него)
Выбор полей страницы из готовых наборов
В Word уже интегрированы макеты для распространённых вариантов компоновок текста в документах. Например, если выбрать «Зеркальное», то это оптимальный вариант для печати в «книжной» ориентации.
В этом случае поля с левой и правой стороны на каждой следующей странице меняются местами.
Возле каждого макета есть детальное указание, какие размеры полей будут задействованы при выборе того или иного варианта. Но перед тем, как настроить поля в Word таким образом нужно учесть, что параметры будут задействованы для всего документа.
Для отмены действия можно воспользоваться комбинацией клавиш Ctrl+Z (если настройка была задействована случайно).
Настройка разных размеров полей для чётных и нечётных страниц
Такой вариант настроек полей чаще всего используется при двусторонней печати, то есть, когда текст при распечатывании будет на каждой стороне страницы.
Есть 2 варианта, как настроить поля в Word таким образом:
- Выбрать «Зеркальный» макет (в разделе «Макет», кликнув на «Поля»).
- Нажать на «Настраиваемые поля», в окне «Параметры страницы» вызвать выпадающее меню в «Несколько страниц», указав «Зеркальные». А далее можно раздельно указать отступы для чётных и нечётных страниц.
Настройка полей переплёта для брошюр
Если планируется после печати сделать переплёт распечатанных листов (для формирования брошюры), то на каждой странице с левой стороны нужно сделать дополнительный отступ в 1 – 2 сантиметра. Как сделать поля в этом случае, чтобы не нужно было вручную менять всю разметку в документе? Нужно:
- Открыть окно «Настраиваемые поля» (из вкладки «Макет»)
- В строке «Переплёт» указать необходимый отступ, а также с какой стороны его нужно разместить.
Компоновка документа после этого будет изменена автоматически (с учётом заданных параметров форматирования текста).
Как убрать поля страницы Word
Убирать поля — не рекомендуется. Есть 2 веские причины этому:
- При печати часть текста по краям может «обрезаться».
- Это считается нарушением правил документоводства. То есть, распечатанные документы нельзя будет использовать для их подачи в фискальные органы (даже если они будут верно заверены).
Но это может понадобиться, если стоит цель — минимизировать расход бумаги при печати. Потребуется перейти в «Параметры страницы» (из вкладки «Макет»), вручную задать отступы в 0,1 см.
Поставить 0 — нельзя, так как в этом случае граница листа будет совпадать с начертанием первой буквы в строке.
Итого, настроить поля в Word можно как вручную, указав размер отступов, так и задействовав один из стандартных макетов. По умолчанию же используется вариант, где сверху и снизу поля составляют по 2 см, слева — 3 см, справа — 1,5 см.
А какой вариант настройки полей используете вы? Выбираете поля непосредственно в Office или же уже в настройках печати? Расскажите об этом в комментариях.

Специалист программирования компьютерных систем и устройств на базе ОС «Android»
Задать вопрос эксперту