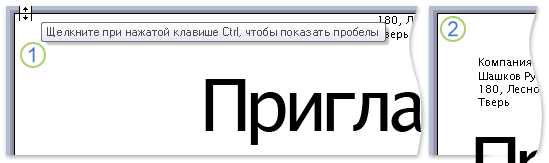Word для Microsoft 365 Word для Microsoft 365 для Mac Word 2019 Word 2019 для Mac Word 2016 Word 2016 для Mac Word 2013 Word 2010 Word 2007 Еще…Меньше
Если документ находится в режиме разметки, а верхнее и нижнее поля обрезаются, флажок для скрытия полей был переключен. Вот как можно отключить этот параметр.
-
Наведите указатель на начало или конец страницы так, чтобы он принял вид двунаправленной стрелки, а затем дважды щелкните.
-
Чтобы снова скрыть поля, повторите шаг 1.
См. также
Настройка полей страницы в Word
Нужна дополнительная помощь?
Как в ворде сделать отступ сверху и снизу?
Выделите текст, который нужно настроить. Перейдите на вкладку Главная и в нижней части меню выберите интервалы между строками и абзацами > Параметры междустрочных интервалов . Откроется диалоговое окно Абзац. На вкладке Отступы и интервалы выберите нужные параметры и нажмите кнопку ОК.
Как сделать отступ снизу?
Для этого на вкладке «Главная» в группе «Абзац» кликните на маленькую черную стрелочку в правом нижнем углу. Откроется диалоговое окно «Абзац». В соответствующих полях в нем можно задать точные значения для отступов. При этом внизу, в области «Образец», можно посмотреть, как изменяется Ваш текст.
Как убрать отступ при нумерации в ворде?
Щелкните правой кнопкой мыши и выберите команду Изменение отступов в списке. Измените расстояние отступа маркера от поля, щелкнув стрелки в поле Положение маркера, или измените расстояние между маркером и текстом, щелкнув стрелки в поле Отступ текста. В поле Номер с помощью выберите знак табули, пробел или ничего.
Как в ворде сделать отступ абзаца?
Отступ первой строки по умолчанию
- Поместите курсор в любое место абзаца.
- На вкладке Главная щелкните правой кнопкой мыши стиль Обычный и выберите Изменить.
- Выберите Формат, а затем выберите Абзац.
- На вкладке Отступы и интервалы в разделе Отступ выберите Первая строка.
- Нажмите ОК.
- Нажмите кнопку ОК еще раз.
Как сделать абзац в ворде для курсовой?
Итак, для того, чтобы сделать абзацы в документе, выделите весь текст, нажмите сочетание клавиш «Ctrl+A», и передвиньте верхний маркер на нужное расстояние на линейке. Цена деления линейки – 0,25 см, поэтому расстояние для абзаца можно выставить достаточно точно.
Как сделать отступ снизу в CSS?
Для этого используйте свойства:
- margin-left — отступ слева
- margin-right — отступ справа
- margin-top — отступ сверху
- margin-bottom — отступ снизу
Как сделать отступ вниз в HTML?
Чтобы уменьшить величину отступа надо явно добавить свойство margin-bottom к селектору H1. Причем можно установить положительное, нулевое или отрицательное значение. Таким способом легко задавать желаемое значение отступа.
Как убрать большой пробел в нумерации?
Можно удалить большие пробелы с помощью автозамены. Для этого активируем функцию клавишами Ctrl + H. В первое поле копируем большой пробел, а во второе — созданный при помощи нажатия клавиш Shift + Ctrl + Пробел.
Как убрать большой отступ сверху в ворде?
Выделите текст, который нужно настроить. Перейдите на вкладку Главная и в нижней части меню выберите интервалы между строками и абзацами > Параметры междустрочных интервалов . Откроется диалоговое окно Абзац. На вкладке Отступы и интервалы выберите нужные параметры и нажмите кнопку ОК.
Как изменить отступ в Нумерованном списке?
Настройка отступа в маркированном или нумерованном списке с помощью линейки
- Чтобы изменить положение маркеров или номеров, перетащите маркер отступа первой строки.
- Чтобы изменить положение текста, перетащите заостренную верхнюю часть маркера отступа слева.
Как выделить абзацы в ворде?
Используйте комбинации клавиш:
- – выделение от места расположение курсора ввода текста до начала абзаца;
- – выделение от места расположение курсора ввода текста до конца абзаца.
Как регулировать отступы в ворде?
Чтобы выровнять текст по центру, оставив оба края неровными, выберите пункт По центру (CTRL+E). Чтобы выровнять текст по правому краю, оставив левый край неровным, выберите пункт По правому краю (CTRL+R). Чтобы выровнять текст по обоим краям, добавив интервалы между словами, выберите пункт По ширине (CTRL+J).
Что такое абзац и как его сделать в Word?
Абзац в рукописных и машинописных тестах используется для разделения повествования на логические части. Текст в абзаце объединен определенной идеей, мыслью. В то же время слишком большие абзацы затрудняют восприятие текста и понимание основной мысли его содержимого.
Как сделать неразрывный абзац?
Щелкните место, где требуется вставить неразрывный пробел, и нажмите клавиши CTRL+SHIFT+ПРОБЕЛ.
Сколько должен быть абзацный отступ в курсовой?
Каждая страница работы оформляется со следующими полями: • левое – 30 мм; • правое – 10 мм; • верхнее – 20 мм; • нижнее – 20 мм. Абзацный отступ по всему документу должен быть 1,0 см (или равен четырем знакам). Не допускается никаких выделений по тексту!
Сколько должен быть абзац в курсовой?
Требования к форматированию текста: шрифт Times New Roman (размер шрифта 13 или 14 пт), межстрочный интервал 18 пт. Отступ первой строки абзаца – 1,25 см., выравнивание текста – по ширине строки. Параметры страницы: верхнее и нижнее поля – 2 см, левое – 3 см, правое – 1 см.
Как сделать отступ сверху и снизу в ворде (Word)?
Сверху в главном меню Word нажмите раздел «разметка страницы». Затем выберите «Поля». Вам предложат самые ходовые отступы на страницах. Если предложенное вас не устраивает, можно задать отступы и поля вручную. Для этого нужно нажать «Настраиваемые поля». В предложенной форме можно настроить поля по своему усмотрению. Кроме этого здесь можно указать, будут ли применяться такие настройки ко всему документу или до конца документа. Это сделано для того, чтобы можно было сделать разные настройки для разных страниц. Перед изменением настроек нужно убедиться, что ориентация (книжная или альбомная) документа выбрана правильно.
Настраиваем отступы и интервалы в MS Word
Отступы и интервалы в Microsoft Word проставляются согласно значениям, установленным в этой программе по умолчанию или заданным пользователем. В этой статье мы расскажем именно о том, как выполнить последнее — настроить их под себя или выдвигаемые к оформлению документа требования.
Настройка отступов в Ворде
Прежде чем приступить к решению задачи, озвученной в заголовке статьи, отметим, что под отступами в Word пользователи могут подразумевать три совершенно разных, практически не связанных между собой параметра. Первый – это поля, расстояние от границ листа (верхней и нижней, левой и правой) до текста. Второй – отступы в начале абзацев (от поля и левой «линии» текста), также до и после них. Третий – расстояние между строками, именуемое междустрочным интервалом. Настройку каждого из этих вариантов отступа рассмотрим далее.
Вариант 1: Поля
В том случае, если под фразой «как сделать отступ» вы подразумеваете правильную настройку полей в документе, то есть определение того, на каком расстоянии от каждой из границ листа будет находиться весь текст в документе, ознакомьтесь с представленной по ссылке ниже статьей. В ней мы детально рассмотрели не только то, как лучше определить поля для печати на принтере или, наоборот, сделать так, чтобы на странице можно было разместить как можно больше текста, но и затронули распространенные проблемы, которые могут возникнуть в ходе решения данной задачи, и то, как их устранить.
Подробнее: Настройка и изменение полей в Word
Вариант 2: Абзацы
Если же отступы в вашем понимании – это не границы страницы, а интервалы между абзацами или их началом и полем, для изменения этих значений потребуется действовать несколько иначе.
- Выделите текст, для которого необходимо настроить отступы (используйте мышку для обозначения фрагмента или нажмите Ctrl+A, если требуется задать одинаковые параметры для всего содержимого документа).
Читайте также: Как выделить абзац в Ворде
Во вкладке «Главная» в группе инструментов «Абзац» разверните диалоговое окно, нажав на небольшую стрелочку, расположенную в правой нижней части этого блока.
В диалоговом окне, которое появится перед вами, установите в разделе «Отступ» необходимые значения. В разделе «Интервал» можно определить расстояние до и после абзаца (более подробно об этом мы расскажем в последней части статьи).
Определившись с настройками, нажмите «ОК» для того, чтобы внесенные изменения вступили в силу. Если перед этим нажать на кнопку «По умолчанию», можно будет указать, на что распространятся установленные вами параметры — только на текущий документ или на все, которые будут созданы на основе этого шаблона.
Совет: В диалоговом окне «Абзац», в поле предпросмотра «Образец» вы можете сразу видеть то, как будет меняться текст при изменение тех или иных параметров.
Расположение текста на в документе Word изменится согласно заданным вами параметрам отступов.
Значения отступов для абзацев
Для того чтобы лучше понимать, какой из обозначенных выше параметров за что отвечает, рассмотрим каждое из значений интервала для абзацев.
- Справа — смещение правого края абзаца на заданное пользователем расстояние;
- Слева — смещение левого края абзаца на расстояние, указанное пользователем;
- Особые — позволяет задавать определенный размер отступа для первой строки абзаца (пункт «Отступ» в разделе «Первая строка»). Здесь же можно указать и параметры выступа (пункт «Выступ»). Аналогичные действия могут быть выполнены и с помощью линейки, об использовании которой мы писали ранее.
Читайте также: Как включить линейку в Ворде
Зеркальные отступы — установив галочку на этом пункте, вы измените параметры «Справа» и «Слева» на «Снаружи» и «Внутри», что особенно удобно во время печати в книжном формате.
Совет: Если вы хотите сохранить внесенные вами изменения в качестве значений по умолчанию, просто нажмите на одноименную кнопку, расположенную в нижней части окна «Абзац».
Вариант 3: Строки
Последнее и, наверное, самое очевидное, что можно подразумевать под отступами в Ворде, — это значение междустрочных интервалов, то есть расстояние между строками в тексте. О том, каким образом можно выполнить их точную настройку, мы ранее писали в отдельной статье на нашем сайте.
Заключение
В этой статье мы рассмотрели все возможные варианты настройки отступов в текстовом редакторе Майкрософт Ворд – для полей, абзацев и строк. Независимо о того, значение какого из интервалов требуется определить в документе, теперь вы точно знаете, как это сделать.
Мы рады, что смогли помочь Вам в решении проблемы.
Помимо этой статьи, на сайте еще 11902 инструкций.
Добавьте сайт Lumpics.ru в закладки (CTRL+D) и мы точно еще пригодимся вам.
Отблагодарите автора, поделитесь статьей в социальных сетях.
Опишите, что у вас не получилось. Наши специалисты постараются ответить максимально быстро.
В Поле раздел на Microsoft Word очень важно, но также может сбивать с толку, когда что-то меняется неожиданно. Не так давно некоторые пользователи жаловались на то, что для верхнего поля Word по умолчанию установлено значение 0 вместо 1 дюйма. На вкладке макета показано, что он должен быть 1 дюйм, но по какой-то причине вертикальная линейка показывает 0. Это довольно сбивает с толку, если вы не понимаете, что происходит. Однако не беспокойтесь, потому что мы знаем, что здесь происходит, и как это решить.
Вот в чем дело, проблема, с которой вы сталкиваетесь с полями в Microsoft Word, с нашей точки зрения, может иметь прямое отношение к пустому пространству, которое убирает отображение областей верхнего / нижнего колонтитула и разделяет страницы черной линией. а не визуальный перерыв.
Это раздражает пользователей, которые привыкли к визуальным сбоям, особенно когда они не знают, как это исправить.
Если у вас возникают проблемы с макетом в Microsoft Word, где отсутствуют верхнее и нижнее поля, попробуйте эти предложения, чтобы легко решить проблему.
- Дважды щелкните верхнюю часть области для письма
- Изменять Пробелы между страницами в режиме макета для печати параметр.
1]Дважды щелкните верхнюю часть области для письма.
Ваша маржа там, скорее всего, просто скрыта. Один из способов показать это — просто поместить курсор мыши в верхнюю часть области письма или страницы и дважды щелкнуть. Это должно позволить вам вернуть маржу, а повторное выполнение той же задачи должно скрыть ее.
2]Пустое пространство между страницами в режиме макета для печати
Другой способ сделать это, требующий дополнительных действий, — это посетить раздел, в котором говорится Пробелы между страницами в режиме макета для печати.
Для этого нажмите «Файл», а оттуда перейдите к «Вариант». Когда появится новое окно, выберите «Показать», затем обязательно установите флажок «Показывать пустое пространство между страницами в режиме макета печати».
Одно это должно решить вашу проблему.
Теперь, если по какой-то причине проблема с маржей все еще влияет на вас, пожалуйста, оставьте нам комментарий.
Содержание
- Настройка отступов в Ворде
- Вариант 1: Поля
- Вариант 2: Абзацы
- Вариант 3: Строки
- Заключение
- Вопросы и ответы
Отступы и интервалы в Microsoft Word проставляются согласно значениям, установленным в этой программе по умолчанию или заданным пользователем. В этой статье мы расскажем именно о том, как выполнить последнее — настроить их под себя или выдвигаемые к оформлению документа требования.
Читайте также: Как убрать большие пробелы в Word
Настройка отступов в Ворде
Прежде чем приступить к решению задачи, озвученной в заголовке статьи, отметим, что под отступами в Word пользователи могут подразумевать три совершенно разных, практически не связанных между собой параметра. Первый – это поля, расстояние от границ листа (верхней и нижней, левой и правой) до текста. Второй – отступы в начале абзацев (от поля и левой «линии» текста), также до и после них. Третий – расстояние между строками, именуемое междустрочным интервалом. Настройку каждого из этих вариантов отступа рассмотрим далее.
Вариант 1: Поля
В том случае, если под фразой «как сделать отступ» вы подразумеваете правильную настройку полей в документе, то есть определение того, на каком расстоянии от каждой из границ листа будет находиться весь текст в документе, ознакомьтесь с представленной по ссылке ниже статьей. В ней мы детально рассмотрели не только то, как лучше определить поля для печати на принтере или, наоборот, сделать так, чтобы на странице можно было разместить как можно больше текста, но и затронули распространенные проблемы, которые могут возникнуть в ходе решения данной задачи, и то, как их устранить.
Подробнее: Настройка и изменение полей в Word
Вариант 2: Абзацы
Если же отступы в вашем понимании – это не границы страницы, а интервалы между абзацами или их началом и полем, для изменения этих значений потребуется действовать несколько иначе.
- Выделите текст, для которого необходимо настроить отступы (используйте мышку для обозначения фрагмента или нажмите Ctrl+A, если требуется задать одинаковые параметры для всего содержимого документа).
Читайте также: Как выделить абзац в Ворде - Во вкладке «Главная» в группе инструментов «Абзац» разверните диалоговое окно, нажав на небольшую стрелочку, расположенную в правой нижней части этого блока.
- В диалоговом окне, которое появится перед вами, установите в разделе «Отступ» необходимые значения. В разделе «Интервал» можно определить расстояние до и после абзаца (более подробно об этом мы расскажем в последней части статьи).
Определившись с настройками, нажмите «ОК» для того, чтобы внесенные изменения вступили в силу. Если перед этим нажать на кнопку «По умолчанию», можно будет указать, на что распространятся установленные вами параметры — только на текущий документ или на все, которые будут созданы на основе этого шаблона.

Совет: В диалоговом окне «Абзац», в поле предпросмотра «Образец» вы можете сразу видеть то, как будет меняться текст при изменение тех или иных параметров.
Расположение текста на в документе Word изменится согласно заданным вами параметрам отступов.
Читайте также: Как сделать красную строку в Ворде
Значения отступов для абзацев
Для того чтобы лучше понимать, какой из обозначенных выше параметров за что отвечает, рассмотрим каждое из значений интервала для абзацев.
- Справа — смещение правого края абзаца на заданное пользователем расстояние;
- Слева — смещение левого края абзаца на расстояние, указанное пользователем;
- Особые — позволяет задавать определенный размер отступа для первой строки абзаца (пункт «Отступ» в разделе «Первая строка»). Здесь же можно указать и параметры выступа (пункт «Выступ»). Аналогичные действия могут быть выполнены и с помощью линейки, об использовании которой мы писали ранее.
Читайте также: Как включить линейку в Ворде
- Зеркальные отступы — установив галочку на этом пункте, вы измените параметры «Справа» и «Слева» на «Снаружи» и «Внутри», что особенно удобно во время печати в книжном формате.
Читайте также: Как в Microsoft Word сделать книгу
Совет: Если вы хотите сохранить внесенные вами изменения в качестве значений по умолчанию, просто нажмите на одноименную кнопку, расположенную в нижней части окна «Абзац».
Вариант 3: Строки
Последнее и, наверное, самое очевидное, что можно подразумевать под отступами в Ворде, — это значение междустрочных интервалов, то есть расстояние между строками в тексте. О том, каким образом можно выполнить их точную настройку, мы ранее писали в отдельной статье на нашем сайте.
Подробнее: Как изменить междустрочный интервал в Word
Заключение
В этой статье мы рассмотрели все возможные варианты настройки отступов в текстовом редакторе Майкрософт Ворд – для полей, абзацев и строк. Независимо о того, значение какого из интервалов требуется определить в документе, теперь вы точно знаете, как это сделать.
Еще статьи по данной теме:
Помогла ли Вам статья?
Содержание материала
- Как настроить отступ в Ворде
- Отступ красной строки
- Видео
- Как регулировать отступы в ворде?
- Настройки при печати
- Произвольные границы
- Внутренний отступ (padding)
- Типичный пример: отступы вкарточке
- Распределение текста на странице
Как настроить отступ в Ворде
Отступ красной строки
- Установите курсор в начале любой части абзаца, нажмите правой кнопкой мышки. Высветиться окно, в котором необходимо выбрать вкладку «Абзац».
- В появившемся окне будет подраздел «Отступ», а чуть ниже и правее «Первая строка». Рядом в окошке следует поставить размер отступа красной строки в MS Word. Если сразу нажать «Ок», изменится отступ только текущего абзаца. Чтобы поменять настройку во всем документе, необходимо нажать ссылку «По умолчанию» (она находится внизу окна) и принять изменения только в текущем документе либо в каждом из новосозданных.Строка сместится на указанную величину.Результат внесенных изменений:
- Поставить курсор на обозначение текущего стиля, нажать на правую кнопку мыши и выбрать функцию «Изменить».
- В появившемся окне нажать кнопку «Формат», а затем в новом активном окошке — «Абзац».
- Выбрать размер отступа, а при необходимости и другие параметры, нажать «Ок». После возврата в предыдущее диалоговое окно поставить галочку на нужной опции — оставить такой формат для одного документа или для всех, которые будут создаваться в будущем.
Как регулировать отступы в ворде?
Чтобы выровнять текст по центру, оставив оба края неровными, выберите пункт По центру (CTRL+E). Чтобы выровнять текст по правому краю, оставив левый край неровным, выберите пункт По правому краю (CTRL+R). Чтобы выровнять текст по обоим краям, добавив интервалы между словами, выберите пункт По ширине (CTRL+J).
Видео
Настройки при печати
Вид страниц можно не менять во время работы над текстом, а сделать это уже непосредственно перед распечатыванием документа. Но в таком случае есть риск, что изменится внешний вид листов, а также увеличится или уменьшится их количество.
Заходим в пункт меню «Файл», «Печать».
В появившемся окне находим нужные нам установки и меняем их по своему усмотрению.
Произвольные границы
Если вам не подходят предложенные отступы, то вы можете установить свои персональные параметры. Для этого заходим в тот же пункт на панели инструментов и идем в самый низ контекстного меню.
В открывшемся окне мы можем изменить отдельно каждый отступ, увеличить его, уменьшить или совсем убрать. Если вы хотите избавиться от пустых мест на листе, то установите все параметры равными 0 см, но учтите, что при печати программа будет настаивать на хотя бы минимальных полях, чтобы текст не обрезался.
Также редактор позволяет дополнительно задать расположение и размер переплета, применить установки ко всему документу или отдельным его разделам.
Внутренний отступ (padding)
Тише, мыши, кот на крыше, а котята ещё выше. Кот пошёл за молоком, а котята кувырком. Кот пришёл без молока, а котята ха-ха-ха.
- padding-left — отступ слева
- padding-right — отступ справа
- padding-top — отступ сверху
- padding-bottom — отступ снизу
Типичный пример: отступы вкарточке
Рассмотрим типичный пример — реализацию карточки с контентом на сайте. Как здесь лучше поступить?
В нашем примере самая простая карточка: с картинкой, заголовком и описанием. Как правильнее сделать отступы у заголовка и описания? На самом деле, всё очень просто: нужно применить принципы, о которых я рассказал.
На скриншоте — вполне типичная карточка товара с картинкой, заголовком, описанием и ценой
Нам достаточно обернуть весь текст карточки в блок и задать блоку внутренний отступ — padding. Так наша вёрстка будет соответствовать сразу трём принципам. А чтобы сделать отступ между заголовком и описанием, достаточно просто сделать отступ снизу — для заголовка.
Распределение текста на странице
Выравнивание текста — это один из главных моментов оформления. В методичках требуется оформлять информацию по ширине листа.
- Откройте новый документ и выберите вкладку «Главная». Здесь в рабочей панели поставьте отметку на инструмент «Выровнять по ширине листа».
- Лучше всего проводить форматирование после написания текста, так будет отчетливо видно, где и что изменяется.
Если необходимо вернуть установленные прежде настройки по форматированию документа Word, в диалоговом окне настроек блока «Абзац» нажмите кнопку «По умолчанию».
Такие настройки можно проводить в любой версии Microsoft Word, начиная с 2003 года, единственная особенность — незначительное различие инструкций.