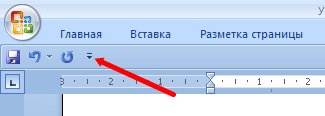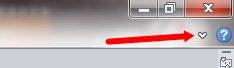|
0 / 0 / 0 Регистрация: 03.02.2018 Сообщений: 20 |
|
|
1 |
|
|
22.04.2021, 00:20. Показов 6731. Ответов 20
Доброго всем!!!
0 |
|
1233 / 671 / 238 Регистрация: 22.12.2015 Сообщений: 2,092 |
|
|
22.04.2021, 07:21 |
2 |
|
Конвертировать отправители не хотят. Почему вы сами не можете пересохранить на своем ПК, или вообще скопировать содержимое в новый файл?
Может кто подскажет как исправить? Озвучте формат файла. Если речь про docx — попробуйте решения из этой темы: Не выводит на печать часть текста в Word 2016
1 |
|
0 / 0 / 0 Регистрация: 03.02.2018 Сообщений: 20 |
|
|
22.04.2021, 21:38 [ТС] |
3 |
|
очему вы сами не можете пересохранить на своем ПК, или вообще скопировать содержимое в новый файл? Не понял?? чем конвертировать? если у меня есть 2013 и 2010 Ворд??
0 |
|
8927 / 4839 / 1885 Регистрация: 11.02.2013 Сообщений: 10,246 |
|
|
22.04.2021, 21:41 |
4 |
|
vvowik, без файла разобраться тяжело. Передай через личные сообщения если тайна.
0 |
|
1233 / 671 / 238 Регистрация: 22.12.2015 Сообщений: 2,092 |
|
|
22.04.2021, 21:44 |
5 |
|
vvowik, у вас в 2010 вроде все отлично видно, ну и пере сохраните его. Или ваши файлы тоже не видно на ее word 2013?
0 |
|
0 / 0 / 0 Регистрация: 03.02.2018 Сообщений: 20 |
|
|
22.04.2021, 21:47 [ТС] |
6 |
|
у вас в 2010 вроде все отлично видно, ну и пере сохраните его. Или ваши файлы тоже не видно на ее word 2013? Чтобы пересохранить, ей придется все почту на меня переслать…
0 |
|
Модератор 11342 / 4661 / 748 Регистрация: 07.08.2010 Сообщений: 13,505 Записей в блоге: 4 |
|
|
22.04.2021, 22:00 |
7 |
|
Может шрифта нужного нет
0 |
|
0 / 0 / 0 Регистрация: 03.02.2018 Сообщений: 20 |
|
|
22.04.2021, 22:09 [ТС] |
8 |
|
Может шрифта нужного нет Проверял на 2х разных компах с 2013, одинаково.
0 |
|
0 / 0 / 0 Регистрация: 03.02.2018 Сообщений: 20 |
|
|
23.04.2021, 19:08 [ТС] |
9 |
|
Итоги такие , при пересохранении ( что в 2013 что в 2010) но в старом формате, текст и рисунки стали видны..
0 |
|
1233 / 671 / 238 Регистрация: 22.12.2015 Сообщений: 2,092 |
|
|
23.04.2021, 19:18 |
10 |
|
vvowik, я вас попросил сделать две вещи:
0 |
|
0 / 0 / 0 Регистрация: 03.02.2018 Сообщений: 20 |
|
|
23.04.2021, 21:26 [ТС] |
11 |
|
2. Изменить для открытого файла параметры совместимости. это как? Напишите или поясните. как сделать
0 |
|
Dinoxromniy 1233 / 671 / 238 Регистрация: 22.12.2015 Сообщений: 2,092 |
||||
|
24.04.2021, 07:22 |
12 |
|||
|
это как? Если коротко — то это задавая вопрос, читайте ответы, которые на вопрос даются.
Если речь про docx — попробуйте решения из этой темы: Не выводит на печать часть текста в Word 2016 У вас docx. Вы пробовали решения из этой темы? Не по теме:
Только перечень нужных значений нужно хотя бы примерно вычислить, но тут без вас никак.
Пр безопасный режим забыл… Ситуация может быть следующая — некая программа, установленная на пк, своим дополнением так меняет настройки, что возникают указанные вами проблемы. Отключив загрузку этой надстройки, получилось бы полностью ликвидировать проблему.
1 |
|
0 / 0 / 0 Регистрация: 03.02.2018 Сообщений: 20 |
|
|
26.04.2021, 21:17 [ТС] |
13 |
|
В безопасном режиме не работает, открывает почти пустой документ.
0 |
|
1233 / 671 / 238 Регистрация: 22.12.2015 Сообщений: 2,092 |
|
|
26.04.2021, 21:25 |
14 |
|
vvowik, могу только плечами пожать: с высокой долей вероятности с аналогичной проблемой сталкивался автор темы, ссылку на которую вы игнорируете, но выставить указанные в теме галочки и сообщить нам о результате вы по какой-то причине не хотите.
1 |
|
0 / 0 / 0 Регистрация: 03.02.2018 Сообщений: 20 |
|
|
26.04.2021, 21:42 [ТС] |
15 |
|
могу только плечами пожать: с высокой долей вероятности с аналогичной проблемой сталкивался автор темы, ссылку на которую вы игнорируете, но выставить указанные в теме галочки и сообщить нам о результате вы по какой-то причине не хотите. Я вас не понимаю, по вашей ссылке есть ответ на ПЕЧАТЬ текста, у меня он не видется на экране. О результатах что вы просили я уже написал 2 раза ( и пересохранил, и запустил в безопасном)… что еще я не сделал… можно для особо одаренных тогда Добавлено через 7 минут
0 |
|
Модератор 11342 / 4661 / 748 Регистрация: 07.08.2010 Сообщений: 13,505 Записей в блоге: 4 |
|
|
26.04.2021, 23:41 |
16 |
|
а в старшей версии 2013, нет
есть ли простое решение проблемы я бы видимо пересоздала NORMAL.DOT
1 |
|
0 / 0 / 0 Регистрация: 03.02.2018 Сообщений: 20 |
|
|
27.04.2021, 23:04 [ТС] |
17 |
|
я бы видимо пересоздала NORMAL.DOT Спасибо за совет, но вот в чем проблемма, я проверил на 2х разных ПК. Результат одинаков. Причем ставил оффис я один и тот же на всех ПК на предприятии. Очень мало вероятно что из-за шаблона. Теперь ответ товарищу выше. Миниатюры
0 |
|
1233 / 671 / 238 Регистрация: 22.12.2015 Сообщений: 2,092 |
|
|
28.04.2021, 10:09 |
18 |
|
Решение
при проверке на совместимость там стоят галки на все офисы ( 97-2003, 2007, 2010) отключал их и комюбинировал, ничего не поменялось vvowik, туда лазить лично я смысла не вижу, это абсолютно не то, что я предлагал в указанной теме.
Смотрел я про совместимость но толком не нашел Ну, может и не следует искать? Просто сделайте по шагам все, что написано в теме? Честно говоря, если этот вариант не заработает — дальше думать мне уже откровенно не хочется.
1). Нажмите alt+F11 чтобы отрыть VBA редактор. В редакторе нажмите ctrl+G чтобы открыть окошко Immediate. В это окно вбейте (без единички спереди): 1 ActiveDocument.SetCompatibilityMode 14 Потом зайдите по указанному пути настроек
Файл → Параметры → Дополнительно → Параметры совместимости для файла → Разметить документ так, будто он был создан в: там выберите «нестандартные» и приложите скрин появившихся ниже галочек. Без скрина рассуждать не о чем.
1 |
|
0 / 0 / 0 Регистрация: 03.02.2018 Сообщений: 20 |
|
|
29.04.2021, 21:34 [ТС] |
19 |
|
Добрый вечер! Миниатюры
0 |
|
1233 / 671 / 238 Регистрация: 22.12.2015 Сообщений: 2,092 |
|
|
02.05.2021, 19:16 |
20 |
|
Решение
что странно нет ни одной галки. Тут все в порядке, галки по умолчанию должны быть сняты.
1 |
Содержание
- 1 Признаки
- 2 Причина
- 3 Решение
- 4 Как может выглядеть таблица
- 5 Настройки таблицы
- 6 Настройки абзаца
- 7 Видео
- 8 Максим Кузнецов о разработке программного обеспечения
- 8.1 То, что действительно важно, но чему нигде не учат
- 8.2 Recent Posts from This Journal
Признаки
При вводе текста в документ удаляется текст в точке вставки.
Причина
Режим замены включен, и на клавиатуре была нажата клавиша INSERT.
Решение
Отключите режим замены.
Выберите Файл > Параметры.
Выберите пункт Дополнительно.
В разделе Параметры правкиснимите флажок использовать клавишу INS для управления режимом замены и флажком использовать режим замены .

Как может выглядеть таблица
Например, таблица со списком учебников должна выглядеть таким образом.

А на самом деле получается вот так:

То есть высота строк в этой таблице слишком мала для того, чтобы в ней отражалась полная информация о книгах.
Таблица может выглядеть и вот так:

Здесь уже не только малая высота строк, но и по ширине текст, как бы наползает на границы ячейки (второй столбец) или вообще прячется за них (третий столбец). Кроме того видим, что высота третей строки слишком велика. Конечно, такое происходит не часто, но все же встречается, особенно когда приходится редактировать уже готовые созданные кем-то ранее таблицы.
Высота строк и ширина ячеек таблиц в документе Word может корректироваться автоматически в зависимости от размера текста, об этом мы говорили ранее. Но в данном случае этого нет, и вся неприглядность таблицы обусловлена неверной настройкой свойств таблицы и абзаца.
Настройки таблицы
Чтобы изменить свойства всей таблицы или отдельной ячейки нужно выделить эту таблицу или ячейку, настройки которой нас не устраивают, и, нажав в этом месте правой кнопкой мыши, перейти в выпадающее меню. В котором (выпадающем меню), нужно найти «свойства таблицы» и кликнуть по нему уже левой кнопкой. Что вызовет открытие окна «свойства таблицы».

Для увеличения или уменьшения высоты строки во вкладке «строка» нужно установить галочку напротив параметра высота и выбрать режим «минимум» теперь высота строки будет изменяться в зависимости от текста, находящегося в ячейке (чем больше текст, тем выше высота строки таблицы).
Если же высота строки слишком большая и текст даже не заполняет ее всю, то возможно в свойствах таблицы установлен точный размер высоты строки и/или указано слишком большое его значение. Тогда следует установить режим “минимум” и уменьшить (или удалить) значение высоты строки таблицы.
В случае если текст «наползает» на границы ячейки, возможно, неправильно выставлены поля ячейки, а точнее ширина полей равна нулю. Чтобы установить поля ячейки или изменить их нужно пройти во вкладку «ячейка», «параметры» и изменить здесь этот показатель.

Настройки абзаца
Если же текст в таблице не просто «наползает» на границы ячейки, но часть его вообще прячется за нее, вероятно, нужно изменить параметры абзаца этого теста. Для этого выделяем требуемую ячейку или весь столбец и в главном меню входим в окно настройки «Абзац».
В окне настройки абзаца потребуется изменить отступ (слева, справа и первой строки), обычно везде требуется выставить нулевые значения. При этом положение текста в ячейке будет зависеть только от настройки полей ячейки (которые мы уже изменили).

Таким образом, изменяя свойства таблицы и абзаца можно делать таблицы более аккуратными и привлекательными. Это можно сделать с помощью текстового процессора Word. К тому же часть ценной информации не спрячется за границами ячеек таблицы. И это тоже хорошо!
Видео
Максим Кузнецов о разработке программного обеспечения
То, что действительно важно, но чему нигде не учат
После последнего обновления MS Office на всех машинах, где было применено обновление, наблюдался сбой функций объединения ячеек в таблице. Внешне это выглядело так, что содержимое объединённой ячейки не видно, а если содержимое было большого размера и переносилось на следующую страницу, то видна была только перенесённая часть.
Кроме того, в обновлённом редакторе функции объединения и разделения ячеек оказались блокированными. Чтобы хоть что-то сделать со ставшим невидимым текстом в ячейке, пришлось пересылать документ на машину, где стоял необновлённый Word и там разделять ячейки. После этого текст в обновлённой версии Word 2016 становился видимым, но объединить ячейки всё равно было невозможно.
Лечится только откатом обновления офиса и запретом на автообновление.
Recent Posts from This Journal
Ссылка: Нечёткий поиск в тексте и словаре
В статье на Хабре «Нечёткий поиск в тексте и словаре» описаны основные алгоритмы нечёткого поиска. Статья 2011 года, но мне кажется актуальной.
Ссылка: Применение нейронных сетей для задач классификации
Вполне дельная статья для развития кругозора: «Применение нейронных сетей для задач классификации». К сожалению, без рассмотрения…
 Сын закончил свои первые профессиональные курсы
Сын закончил свои первые профессиональные курсы
8-й класс, Георгий осваивает азы программирования на Java. Осваивает профессионально, а не как учат в нынешней средней школе. Не знаю, пойдёт ли он…
 Ссылка: Популярно об Elasticsearch
Ссылка: Популярно об Elasticsearch
Серия видео, посвящённых популярному поисковому движку средней весовой категории Elasticsearch от Live Coding School: 1. ElasticSearch что это…
Ссылка: Elasticsearch tutorial от журнала «Хакер»
Довольно старая (2015 год) статья по работе с Elasticsearch от Дмитрия Чумака, но мне кажется, она всё ещё актуальна. «Учимся работать на…
На искусственный интеллект подали в суд
Как всегда, в новые технологии сначала просто не верили, потом над ними смеялись, потом все озадачились. И вот наступила следующая фаза -…
Притча о том, как один царь союзников искал
Давно не писал в свой блог. Пожалуй, надо ошибки исправлять. Сегодня расскажу вам притчу о том, как один царь союзников искал. Один царь вёл войну.…
 Система сдана в эксплуатацию
Система сдана в эксплуатацию
Наконец, могу опубликовать эти фото с чистым сердцем: нашу систему после 37 месяцев разработки и опытной эксплуатации приняли в эксплуатацию.…
Ссылка: Человеческие винтики искусственного интеллекта
ИИ развивается и решает новые задачи. Но, поскольку он является просто абстракцией, у него есть границы применимости. И когда эти границы нарушаются…
Содержание
- Включение всей панели инструментов
- Включение отдельных элементов панели инструментов
- Вопросы и ответы
В программе Microsoft Word исчезла панель инструментов? Что делать и как получить доступ ко всем тем средствам, без которых работа с документами попросту невозможна? Главное, не паникуйте, как исчезла, так и вернется, тем более, что найти эту потерю довольно просто.
Как говорится, все, что не делается — к лучшему, поэтому благодаря загадочному исчезновению панели быстрого доступа, вы сможете узнать не только о том, как ее вернуть, но и как настроить элементы, которые на ней отображаются. Итак, приступим.
Включение всей панели инструментов
Если вы используете версию Ворд 2012 и выше, для возвращения панели инструментов достаточно нажать всего одну кнопку. Располагается она в верхней правой части окна программы и имеет вид направленной вверх стрелки, расположенной в прямоугольнике.
Нажимаете эту кнопку один раз, исчезнувшая панель инструментов возвращается, нажимаете еще раз — она снова исчезает. К слову, иногда ее действительно нужно скрыть, например, когда вам необходимо целиком и полностью сконцентрироваться на содержании документа, и чтоб ничего лишнего не отвлекало.
У этой кнопки есть три режима отображения, выбрать подходящий можно как раз-таки при нажатии на нее:
- Автоматически скрывать ленту;
- Показывать только вкладки;
- Показывать вкладки и команды.
Название каждого из этих режимов отображения говорит само зе себя. Выберите тот, который будет наиболее удобным для вас во время работы.
Если же вы используете MS Word 2003 — 2010, для включения панели инструментов необходимо выполнить следующие манипуляции.
1. Откройте меню вкладки «Вид» и выберите пункт «Панели инструментов».
2. Установите галочки напротив тех пунктов, которые вам нужны для работы.
3. Теперь все они будут отображаться на панели быстрого доступа в виде отдельных вкладок и/или групп инструментов.
Включение отдельных элементов панели инструментов
Бывает и так, что «исчезает» (скрывается, как мы с вами уже разобрались) не вся панель инструментов, а ее отдельные элементы. Или же, к примеру, пользователь попросту не может найти какой-нибудь инструмент, а то и целую вкладку. В данном случае необходимо включить (настроить) отображение этих самых вкладок на панели быстрого доступа. Сделать это можно в разделе «Параметры».
1. Откройте вкладку «Файл» на панели быстрого доступа и перейдите в раздел «Параметры».
Примечание: В ранних версиях Ворд вместо кнопки «Файл» есть кнопка «MS Office».
2. Перейдите в появившемся окне в раздел «Настроить ленту».
3. В окне «Основные вкладки» установите галочки напротив вкладок, которые вам необходимы.
- Совет: Нажав на «плюсик» возле названия вкладки, вы увидите списки групп инструментов, которые в этих вкладках содержатся. Развернув «плюсики» этих пунктов, вы увидите список инструментов, представленных в группах.
4. Теперь перейдите в раздел «Панель быстрого доступа».
5. В разделе «Выбрать команды из» выберите пункт «Все команды».
6. Пройдитесь по списку ниже, встретив там необходимый инструмент, кликните по нему и нажмите кнопку «Добавить», расположенную между окнами.
7. Повторите аналогичное действие для всех остальных инструментов, которые вы хотите добавить на панель быстрого доступа.
Примечание: Вы также можете удалять ненужные инструменты нажимая кнопку «Удалить», и сортировать их порядок, используя стрелки, расположенные справа от второго окна.
- Совет: В разделе «Настройка панели быстрого доступа», расположенном над вторым окном, вы можете выбрать, будут ли применяться внесенные вами изменения для всех документов или только для текущего.
8. Чтобы закрыть окно «Параметры» и сохранить внесенные изменения, нажмите кнопку «ОК».
Теперь на панели быстрого доступа (панель инструментов), будут отображаться только необходимые вам вкладки, группы инструментов и, собственно, сами инструменты. Правильно настроив эту панель, вы сможете заметно оптимизировать рабочее время, повысив в результате свою продуктивность.
Скрытый текст в Word
Скрытый текст — это особый формат текста. Он невидим на мониторе при обычном режиме просмотра документа, не выводится на печать. При отображении скрытого текста, он выделяется пунктирным подчеркиванием.
- Использование скрытого текста в Word;
- Как скрыть текст в Ворде;
- Как найти скрытый текст в документе;
- Как отобразить скрытый текст;
- Печать скрытого текста.
Использование скрытого текста в Word
Скрытый текст — это способ маскировки частей текста, имеющих служебный или характер, которые затрудняют чтение документа или нарушают его структуру.
В сочетании с ограничением редактирования текста, автор документа может предоставить с помощью скрытого текста права его просмотра только для определенных пользователей.
В отличие от маскировки текста с помощью цвета шрифта, использование функции скрытия текста, не оставляет пустое место в документе.
Как правило, данную опцию удобно использовать при печати документа. В этом случае печатный вариант не содержит скрытый текст, а при работе с документом, любой из пользователей, может отключить эту функцию при редактировании.
Как скрыть текст в Ворде
Функция скрытия текста расположена в группе «Шрифты» как расширенная опция форматирования.
Вставить скрытый текст можно следующим образом:
- выделить отрывок текста для применения данной функции;
- для редакции Word 2003 открыть в меню «Формат» раздел «Шрифт», во всех остальных: Главная → раскрыть расширенную настройку инструментов «Шрифт» (стрелочка в самом низу справа);
- в новом окне установить галку напротив строки «скрытый» в разделе «Видоизменение»;
- подтвердить действие кнопкой «ОК».
Примечание: вызов окна «Шрифт» может быть осуществлен одновременным нажатием «Ctrl» + «D» на клавиатуре (вне зависимости от установок языка), либо вызовом контекстного меню, нажатием правой клавиши мыши и выбором пункта «Шрифт» после выделения отрывка текста.
Этими действиями мы сделали фрагмент текста скрытым, но если включена кнопка «Отобразить все знаки», он продолжит отображаться в документе.
Чтобы убрать скрытый текст из документа (не удалить, а убрать, тобишь скрыть), нужно деактивировать кнопку «Отобразить все знаки».
Как найти скрытый текст в документе
Узнать существует ли в документе скрытый текст (без отображения его на мониторе), можно несколькими способами.
1. Увидеть скрытый текст можно выделив текст документа и открыть окно «Шрифт» одним из способов, указанным в предыдущем разделе статьи. Если напротив строки «скрытый» стоит галочка серого цвета, значит, документ имеет скрытый текст.
2. Для поиска в документе скрытого текста в Word предназначена функция «Инспектор документов». Находится она в меню «Файл», в разделе «Подготовить» для редакции Word 2007 года, для всех остальных: Файл → Сведения.
Данная функция предусмотрена для удаления персональных данных и тех объектов форматирования, которые нежелательны к просмотру другими пользователями перед размещением документа в общем доступе или пересылкой.
Для того, чтобы воспользоваться функциями «Инспектора документов» необходимо:
- выбрать эту функцию или нажать на «Поиск проблем»;
- нажать «Да» в информационном окне для сохранения документа;
- поставить галки напротив «скрытый текст» и «невидимое содержимое»;
- нажать «Проверить».
После выполнения анализа, откроется окно, где будет отражен результат проверки. Строка с восклицательным знаком и фразой «Найден скрытый текст», означает, что он присутствует в документе. Если нет необходимости удалять скрытый текст, надо закрыть окно, кнопкой «Закрыть».
После этого скрытый текст будет отображен.
Как отобразить скрытый текст
Отображение скрытого текста выполняется при использовании кнопки на панели инструментов, либо через меню.
Кнопка «Непечатаемые знаки» отражает все невидимые знаки, в том числе, скрытый текст. При нажатии на нее, скрытый текст будет отражен на экране монитора и выделен подчеркиванием точками. Этот способ быстрый, но не всегда удобен, так как кроме скрытого текста будут отображены все знаки форматирования текста (табуляция, абзацы и т.д.).
Алгоритм отображения скрытого текста через меню:
- раскрыть окно «Параметры Word», пройдя по цепочке Файл → Параметры Word;
- выбрать «Экран» в списке слева;
- в окне справа в блоке «Всегда показывать. », поставить галку слева строки «скрытый текст»;
- подтвердить свое намерение кнопкой ОК.
Печать скрытого текста
Стандартные настройки печати, не отображают скрытые отрывки текста или объекты документа.
Печать скрытого текста будет возможна после изменения настроек печати:
Для версии 2003 года: Файл → Параметры страницы → Параметры печати → в блоке настроек «Печатать» отметить галкой строку «скрытый текст» → ОК.
В остальных редакциях Word: Файл → Параметры → Экран → в блоке настроек «Параметры печати» отметить галкой «Печатать скрытый текст» → ОК.
Что такое скрытый текст в Word и как с ним работать
Верите ли вы тому, что пустой документ Word может весить несколько сотен мегабайт? Не верите? А напрасно. То, что документ на вид пустой, еще ни о чем не говорит. Файлы Word способны содержать сколько угодно скрытых элементов, о существовании которых вы можете и не догадываться. Помните легенду о вожде мирового пролетариата, в которой он, сидя в тюрьме, писал между строк молоком? Внешне заключающие в себе тайное послание бумажные страницы ничем не отличались от обычных, но стоило только подержать первые над огнем, как ранее невидимое тут же проявлялось.
Нечто подобное можно видеть и в Microsoft Word, только скрывать в нем можно не только текст, но и таблицы, и графику, и мультимедиа. Создавалась эта функция вовсе не для конспирации (в этом отношении она бесполезна), а для расширения возможностей оформления документов. Представьте, что вам нужно вставить в него нечто такое, что испортит его внешний вид. Вот тут-то и пригодится эта функция. Что до ее использования, то тут все очень просто.
Допустим, у вас возникла необходимость скрыть некий участок текста. Выделите его мышкой и, находясь на вкладке «Главная», кликните по импровизированной стрелке, что располагается рядом с инструментом «Изменение цвета текста». В открывшемся окошке на вкладке «Шрифт» установите галочку в чекбоксе «Скрытый» и примените настройку. Как только вы это сделаете, текст скроется, как будто его и не было.
Точно таким же макаром вы можете прятать другие элементы. Отобразить скрытые участки в Word еще проще. Для этого на той же вкладке «Главная» достаточно нажать иконку «Отобразить все знаки», расположенную в третьем блоке ленты инструментов редактора. Если документ слишком велик, чтобы проверять его на наличие скрытых элементов вручную, можно воспользоваться встроенным инспектором документов.
Для этого откройте меню Файл -> Сведения, кликом по блоку «Поиск проблем» вызовите дополнительное меню, а в нем выберите опцию «Поиск скрытых свойств и персональных данных…».
При этом редактор попросит вас сохранить документ, после чего откроется окно инспектора, в котором вам нужно будет указать, какие именно элементы нужно искать.
После того как вы нажмете «Проверить», редактор выполнит проверку и представит отчет о проведенном анализе. К сожалению, инспектор не показывает скрытые элементы сам, а вместо этого предлагает просто удалить его.
ПРИМЕЧАНИЕ: перед тем как удалять скрытые элементы с помощью инспектора документов, создайте на всякий случай резервную копию файла, так как восстановить их вы уже не сможете.
И напоследок. Как быть, если документ со скрытым текстом нужно распечатать на принтере или преобразовать в PDF таким образом, чтобы он стал видимым? Ведь даже если вы отобразите его, на печать он все равно выведен не будет. Так вот, чтобы иметь возможность распечатывать скрытый текст, перейдите по цепочке Файл -> Параметры -> Экран и установите галочку «Печатать скрытый текст».
После этого он будет учитываться и при аппаратной, и при виртуальной печати.
Печатается скрытый текст. Его невозможно удалить. Что делать?
Безопасность. Поскольку текст, отформатированный как скрытый, можно легко сделать видимым, не используйте скрытый текст для скрытия личной информации.
Выделите текст, который необходимо скрыть.
В меню Формат выберите команду Шрифт, а затем откройте вкладку Шрифт.
Установите флажок скрытый.
Примечание. Для просмотра скрытого текста на экране нажмите кнопку Непечатаемые знаки на панели инструментов Стандартная.
На чтение 11 мин Просмотров 10.5к. Опубликовано 31.07.2020
Содержание
- Как восстановить поврежденный документ Word?
- Как восстановить документ Word [Второй способ]
- Как восстановить резервную копию Word?
- Автосохранение в Word, либо как восстановить сохраненную копию документа
- Бонусный вариант – программа для восстановления файлов Word
- Стандартные способы
- Дополнительные способы
- Решение
- Способ 1. Поиск исходного документа
- Способ 2. Поиск файлов резервного копирования Word
- Способ 3. Поиск файлов автовосстановления
- Способ 4. Поиск временных файлов
- Способ 5. Поиск файлов «
- Способ 6. Устранение неполадок с поврежденными документами
- Дополнительная информация
Очень актуальный вопрос многих пользователей – как восстановить поврежденный документ word, либо, как восстановить потерянный документ. Я думаю, у каждого возникала такая проблема, как потеря документа. Например, вы печатали в программе что-то важное, произошел сбой, Microsoft Word вылетел (закрылся), а после открытия вы ничего не обнаруживаете, либо документ вообще не открывается. Чтобы в будущем такого не происходило я подготовил статью, где я покажу, чем можно воспользоваться, дабы восстановить поврежденную версию документа.
Как восстановить поврежденный документ Word?
Допустим вы попытались запустить файл документа увидели следующее сообщение об ошибке.
В данной ошибке уже приводится несколько рекомендаций, из которых можно понять, как поступить, например, убедиться, что на диске достаточно места, имеете ли вы разрешение на использование документа и его редактирование.
В данном случае мы можем вернуть документ при помощи самого Word-а. Просто откройте значок этой программы, чтобы Word запустился, а дальше переходим слева в пункт «Открыть» и выберите пункт «Обзор».
В открывшемся проводнике ищите документ, который нужно открыть, жмете на нем один раз, чтобы его имя появилось поле «Имя файла». Дальше вы из выпадающего меню выбираете пункт «Восстановление текста из любого файла» и нажимаете «Открыть».
Если документ очень объемный и вы применяли много стилей оформления, то не всегда он успешно восстанавливается. Иногда пропадает часть текста, либо есть текст, но без стилей форматирования. Главное, конечно, восстановить целостность документа.
Как восстановить документ Word [Второй способ]
Из чуть выше сказанного ясно, что первый способ не всегда помогает, хоть и воспользоваться им стоит. Переходим к следующему методу.
Снова открываем Microsoft Word и переходим в меню Файл, далее «Открыть» и кнопка «Обзор». Находим поврежденный документ и нажимаем на него. Потом щелкнете на стрелочку, где кнопка «Открыть» и выберите там вариант «Открыть и восстановить».
Как восстановить резервную копию Word?
Иногда файл может потеряться, вы не можете его нигде найти. В этом случае программа обычно создает резервные копии документа, чтобы его открыть нужно действовать следующим образом:
Открываете Word и идете в раздел «Открыть», потом нажимаете на «Обзор». Вспомните, где вы сохраняли документ и перейдите в эту папку. Во всплывающей вкладке выберите пункт «Все файлы», ищите потерянный документ. Ориентируйтесь на название и дату. Иногда такой документ может называться «Резервная копия…».
В случае неудачи можно пойти другим путем. Открываете поле поиска в Windows и вводите туда расширение резервной копии файлов Word — *.wbk. С большей вероятностью, что такой файл откроется, но суть в том, что он может быть не один и названия могут не совпадать, поэтому придётся каждый открывать и смотреть.
Автосохранение в Word, либо как восстановить сохраненную копию документа
Обычно программа автоматически, через определенный промежуток времени создает резервные копии документа. Они обычно находятся по следующему пути: C:Users Имя Пользователя AppDataRoamingMicrosoftWord.
Названия автосохраненного документа могут начинаться со слова «Автокопия…», а формат у таких файлов будет *.asd. Чтобы открыть такой файл нужно щелкнуть по нему два раза.
Бонусный вариант – программа для восстановления файлов Word
Сам я никогда не интересовался сторонними программами для восстановления Word, но они могут помочь, если не один из указанных методов не помог. В качестве примера могу привести программу Hetman Office Recovery. Утилита, к сожалению, платная, возможно есть аналоги, которые я внесу в эту статью. Чтобы использовать Hetman Office Recovery достаточно установить его на компьютер и проверить диск на наличие потерянных и поврежденных документов.
Программа найдет документы и покажет их в своем окне с реальными именами. При желании что-то восстановить вы выделяете их галочками, дальше дело за малым.
Порой возникает такая неприятная ситуация, как отключения электричества или сбой компьютера. В такие моменты невольно возникает паника по поводу того, что исчезла вся информация, которую вы набирали в текстовом документе. Если ранее такая проблема была довольно серьезной и нерешаемой, то теперь имеется масса способов решить данный негативный момент. Как восстановить текст в Word? Достаточно просто познакомиться с нижеизложенной инструкцией способов, которые просты в применении и дадут возможность легко восстановить утраченный текст.
Стандартные способы
Как можно восстановить утраченный текст в Word? Для этого достаточно просто запустить программу Word заново, и она сама предложит вам воспользоваться процедурой восстановления. Да, теперь эта программа имеет встроенный плагин, который позволяет моментально восстановить утраченный текст. Но если даже после нескольких сбоев эта функция не появляется, то следует вручную постараться ее запустить. Для этого необходимо перейти в меню «Файл», затем перейти в «Последние» и воспользоваться функцией «Восстановить не сохраненные документы». Далее следует вручную отыскать в проводнике нужный файл. Теперь вы знаете, как восстановить текст в Word стандартными способами, но имеются еще и дополнительные варианты исправления этой неприятной ситуации.
Дополнительные способы
Что касается дополнительных способов, позволяющих восстановить текст в Word, то вам следует просто воспользоваться поисковой системой своего компьютера. Необходимо в поисковике вбить формат файла «.wbk» и система выдаст резервные файлы системы, которые можно восстановить. Так же можно рассчитывать и на файлы с расширением «.tmp», которые тоже ищутся через поисковик, правда, в этом случае они имеют смешанные наименования и не так долго хранятся в памяти. А если вам не хочется возиться лично, то можете смело пользоваться программой под названием Ontrack EasyRecovery. Данная разработка отыскивает стертые следы в системе и позволяет их восстановить, что является удобным способом возвращения утраченного текста. Теперь вы знаете несколько способов восстановления и без труда сможете исправить данную проблему.
Если вы ищете последние сведения о восстановлении документов Word, см.:
Для получения дополнительной информации о более ранних версиях Word см.:
Решение
Для решения этой проблемы попробуйте воспользоваться приведенными ниже способами в указанном порядке в зависимости от вашей ситуации.
Способ 1. Поиск исходного документа
Для этого следуйте указаниям, соответствующим установленной версии Microsoft Windows.
Windows 10 и Windows 7
- Выберите Пуск, введите имя документа в поле Начать поиск(.doc или .docx), затем нажмите клавишу ВВОД. Если список Файлов содержит документ, дважды щелкните его, чтобы открыть в Word.
- Если списокФайлов не содержит файла, перейдите к способу 2.
Способ 2. Поиск файлов резервного копирования Word
Имена файлов резервного копирования Word, заканчивающиеся расширением .wbk. Если выбран вариант Всегда создавать резервную копию, возможно, существует резервная копия файла.
Чтобы найти этот параметр:
- Word для Office 365, Word 2019, Word 2016 и Word 2013: Выберите файл, затем параметры, а затем Дополнительно. Прокрутите вниз к разделу Сохранить и выберите Всегда создавать копию резервного копирования.
- Word Word 2010: Выберите «Файл», затем «Параметры». Во вкладке Сохранить выберите Всегда создавать резервную копию.
Чтобы найти резервную копию файла, выполните следующие действия:
- Найдите папку, в которой вы в последний раз сохранили недостающий файл.
- Поиск файлов с расширением имени файла .wbk.
Если в исходной папке нет файла .wbk, ищите на компьютере любые файлы .wbk. Для этого выполните следующие действия:
Windows 10 и Windows 7
- Нажмите Пуск, введите *.wbk в поле Начать поиск и нажмите клавишу ВВОД.
- Если список Файлов содержит файл резервного копирования, повторите шаги в шаге 2 (Поиск файлов с расширением имени файла .wbk), чтобы открыть файл. Если список Файлов не содержит файл резервного копирования, перейдите к способу 3.
Если вы нашли файлы с названием «Резервная копия», а затем именем отсутствующего файла, используйте один из следующих способов, соответствующих версии Word, которую вы используете.
Word для Office 365, Word 2019, Word 2016 и Word 2013
- В меню Файл выберите Открыть, затем Обзор. (В некоторых версиях выберите **Компьютер **, затем Просмотр.)
- В списке Файлов типа (Все документы Word) выберите Все файлы.
- Выберите найденный файл резервного копирования, затем выберите Открыть.
Word 2010
- В меню «Файл» выберите команду Открыть.
- В списке Файлов типа (все документы Word) выберите Все файлы.
- Выберите найденный файл резервного копирования, затем выберите Открыть.
Способ 3. Поиск файлов автовосстановления
Имена файлов автовосстановления заканчиваются расширением .asd. По умолчанию Word выполняет поиск файлов автовосстановления каждый раз, когда он запускается, а затем отображает все, что находится в области задач восстановления документов.
Используйте Word для автоматического поиска файлов автовосстановления. Для этого выполните следующие действия:
Щелкните правой кнопкой мыши на панели задач и выберите пункт Диспетчер задач.
На вкладке Процессы выберите любой экземпляр Winword.exe или Microsoft Word, а затем выберите Завершить задачу или Завершить процесс. Повторите этот шаг до тех пор, пока не выйдете из всех экземпляров Winword.exe и Word.
Закройте диалоговое окно Диспетчер задач Windows, а затем запустите Word.
Если Word находит файл автовосстановления, панель задачи восстановления документов открывается на левой стороне экрана, а недостающий документ указан как имя документа[Оригинал] или как имя документа [Восстановлено]. В этом случае дважды щелкните файл в панели восстановления документов, выберите Сохранить как в меню Файл, а затем сохраните документ как файл .docx. При необходимости вручную измените расширение на .docx, щелкнув правой кнопкой мыши на файл и выбрав Переименовать.
Если панель восстановления не открывается, ищите файлы автовосстановления вручную. Выполните одну из приведенных ниже процедур в зависимости от используемой версии Word.
Word для Office 365, Word 2019, Word 2016 и Word 2013
- В меню **Файл ** выберите Открыть, затем Просмотр.
- Если вы не видите свой документ в списке, выберите Восстановить несохраненные документы.
Word 2010
- В меню «Файл» выберите Последние.
- Если вы не видите свой документ в списке, выберите Восстановить несохраненные документы.
Если вы не можете найти файл автовосстановления в месте, указанном в списке Имя папки, найдите все файлы .asd на диске. Для этого выполните следующие действия:
Windows 10 и Windows 7
- Нажмите кнопку Пуск, введите .asd в поле Начать поиск и нажмите клавишу ВВОД.
- Если в списке Файлов не содержится файлов автовосстановления, перейдите к способу 4.
Если вы обнаружите какие-либо файлы с расширением .asd, используйте одну из следующих процедур в зависимости от версии Word:
Word 2019, Word 2016 или Word 2013
- В меню Файл выберите Открыть, затем Обзор. (В некоторых версиях выберите **Компьютер **, затем Просмотр.)
- В списке Файлов типа (Все документы Word) выберите Все файлы.
- Выберите найденный файл .asd, затем выберите Открыть.
Word 2010
- В меню «Файл» выберите Открыть.
- В списке Файлов типа (Все документы Word) выберите Все файлы.
- Выберите найденный файл .asd, затем выберите Открыть.
Если вы нашли файл автовосстановления в панели восстановления, который открывается неправильно, перейдите к «способу 6: Как устранить неполадки в поврежденных документах» для получения дополнительной информации о том, как открыть поврежденные файлы.
Способ 4. Поиск временных файлов
Имена временных файлов заканчиваются расширением .tmp. Чтобы найти эти файлы, воспользуйтесь одним из указанных ниже способов.
Windows 10 и Windows 7
- Нажмите Пуск, введите .tmp в поле Начать поиск и нажмите клавишу ВВОД.
- На панели инструментовПоказать тольк о выберите Другое.
- Прокрутите файлы в поисках тех, которые соответствуют последним датам и времени, когда вы редактировали документ. Если вы нашли документ, который искали, перейдите к «способу 6: Устранение неполадок с поврежденными документами» для получения дополнительной информации о том, как восстановить информацию из файла.
Способ 5. Поиск файлов «
Некоторые имена временных файлов начинаются со знака тильды (
). Чтобы найти эти файлы, выполните следующие действия:
Windows 10 и Windows 7
Выберите Пуск, введите
в поле Начать поиск.
Выберите Показать больше результатов.
Прокрутите файлы в поисках тех, которые соответствуют последним датам и времени, когда вы редактировали документ. Если вы нашли документ, который вы ищете, перейдите к «способу 6: Устранение неполадок с поврежденными документами» для получения дополнительной информации о том, как восстановить информацию из файла.
Для получения информации о том, как Word создает и использует временные файлы, см. как Word создает временные файлы.
Способ 6. Устранение неполадок с поврежденными документами
Дополнительные сведения о восстановлении поврежденных документов Word см. следующие статьи базы знаний Майкрософт:
Дополнительная информация
В определенных ситуациях вы можете потерять документ Word. Например, документ может быть потерян, если происходит ошибка, которая заставляет Word закрыться, если во время редактирования возникли перебои с питанием или если вы закрываете документ без сохранения изменений.
Весь документ может быть потерян, если он не был недавно сохранен. Если вы сохранили документ, вы можете потерять только те изменения, которые были внесены с момента последнего сохранения. Имейте в виду, что некоторые утерянные документы не могут быть восстановлены.
Функция автовосстановления в Word выполняет резервную копию открытых документов при возникновении ошибки. Некоторые ошибки могут помешать функции автовосстановления. Функция автовосстановления не заменяет сохранение файлов.
Мы не предоставляем никаких утилит для восстановления удаленных документов. Однако некоторые сторонние утилиты для восстановления удаленных документов могут быть доступны в Интернете.
Дополнительные сведения об автовосстановлении см. в следующих статьях базы знаний Майкрософт:
Сторонние продукты, которые обсуждаются в этой статье, производятся компаниями, независимыми от Microsoft. Корпорация Майкрософт не дает никаких явных, подразумеваемых и прочих гарантий относительно производительности или надежности этих продуктов.
Что делать, если пропала панель инструментов в ворде? Казалось бы, уже нет такого человека, который не умел бы работать в текстовом редакторе Word. Но есть люди, которые работают в нем, и даже не знают, как он называется. А про многие его функции и слухом не слыхивали. Так, напечатали какую-нибудь писульку другу, и забыли. Но это дома. Я даже знаю людей, которые не устанавливают офисный пакет себе на компьютер. Не нужен он им. Это в основном геймеры (от английского слова game – игра). Но вот студентам, бухгалтерам и делопроизводителям без этих программ никак не обойтись.
Я работаю в медицинской организации, и у нас практически каждому приходится работать с документами. Так, что без этих программ уже никак не обойдешься. Почти на всех компьютерах установлен Microsoft Word 2003. Почему такой старый? Да потому, что он пока проще всех, и к нему люди привыкли. Я пытаюсь потихоньку перевести всех на новые версии, но многие очень сопротивляются, и не хотят осваивать новые версии программ. И это не только в нашей организации. Поэтому, я буду описывать все нюансы работы в офисных пакетах, как в старых версиях, так и в новых.
Содержание:
- Пропала панель инструментов в Ворде
- Как вернуть панель инструментов в Ворд 2003
- Как вернуть пропавшие панели или как её еще называют – ленту в Word 2007
- Вернуть панель инструментов в Word 2010 еще быстрее и проще
Пропала панель инструментов в Ворде
Возьмем для примера такую проблему – пропала панель инструментов в Word.
Это частое явление в Word 2003. Наверное, поэтому разработчики полностью изменили панель инструментов в новых версиях, начиная с Word 2007. Хотя при большом «умении» и в новых версиях можно умудриться удалить с поля зрения любую панель.
Но сейчас мы будем говорить о панелях Ворд 2000, 2000 XP и 2003. В конце я расскажу как вернуть пропавшую панель в новых версиях.
Как вернуть панель инструментов в Ворд 2003
Ко мне на работе часто подходят с жалобой, что куда-то исчезла панель Стандартная или панель Форматирование. А то и обе вместе. Остается видимой только панель меню. И то, слава богу! Одна женщина у нас умудрилась и это удалить. Будем возвращать пропажу на место.
- Кликните мышкой по меню «Вид».
- Наведите курсор на «Панели инструментов» и выберите для начала «Стандартная».
- А потом точно таким же образом «Форматирование».
- Напротив этих двух панелей должна появиться галочка.
Точно таким же образом можно добавить и другие панели, находящиеся в этом списке.
Только лучше лишние панели убирать из видимости, потому, что вы будете отвлекаться и долго искать среди них необходимую вам иконку.
Примечание
Панели можно перемещать вперед, назад, или размещать их в два яруса.
Попробуйте установить все панели. Потом, если Вы поймете, что некоторые из них Вам не нужны, то просто опять войдите в меню «Вид» «Панели инструментов» и снимите галочки с уже не нужных Вам панелей.
Как вернуть пропавшие панели или как её еще называют – ленту в Word 2007
Вот такой вид в Ворд 2007 без панелей (ленты).
Для того, чтобы вернуть ленту с иконками инструментов нажмите на маленький черный треугольник справа от стрелки возврата.
И в выпадающем списке в самом низу снимите галочку с записи Свернуть ленту.
Вернуть панель инструментов в Word 2010 еще быстрее и проще
В самом верху окна с правой стороны под красным значком закрытия программы щелкните по белой галочке.
Поэксперементируйте с панелями. Выберите другие и посмотрите, как это все выглядит, и для чего они нужны. Может они Вам пригодятся.
Не бойтесь пробовать. Наврятли вы что-то сломаете безвозвратно. Таким образом, вы скорее изучите свою программу, и сможете с легкостью настроить её по свои нужды. А это вам очень пригодиться в будущем.
Удачи Вам!



 )) не выход.
)) не выход.
 Сообщение было отмечено vvowik как решение
Сообщение было отмечено vvowik как решение

 Сын закончил свои первые профессиональные курсы
Сын закончил свои первые профессиональные курсы  Ссылка: Популярно об Elasticsearch
Ссылка: Популярно об Elasticsearch  Система сдана в эксплуатацию
Система сдана в эксплуатацию