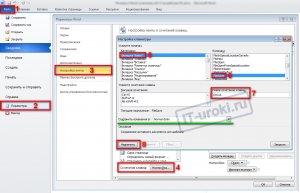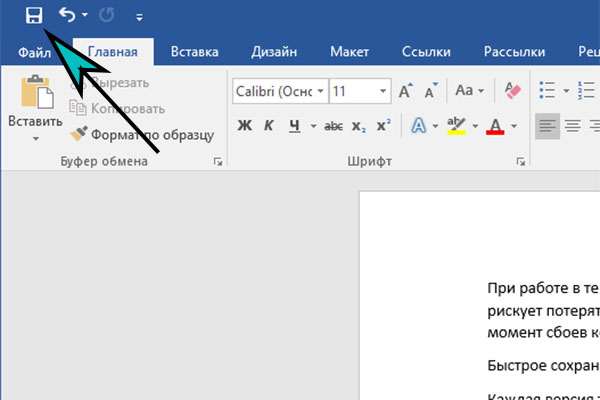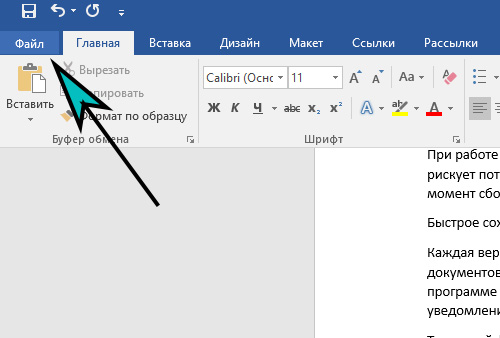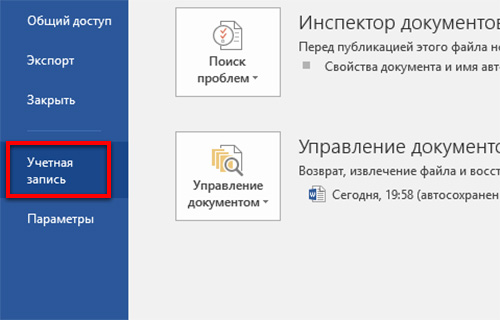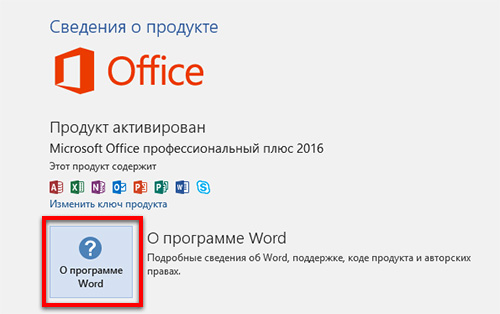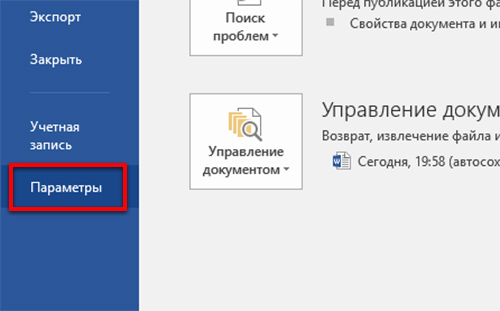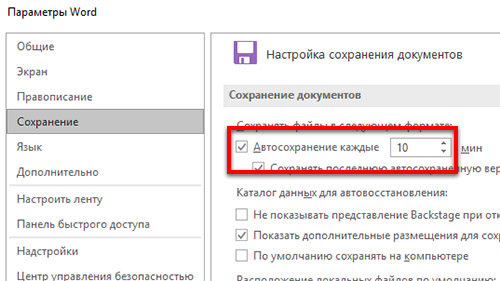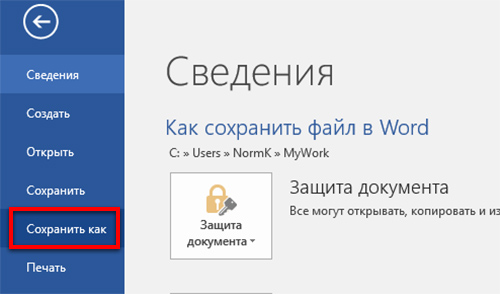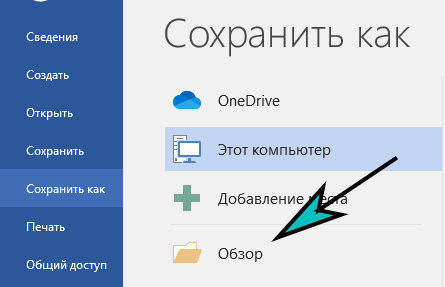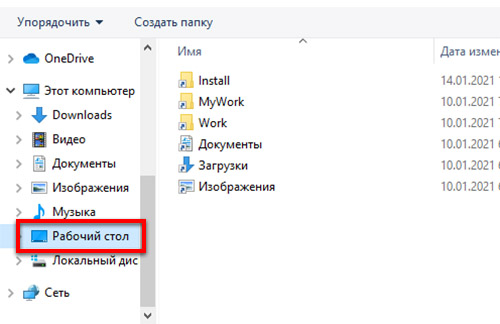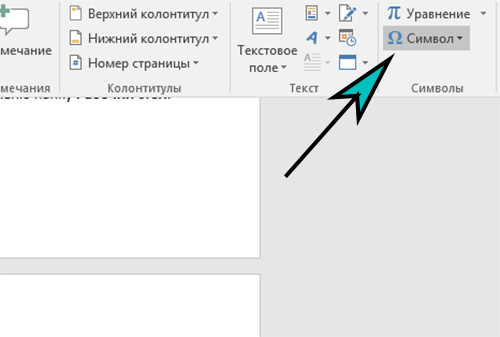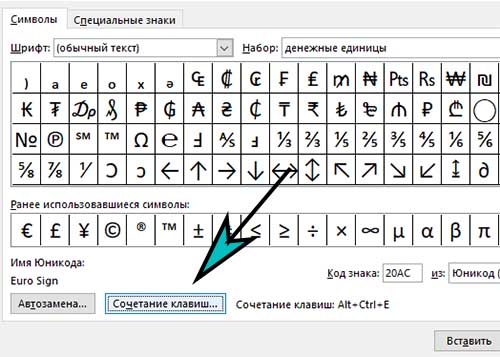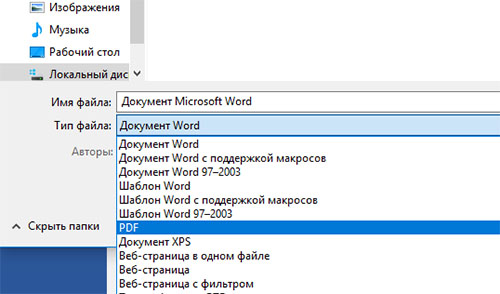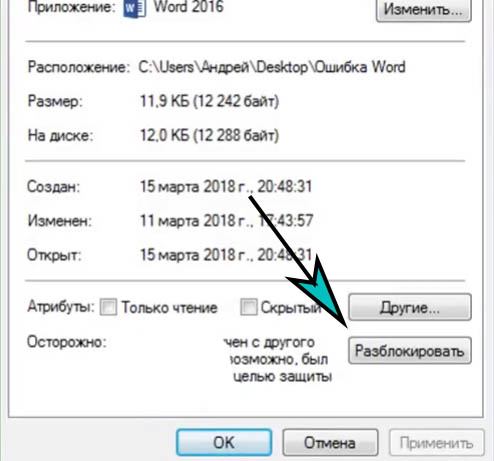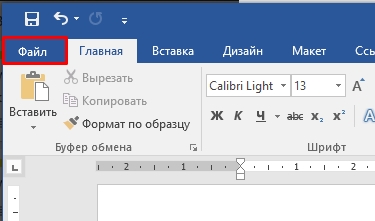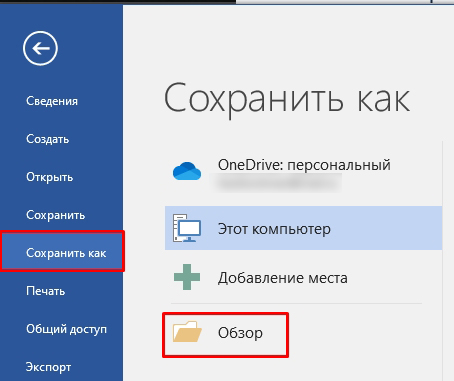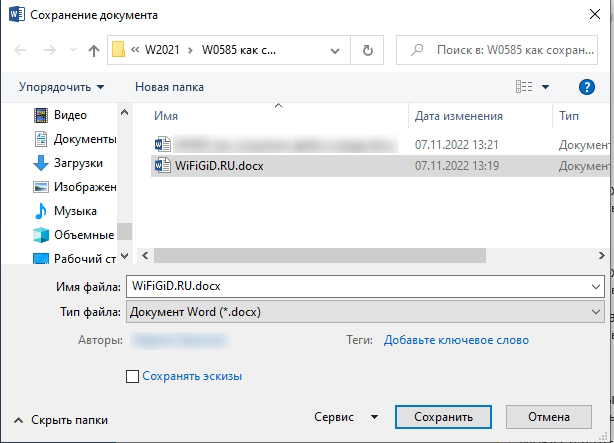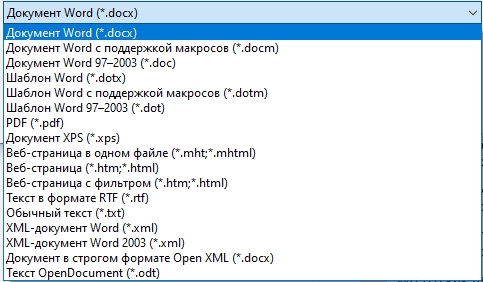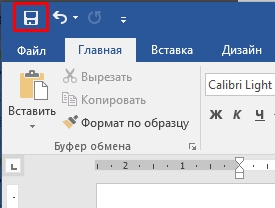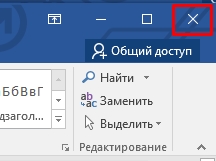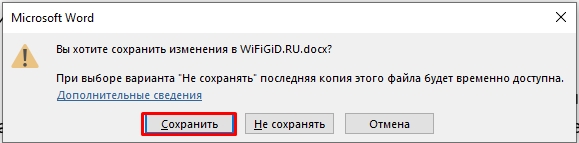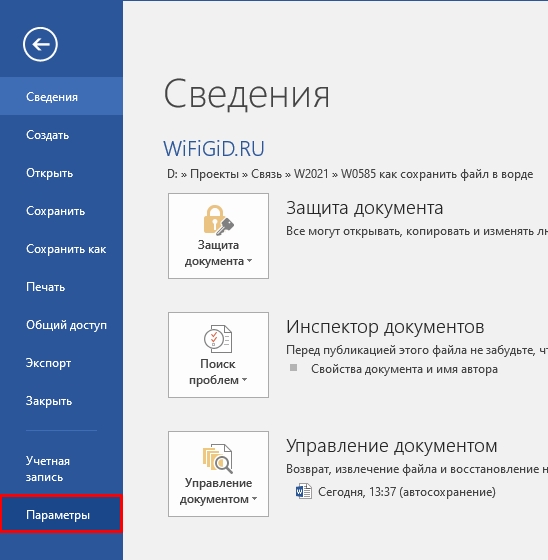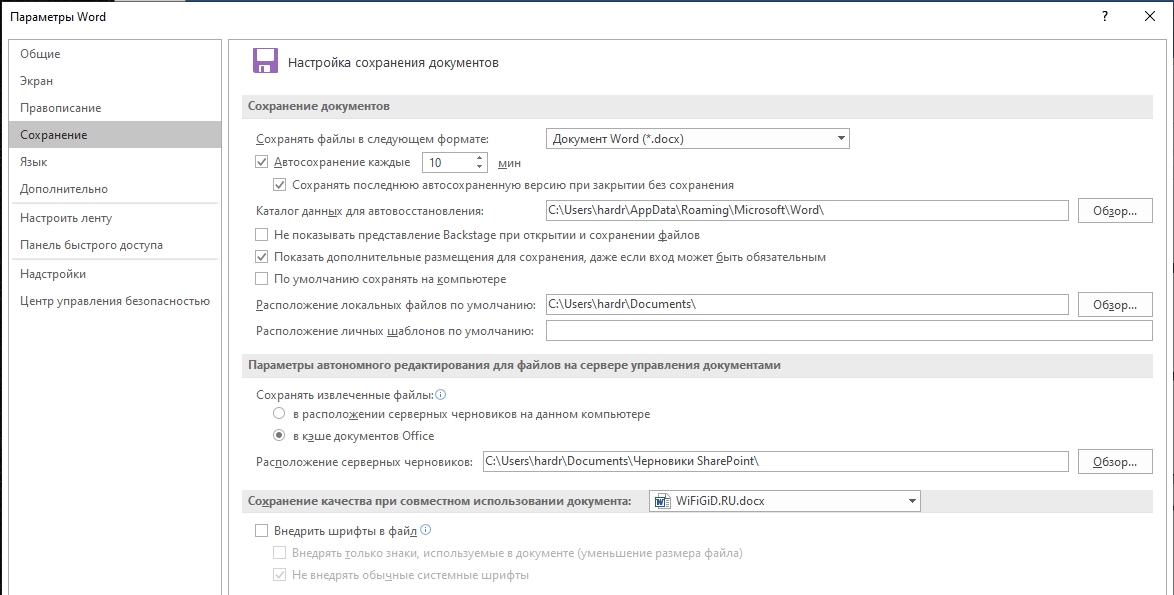Excel для iPad Word для iPad PowerPoint для iPad Excel для iPhone Word для iPhone PowerPoint для iPhone Еще…Меньше
Примечание:
Мы стараемся как можно оперативнее обеспечивать вас актуальными справочными материалами на вашем языке. Эта страница переведена автоматически, поэтому ее текст может содержать неточности и грамматические ошибки. Для нас важно, чтобы эта статья была вам полезна. Просим вас уделить пару секунд и сообщить, помогла ли она вам, с помощью кнопок внизу страницы. Для удобства также приводим
ссылку на оригинал (на английском языке)
.
Сохранить копию заменена функции «Сохранить как» в Word, Excel и PowerPoint. Чтобы сохранить копию файла, выполните указанные ниже действия.
-
Выберите команды файл > Сохранить копию.
-
Выберите расположение для сохранения файла.
-
Введите имя файла и нажмите Сохранить копию.
Важно: В приложениях Office сохраняются автоматически по ходу работы. Чтобы избежать перезаписав исходный файл, сохраните копию перед началом вносить изменения.
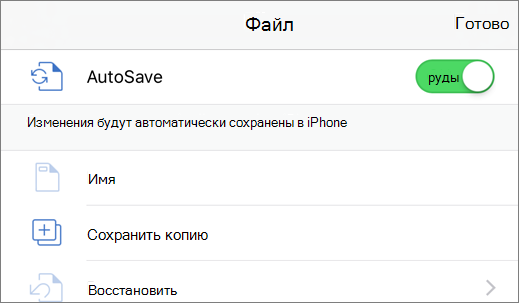
Сохранение нового файла
Вот как сохранить только что созданный файл:
-
Выберите команды Файл > Имя.
-
В списке расположений в левой части экрана выберите облачной службы по своему усмотрению.
-
Введите имя файла и коснитесь кнопки Сохранить.


Нужна дополнительная помощь?
Если кнопка «Сохранить» неактивна в Word, Excel или PowerPoint, это руководство поможет вам избавиться от этой проблемы. Хотя решение очень простое, и решение проблемы не займет много времени, вы можете потерять драгоценное время, если не знаете причину. Вот почему рекомендуется следовать этому руководству, чтобы избавиться от серого Сохранять кнопку в приложениях Office.
Вам нужно переименовать файл с правильными символами. К вашему сведению, приложения Office не поддерживают несколько символов, поскольку они определяют разные вещи в разных ситуациях. Например, если вы используете * в названии вашего документа или презентации, вы не сможете сохранить файл, так как он определяет подстановочные знаки. С другой стороны, отображает аналогичную ошибку, поскольку указывает путь в Windows.
Если вы используете такие символы при сохранении файла в Word, Excel или PowerPoint, вы не сможете сохранить его в Windows 11 или Windows 10. Помимо сохранения файла, невозможно загрузить файл, содержащий неподдерживаемые символы. в OneDrive. Независимо от того, используете ли вы OneDrive для учебы или работы, политика одинакова.
Если кнопка «Сохранить» неактивна в Word, Excel или PowerPoint, выполните следующие действия.
- Нажимать Ctrl+S чтобы сохранить файл.
- Переименуйте существующее имя в Имя файла коробка.
- Введите имя без неподдерживаемых символов.
- Выберите место, где вы хотите сохранить файл.
- Нажмите на Сохранять кнопка.
Чтобы узнать больше об этих шагах, продолжайте читать.
Для начала откройте соответствующее приложение и нажмите Ctrl+S, чтобы сохранить файл. По умолчанию в приложениях Office отображается имя. Вам необходимо удалить существующее имя и ввести имя, которое не содержит следующих символов:
» * : < > # % ? / & |
После этого выберите путь, по которому вы хотите сохранить файл, и нажмите кнопку Сохранить.
Почему моя кнопка «Сохранить» в Excel неактивна?
Excel требует, чтобы вы вводили действительное имя при именовании или переименовании файла. Если вы используете специальные символы или недопустимые символы в имени, вы не сможете сохранить файл. В результате Excel отображает серым цветом Сохранять кнопка. Чтобы устранить эту проблему, необходимо удалить недопустимые символы.
Почему кнопка автосохранения неактивна?
Эта ошибка может быть вызвана несколькими причинами. Например, если у вас есть зашифрованный файл, автосохранение может не работать. С другой стороны, вам нужно отключить общую книгу и удалить ограниченный доступ к файлу. После этого функция автосохранения будет работать в обычном режиме.
Читать далее:
В этой статье мы рассмотрим, как сохранить документ в ворде.
Как сохранить новый документ в ворде
После того, как вы закончили наполнять новый документ, пришло время сохранить документ ворд, чтобы не потерять работу, которую вы сделали. Ниже приведены шаги по сохранению отредактированного документа Word.
- Нажмите на вкладку «Файл» в верхнем левом углу экрана.
Как сохранить документ в Word – Вкладка Файл
Версия Word 2007 иметь кнопку «Office» в верхнем левом углу. Нажмите на нее, чтобы открыть меню для продолжения.
Как сохранить документ в Word – Кнопка Office в Word 2007
- В меню выберите пункт «Сохранить как».
Как сохранить документ в Word – Сохранить как
- Появится диалоговое окно «Сохранение документа». Если вы пользуетесь версией Word 2016, 2013, то для появления окна «Сохранение документа» нажмите кнопку «Обзор»:
Как сохранить документ в Word – Обзор
В верхней части и в левой части окна отображается папка, в которой вы будете сохранять документ. Если вы хотите изменить эту папку, перейдите по папкам в левой части диалогового окна, чтобы выбрать ту, где вы хотите сохранить документ ворд.
Как сохранить документ в Word – Окно Cохранение документа
- Ворд автоматически присвоит вашему документу имя, основанное на первых словах вашего текста. Если вам оно не подходит, введите свое имя для документа в поле «Имя файла». Придумайте краткое имя, которое позволит вам легко найти документ ворд.
Как сохранить документ в Word – Название документа
- Нажмите кнопку «Сохранить», и ваш документ будет сохранен с введенным именем в выбранной папке.
Как сохранить документ в Word – Сохранить документ ворд
Как сохранить существующий документ в ворде
В случае, когда вы открываете существующий документ и редактируете его частично или полностью, вы можете сохранить изменения в текущем файле или же сохранить документ ворд под новым именем, не изменяя текущий документ.
Как сохранить изменения в текущем документе
Если вы хотите сохранить текущий документ ворд:
- Просто нажмите клавиши Ctrl+S, чтобы сохранить изменения.
- Вы можете щелкнуть значок дискетки, расположенный в верхнем левом углу чуть выше вкладки «Файл». Этот параметр также поможет вам сохранить изменения.
Как сохранить документ в Word –Кнопка Сохранить документ ворд
- Или же во вкладке «Файл» нажать «Сохранить».
Как сохранить документ в Word – Сохранить документ ворд
Как сохранить текущий документ как новый
В случае если вы хотите сохранить текущий файл с изменениями, как новый документ вы должны выбрать команду «Сохранить как» в меню на вкладке «Файл».
Как сохранить документ в Word – Сохранить документ ворд как новый
Данный способ полезен, когда вы внесли изменения в документ и хотите сохранить изменения, но также сохранить исходный документ в оригинальном формате и под его оригинальным именем.
Вот такими способами вы можете сохранить документ ворд.
Содержание
- — Какие кнопки нужно нажимать чтобы сохранить документ?
- — Как правильно сохранить вордовский документ?
- — Как сохранить файл в ворде без мыши?
- — Что делает комбинация клавиш Ctrl Z Microsoft Word?
- — Как сохранить текст клавишами?
- — Как открыть папку горячими клавишами?
- — Как сохранить документ Word в PDF?
- — Как перенести документ из Ворда на рабочий стол?
- — Как скачать файл без мыши?
- — Как сохранить файл в ворде если он завис?
- — Как закрыть все окна на компьютере без мыши?
- — Как в ворде сделать шаг вперед?
- — Как настроить Ctrl Z в ворде?
- — Что значит клавиша Ctrl?
Какие кнопки нужно нажимать чтобы сохранить документ?
Совет: Чтобы быстро сохранить файл, нажмите клавиши CTRL + S. Сохранение файла со значениями по умолчанию.
Как правильно сохранить вордовский документ?
Сохранение копии как нового файла («Сохранить как»)
- Нажмите клавишу F12 или на вкладке Файл выберите команду Сохранить как.
- По умолчанию Office сохраняет копию в том же расположении, что и исходный файл. …
- Укажите имя новой копии и нажмите Сохранить.
Как сохранить файл в ворде без мыши?
К счастью, сохранить документ можно, если нажать на клавиатуре специальное сочетание клавиш (в Word 2007 это Shift+F12; либо нажимаем Alt+F4 и затем Enter).
Что делает комбинация клавиш Ctrl Z Microsoft Word?
В этой таблице перечислены самые распространенные сочетания клавиш для Microsoft Word.
…
Часто используемые сочетания клавиш
| Действие | Клавиши |
|---|---|
| Выровняем текст по правому. | CTRL+R |
| Отмена команды. | ESC |
| Отмена предыдущего действия. | CTRL+Z |
| По возможности отменять предыдущее действие. | CTRL+Y |
Как сохранить текст клавишами?
CTRL+S — Сохранение документа. CTRL+F — Поиск текста, форматирования и специальных знаков. ALT+CTRL+Y — Повтор поиска (после закрытия окна Поиск и замена).
Как открыть папку горячими клавишами?
Горячие клавиши для окон
- Ctrl + Shift + N – Создать новую папку (в Проводнике Windows).
- WIN + D – Показать рабочий стол (свернуть все окна).
- WIN + Е – Окно «Мой компьютер»
- WIN + F – Открыть окно поиска.
- WIN + R – Открыть окно «Выполнить…».
- WIN + Стрелка – Управление расположением активного окна, а именно:
Как сохранить документ Word в PDF?
Word 2010: сохраняем файл в формате PDF
- Откройте нужный документ в Microsoft Word.
- Нажмите «Файл» и выберите «Сохранить как».
- Откроется диалоговое окно, в котором нужно указать место сохранения, имя и тип файла. Выберите формат PDF и нажмите «Сохранить». Документ преобразуется и сохранится в выбранном месте.
Как перенести документ из Ворда на рабочий стол?
Выделите в открывшемся документе Word любой фрагмент текста и нажмите клавиши Ctrl+C. Выделенный текст скопируется в буфер обмена Windows. Закройте Word. Щелкните на рабочем столе правой кнопкой мыши и выберите в контекстном меню команду Вставить (Paste).
Как скачать файл без мыши?
Для этого используются те же клавиши, что и при работе с файлами: Ctrl+C – скопировать выделенный фрагмент, Ctrl+X – вырезать, Ctrl+V – вставить уже скопированный текст и Delete – просто удалить выделенное. Ctrl+Z или Esc отменяют последнее действие (обычно работает только одно из сочетаний).
Как сохранить файл в ворде если он завис?
Вот что нужно сделать:
- Синяя кнопка «Файл» — Параметры или Логотип Office — Параметры.
- Категория «Сохранение».
- Поставьте галочку в «Автосохранение каждые…» и задайте время. Например, 5 минут. …
- В Word 2010 есть пункт «Сохранять последнюю версию при выключении». Так можно спасти случайно закрытый документ.
Как закрыть все окна на компьютере без мыши?
Нажмите сочетание клавиш Ctrl, и F4 для того, чтобы закрыть текущую открытую программу или окно. Так же можно нажать комбинацию Alt+ пробел, вызвав тем самым системное меню программы, затем, с помощью стрелки вниз выбрать пункт меню Закрыть и нажать Enter.
Как в ворде сделать шаг вперед?
Отмена последнего действия
Чтобы отменить последнее действие, нажмите клавиши CTRL+Z. Вы также можете нажать кнопку Отменить на панели быстрого доступа. Если нужно отменить несколько действий, можно нажать кнопку «Отменить» (или клавиши CTRL+Z) несколько раз.
Как настроить Ctrl Z в ворде?
Назначим новое сочетание клавиш Ctrl+Z, поставим курсор в поле Press new Shortcut keys и введем его. Чтобы наше сочетание применилось обязательно кликаем по кнопке Assign (Назначить). После того как все необходимые клавиатурные сочетания назначены, закрываем окна кастомизации и параметров.
Что значит клавиша Ctrl?
Ctrl (сокращение от англ. Control, произносится [kən’trοʊl], на клавиатурах, производившихся в СCСР могла обозначаться как «УПР», «УС», «СУ») — клавиша на клавиатуре компьютера, обычно используемая как клавиша-модификатор.
Интересные материалы:
Как правильно замораживать зелень с маслом?
Как правильно заморозить зеленый лук на зиму?
Как правильно заниматься скандинавской ходьбой для похудения?
Как правильно запарить комбикорм?
Как правильно запаривать комбикорм поросятам?
Как правильно запаривать корм для кур?
Как правильно запаривать зерно для кур?
Как правильно заполнить водой теплый пол?
Как правильно зарезать Некастрированного козла?
Как правильно заряжать аккумулятор обслуживаемый?
Попадаются случаи, когда в программном пакете Microsoft Office не работают стандартные сочетания клавиш (горячие клавиши).
Многие пользователи привыкли сохранять документы с помощью сочетания Ctrl+S, копировать текст с помощью Ctrl+C, вставлять Ctrl+V. Естественно, когда эти сочетания не работают, это очень замедляет работу.
Исправить ситуацию можно двумя способами.
Всё нижеперечисленное относится к Word 2010, 2013 и 2016:
Способ первый:
Первый способ поможет изменить сочетания клавиш, используя средства самого Ворда.
I. Операция «Сохранить»
Для изменения сочетаний клавиш сохранения документа сделайте следующее:
1. Нажмите «Файл»
2. Выберите пункт «Параметры»
3. Затем подпункт «Настройка ленты»
4. Возле надписи «Сочетание клавиш» нажмите кнопку «Настройка»
5. В появившемся окне «Настройка клавиатуры«, в списке «Категории» найдите пункт «Вкладка «Файл»» и нажмите на него
6. В правой части нажмите на пункт «FileSave»
7. В поле «Новое сочетание клавиш» введите Ctrl+S (выберите мышкой на этом поле, нажмите на клавиатуре клавишу «Ctrl» и, не отпуская её, нажмите клавишу «S»)
8. Нажмите кнопку «Назначить».
На рисунке наглядно показаны эти восемь шагов.
II. Операции «Копировать», «Ввырезать», «Вставить», «Выделить всё»
Для изменения сочетаний клавиш операций «Копировать», «Вырезать», «Вставить» и «Выделить всё действия похожие.
В том же окне «Настройка клавиатуры«, в списке «Категории» найдите пункт «Вкладка «Главная«, а в правой части измените следующее:
- EditCopy – выставьте Ctrl+C (операция «Копировать»)
- EditCut – выставьте Ctrl+X (операция «Вырезать»)
- EditPaste – выставьте Ctrl+V (операция «Вставить»)
- EditSelectAll – выставьте Ctrl+A (операция «Выделить всё»)
III. Операция «Отменить»
Для изменения сочетания клавиш операции «Отменить» в списке «Категории» найдите пункт «Команды не на ленте«, а в правой части выделите пункт EditUndo и выставьте сочетание Ctrl+Z.
Способ второй:
Причиной может быть шаблон «Normal.dot», если не получился первый вариант, попробуйте этот:
1. Закройте программу Microsoft Word (и все открытые документы в ней)
2. Перейдите в папку «Шаблоны»:
- В Windows XP: C:Documents and SettingsИмяПользователяApplication DataMicrosoftШаблоны
- В Windows 7/8: C:UsersИмяПользователяAppDataRoamingMicrosoftШаблоны
- Самый простой вариант, вставить в адресную строку проводника эту строчку %USERPROFILE%AppDataRoamingMicrosoftШаблоны и нажать Enter
3. Переименуйте файл Normal.dotm (или Normal.dot), например в Normal_BAK.dotm
4. Откройте Word и проверьте работу сочетаний клавиш.
Надеюсь, получилось 🙂
Дополнение от читателя сайта Сергея:
Есть еще одна тонкость. У меня Word 2013 отказывался сохранять настройки.Помогли только такие действия:
Настройки — дополнительно — Блок»Сохранение» — галочка на «Запрос сохранения Normal.dotx» — ОК
Затем Файл — Закрыть (именно «Закрыть», а не выход!!!)
Далее выход — запрос на сохранение Normal.dotx — Да при этом настройки сохранены
Дополнение от Анатолия:
Здравствуйте. Word 2007. Установил Math Type 6.
Перестала работать вставка, печать и т. д. На все действия выдавал, что мол макросы отключены.
Снёс Math Type 6, все восстановилось. Потом прочитал Ваши советы, но было уже поздно их опробовать.
Может кому и пригодится.
Дополнение от Tural:
на Word-е 2016 года тоже все сработало!
Отзывы и вопросы можно задать ниже в комментариях.
Поделитесь с друзьями:
Понравились IT-уроки?
Все средства идут на покрытие текущих расходов (оплата за сервер, домен, техническое обслуживание)
и подготовку новых обучающих материалов (покупка необходимого ПО и оборудования).
Много интересного в соц.сетях:
Работая в текстовом редакторе Word, нужно знать, как сохранить файл. Иначе пользователь рискует потерять данные при экстренном завершении работы операционной системы. Или в момент сбоев компьютера. Дополнительно рассмотрим решение ошибок при сохранении и открытии документов.
Быстрое сохранение документов Ворд
Каждая версия текстового процессора Word имеет виртуальную кнопку для быстрого сохранения документов. Она расположена в верхней части окна в виде дискеты. Во время работы в программе нужно нажать на неё один раз, и документ будет сохранён.
Текстовый файл можно найти на том месте, где он был создан. Статус сохранения на мгновение появляется в нижней части окна документа. Никаких других уведомлений в момент сохранения не появляется. Если кнопки на панели нет, её можно включить в параметрах. Необходимо открыть Панель быстрого доступа и добавить кнопку.
Сейчас читают: Как перевернуть текст.
Инструкции в этой статье подойдут для программ с версией 2010, 2013 2016 и 2019. Чтобы узнать версию своего редактора Ворд:
- Выберите вкладку Файл.
- Слева в меню нажмите Учётная запись.
- В более ранних версиях эту информацию можно будет найти сразу на странице. Если здесь нет этих данных, нажмите на кнопку О программе Word.
Информация о версии также хранится в названии. Откройте список установленных на компьютере и найдите среди них текстовый редактор.
Читайте также: OneNote что это за программа в Windows 10.
Настроить автоматическое сохранение документа в Word
Редактор Word по умолчанию сохраняет текст через определённый промежуток времени. Эти настройки можно изменить, чтобы снизить вероятность потери документа.
- Нажмите вкладку Файл.
- Выберите в меню пункт Параметры.
- Слева в новом окне выберите Автосохранение.
- Справа найдите текущее значение. По умолчанию установлено 10 минут. Другими словами каждые десять минут файл будет сохранён. Укажите нужное количество времени и проследите, чтобы на пункте Сохранить последнюю версию при закрытии была установлена галочка.
В этом окне можно настроить место, куда будут сохранены автоматические версия документа Word.
Это может быть полезным: Как сделать слайд в Повер Поинт.
Как сохранить файл на рабочий стол
Пользователь может сам указывать место, куда будут записаны файлы прямо из окна программы Ворд. Чтобы сохранить файл на рабочем столе ноутбука или компьютера:
- Нажмите на вкладку Файл вверху.
- Выберите пункт Сохранить как.
- Если в этом окне не будет возможности сохранить сразу на рабочий стол, нажмите на кнопку Обзор.
- Откроется знакомый проводник Windows. Выберите слева в меню папку Рабочий стол.
- Подтвердите сохранение.
Файл Ворда появится на рабочем столе. Автоматически версии этого файла теперь будут сохраняться на рабочий стол. Пользователь может сразу создать его на рабочем столе.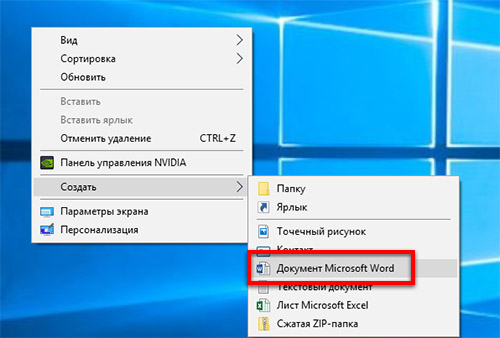
Сохранить документ Word на клавиатуре
Удобно использовать горячие клавиши. Для сохранения документа нажмите Ctrl + S. Комбинацию можно изменить в параметрах.
- Выберите в программе вкладку Вставка.
- Справа найдите кнопку Символы и нажмите.
- Выберите кнопку Другие символы.
- Нажмите Сочетание клавиш.
Все горячие клавиши расположены в первом окне (где находится кнопка Сочетание клавиш) во вкладке Специальные знаки. Можно заменить любое сочетание на свои горячие клавиши.
Сохранение файла Word в PDF
Формат ПДФ существует для отображения документов в одном представлении. Часто начальники, заказчики и преподаватели требуют выполнить работу в этом виде. Разные версии Word могут по-своему отображать документы. Но сохранение файла в PDF даёт возможность сохранить его таким, каким он был задуман.
- Для сохранения Word в PDF, нажмите вкладку Файл.
- Выберите пункт Сохранить как.
- Выберите пункт Обзор или сразу место, куда нужно его сохранить.
- В окне Сохранение документа выберите из типов файлов строку с PDF.
Завершите сохранение документа. Теперь его можно будет просмотреть в любом веб-браузере. А также через специальные бесплатные утилиты LibreOffice, Foxit Reader, PDF24 Creator.
Ошибки при попытке открытия файла Word
Иногда «вордовский» файл не открывается. При этом возникают различные ошибки и уведомление от системы. Часто это происходит из-за редактирования файла через другие программы. Если вы пытаетесь открыть документ .doc (.docx), скачанный из интернета:
- Выберите файл правой кнопкой мыши.
- Нажмите пункт Свойства.
- В нижней части окна будет кнопка Разблокировать. Нажмите её и подтвердите разблокировку.
Теперь снова попытайтесь открыть документ. На этот раз у вас должно получиться. В момент открытия незнакомых редактору Word документов срабатывает защита. Она необходима, так как пользователь может занести в компьютер вирусы, если будет беспечно открывать все скачиваемые файлы.
Если появляются ошибки другого рода, попробуйте сохранить файл Word в другом месте. Для компьютера с двумя жесткими дисками можно попробовать переместить файл с одного на другой.
Все мы мечтаем о «волшебной» кнопке, нажатие которой решало бы все наши проблемы. Увы, ее пока нет.
Однако в компьютерном мире позаботились о том, чтобы мы могли быстро и просто сохранять любые объемы самой разной информации.
Тексты, страницы, картинки, фотографии, расчеты, отчеты, сайты – это и многое другое можно легко оставить себе на память простой кнопкой «сохранить».
Где же искать эту чудо-кнопку? Для каждого случая своя инструкция!
Вот разглядывает пользователь клавиатуру и думает: «Интересно, а что изображено на иконке кнопки «сохранить»
?» Ответ простой – ничего! Красивой и одинарной «сохранительной» кнопки не существует. Но, стоп! Расстраиваться не надо.
Есть аналоги и удобные сочетания клавиш, которые просто найти и несложно запомнить:
- Единовременное нажатие «Ctrl» + «S/Ы»
. Подходит для любых текстовых документов, большинства стандартных программ и браузеров. Легко и быстро нажимается двумя пальцами левой руки. - Кнопка выше стандартного буквенного ряда или числового блока – «PrtScr»
. Это быстрая кнопка «сохранить» для любой информации на экране компьютера. «PrtScr» фотографирует экран и легко демонстрирует результат в виде изображения.
Важно понимать, что после нажатия на ПринтСкрин, требуется зайти в любой редактор – хоть графический, хоть текстовый – и открыть сохраненную картинку.
Для открытия нужно использовать функцию «Вставить», которую легко найти в небольшом меню при нажатии на экран правой кнопкой мыши или же активировать еще одной комбинацией клавиш – «Ctrl» + «V/М».
3.Чудо-кнопка F12
. Она понравится продвинутым пользователям, которым нужно не просто сохранить документ, а сделать его более позднюю копию. F12 выполняет функцию «Сохранить как…»
и готова или обеспечить сохранность совсем нового неназванного документа, или сделать дубликат уже имеющегося, но под иным названием.
Как выглядит кнопка «Сохранить страницу» в браузере?
- Для дальнейшего ее изучения при отсутствии сети Интернет;
- Для возврата к ней позже при наличии доступа во Всемирную паутину.
Для каждой цели свои возможности, но снова потребуется волшебная кнопка «сохранить страницу»! А ее опять нет!
Решаем проблемы последовательно, но принципы работы будет примерно одинаков для всех браузеров, так что не придется мучиться с поисками сохранительной функции в Опере, Мозиле, Хроме
или где-то еще.


- Чтобы обеспечить сохранность страницы для ее последующего просмотра, нужно в строке, где указан адрес страницы(Url), найти «звездочку» в Chrome
– в браузере Opera это будет «сердечко»
– и нажать на этот символ. При наведении «мышки» значок может демонстрировать разные названия: «добавить страницу в закладки», «добавить в избранное или список для чтения». Это все неважно. Суть всех подобных символов одна.


При нажатии высветится меню, где будет уточнено место хранения и при клике на «готово» выбранная страничка переместится в надежное место.
По сути это закладка, но она-то нам и нужна. Чтобы теперь запустить сохраненный сайт, просто найдите нужное имя на стартовой странице браузера: в верхней полосе меню, в качестве большой иконки или в ином месте, где фигурирует слово «закладки».
Пути идентичны сохранению документа, то есть с клавиатуры:
- Комбинация «Ctrl» + «S/Ы»
с появлением окошка и уточнением места хранения. - Клавиша «PrtScr»
для фотографии страницы и ее последующей вставки в любой редактор или документ. - Функция «Сохранить как…»
. Запускается или из вызванного правой кнопкой мыши меню, или нажатием на это словосочетание в меню браузера. Меню браузера чаще всего зашифровано тремя вертикальными точкам, при нажатии на которые открывается немаленький перечень разных функций и возможностей.
Кнопки «Сохранить» в Ворде, Кореле, Excel
Самое важное для пользователя разобраться, где кнопка «сохранить» в Ворде, Экселе, стандартных рабочих программах. Для любителей графики придется освоить специфику Корела, Фотошопа, их аналогов. Поверьте, это не сложно!
- Дискета – «хранение информации». Элементарно.
- Аналогичный вид имеет и кнопка «сохранить» в Кореле.
Обеспечить сохранность созданного документа, файла, изображения поможет знание следующих моментов:
- «Сохранить» или «Сохранить как…»
. Найти эти функциональные строки удастся в меню. Оно открывается или при нажатии на «Файл» в верхнем поле отрытого окна программы, или через кнопку «Office», которая выглядит как разноразмерные цветные квадратики в верхнем левом углу документа последних версий Ворда и Экселя. - «Экспортировать»
. Типичная функция для графических редакторов, позволяющая сохранять созданные изображения в самых разных форматах. Если коротко: при нажатии на «Export» появляется окно для указания параметров сохранения. Далее «ок», и всё готово!
Отлично работают в офисных и графических программах сочетания «Ctrl» + «S/Ы» и F12.
Что делать и почему кнопка «Сохранить» пропала или неактивна?
А вот теперь загадка: не работает кнопка сохранить
. Что делать? Ситуация достаточно типичная – особенно для программ Corel Draw, установленных по демонстрационным версиям или через пиратское ПО.
Такие проблемы решать лучше всего превентивно, то есть использовать лицензионные программы и не переживать из-за сбоев.
Но так как проблема уже есть, придется с ней справиться.
Для этого есть интересный путь:
1.Добавить в C:WINDOWSsystem32driversetchosts .
0.0.0.0 apps.corel.com
0.0.0.0 mc.corel.com
corel.com
2.Удалить папку.
для Win 7-10
C:Users%username%AppDataRoamingCorelMessages
для WinXP
C:Documents and Settings%username%Application DataCorelMessages
Судя по отзывам попавших в аналогичную беду, рецепт действенный и способствует решению проблем с сохранением.
В «1С» подобные сложности убираются корректировкой прав доступа для конкретного пользователя. Путь простой: «Сервис»-«Пользователи»-«Настройка дополнительных прав пользователей»
.
Там выбрать сотрудника, у которого проблемы с видимостью кнопок сохранения, и поставить ему в правах галочку в строке редактирования таблиц. И все снова работает.
Получается «волшебная» сохранительная кнопка на компьютерах, ноутбуках, в программах и браузерах все-таки существует. Конечно, ее нужно сначала найти, но с помощью всех описанных инструкций вряд ли это уже будет сложно!
На днях пришлось использовать Ворд и я понял, что без знаний хотя бы основных сочетаний горячих клавиш мне не обойтись.
А мне-то нужно было лишь убрать все гиперссылки с документа, а удалять каждую по отдельности было слишком долго. Что уж говорить о тех людях, которые используют Word ежедневно. Именно для них эта статья.
Самые популярные сочетания горячих клавиш
Ctrl+ Home — перемещение курсора в начало документа (страницы).
Ctrl+ End – перемещение курсора в конец документа.
Ctrl+ A — выделить всё.
Ctrl+ C — скопировать выделенное.
Ctrl+ V — вставить все.
Ctrl+ Z — отменить последнее действие.
Ctrl+ F — найти в.
Ctrl+ S — сохранение документа.
Shift + ← — выделение текста на символ влево.
Shift + → — выделение текста на символ вправо.
Shift + — выделение текста на строчку вверх.
Shift + ↓ — выделение текста на строчку вниз.
Ctrl + Shift + ← — горячие клавиши выделение текста по словам влево.
Ctrl + Shift + → — горячие клавиши выделение текста по словам влево.
Alt+ Q — вызов меню буфера обмена (для программы PuntoSwitcher).
Alt+ E – смена раскладки выделенного текста (для программы PuntoSwicher).
Alt+ R – транслитерация выделенного текста (для программы PuntoSwicher).
Cочетания клавиш в Microsoft Office Word
END — Переход в конец строки.
F4 — Открытие списка Папка.
F6 — Переход к области задач из другой области в окне программы. (Может понадобиться многократное нажатие клавиши F6).
CTRL+TAB — Перемещение к области задач, если активно меню. (Может понадобиться неоднократное нажатие сочетания клавиш CTRL+TAB).
CTRL+SHIFT+< — Уменьшение размера шрифта до предыдущего значения.
CTRL+SHIFT+>
CTRL+Z — Отмена последнего действия.
CTRL+O — Открытие документа.
CTRL+W — Закрытие документа.
CTRL+P — Печать документа
CTRL+Z — Отмена последнего действия.
CTRL+F3 — Удаление в копилку.
Нажмите клавиши ALT+Я, чтобы перейти на вкладку Главная, а затем нажмите клавиши А, Н. — Вывод панели буфера обмена Microsoft Office.
CTRL+F3 — Удаление в копилку.
END — В конец строки
HOME — В начало строки
PAGE UP — На один экран вверх
CTRL+END — В конец документа
CTRL+SHIFT+> — Увеличение размера шрифта.
CTRL+SHIFT+< — Уменьшение размера шрифта.
CTRL+] — Увеличение размера шрифта на один пункт.
CTRL+F11 — Блокировка поля.
F6 — Переход к следующей области окна или рамке.
F8 — Расширение выделения.
F9 — Обновление выделенных полей.
F11 — Переход к следующему полю.
SHIFT+F3 — Изменение регистра букв.
SHIFT+F11 — Переход к предыдущему полю.
CTRL+F3 — Удаление в копилку.
CTRL+F4 — Закрытие окна.
CTRL+F9 — Вставка пустого поля.
CTRL+F11 — Блокировка поля.
CTRL+SHIFT+F3 — Вставка содержимого копилки.
CTRL+SHIFT+F6 — Переход к предыдущему окну.
CTRL+SHIFT+F9 — Разрыв связи с полем.
CTRL+SHIFT+F11 — Снятие блокировки поля.
ALT+F8 — Запуск макроса.
ALT+F9 — Переключение между значениями всех полей и их кодами.
ALT+SHIFT+F9 — Активизация кодов полей GOTOBUTTON или MACROBUTTON в поле со значениями.
Home — горячая клавиша перемещения курсора в начало строки.
Ctrl+ Home — перемещение курсора в начало документа (страницы)
End – горячая клавиша, обеспечивающая перевод курсора в конец строки.
Ctrl+ End – перемещение курсора в конец документа
Ctrl+ → — перевод курсора на одно слово вперед.
Ctrl+ ← перевод курсора на одно слово назад.
Ctrl+ A — выделить всё
Ctrl+ C — скопировать выделенное
Ctrl+ V — вставить все
Ctrl+ Z — отменить последнее действие
Ctrl+ F — найти в документе
Ctrl+ S — сохранение документа
Shift + ← — выделение текста на символ влево
Shift + → — выделение текста на символ вправо
Shift + — выделение текста на строчку вверх
Shift + ↓ — выделение текста на строчку вниз
Ctrl + Shift + ← — горячие клавиши выделение текста по словам влево
Ctrl + Shift + → — горячие клавиши выделение текста по словам влево
Alt+ Q — вызов меню буфера обмена (для программы PuntoSwitcher)
Alt+ E – смена раскладки выделенного текста (для программы PuntoSwicher)
Alt+ R – транслитерация выделенного текста (для программы PuntoSwicher)
ALT+TAB — Переход к следующему окну.
ALT+SHIFT+TAB — Переход к предыдущему окну.
CTRL+W или CTRL+F4 — Закрытие активного окна.
ALT+F5 — Восстановление размера активного окна после его развертывания.
F6 — Переход к области задач из другой области в окне программы (в направлении по часовой стрелке). Может понадобиться многократное нажатие клавиши F6.
SHIFT+F6 — Переход к области задач из другой области в окне программы (в направлении против часовой стрелки).
CTRL+F6 — Когда открыто несколько окон, переход к следующему окну.
CTRL+SHIFT+F6 — Переход к предыдущему окну.
CTRL+F10 — Разворачивание или восстановление выделенного окна.
PRINT SCREEN — Копирование изображения экрана в буфер обмена.
ALT+PRINT SCREEN — Копирование изображения выделенного окна в буфер обмена.
ALT+F6 — Переход из открытого диалогового окна к документу (для таких диалоговых окон как Найти и заменить).
TAB — Переход к следующему параметру или группе параметров.
SHIFT+TAB — Переход к предыдущему параметру или группе параметров.
CTRL+TAB — Переход на следующую вкладку диалогового окна.
CTRL+SHIFT+TAB — Переход на предыдущую вкладку диалогового окна.
Клавиши со стрелками — Переход между параметрами в открытом раскрывающемся списке или между параметрами в группе параметров.
ПРОБЕЛ — Выполнение действия, назначенного выделенной кнопке; установка или снятие выделенного флажка.
ALT+ подчеркнутая буква в названии параметра — Выбор параметра; установка или снятие флажка.
ALT+СТРЕЛКА ВНИЗ — Открытие выделенного раскрывающегося списка.
Первая буква названия параметра в раскрывающемся списке — Выбор параметра из раскрывающегося списка.
ESC — Закрытие выделенного раскрывающегося списка; отмена команды и закрытие диалогового окна.
ВВОД — Запуск выделенной команды.
HOME — Переход в начало строки.
END — Переход в конец строки.
СТРЕЛКА ВЛЕВО или СТРЕЛКА ВПРАВО — Переход на один знак влево или вправо.
CTRL+СТРЕЛКА ВЛЕВО — Переход на одно слово влево.
CTRL+СТРЕЛКА ВПРАВО — Переход на одно слово вправо.
SHIFT+СТРЕЛКА ВЛЕВО — Выделение или отмена выделения одного знака слева от курсора.
SHIFT+СТРЕЛКА ВПРАВО — Выделение или отмена выделения одного знака справа от курсора.
CTRL+SHIFT+СТРЕЛКА ВЛЕВО — Выделение или отмена выделения одного слова слева от курсора.
CTRL+SHIFT+СТРЕЛКА ВПРАВО — Выделение или отмена выделения одного слова справа от курсора.
SHIFT+HOME — Выделение фрагмента от курсора до начала строки.
SHIFT+END — Выделение фрагмента от курсора до конца строки.
CTRL+F12 или CTRL+O — Вывод диалогового окна Открыть.
ALT+1 — Переход к предыдущей папке. Значок кнопки
ALT+2 — Кнопка На один уровень вверх Значок кнопки: открытие папки, расположенной на один уровень выше открытой папки.
DELETE — Кнопка Удалить Значок кнопки: удаление выбранных папок или файлов.
ALT+4 — Кнопка Создать папку Значок кнопки: создание новой папки.
ALT+5 — Кнопка Представления Значок кнопки: переход между доступными представлениями папок.
SHIFT+F10 — Отображение контекстного меню для выбранного элемента, такого как папка или файл.
TAB — Перемещение между параметрами или областями в диалоговом окне.
F4 — Открытие списка Папка.
F5 — Обновление списка файлов.
ESC — Отмена выполняемого действия.
CTRL+Z — Отмена последнего действия.
CTRL+Y — Повтор отмененного или последнего действия.
F6 — Переход к области задач из другой области в окне программы. (Может понадобиться многократное нажатие клавиши F6.)
CTRL+TAB — Перемещение к области задач, если активно меню. (Может понадобиться неоднократное нажатие сочетания клавиш CTRL+TAB.)
TAB или SHIFT+TAB — Выбор следующего или предыдущего элемента активной области задач.
CTRL+ПРОБЕЛ — Отображение полного набора команд меню области задач.
ПРОБЕЛ или ВВОД — Выполнение действия, назначенного выбранной кнопке.
SHIFT+F10 — Открытие раскрывающегося меню для выделенного элемента коллекции.
HOME или END — Выбор первого или последнего элемента в коллекции.
PAGE UP или PAGE DOWN — Прокрутка вверх или вниз выделенного списка коллекции.
SHIFT+F10 — Отображение контекстного меню для выбранного элемента.
ALT+SHIFT+F10 — Отображение меню либо сообщения смарт-тега или кнопки «Параметры автозамены»Значок кнопки, или кнопки «Параметры вставки»Значок кнопки. При наличии нескольких смарт-тегов выполняется переход к следующему смарт-тегу и отображение его меню или сообщения.
СТРЕЛКА ВНИЗ — Выбор следующего пункта в меню смарт-тега.
СТРЕЛКА ВВЕРХ — Выбор предыдущего пункта в меню смарт-тега.
ВВОД — Выполнение действия, связанного с выделенным пунктом меню смарт-тега.
ESC — Закрытие меню или сообщения смарт-тега.
ALT или F10. Повторно нажмите любую из этих клавиш, чтобы вернуться к документу и отменить клавиши доступа. — Выбор активной вкладки «ленты» и активизация клавиш доступа.
F10 для выделения активной вкладки, а затем нажатие клавиш СТРЕЛКА ВЛЕВО или СТРЕЛКА ВПРАВО — Переход на другую вкладку «ленты».
CTRL+F1 — Скрытие и отображение «ленты».
SHIFT+F10 — Отображение контекстного меню для выбранной команды.
F6 — Перемещение фокуса для выделения каждой из следующих областей окна:
TAB или SHIFT+TAB — Перемещение фокуса на каждую команду на «ленте» вперед или назад, соответственно.
СТРЕЛКА ВНИЗ, СТРЕЛКА ВВЕРХ, СТРЕЛКА ВЛЕВО или СТРЕЛКА ВПРАВО — Перемещение вниз, вверх, влево или вправо между элементами на «ленте».
ПРОБЕЛ или ВВОД — Активизация выбранной команды или указанного элемента управления на «ленте».
ПРОБЕЛ или ВВОД — Открытие выбранного меню или выделенной коллекции на «ленте».
ВВОД — Активизация команды или элемента управления на «ленте» для изменения значения.
ВВОД — Завершение изменения значения в элементе управления на «ленте» и перемещение фокуса обратно на документ.
F1 — Получение справки по выбранной команде или выделенному элементу управления на «ленте». (Если с выбранной командой не связан какой-либо раздел справки, выводится общий раздел справки по программе.)
CTRL+SHIFT+ПРОБЕЛ — Создание неразрывного пробела.
CTRL+ДЕФИС — Создание неразрывного дефиса.
CTRL+B — Добавление полужирного начертания.
CTRL+I — Добавление курсивного начертания.
CTRL+U — Добавление подчеркивания.
CTRL+SHIFT+< — Уменьшение размера шрифта до предыдущего значения.
CTRL+SHIFT+> — Увеличение размера шрифта до следующего значения.
CTRL+[ — Уменьшение размера шрифта на 1 пункт.
CTRL+] — Увеличение размера шрифта на один пункт.
CTRL+ПРОБЕЛ — Удаление форматирования абзаца или символа.
CTRL+C — Копирование выделенного текста или объекта в буфер обмена.
CTRL+X — Удаление выделенного текста или объекта в буфер обмена.
CTRL+V — Вставка текста или объекта из буфера обмена.
CTRL+ALT+V — Специальная вставка.
CTRL+SHIFT+V — Вставка только форматирования.
CTRL+Z — Отмена последнего действия.
CTRL+Y — Повтор последнего действия.
CTRL+SHIFT+G — Открытие диалогового окна Статистика.
CTRL+N — Создание нового документа того же типа, что и текущий или последний документ.
CTRL+O — Открытие документа.
CTRL+W — Закрытие документа.
ALT+CTRL+S — Разделение окна документа.
ALT+SHIFT+C — Снятие разделения окна документа.
CTRL+S — Сохранение документа.
CTRL+F — Поиск текста, форматирования и специальных знаков.
ALT+CTRL+Y — Повтор поиска (после закрытия окна Поиск и замена).
CTRL+H — Замена текста, форматирования и специальных знаков.
CTRL+G — Переход к странице, закладке, сноске, таблице, примечанию, рисунку и другим элементам документа.
ALT+CTRL+Z — Переход между последними четырьмя местами внесения изменений.
ALT+CTRL+HOME — Открытие списка параметров поиска. Для выбора параметра воспользуйтесь клавишами со стрелками, затем нажмите клавишу ВВОД, чтобы начать поиск в документе.
CTRL+PAGE UP — Переход к месту предыдущего изменения.
CTRL+PAGE DOWN — Переход к месту следующего изменения.
CTRL+P — Печать документа
ALT+CTRL+I — Открытие или закрытие окна предварительного просмотра.
Клавиши со стрелками — Перемещение по странице при увеличенном масштабе изображения.
PAGE UP или PAGE DOWN — Перемещение к предыдущей или следующей странице при уменьшенном масштабе изображения.
CTRL+HOME — Перемещение к первой странице при уменьшенном масштабе изображения.
CTRL+END — Перемещение к последней странице при уменьшенном масштабе изображения.
ALT+SHIFT+O — Пометка элемента оглавления.
ALT+SHIFT+I — Пометка элемента таблицы ссылок.
ALT+SHIFT+X — Пометка элемента предметного указателя.
ALT+CTRL+F — Вставка обычной сноски.
ALT+CTRL+D — Вставка концевой сноски.
BACKSPACE — Удаление одного знака слева от курсора.
CTRL+BACKSPACE — Удаление одного слова слева от курсора.
DEL — Удаление одного знака справа от курсора.
CTRL+DEL — Удаление одного слова справа от курсора.
CTRL+X — Удаление выделенного фрагмента в буфер обмена Microsoft Office.
CTRL+Z — Отмена последнего действия.
CTRL+F3 — Удаление в копилку.
Нажмите клавиши ALT+Я, чтобы перейти на вкладку Главная, а затем нажмите клавиши А, Н. — Вывод панели буфера обмена Microsoft Office
CTRL+C — Копирование выделенного текста или выбранных рисунков в буфер обмена Microsoft Office.
CTRL+X — Удаление выделенного текста или рисунка в буфер обмена Microsoft Office
CTRL+V — Вставка последнего добавления в буфер обмена Microsoft Office.
F2 (а затем переместите курсор и нажмите клавишу ВВОД) — Однократное перемещение текста или рисунка.
SHIFT+F2 (а затем переместите курсор и нажмите клавишу ВВОД) — Однократное копирование текста или рисунка.
ALT+F3 — Открытие диалогового окна Создание нового стандартного блока, когда выделен текст или объект.
SHIFT+F10 — Когда выделен стандартный блок, например, рисунок SmartArt, отображение связанного с ним контекстного меню.
CTRL+F3 — Удаление в копилку.
CTRL+SHIFT+F3 — Вставка содержимого копилки.
ALT+SHIFT+R — Копирование верхнего или нижнего колонтитула из предыдущего раздела документа.
СТРЕЛКА ВЛЕВО — На один знак влево
СТРЕЛКА ВПРАВО — На один знак вправо
CTRL+СТРЕЛКА ВЛЕВО — На одно слово влево
CTRL+СТРЕЛКА ВПРАВО — На одно слово вправо
CTRL+СТРЕЛКА ВВЕРХ — На один абзац вверх
CTRL+СТРЕЛКА ВНИЗ — На один абзац вниз
SHIFT+TAB — На одну ячейку влево (в таблице)
TAB — На одну ячейку вправо (в таблице)
СТРЕЛКА ВВЕРХ — К предыдущей строке
СТРЕЛКА ВНИЗ — К следующей строке
END — В конец строки
HOME — В начало строки
ALT+CTRL+PAGE UP — В начало экрана
ALT+CTRL+PAGE DOWN — В конец экрана
PAGE UP — На один экран вверх
PAGE DOWN — На один экран вниз
CTRL+PAGE DOWN — В начало следующей страницы
CTRL+PAGE UP — В начало предыдущей страницы
CTRL+END — В конец документа
CTRL+HOME — В начало документа
SHIFT+F5 — К предыдущему исправлению
SHIFT+F5 — В положение, в котором находился курсор во время последнего закрытия документа (после открытия документа)
TAB — В следующую ячейку строки
SHIFT+TAB — В предыдущую ячейку строки
ALT+HOME — В первую ячейку строки
ALT+END — В последнюю ячейку строки
ALT+PAGE UP — В первую ячейку столбца
ALT+PAGE DOWN — В последнюю ячейку столбца
СТРЕЛКА ВВЕРХ — В предыдущую строку
СТРЕЛКА ВНИЗ — В следующую строку
ALT+SHIFT+СТРЕЛКА ВВЕРХ — На одну строку вверх
ALT+SHIFT+СТРЕЛКА ВНИЗ — На одну строку вниз
CTRL+SHIFT+C — Копирование форматирования из текста.
CTRL+SHIFT+V — Применение скопированного форматирования к тексту.
CTRL+SHIFT+F — Открытие диалогового окна Шрифт для изменения шрифта.
CTRL+SHIFT+> — Увеличение размера шрифта.
CTRL+SHIFT+< — Уменьшение размера шрифта.
CTRL+] — Увеличение размера шрифта на один пункт.
CTRL+[ — Уменьшение размера шрифта на один пункт.
CTRL+D — Открытие диалогового окна Шрифт для изменения форматирования знаков.
SHIFT+F3 — Изменение регистра букв.
CTRL+SHIFT+A — Преобразование всех букв в прописные.
CTRL+B — Применение полужирного начертания.
CTRL+U — Применение подчеркивания.
CTRL+SHIFT+W — Подчеркивание слов (не пробелов).
CTRL+SHIFT+D — Двойное подчеркивание текста.
CTRL+SHIFT+H — Преобразование в скрытый текст.
CTRL+I — Применение курсивного начертания.
CTRL+SHIFT+K — Преобразование всех букв в малые прописные.
CTRL+ЗНАК РАВЕНСТВА — Применение форматирования нижнего индекса (автоматические интервалы).
CTRL+SHIFT+ЗНАК ПЛЮС — Применение форматирования надстрочного индекса (автоматические интервалы).
CTRL+ПРОБЕЛ — Снятие дополнительного форматирования с выделенных знаков.
CTRL+SHIFT+Q — Оформление выделенных знаков шрифтом Symbol.
CTRL+SHIFT+* (звездочка на цифровой клавиатуре не действует) — Отображение непечатаемых знаков.
SHIFT+F1 (а затем щелкните интересующий текст) — Вывод сведений о форматировании текста.
CTRL+SHIFT+C — Копирование форматирования.
CTRL+SHIFT+V — Вставка форматирования.
CTRL+1 — Одинарный междустрочный интервал.
CTRL+2 — Двойной междустрочный интервал.
CTRL+5 — Полуторный междустрочный интервал.
CTRL+0 (ноль) — Увеличение или уменьшение интервала перед текущим абзацем на одну строку.
CTRL+E — Переключение абзаца между выравниванием по центру и выравниванием по левому краю.
CTRL+J — Переключение абзаца между выравниванием по ширине и выравниванием по левому краю.
CTRL+R — Переключение абзаца между выравниванием по правому краю и выравниванием по левому краю.
CTRL+L — Выравнивание абзаца по левому краю.
CTRL+M — Добавление отступа слева.
CTRL+SHIFT+M — Удаление отступа слева.
CTRL+T — Создание выступа.
CTRL+SHIFT+T — Уменьшение выступа.
CTRL+Q — Снятие дополнительного форматирования с выделенных абзацев.
CTRL+SHIFT+S — Открытие области задач Применение стилей.
ALT+CTRL+SHIFT+S — Открытие области задач Стили.
ALT+CTRL+K — Применение автоформата.
CTRL+SHIFT+N — Применение стиля «Обычный».
ALT+CTRL+1 — Применение стиля «Заголовок 1».
ALT+CTRL+2 — Применение стиля «Заголовок 2».
ALT+CTRL+3 — Применение стиля «Заголовок 3».
ALT+SHIFT+K — Просмотр слияния.
ALT+SHIFT+N — Слияние документов.
ALT+SHIFT+M — Печать объединенного документа.
ALT+SHIFT+E — Изменение источника данных слияния.
ALT+SHIFT+F — Вставка поля слияния.
ALT+SHIFT+D — Вставка поля DATE.
ALT+CTRL+L — Вставка поля LISTNUM (нумерация).
ALT+SHIFT+P — Вставка поля PAGE.
ALT+SHIFT+T — Вставка поля TIME (текущее время).
CTRL+F9 — Вставка пустого поля.
CTRL+SHIFT+F7 — Обновление связанных данных в исходном документе Microsoft Office Word.
F9 — Обновление выделенных полей.
CTRL+SHIFT+F9 — Разрыв связи с полем.
SHIFT+F9 — Переключение между кодом выделенного поля и его значением.
ALT+F9 — Переключение между значениями всех полей и их кодами.
ALT+SHIFT+F9 — Активизация кодов полей GOTOBUTTON или MACROBUTTON в поле со значениями.
F11 — Переход к следующему полю.
SHIFT+F11 — Переход к предыдущему полю.
CTRL+F11 — Блокировка поля.
CTRL+SHIFT+F11 — Снятие блокировки поля.
F1 — Получение справки или обращение к веб-узлу Microsoft Office Online.
F2 — Перемещение текста или рисунка.
F4 — Повтор последнего действия.
F5 — Выбор команды Перейти (вкладка Главная).
F6 — Переход к следующей области окна или рамке
F7 — Выбор команды Орфография (вкладка Рецензирование).
F8 — Расширение выделения.
F9 — Обновление выделенных полей.
F10 — Отображение всплывающей подсказки по клавишам.
F11 — Переход к следующему полю.
SHIFT+F1 — Вывод контекстной справки или сведений о форматировании.
SHIFT+F2 — Копирование текста.
SHIFT+F3 — Изменение регистра букв.
SHIFT+F4 — Повтор действия Найти или Перейти.
SHIFT+F5 — Переход к последнему изменению.
SHIFT+F6 — Переход к предыдущей области окна или рамке (после нажатия клавиши F6).
SHIFT+F7 — Выбор команды Тезаурус (вкладка Рецензирование, группа Проверка).
SHIFT+F8 — Уменьшение выделения.
SHIFT+F9 — Переключение между значениями полей и их кодами.
SHIFT+F10 — Вывод контекстного меню.
SHIFT+F11 — Переход к предыдущему полю.
CTRL+F2 — Выбор команды Предварительный просмотр (Кнопка Microsoft Office Значок кнопки).
CTRL+F3 — Удаление в копилку.
CTRL+F4 — Закрытие окна.
CTRL+F6 — Переход к следующему окну.
CTRL+F9 — Вставка пустого поля.
CTRL+F10 — Развертывание окна документа.
CTRL+F11 — Блокировка поля.
CTRL+F12 — Выбор команды Открыть (Кнопка Microsoft Office Значок кнопки).
CTRL+SHIFT+F3 — Вставка содержимого копилки.
CTRL+SHIFT+F5 — Изменение закладки.
CTRL+SHIFT+F6 — Переход к предыдущему окну.
CTRL+SHIFT+F7 — Обновление связанных данных в исходном документе Office Word 2007.
CTRL+SHIFT+F8, а затем нажатие клавиши со стрелкой — Расширение выделенного фрагмента (или блока).
CTRL+SHIFT+F9 — Разрыв связи с полем.
CTRL+SHIFT+F11 — Снятие блокировки поля.
CTRL+SHIFT+F12 — Выбор команды Печать (Кнопка Microsoft Office Значок кнопки).
ALT+F1 — Переход к следующему полю.
ALT+F3 — Создание нового стандартного блока.
ALT+F4 — Выход из Office Word 2007.
ALT+F5 — Восстановление прежних размеров окна программы.
ALT+F6 — Переход из открытого диалогового окна к документу (для таких диалоговых окон как Поиск и замена, которые поддерживают такое поведение).
ALT+F7 — Поиск следующей орфографической или грамматической ошибки.
ALT+F8 — Запуск макроса.
ALT+F9 — Переключение между значениями всех полей и их кодами.
ALT+F10 — Развертывание окна программы.
ALT+F11 — Отображение кода Microsoft Visual Basic.
ALT+SHIFT+F1 — Переход к предыдущему полю.
ALT+SHIFT+F7 — Отображение области задач Справочные материалы.
ALT+SHIFT+F9 — Активизация кодов полей GOTOBUTTON или MACROBUTTON в поле со значениями.
ALT+SHIFT+F10 — Отображение меню или сообщения смарт-тега.
CTRL+ALT+F1 — Вывод сведений о системе.
CTRL+ALT+F2 — Выбор команды Открыть (Кнопка Microsoft Office Значок кнопки).
Доброго времени суток, уважаемые посетители сайт!
Пришла пора познакомиться с основными сочетаниями / комбинациями клавиш в Microsoft Word
. Затронем мы только самые важные комбинации, так как все запомнить нереально, да и нет необходимости.
Комбинации клавиш
призваны ускорить рабочий процесс в MS Word, а также облегчить применение многих функций для пользователей.
Хочу заметить, что комбинации клавиш в Word — это довольно важный фактор Вашей успешной работы в программе. Кроме того некоторые комбинации работают не только в Word, но и в других текстовых процессорах и программах, поэтому знать их нужно обязательно.
Могу привести пример из моей жизни — во время учебы в учебных заведениях практически все мои курсовые, отчеты, дипломы, в плане редакторской и наборной работы, делались за 1 день (очень редко 2-3 дня). Это несмотря на то, что самая маленькая курсовая содержала минимум 40 листов (про дипломы молчу). То есть я брал утром совершенно разрозненную, никак не оформленную информацию и набирал ее, редактировал, копировал, оформлял, дорабатывал, а к вечеру имел готовую для распечатки работу. Думаю любому человеку приятно, когда его работа идет очень быстро и не приносит нервных встрясок, неудовольствия и прочего. А ситуации когда в Ваших документах что-то «съехало», что-то перескочило, что-то заменилось не тем, чем надо, знакомы подавно всем. Так вот сочетания клавиш в любой программе помогают выполнять действие за полсекунды, в то время, как делая это же с помощью меню или мышки Вы потратите в любом случае больше времени. Ну что, убедил? Тогда переходим к изучения комбинаций клавиш Word!
Самые часто используемые комбинации Word, которые знать надо обязательно
:
- Ctrl+C
— данная комбинация копирует выделенный текст в буфер обмена; - Ctrl+V
— комбинация для вставки любого скопированного ранее объекта в место указанное курсором; - Ctrl+X
— вырезает выделенный объект (текст,картинку,файл,таблицу) и одновременно копирует в буфер обмена. Пожалуй тут остановлюсь подробнее. Данная комбинация позволяет Вам удалить выделенный текст из 1 места и вставить его в любом другом без каких-либо сложных телодвижений. Просто выделяете текст, нажимаете Ctrl+X — текст исчезает, ставите курсор в нужное место,Ctrl+V — готово. Не забывайте, что Ctrl+C заменяет вырезанный через Ctrl+X текст (и наоборот). - Ctrl+Z
— отменяет действие (возможная интерпретация — шаг назад). Чрезвычайно полезная функция, если Вы что-то случайно удалили, написали, испортили и т.д. - Ctrl+A
— уже известное нам полное выделение документа.
Теперь разберем другие часто используемые в работе с документами Word комбинации клавиш
.
Ctrl+N
— создает новый документ по типу текущего (либо последнего) документа.
Ctrl+S
— сохранение документа. Рекомендую нажимать данную комбинацию каждые 5 минут (при интенсивной работе).
Ctrl+O
— открытие документа. При нажатии клавиш откроется окно выбора, где Вы можете выбрать какой документ открыть.
Ctrl+W
— закрытие документа.
Ctrl+Y
— повтор последнего действия. То есть Вы решили сделать 1 слово красным, сделали, но подумав захотели еще 5 слов переделать красным цветом. Просто ставим курсор на слово, которое также хотим «перекрасить» и нажимаем Ctrl+Y — слово становится красным. Иногда выручает.
Ctrl+B
— делает текст полужирным, при установленном в нем курсоре. Обратите внимание, что слово, например, в скобках получит полужирное начертание, но скобки останутся обычными.
Ctrl+I
— делает текст курсивным. Примечательно, что нажав комбинацию второй раз на том же слове Вы отмените курсивное начертание, так же и с полужирным текстом.
Ctrl+U
— добавляет подчеркивание тексту.
Ctrl+F
— поиск и замена текста.
Ctrl+Tab
— вставляет символ табуляции.
Ctrl+P
— печать документа. Документ не начнет тут же печататься, но появится окно настройки печати, в котором нужно нажать «Ок» после проделанных настроек.
Ctrl+Backspace
— удаление 1 слова левее курсора. При этом курсор должен стоят вплотную к слову, без пробела.
Ctrl+Del
— удаление 1 слова правее курсора. Аналогично Ctrl+Backspase.
Shift+Enter
— вставка разрыва строки. Очень удобно, так как не создает знак абзаца, а просто переносит строку вниз. С помощью данной комбинации Вы можете управлять количеством и длинной строк текста.
Ctrl+Enter
— вставка разрыва страницы. Тот текст, который находится правее курсора будет перенесен на следующую страницу.
Ctrl+знак «-»
— вставляет длинное тире.
Ctrl+Alt+знак «-»
— очень длинное тире.
Alt+Ctrl+C
— вставляет знак авторского права.
Alt+Ctrl+R
— вставляет охраняемый товарный знак.
Alt+Ctrl+T
— вставляет простой товарный знак.
Alt+Ctrl+точка на английской раскладке (ю — на русской)
— вставка многоточия. В отличие от трех точек многоточие неразрывно, то есть не может перенестись только 2 точки из трех.
Ctrl+End
— переместит Вас в конец документа.
Ctrl+Home
— перемещение в начало документа.
Ctrl+Shift+8
— показывает непечатные знаки в тексте (иногда это необходимо). Повторное нажатие спрячет знаки.
Это на мой взгляд самые необходимые сочетания клавиш в Word. Но это далеко не полный перечень данных комбинаций. Просто тут, как обычно работает принцип 20/80. То есть с помощью 20% комбинаций клавиш Вы сможете выполнить 80% Ваших задач. К тому же запомнить все комбинации клавиш Word сложновато.
Призванные ускорить вашу работу в MS Office и сделать её более продуктивной. Согласитесь, гораздо проще нажать на клавиатуре Ctrl+C (копировать) и Ctrl+V (вставить), вместо того, чтобы выполнять эту команду традиционным способом, нажимая кнопки «копировать» и «вставить» на панели задач.
Однако, как вы наверное успели заметить клавиатурные сочетания назначены далеко не для всех функций которые предлагает к нашим услугам офисный пакет от Майкрософт. Например, недавно я рассказывал вам о том, как можно в разы ускорить работу с документом MS Word . Но этот метод имеет один существенный минус — после того, как закладки созданы, вы можете воспользоваться ими только вновь перейдя на соответствующую панель и активировав нужный инструмент или воспользовавшись клавиатурным сочетанием CTRL+SHIFT+F5. Комбинация вроде бы есть, но очень уж по моим меркам неудобная. Вот если бы заменить её на что-то более простое, например, на CTRL+W (эта комбинация уже используется для закрытия текущего документа, но, честно говоря, я вообще ни разу ей не пользовался и мне она не особо нужна)…
С другой стороны, инструмент «вставить рисунок» по умолчанию вообще не имеет своей «горячей клавиши». Это конечно не критично — мы добавляем графику в документы не так, чтоб очень часто, но когда вам вдруг нужно будет снабдить документ огромной кучей иллюстраций, «внезапно» обнаружится, что каждый раз переключать панель задач на меню «вставка», это несколько утомительно.
Так давайте решим эти проблемы, и научимся не только задавать клавиатурные сочетания в MS Word самостоятельно, но и переопределять «заводские» установки текстового редактора!
Ну что, полезли назначать горячие клавиши в MS Word?
Создаем собственные клавиатурные сочетания в MS Word
Первым делом, откройте вкладку «Файл»
и выберите пункт «Параметры»
. В этот раз нам нужен блок настроек «Настроить ленту»
. Выбираем его из списка и видим интригующее словосочетание: «Настройка ленты и сочетаний клавиш»
. Кажется мы пришли по адресу.
Длиннющий список с доступными командами нам сейчас не нужен, смотрим в самый низ окна параметров и видим строку «Сочетания клавиш»
. Смело жмем кнопку «Настройка…»
и любуемся на весьма недружелюбно выглядящее окно «Настройка клавиатуры»
.
Смотрим какие клавиатурные сокращения заданы в MS Word по умолчанию для данной команды
На самом деле, ничего страшного тут нет — хотя список доступных команд и именуется на английском языке, подсказки поясняющие смысл остаются на русском, к тому же инструменты структурированы в том же порядке, в котором они расположены на панели инструментов MS Word. То есть сначала, в списке слева я выбираю «Категории: Вкладка «Вставка»», а затем в списке справа команду «EditBookmark» (редактировать закладку — с англ.
).
Добавляем новые сочетания клавиш
Как только выбор сделан, программа выводит на экран уже используемое клавиатурное сочетание (CTRL+SHIFT+F5). Я выделяю его и нажимаю кнопку «Удалить». Теперь щелкаю левой кнопкой мыши в поле «Новое сочетание клавиш» и нажимаю на клавиатуре CTRL+W, нажимаю «Назначить» и «Ок» следом. Готово, я только что переопределил «горячие клавиши», сделав MS Word для себя ещё немного удобнее.
При этом, есть две тонкости:
- «Стандартное» клавиатурное сочетание, если вам оно не нравится, можно и не удалять. Программа предусматривает и то, что для одного и того же инструмента может быть назначено несколько горячих клавиш.
- Новое клавиатурное сочетание нужно именно нажимать на клавиатуре, а не пытаться ввести текстом.
- Если новое клавиатурное сочетание уже используется другой функцией, программа предупредит вас об этом
Первая строка — предупреждение о том, что данное сочетание клавиш уже используется, вторая — о том что изменения записываются в основной шаблон
Хотя, это ещё не все! Вы обратили внимание на пункт «Сохранить изменения в…»
? Да, как и в случае с , все изменения можно применить как к отдельному документу, так и к общему шаблону работы программы (Normal.dotm
). Я выбрал второй вариант, поэтому при закрытие текстового редактора, мне необходимо будет проделать те же шаги, что были описаны в той статье.
Также вас может заинтересовать:
Word – самый распространённый текстовый редактор для персональных компьютеров. Им пользуются и новички, и профессионалы. Для комфортной и быстрой работы в Ворде предусмотрено сочетание клавиш для сохранения документа, ещё называемое «горячими клавишами», которое позволяет выполнить определённые действия в один момент, не отрываясь от клавиатуры. В этой статье объясняется, как сохранить документ в Ворд сочетанием клавиш.
Обычное сохранение (быстрое)
Сохранить документ в Word любой версии можно комбинацией Ctrl + S
. Эта «быстрая клавиша» выполняет команду «Сохранить». Однако в интернете встречаются программные пакеты, в которых эта комбинация не работает. В таком случае нужно настроить её самостоятельно.
Сочетание клавиш Shift + F12
также производит сохранение документа в Word. Это сочетание гарантированно работает во всех программных пакетах и версиях всех годов выпуска. Также данный способ может оказаться более удобным для левшей.
Сохранение с выбором пути к файлу («сохранить как»)
«Горячая клавиша» F12
отвечает за выполнение действия «сохранить как» в ворде. В отличии от Shift + F12
, это команда открывает окно с запросом места сохранения, названия документа и предпочитаемого формата. Эта кнопка нужна, если требуется создать отдельную копию текста, изменить формат или сохранить файл куда-либо ещё.
Помимо указанных комбинаций, можно задать новые, настроенные лично для себя. В «Параметрах» выберите настройку сочетания клавиш. Во всплывшем окне «Настройка клавиатуры» в настройках категории выберите пункт «Вкладка «Файл»», а в нём – «FileSave» и «FileSaveAs» для «сохранения» и «сохранения как» соответственно. Теперь наберите желаемую кнопку или комбинацию.
Надеюсь, что данная статья оказалось полезной и помогла вам справиться с возникшей проблемой или же просто улучшить свои навыки работы в Word.
Всем привет! Сегодня я расскажу вам, как сохранить документ в Ворде. Понимаю, что тема на первый взгляд очень простая, но лучше её не пропускать. В ней мы рассмотрим все важные аспекты. Чтобы у вас не было никаких вопросов по поводу сохранения, автосохранения и т.д. В любом случае вы всегда можете обратиться за помощью к порталу WiFiGiD.RU – просто напишите свой вопрос в комментариях. Поехали!
Содержание
- Способ 1: Сохранение и создание нового файла
- Способ 2: Быстрое сохранение
- Способ 3: При закрытии документа
- Способ 4: Настройка сохранения
- Задать вопрос автору статьи
Способ 1: Сохранение и создание нового файла
В этой главе мы рассмотрим, как сохранить документ в Ворде по всем правилам и законам операционной системы. Представим себе, что у нас есть документ, с которым мы поработали и хотим его сохранить, чтобы потом его можно было открыть, перекинуть по почте или заархивировать. В данном способе мы рассмотрим сохранения нового файла, если он ранее не был создан. Или если вы хотите пересохранить документ в другое место под другим названием – то есть сделать копию, с которой можно работать.
- В левом верхнем углу нажмите по разделу «Файл».
- Переходим на вкладку «Сохранить как». Далее у нас есть несколько вариантов. «OneDrive» позволяет сохранять данные в облако. «Этот компьютер» – показывает все последние открытие и активные папки. «Обзор» – позволяет выбрать место сохранения вручную (выбираем этот вариант).
Советую обязательно почитать статью про облачные хранилища.
- В первую очередь вам нужно выбрать место сохранения – здесь работают те же правила как в проводнике или «Компьютере».
- Вводим «Имя файла».
- Указываем «Тип файла». По умолчанию используется формат «.docx», который работает на всех современных программах Microsoft Word. Если вы будете отправлять документ человеку, который работает со старыми версиями Ворда, то можно использовать «Документ Word 97-2004 (*.doc)». Есть также возможность сохранить в PDF или TXT. Остальными форматами вы будете пользоваться редко. Лучше оставить формат по умолчанию.
- Жмем «Сохранить». После этого будет создан новый файл. После этого для сохранения уже используем второй способ.
Способ 2: Быстрое сохранение
Как только файл создан, для его перезаписывания не нужно постоянно лазать в раздел «Файл». Для это достаточно один раз нажать по кнопке со значком дискеты. После этого документ будет перезаписан на новую версию со всеми внесенными изменениями. Второй способ – это использовать быстрые клавиши – просто одновременно зажмите две кнопки на клавиатуре:
Ctrl + S
Способ 3: При закрытии документа
Один из вариантов сохранить файл в Ворде – это использовать окно сохранения при закрытии документа. Конечно я не рекомендую использовать такой вариант, но про него нужно знать. Смысл в том, что если вы внесли какое-то изменение в документ и решили его закрыть, то программа автоматически проверит это, и если до этого вы не сохраняли изменения в файл, то вас попросят его пересохранить.
Давайте попробуем вызвать это окошко. Попробуйте изменить что-то в документе, а потом нажмите по крестику в правом верхнем углу экрана.
В окне вы увидите предупреждение, что изменения еще не были сохранены – жмем по кнопке «Сохранить». Если же вы не хотите менять данные в файле, то выбираем «Не сохранять». Если вы нажмете «Отмена», то файл останется на месте и не будет закрыт.
Далее есть два варианта:
- Если файл уже был создан, он будет перезаписан, а программа закроется.
- Если файла еще нет, вас попросят его создать.
Представим себе ситуацию, что вы долго работали с важным документом, забыли его сохранить и дома выключился свет. Всем знакома эта ситуация. На самом деле в современных версиях Microsoft Word есть функция автосохранения. После того как вы включите Word, вам будет предложено восстановить одну из версий документа. Но в этой главе я хотел поговорить про настройки. Перейдите в «Файл».
В левом блоке нажмите по пункту «Параметры».
Перейдите в раздел «Сохранение». Вот тут хранятся все важные настройки сохранения. Давайте пройдемся по самым важным:
- Вы можете изменить формат сохранения документа, чтобы постоянно не менять его вручную. Очень удобно, если вы работаете с разными документами.
- Автосохранение – изменение интервала. Можно установить на 5 минут.
- Каталог данных для автосохранения – здесь хранятся те файлы, которые остаются в системе, если вы закрыли программу и не сохранили документ. Или если программа была закрыта по каким-то другим причинам, например, при выключении света.
Остальные настройки не так важны, но про них также стоит знать – просто пробегитесь по ним глазами, чтобы запомнить.
Дополнительно советую почитать инструкцию про то, как скинуть файл на флешку.
Содержание
- Сохранение, сохранение и восстановление файла в Microsoft Office
- Сохранение копии как нового файла («Сохранить как»)
- Сохранение файла в другом формате
- Архивные файлы и их восстановление
- Сохранено в OneDrive
- Сохранено на устройстве
- Сохранение копии как нового файла («Сохранить как»)
- Выбор другого расположения для сохранения файла
- Сохранение файла в другом или старом формате
- Как сохранить документ Word на рабочий стол?
- Как переместить документ Word на рабочий стол?
- Почему я не могу сохранить документ Word на рабочий стол?
- Как разместить документ на рабочем столе?
- Как разместить слово на рабочем столе в Windows 10?
- Как мне сохранить что-то на рабочий стол в Windows 10?
- Как сохранить документ на моем компьютере?
- Почему я не могу сохранить документ Word?
- Почему я не могу сохранить документ Word в формате PDF?
- Как сохранить файл PDF на рабочий стол?
- Как разместить приложение на рабочем столе?
- Как разместить значок приложения на рабочем столе?
- Как разместить команды Microsoft на моем рабочем столе?
- Как создать ярлык для веб-сайта на рабочем столе в Windows 10?
- Как перенести документ из Ворда на рабочий стол?
- Как создать документ Word на рабочем столе?
- Куда сохраняются документы в Word?
- Как скопировать файл на флешку?
- Как переместить файл с помощью клавиатуры?
- Как скопировать файл на компьютер?
- Как перемещать файлы а не копировать?
- Как создать текстовый документ на ноутбуке?
- Как открыть Word на ноутбуке?
- Как составить документ на компьютере?
- Куда автоматически сохраняются файлы Word?
- Где найти восстановленные файлы Word?
- Где хранятся автоматически сохраненные файлы Word?
- Сохранение работы в Microsoft Word
Сохранение, сохранение и восстановление файла в Microsoft Office
Вы можете сохранить файл в папку на жестком диске, в сетевой папке, в облаке, на DVD-диске, на рабочем столе или на флэш-накопителе. Хотя необходимо определить место назначения, если оно отличается от папки по умолчанию, процесс сохранения не зависит от того, какое назначение вы выбрали. По умолчаниюOffice программы сохранения файлов в рабочую папку по умолчанию.
Кроме того, можно сохранить файл в другом формате, например RTF, CSV или PDF.
Сохранение файла в OneDrive или SharePoint позволяет получить к нему доступ с любого устройства и включает такие функции, как автосохранения и история версий, которые помогают предотвратить потерю данных при неожиданном закрытии файла.
Чтобы сохранить файл:
Нажмите клавиши CTRL+S или выберите «Сохранить > файл».
Совет: Вы также можете выбрать 

Если файл сохраняется впервые, обязательно нужно ввести для него имя.
Совет: Сохраните файл в облачном расположении, например в OneDrive или SharePoint, чтобы иметь доступ к нему отовсюду, сотрудничать с другими людьми в режиме реального времени и получать доступ к истории версий.
По умолчанию, если вы уже вписали в свою папку, файлы сохраняются в OneDrive. Если вы хотите сохранить текущий файл в другом месте, щелкните ссылку «Расположение», чтобы увидеть другие расположения, которые использовались недавно. Если нужного расположения нет, вы можете открыть полное окно «Сохранить как», выбрав «Дополнительные параметры сохранения».
Совет: Если вы сохраните файл в OneDrive или SharePoint,автосохранения будут включены по умолчанию, поэтому вам не нужно помнить о том, что сохранять файлы по мере их сохранения.
Если вы хотите изменить стандартное расположение для сохранения этих папок на одну из недавно использованных папок, щелкните правой кнопкой мыши папку, которая будет использоваться по умолчанию, и выберите «Использовать как расположение по умолчанию».
Если вы хотите сохранить папку, которая не была использована последними, выберите пункт «Другие расположения». Если вы еще не получили это обновление, приложения Office по-прежнему будут использовать меню «Файл» для сохранения.
Вы также можете нажать F12 или выбрать > «Сохранить как», чтобы открыть меню «Файл».
Если вы привыкли использовать сочетания клавиш при закрытии документа, например ALT+F4, вы можете быстро выбрать «Не сохранять» с помощью сочетания клавиш для этой кнопки (ALT+N).
Сохранение копии как нового файла («Сохранить как»)
Совет: Если вы собираетесь создать новый файл на основе существующего, но хотите сохранить изменения только в нем, перед внесением каких-либо изменений лучше сохранить копию. Таким образом, исходный файл останется без изменений, а все изменения будут сохранены в новой копии. Вы также можете щелкнуть исходный файл правой кнопкой мыши и выбрать «Открыть копию».
Нажмите клавишу F12 или на вкладке Файл выберите команду Сохранить как.
По умолчанию Office сохраняет копию в том же расположении, что и исходный файл. Если текущее расположение вам подходит, перейдите к шагу 3. Если вы хотите сохранить копию в другом расположении, выберите его на этом этапе.
Сайты — [название вашей компании]
Библиотеки документов SharePoint или групп Office 365
OneDrive — [название вашей компании]
OneDrive для бизнеса
OneDrive для пользователей с учетной записью Майкрософт
Локальное устройство, включая все подключенные жесткие диски и устройства флэш-памяти
Откроется проводник, и вы сможете перейти к любому расположению на компьютере.
Укажите имя новой копии и нажмите Сохранить.
Исходный файл закроется, а вы продолжите работу над его новой копией.
Совет: если вы часто создаете новые файлы на основе существующих, возможно, вам будут полезны шаблоны, которые упрощают процесс и делают его более безопасным. Дополнительные сведения см. в статье Создание шаблона.
Сохранение файла в другом формате
Файл можно сохранить в другом формате, чтобы его можно было открыть в другом приложении или в более ранней версии используемого приложения. Например, может потребоваться сохранить документ Word в файле RTF, а книгу Excel — в виде CSV-файла Comma-Separated.
Откройте вкладку Файл.
Нажмите кнопку Сохранить как.
Выберите расположение файла, например OneDrive или «Этот компьютер», в котором нужно сохранить файл.
В поле Имя файла введите новое имя файла.
В списке Тип файла выберите формат, в котором требуется сохранить файл. Например, выберите формат RTF, Word 97–2003 (DOC), веб-страницу (HTM или HTML) или запятую (CSV-формат).
Дополнительные сведения о том, как сохранять файлы в форматах PDF или XPS, см. в документе «Сохранение» или «Преобразование в формат PDF» или «XPS».
Нажмите кнопку Сохранить.
Архивные файлы и их восстановление
То, как вы будете восстанавливать и восстанавливать файлы, зависит от того, где и когда вы их сохранили. Чтобы узнать больше о функции, в том числе о том, какие версии Office ее поддерживают, выберите ее имя в таблице ниже.
Сохранено в OneDrive
Автосохранения автоматически сохраняет файл при его OneDrive или SharePoint в Microsoft 365.
С помощью истории версий можно просматривать и восстанавливать предыдущие версии файлов, сохраненных в OneDrive или SharePoint в Microsoft 365.
На компьютере с Windows можно архивировать папки «Рабочий стол», «Документы» и «Изображения OneDrive резервное копирование папок компьютера. См. также: сохранение файлов в OneDrive по умолчанию в Windows 10.
Вы можете восстановить все OneDrive до предыдущей версии, если OneDrive, перезаписаны, повреждены или заражены вредоносными программами.
Вы можете восстановить файлы и папки, удаленные из OneDrive.
Сохранено на устройстве
Если автоскрытие включено и файл неожиданно закрывается, восстановление документов откроется при следующем открытии приложения Office. Вы также можете восстановить более ранную версию файла Office.
Важно: Даже если включено автосохранения, файл следует часто сохранять во время работы, чтобы избежать потери данных из-за неожиданного сбоя питания или другой проблемы.
Сохранение копии как нового файла («Сохранить как»)
Совет: если вы собираетесь создать новый файл на основе существующего, но сохранить изменения только в новом, перед их внесением рекомендуем использовать команду «Сохранить как». Таким образом, исходный файл останется без изменений, а все изменения будут сохранены в новой копии.
Нажмите клавишу F12 или на вкладке Файл выберите команду Сохранить как.
По умолчанию Office сохраняет копию в том же расположении, что и исходный файл. Если вы хотите сохранить копию в другом расположении, выберите его на этом этапе. Если текущее расположение вам подходит, перейдите к шагу 3.
Укажите имя новой копии и нажмите Сохранить.
Исходный файл закроется, а вы продолжите работу над его новой копией.
Совет: если вы часто создаете новые файлы на основе существующих, возможно, вам будут полезны шаблоны, которые упрощают процесс и делают его более безопасным. Дополнительные сведения см. в статье Создание шаблона.
Выбор другого расположения для сохранения файла
Сохраняя файл или его копию, как описано выше, можно выбрать другое расположение.
Выберите облачное хранилище, веб-сайт или папку на устройстве, где вы хотите сохранить файл.
Сайты — [название вашей компании]
Библиотеки документов SharePoint или групп Office 365
OneDrive — [название вашей компании]
OneDrive для бизнеса
OneDrive для пользователей с учетной записью Майкрософт
Локальное устройство, включая все подключенные жесткие диски и устройства флэш-памяти
Откроется проводник, и вы сможете перейти к любому расположению на компьютере.
Выберите папку в списке Последние папки, а если в нем отсутствует нужное расположение, нажмите кнопку Обзор.
Проверьте имя файла и нажмите кнопку Сохранить.
Сохранение файла в другом или старом формате
Файл можно сохранить в другом формате, чтобы его можно было открыть в другом приложении или в более ранней версии используемого приложения. Например, может потребоваться сохранить документ Word 2016 в формате RTF, а книгу Excel — в формате CSV.
Откройте вкладку Файл.
Нажмите кнопку Сохранить как.
Выберите расположение файла, например OneDrive или «Этот компьютер», в котором нужно сохранить файл.
В поле Имя файла введите новое имя файла.
В списке Тип файла выберите формат, в котором требуется сохранить файл. Например, выберите формат RTF, Word 97–2003 (DOC), веб-страницу (HTM или HTML) или запятую (CSV-формат).
Примечание: Дополнительные сведения о том, как сохранять файлы в форматах PDF или XPS, см. в документе «Сохранение» или «Преобразование в формат PDF» или «XPS».
Нажмите кнопку Сохранить.
Сохраните копию файла или выберите другое расположение в Office 2013.
Выберите облачное хранилище, веб-сайт или папку на устройстве, где вы хотите сохранить файл.
Сайты — [название вашей компании]
Библиотеки документов SharePoint Server 2013 или предыдущих версий
OneDrive — [название вашей компании]
OneDrive для работы и учебы
OneDrive для пользователей через вашу учетную запись Microsoft
Другие места в Интернете
Другие веб-сайты, на которых у вас есть доступ к хранилищу файлов.
Выберите папку в списке Последние папки, а если в нем отсутствует нужное расположение, нажмите кнопку Обзор.
Проверьте имя файла и нажмите кнопку Сохранить.
При использовании диалогового окна Сохранение документа можно также сохранить файл в новом расположении с помощью области навигации.
В адресной строке выберите или укажите путь к папке.
Для быстрого просмотра часто используемых папок используйте область навигации.
Нажмите кнопку со стрелкой, чтобы отобразить остальные типы файлов.
Кроме того, с помощью диалогового окна Сохранение документа можно переименовать файл или изменить его расположение, выбрав другую папку.
Файл можно сохранить в другом формате, чтобы его можно было открыть в другом приложении или в более ранней версии используемого приложения. Например, может потребоваться сохранить документ Word в файле RTF, а книгу Excel — в виде CSV-файла Comma-Separated.
Откройте вкладку Файл.
Нажмите кнопку Сохранить как.
Выберите расположение файла, например OneDrive или «Этот компьютер», в котором нужно сохранить файл.
В поле Имя файла введите новое имя файла.
В списке Тип файла выберите формат, в котором требуется сохранить файл. Например, выберите формат «Текст в формате RTF», «Веб-страница» или «CSV (разделители-запятые) (*.csv)».
Примечание: Дополнительные сведения о том, как сохранять файлы в форматах PDF или XPS, см. в документе «Сохранение» или «Преобразование в формат PDF» или «XPS».
Нажмите кнопку Сохранить.
Если вы работаете с Office 2010, вы можете сохранять файлы в форматах предыдущих версий Office, выбирая версию в списке Тип файла диалогового окна Сохранение документа. Например, документ Word 2010 (DOCX) можно сохранить в формате 97–2003 (DOC).
Office 2010 по-прежнему использует форматы файлов, основанные на XML, например DOCX, XLSX и PPTX, которые впервые появились в 2007 Office (выпуск). Поэтому файлы, созданные в Microsoft Word 2010, Microsoft Excel 2010 и Microsoft PowerPoint 2010, можно открывать в программах 2007 Office (выпуск) без потери функциональности или установки специальных надстроек. Дополнительные сведения см. в статье Форматы Open XML и расширения имен файлов.
Дополнительные сведения о совместимости файлов различных версий см. в статье Проверка совместимости.
Откройте вкладку Файл.
Нажмите кнопку Сохранить как.
В поле Имя файла введите новое имя файла.
Источник
Как сохранить документ Word на рабочий стол?
Как переместить документ Word на рабочий стол?
Нажмите клавишу Windows, а затем перейдите к программе Office, для которой вы хотите создать ярлык на рабочем столе. Щелкните правой кнопкой мыши имя программы или плитку и выберите «Открыть расположение файла». Щелкните имя программы правой кнопкой мыши и выберите «Отправить»> «Рабочий стол» («Создать ярлык»). Ярлык программы появится на вашем рабочем столе.
Почему я не могу сохранить документ Word на рабочий стол?
Чтобы решить эту проблему, обязательно запустите Word в безопасном режиме и отключите все надстройки. … Невозможно сохранить документ Word на рабочий стол. Иногда при сохранении документов Word могут возникать проблемы с разрешениями. Обычно это вызвано вашим антивирусом, поэтому обязательно проверьте его настройки или отключите его.
Как разместить документ на рабочем столе?
В проводнике Windows перейдите к документу или файлу, для которого вы хотите создать ярлык на рабочем столе. Щелкните имя документа правой кнопкой мыши и выберите команду «Создать ярлык». В Windows 8 вы должны щелкнуть «Отправить»> «Рабочий стол» («Создать ярлык»). Ярлык для этого документа или файла появится на вашем рабочем столе.
Как разместить слово на рабочем столе в Windows 10?
Нажмите «Пуск», найдите слово и перетащите значок на рабочий стол.
Как мне сохранить что-то на рабочий стол в Windows 10?
Откройте расположение файла. Например, если он находится в «Мои документы», откройте «Мои документы». Щелкните файл правой кнопкой мыши и перетащите его на рабочий стол в левой панели.
Как сохранить документ на моем компьютере?
Сохраните ваш документ
Щелкните ФАЙЛ> Сохранить, выберите папку или перейдите к ней, введите имя документа в поле Имя файла и нажмите Сохранить. Сохраняйте свою работу на ходу — часто нажимайте Ctrl + S. Для печати щелкните вкладку ФАЙЛ, а затем щелкните Печать.
Почему я не могу сохранить документ Word?
Если вы по-прежнему не можете сохранить отредактированный документ, велика вероятность, что документ каким-то образом поврежден. … «Открыть и восстановить» — это опция, доступная во многих новых версиях Word; просто выберите документ в диалоговом окне «Открыть», а затем щелкните стрелку вниз рядом с кнопкой «Открыть».
Почему я не могу сохранить документ Word в формате PDF?
Когда вы получаете эту ошибку при попытке сохранить документ Word в формате PDF, вам нужно будет использовать «Сохранить как» в раскрывающемся списке, прежде чем нажать «Сохранить». Убедитесь, что вы выбрали вариант PDF в окне «Сохранить как».
Как сохранить файл PDF на рабочий стол?
Как скачать PDF-документы с этого сайта:
Как разместить приложение на рабочем столе?
Коснитесь и удерживайте приложение, затем поднимите палец. Если в приложении есть ярлыки, вы получите список. Коснитесь ярлыка и удерживайте его. Переместите ярлык туда, где хотите.
…
Добавить на главные экраны
Как разместить значок приложения на рабочем столе?
Метод 1: только настольные приложения
Как разместить команды Microsoft на моем рабочем столе?
Как установить MS Teams для Windows
Как создать ярлык для веб-сайта на рабочем столе в Windows 10?
Шаг 1. Запустите браузер Internet Explorer и перейдите на веб-сайт или веб-страницу. Шаг 2. Щелкните правой кнопкой мыши пустую область веб-страницы / веб-сайта и выберите параметр «Создать ярлык». Шаг 3: Когда вы увидите диалоговое окно подтверждения, нажмите кнопку Да, чтобы создать ярлык веб-сайта / веб-страницы на рабочем столе.
Источник
Как перенести документ из Ворда на рабочий стол?
Как создать документ Word на рабочем столе?
На Рабочем столе или в любой папке, где вам нужно создать документ, кликните по пустой области правой кнопкой мышки, в контекстном меню пройдите в пункт «Создать» и выберите «Документ Microsoft Word». После этого пустой документ будет создан.
Куда сохраняются документы в Word?
Как и в предыдущих версиях программы, файлы Microsoft Word можно сохранять на компьютере. При желании документ можно сохранить в облачном хранилище OneDrive, а также экспортировать и открывать доступ к документам напрямую из Word.
Как скопировать файл на флешку?
Перенос файлов на USB-накопитель
Как переместить файл с помощью клавиатуры?
Чтобы скопировать текст с помощью клавиатуры зажмите кнопку Ctrl, а затем кликните клавишу C. Обычно задействуется левый Ctrl, что позволяет пользоваться сочетанием одной рукой. Существует альтернативный способ копирования, зажмите Ctrl, далее кликните Insert (Ins часто на ноутбуках), обычно в ходу правый Ctrl.
Как скопировать файл на компьютер?
Копирование и вставка файлов
Как перемещать файлы а не копировать?
Как создать текстовый документ на ноутбуке?
Создание документа на основе шаблона
Откройте приложение Word. Если оно уже запущено, откройте вкладку Файл и выберите команду Создать. Дважды щелкните шаблон, чтобы его открыть. Совет: Понравившиеся шаблоны можно закрепить, чтобы они всегда отображались при запуске Word.
Как открыть Word на ноутбуке?
Чтобы открыть документ, сделайте следующее:
Как составить документ на компьютере?
Контекстное меню Windows
Перейдите в ту папку, в которой вы хотите расположить будущий документ. Вызовите контекстное меню, нажатием правой кнопкой мыши на любое свободное место папки. В появившемся меню выберите пункт «Создать», затем «Документ Microsoft Word». Он будет создан.
Куда автоматически сохраняются файлы Word?
Если в Word не производились изменения расположения файлов, то автосохраняемые файлы сохраняются в скрытой папке AppData, полный путь к папке автосохранения: C:UsersИмя_ПользователяAppDataRoamingMicrosoftWord посмотрите и в этой папке.
Где найти восстановленные файлы Word?
Если вы найдете нужный файл Word, щелкните правой кнопкой мыши имя файла, а затем выберите Восстановление для восстановления файла.
Где хранятся автоматически сохраненные файлы Word?
В редакторе в меню «Сервис» (Tools) заходим в «Параметры» (Options) и выбираем вкладку «Расположение» (File Locations). Выделяем строку «автосохраненные» (AutoRecover files) и запоминаем указанный справа путь сохранения.
Источник
Сохранение работы в Microsoft Word
В предыдущем уроке «Ваш первый текст в формате Microsoft Word» мы рассмотрели как создавать документ в программе Microsoft Word. Теперь поговорим о том, как сохранить напечатанный текст на компьютере.
Для того, чтобы сохранить документ в Word 2007, надо нажать круглую кнопку офис в верхнем левом углу экрана. После этого появится меню.
Если у вас Word 2010, то у вас это будет кнопка «Файл», самая крайняя слева в главном меню.
Далее в обоих версиях следует выбрать пункт «Сохранить», при этом появится диалоговое окно. Пример ниже приведен для Windows 7. У версии Windows Vista диалоговое окно похоже на изображенное ниже.
В диалоговом окне есть триосновных направления. Первое – это куда вы хотите сохранить ваш документ, второе – как вы его желаете назвать, третье – выбрать тип файла.
Рассмотрим все три направления в порядке очереди.
Выбор места сохранения располагается прямо наверху. По умолчанию компьютер предлагает сохранить файлв папку Документы, которая ужеесть на вашем компьютере. Чтобы это увидеть, нажмите стрелку в левом верхнем углу.
На рисунке выше видно выпадающее меню и то, что мы сейчас находимся в папке Библиотека. Если вы обладатель версии Windows Vista, тогда вы не увидите запись Библиотека. Вместо нее будет запись Пользователи. В этой папке тогда будет другая папка с именем, которое пользователь использовал при настройке компьютера.
Например, Пользователи>Леонид>Документы
Внутри папки Библиотека есть еще одна папка, называемая Документы. Сохраняем, к примеру,наш файл в этой папке. В диалоговом окне видны и другие папки, которые также находились в папке Документы.
Вы можете создать и свою собственную папку для хранения в ней ваших работ. Для этого нажмите на кнопку Новая папка, расположеннуюсверху.
Если вы ошибетесь, нажмите снова на папку. Нажмите еще раз и вы увидите ту же синюю подсветку. Или нажать правую кнопку мышки и в появившемся меню выбрать Переименовать.
После создания папки, дважды кликните по ней, чтобы зайти вовнутрь. Обратите внимание на верхнюю часть диалогового окна.
Наша новая папка появилась правее папки Документы, что означает, что она находится внутри нее, так же, как и папка Документы находится внутри папки Библиотека. Таким образом, нами создана папка, находящаяся внутри папки документы.
Теперь нам надо придумать имя для нашего документа, который мы сохраняем. Если вы посмотрите на нижнюю часть диалогового окна Сохранить как, то увидите 2 поля. Одно называется Имя файла, второе Тип файла. Поле Имя файла, это место где вы вводите имя файла. В поле Тип файла вы выбираете какого типа будет ваш файл.
Документы Microsof Word начиная 2007 года заканчиваются буквами DOCX. В более ранних версияхони заканчивалисьбуквамиDoc. Если вы какому-то обладателю Microsoft Word 2007 захотите послать документ, заканчивающийся на DOCX, то ваш адресат не сможет открыть принятый файл. Это происходит потому, что предыдущие версии не знают как обращаться с новым для них форматом.
Обратное утверждение не верно. Т. е., если обладатель Microsoft Word 2007 пошлет файл, оканчивающийся буквами Doc, Вам, то вы сможете открыть его как на с 2007, так и на Microsoft Word 2010.
Microsoft Word позволяет сохранять документы с широким диапазоном форматов.Щелкните в любом месте на полетип файла и вы увидите весь список возможных форматов.
Данное изображение показывает, что наш документ принадлежит Word 97 – 2003, так как расширение файла состоит из трех букв – Doc. Первый документ в выкладке, тем не менее, имеет расширение DOCX, формат, который нам и требуется. Будьте внимательны выбирая формат, убедитесь лишний раз, что выбор правильный.
Теперь обратим внимание на поле имя файла. Если вы нажмете на Сохранить не изменив имя файла, то ему присвоится имя Doc1. Получится файл Doc1.docx. Это не очень понятное имя для документа, так что изменим его на другое. Для изменения имени файла просто щелкните внутри поля Имя файла. Удалите предыдущую запись и введите новое имя. Например, «Мой первый документ».
Ваше диалоговое окно должно выглядеть как на картинке ниже. Если это так, нажмите кнопку Сохранить.
Теперь наш документ сохранен на жестком диске. Чтобы вы могли убедиться, что документ действительно сохранен, нажмите снова круглую кнопку Офис в верхней части экрана (или Файл для Word 2010). Выберите Сохранить как. И в появившемся диалоговом окне вы увидите название вашего файла.
Нажмите кнопку «Отмена», чтобы убрать диалоговое окно «Сохранить как».
Вы можете продолжить работу над сохраненным документом. Но если вы в вашу работу внесете изменения или добавите какие-то строки, то не забывайте сохранять измененный документ. Вам не нужно снова повторять все выше описанное заново. Достаточно просто нажать кнопку Офис или файл и сохранить или нажать на круглую иконку, которая показана ниже. Это позволит сохранить изменения в вашем документе.
Word 2007
Word 2010
Есть и другой способ сохранить изменения в документе. Удерживая клавишу CTRL на клавиатуре одновременно нажмите буквуS. Не забывайте регулярно сохранять изменения в файле, работая над ним. Так, в случае непредвиденной ситуации, например, отключение света или поломка компьютера, ваш труд не пропадет даром, и вам не придется начинать все сначала.
Теперь вы знаете как сохранить документ Microsoft Word. И мы можем двигаться дальше в нашем изучении Word. Следующий раздел будет посвящен выделению текста.
Источник