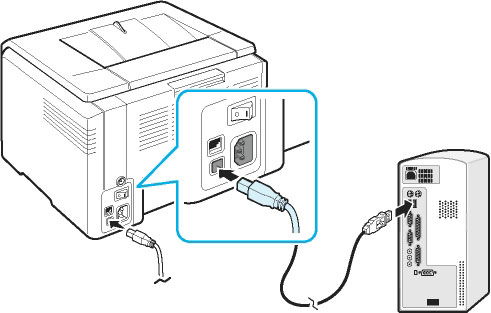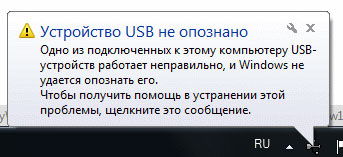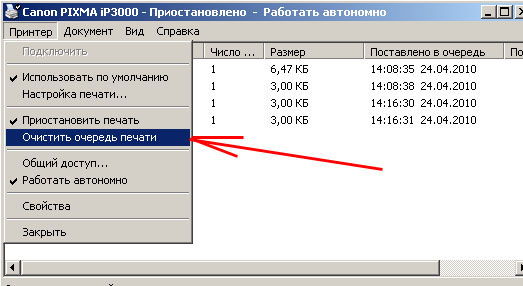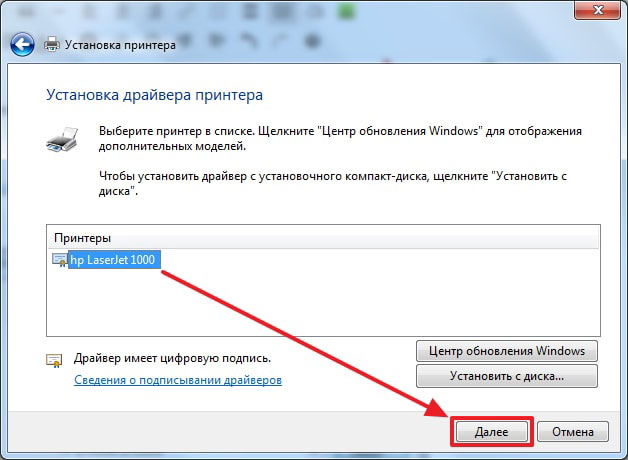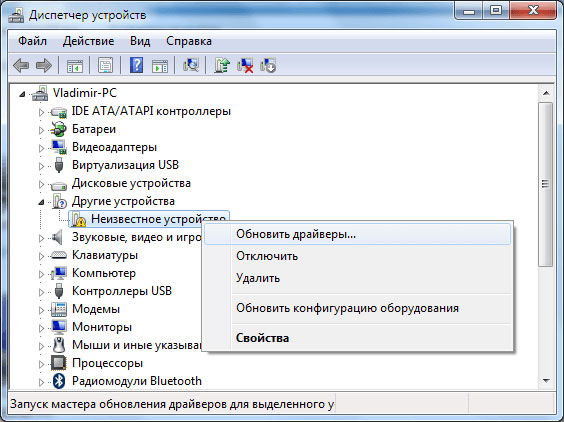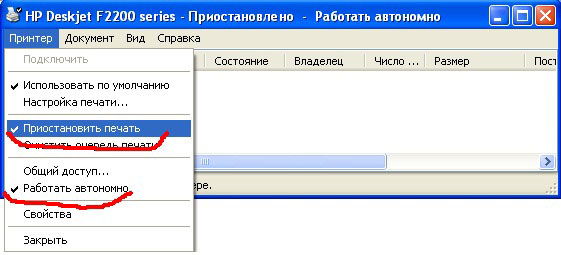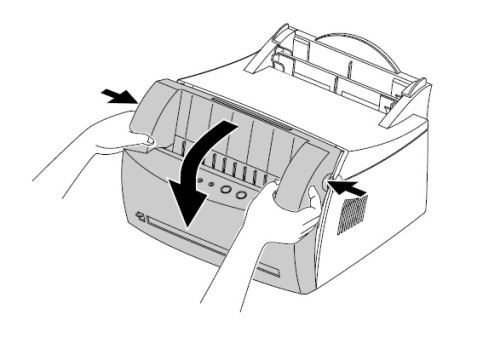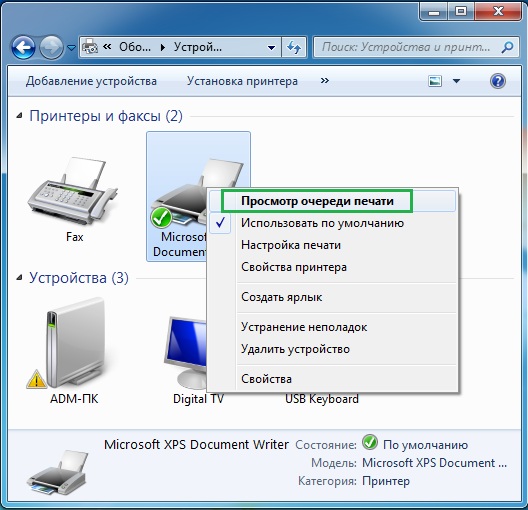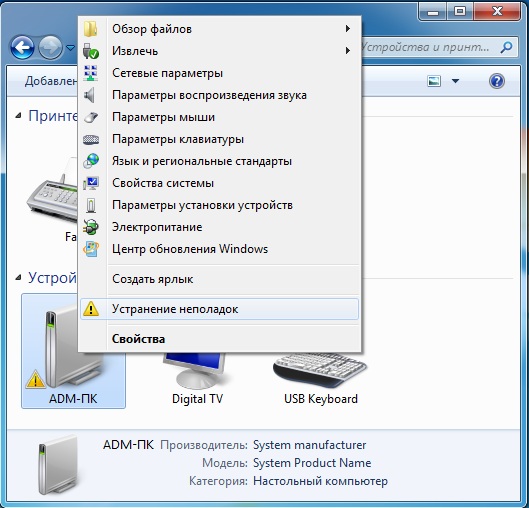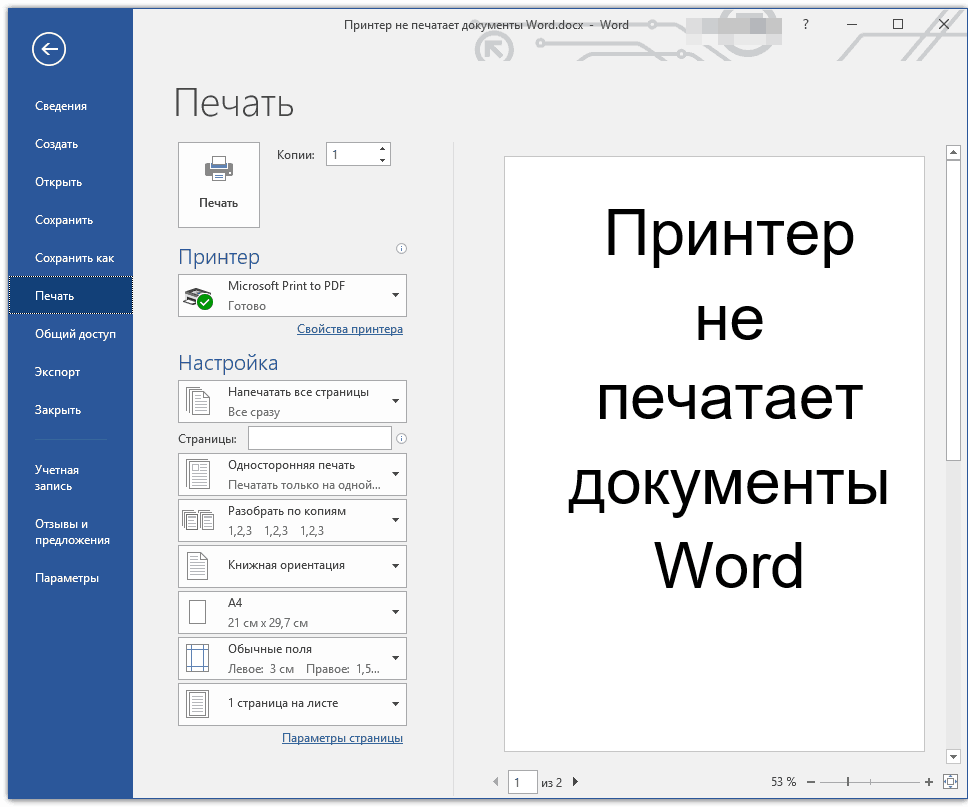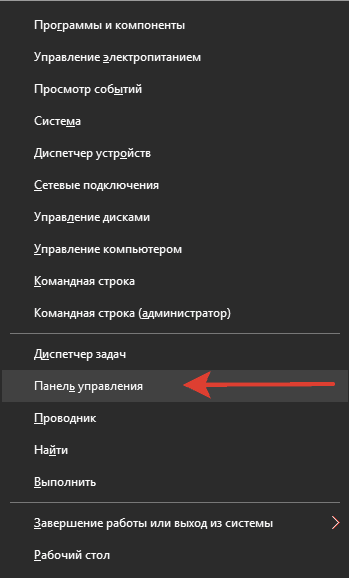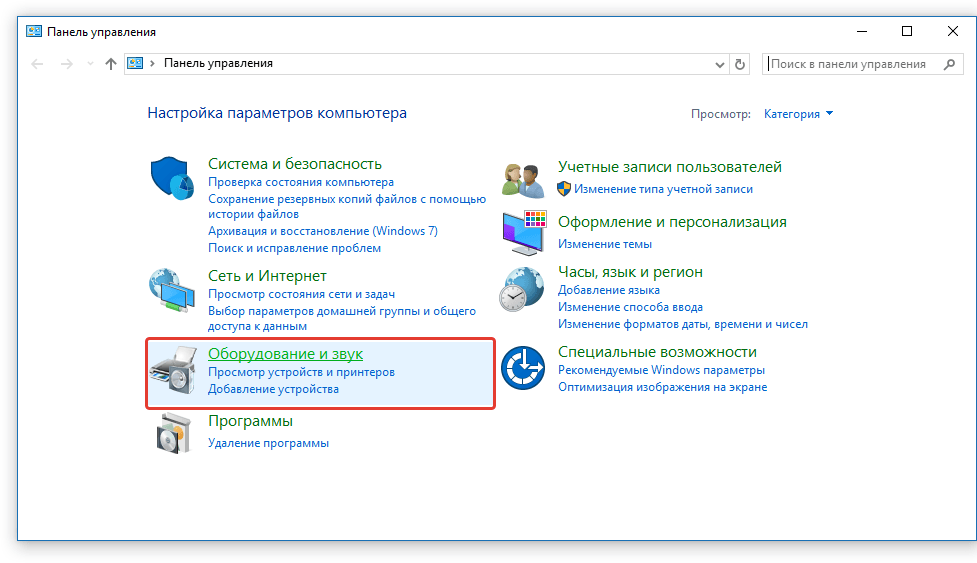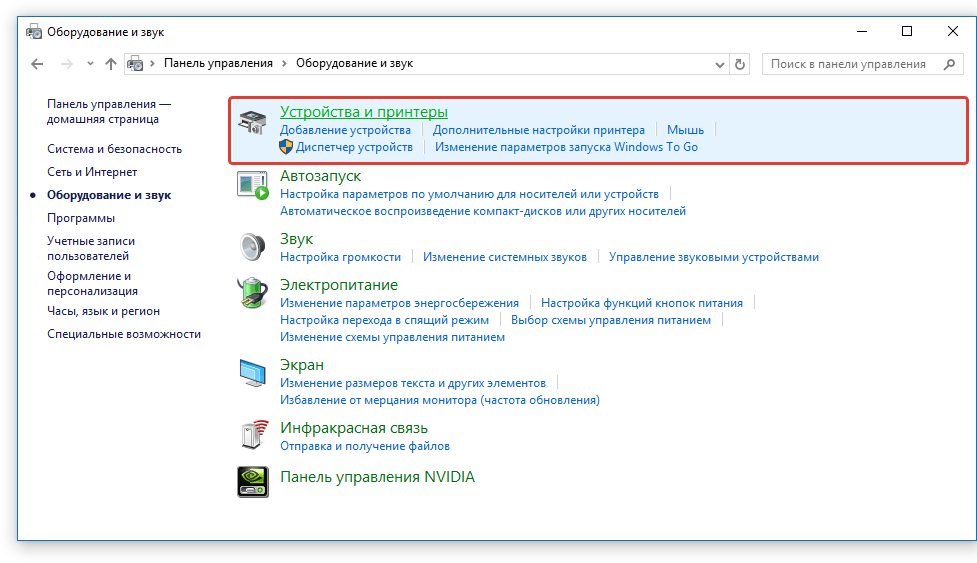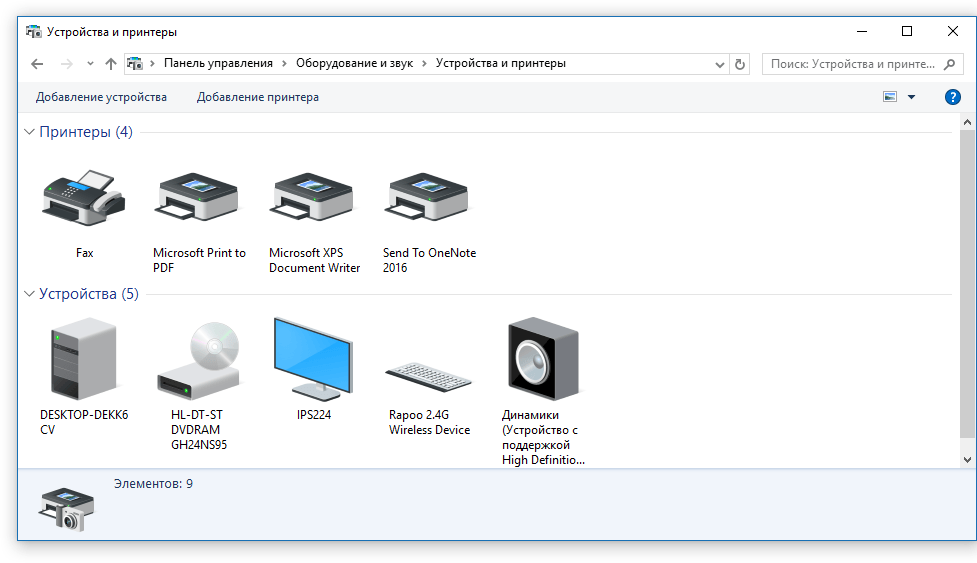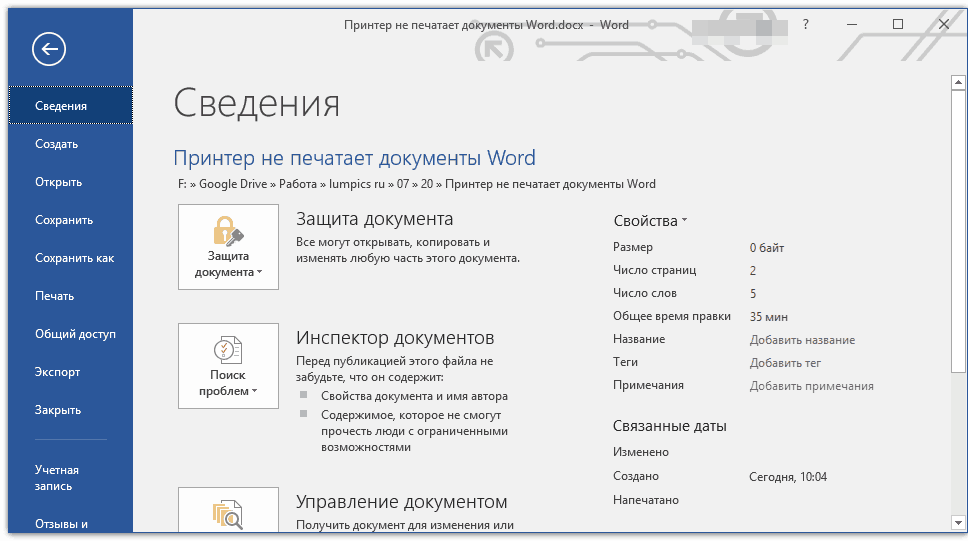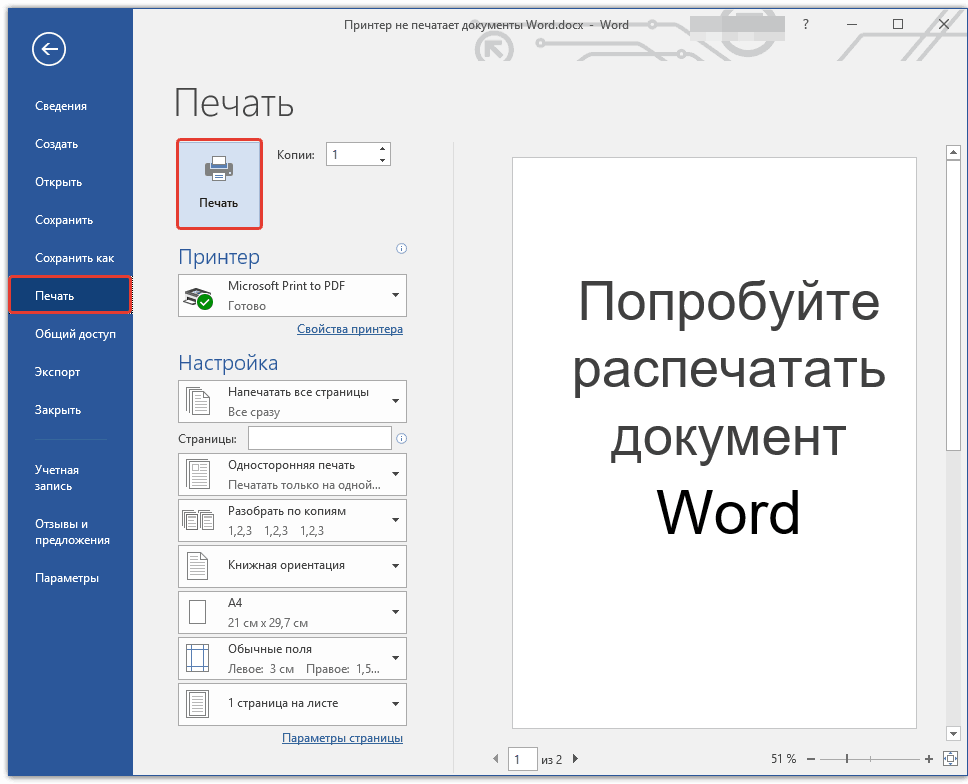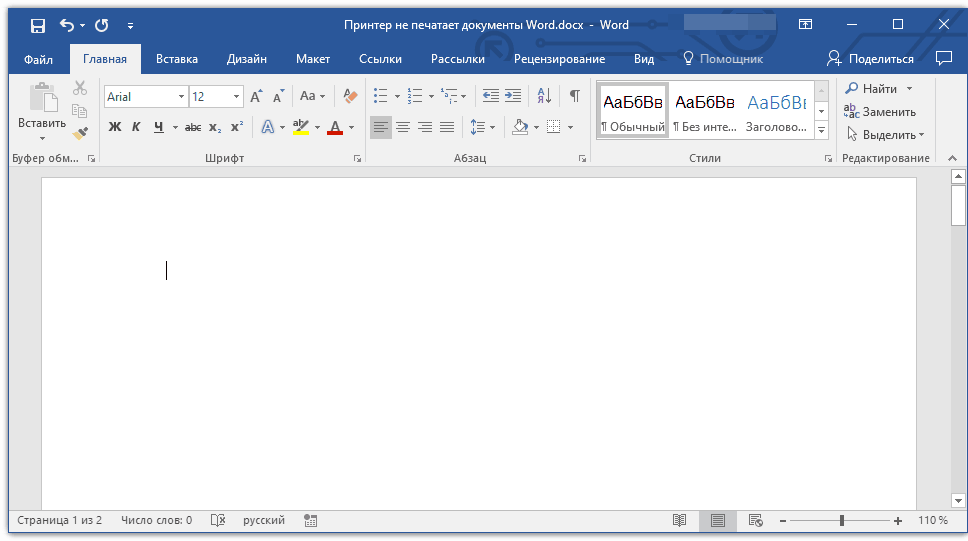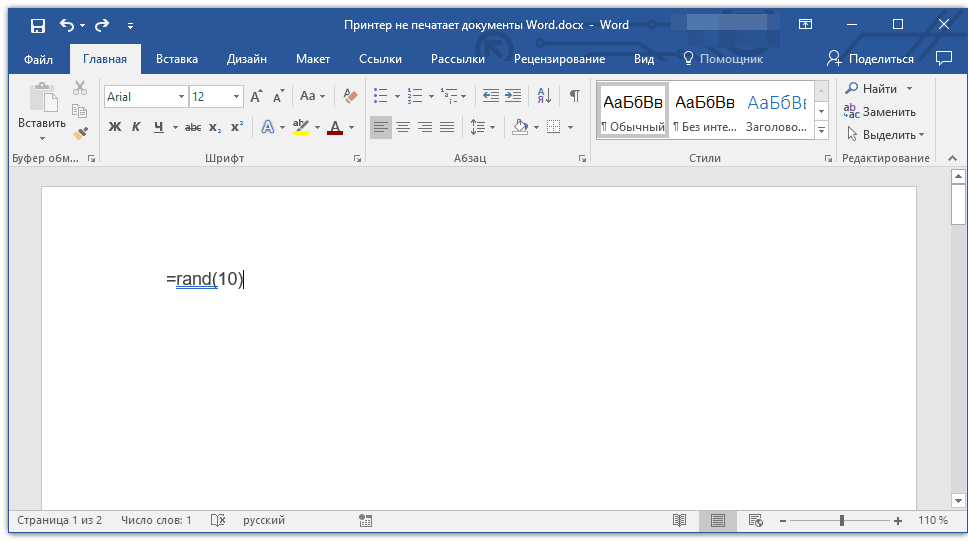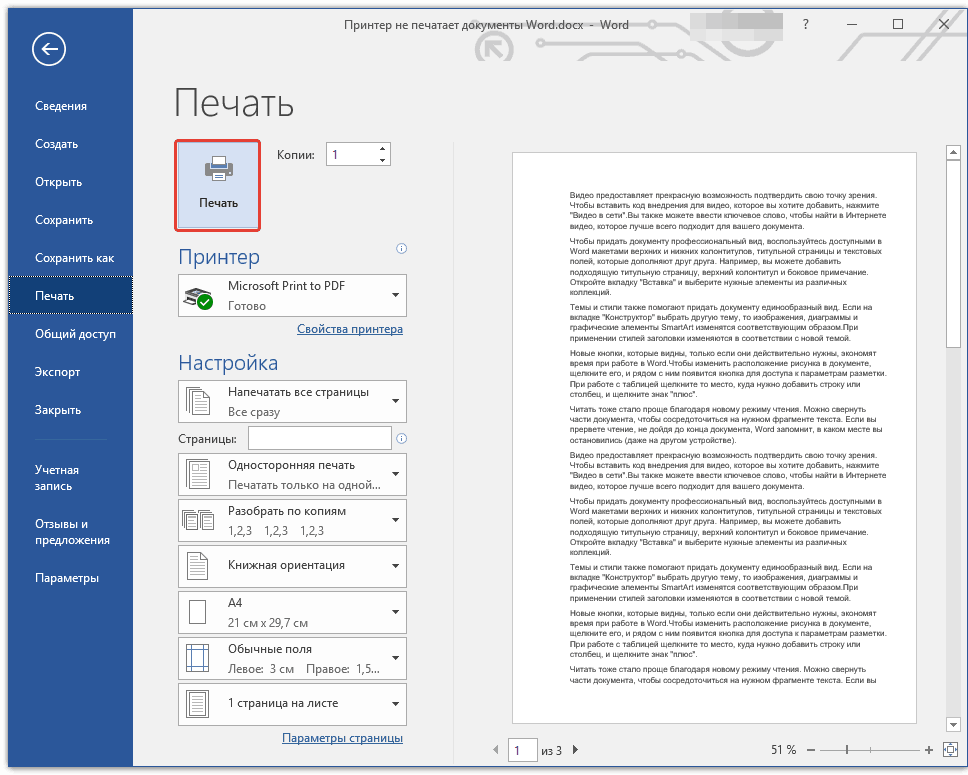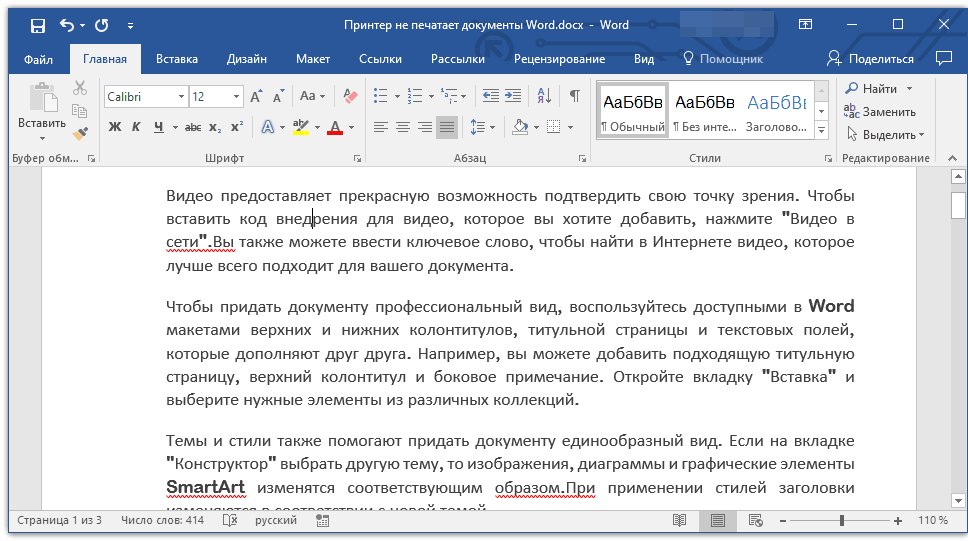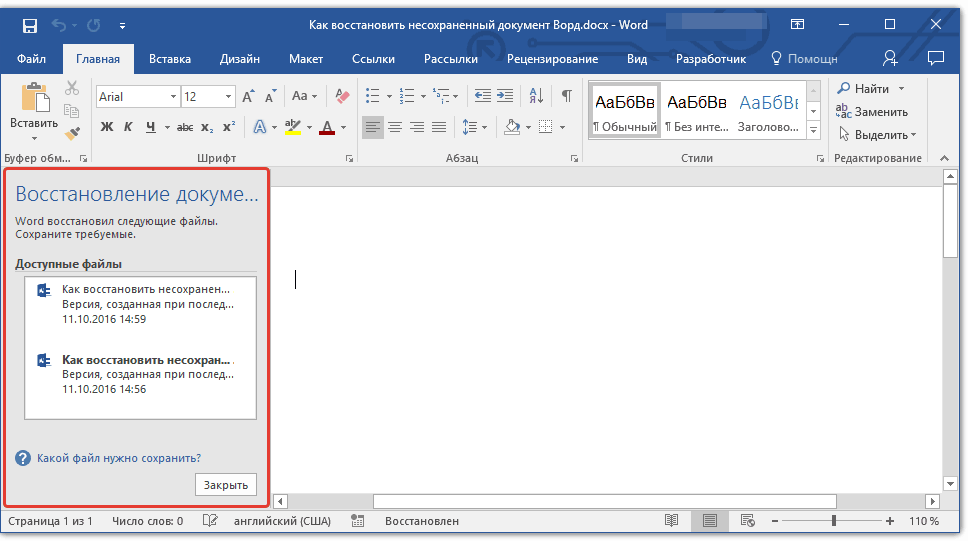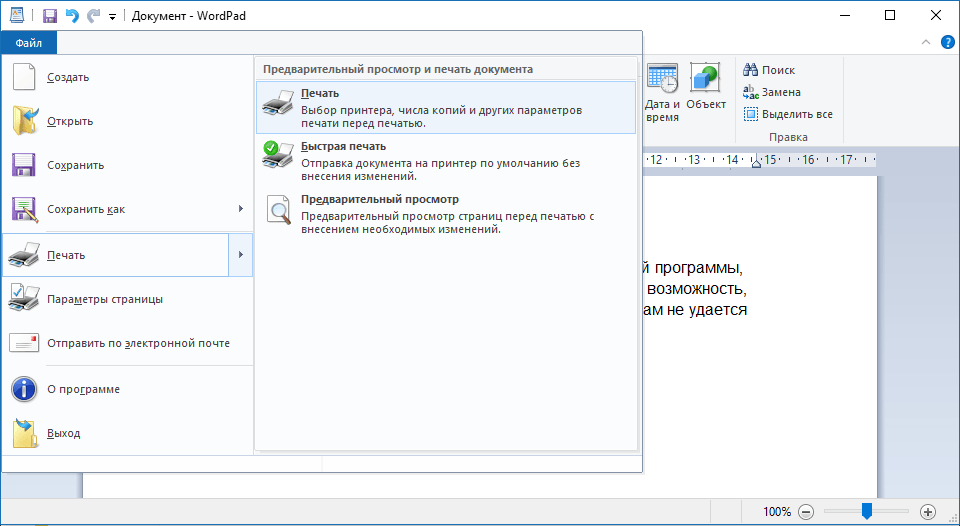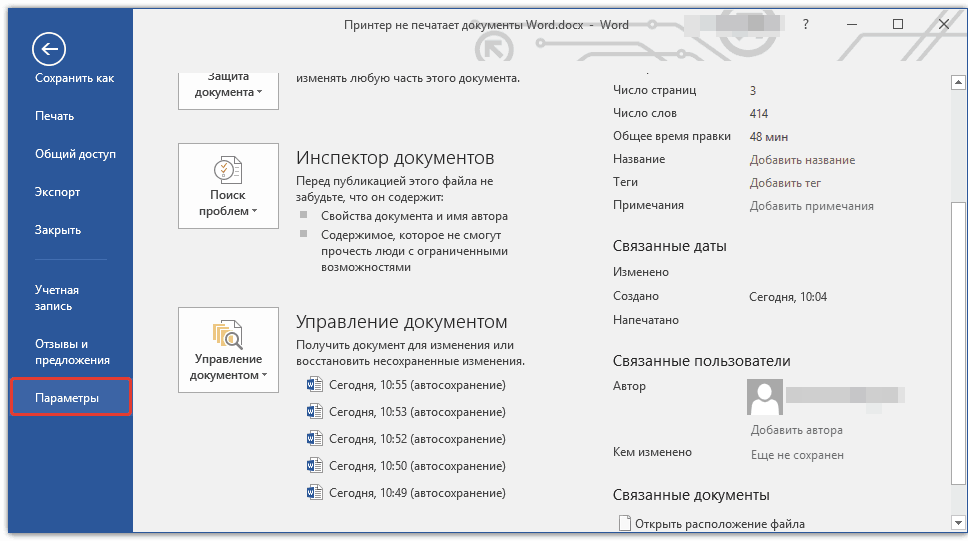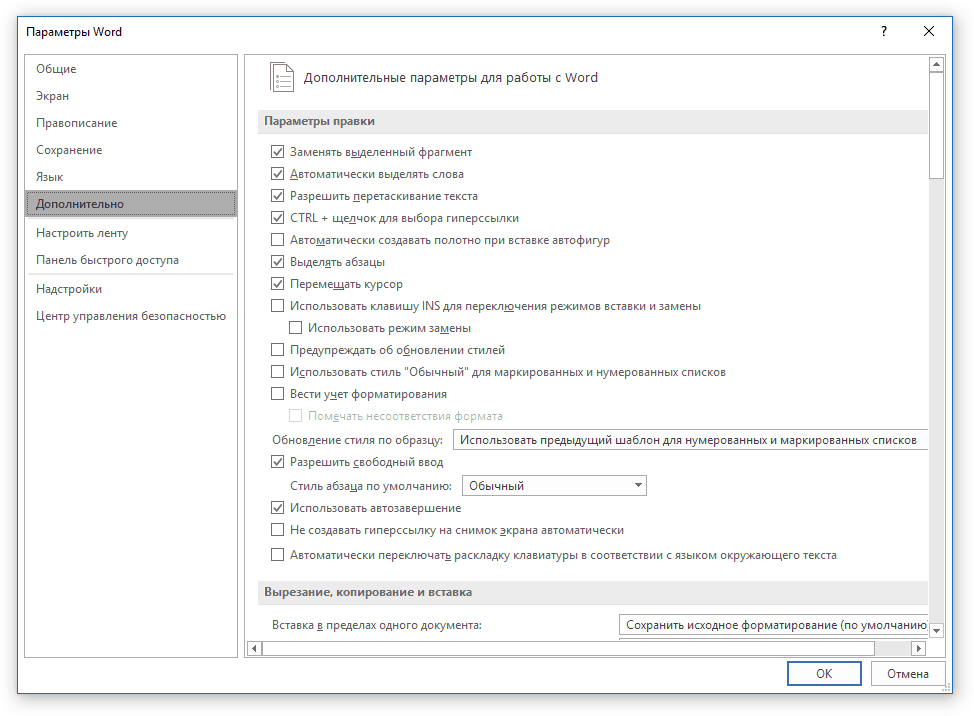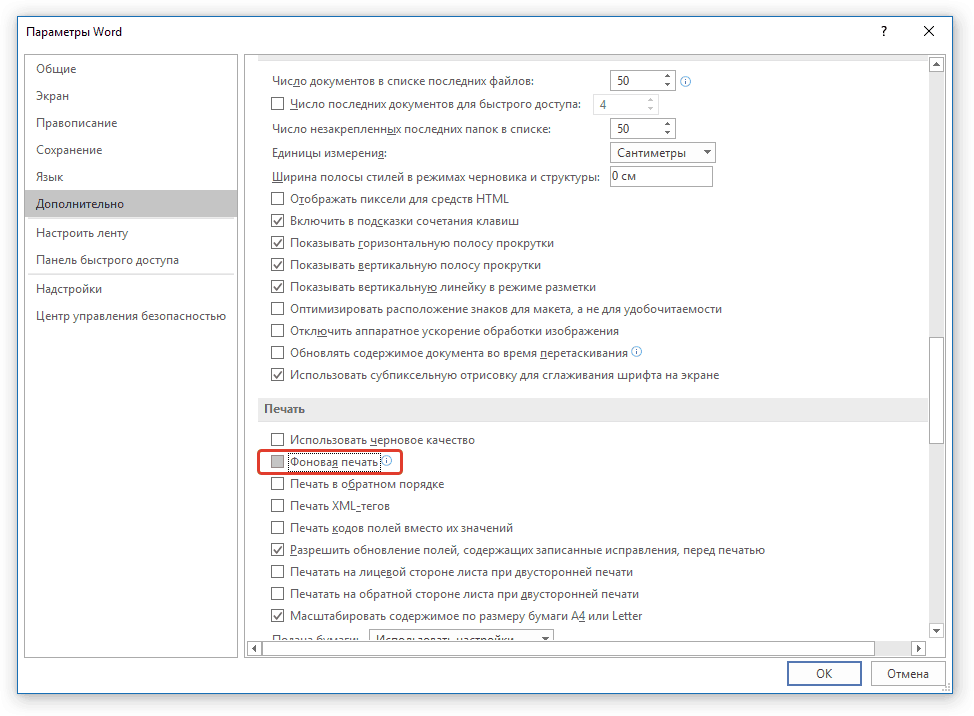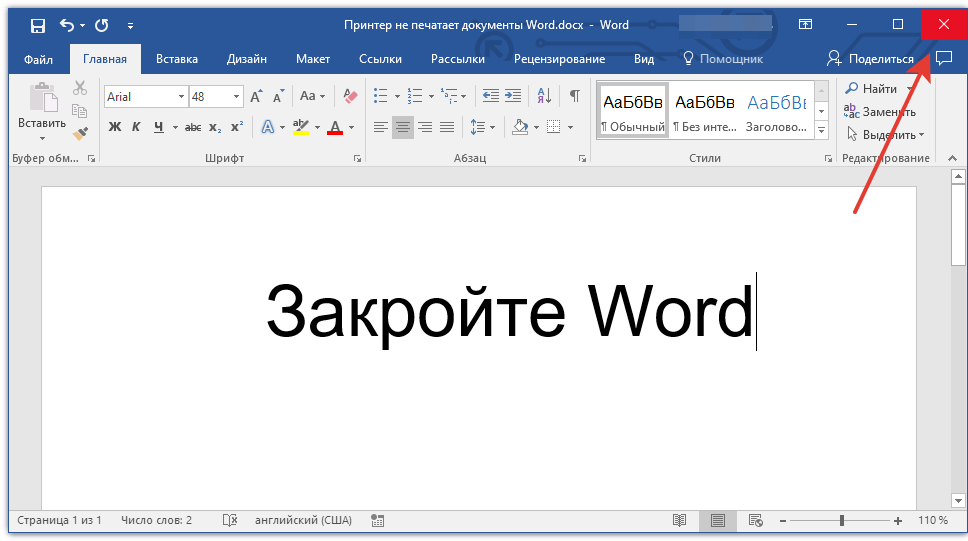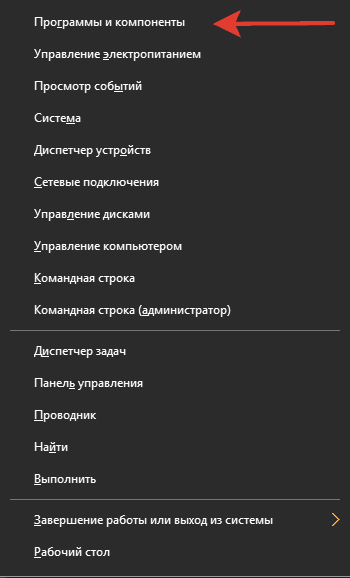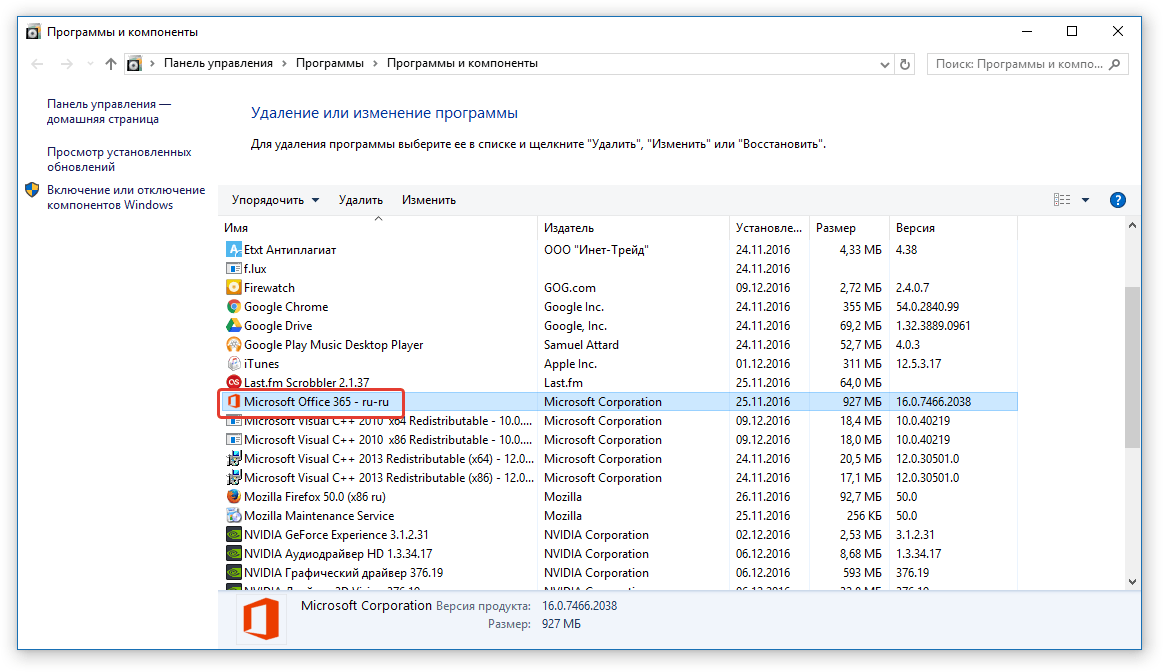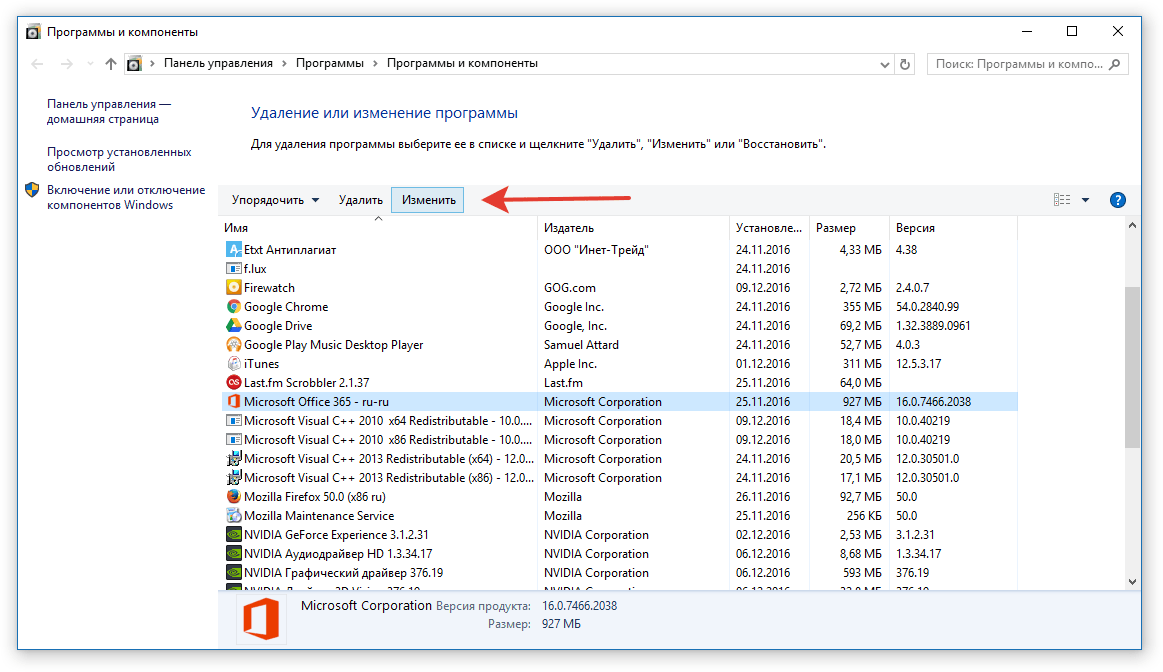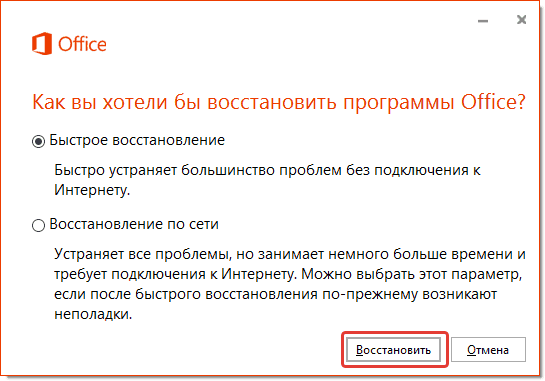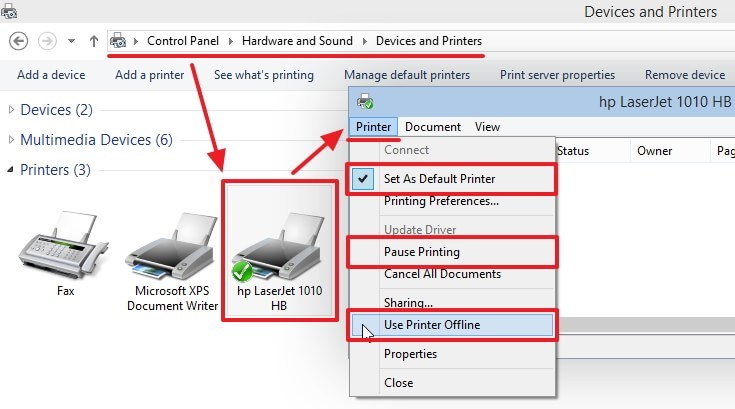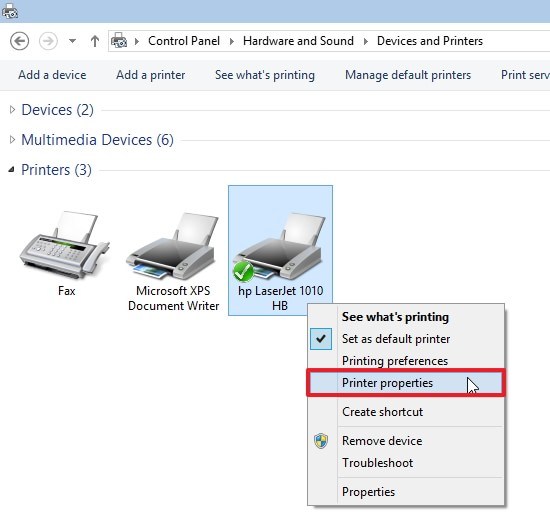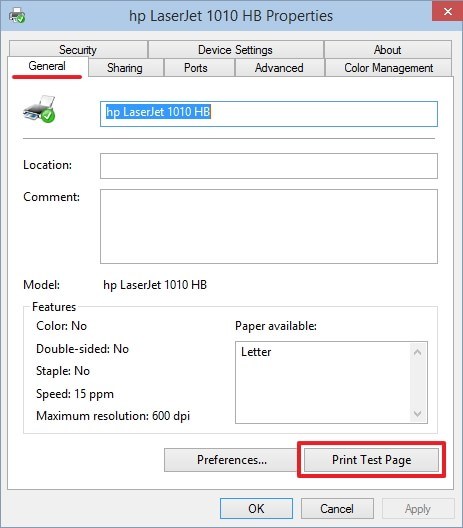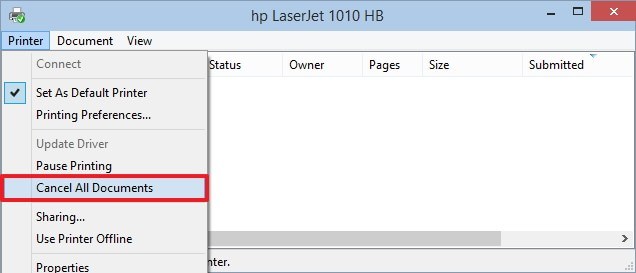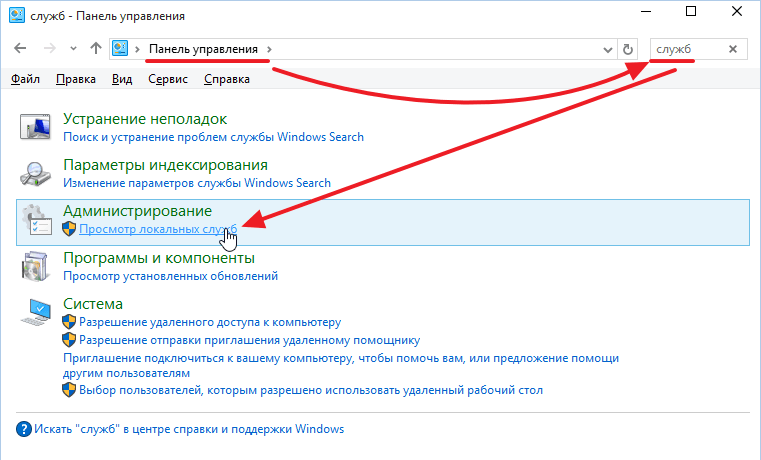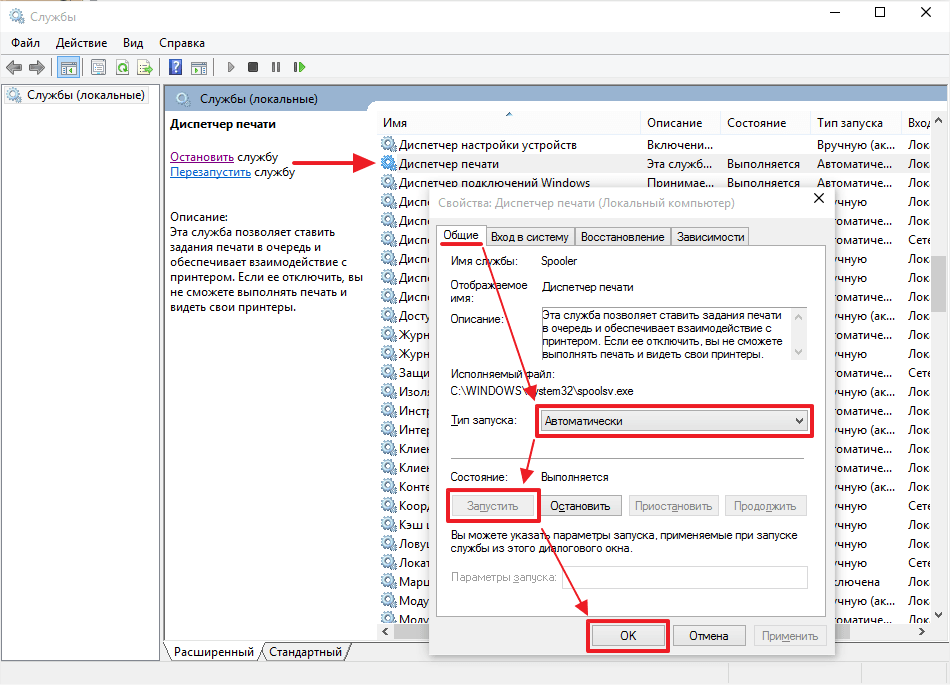Век информационных технологий дарит современным жителям разнообразие модернизированных девайсов, благодаря которым стало проще выполнять обозначенные задачи . Одним из таких девайсов является принтер, позволяющий выводить на печать важные документы, фотографии и прочие материалы. Однако иногда случается так, что устройство отказывается работать, вследствие чего распечатать важный документ не удаётся никаким способом. Безусловно, каждому пользователю хочется узнать, в чём дело, почему принтер не печатает.
В большинстве случаев сбой можно решить за несколько минут
Причин, почему принтер не печатает, можно назвать несколько. Условно их можно разделить на программный сбой и технические причины. К техническим причинам относятся случаи, когда принтер в силу сложившихся обстоятельств априори не может выполнять возложенные на него задачи.
Отсутствие контакта ПК с принтером
Как бы на первый взгляд это банально ни звучало, но очень часто неопытные пользователи попадают на «удочку», запрашивая печать материала, при этом забыв подключить само устройство. Без подключения к электросети искать причину, почему принтер не печатает, хотя краска есть, безусловно, не только глупо, но и бесполезно.
Точно так же некоторые пользователи забывают подключить печатающее устройство к компьютеру, воспользовавшись специальным кабелем.
Если же все обозначенные соединения установлены, кнопки готовности горят, но никаких действий не происходит, следует попытаться разобраться, почему принтер не печатает с компьютера.
Случается так, что USB кабель выходит со строя, тогда в нижнем правом углу экрана компьютера должно появиться сообщение, что USB устройство не опознано. В специализированных магазинах можно приобрести кабель высокого качества с дополнительной помехозащищённостью, благодаря которому можно установить отличный контакт двух устройств и позабыть навсегда о злополучных проблемах, когда краска есть, а устройство безжалостно отказывается печатать, хотя пользователь прилагает максимум усилий, чтобы исправить технический сбой.
Проблемы с подачей бумаги
В некоторых случаях в качестве проблемы может выступать бумага. Самой распространённой причиной является её отсутствие в лотке, о чём также оповещает на современных устройствах специальный индикатор. Добавив белые листы, нажав на кнопку продолжения печати, всё благополучно заработает.
Когда пользователь, не понимая, по какой причине перестал печатать принтер, несколько раз задавал запрос на печать, сам усложняет работу устройства в дальнейшем. Уже разобравшись с бумагой, приходится дополнительно проделывать манипуляции, связанные с отменой установленных задач, очисткой очереди документов, которые требовалось ранее напечатать.
В некоторых случаях даже при наличии бумаги устройство отказывается работать, указывая на замятие листов. Пользователь должен внимательно осмотреть лоток, на который укладываются листы, а также вал, куда они следуют при запуске печати. Часто на пути встаёт маленький кусочек бумаги, который выступает в качестве серьёзной преграды.
Если же краска есть, листы подготовлены и выложены на лоток, замятие отсутствует, но принтер не работает, а индикатор указывает на проблему с бумагой, придётся устройство относить в сервисную мастерскую, поскольку возможной причиной будет выход со строя механизма, подающего бумагу, или датчика.
Проблема с картриджем
Принтер — это девайс, работа которого в полной степени зависит от картриджей. Поэтому понять, почему принтер печатает белые листы, бывает достаточно просто, лишь осмотрев предварительно картриджи.
Если же есть краска, а устройство всё равно выдаёт белые листы бумаги, хотя все контакты проверены, значит, проблема может заключаться в некачественных чернилах. Порой пользователи заправляют ошибочно неподходящие чернила, или же краска, реализуемая в специализированных магазинах, была не совсем качественной, поэтому вызвала причину, по которой принтер перестал печатать или выдаёт только чистые листы, хотя краска в картриджах есть.
Если принтер перестал печатать, хотя запрос с компьютера осуществляется правильно, возможно причина кроется в неисправности самих картриджей. Однако подтвердить правильность таких умозаключений могут только в сервисном центре.
В связи с этим, если принтер перестал печатать, не реагируя на запросы, исходящие из компьютера, значит, есть какая-то более серьёзная причина, распознать которую под силу лишь квалифицированным мастерам. Следовательно, оптимальным вариантом остаётся сдать его в ремонт или на профилактику.
Программные причины
Если при осмотре компьютера и печатающего устройства не обнаружено никаких технических проблем, следует заподозрить причины, связанные с некорректной установкой драйверов и прочего программного обеспечения.
Переустановка драйвера
Отсутствие или некорректная установка драйвера являются также объяснением тому, что принтер неожиданно вдруг перестал печатать, хотя пользователь убеждён в том, что краска есть и ничто не препятствует выполнению задач.
Переустановить драйвер несложно, поэтому опытные пользователи рекомендуют совершить такие манипуляции. Для этого USB кабель печатающего устройства отсоединяют от компьютера, удаляют старые драйвера, после чего вновь подсоединяют к ПК. Автоматически запускается «Мастер установки», поэтому сложностей с повторной установкой драйвера не возникает.
Можно сэкономить время, не удаляя драйвера с компьютера, а попытаться их просто обновить. Для этого в диспетчере устройств следует найти нужное печатающее устройство, кликнуть по нему правой клавишей мыши, в контекстном меню выбрать предложение «Обновить».
Часто причиной тому, что принтер перестал печатать, хотя краска есть в наличии в достаточном количестве, является сбой в настройках . Чтобы исправить положение, следует обратить внимание на указанное имя печатающего устройства, при необходимости выбрать нужное.
Также причиной отказа могут быть галочки, установленные напротив «Приостановить печать» или «Работать автономно». Сняв их, удаётся вновь запустить печать с компьютера, позабыв о том, что ещё некоторое время назад принтер перестал работать и не оставлял никаких шансов на возобновление своей работоспособности.
Итак, печать с компьютера должна осуществляться мгновенно, если в наличии есть достаточное количество чернил. Если же принтер перестал работать, можно попытаться самостоятельно разобраться в возникшей проблеме и найти ответ. При невозможности обнаружить самостоятельно фактор, препятствующий выполнению задач, всегда остаётся запасной вариант — отнести принтер в сервисный центр, где не только укажут на обстоятельства, по которым он перестал работать, но и восстановят его работоспособность.
Проблемы, при которых не печатает
могут быть самые разнооборазные: от банальных неисправных кабелей до серьезных неполадок в операционной системе компьютера. Но так или иначе, рассмотрим различные ситуации, когда принтер отказывается печатать либо не реагирует вовсе. Что делать в первую очередь, если принтер не печатает? Куда копать, что проверять? В общем, как исправить?
Ситуация. Мы набрали текст на компьютере, нажимаем Печать
и… ничего не происходит принтер не печатает. Как правило, при возникновении каких-либо проблем с принтером, в том числе при печати документов, подсказывает пользователю о тех или иных неполадках. Делает она это в виде всплывающих сообщений на панели задач. Но не всегда. Что, если при нажатии кнопки Печать
, принтер вообще не реагирует
, на экране ничего не происходит? Почему принтер молчит?
Принтер — это такое же железо, которое со временем, в силу тех или иных причин, может изнашиваться, а посему, вызывать различные аномалии в своей работе. Что привело к этому, так сразу не скажешь, неизвестно, но иногда, простая его перезагрузка может решить проблему. Возможно что-то зависло или пошло не так, возможно принтер перегрелся
и его кратковременное отключение поможет исправить ситуацию. Поэтому, если принтер не реагирует
на действия пользователя, просто отключите питание на минуту или несколько секунд
, а затем снова включите. Принтер перезагрузится и, с новыми силами, как и прежде, начнет работать.
Но не всегда все так просто. Например, принтер абсолютно новый, или старый, не важно, но перезагрузившись, он снова молчит. Что делать, если принтер, даже после перезагрузки не хочет печатать? Попробуем в этом разобраться. А для этого проверим наличие следующей часто возникающей проблемы.
ПРОБЛЕМА С КАРТРИДЖЕМ
Хоть проблемой это и нельзя назвать, но все же, картридж составляет основу принтера, без которого он просто напросто не сможет печатать. Какие могут быть проблемы у картриджа? Как вы думаете, может ли картридж просто немного сойти с ума
места!? Может. Для того, чтобы проверить это, откроем крышку принтера
и достанем картридж. После чего вновь его поставим на место и закроем крышку. Иногда это очень даже помогает.
ПРОБЛЕМА С КРЫШКОЙ ПРИНТЕРА
В дополнение к вышеизложенной проблеме с картриджем, скажем, что принтер может вызывать проблемы из-за неплотно закрытой крышки
или нескольких крышек. На устройстве имеются различные разъемы, панели, доступ к которым ограничивается специальными закрывающими элементами: крышками, дверцами с запорными устройствами. Так вот, некоторые из таких запорных устройств могли выйти из строя и, в свою очередь, не обеспечивать надежного закрывания. А поэтому, как мы знаем, принтер не будет работать, пока все крышки не будут плотно закрыты, будь то крышка картриджа, валика либо контейнера с микрочипом.
Для того, чтобы решить проблему, необходимо проверить все закрывающие элементы принтера
, открыть каждый и закрыть плотно. А также проверить надежность закрытия. Потому что, иногда, даже мелкий проем может стать причиной неработоспособности принтера.
КАРТРИДЖ ЗАКОНЧИЛСЯ
Еще одной причиной того, что принтер перестал печатать, может быть расход краски в картридже
. Конечно же, обычно мы видим, когда количество краски подходит к концу, но, быть может сейчас это и есть главная причина. Естественно, такой картридж уже нельзя использовать, поэтому необходимо либо заправить его красящим элементом
, либо заменить картридж на другой
.
Вопрос с заменой картриджа особенно имеет место быть в современных печатающих устройствах. Так, производители в настоящее время изготавливают картриджи, которые по своим функциональным особенностям, могут использоваться только один раз, например, до истечения красящего элемента, либо расчитанные на опредленное количество листов, допустим 200. Этакие — одноразовые картриджи
.
Поэтому заправка такого картриджа, как правило, просто невозможна. Выход из этой ситуации — замена картриджа на новый. Однако, вследствие того, что этот вариант не всегда приемлем, по причине немалой стоимости самого картриджа, некоторые умельцы прибегают к перепрограммированию принтера
. Сделать это можно, используя различные прошивки принтера
. Да уж, каждый раз покупать новый картридж — не совсем полезное решение. Ну… там наверное виднее, производителям.
ПРИНТЕР ПО УМОЛЧАНИЮ
Что еще может помочь решить проблему с печатью принтера? Как правило, документы, с которыми работаем, мы набираем с программах Microsoft Office Word, Excel и др. Что общего между ними и как это относится к нашей проблеме? В настройках каждой такой программы имеется пункт Печать
, нажав на который, мы можем видеть различные настройки печати
. Одним из таких свойств является пункт Имя принтера
, где, как правило, стоит Принтер по умолчанию
. Так вот, для того, чтобы проверить работоспособность принтера, смотрим, какой принтер стоит в поле Имя
. Название должно полностью соответствовать тому принтеру, который мы используем в данный момент.
Например, бывают ситуации, когда по тем или иным причинам, возможно ранее, мы установили в настройках печати Word, другой принтер. И теперь, когда мы уже установили другой принтер, старый остался в настройках. Вообще, принтер, который используется в системе по умолчанию, как правило, стоит по умолчанию и в настройках word, excel и других текстовых программах. Но как вариант, стоит проверить, какому принтеру мы отправляем задание на печать.
Добавим также, что еще одной распространенной причиной может быть даже не другой принтер, а этот же, но только не сам принтер, а его копия, например, Samsung SCX-3400 (Копия 1). Для решения проблемы необходимо в настройках программы установить нужный принтер
, который мы используем сейчас.
Компьютерные новости, обзоры, решение проблем с компьютером, компьютерными играми, драйверами и устройствами и другими компьютерными программами.» title=»программы, драйверы, проблемы с компьютером, играми» target=»_blank»>
СВОЙСТВА ПРИНТЕРА
Из вышеописанной ситуации мы подобрались к тому, что теперь настало время наконец-то открыть свойства принтера
. А лучше посмотреть, какие вообще принтеры у нас установлены в системе. Для этого заходим Панель управления
→
Устройства и принтеры
.
Здесь мы можем наблюдать список всех принтеров, какие установлены на нашем компьютере. Заметим, что зеленой галочкой
выделен тот принтер, который в настоящее время используется системой по умолчанию. В качестве совета, скажем следующее: если нет необходимости сейчас или в ближайшем будущем использовать ранее установленные принтеры, удалите их. Сделать это можно правой кнопкой мыши на самом принтере →
Удалить устройство
. Только случайно не удалите тот, который стоит сейчас.
Итак, с принтерами определились и следующим моментом будет проверка свойств нашего принтера. Для этого необходимо выбрать принтер и нажать Свойства принтера
.
Одним из лучшим способов решения проблемы будет проверка печати принтера, для чего необходимо нажать Пробная печать
. Однако, не всегда это помогает, например, если на принтер уже отправлено задание на печать. Другими словами, если в очереди печати уже имеется документ или документы, то принтер, скорее всего, также, не станет распечатывать и пробную страницу.
Чтобы этого избежать, откроем Диспетчер очереди печати
или Просмотр очереди печати
правой кнопкой мыши на принтере в Панели управления.
Все, что здесь должно быть, это пустой список
— ничего не должно быть. Если же в поле присутствуют какие-либо документы, их необходимо удалить. для этого можно выбрать Очистить очередь печати
, или же по отдельности удалить каждый документ.
УСТРАНЕНИЕ НЕПОЛАДОК ПРИНТЕРА
На самом деле, это наверное первое, что нужно было сделать, если принтер перестал печатать, если он вообще печатал. Но, как уже принято, нужно ведь сначала все попробовать самому, все разобрать, убедиться..! И только потом читать инструкцию..! Впрочем, до этого, мы ничего особенно и не делали.
Итак, для того, чтобы проверить работоспособность принтера
, все там же, из Панели управления, нажмем Устранение неполадок
. Как правило, если присутствуют проблемы с принтером, рядом с пунктом Устранение неполадок
, впрочем, как и на самом устройстве, будет стоять желтый значок предпреждения
(желтый треугольник).
Выполнив проверку, система определит, какие проблемы имеются, а также попытается решить их самостоятельно, о чем скажет в результатах проверки. Если же системе не удасться устранить проблему, она об этом обязательно сообщит.
ПРОБЛЕМА С КАБЕЛЕМ ПРИНТЕРА
Принтер, как и любое другое периферийное устройство взаимодействует с компьютером посредством кабелей, в числе которых сетевой кабель, подающий электрическое питание самому принтеру, а также USB кабель, соединяющий принтер с компьютером или другим устройством. Если говорить о взаимодействии с компьютером, именно USB кабель делает эту работу.
В свою очередь, USB кабель подвержен частому выходу из строя. Поэтому, одним из распространенных способов решения проблем с принтером, служит проверка его кабелей, в том числе и кабеля питания. Для этого, следует отключить старый USB кабель и подключить к компьютеру новый или, например, взять с другого принтера, на время. Если проблема разрешилась, значит необходимо заменить USB кабель на новый — работоспособный.
ПРОБЛЕМА С ДРАЙВЕРОМ ПРИНТЕРА
Если ни один из вышеперечисленных способов не позволяет решить проблему, при которой принтер не печатает, существует еще один вариант, который потребует особой внимательности и, скорее всего, хоть какого-то опыта или представления. А способ заключается в переустановке драйвера принтера
.
Компьютерные новости, обзоры, решение проблем с компьютером, компьютерными играми, драйверами и устройствами и другими компьютерными программами.» title=»программы, драйверы, проблемы с компьютером, играми» target=»_blank»>Компьютерная помощь, драйверы, программы, игры
С одной стороны это может показаться простым действием, однако, помните, установка любых драйверов в операционной системе несет в себе потенциальный риск выхода из строя как оборудования, так и самой операционной системы, а также возникновения иных ошибок и сбоев в работе. Поэтому, чтобы выполнять следующие шаги, нужно отдавать отчет своим действиям и, повторимся, хоть немного представлять принципы установки и работы программ в целом.
Некоторые пользователи Microsoft Word иногда сталкиваются с проблемой — принтер не печатает документы. Одно дело, если принтер в принципе ничего не печатает, то есть, не работает во всех программах. В таком случае вполне очевидно, что проблема кроется именно в оборудовании. Совсем другое дело, если функция печати не работает только в Ворде или, что тоже иногда встречается, только с некоторыми, а то и с одним документом.
В любом случае, какие бы причины не стояли у истоков проблемы, когда принтер не печатает документы, в данной статье мы разберемся с каждой из них. Конечно же, расскажем мы и о том, как эту проблему устранить и таки распечатать необходимые документы.
По большей части, это касается малоопытных пользователей ПК, ведь вероятность того, что столкнувшийся с проблемой новичок попросту что-то делает не так, всегда имеется. Рекомендуем и вам убедиться в том, что вы все делаете правильно, а наша статья о печати в редакторе от Microsoft поможет вам в этом разобраться.
Проверьте правильность подключения оборудования
Вполне возможно, что принтер неправильно подключен или вообще не подключен к компьютеру. Так что на данном этапе следует перепроверить все кабеля, как на выходе/входе из принтера, так и на выходе/входе ПК или ноутбука. Не лишним будет проверить, включен ли принтер вообще, возможно, кто-то без вашего ведома его выключил.
Убедитесь в работоспособности оборудования
Открыв раздел печати в Ворде, следует убедиться в том, что вы правильно выбрали принтер. В зависимости от программного обеспечения, установленного на вашей рабочей машине, в окне выборе принтера может быть несколько устройств. Правда, все кроме одного (физического), будут виртуальными.
Если в этом окне нет вашего принтера или он не выбирается, следует убедиться в его готовности.
1. Откройте «Панель управления»
— выберите ее в меню «Пуск»
(Windows XP — 7) или нажмите WIN+X
и выберите этот пункт в списке (Windows 8 — 10).
2. Перейдите в раздел «Оборудование и звук»
.
3. Выберите раздел «Устройства и принтеры»
.
4. Найдите в списке свой физический принтер, кликните по нему правой кнопкой мышки и выберите пункт «Использовать по умолчанию»
.
5. Теперь перейдите в Word и сделайте документ, который необходимо распечатать, готовым к редактированию. Для этого нужно выполнить следующее:
Примечание:
Если документ уже открыт к редактированию, данный пункт можно пропустить.
Попробуйте распечатать документ. Если получится — поздравляем, если же нет — переходим к следующему пункту.
Тестовая печать других документов
Довольно часто Word не хочет, точнее, не может документы из-за того, что они были повреждены или содержат в себе поврежденные данные (графику, шрифты). Вполне возможно, что для решения проблемы вам не придется прилагать особых усилий, если вы попробуете выполнить следующие манипуляции.
1. Запустите Ворд и создайте в нем новый документ.
2. Введите в первой строке документа «=rand(10)»
без кавычек и нажмите клавишу «ENTER»
.
3. В текстовом документе будет создано 10 абзацев случайного текста.
5. Попробуйте распечатать этот документ.
6. Если этот документ получится распечатать, для точности эксперимента, а заодно и определения истинной причины проблемы, попробуйте изменить шрифты, добавить какой-нибудь объект на страницу.
7. Повторно попробуйте распечатать документ.
Благодаря вышеописанным манипуляциям, можно узнать, способен ли Ворд печатать документы. Проблемы с печатью могут возникать и из-за некоторых шрифтов, поэтому путем их изменения вы сможете установить, так ли это.
Если у вас получится распечатать пробный текстовый документ, значит, проблема скрывалась непосредственно в файле. Попробуйте скопировать содержимое файла, который вы не могли распечатать, и вставить его в другой документ, а затем отправить на печать. Во многих случаях это может помочь.
Если же документ, который вам так нужен в печатном виде, по-прежнему не печатается, велика вероятность того, что он поврежден. Кроме того, такая вероятность имеется и в том случае, если конкретный файл или его содержимое печатается из другого файла или на другом компьютере. Дело в том, что так называемые симптомы повреждения текстовых файлов вполне могут проявляться только на некоторых компьютерах.
Тестовая печать в других программах
Как было сказано в самом начале статьи, некоторые проблемы с печатью документов могут затрагивать только Майкрософт Ворд. Другие могут отражаться на нескольких (но не на всех) или же действительно на всех программах, установленных на ПК. В любом случае, пытаясь досконально разобраться в том, почему Word не печатает документы, стоит понять, кроется ли причина этой проблемы в самой программе.
Попробуйте отправить на печать документ из любой другой программы, например, из стандартного редактора WordPad. Если есть возможность, вставьте в окно программы содержимое файла, который вам не удается распечатать, попробуйте отправить его на печать.
Если документ будет распечатан, вы убедитесь в том, что проблема именно в Ворде, следовательно, переходим к следующему пункту. Если же документ не распечатался и в другой программе, все равно переходим к следующим шагам.
Отключение фоновой печати
В документе, который нужно распечатать на принтере, выполните следующие манипуляции:
1. Перейдите в меню «Файл»
и откройте раздел «Параметры»
.
2. В окне настроек программы перейдите в раздел «Дополнительно»
.
3. Найдите там раздел «Печать»
и снимите галочку с пункта «Фоновая печать»
(конечно же, если там она установлена).
Попробуйте распечатать документ, если и это не поможет, движемся дальше.
Переустановка драйверов
Возможно, проблема, по которой принтер не печатает документы, кроется не в подключении и готовности принтера, как и не в настройках Ворда. Возможно, все вышеописанные методы не помогли вам решить проблему из-за драйверов на МФУ. Они могут быть некорректными, устаревшими, а то и вовсе отсутствовать.
Следовательно, в данном случае нужно переустановить программное обеспечение, необходимое для работы принтера. Сделать это можно одним из следующих способов:
- Установите драйвера с диска, который идет в комплекте с оборудованием;
- Скачайте драйвера с официального сайта производителя, выбрав именно вашу модель оборудования, указав установленную версию операционной системы и ее разрядность.
Переустановив программное обеспечение, перезагрузите компьютер, откройте Word и попробуйте распечатать документ. Получилось — отлично, нет — не отчаивайтесь, есть еще варианты решения проблемы.
Проверка файлов и параметров программы Ворд
В том случае, если проблемы с печатью не ограничиваются одним конкретным документом, когда переустановка драйверов не помогла, когда проблемы возникают в одном только Ворде, следует проверить его работоспособность. В данное случае нужно попробовать запустить программу с параметрами по умолчанию. Можно выполнить сброс значений вручную, но это не самый простой процесс, особенно, для малоопытных пользователей.
1. Откройте папку со скачанным установщиком и запустите его.
2. Следуйте инструкции мастера установки (он на английском, но все интуитивно понятно).
3. По завершению процесса проблема с работоспособностью будет устранена автоматически, параметры Ворда будут сброшены к значениям по умолчанию.
Так как утилита от Майкрософт удаляет проблемный раздел реестра, при следующем открытии Ворда будет заново создан корректный раздел. Попробуйте теперь распечатать документ.
Если описанный выше метод не помог решить проблему, следует попробовать еще один метод восстановления программы. Для этого нужно запустить функцию «Найти и восстановить»
, которая поможет отыскать и переустановить те файлы программы, которые были повреждены (конечно же, если таковые имеются). Чтобы это сделать, необходимо запустить стандартную утилиту или «Программы и компоненты»
, в зависимости от версии ОС.
Для пользователей Word 2010 и выше
1. Закройте Microsoft Word.
2. Откройте «Панель управления»
и найдите там раздел «Установка и удаление программ»
(если у вас Windows XP — 7) или нажмите «WIN+X»
и выберите «Программы и компоненты»
(в более новых версиях ОС).
3. В открывшемся списке программ найдите Microsoft Office
или отдельно Word
(зависит от версии программы, установленной на вашем компьютере) и кликните по нему.
4. Вверху, на панели быстрого доступа нажмите кнопку «Изменить»
.
5. Выберите пункт «Восстановить»
(«Восстановить Office» или «Восстановить Word», опять-таки, в зависимости от установленной версии), нажмите «Восстановить»
(«Продолжить»), а затем «Далее»
.
Для пользователей Ворд 2007
1. Откройте Word, нажмите на панели быстрого доступа кнопку «MS Office»
и перейдите в раздел «Параметры Word»
.
2. Выберите параметры «Ресурсы»
и «Диагностика»
.
3. Следуйте подсказкам, которые появятся на экране.
Для пользователей Ворд 2003
1. Нажмите на кнопку «Справка»
и выберите пункт «Найти и восстановить»
.
2. Нажмите «Начать»
.
3. При появлении запроса вставьте установочный диск Microsoft Office, после чего нажмите «ОК»
.
Если и вышеописанные манипуляции не помогли устранить проблему с печатью документов, единственное, что нам с вами остается — искать ее в самой операционной системе.
Проверка наличия и определение проблем в ОС Windows
Бывает и такое, что нормальной работе MS Word, а вместе с тем и так необходимой нам функции печати, мешают некоторые драйверы или программы. Они могут находиться в памяти программы или же в памяти самой системы. Чтобы проверить, так ли это, следует запустить Windows в безопасном режиме.
1. Извлеките из компьютера оптические диски и флешки, отключите лишние устройства, оставив только клавиатуру с мышкой.
2. Перезагрузите компьютер.
3. Во время перезапуска удерживайте нажатой клавишу «F8»
(непосредственно после включения, начиная с появления на экране логотипа производителя материнской платы).
4. Перед вами появится черный экран с белым текстом, где в разделе «Дополнительные параметры загрузки»
нужно выбрать пункт «Безопасный режим»
(перемещайтесь с помощью стрелок на клавиатуре, для выбора нажимайте клавишу «ENTER»
).
5. Войдите в систему под учетной записью администратора.
Теперь, запустив компьютер в безопасном режиме, откройте Ворд и попробуйте в нем распечатать документ. Если проблем с печатью не возникнет, значит, причина неполадки кроется в операционной системе. Следовательно, ее нужно устранять. Для этого можно попробовать выполнить восстановление системы (при условии, что у вас есть резервная копия ОС). Если вплоть до недавнего времени вы нормально печатали документы в Word, используя этот принтер, после восстановления системы проблема точно исчезнет.
Надеемся, эта обширная статья помогла вам избавиться от проблем с печатью в Word и вы таки смогли распечатать документ раньше, чем перепробовали все описанные методы. Если же ни один из предложенных нами вариантов вам так и не помог, настоятельно рекомендуем обратиться к квалифицированному специалисту.
Если не печатает принтер, то первое, что можно сделать это перезагрузить его вместе с компьютером. Затем, проверить шнур питания и интерфейсный — USB:
- отключить шнур питания и подключить его заново;
- переподключить кабель USB.
Если шнур-USB подключен в разъем на передней панели системного блока, то подключил бы его к задней панели. Если у вас ноутбук , или шнур USB и так подключен к задней панели, то можно подключить его в другой разъем.
Настройки
Нужно проверить, установлен ли принтер по умолчанию
, не стоит ли печать на паузе
и не включен ли автономный режим
.
Открываем
Пуск > Панель управления > Оборудование и звук > Устройства и принтеры
Дважды кликаем по значку принтера. В открывшемся окошке раскрываем меню «Принтер».
Устанавливаем если не стоит галочка:
- Использовать по умолчанию (Set As Default Printer).
Снимаем галочки (если такие установлены):
- Приостановить печать (Pause Printing);
- Работать автономно (Use Printer Offline).
Заходим в свойства (жмем по значку правой кнопкой мышки, вызывая контекстное меню и выбираем «Свойства принтера»).
На вкладке «Основные» (General) жмем «Печать пробной страницы» (Print Test Page).
Если пробная страница прошла — печатаем свои документы. Если нет — читаем дальше.
Очистка очереди печати
Подробно в . Дважды кликаем по значку принтера, раскрываем меню «Принтер» (Printer) и выбираем «Очистить очередь печати» (Cancel All Documents).
Пробуем печатать. Если не помогает, читайте дальше.
Служба
Необходимо проверить работоспособность службы «Диспетчер печати» и при необходимости запустить ее. Открываем Панель управления. В окошке поиска (вверху справа) пишем «служб» и выбриаем «Просмотр локальных служб».
Поиск службы в панели управления (нажмите для увеличения)
В открывшемся окошке находим службу «Диспетчер печати» (Print Spooler).
Дважды кликаем по ней.
В открывшемся окошке «Свойства диспетчера печати» (Print Spooler Properties) на вкладке «Общие» (General) из выпадающего меню «Тип запуска» (Startup type) выбираем «Автоматически» (Automatic).
Диагностировать причину того, почему принтер не печатает, довольно сложно, так как в настоящее время в продаже имеется огромное количество различных марок принтеров, и проблемы неисправности у каждого из них могут быть свои.
Как узнать, почему принтер не печатает?
Первый шаг — это убедиться в том, что принтер включен в сеть и подсоединен к компьютеру в соответствии со всеми рекомендациями производителя.
Следующий шаг – проверка драйвера принтера. Возможно, он устарел, и при переустановке драйвера могут исчезнуть и проблемы с печатью. Это часто бывает, когда возникает вопрос о том, почему не печатает принтер hp, – это их «профессиональное заболевание».
Веб-узел Windows Update, определяющий присоединенное к компьютеру и уведомляющее пользователя о новых драйверах оборудование, поможет найти последнюю версию драйвера для принтера.
- Для запуска программы Windows Update необходимо нажать кнопку «Пуск», затем «Все программы», затем — «Windows Update».
- Нажать на левой панели «Проверка обновлений» и ожидать, пока Windows осуществит поиск последних обновлений.
- Если обновления все же были обнаружены, нажмите «Установить обновления». Если данные действия может осуществлять лицо с правами администратора, введите логин и пароль в появившемся окне запроса авторизации.
Есть вероятность, что новый драйвер существует, даже если он не указан в списке обновлений: вполне возможно, что он еще не был предоставлен компании Windows производителем.
Многие производители принтеров Canon или hp указывают действующие драйверы в разделах своих веб-узлов. Загрузить необходимый драйвер можно, следуя инструкциям производителя.
Почему принтер печатает полосами?
Вероятно, дело в картридже, который следует заменить. Это часто бывает, когда не печатает принтер Canon ранних моделей. Необходимо просмотреть сведения по поводу очереди печати, возможно, там будет сказано о том, что заканчиваются чернила в тонере. У самого принтера могут быть поля, окна, показывающие состояние тонера или чернил.
Более подробно возможные ситуации рассмотрим ниже. Кстати, такие же причины могут быть, если принтер печатает пустые листы.
Также могут быть неполадки соединения по USB компьютера с принтером. В случае, если между компьютером и принтером нет соединения, необходимо выполнить нижеприведенные шаги:
- Отключить компьютер от сети, отсоединить от него кабель от принтера и присоединить его вновь.
- Включить компьютер в сеть и осуществить попытку печатания любого документа.
- В случае, если проблема осталась актуальной, попробуйте заменить USB-шнур от принтера и повторить шаги 1 и 2.
Когда принтер не печатает черным
Если принтер hp (неважно какой: струйный или лазерный) начал печатать бледно и размыто или вовсе нет черного цвета, а картридж еще полный, то необходимо поступить следующим образом:
- Для струйного принтера: вынуть все картриджи и очистить все контакты ватным тампоном, смоченным теплой водой. Благодаря этому улучшится обмен информацией между картриджем и принтером.
- Для лазерного принтера: вынуть картридж и встряхнуть его в горизонтальной и вертикальной плоскостях. Благодаря этому тонер равномерно распределится внутри всей поверхности картриджа.
Темная полоса при печати принтером Canon
Попробуйте сменить картридж, даже если он совершенно новый, так как он может быть бракованным, или осуществите его заправку. Если все эти действия не принесли желаемого результата, и темная полоса или серый фон присутствуют при печати, это говорит о том, что тонер некачественный.
Если картридж не новый и неоднократно заправлялся, скорее всего, неисправны его детали: фотобарабан или ролик. Кроме этих деталей есть и другие, которые могут изнашиваться в процессе эксплуатации и влиять на качество печати, поэтому лучше пригласить специалистов для замены изношенных деталей.
Диагностика проблем печати очень затруднительна для неспециалиста. Поэтому рекомендуется проверять все по порядку, изложенному выше. А сама проблема, как можно видеть, довольно легко устранима. Для этого необязательно обращаться в ремонтную мастерскую.
- Проверка подключения
- Неправильно выбран порт подключения
- В лотке нет бумаги
- Ставит в очередь из-за автономной работы
- Приостановлена печать
- Принтер не выбран по умолчанию
- Не печатает из-за зависания очереди
- Закончился тонер, чернила
- Переустановка драйвера
- Восстановление системы
- Проблема с сетевым принтером
Проверка подключения
Проверьте соединение принтера и компьютера. Кабель питания, шнур USB или Ethernet должен быть целым и не перегнутым. При беспроводном подключении печатающего устройства проверяется качество сигнала Wi-Fi. Если визуально соединение в норме, используйте следующие рекомендации.
- Выключите аппарат, отсоедините все провода, потом заново подсоедините и запустите технику.
- Попробуйте подключить принтер кабелем от другого устройства.
- Приподнимите крышку на передней части корпуса, под которой размещён картридж, закройте. Подождите, пока завершится подготовка к работе.
- Выключите и через какое-то время снова включите технику. В некоторых моделях так можно удалить все документы в очереди, устранив зависание.
- Одновременно с предыдущей рекомендацией перезагрузите компьютер.
Неправильно выбран порт подключения
В лотке нет бумаги
Когда принтер ставит в очередь и не печатает, проверьте лоток для бумаги. Устройство могло зависнуть из-за пустого отсека. Заполните его чистыми листами чуть более, чем наполовину. Для предотвращения замятия не заполняйте лоток более чем на 90%.
В некоторых МФУ есть несколько отсеков для бумаги. Нужно проверить, какой из них указан в настройках для использования по умолчанию и есть ли в нём листы. Для проверки можно поочерёдно в каждый отсек загрузить по несколько чистых страниц.
Проверяется совместимость бумаги с заявленными производителем возможностями принтера. Особенно важно правильно выбирать фотобумагу для печати на струйниках. В инструкции к принтеру указываются все поддерживаемые типы бумаги и их плотность. Информацию надо сравнить с характеристиками используемых страниц.
Ставит в очередь из-за автономной работы
Если установлен автономный режим, принтер при попытке вывести текст или картинку на печать выдаёт ошибку, а файл остаётся в очереди печати.
Чаще всего устройство переходит в автономность при обрыве связи.
Чтобы отменить автономную работу:
- Через «Пуск» заходите в «Панель управления»-«Оборудование и звук»-«Устройства и принтеры». Можно также ввести команду «control printers» в окне быстрого запуска программ Windws (нажмите вместе Win+R).
- В открывшемся списке находите свою модель и кликаете по названию правой кнопкой мыши.
- В выпавшем меню выбираете «Просмотр очереди печати».
- В новом окне открываете меню «Принтер».
- Проверяете галочку возле строки «Работать автономно». Если стоит, тогда снимите.
Приостановлена печать
Остановку может сделать как пользователь, так и программа управления в автоматическом режиме. Если пользователь отправил на печать большой документ, а затем увидел, что в картридже мало тонера и страницы распечатываются в низком качестве, он может зайти в «Устройства и принтеры», выбрать аппарат, кликнуть ПКМ и в окне очереди в меню «Принтер» нажать «Приостановить печать». Для возобновления печати надо убрать галочку.
Принтер не выбран по умолчанию
Если принтер не печатает документ с компьютера, а ставит в очередь, надо проверить, отмечен ли принтер по умолчанию.
- Выбираете устройство и открываете контекстное меню нажатием ПКМ.
- Если возле «Использовать по умолчанию» нет галочки, поставьте.
В списке всех устройств на главном принтере также будет стоять галочка.
Не печатает из-за зависания очереди
Когда одновременно на печать подаётся много документов, очередь может периодически зависать. Принтер перестаёт печатать и выдаёт ошибку, когда физически и программно не может выполнить заданный объём работ. Для исправления ошибки очистите очередь.
- Заходите в «Устройства и принтеры».
- Кликаете на название аппарата правым кликом мыши.
- Выбираете «Просмотр очереди…».
- В меню «Принтер» выбираете «Очистить очередь…».
- Если в очереди ещё остались какие-то документы, кликаете поочерёдно на каждый из них ПКМ и выбираете функцию «Отменить».
- Перезагружаете компьютер.
Для продвинутых пользователей можно восстановить нормальную работу принтера через командную строку Windows. Строка должна быть запущена с правами администратора. Прописывается команда «sc config spooler depend= RPCSS». Перед RPCSS должен стоять пробел. После ввода команды нажимаете Enter и ждёте выполнения. После выполнения команды перезагружаете компьютер.
Закончился тонер, чернила
В большинстве принтеров разработчиками предусмотрены датчики расхода чернил или тонера. Если датчик указывает на недостаточное количество красителя, принтер ставит документ в очередь и блокирует вывод на печать до заправки картриджа.
Количество краски можно увидеть в программном обеспечении, устанавливаемого после подключения принтера. Ниже предоставлен пример для HP.
Количество красителя можно проверить визуально. При недостаточном уровне исправит ситуацию только дозаправка.
Не все датчики срабатывают правильно, поскольку они находятся не внутри картриджа, а ведут математический подсчёт по заложенному алгоритму. Датчик учитывает количество распечатанных страниц, а не объём использованного тонера. Не учитывается, что заполнение листов в каждом случае может быть разным.
Если тонера достаточно, а датчик блокирует печать, попробуйте сделать обнуление. Процедура обнуления у разных моделей разная.
Переустановка драйвера
Драйвера принтера нуждаются в периодическом обновлении. Принтер может не печатать, когда устаревший софт начинает конфликтовать с системой.
- Заходите в «Пуск».
- Через поиск заходите в «Диспетчер устройств». На Windows 10 перейти в диспетчер возможно через пункт «Управление» в контекстном меню «Мой компьютер».
- В открывшемся окне найдите свой печатающий аппарат и нажмите ПКМ.
- В контекстном меню выбираете «Обновить драйверы».
- Сначала выбираете вариант автоматического обновления и действуйте последовательно по рекомендациям мастера.
- Если автоматически обновить драйвер не получится, скачайте ПО на сайте производителя. Затем установите драйвер, запустив установочный файл на компьютере.
Восстановление системы
- Одновременно зажимаете кнопки Windows+R.
- В окне «Выполнить» прописываете «rstrui.exe».
- Выбираете точку выставления по дате.
- Дальше система запрашивает подтверждение.
- Когда восстановление закончится, на экране появится окно с информацией об удачном завершении.
Проблема с сетевым принтером
Процесс печати кажется легким, кажется, что это с экрана на бумагу, однако это далеко не так. Когда документ отправляется на принтер, он преобразуется в то, что принтер может понять. Если документы печатаются, другие документы помещаются в очередь, ожидая своей очереди. Буфер — это место, где задание на печать хранится до тех пор, пока оно не будет готово к печати. У принтеров нет такой большой памяти, как у компьютеров, поэтому буферизация помогает удерживать файл в очереди и отслеживать, какой файл следующий. Из-за посредников между экраном и бумагой могут возникнуть проблемы, и вы можете заметить, что документы исчезают из очереди печати без печати.

Документы исчезают из очереди печати без печати
Если вам когда-либо приходилось печатать, вы знаете, как неприятно, когда документы не печатаются. В очереди печати отображаются документы, ожидающие печати. В некоторых случаях документ исчезает из очереди во время печати. Однако бывают случаи, когда документ исчезает, но не печатается. Рассмотрим причины, по которым документ пропадает из очереди, но не выходит на бумаге, а также рассмотрим способы решения этой проблемы.
- Проверить память
- Обновить драйвер принтера
- Проверьте размер и содержимое документа
- Запустите средство устранения неполадок принтера.
1]Проверить память
Как и ваш компьютер, принтеры имеют память, но память в принтере не имеет такой большой емкости, как память вашего компьютера. Если вашему принтеру не хватает памяти, у него возникнут проблемы с хранением файлов, необходимых для печати. Когда вы отправляете документы на печать, а принтеру не хватает памяти, некоторые файлы могут исчезнуть из очереди. Очередь будет содержать файлы, которые печатаются, и файлы, ожидающие печати. Если памяти мало, принтер не сможет вместить все файлы, некоторые могут исчезнуть из очереди, не выйдя на бумагу.
Если вы подозреваете, что принтеру не хватает памяти, вы можете выключить принтер. Также очистите очередь печати на компьютере. Перезапустите принтер и повторите попытку печати. Большие принтеры, особенно лазерные принтеры, имеют дополнительную память. Вы можете увеличить объем памяти в принтере, и это поможет при печати.
2]Обновить драйвер
Драйверы принтера должны быть совместимы с компьютером и принтером. Драйвер принтера — это то, что находится между компьютером и принтером, чтобы можно было отправлять и печатать документы. Если драйвер несовместим, возможно, из-за того, что это неправильный драйвер или он устарел, это может привести к тому, что документы исчезнут из очереди печати без печати. Драйверы также могут быть повреждены из-за вредоносных программ или из-за неправильного выключения компьютера, возможно, из-за сбоя питания.
Убедитесь, что драйверы компьютера и принтера совместимы, и найдите на веб-сайте производителя принтера правильный драйвер для принтера. Убедитесь, что драйвер принтера и ваш компьютер обновлены. Проверьте веб-сайт производителя на наличие обновлений драйвера принтера. Зайдите в компьютерную систему и проверьте наличие обновлений для Windows. Windows также размещает обновления для аппаратного обеспечения компьютера, когда вы выполняете обновление. Возможно, вам придется удалить драйвер принтера и переустановить его и посмотреть, поможет ли это.
3]Проверьте размер и содержимое документа
Документы могут исчезнуть из очереди печати без печати в зависимости от свойств документа. Одним из основных свойств документа является размер. Большие файлы могут вызвать проблемы при отправке на печать. Документ может быть большим не только из-за количества страниц, но и из-за фотографий и другой графики, присутствующей в документе. документ также может быть в значительной степени связан с другими вещами, связанными с документом. Файлы также могут содержать поврежденные элементы, например, в файле PDF могут быть неправильно встроенные шрифты. Документ может представлять собой комбинацию готовых элементов, которые использовались ранее, что может привести к проблемам с документами при печати.
Если у вас есть документы, которые исчезают из очереди печати и не выходят на бумагу, вы можете протестировать другие файлы и посмотреть, распечатываются ли они. Если печатаются другие файлы, значит, с документом что-то не так. Вы можете попробовать распечатать документ постранично или раздел за разделом. Затем вы доберетесь до той части документа, которая вызывает проблему, и сможете выяснить, в чем причина проблемы. Если проблема связана с тем, что файл слишком велик для памяти принтера, проблема не возникнет, если файл печатается небольшими партиями или страница за страницей.
Если вы повторно используете части документов, создайте соответствующий шаблон в качестве основы документа. В зависимости от документа вы можете использовать Illustrator или другое программное обеспечение для создания шаблонов. Затем шаблон можно поместить в Microsoft Word и сохранить, чтобы использовать его всякий раз, когда вам нужно создать файл. Самое замечательное в шаблоне то, что изображения и другое содержимое являются плоскими и сжатыми, поэтому файл невелик. Поскольку он будет использоваться для небольших файлов, его можно сохранить в формате JPEG или других небольших типов файлов.
Убедитесь, что файлы PDF созданы из источников, в которые правильно встроены шрифты и другие элементы.
4]Запустите средство устранения неполадок принтера.
Средство устранения неполадок принтера проверит:
- У вас установлены последние версии драйверов принтера, и вы исправляете или обновляете их.
- Если у вас проблемы с подключением
- Если диспетчер очереди печати и необходимые службы работают нормально
- Любые другие проблемы, связанные с принтером.
Запустите его и посмотрите, поможет ли это.
Чтение: Принтер печатает только мелкие шрифты, а не крупные.
Почему документы остаются в очереди и не печатаются?
Есть несколько причин, по которым ваш документ остается в очереди и не печатается на бумаге.
Одна из причин заключается в том, что документ может быть довольно сложным, и принтеру может потребоваться время для обработки документа перед печатью. Возможно, вам придется подождать некоторое время, пока принтер обработает документ.
Другая причина, по которой документ может застрять в очереди, заключается в том, что принтеру может не хватать памяти, поэтому обработка может занять некоторое время или может не обработаться. Вы должны выключить принтер и компьютер, подождать от 10 до 30 секунд, затем снова включить их и повторить попытку печати.
Другая причина, по которой документ застревает в очереди, заключается в необходимости обновления драйвера принтера. Проверьте веб-сайт производителя на наличие обновлений драйверов. Вы также можете настроить автоматическое обновление драйвера при появлении новых доступных обновлений.
Еще одна причина, по которой документ застревает в очереди печати, заключается в том, что может существовать код ошибки отключения, который приводит к остановке принтера. Проверьте принтер на наличие кодов ошибок, которые отображаются, если принтер оснащен экраном дисплея. Если на принтере нет экрана, проверьте компьютер на наличие сообщений об ошибках. Принтер может перестать печатать в случае ошибки, чтобы не повредить его серьезно.
Читайте: Как проверить историю печати в Windows
Как удалить документ из очереди печати, который не удаляется?
Есть несколько способов удалить упрямые документы из очереди печати. Один из способов удалить документ — перезапустить службу диспетчера очереди печати. Чтобы перезапустить службу диспетчера очереди печати, одновременно нажмите Winkey + R. Когда появится окно «Выполнить», введите services.msc. Когда откроется окно «Службы», прокрутите вниз до «Диспетчер очереди печати». Затем щелкните правой кнопкой мыши диспетчер очереди печати и выберите «Остановить». Затем вы переходите в C:WindowsSystem32spoolPRINTERS, открываете папку и удаляете файлы в папке, но не саму папку. Затем вы вернетесь в окно «Службы», щелкните правой кнопкой мыши диспетчер очереди печати и нажмите «Пуск».
В одной из наших статей мы уже рассматривали ситуацию, когда принтер самостоятельно печатает, а также о способах, как остановить принтер, который печатает сам по себе, даже не заказывая печать. В этой статье еще раз напомним, почему принтер печатает, но документов в очереди нет. То есть документов 0.
Дело в том, что одной из функций принтера является так называемый буфер. То есть в принтере есть оперативная память, которая запоминает задания, отправляемые на печать. В этом случае, принтер, пока не распечатает весь документ или не выполнит все задания, не остановится.
В некоторых случаях, даже отсоединив принтер от компьютера, он по-прежнему продолжает печатать. Печатать документы с компьютера. Что это? Почему? Ответ на этот вопрос довольно прост. Выключив на некоторое время принтер, а именно отключив его от сети, допустим на 1-2 минуты, эта самая оперативная память очищается. Таким образом, чтобы прекратить печать, достаточно выключить принтер и через некоторое время включить его снова.
Тот факт, что в очереди печати документов 0, говорит о том, что операционная система отправила на принтер задание и посчитала, что документ распечатан. Поэтому и удалила из очереди все документы. Но принтер, при этом, работу свою не закончил. Объясняется это слишком большим количеством заказанных страниц документа, например 100 или более.
Поэтому, если в будущем вы по-прежнему будете сталкиваться с такой проблемой, не заказывайте печать слишком большого числа копий. Если документ состоит из страниц более 40, печатайте не все сразу, понемногу, например, по 10-15 страниц. Это долго, но надежно. Часто, из-за проблем принтера, приходится печатать по одному листочку.
Если все рисунки так печатаются, то надо определённо поковырятся в настройках печати. Читайте руководство по использованию принтера Canon PIXMA MP140.
Причина
Действие
Картридж FINE (FINE Cartridge) установлен неправильно / Закончились чернила.
Извлеките и заново установите картридж FINE (FINE Cartridge).
Между точками контактов могут попасть пылинки. В этом случае качество печати можно улучшить, переустановив картридж FINE (FINE Cartridge).
Убедитесь также, что защитная лента (A) удалена.
Значение параметра [Media Type/Тип носителя] в драйвере принтера не соответствует типу бумаги, загруженной в аппарат.
Убедитесь, что значение параметра [Media Type/Тип носителя] на вкладке [Main/Главная] драйвера принтера (Windows) или на вкладке [Quality & Media/Качество и носитель] во всплывающем меню диалогового окна [Print/Печать] (Macintosh) соответствует типу бумаги, загруженной в аппарат.
Засорены сопла печатающей головки.
Напечатайте образец для проверки сопел, чтобы проверить равномерность подачи чернил.
Если образец для проверки сопел напечатан неправильно
Выполните чистку печатающей головки, а затем напечатайте образец для проверки сопел, чтобы убедиться, что чернила подаются правильно.
Если проблема не устранена после двукратной чистки печатающей головки
Выполните глубокую чистку печатающей головки.
Если неполадку не удалось устранить после глубокой чистки печатающей головки, выполните ее снова.
Если проблему не удалось устранить после двукратной глубокой чистки печатающей головки
Возможно, в картридже FINE (FINE Cartridge) закончились чернила. Замените его на новый.
Подробные сведения о печати образца для проверки сопел, чистке печатающей головки и выполнении глубокой чистки печатающей головки см. в разделе Цвета стали бледными или печатаются неправильно.
Носитель загружен неправильной стороной вверх.
Загрузите носитель правильной стороной вверх.
У многих типов бумаги только одна сторона предназначена для печати.
Печать на другой стороне может быть нечеткой или выполняться в плохом качестве.
См. руководство, прилагаемое к бумаге.
Неправильная установка рычага толщины бумаги.
Установите рычаг толщины бумаги в положение, соответствующее типу используемой бумаги. См. раздел Совместимые типы носителей.
Отпечатанная сторона листа может оказаться поцарапанной даже для тех типов бумаги, для которых рычаг толщины бумаги был установки в левое положение, — это зависит от распечатываемого содержимого. В этом случае переместите рычаг толщины бумаги вправо.
* После окончания печати снова переместите рычаг толщины бумаги влево. Если рычаг не перемещен влево, внутренние компоненты аппарата будут засоряться быстрее вследствие большей ширины отверстия между печатающей головкой и загруженной бумагой. Это может снизить качество печати.
Печатающая головка не выровнена.
Если после установки печатающей головки не было произведено ее выравнивание, прямые линии могут печататься со смещением. Если прямые линии печатаются со смещением или присутствуют другие недостатки печати, выполните выравнивание печатающей головки (см. раздел Выравнивание печатающей головки).
Неправильно указано качество печати.
Установите параметр [Print Quality/Качество печати] на [High/Высокое] при работе в Windows или [Fine/Хорошее] — при работе в Macintosh.
(1) Откройте диалоговое окно [Printer Properties/Свойства принтера].
См. раздел Открытие диалогового окна [Printer Properties/Свойства принтера] из приложения.
(2) На вкладке [Main/Главная] для параметра [Print Quality/Качество печати] установите значение [High/Высокое].
(1) Откройте диалоговое окно [Print/Печать].
См. раздел Открытие диалогового окна [Print/Печать].
(2) Во всплывающем меню выберите пункт [Quality & Media/Качество и носители] и нажмите кнопку [Detailed Setting/Детальная настройка].
(3) Перетащите ползунок [Print Quality/Качество печати] в положение [Fine/Хорошее].
Примечание
В зависимости от типа бумаги установка для параметра [Print Quality/Качество печати] значения [High/Высокое] (Windows) или [Fine/Хорошее] (Macintosh) может быть невозможна.
Содержание
- — Как убрать в ворде документ из очереди?
- — Как можно остановить печать?
- — Как удалить документ из очереди печати Если он не удаляется?
- — Как убрать документы?
- — Как остановить печать в ворде?
- — Как отменить печать документа в ворде?
- — Как остановить печать принтера HP?
- — Как очистить очередь печати на принтере HP?
- — Как убрать документы из очереди на печать Windows 10?
- — Почему документ пропадает из очереди печати?
- — Как удалить документ с печати?
- — Почему принтер ставит печать в очередь?
Зайдите в меню Принтер и выберите пункт Очистить очередь печати. Если очередь печати не очистилась, можно попробовать удалить документы из очереди печати вручную, по одному. В случае неудачи стоит попробовать перезагрузить компьютер (принтер, разумеется, в это время должен быть отсоединен).
Как убрать в ворде документ из очереди?
В окошке, которое сейчас видите, будет список зависших документов. Чтобы убрать все сразу нужно нажать на «Файл» вверху и выбрать «Очистить очередь печати». Чтобы удалить какой-то определенный документ из очереди печати, выделите и нажмите правой кнопкой мыши и в меню нажмите «Отменить».
Как можно остановить печать?
Как остановить печать
- Откройте окно Принтеры и факсы.
- Дважды щелкните на значке вашею принтера.
- Выберите документ, который вы передумали печатать.
- Выберите в меню пункты Документ<=>Отменить. Если вы хотите отменить печать всех находящихся в очереди документов, выберите Документ^Отменить все документы.
- Ждите.
Как удалить документ из очереди печати Если он не удаляется?
– в очереди печати щелкните правой кнопкой мыши элемент, печать которого требуется остановить, и выберите команду Отмена (для отмены всех заданий в меню Принтер выберите команду Очистить очередь печати).
Как убрать документы?
Как поместить файл в корзину
- Откройте Google Документы, Таблицы или Презентации.
- Коснитесь значка рядом с названием нужного файла.
- Выберите Удалить.
Как остановить печать в ворде?
Отменяем команду Печать
- Щелкните на имени вашего документа в списке печати.
- Выберите команду Документ>Отменить. (В некоторых версиях Windows команда может называться Документ>Отменить печать.)
- Щелкните на кнопке Да, чтобы остановить печать. …
- Закончив, закройте окно заданий печати.
Как отменить печать документа в ворде?
Windows — Отмена задания на печать с помощью компьютера
- Щелкните двойным щелчком на значке принтера в панели задач Windows. Откроется окно, в котором показываются все задания, находящиеся в очереди печати в данный момент. Проверьте текущее состояние задания, которое требуется отменить.
- Выберите имя отменяемого задания.
- В меню [Документ] нажмите кнопку [Отменить].
Как остановить печать принтера HP?
Cancel print job (Win 10) | HP
- Откройте очередь печати. Если в области уведомлений отображается значок принтера, дважды щелкните значок, чтобы открыть очередь печати. …
- Щелкните правой кнопкой мыши задание печати, которое требуется отменить, затем выберите Отмена.
Как очистить очередь печати на принтере HP?
Как очистить очередь печати
- Кликаем правой мышкой по иконке принтера и выбираем «Просмотр очереди печати«.
- В открывшемся окошке идем в меню «Принтер» > «Очистить очередь печати«.
Как убрать документы из очереди на печать Windows 10?
Отмена печати всех документов
Нажмите на значок нужного принтера или щелкните по нему правой кнопкой мыши. Нажмите Просмотр очереди печати. Нажмите Принтер. Нажмите Очистить очередь печати.
Почему документ пропадает из очереди печати?
Возможные причины неисправности:
повреждение USB-кабеля; ошибка в настройках принтера; несовместимость драйверов принтера и операционной системы; ошибка диспетчера очереди печати.
Как удалить документ с печати?
Выберите принтер, на который отправляли документ на печать, и нажмите «Открыть очередь». В открывшемся окне вы увидите неудавшееся задание печати. Выделите его, нажмите [Del] и подтвердите нажатием кнопки «Да», чтобы удалить неудавшуюся отправку на печать.
Почему принтер ставит печать в очередь?
Если принтер был отключен, то все документы, которые отправляются на печать, становятся в очередь. В итоге после его включения данная процедура выполняется автоматически. Такая же ситуация возникает и в том случае, если необходимо распечатать сразу несколько документов.
Интересные материалы:
Порог что это?
Посадка на рейс за сколько до вылета?
Повышен холестерин как снизить?
Предоплата за аренду что это?
При какой задолженности запрещен выезд за границу?
При сокращении сколько окладов выплачивают?
При увольнении в какой срок должны рассчитать?
Прямые расходы что это?
Прибытие в аэропорт за сколько до вылета?
Приказ издается или выпускается как правильно?
При попытке что-то распечатать с компьютера, документ попадает в очередь. И уже оттуда начинает считываться печатающим устройством, после чего на выходе получаются распечатанные листы бумаги.
В нормальной ситуации после отправки задания на печать принтер в течение нескольких секунд запускает механизмы и начинает переносить информацию на бумагу. Но иногда почему-то принтер ставит в очередь, но не печатает. Задание зависает, печать не запускается, и возникает ошибка документа в очереди.
Отсутствие печати при нахождении документа в очереди может быть по разным причинам. Проблема актуальна для всех марок принтеров: HP, Canon, Epson, Brother, Kyocera и других. Возникает на всех операционных системах: Windows 7, 8, 10 и даже старой версии XP.
Содержание
- Проверьте наличие и правильность подключения
- Измените порт
- Проблема в бумаге или ее отсутствии
- Не печатает из-за автономной работы
- Печать приостановлена
- Принтер не является главным
- Не печатает из-за зависания очереди
- Израсходованы чернила в картридже
- Проблема в программном обеспечении
- Восстановление системы в Windows
- Включение компонентов печати
- Смена учетной записи пользователя
- Заключение
Проверьте наличие и правильность подключения
Самой банальной причиной, если принтер отказывается печатать, является отсутствие связи между компьютером и печатающей техникой.
Подключение может быт физическим (проводное с помощью USB-кабеля) или беспроводным (Wi-Fi соединение через роутер). В первом случае стоит проверить шнур подключения. Не должно быть видимых повреждений, сильных перегибов. Если принтер подключен через Wi-Fi, необходимо убедиться в устойчивом сигнале.
В обоих случаях в меню панели управления «Устройства и принтеры» устройство должно быть активным. Если значок принтера мутный, есть любые предупредительные иконки рядом, значит, есть проблемы.
Иногда случается самая глупая ситуация. Пользователь просто забывает включить принтер. Или устройство переходит в спящий режим и само выйти из него не может. Тогда нужно нажать кнопку включения на корпусе аппарата и попробовать начать печать еще раз.
Измените порт
Иногда в настройках выставлен неправильный порт. Попробуйте сменить порт принтера на другой. Например, если сейчас активен порт LPT, смените его на USB, или наоборот.
Подробнее посмотрите в видео.
Проблема в бумаге или ее отсутствии
- При печати документов в лотке подачи бумаги обязательно должны быть вставлены листы. Формат листов и плотность должна быть в рамках, который поддерживаются аппаратом.
- Если принтер не отдельный аппарат, а полноценное многофункциональное устройство (МФУ), в конструкции может быть несколько лотков для бумаги. Убедитесь, что бумага размещена в лотке, который выставлен в настройках принтера. Нужно либо изменить в настройках используемый лоток, либо переставить бумагу.
- При печати фотографий на принтере со струйной технологией печати также очень важно учитывать параметры фотобумаги.
Не печатает из-за автономной работы
Если принтер не печатает с компьютера, а ставит документы в очередь, убедитесь, что принтер не перешел в автономный режим работы. Проблема говорит о том, что произошел обрыв подключения между компьютером или ноутбуком и принтером.
Чтобы проверить, не активна ли автономная работа, перейдите в меню подключенных устройств к компьютеру.
- Нажмите на клавиатуре комбинацию клавиш «Windows+R».
- Введите системную команду «control printers».
- Отыщите нужный принтер, который отправляет документы на очередь, но не может распечатать.
- По значку устройства кликните правой кнопкой мышки и выберите пункт «Просмотр очереди печати».
- Появится окно очереди, где нужно выбрать в основном меню раздел «Принтер».
- Убедитесь, что не стоит галочка напротив пункта «Работать автономно».
- Если функция активна, нажмите на нее, чтобы деактивировать.
При отсутствии результата, скорее всего, что принтер действительно отключен от компьютера и нужно возобновить соединение.
Печать приостановлена
Еще одна настройка, из-за которой задание может попадать и долго находиться в очереди, но запуск печати так и не произойдет.
Смотреть, не остановлена ли печать, нужно там же, в окне заданий (см. предыдущий пункт). Открываете меню «Принтер» и при необходимости отключаете пункт «Приостановить печать».
Функция может активироваться самостоятельно, если это предусмотрено программным обеспечением принтера. Например, когда в картридже мало красителя, программа сама останавливает печать, чтобы не опустошить емкость полностью.
При необходимости воспользоваться этой функцией может и сам пользователь. Это может понадобиться, когда срочно нужно прекратить уже начавшуюся печать.
Принтер не является главным
Обращать внимание на этот момент нужно только в случае, если к одному компьютеру подключено несколько принтеров.
В таком случае главным может быть не тот принтер, которым необходимо распечатать документы. А главный вообще может быть в отключенном состоянии. Тогда документы (один или несколько) начнут скапливаться в очереди, а выхода отпечатанных страниц из принтера так и не произойдет.
Вообще, Windows 10 сама может управлять переключениями принтеров, делая главным тот, который в данный момент активен и может выполнить печать.
Но все же рекомендуется убедиться в том, что нужный принтер установлен по умолчанию.
В окне «Устройства и принтеры («Win+R» и команда «control printers») посмотрите, чтобы в углу основной иконки принтера был круглый зеленый значок галочки.
Если его нет, нажмите правую кнопку мыши и выберите «Использовать по умолчанию».
Не печатает из-за зависания очереди
Если разово или даже постепенно отправить на распечатывание слишком много документов, то может произойти зависание. Печатающий агрегат попросту не может справиться с поставленной задачей, нагрузкой.
Особенно актуальная проблема при активной печати в офисах, если установлен дешевый слабый принтер.
Иногда бывает, что пытаешься пустить на печать всего один документ, но все равно ничего не происходит. В этом случае задание тоже зависает. Возможно, что в очереди давно находится прошлый документ, который не позволяет начать работать принтеру.
В обеих ситуациях необходимо полностью очистить очередь.
- В контекстном меню принтера (нажмите ПКМ по значку устройства) выберите «Просмотр очереди печати».
- В меню «Принтер» кликните по «Очистить очередь печати».
- Попробуйте распечатать заново.
Стандартным методом убрать документы не всегда получается. Иногда требуется прибегнуть к более сложным продвинутым способам.
Израсходованы чернила в картридже
У принтера есть датчик (чип), который по своему алгоритму определяет уровень чернил в емкости. Когда уровень оказывается нулевым по данным подсчета, печать блокируется. Следовательно, принтер ставит задания в очередь, но печатать не начинает. В программе попросту зафиксировано, что печатать нечем. Следует заменить картридж на новый или сделать заправку.
Узнать количество чернил в картридже можно несколькими способами:
Подсчет уровня красителя не всегда работает корректно. В большинстве принтеров алгоритм устроен таким образом, что одной заправки должно хватить на n-е количество листов. Например, картриджа хватит на 1 тыс. листов. То есть после распечатки тысячи страниц произойдет блокировка печати.
На практике такой метод не является корректным, так как в алгоритме заложено, что заполнение листа будет максимальным. Но всегда присутствуют только частично пропечатанные страницы. Следовательно, даже после выхода тысячи страниц краска еще останется в картридже. Но печать все равно уже будет невозможна.
В последнем случае можно обойтись без покупки нового картриджа. Практически для каждой модели принтера есть способ сброса счетчика. Это позволяет обнулить счетчик и продолжить печать без замены картриджа.
Проблема в программном обеспечении
За работу практически любого подключаемого к ПК периферийного устройства отвечает ПО – драйвер. Чтобы не возникало конфликтов с обновлениями операционной системы компьютера, драйвер тоже должен быть актуальной версии.
Обновить драйвер можно автоматическим способом через диспетчер устройств. Откройте оснастку можно через команду «devmgmt.msc».
Раскройте строку «Принтеры», найдите необходимый аппарат. Через правый клик мышки выберите «Обновить драйвер».
Сначала воспользуйтесь режимом «Автоматический поиск обновленных драйверов».
Если результата от автообновления не будет, придется скачать актуальный драйвер с официального сайта производителя и установить вручную.
Перед ручной инсталляцией рекомендуется сначала полностью избавиться от старых драйверов. Желательно вообще сделать переустановку принтера, то есть удалить не только драйвер, но и само устройство из списка оборудования.
Восстановление системы в Windows
Иногда нельзя предсказать, какие действие на что могут повлиять. Бывает, что установишь какую-то программу и получишь множество ошибок в системе. Вследствие этого появляется куча проблем как в работе Windows, так и нередко документ висит в очереди и пишет ошибку. Даже удаление программ может не помочь восстановить работу в прежнее состояние.
С целью исправления непредвиденных проблем разработчики Windows позаботились о том, чтобы пользователи могли откатиться на предыдущие параметры системы. Но это получится только, если изначально было включено создание точек восстановления. Иначе не с чего будет возвращаться на предыдущие параметры.
Перед восстановлением обязательно скопируйте файлы с системного диска. Восстановление заменит все параметры и файлы, которые находились на системном диске в момент создания резервной копии. Особенно обратите внимание на рабочий стол. Именно на него часто сохраняются новые файлы.
Без особой необходимости применять способ не стоит. Нужно восстанавливать, если точно уверены, что именно после ваших действий с системой принтер перестал печатать с возникновением ошибки документов в списке очереди.
- Открываете окно «Выполнить» клавишами «Windows+R».
- Выполняете команду «rstrui.exe».
- Определяетесь с вариантом восстановления: рекомендуемое или ручное.
- Выбираете подходящую точку для восстановления. Кликаете на «Далее».
- Жмете «Готово», чтобы запустить процесс восстановления.
- Дожидаетесь окончания восстановления и проверяете работоспособность печати.
Включение компонентов печати
За взаимодействие с внешними устройствами и работу некоторых функций Windows отвечают определенные компоненты. Чтобы Windows работала с печатающей и сканирующей техникой, нужно включить компоненты, отвечающие за печать.
Инструкция для Windows 10:
- Через «Пуск» перейдите в «Параметры».
- Выберите меню «Приложения».
- Далее кликните по ссылке «Программы и компоненты».
- Слева нажмите на ссылку «Включение или отключение компонентов Windows».
- Пролистайте вниз до папки «Службы печати и документов».
- Раскройте папку и активируйте опции.
Если у вас Windows 7 иди другая версия системы, можно воспользоватсья командой «appwiz.cpl». Для Win 7 откройте панель управления через меню «Пуск», далее нужен раздел «Программы», после чего слева будет ссылка для перехода в окно компонентов.
Смена учетной записи пользователя
Нередко, когда зависание документов сопровождается разными уведомлениями от системы. Одним из таких сообщений является «Драйвер недоступен». Вероятно, надпись показывается вам из-за того, что в систему вы вошли не в качестве администратора, а рядового пользователя (гостя).
Что делать: нужно выйти из текущей «учетки» и войти под администратором или дать/получить соответствующие права.
Заключение
Если вы не можете распечатать документ, выдается ошибка в очереди, выполняйте необходимые действия, которые описаны выше. Выполнять действия в строгой последовательности не обязательно. Единственное, пользоваться восстановлением лучше в крайнем случае, когда уже ничего не помогает.
Как отменить печать документа на принтере: очистка очереди печати
Вопрос от пользователя
Здравствуйте.
Подскажите, как можно настроить принтер: я на него отправила 3 документа на распечатку. В результате один он распечатал, а другие два нет. Сейчас сколько не отправляю документов — он ничего не печатает.
Всплывает окошко с очередью печати документов — один из них похоже завис. Никак не получается очистить эту очередь печати или удалить. Как это можно сделать?
Марина.
Да, есть подобная проблема: при отправке нескольких файлов на распечатку (особенно, если они большие и весят несколько десятков мегабайт, содержат графику, чертежи и пр.) , нередко, когда очередь печати подвисает. И, разумеется, пока она не будет очищена — принтер может никак не реагировать на отправку новых документов на распечатку.
Собственно, сегодняшняя статья будет на эту проблематику.
👉 Кстати!
Все возможные причины, по которым принтер не печатает документы и ставит их в очередь, подробно описаны тут: https://poprinteram.ru/stavit-v-ochered-no-ne-pechataet.html
3 способа отменить печать документов на принтере
Способ №1: через свойства принтера
1) Сначала необходимо открыть 👉 панель управления Windows по адресу:
Панель управленияОборудование и звукУстройства и принтеры
2) Далее щелкнуть правой кнопкой мышки по принтеру, на который вы отправляете документы на распечатку. Во всплывшем окне выбрать «Просмотр очереди печати» (как на скрине ниже).
Просмотр очереди печати
3) После чего, выбрав любой из документов, присутствующих в очереди, можете отменить (для удаления его из очереди — просто выделите мышкой и нажмите клавишу Del). См. пример ниже.
Также посоветую попробовать перезапустить печать документа, перед его удалением из очереди.
Щелкаем правой кнопкой мышки по документу и отменяем его распечатку.
Данный способ в половине случаев поможет решить проблему. Однако, иногда, сколько бы вы раз кнопку Del не нажимали — из очереди печати ни один документ может не удаляться. В таких тяжелых случаях, используйте нижеприведенные варианты.
Способ №2: остановка службы и чистка папки PRINTERS
В Windows есть специальная служба, отвечающая за печать документов (называется «Диспетчер печати» или «Spooler»).
Так вот, если ее работу остановить — то можно будет «вручную» удалить все файлы, которые были отправлены на печать. Собственно, ниже будет показано, как это сделать.
1) Сначала необходимо открыть список служб. Чтобы это сделать, нажмите сочетание кнопок Win+R , и введите команду services.msc . Пример ниже (работает во всех версиях Windows).
services.msc — открываем список служб в Windows
2) Далее найдите в списке службу с именем «Диспетчер печати» или «Spooler» — необходимо остановить ее. См. на скрин ниже.
Остановка диспетчера печати
3) После остановки службы, зайдите в папку: C:WindowsSystem32SpoolPRINTERS
4) В этой папке необходимо удалить все файлы с расширениями .SPL и .SHD (у меня на компьютерах эта папка вообще пустая. ) .
👉 Примечание!
Если вдруг файлы не будут удаляться, воспользуйтесь рекомендациями из этой статьи .
Эта папка пустая
5) Включите службу «Диспетчер печати» (которую до этого отключили) и проверьте работу принтера. Проблема должна быть решена.
Способ №3: с помощью командной строки
В некоторых случаях предыдущие способы могут не сработать, например, при зависании проводника. В этом случае, все можно сделать в командной строке за несколько шагов.
1) Первое, что необходимо сделать — это открыть 👉 командную строку от имени администратора. Для этого, откройте диспетчер задач (сочетание Ctrl+Alt+Del или Ctrl+Shift+Esc) и нажмите «Файл/новая задача» , впишите команду CMD и поставьте галочку, что задача должна быть от имени администратора . Пример ниже.
Запуск командной строки от имени администратора
2) Далее введите команду net stop spooler и нажмите Enter. Служба печати должна быть остановлена (см. пример ниже).
Служба печати остановлена
3) После введите последовательно две команды:
- del %systemroot%system32spoolprinters*.shd
- del %systemroot%system32spoolprinters*.spl
После ввода каждой — нажимайте Enter. Благодаря этим командам, из системной папки PRINTERS будут удалены временные файлы для распечатки (именно они и присутствуют в очереди печати).
Временные файлы, отправленные на печать, были удалены
Обратите внимание, что после ввода каждой команды ничего не должно писаться в ответ (это означает, что команда выполнена успешно).
4) Далее запустите службу печати, введя команду net start spooler .
Служба печати снова запущена
PS
Если после очистки очереди печати принтер так и не стал печатать вновь отравленные документы (извиняюсь за тавтологию) , рекомендую ознакомиться вот с этой статьей: https://ocomp.info/ne-pechataet-printer-chto-delat.html
Надеюсь, ваша проблема будет решена.
Как очистить очередь печати принтера
Представим себе такую ситуацию: Вы «отправляете» на принтер печать какого-нибудь документа, а он не хочет печататься. Знакомо? В этой статье будут рассмотрены все возможные причины, а так же методы исправления для того, чтобы документ всё же распечатался и все были довольны.
Итак, для начала рассмотрим возможные причины такого поведения принтера и компьютера в целом.
1) Может быть банально выключен принтер. Посмотрите на него и убедитесь что лампочка сети и ожидания горит.
Если нет, то включите через кнопку. Если даже после этого не загорелась — значит нужно посмотреть на провода подключения (сеть и к компьютеру). Может быт они отошли или вообще упали и не подключены.
2) Посмотрите есть ли бумага в принтере. Да, бывает и такое.
3) Может быть такое, что у Вас несколько принтеров или же были изменены настройки и документ отправляется на другой принтер. Чтобы убедиться в правильности настроек, посмотрите куда отправляется документ. Обычно во всех программах для распечатки есть выбор того, куда будет отправляться на распечатку документ. Например вот так выглядит в Блокноте:
В ряде других причин компьютер или принтер Вам могут сообщить и проблеме напрямую. Например издать звук или вывести сообщение о замятии бумаги, повреждении картриджа, окончании чернил и т.п. Зачастую они так же покажут как можно решить эту проблему.
Причины выявили? Решили проблему? Нет? Тогда переходим к другой наиболее распространенной проблеме — это когда Вы отправили на печать документ, а он остается «висеть» в Очереди печати (окошечко состояния принтера, в котором отображаются все документы) и то пишет что «Идет печать», то «Ошибка», а на самом деле ничего не происходит.
Часто в этом случае многие пользователи отправляют повторно на печать тот же самый документ или другие. Думают мол «А вдруг поможет» и тогда в Очереди появляются десятки документов на печать, но она всё равно не происходит.
Рассмотрим же наконец что нужно делать с очисткой очереди печати по способам, начиная от простого.
1) Самое лёгкое и быстрое решение — это перезагрузить либо принтер, либо компьютер. Обычно выключает принтер, а компьютер жалко. Можно вообще и то и то отключить и снова включить.
Тут следует знать, что если Вы выключили принтер, а потом включили его (желательно спустя секунд 10), то не нужно снова отправлять на печать документ, т.к. он уже будет в очереди (при условии что компьютер не выключали) и может распечататься несколько раз.
2) В окне кликаем правой кнопкой по документу и выбираем Отменить
Если не вышло — значит идем далее.
3) Идем в Пуск — Панель управления — Принтеры и факсы
Это для Windows XP
Здесь находим наш принтер и либо кликаем по нему ПКМ и выбираем пункт Очистить очередь печати:
Не вышло? Тогда возьмемся посерьезнее за удаление очереди печати.
4) Кликаем ПКМ по значку Моего компьютера (в меню Пуск или на Рабочем столе) и выбираем пункт Управление:
Всё. Теперь очередь печати уж точно будет очищена.
Для тех, кому все проделанные выше (в пункте 4) действия показались излишне трудными, я приготовил для Вас хорошее решение — это файл, который всё сделает за Вас — остановит службу, удалит файлы, запустит службу.
Вам нужно лишь скачать его, разархивировать (архиваторы), запустить от имени администратора и очередь печати будет удалена.
Вот сам файл:
ohistka_ocheredi_pechati.zip 336 b cкачиваний: 1038
Для тех, кому интересно что там внутри, показываю содержимое:
Если Вам это интересно, то значит Вы сами сможете создать такой файл правильно =)
На официальном сайте Microsoft так же есть статья которая решает проблему с не возможностью очистки очереди печати. В ней написано практически то же самое, что и здесь.
На это у меня всё. Надеюсь теперь Вы сможете отменить/убрать/очистить очередь печати в Windows XP, 7 и 8.
Как убрать документы из очереди на печать?
Иногда случается так, что в список отправленных на печать документов попадают лишние файлы. Чтобы не тратить бумагу, краску и время на распечатку ненужных изображений или текстов, нужно просто убрать документы из очереди на печать. Как это сделать, мы подробно расскажем в этой статье.
Удаляем документ из очереди принтера
- Заходим в меню «Пуск» и выбираем раздел «Устройства и принтеры». В открывшемся окошке находим принтер, на который были отправлены лишние документы для распечатки.
- Щелкаем правой кнопкой мыши по значку принтера и выбираем «Просмотр очереди печати».
- Откроется окошко, в котором вы увидите список документов, отправленных на печать. Найдите в этом списке лишний файл, кликните по нему и выберите из выпавшего меню «Отменить». После этого документ исчезнет из очереди и не будет распечатываться.
Очищаем очередь печати полностью
Чтобы обнулить очередь печати и отменить распечатку всех документов из списка, нужно выбрать опцию «Просмотр очереди», и в выпавшем окошке зайти в закладку «Принтер». Здесь нажимаем на функцию «Очистить»:
Если вы распечатываете на сетевом принтере, тогда убрать документ из очереди можно только на том компьютере, с которого он отправлялся на печать.
Иногда требуется полностью отключить принтер, вынуть бумагу из лотка и перезагрузить компьютер, чтобы решить проблему очистки очереди. Однако к таким мерам стоит прибегать только в крайнем случае, когда вышеперечисленные способы не помогли.
Как отложить печать некоторых документов из очереди
Иногда нужно приостановить распечатку некоторых файлов, чтобы в первую очередь распечатались более важные документы. Для этого зайдите в очередь печати, выделите нужный файл и вверху выберите закладку «Документ». Здесь в окошке нажмите «Приостановить». Чтобы возобновить распечатку через время, нужно будет нажать «Продолжить»:
Содержание
- Не печатает из-за автономной работы
- Печать приостановлена
- Перезапуск службы печати
- Принтер не является главным
- Не печатает из-за зависания очереди
- Проблема в бумаге или ее отсутствии
- Физическая проверка
- Зажевало бумагу
- Открыта крышка
- Аппаратные сбои и варианты их решения
- Проверка проводов
- Неправильно установлен картридж
- Застряла бумага, закончились чернила или бумага
- Восстановление системы в Windows
Не печатает из-за автономной работы
Если принтер не печатает с компьютера, но ставит документы в очередь, проверьте, не перешел ли принтер в автономный режим. Эта проблема указывает на разрыв соединения между компьютером или ноутбуком и принтером.
Чтобы проверить, активна ли автономная работа, перейдите в меню подключенных устройств на компьютере.
- Нажмите комбинацию клавиш «Windows+R» на клавиатуре.
- Введите системную команду «control printers».
- Найдите нужный принтер, который отправляет документы в очередь, но не может печатать.
- Щелкните правой кнопкой мыши на значке устройства и выберите «Просмотр очереди печати».
- Появится окно очереди, в главном меню выберите «Принтер».
- Убедитесь, что опция «Работать автономно» не выбрана.
- Если функция активна, нажмите на нее, чтобы деактивировать.
Если результата нет, вероятно, принтер действительно был отключен от компьютера, и соединение необходимо восстановить.
Печать приостановлена
Еще одна настройка, из-за которой задание может попасть в очередь и оставаться в ней долгое время, но так и не начать печать.
Также следует проверить, приостановлена ли печать в окне задания (см. предыдущий раздел). Откройте меню «Принтер» и, если необходимо, отключите опцию «Приостановить печать».
Эта функция может активироваться самостоятельно, если она предусмотрена программным обеспечением принтера. Например, когда уровень чернил в кассете низкий, программное обеспечение само останавливает печать, чтобы в принтере не закончились чернила.
Эта функция также может быть использована пользователем. Это может быть полезно, когда необходимо срочно завершить уже начатое задание на печать.
Перезапуск службы печати
- Мы должны сначала отключить службу печати, а затем перезапустить ее. Не имеет значения, какой тип принтера или версия Windows у вас установлена. На клавиатуре найдите две клавиши и R и нажмите их одновременно.
- Появится окно, подобное этому, в котором нужно ввести команду:
services.msc
- Если вы не можете найти эти клавиши или окно не появляется, вы можете ввести аналогичную команду в Поиск Windows.
- Найдите в списке «Диспетчер печати», откройте его двойным щелчком. Затем нажмите «Остановить» и «Запустить». Убедитесь, что для параметра «Тип запуска» установлено значение «Автоматически».
- Примените настройки.
Принтер не является главным
Обратите внимание на этот пункт только в том случае, если к одному компьютеру подключено несколько принтеров.
В этом случае принтер, на который должны быть распечатаны документы, может отличаться от основного принтера. Главный принтер может даже находиться в отключенном состоянии. Затем документы (один или несколько) начнут накапливаться в очереди, и напечатанные страницы никогда не покинут принтер.
В целом, Windows 10 сама может управлять переключением принтеров, отдавая предпочтение тому, который в данный момент активен и может распечатать задание.
Однако стоит убедиться, что нужный вам принтер установлен по умолчанию.
В окне «Устройства и принтеры» («Win+R» и «управление принтерами») найдите круглый значок с зеленой галочкой в углу значка главного принтера.
Если нет, щелкните правой кнопкой мыши и выберите «Использовать по умолчанию».
Не печатает из-за зависания очереди
Если на печать отправляется слишком много документов одновременно или даже постепенно, может произойти зависание. Печатающее устройство просто не справляется с нагрузкой.
Особенно остро эта проблема стоит при активной печати в офисах, если установлен дешевый, слабый принтер.
Иногда бывает так, что вы пытаетесь распечатать только один документ, но ничего не происходит. В этом случае работа также замораживается. Возможно, в очереди долгое время находился предыдущий документ, который мешает запуску принтера.
В любой ситуации необходимо полностью очистить очередь.
- Выберите «Просмотр очереди печати» в контекстном меню принтера (щелкните значок устройства с ПКМ).
- В меню «Принтер» нажмите «Очистить очередь печати».
- Попробуйте напечатать еще раз.
Стандартный метод отбраковки документов не всегда работает. Иногда необходимо прибегать к более сложным, передовым методам.
Проблема в бумаге или ее отсутствии
- При печати в лоток для бумаги необходимо вставить несколько листов бумаги. Размер и вес листов должны быть в пределах, поддерживаемых машиной.
- Если принтер не является отдельным аппаратом, а представляет собой полноценное многофункциональное устройство (МФУ), в нем может быть более одного лотка для бумаги. Убедитесь, что бумага помещена в лоток, установленный в настройках принтера. Либо измените используемый лоток в настройках, либо измените раскладку бумаги.
- При печати фотографий на струйном принтере также очень важно учитывать параметры фотобумаги.
Физическая проверка
Подойдите к самому принтеру и внимательно осмотрите его. Вы также можете посмотреть на то, что написано на экране (если он есть). Затем посмотрите на подзаголовки ниже.
Зажевало бумагу
- Вытащите картридж и убедитесь, что в области ролика нет бумаги.
- Установите картридж на место.
- Откройте нижнюю панель, где находится бумага. Посмотрите вниз; бумага может также торчать снизу. Если бумага отсутствует, аппарат не будет печатать — установите стопку бумаги обратно.
- Если возможно, откройте заднюю или верхнюю крышку и проверьте, нет ли там бумаги и плотно ли закрыта крышка.
Также может быть отдельная крышка сзади или сверху для облегчения очистки роликов — там тоже может застревать бумага. Если вы не знаете, какую крышку открыть, откройте их все и посмотрите, есть ли внутри бумага. Если есть, осторожно вытащите его из машины.
Открыта крышка
Также очень распространенная причина. Например, вы заменяли кассету или удаляли застрявшую бумагу, а крышка не была закрыта должным образом. Просто откройте крышку и снова закройте ее.
Аппаратные сбои и варианты их решения
Аппаратные сбои — это проблемы с самим принтером и его механическими компонентами.
Проверка проводов
Это не проблема, а скорее рекомендация. В стандартной комплектации производитель поставляет только кабель питания. Для подключения принтера к компьютеру требуется специальный кабель с разными разъемами (штекерами) на обоих концах. Обычно пользователи экономят на этом аксессуаре, так как считают, что он не играет большой роли. Это заблуждение, и лучше всего начать решать аппаратные проблемы с принтером прямо здесь.
Кабель должен иметь высокую пропускную способность. Если кабель используется в офисной среде, желательно, чтобы он был экранированным. Экранированные модели защищены от внешних электромагнитных помех для поддержания скорости передачи данных. Ферритовые кольца также являются хорошей идеей.
Неправильно установлен картридж
Такая ситуация часто возникает после заправки картриджа свежим тонером. Произошла ошибка принтера — вам нужно решить, что делать. А для этого необходимо проверить, не заблокирован ли картридж в пазах принтера.
Решение:
- Откройте крышку принтера;
- разблокируйте картридж и извлеките его;
- переоборудование;
- закройте крышку и убедитесь, что защелка зафиксирована (вы услышите щелчок).
Как исправить ошибку принтера о необходимости замены картриджа? Очень просто — протрите контакты чипа, замените его или обратитесь в специализированный сервис по прошивке принтеров (Samsung, Xerox, Dell).
Застряла бумага, закончились чернила или бумага
- Это маловероятно, но, возможно, у вас закончилась бумага, но вы этого не заметили, или если у вас два лотка для бумаги, а настройки по умолчанию неверны.
- Замятие бумаги — обычное явление, которое обычно можно увидеть и легко устранить. Если бумага не видна, откройте крышку принтера, извлеките кассету для печати и поднимите ее. Обратите внимание, что не должно оставаться мелких кусочков бумаги.
- Современные принтеры оснащены специальными датчиками расхода тонера, и когда уровень тонера достигает критической отметки, печать не происходит, а документы попадают в очередь на печать.
Восстановление системы в Windows
Иногда трудно предсказать, какие действия на что повлияют. Бывает так, что вы устанавливаете какую-то программу, а в системе появляется множество ошибок. Следствием этого является множество проблем в Windows, и часто документ падает в очереди и выдает ошибку. Даже удаление программы может не помочь вернуть систему в прежнее состояние.
Чтобы устранить неожиданные проблемы, разработчики Windows позаботились о том, чтобы пользователи могли откатиться к предыдущим настройкам системы. Но это сработает только в том случае, если точки восстановления были изначально включены. В противном случае восстановить прежние настройки будет нечем.
Перед восстановлением не забудьте скопировать файлы с системного диска. Восстановление заменит все настройки и файлы, которые были на системном диске во время резервного копирования. Уделите особое внимание своему рабочему столу. Здесь часто сохраняются новые файлы.
Излишне, не стоит использовать этот метод. Восстанавливать следует, если вы уверены, что именно после ваших действий с системой принтер перестал печатать, а в списке очередей документов появилась ошибка документа.
- Откройте окно «Выполнить», нажав Windows+R.
- Выполните команду «rstrui.exe».
- Определите варианты восстановления: рекомендуемый или ручной.
- Выберите соответствующую точку восстановления. Нажмите кнопку «Далее».
- Нажмите кнопку «Finish», чтобы начать процесс восстановления.
- Дождитесь завершения восстановления и проверьте, что печать работает.
Источники
- https://oprinterah.ru/stavit-dokumenty-v-ochered-i-ne-pechataet.html
- https://www.compinf.ru/programmnaya-chast/programmnoe-obespechenie/ofisnye/printer-stavit-v-ochered-no-ne-pechataet.html
- https://pro-naushniki.ru/dlya-doma/printer/ustranyaem-oshibki-esli-printer-ne-hochet-pechatat
- https://WiFiGid.ru/reshenie-problem-i-oshibok/setevoj-printer-ne-pechataet
- https://PoPrinteram.ru/stavit-v-ochered-no-ne-pechataet.html
- https://compuals.ru/error/oshibka-pechati-printera
- https://www.electromoto.net/vopros-otvet/kak-ustranit-oshibku-ocheredi-pechati-printera-v-windows.html
- https://compsch.com/obzor/ustranyaem-oshibki-esli-printer-ne-xochet-pechatat.html
- https://printerdelo.ru/reshenie-problemy-kogda-printer-vydaet-oshibky-pri-pechati-v-windows-7-8-10.html

Здравствуйте! При печати документа в панели инструментов Виндовс7 (справа внизу) отображается след.иконка:
Раньше при клике по ней отображалась очередь печати и в данный момент печатающийся файл.
Сейчас же, при клике открываются «устройства и принтеры» из панели задач. И только там нужно выбирать свойства нужного мне принтера и открывать окно «очереди печати», в котором, к тому же, НЕ отображается в данный момент печатающийся документ. (пустая очередь)
P.S: возможно, ранее на ее месте была другая иконка, которая отвечала за показ документов (ПК не мой).
Т.е проблемы две:
1)как вернуть окно очереди в панель (не совершая много кликов из панели задач)
2) очередь печати пустая
Заранее благодарен!