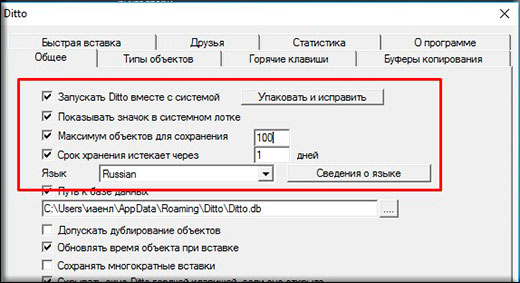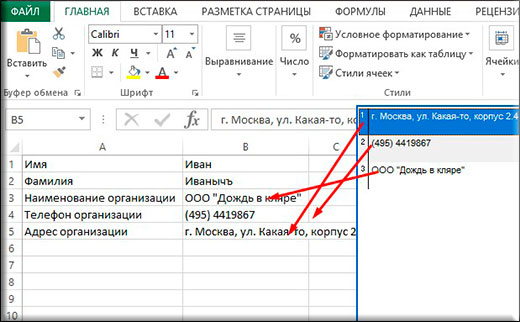Word для Microsoft 365 Word 2021 Word 2019 Word 2016 Word 2013 Еще…Меньше
В Office буфере обмена хранятся текст и рисунки, которые вы копируете или вырезали из любого места, и позволяет вкопировать сохраненные элементы в любой другой Office файл. Вот как это работает в Word 2013 или Word 2016.
Вырезание и вклейка элементов из буфера обмена
-
Если вы еще не сделали этого, щелкните Главная ,а затем щелкните кнопку запуска в правом нижнем углу группы Буфер обмена.
-
Вы выберите текст или рисунок, который вы хотите скопировать, и нажмите CTRL+C.
Каждый фрагмент отображается в буфере обмена (последняя версия вверху).
-
При необходимости повторите шаг 2, пока не скопируете все нужные элементы.
Совет: После открытия буфера обмена в нем сохраняется содержимое, которое вы копируете или вырезали из любого места. То же самое происходит, если в буфере обмена хранится содержимое, но остается закрытым, если запущена Office буфера обмена. Подробнее об этом см. в приведенной ниже таблице Настройка параметров буфера обмена.
-
Щелкните место в документе, куда вы хотите в нее в paste.)
-
В буфере обмена сделайте следующее:
-
Щелкните стрелку вниз рядом с элементом, который нужно вировать, и выберите пункт Вировать.
-
Чтобы вклеить все части буфера обмена в выбранную область документа, нажмите кнопку В нее.
-
Другие вещи, которые можно делать с буфером обмена
-
Удаление элементов из буфера обмена
-
Закрыть буфер обмена
-
Настройка параметров буфера обмена
Удаление элементов из буфера обмена
Выполните одно из указанных ниже действий.
-
Щелкните стрелку справа от элемента и выберите удалить.
-
Щелкните правой кнопкой мыши элемент, который вы хотите удалить, и выберите удалить.
-
Нажмите кнопку Очистить все, чтобы очистить буфер обмена.
Закрыть буфер обмена
Щелкните X в правом верхнем углу области Буфер обмена.

Настройка параметров буфера обмена
Параметры контролируют различные функции буфера обмена, например, когда появляется буфер обмена.
Откройте буфер обмена и нажмите кнопку Параметры в нижней части области.

Вот что делает каждый из вариантов:
|
Параметр |
Описание |
|---|---|
|
Автоматическое отображение буфера обмена Office |
Отображение буфера Office при копировании более одного элемента. |
|
Открывать буфер обмена Office при двойном нажатии CTRL+C |
Отображение буфера Office при дважды нажатии CTRL+C. |
|
Собирать данные без отображения буфера обмена Office |
Автоматическое копирование элементов в буфер обмена Office без отображения области задач Буфер обмена. При выборе этого параметра в буфере обмена будет храниться содержимое, скопированные или вырезанное из любого места. |
|
Показать значок буфера обмена Office на панели задач |
Отображает значок буфера обмена в области уведомлений Windows панели задач, когда буфер обмена активен. Этот параметр по умолчанию находится в режиме. |
|
Показывать состояние около панели задач при копировании |
Количество элементов, собранных в правом нижнем углу окна Word. Этот параметр по умолчанию находится в режиме. |
Нужна дополнительная помощь?
Просмотров 1.6к. Опубликовано 21.10.2016 Обновлено 21.10.2016
Всем привет, мои дорогие друзья и гости моего блога. С вами как всегда Дмитрий Костин и сегодня я хотел бы вам рассказать об одной очень классной фишке. Случалось ли у вас такое, что вам постоянно нужно копировать и вставлять какие либо значения? Знаю, что случалось. Но дело в том, что буфер обмена может запомнить только одно действие, а иногда нужно копировать и вставлять совершенно разные значения.
Да, это становится шибко неудобно, так как приходится постоянно переключаться туда-сюда. Но выход из этой ситуации всё же есть. И благодаря тому, о чем я вам поведаю сегодня, вы реально сможете облегчить процесс вашей работы за компьютерам. А именно расскажу я вам, дорогие друзья, как сделать несколько буферов обмена, чтобы не бегать туда-сюда.
Одна из самых лучших программ в этом плане, естественно по моему мнению, это приложение под названием Ditto. Так что не будем тянуть кота за резину и скачаем ее с [urlspan]официального сайта[/urlspan]. Устанавливается она несложно, так что этот момент я думаю, что даже нет смысла обговаривать.
Содержание
- Настройка
- Работа
- Ручной способ
- Горячие клавиши
- Другие варианты использования
Настройка
В трее у вас должен будет появиться некий голубой кружочек. Это и есть наша программа. И когда мы на этот значок нажмем, то у нас откроется окно. Оно пока пустое, но туда будут забиваться все ваши скопированные вещи. Но прежде, чем работать с самим буфером давайте пройдемся по настройкам. Для этого нажмите на значок трех вертикальных точек и выберите пункт «Параметры».
Во вкладке «Общее» в принципе ничего трогать не нужно, так как там настроено всё нормально. Но единственное, можете поставить произвольный «Максимум объектов для сохранения» поменьше. Я не думаю, что вам когда-нибудь понадобиться 500 запомненных копипастов. И также вы можете поставить срок, через который эти записи удалятся. По умолчанию галочка не стоит. И если вы захотите, чтобы программа не запускалась после загрузки Windows, то также поставьте галочку в нужном месте.
Переходите во вкладку «Горячие клавиши». Это на самом деле очень интересный пункт. На нем остановимся обязательно, так как здесь мы можем задать горячие клавиши для первых десяти позиций в программе. Вот это действительно то, ради чего я вообще искал такую программу.
Итак, чтобы задать клавиши, нужно встать в каждую ячейку и нажать желаемую кнопку или комбинацию клавиш. Я решил задать комбинации CTRL+1 — CTRL+0, естественно в зависимости от позиции. Можно также поставить галочку в чекбоксе рядом с надписью Win. Тогда в вашей комбинации будет еще участвовать и кнопка Win, насколько вы поняли.
В принципе я больше ничего не настраивал. Но если вы хотите, то можете пробежаться по остальным параметрам. Там вам всё должно быть понятно. Ну а дальше жмем ОК и приступаем к работе.
Работа
Ну а теперь хрустнем пальчиками и приступим к непосредственной работе. И рассмотрим на живом примере. Вот мне как-то на работе, нужно было зарегистрировать 90 человек на одном портале. Скажу я вам, работка была достаточно рутинная. А в регистрационной карточке были такие обязательные поля, как название организации, рабочий телефон, адрес места работы.
По сути в каждом из этих полей находится абсолютно одинаковая информация. Но из-за того, что таких карточек надо зарегистрировать в районе 90, то приходится совершать много рутинных повторяющихся действий. А благодаря этой программе можно просто скопировать три эти позиции и спокойно вставлять. В общем, что я все рассказываю? Давайте буду показывать.
Я ради примера создам экселевский документ и напишу там три вышеуказанных позиции. А в текстовом документе напишу значения, которые я должен вставить. Смотрите как показано на рисунке ниже.
Теперь я поочередно скопирую каждое значение из текстового документа, т.е. сначала выделю первую строчку и нажму CTRL+C, потом вторую, а потом третью. Вставлять пока ничего не нужно. После этого откройте программу ditto в области уведомлений. Видите? Теперь у вас занесено в нее три этих значения. И ими вы как раз и можете пользоваться, причем двумя способами.
Ручной способ
Этот способ заключается в том, что вы будете вставлять значения прямо из окна. Для удобства пользования этим способом, рекомендую (когда ditto открыта), нажать комбинацию клавиш CTRL+Пробел. Тогда окно с программой у вас зафиксируется и вам не придется постоянно вызывать его снова.
Теперь переходите в документ и встаньте в первую ячейку (название организации). И нажмите в окне проги на первое значение дважды, а затем перейдите в нужную ячейку и нажмите CTRL+V. Видите? Оно встало, куда следует. Теперь кликаем дважды на второе значение в окне и нажимаем снова CTRL+V, предварительно находясь во второй ячейке. Хоп, и телефон вставился. Так же поступаем и третьем случае.
Горячие клавиши
Этот способ намного быстрее и удобнее, и я предпочитаю пользоваться именно им, если конечно значений немного. И как вы помните, мы забивали горячие клавиши. Вот именно ими мы и воспользуемся.
Встаньте в первую ячейку, где название организации, и нажмите CTRL+1, ну или что вы там вбивали в качестве комбинации. Теперь встаньте на вторую ячейку и жмите CTRL+2. Таким образом вставится вторая позиция. Ну и как вы уже поняли, точно также повторяем с третьей позицией.
Другие варианты использования
Вы можете набирать туда целую базу нужных вставок, а программу запускать, только тогда, когда она нужна, чтобы не встраивались мусорные копии.
Например вы можете хранить номера своих электронных кошельков и вставлять их, когда необходим. Либо же хранить ваши почтовые ящики и также пользоваться этой вставкой, когда понадобится. Как видите, возможностей целая куча. Только тогда не забудьте в параметрах убрать галочку там, где написано «Максимальный срок храниения».
А если вам понадобится удалить какие-то записи, то это делается с помощью обычной кнопки Delete.
Я жалею, что не нашел эту программу раньше. Сейчас моя продуктивность работы за компьютером реально повысилась. А если вы хотите сделать свою работу за компьютером еще более продуктивной, простой и оптимизированной, то я настоятельно рекомендовал бы вам посмотреть [urlspan]этот видеокурс[/urlspan]. Там рассказано про очень интересные фишки, как ускориться при работе за компьютером.
Ну а на сегодня я свою статью заканчиваю. Надеюсь, что она была для вас полезной и теперь вы будете использовать расширенные возможности буфера обмена. Так что не забываем подписывать на обновления блога и конечно же делиться записью в социальных сетях. Жду вас снова. Удачи. Пока-пока!
С уважением, Дмитрий Костин.
Выделение сразу нескольких фрагментов текста
Не сомневайтесь, это можно сделать, но есть ли необходимость объединять несколько фрагментов текста в один блок? Предположим, требуется собрать в один блок слова, выделенные одним стилем. На рис. 6.2 отображен принцип выполнения этой задачи.
Рис. 6.2. Так выделяют одновременно несколько фрагментов
Чтобы выделить в одном документе несколько фрагментов текста, приходится манипулировать одновременно мышью и клавишей . Последовательность действий представлена ниже.
- Сначала выделите один текстовый блок. Для этого воспользуйтесь любым из описанных выше способов.
- Затем нажмите и не отпускайте клавишу . Можно применить любую из двух клавишей , расположенных на клавиатуре.
- Протащив мышь, выделите еще один блок. Повторите последнюю операцию, чтобы выделить все необходимые фрагменты текста.
Обратите внимание на тот факт, что в один блок попали все фрагменты текста, которые на экране выделены цветом. Невыделенный текст, расположенный между выделенными фрагментами, в блок не попадет. Эту операцию обеспечивает клавиша , которую необходимо удерживать нажатой во время перетаскивания мыши по тексту.
Выделенный таким образом текст Word воспринимает как один отдельный блок, даже несмотря на то, что он собран из отдельных фрагментов документа. Если вы попытаетесь вырезать текст, все выделенные фрагменты из него исчезнут. Когда вы попытаетесь вставить текст обратно в документ, каждый такой фрагмент будет вставлен в него отдельным абзацем.
Обратите внимание, что не все команды выполняются по отношению к такому выделенному фрагменту.
Копирование и вставка с использованием буфера обмена Office
Буфер обмера Office позволяет скопировать до 24 элементов из документов Office или других программ и вставить их в другой документ Office. Например, можно скопировать текст из сообщения электронной почты, данные из книги или таблицы и рисунок из презентации, а затем вставить их все в документ. С помощью буфера обмена Office скопированные элементы можно разместить в документе в нужном порядке.
При использовании области задач Буфер обмена можно вставлять не только последний скопированный или вырезанный объект. Область задач Буфер обмена содержит несколько последних изображений или текстовых фрагментов, которые вы копировали или вырезали.
Примечание: вы по-прежнему можете вырезать, копировать и вставлять фрагменты стандартным способом — с помощью кнопок на ленте или сочетаний клавиш CTRL+X (Вырезать), CTRL+C (Копировать) и CTRL+V (Вставить).
Открытие области задач «Буфер обмена» в приложениях Office
Чтобы открыть область задач Буфер обмена, откройте вкладку Главная, а затем нажмите кнопку вызова диалогового окна Буфер обмена. Дважды щелкните изображение или фрагмент текста, которые нужно вставить.
Примечание: Чтобы открыть область задач Буфер обмена в Outlook, в открытом сообщении откройте вкладку Сообщение, а затем в группе Буфер обмена нажмите кнопку вызова диалогового окна Буфер обмена.
Копирование и вставка нескольких элементов с использованием буфера обмена Office
Откройте файл, из которого вы хотите скопировать элементы.
Выберите первый элемент, который требуется скопировать, и нажмите клавиши CTRL+C.
Продолжайте копировать элементы из того же или другого файла, пока не соберете все, которые вам нужны. В буфер обмена Office можно поместить до 24 элементов. При копировании двадцать пятого элемента первый элемент в буфере обмена Office удаляется.
По мере добавления элементов в буфер обмена Office в области задач Буфер обмена появляются соответствующие записи. Новая запись всегда добавляется в начало. Каждая запись содержит значок, соответствующий исходной программе Office, а также фрагмент скопированного текста или эскиз скопированного рисунка.
Щелкните место в документе, в которое необходимо вставить элементы. Собранные элементы можно вставить в любую программу Office.
Выполните одно из указанных ниже действий.
Чтобы вставить элементы по одному, в области задач Буфер обмена дважды щелкните каждый элемент, который вы хотите вставить.
Чтобы вставить все скопированные элементы, в области задач Буфер обмена нажмите кнопку Вставить все.
Удаление элементов из буфера обмена Office
Элементы можно удалить из буфера обмена Office по одному или все сразу.
В области задач Буфер обмена выполните одно из указанных ниже действий.
Чтобы удалить один элемент, щелкните стрелку рядом с ним и выберите команду Удалить.
Чтобы удалить все элементы, нажмите кнопку Удалить все.
Настройка отображения буфера обмена в Office
Чтобы настроить способ отображения буфера обмена Office, нажмите кнопку Параметры в нижней части области задач.
Автоматическое отображение буфера обмена Office
Автоматическое отображение буфера обмена Office при копировании элементов.
Открывать буфер обмена Office при двойном нажатии CTRL+C
Автоматическое отображение буфера обмена Office при двойном нажатии клавиш CTRL+C.
Собирать данные без отображения буфера обмена Office
Автоматическое копирование элементов в буфер обмена Office без отображения области задач Буфер обмена.
Показать значок буфера обмена Office на панели задач
Отображение значка Буфер обмена Office в области состояния системной панели задач, когда буфер обмена Office активен. Этот параметр включен по умолчанию.
Показывать состояние около панели задач при копировании
Отображение сообщений о собранных элементах при их копировании в буфер обмена Office. По умолчанию этот параметр включен.
Буфер обмена — это место временного хранения данных (текст, рисунки и т.д.) на компьютере. Копируемый элемент содержится в буфере обмена до тех пор, пока не будет скопирован другой элемент или выключен компьютер. Это означает, что одни и те же данные можно несколько раз вставлять в разные приложения. В буфере обмена содержится элемент, скопированный последним.
На компьютере Mac нельзя просматривать и очищать буфер обмена.
Выберите данные, которые необходимо скопировать.
На панели инструментов Стандартная нажмите кнопку Копировать .
Щелкните там, куда необходимо вставить вырезанный скопированные данные.
На панели инструментов Стандартная нажмите кнопку Вставить .
Кнопка Параметры вставки , которая отображается в документе, временно. Ее можно нажать, чтобы изменить форматирование вставляемого элемента. Чтобы отменить отображение этой кнопки, щелкните в любом другом месте документа, нажмите клавишу ESC или начните ввод.
Сочетание клавиш для копирования — + C, а для вставки — + V.
Для сохранения и повторного использования текста, даже после выключения компьютера, можно использовать альбом для вырезок.
Как скопировать несколько объектов в ворде?
Выделение нескольких объектов. Щелкните нужные объекты, удерживая нажатой клавишу Shift или CTRL. Выделение объекта, который находится под другими объектами, и перебор стопки перекрывающихся объектов по направлению к переднему плану. Выделите верхний объект и нажмите клавишу TAB.
Как выделить два объекта в ворде?
Выполните одинарный щелчок левой кнопкой мыши по каждому объекту, при этом удерживая нажатой клавишу Shift , 2. Выберите кнопку “Выбор объектов” панели инструментов “Рисование”, затем, перетаскивая указатель мыши, очертите область, рисованные объекты внутри которой станут выделены.
Как скопировать объект в ворде?
Копирование страницы в многостраничном документе
- Поместите курсор в начало текста, который вы хотите скопировать.
- Щелкните и перетащите курсор вниз страницы.
- Нажмите клавиши CTRL+C. Совет: Другой способ скопировать выделенный текст — нажать кнопку Копировать на вкладке Главная.
Как выделять область в ворде?
Чтобы открыть область выделения, нажмите кнопку Упорядочить на вкладке Главная на ленте и выберите область выделения. Объекты выводятся в области в визуальном порядке, в котором они располагаются сверху вниз. Последний вставленный объект находится в верхней части списка.
Как выделить рисунок в ворде если он за текстом?
На вкладке Главная в группе команд Редактирование нажмите кнопку Выделить.
- Из раскрывшегося списка выберите команду Выбор объектов.
- Наведите указатель мыши на рисунок и щелкните по нему левой кнопкой мыши. Рисунок будет выделен.
Как в ворде выделить сразу все рисунки?
Alt+F11, Ctrl+G, Ctrl+V, Enter. Все рисунки будут выделены.
Как сделать копию фигуры в ворде?
Выберите фигуры, которые нужно скопировать. Чтобы выделить все фигуры, нажмите клавиши CTRL+A. Чтобы выбрать несколько фигур, щелкните их, удерживая нажатой кнопку CTRL. Чтобы скопировать все фигуры, нажмите CTRL+C.
Как копировать рисунок в ворде?
Выберите один или несколько рисунков, которые нужно скопировать, нажмите кнопку Копировать , переключитесь в другой программе и нажмите кнопку Вставить .
- Выделите рисунки, которые требуется скопировать.
- На панели инструментов Стандартная нажмите кнопку Копировать .
Как перенести текст в ворде?
- Выберите текст, который необходимо переместить.
- Нажмите и удерживайте левую кнопку мыши, а затем перетаскивайте текст в то место, куда его необходимо вставить. Под курсором появляется значок прямоугольника, обозначающий, что Вы переносите текст.
- Отпустите левую кнопку мышки, текст переместится.
Как дублировать страницу в ворде?
Как дублировать страницу в Word —
- Нажмите Ctrl + . …
- Нажмите Ctrl + С или щелкните правой кнопкой мыши в любом месте выделенного текста и нажмите на копия в результирующем контекстном меню.
Как выделить всю страницу в браузере?
Нажмите Ctrl+A. Или кликните правой кнопкой мыши по любой свободной от картинок и flash-анимации области и в контекстном меню выберите «Выделить». Это надо сделать для охвата всей информации, а не какого-то произвольного куска статьи.
Как перенести страницу в ворде?
Откройте документ Word, в котором вы хотите изменить порядок страниц. Щелкните правой кнопкой мыши и перетащите указатель мыши на все на страницах, которые вы хотите переместить, чтобы выделить и выбрать содержимое.
Как в ворде выделить строку?
Другие способы выделения текста
- Чтобы выделить одно слово, дважды щелкните его.
- Чтобы выделить строку текста, поместите курсор в ее начало и нажмите клавиши SHIFT+СТРЕЛКА ВНИЗ.
- Чтобы выделить абзац, поместите курсор в его начало и нажмите клавиши CTRL+SHIFT+СТРЕЛКА ВНИЗ.
Как выделить произвольную область?
Чтобы выделить произвольную область, необходимо нажать на левую клавишу мыши и, не отпуская ее, обвести контуром нужный участок рисунка. Для выделения прямоугольной области, удерживая нажатой левую клавишу мыши, растяните появившуюся рамку до требуемого размера.
Как выделить блок текста в ворде?
Для этого нажмите Ctrl+Shift+F8 и при помощи стрелок на клавиатуре выделите нужное содержимое. Если Вы хотите воспользоваться не стрелками, а мышью, чтобы выделить фрагмент, то после нажатия F8 выделяйте содержимое вместе с нажатой клавишей Alt.
Буфер обмена
На уроке 15 мы говорили о причине появления лишних стилей. И одна из причин появления лишних стилей – это неумение правильно пользоваться таким явлением, как буфер обмена и, в частности, такой возможностью, как специальная вставка из буфера обмена.
По окончании урока вы сможете:
- Рассказать, что такое буфер обмена
- Применить специальную вставку из буфера обмена
Буфер обмена – это часть памяти компьютера, в которой можно сохранить информацию, которую вы скопировали. По мере необходимости скопированную информацию можно извлекать из буфера обмена и вставлять в выбранное нами место.
1. Буфер обмена. Возможности буфера обмена
Скачайте документ тут. Откройте документ.
- Выделяем текст (см. Урок 2. Выделяем текстовую информацию в документе)
- Копируем текст в буфер обмена. Выбирайте, каким способом вы это сделаете:
- Разыскать место, куда вы будете вставлять скопированный текст. Это может быть другое место в документе или новый документ, в который вы собираете информацию из разных источников.
- Вставить текстовую информацию из буфера обмена. Выбирайте, каким способом вы это сделаете:
| Запомните! | Использование клавиатурных сочетаний значительно увеличивает производительность труда |
Скопированную информацию можно вставлять много раз.
Буфер обмена един для всех программ, установленных на компьютере. Вы можете скопированный текст вставить в графический редактор Visio или CorelDraw. Скопированная информация храниться в буфере обмена, до тех пор, пока вы не скопируете что-нибудь новое. Новое затирает старое.
Но у офисных программ есть замечательная особенность: сохранение в буфере обмена до 24 (!) фрагментов. Причём, не важно каких: размер, вид, объём – всё это не важно. Одно копирование – один фрагмент. Воспользуемся этой особенностью.
- Лента Главная → группа команд Буфер обмена → кнопка группы.
Откроется окно Буфера обмена.
- Выберите команду Параметры → Установите галочки:
- Собирать данные без отображения буфера обмена Office
Данные в количестве до 24 фрагментов будут собираться в буфере обмена вне зависимости открыто окно Буфера обмена или нет. Если вы скопировали больше 24 раз, то информация, скопированная первой, исчезнет, и так по кругу.
Интересная особенность: если вы копируете информацию в другой неофисной программе (например, вы работаете в графическом редакторе), то эта информация в количестве до 24 фрагментов будут собираться в буфере обмена Office. Тогда как в программе, в которой вы работаете в настоящий момент, будет доступен только последний скопированный фрагмент.
Если бы вы знали, как часто меня выручала информация, собранная в буфере обмена Office!
- Показать значок буфера обмена Office на панели задач

Буфер обмена настраивается один раз. Если вы закроете окно Буфера обмена, то настройки сохраняться. Закрывается Буфер обмена повторным щелчком ЛМ по кнопке группы (Лента Главная → группа команд Буфер обмена → кнопка группы):
Обратите внимание: на выбранном вами фрагменте появляется кнопка выпадающего меню. Щёлкните ЛМ по кнопке выпадающего меню и вы увидите две команды на выбор: Вставить и Удалить. Командой Удалить вы удаляете этот фрагмент из буфера обмена:
| Запомните! | Скопированная информация хранится в буфере обмена до тех пор, пока вы не перезагрузите или выключите компьютер. |
2. Буфер обмена. Специальная вставка
Очень часто нам бывает нужна операция «Скопировать из документа – вставить в новый документ». Даже очень часто. Но эта операция является причиной появления лишних стилей в документе (см. Урок 15. Лишние стили текста). Ведь вместе с текстом мы копируем символ конца абзаца, а именно он заключает в себе всю характеристику абзаца (Стиль абзаца).
Если нам нужно вставить один абзац, то можно, перетаскивая мышку, выделить текст без символа конца абзаца, скопировать и вставить в новый документ, что мы и делали на Уроке 15. А если нам нужно скопировать несколько абзацев? Ведь в этом случае мы поневоле копируем символы конца абзаца, а с ними тащим в наш новенький чистенький документ кучу ненужных нам стилей, в чём мы уже с вами убедились на прошлом уроке. В этом случае нас выручит специальная вставка буфера обмена.
Скачайте документ тут
Вы открыли Учебный файл_Специальная вставка?
- Выделите весь текст (см. Урок 2. Я предпочитаю тройной щелчок ЛМ по полосе выделения)
- Скопируйте весь текст любым известным вам способом (я предпочитаю сочетание клавиш Ctrl+C).
- Создайте новый документ (я уже не напоминаю, что режим «Непечатаемые символы» и рабочее окно Стили должны быть заданы всегда).
- Лента Главная → группа команд Буфер обмена → кнопка Вставить → чёрный треугольник выпадающего меню.
Раскроется меню Параметры вставки:
Пройдитесь курсором по четырём кнопкам в раскрывшемся окне параметры вставки.
Первая кнопка
В этом случае мы притащим в новый документ все стили текста, которые только есть в старом документе. Оно нам надо?
Вторая кнопка даёт такую картину:

даёт такую картину:
Как видите, есть риск получить в список стилей Встроенный стиль.
Четвёртая кнопка даёт такую картину:
Как видите:
- Новые стили в области задач Стили не появились,
- Автоматическая нумерация списков превратилась в обычный текст.
Выбирайте, какой кнопкой специальной вставки Буфера обмена вы будете пользоваться.
Я предпочитаю кнопку
На мой взгляд, она самая безопасная в смысле «недопущения» в новый документ ненужных мне стилей.
Вы можете возразить: А как же превращённая в текст автоматическая нумерация? С этим явлением мне помогает справиться моя любимая команда Заменить. Возможности этой команды очень велики и, честно, до конца мной не изучены. Я сомневаюсь, что за один урок расскажу вам о возможностях команды Заменить.
Теперь вы сможете:
- Рассказать, что такое буфер обмена
- Применить специальную вставку из буфера обмена
В статье «Что такое буфер обмена?» я рассказал что такое буфер обмена и для чего он применяется. В данной статье я покажу как им пользоваться.
Итак, еще раз – буфер обмена – это объем компьютерной
памяти, куда вы копируете информацию и, по мере необходимости, вставляете ее в
нужные места в документе.
Возможности буфера
обмена
Для того, чтобы понять, как работает буфер обмена нужно
открыть текстовый документ и скопировать в буфер обмена часть текста.
Кстати, сделать это вы можете несколькими способами: как копировать в Word.
Скопированную информацию вы можете вставлять много раз.
Буфер обмена, который вы используйте един для практически
всех программ на вашем компьютере, то есть скопированный текст вы можете без
проблем вставить в любой другой программный продукт Microsoft (Exel, Visio) или в другие программы, которые не относятся к Microsoft Office (например, в Paint).
Буфер обмена может вмещать в себя 24 фрагмента, то есть тут
не важен вид информации и ее объем – сохранить в буфере обмена вы можете до 24 фрагментов:
одно копирование – один фрагмент.
Давайте воспользуемся этим.
- Перейдите во вкладку «Главная» — «Буфер обмена» — кнопка группы «Буфер обмена».

Откроется
диалоговое окно Буфера обмена.
- Выберите команду «Параметры» и установите галочки согласно иллюстрации:

«Собирать данные без отображения буфера обмена Office»
Теперь данные в
количестве 24 фрагмента будут собираться в буфере обмена вне зависимости от
того, открыто ли окно Буфера обмена или нет.
В случае, если
вы скопируете больше, чем 24 элемента, то перезаписываться на новые будут
первые элементы, которые вы копировали.

Кстати, если вы
будете копировать информацию в других неофисных программах, то все равно эта
информация будет попадать в данный буфер обмена до 24 элементов, тогда как в
программе, в которой вы работаете в настоящий момент был бы доступен только
последний скопированный элемент.
После того, как
вы включите функцию «Собирать данные без отображения буфера обмена Office» на панели задач Windows появится
значок буфера обмена.

При копировании
очередного элемента на панели задач будет всплывать диалоговое окно:

Иногда
случается, что объект невозможно поместить в буфер обмена и тогда появляется
следующее окно:

Итак, если вы
настроили буфер обмена на размещение 24 элементов, то при закрытии программы
заново вам его настраивать не нужно, так как программа сохранит ваши настройки.
Вставка элементов из буфера обмена
Итак, вы
работаете с текстом, несколько раз копировали различные элементы и вставляли их
и вам понадобилось вставить один из элементов, который вы достаточно давно
отправляли в буфер обмена. Что делать?
Нужно зайти в
окно буфера обмена и выбрать нужный вам элемент из списка.

Обратите
внимание: в выпадающем окне появляется две операции – вставить и удалить, то
есть вы можете не только вставить элемент, но и удалить его из памяти Буфера
обмена, если он вам больше не понадобится.
Информация, которую вы скопировали хранится в памяти Буфера обмена до тех пор, пока вы не перезагрузите или выключите компьютер.
Специальная вставка Буфера обмена
Когда вы
копируете информацию из одного документа в другой появляется проблема –
появление новых стилей или изменение старых, заданных в конечном документе, так
как вместе с текстом мы копируем не только содержание, но и характеристики
абзаца первого документа.
Чтобы такого не
происходило нам помогает Специальная
вставка буфера обмена.
Чтобы понять для чего нужна каждая из вставок скопируйте любую часть текста из одного документа и в другом документе кликните, куда хотите вставить текст, перейдите в «Главная» — «Буфер обмена» — «Вставить» и увидите различные «Параметры вставки».

У вас появляется
четыре кнопки в параметрах вставки. Разберем каждую из них.
- «Использовать конечную тему (И)» — в данном случае вы вставите текст со всеми стилями первого документа – этого делать не стоит.
- «Сохранить исходное форматирование (И)» — сохраняет оформление скопированного текста, но не добавляет новых стилей в набор стилей в ваш новый документ.
- «Объединить форматирование (О)» — объединяет стили первого и второго документа, что может не очень хорошо сказаться на оформлении документа целиком. Тут есть риск получить в список стилей Встроенный стиль.
- «Сохранить только текст (С)» — позволяет вставить в документ только текст, однако, если у вас в скопированной информации были какие-то нумерованные списки, то такая вставка превратит их в обычный текст.
Я бы отдал
предпочтение последнему варианту вставки, так как в данном случае не появляются
новые стили и оформление документа не страдает.
Что же касается превращения в текст нумерованных стилей, то их всегда можно поправить различными командами, например командой «Заменить».